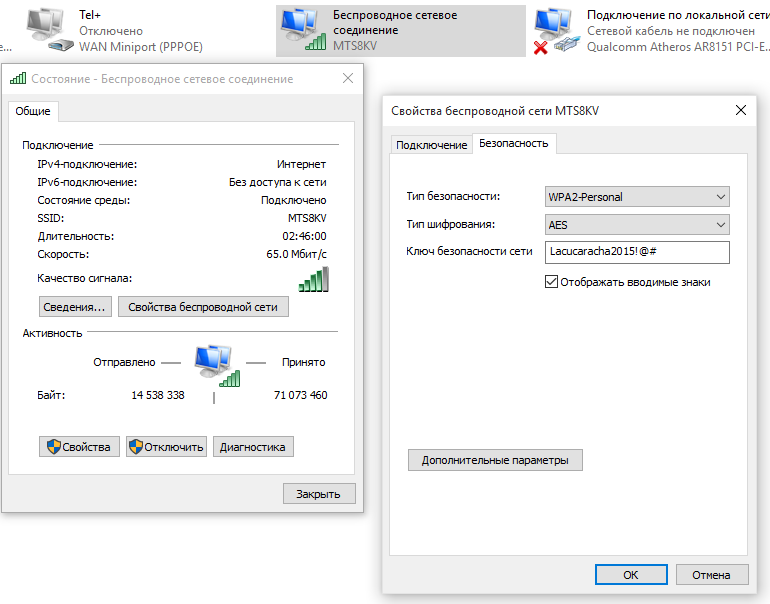5 советов как улучшить сигнал от Wi-Fi роутера в квартире
Беда в доме — вайфай плохо ловит, интернет еле грузится. С телефона через вайфай можно выходить в интернет только сидя рядом с роутером. Как мы вас понимаем! Можно ли как-то без вникания в технические подробности на уровне блондинки решить проблему с сигналом? Не всегда, но шанс есть. Вот несколько простых советов как попытаться улучшить сигнал вайфай от роутера в квартире, чтобы даже в туалете можно было зависать с телефоном подольше.
Ставь роутер в центре квартиры
Если планировка квартиры позволяет поставить роутер в её центр, сделай это. Сигнал от роутера wi-fi будет более равномернее распределяться по квартире, проникая в самые дальние комнаты и уголки.
Поднимай роутер как можно выше
Не ставь роутер на пол, чем выше от пола находится роутер тем лучше. Роутер на полу больше помогает принимать сигнал соседям, чем твоему телефону или ноутбуку. Если есть возможность забрось роутер на шкаф, там и никто не заденет его и заодно сигнал будет распространяться лучше.
Убери роутер подальше от техники
Техника, которая находится слишком близко к роутеру ухудшает сигнал, создавая помехи. Рядом с микроволновкой роутеру вообще не место. Убирай роутер подальше от телевизора, музыкального центра, стационарного компьютера. На качество сигнала вайфай влияет и большое количество проводов рядом с роутером. Это еще один аргумент почему роутер на полу — не лучшее решение.
Верти-крути антенну
Если вы находитесь в одной комнате с роутером, то положение антенны почти никак не скажется на сигнале, но если вы уходите в другие комнаты, кухню или туалет, то есть смысл повращать антенны. Если у роутера есть внешняя антенна, крути её как можешь, проверяй сигнал. Если у роутера сразу две или три антенны, расположи одну антенну вертикально, другую под большим углом, третью поверни еще круче. Опытным путем найди наилучшее положение антенн.
Пользуйся приложениями-подсказками
Сейчас можно превратить свой смартфон в целый измерительный прибор. Для того же андроида существует бесплатное приложение Wi-Fi Analyzer, позволяющее показывать вам все вайфай сети поблизости и их уровень сигнала, включая и сигнала от вашего роутера. Двигаясь с телефоном в руках и запущенным приложением на нём можно по графику увидеть где сигнал в квартире лучше всего. Либо положите телефон в месте где вы обычно выходите в интернет без проводов и двигайте роутер.
Помогло хоть немного? Сигнал интернета стал в квартире немного лучше? Поделись ссылкой на эту страницу Ивстар с другими.
Слабый и нестабильный сигнал WiFi в другой комнате (через одну стену от роутера)
Ответ
Добрый день. Как и в другой подобной ситуации, проблема может быть в чем угодно. Жаль, что вы не написали (а может не проверяли), есть ли проблема с сигналом и скоростью соединения в соседней комнате через другие устройства. Не исключено, что проблема на стороне именно конкретного устройства. Да, чаще всего причина в маршрутизаторе, но всякое бывает.
Перед появлением этой проблемы вы ничего не меняли? Не переносили маршрутизатор, не устанавливали никаких дополнительных приборов? Возможно, причина в помехах. А помехи могут быть не только от соседних Wi-Fi сетей.
У вас в комнате, где установлен роутер Cisco Linksys WRT54G2 и в соседней комнате где очень плохой сигнал Wi-Fi сети и скорость интернета устройства находят много Wi-Fi сетей? Вы на своем роутере пробовали выставлять разные каналы беспроводной сети?
Если эксперименты с каналом сети и шириной канала (попробуйте отдельно 20 MHz и 4MHz) не дают результата, слабый и нестабильный сигнал уже в соседней комнате на нарзанных устройствах, то скорее всего это какая-то аппаратная проблема в Cisco Linksys WRT54G2. Тем более, как я понял, он уже работает 7 лет. А это не мало для маршрутизатора. Возможно, вздулись какие-то конденсаты. Может в блоке питания причина (можно попробовать заменить его на другой, с такими же характеристиками). И он уже не выдает такую мощность как раньше. Такое бывает не редко.
Можно, конечно, сделать на нем сброс настроек, обновить прошивку, но я не уверен, что это поможет. Скорее всего, придется его заменить. Но вы должны понимать, что это только мои предположения. Я не видел сам маршрутизатор и ориентируюсь в проблеме только по вашему описанию.

Если плохо ловит Wi-Fi в дальней комнате?
Часто многие люди сталкиваются с такой проблемой как отсутствие Wi-Fi в удаленной комнате дома или квартиры, в которой установлен WiFi роутер. Интернета либо совсем нет, либо он очень медленно загружает страницы. Прекрасно известно, любая перегородка или стена, особенно железобетонная, снижает уровень беспроводного сигнала. Как можно улучшить положение достаточно простым способом, чтобы интернет не терялся даже в большой квартире? Статья о том, как соединить два или более старых роутеров в единую сеть.
Есть разные решения сделать стабильную связь в большой квартире или доме. Можно приобрести роутеры более чувствительные, более мощные, можно приобрести дополнительную антенну, усилитель, но это может не полностью решить проблему, т.к. оконечные устройства тоже имеют ограниченный радиус действия.
На текущий момент каждый производитель роутеров имеет хорошие решения в организацию цельной «бесшовной» беспроводной сети, используя беспроводную или проводную связь между роутерами объединенными в сеть. Предлагаются настройки вспомогательных роутеров повторителями, маршрутизаторами, мостами, репитерами. Роутеры, выпущенные ранее или современные, но очень дешевые, таких функций не имеют.
Можно объединять роутеры старых моделей не меняя прошивок и разных производителей. Минус: в данном подключении это прокладка кабеля. Плюс: в отсутствии понижения скорости передачи между роутерами, характерное при связи по радиоканалу.
Начинаем подключать. Считаем первый(главный) роутер у нас уже работает и настроен. Дополнительной настройки в нем не понадобиться. От него нам понадобиться сетевой IP адрес, например 192.168.0.1(для подключаемых устройств, это адрес шлюза) и наименование WiFi сети. Адрес шлюза и наименование сети можно посмотреть в настройках сети телефона или в ноутбука.
Берем второй(вспомогательный) роутер, лучше сбросить настройки к заводским. Сетевой кабель пока не подключаем. Заходим в настройки вспомогательного роутера, изменяем в «настройках LAN» сетевой адрес на единицу отличающийся от адреса первого роутера 192.168.0.2. Название WiFi сети выбрать немного отличающееся от основного, для простоты настройки. Соединяем сетевым кабелем порты LAN у основного и вспомогательного роутера.
Настройка DHCP
На вспомогательном роутере отключаем DHCP или включаем DHCP-relay с IP адресом главного роутера, конечно если есть такая настройка. Подключаемся к вспомогательному роутеру и проверяем работоспособность. На любом подключенном устройстве, телефоне, планшете и пр., в настройках сподключения, должен назначаться IP адрес, из диапазона указанного в настройках DHCP и адрес шлюза и DNS, равный адресу основного роутера(192.168.0.1)
Если в каких-то случаях не заработает первый вариант, мало ли какой форсмажор, воспользуемся ручной настройкой. Не очень удобно, но совершенно не зависит от подключаемого оборудования. Настраиваем на телефонах и ноутбуках подключение к вспомогательному роутеру вручную. При подключении сети, в дополнительных настройках выбираем настройки статического IP адреса. Прописываем адрес немного отличающийся последней цифрой от адреса основного и вспомогательного роутеров(например 192.168.0.10, следующее устройство 192.168.0.11 и т.д.). Адрес шлюза и DNS указываем адрес основного роутера(192.168.0.1). Вторичным DNS можно добавить адрес 8.8.8.8
Если не открывается сайт в браузере(нет интернета) на вспомогательном роутере, как проверять?
Используя телефон:
- Установить программу Ping или подобную
- Проверяем связь с основным роутером. Запускаем программу Ping, набираем адрес основного роутера 192.168.0.1. В программе должны отображаться-время отклика. Если появляется: таймаут или нет доступа, значит не подключен или неправильно подключен сетевой кабель. Нужно проверить подключение кабеля: в обоих роутерах должны гореть индикаторы подключенного кабеля в зоне LAN.
- Проверяем работу шлюза
- В программе Ping вводим адрес 8.8.8.8. Обязательно должны появиться времена пинга, как на картинке.
- Допустим предыдущие пункты работают, а вэбстраница в браузере не открывается. Значит не работает DNS. Как проверить: в адресной строке браузера набираем адрес- 64.233.165.94. Это один из IP адресов поисковой страницы www.google.ru. Если открылась страница поиска гугла, значит неправильно был введен адрес DNS1 или по этому адресу основной роутер не транслирует данные. Что предпринять: удаляем из телефона подключение к вспомогательному роутеру, заново подключаемся к нему с ручной настройкой, только в настройке DNS1 вводим адрес 8.8.8.8. А в ноутбуке в настройках сетевого подключения WiFi исправляем в окне настройки DNS, адрес 192.168.0.1 на 8.8.8.8
- После последней манипуляции проверяем работу интернета, должно все работать.
Используя ноутбук:
Скрины экранов и действия выполнены на макбуке, но на Windows, кроме небольшого отличия вида окон, все идентично.
- Запускаем командное окно( на Windows -меню выполнить- вводим cmd)
- Проверяем связь с основным роутером. В командном окне набираем: ping 192.168.0.1. В окне должны отображаться-время отклика. Если появляется: таймаут или нет доступа, значит не подключен или неправильно подключен сетевой кабель. При правильно подключенном кабеле, в обоих роутерах должны гореть индикаторы подключенного кабеля в зоне LAN.
- Проверяем работу шлюза
- В командном окне набираем Ping 8.8.8.8. Обязательно должны появиться времена пинга, как на картинке.
- 5 пункт смотри выше.
Проверяем подключение к роутерам поочередно. Если все работает, тогда устанавливаем вспомогательный роутер на свое место. При задержке переключения на вспомогательный роутер, можно исправить имя сети на имя основного роутера. Переключение будет происходить на более сильный сигнал. Определить к какому роутеру подключены в данный момент, можно будет только по уровню сигнала или по mac адресу роутера. Как замерить уровень сигнала и посмотреть mac адрес роутера можно прочитав эту статью. А измерить скорость интернет-соединения можно здесь.
При необходимости можно расширить сеть, добавив еще один роутер по той-же технологии. В целом, нет никаких сложностей соединить между собой несколько роутеров, применяя только кабель, чтобы получить мощный сигнал Wi-Fi в дальней комнате и во всем доме.
Интернет по Wi-Fi работает только возле роутера (вблизи). Если отойти от роутера, то подключение есть, но интернет не работает
Никак не мог определится, какой заголовок написать к этой статье. Что бы он максимально подробно описывал проблему, и был не очень длинным. Надеюсь, у меня получилось.


Я, все чаще, в комментариях замечаю вопросы по одной и той же проблеме, а проблема вот в чем: устройства (ноутбуки, смартфоны, планшеты) к Wi-Fi подключаются без проблем, уровень сети хороший, но интернет работает только вблизи от роутера. То есть, если отойти от роутера, например на метр, или два, то соединение с роутером есть, сеть отличная, а интернет уже не работает. Если же поставить устройство рядом с роутером, то интернет работает, сайты открываются и т. д.
Очень странная проблема, которая появляется как на мобильны устройствах, так и на ноутбуках. Причем, бывают случаи, когда все устройства выходят в интернет только на определенном расстоянии от Wi-Fi роутера. А бывает и такое, что только ноутбук, например, работает рядом с маршрутизатором, а смартфон, или планшет, работают вдали от роутера.
Вот, я нашел вопрос по этой проблеме:


Подобных комментариев было много, сейчас их уже сложно найти. Еще один момент, все писали о разном расстоянии, при отдалении на которое, от Wi-Fi роутера, начинались проблемы с доступом в интернет. У кого-то все отлично работало в нескольких метрах, а у кого-то в нескольких сантиметрах.
Честно говоря, на данный момент, я не знаю в чем конкретно проблема, и почему так происходит, что возле маршрутизатора интернет работает, а если отойти на пару метров, то интернет пропадает. И самая главная фишка, что сеть при этом хорошая.
Почему я решил написать эту статью, если не знаю решения? Ниже, я напишу свои предположения, дам несколько советов, что можно попробовать сделать, что бы исправить эту проблему. И еще, я очень надеюсь на то, что вместе мы сможем решить этот вопрос и сделаем информативную статью. Как это было со статьей по проблеме с Wi-Fi в Windows 8. Когда я ее писал, я не знал ни одного рабочего решения, а сейчас, там пять рабочих советов, которые помогли уже очень многим. И за это, большое спасибо посетителям, которые делились решениями и даже, предоставляли скриншоты.
Перестает работать интернет, если отойти от роутера?
Проблема есть, это однозначно, а если есть проблема, то нужно искать решение. Сейчас напишу, что я думаю по этой проблеме. Некоторые советы, вы можете попробовать, и проверить, а о результатах, написать в комментариях.
- Первое, что приходит мне в голову, так это помехи на канале, на котором работает определенная сеть. Все логично: возле роутера, сигнал сильный, и интернет работает. А если мы отходим дальше, то появляются помехи, и интернет перестает работать. Несмотря на то, что уровень сети, и статус подключения, остаются отличными. Нужно попробовать сменить канал вашей сети. Об этом я писал в статье “Как изменить канал на Wi-Fi роутере? Зачем менять канал?“. Попробуйте разные варианты. Возможно, это поможет.
- Может быть, что проблема в самом роутере, и проблема техническая. То есть, проблема в железе маршрутизатора. Особенно, если эти проблемы наблюдаются на всех устройствах, которые вы подключаете. Какая именно проблема, сказать сложно. Проверьте, хорошо ли закручена Wi-Fi антенна (если они у вас снимаются). Хорошо бы проверить проблемный роутер в другом месте.
- Может быть, что проблема в самом устройстве. Проверьте, как тот же ноутбук, или планшет, работает с другой сетью. Возможно, сейчас напишу неправду, но мне кажется, что был комментарий, в котором было написано о том, что проблема была в Wi-Fi антенне ноутбука, которая просто отпаялась, или выскочила с гнезда.
- Перезагрузить роутер, сделать сброс настроек и настроить его заново, обновить прошивку – это все также можно попробовать.
Вот такие предположения и советы.
Послесловие
Буду очень благодарен, если вы поделитесь своими мыслями, или даже проверенной информацией, по решению проблемы с Wi-Fi, когда интернет работает только рядом с роутером.
С удовольствием, дополню эту статью полезной информацией! Всего хорошего!
Плохо ловит вай фай — как увеличить силу сигнала?
Всем привет. Наверное у многих из вас в квартире есть Wi-Fi? Часто бывали случаи, когда на ноутбуке или смартфоне в одной комнате сигнал wi-fi хороший, а в другой слабый, либо его вообще нет, соответственно и интернета там не будет.
В этой статье я распишу действия, которые помогут вам увеличить силу сигнала, чтобы он был одинаково сильным в любой точке квартиры.
Не ловит вай фай на ноутбуке, что делать?
Если ноутбук не ловит вай фай на удалении от роутера, а вблизи всё нормально, значит зона покрытия вай фай слишком мала и её надо расширять.
Для начала разберём, почему сигнал wi-fi слабый.
Дальность покрытия сети wi-fi составляет приблизительно 40 метров, но на открытой местности. В квартире же, на пути у сигнала стоит препятствие в виде стен. А если стена армированная, сигналу ещё труднее пробиться через неё. Но если через одну стенку сигнал ещё пробивается, то через две и более, возможно, от него ничего не останется.
Также слабый сигнал может быть из-за некачественного роутера (точки доступа wi-fi).
Давайте представим расположение wi-fi роутера в квартире. На картинке ниже показана зона покрытия Wi-Fi роутера, находящегося в крайней правой комнате.
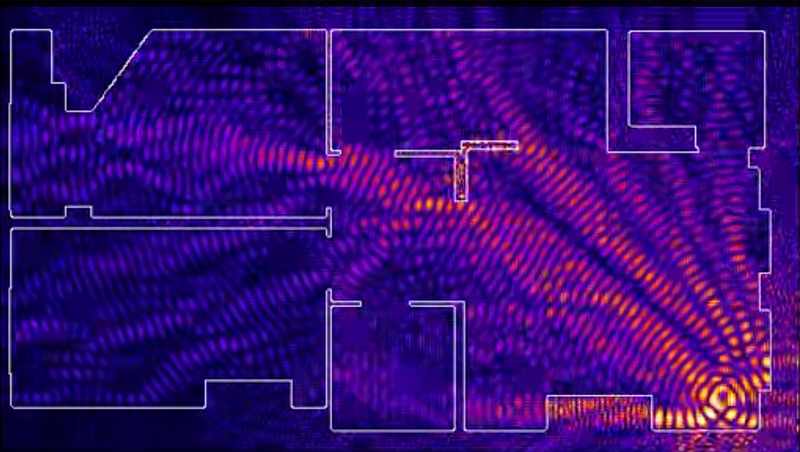
Как видно в левой нижней комнате сигнал будет очень слабый, либо не будет вообще. В этом и есть причина, почему плохо ловит вай фай.
Самое очевидное решение — расположить wi-fi роутер в центре квартире. Но а что, если это либо невозможно, т.к. при подключении провайдер интернета оставил слишком мало кабеля или уже сделан ремонт.
Для этого можно приобрести второй wi-fi роутер, поддерживающий работу в качестве повторителя (обязательно!) и расположить его в другой стороне квартиры. Главное, чтобы wi-fi сеть основного роутера была в зоне досягаемости.
Плюс данного метода заключается в том, что не нужно прокладывать дополнительные провода, роутеры соединяются друг с другом по Wi-Fi.
Далее я опишу, как настроить вторую точку wi-fi в качестве повторителя на примере недорогого роутера ASUS RT-G32.
Для начала убедитесь, что знаете пароль от действующей сети wi-fi. Если нет, то его можно «подсмотреть в настройках сетевых подключений». Для этого:
- Перейдите в сетевые подключения
Если у вас ОС Windows 10, перейдите в раздел «Параметры» -> «Сеть и интернет» -> «Настройка параметров адаптера».
Если у вас ОС Windows 7, перейдите в «Панель управления» -> «Сети» -> «Центр управления сетями и общим доступом» -> «Настройка параметров адаптера» - Найдете своё беспроводное подключение как показано на рисунке.

- На вкладке безопасность в поле «Ключ безопасности сети» нажмите «Отображать вводимые знаки».
Теперь, когда вы знаете ключ вашей сети wi-fi, можно приступить к настройке второго роутера.
Для настройки роутера выполните следующие действия.
Подключите второй роутер к ноутбуку с помощью кабеля к порту LAN. Чтобы не запутаться в подключениях, отключите временно приёмник Wi-Fi на ноутбуке.
Посте установки соединения локальной сети, в браузере введите адрес 192.168.1.1 (или 192.168.0.1). На запрос логина и пароля введите логин — admin, пароль — admin. Этот логин и пароль идёт у всех роутеров с завода (посмотрите так же на «пузе» роутера). Если вы ранее изменяли его, то придётся вводить ваш логин и пароль, либо сбрасывать роутер до заводских настроек.
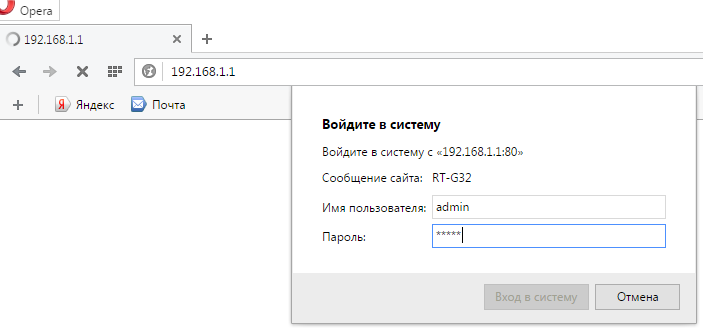
После того, как вы вошли в систему, необходимо изменить режим работу роутера. Для этого нажмите на «Режим работы».
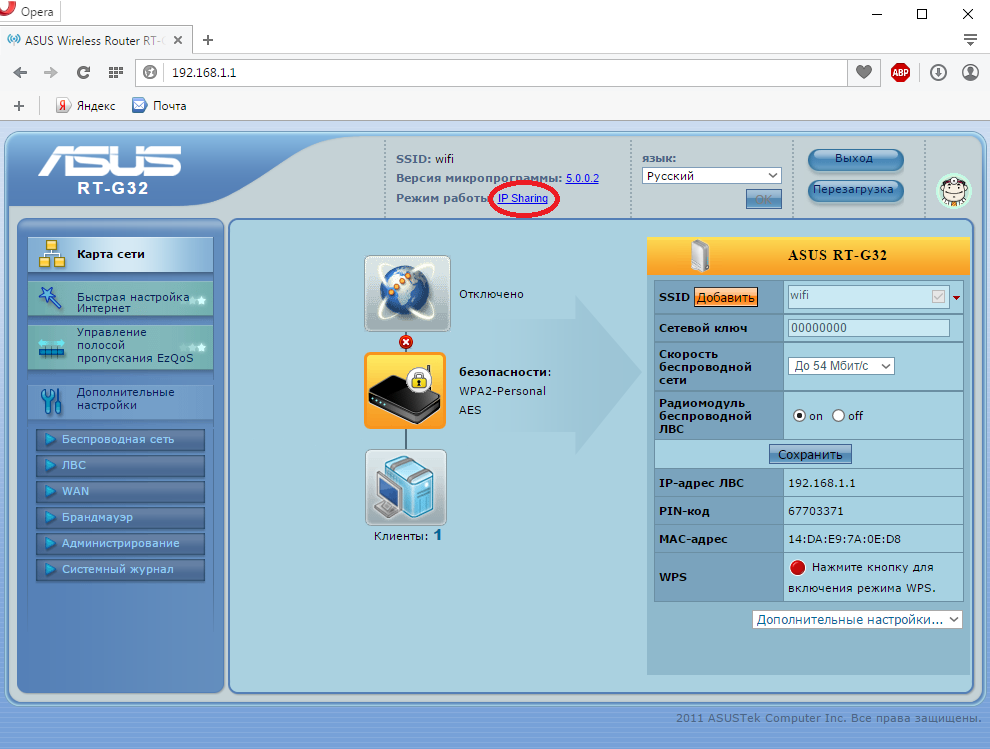
В окне выбора режима работы выберите «Режим повторителя»
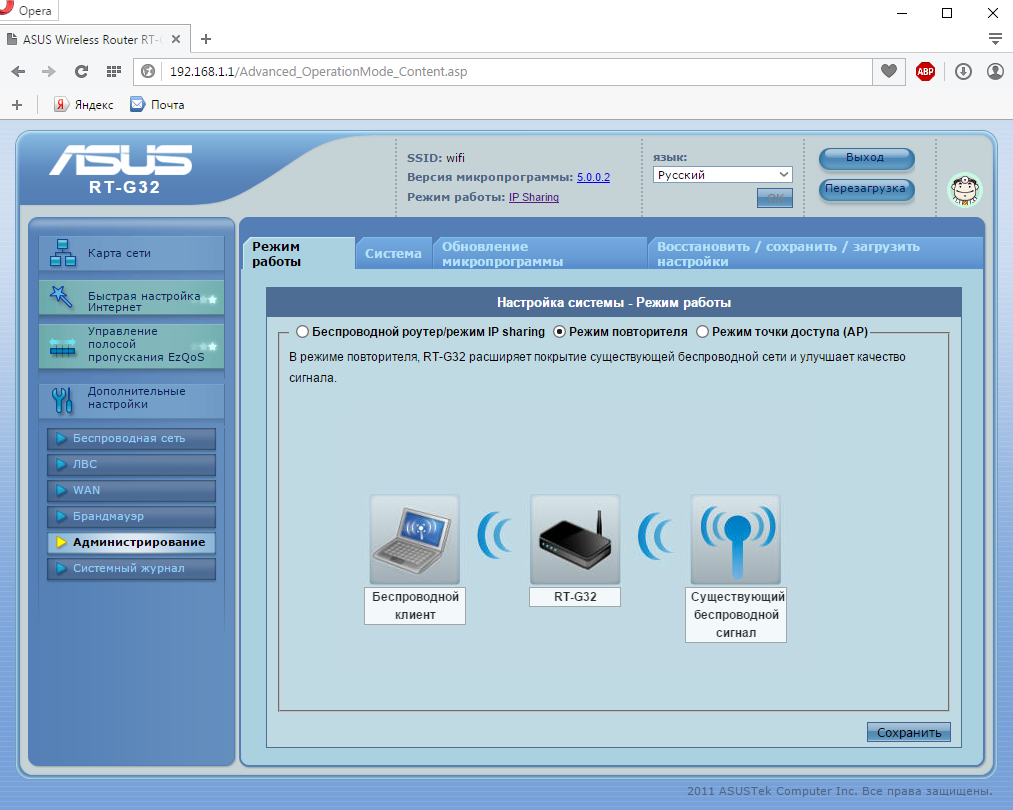
После выберите из списка активных сетей именно вашу и нажмите «Подключение»
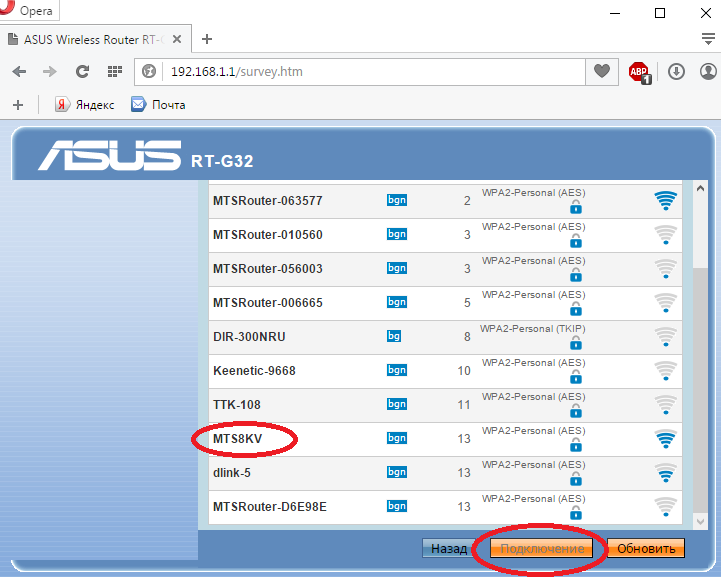
На запрос сетевого ключа введите ключ безопасности вашей wi-fi сети, который мы узнали ранее.
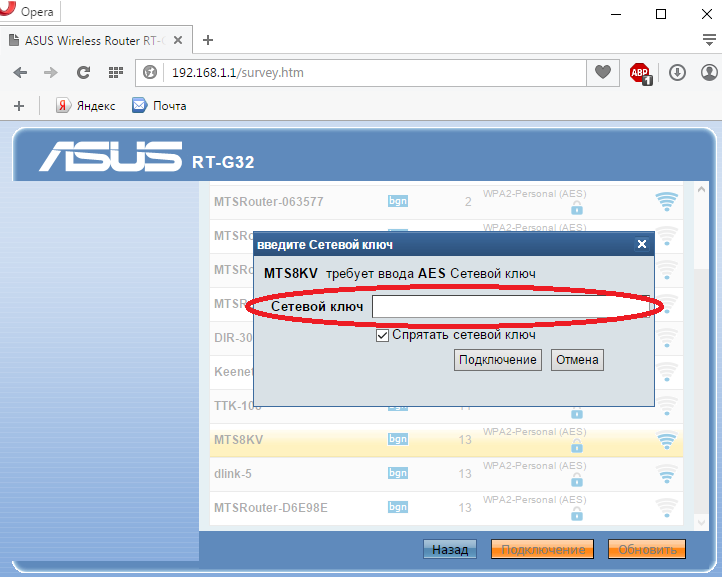
После будет происходить подключение к сети.
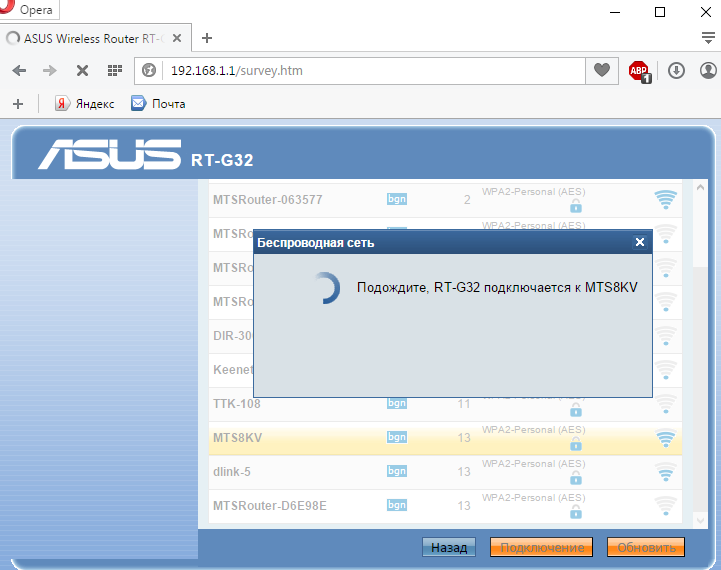
Необходимо заметить, что IP адрес вашего второго роутера изменится, о чём он сообщит, как на рисунке ниже.
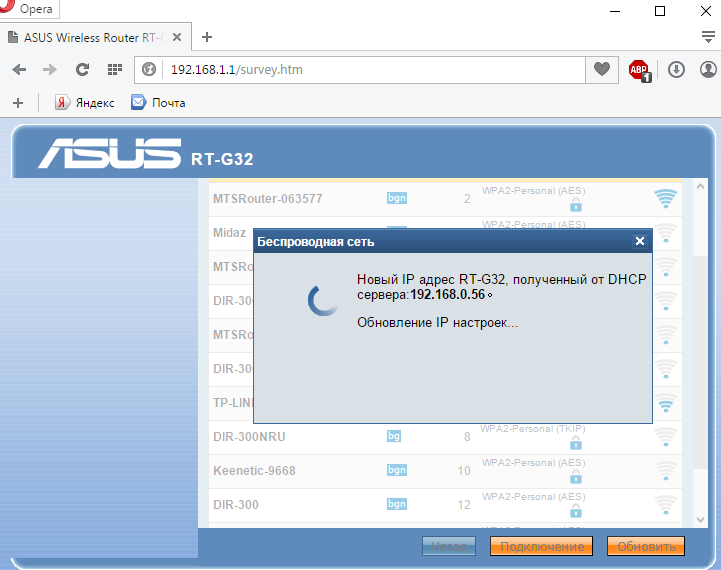
На этом настройка закончена. Теперь оба wi-fi роутера раздают wi-fi по всей квартире.
Я описал настройку режима повторителя для роутера ASUS КЕ-G32. У других роутеров процесс настройки будет отличаться, но принцип тот-же. Также зону покрытия вай фай можно расширить третьим или четвёртым роутером. Это будет полезно, если вы захотите раздавать вай фай соседям).
Плохо ловит вай фай — устраняем проблему с сетью
Wi-Fi преследует нас повсюду, и очень часто его работа оставляет желать лучшего. Проблема может крыться в устройстве, роутере или провайдере. В данном материале разберём несколько способов для устранения плохого сигнала Wi-Fi, и улучшения качества интернет-соединения.
Перезагрузка устройств
Первое, что надо сделать если плохо ловит вай фай — это перезагрузка всех причастных устройств. Просто отключите роутер (маршрутизатор) от электрической розетки и подождите не менее 30 секунд, прежде чем подключить его обратно. После этого в течение минуты или двух роутер восстановит все свои функции и вернёт работоспособность.


После проделанных действий попробуйте снова подключиться к сети. Если проблема не решена, имеет смысл также перезагрузить смартфон. Проверяйте качество соединения после каждой манипуляции. Для тестирования скорости интернета можно использовать приложение для Андроид Speedtest.net от Ookla или сервисом от Яндекс.
Есть один нюанс для перезагрузки новых iPhone. Если вы пользователь iPhone X и новее, для перезагрузки воспользуйтесь инструкцией.
Проверьте название сети и пароль
Причина, почему у вас есть проблемы с подключением, могут крыться в том, что вы пытаетесь подключиться к другой сети.


Если вы не помните имя или пароль от свей сети, необходимо открыть настройки роутера. Попасть в них можно, подсоединив роутер к компьютеру с помощью сетевого кабеля.
- Откройте браузер и введите в адресной строке 192.168.1.1 (ip адрес настроек может отличаться. Информацию об этом можно посмотреть на наклейке, расположенной на роутере).
- В настройках фай фай соединения посмотрите название и пароль вашей сети. При необходимости эти данные можно изменить.
Радиус действия роутера
На данный момент существует два диапазона работы Wi-Fi: 2,4 и 5 ГГц. Первый имеет больший радиус действия, а второй, соответственно, меньший. Если плохо ловит вай фай, стоит изменить расположение роутера на более близкое к принимающему устройству. Другой вариант — купить повторитель сигнала или репитер. С его помощью можно расширить радиус действия и улучшить качество приёма сети.


Для того, чтобы измерить уровень сигнала, скачайте в Play Market специальные приложения:
Смените частотный канал
Если ваш Wi-Fi роутер работает на частоте 2,4 ГГц, то соседние маршрутизаторы могут создавать сильные помехи для вашего оборудования. Даже беспроводные колонки могут иметь нежелательное излучение. Чем больше такого оборудования вокруг вас, тем хуже работает Wi-Fi.


Решается эта проблема сменой канала. Сделать это можно в панели управления роутера, введя в браузере подключённого устройства следующий IP-адрес: 192.168.1.1. При входе потребуется ввести логин и пароль, которые также напечатаны на задней стороне маршрутизатора.
Обычно роутер автоматически выбирает канал передачи. Лучше поменять этот параметр на другой, в котором будет меньше помех. Специалисты рекомендуют выставлять крайние номера каналов. Также для 2,4 ГГЦ можно использовать 1,6 и 11-й.
Сброс параметров сети
Довольно эффективный способ решить проблему с плохим приёмом Wi-Fi и другими сетями(GSM, Bluetooth). Для этого на Андроид откройте настройки телефона и пройдите в раздел “Восстановление и сброс”. Среди вариантов сброса выберите “Сброс параметров сети”


В iPhone тоже есть такая опция. Находится она в разделе “Сброс” в основных настройках телефона.
Радикальные способы
— Вызов специалиста или обращение к провайдеру. Если никакие способы не решают проблему с Wi-Fi, следует обратиться к профессионалам. Возможно, сбои на стороне провайдера или требуется настройка оборудования, которую самостоятельно провести довольно сложно.
— Полный сброс настроек смартфона. Это далеко не лучший вариант, но, если описанные выше методы не сработали, его стоит попробовать. Выполнение заводского сброса позволит избавиться от всех программных ошибок на вашем устройстве, которые могли бы вызвать проблемы с подключением. Не стоит забывать, что перед стиранием данных нужно сделать резервную копию.
А как вы исправляете плохой сигнал Wi-Fi?
Почему телефон не видит wi-fi
Последнее обновление 18 сентября, 2018
Часто пользователи Android жалуются на отсутствие подключения к публичной или домашней сети Wi-Fi. Поэтому для всех тех, кто столкнулся с похожей проблемой, мы подготовили материал, где содержаться причины и способы устранения неполадок.
Почему телефон не видит сеть wifi
Проблемы, влияющие на отображение точек доступа, условно связаны с неполадками:
- На стороне мобильного устройства.
- На стороне роутера.
Для устранения проблем с отображением Wi-Fi сетей необходимо правильно диагностировать проблему. Для выявления причины, лучшим способом послужит подключение другого мобильного устройства. Если второй смартфон так же не увидит беспроводную сеть, тогда неполадки связаны с роутером или некорректными настройками. Для уточнения последнего, лучше подключится к другой точке доступа.
Вероятные проблемы и способы устранения
Проблема 1: Wi-Fi на телефоне включен, но точки доступа не отображаются
Причина: сбой в работе Wi-Fi модуля на телефоне
Иногда в телефоне возникают неполадки, мешающие отобразить список доступных точек доступа. Чаще такая проблема наблюдается в кастомных прошивках, где Wi-Fi/мобильная сеть не отлажена.
Решение:
- Перезагрузите устройство.
- Если проблемы начались после смены прошивки/модуля связи, прошейте обратно заводскую систему.
Проблема 2: телефон не видит вай фай дома
Причина 1: неправильные настройки роутера
Если телефон не видит только домашнюю сеть, но показывает другие точки доступа в доме/квартире или в других местах, вероятно роутер некорректно настроен на работу с вашим телефоном. Тогда необходимо войти в консоль управления роутером и перепроверить выставленные параметры.
Решение:
- Убедитесь, что активирована функция раздачи мобильного интернета. Для этого откройте раздел «Настройки беспроводной сети», название пункта у разных производителей отличается. Важно установить флажки напротив пунктов «Включить беспроводное вещание роутера» и «Включить SSID Широковещание».
- Измените режим работы сети на менее современный стандарт, например 11b или 11g. Поскольку некоторые телефоны оснащены устаревшими стандартами и не всегда видят Wi-Fi сеть, с новыми стандартами.
- Так же смените регион, канал и ширину канала, если выше описанные рекомендации безрезультатны.


- Если роутер вещает сигнал на частоте 5 ГГц, а телефон поддерживает частоту только 2.4 ГГц, отображаться сеть в телефоне не будет.
Причина 2: не правильно выставлен частотный диапазон
Если в смартфоне установлен двухчастотный Wi-Fi модуль, по умолчанию выставлен режим – авто. Таким образом, телефон определяет точки доступа работающие на частоте 2.4 и 5 ГГц. Если в настройках выставлена работа только на одной частоте, роутеры транслирующие сигнал на другой частоте, отображаться в меню телефона не будут.
Решение:
Проверить режим работы модуля в настройках телефона: настройки телефона – Wi-Fi – продвинутые настройки в выпадающем списке – диапазон частот Wi-Fi – автоматический режим.


Проблема 3: сеть периодически отображается и пропадает
Причина 1: слабый сигнал антенны, помехи
Если точка доступа с разной периодичностью появляется в телефоне, а затем пропадает, вероятно, у антенны роутера выставлена низкая мощность передатчика. Стоит обратить внимание на количество делений значка в строке с названием точки доступа. Одно-два деления свидетельствуют о слабом сигнале.
На силу сигнала так же влияют помехи. Для роутеров 2.4 ГГц, критично большое расположение вблизи точек доступа, с той же рабочей частотой. А ещё работающие оборудование: микроволновая печь, джойстики, мышки и т.д. Для моделей вещающих сигнал на частоте 5 ГГц, помехами считается даже лист бумаги.
Решение:
Повысьте мощность передатчика до максимального уровня. Для этого откройте консоль настройки роутера и выберите раздел «Расширенные настройки беспроводной сети». Установите значение «Высокое», а после сохраните настройки.
Уберите предметы, что перерывают антенну и препятствуют свободному распространению сигнала. Переставьте роутер подальше от оборудования, создающего помехи – микроволновая печь, беспроводные мыши и клавиатуры, и т.д.


Причина 2: активна опция скрытия точек доступа с низким сигналом
В настройках Wi-Fi имеется функция, позволяющая скрывать отображение точек доступа, где уровень сигнала низкий или часто прерывается. Деактивация такой опции расширит количество доступных точек доступа поблизости.
Решение:
Откройте настройки телефона – Wi-Fi – продвинутые настройки в выпадающем списке – снять флажок с пункта «не использовать слабое подключение».


Проблема 4: телефон не ловит вай вай дома, но стабильно работает с другими точками доступа
Причина: сбой в работе роутера или повреждена прошивка
Если ни одно устройство не подключается к домашней точки доступа, но стабильно подсоединяется к соседним маршрутизаторам, а изменение настроек роутера не дало результатов, вероятно домашний роутер сломан. Иногда слетает прошивка.
Решение:
Выполнить сброс настроек и/или обновить прошивку. Если работоспособность не восстановится – заменить роутер или отнести в сервисный центр.


Проблема 5: перезагрузка и прошивка не помогают, телефон не видит другие роутера
Причина: поломка Wi-Fi модуля в телефоне
Выход из строя Wi-Fi – редкое явление. Обычно попутно отказывают и другие модули – Bluetooth и/или GPS. Для выявления поломки следует тщательно проверить настройки в телефоне и роутере. Провести подключение с другим оборудованием, на частоте 2.4 и 5 ГГц. Если смена прошивки/модуля связи – безрезультатна, следует обратиться в сервисный центр. При подтверждении поломки модуля, для восстановления чаще меняется материнская плата, снятая с другого устройства.
Вывод
Найти проблему не сложно, если определить, на чьей стороне произошли неполадки. При отсутствии действий по изменению настроек/прошивки не производились, а сеть не видит определенный телефон, тогда проблема кроется в мобильном устройстве. Если точку доступа не видят другие смартфоны, тогда неполадки связаны с роутером. Нельзя так же исключать помехи, из-за других точек доступа и оборудования работающего на частоте 2.4 ГГц.
Сталкивались ли вы с отсутствием отображения wi-fi сетей в телефоне? Если да, напишите в комментариях, как вам удалось решить такую проблему.
Post Views: 461
Почему вы не можете подключиться к Wi-Fi дома и что с этим делать
В Allconnect мы работаем над тем, чтобы предоставлять качественную информацию с редакционной честностью. Хотя этот пост может содержать предложения от наших партнеров, мы придерживаемся собственного мнения. Вот как мы зарабатываем деньги.
Как мы зарабатываем деньги
Allconnect — это независимый издатель и служба сравнения, поддерживаемая рекламой. Наши партнеры могут компенсировать нам компенсацию, когда вы переходите по ссылкам или подписываетесь на услуги через наш сайт. Эта компенсация может повлиять на то, как, где и в каком порядке появляются товары.Кроме того, мы иногда используем партнерские ссылки Amazon, рекомендуя продукт в наших статьях. Мы можем получить компенсацию, если вы перейдете по ссылке и сделаете покупку. Ваша информация передается только выбранным вами поставщикам во время оформления заказа. Эти партнерские отношения позволяют нам бесплатно связывать вас с лучшими поставщиками и продуктами.
Наше мнение — наше
С 1998 года цель Allconnect — помочь вам с уверенностью сравнивать поставщиков и продукты домашних услуг.Мы знаем, что вы доверяете нам точность и беспристрастность. Хотя на нашем сайте представлены не все поставщики или продукты, представленные на рынке, наши рекомендации по статьям основаны на независимых исследованиях и честных мнениях нашей редакционной группы. Наша редакция не получает подарков или прямых компенсаций от наших партнеров.
Вы приходите домой и пытаетесь подключить ноутбук к сети Wi-Fi. Обычно он подключается сразу, но по какой-то причине сеть вас не пропускает. Или вы получаете новый телефон, но когда вы приносите его домой, вы не можете подключить его к сети Wi-Fi.В чем дело?
Есть много проблем, которые могут быть причиной того, что ваш Интернет не работает. Во многих случаях исправить это так же просто, как снова подключить модем или маршрутизатор после того, как животное случайно вытащило его. Иногда перезапуск сетевого драйвера ноутбука (оборудования, которое позволяет устройству взаимодействовать с другими устройствами и может называться сетевым адаптером) может снова подключить его к Wi-Fi. Воспользуйтесь этим руководством по потенциальным проблемам с интернет-сетью, чтобы выяснить, почему вы не можете подключиться к Wi-Fi дома и как это исправить самостоятельно.
Сначала проверьте эти проблемы с сетью Wi-Fi
- Ваш маршрутизатор отключен от сети или отключено питание? Решение может заключаться в простом перезапуске маршрутизатора или его повторном подключении.
- Пытается ли ваше устройство подключиться к другой сети Wi-Fi? Хотя ваше устройство обычно подключается прямо к домашней сети Wi-Fi, оно может пытаться подключиться к другой сети. Возможно, вам придется вручную подключить его к вашей домашней сети и забыть о другой.
- Ваш пароль Wi-Fi недавно менялся? Возможно, вам придется повторно ввести новый пароль на своем устройстве, если он не сохранил автоматически измененный пароль.
- Работают ли другие веб-сайты или интернет-браузеры? Иногда некоторые веб-сайты или серверы выходят из строя. Проверьте другие сайты или используйте другой веб-браузер, чтобы проверить, ваш ли это Wi-Fi или просто определенный сайт.
- Можете ли вы подключиться, если переместите устройство ближе к маршрутизатору? Если у вас обычно сильный сигнал в помещениях, удаленных от маршрутизатора, но внезапно вы не можете подключиться, поднесите устройство ближе к маршрутизатору.Если он может принимать сигнал в более близкой комнате, возможно, у вас проблема с сигналом дальнего действия, а не проблема с подключением к Wi-Fi.
Наш совет: узнайте, как другие сети Wi-Fi могут влиять на вашу скорость и сигнал дома!
Устранение проблем с подключением устройств
Часто ваш портативный компьютер или телефон фактически является источником проблем с подключением. Проблемы с подключением варьируются от проблем с программным обеспечением до сбоев сетевого адаптера, поэтому рекомендуется начать с устранения неполадок ваших интеллектуальных устройств.
Как узнать, есть ли у вас проблемы с устройством
Если вы уже могли подключить свое устройство к домашней сети Wi-Fi, но внезапно не смогли, скорее всего, это проблема устройства.
Как исправить различные проблемы с устройством
1. Как скажет вам типичный ИТ-специалист, первым делом нужно перезагрузить устройство. Это стандартное решение для устранения неполадок, которое может помочь вам снова подключиться к Wi-Fi.
2. Следующим шагом будет проверка сетевого адаптера. Иногда проблемы с подключением возникают из-за того, что сетевой адаптер вашего компьютера не включен.
На компьютере с Windows проверьте сетевой адаптер, выбрав его на панели управления сетевыми подключениями. Убедитесь, что опция беспроводного подключения включена.
На Mac найдите карту Wi-Fi (AirPort) в правом верхнем углу экрана (рядом со значками звука и батареи в меню). Нажмите на опцию «Включить Wi-Fi».«Если на значке вашего меню ничего не отображается в строке меню, Apple рекомендует выбрать« Системные настройки »в главном меню Apple, выбрать значок« Сеть »и затем щелкнуть Wi-Fi. Оттуда установите флажок «Показывать статус Wi-Fi в строке меню».
Чтобы проверить, включен ли ваш беспроводной адаптер на других устройствах Apple, проверьте свои настройки, чтобы убедиться, что устройство не находится в режиме полета и что соединение Wi-Fi включено. На устройствах Android проверьте свои настройки, чтобы убедиться, что режим полета устройства выключен, а Wi-Fi включен.
3. Другая проблема, связанная с сетевым адаптером для компьютеров, может заключаться в том, что драйвер сетевого адаптера устарел. По сути, компьютерные драйверы — это части программного обеспечения, сообщающие вашему компьютерному оборудованию, как работать. Обновите драйверы сетевого адаптера, зайдя в диспетчер устройств, выбрав «Сетевые адаптеры», а затем «Обновить драйвер». Следуйте инструкциям и после перезагрузки компьютера проверьте, сможете ли вы снова подключиться к Wi-Fi.
4. Если это не помогло, изучите возможные проблемы с оборудованием или программным обеспечением.Проблемы с оборудованием встречаются нечасто, но сетевой адаптер старого компьютера или планшета может внезапно перестать работать, если он перегреется. Чтобы устранить проблемы с оборудованием, вы можете отнести свое устройство в ремонтную мастерскую и посмотреть, могут ли они помочь в замене какого-либо оборудования. В зависимости от возраста вашего компьютера или другого устройства вам может потребоваться приобрести более новую версию.
Проблемы с программным обеспечением могут возникнуть, если у вас есть компьютерный вирус, который может отключить или заблокировать вашу возможность подключения к Wi-Fi. Вы захотите просканировать свой компьютер или устройство на наличие вирусов и удалить все, если они будут обнаружены.Затем перезагрузите компьютер и попробуйте подключиться снова.
Устранение неполадок сети Wi-Fi
Проблемы беспроводной сети варьируются от переполнения определенного канала маршрутизатора до настроек маршрутизатора, которые мешают вашему соединению. Если ваше устройство не отвечает за проблемы с подключением, попробуйте эти советы по оценке вашей домашней сети.
Как определить, есть ли у вас проблемы с сетью
Если вы пытались устранить потенциальные проблемы с устройством, но они не помогли, возможно, у вас проблема с сетью.Вы можете подтвердить, что это ваша сеть, а не ваше устройство, попытавшись подключить другие интеллектуальные устройства к вашей сети Wi-Fi.
Как решить проблемы с сетью
1. Так же, как ваш ИТ-специалист начинает с перезагрузки компьютера, ваш интернет-провайдер посоветует вам отключить модем, а затем снова подключить его. Если это не так работы, отключите маршрутизатор, дайте ему минутку, а затем снова подключите. Иногда перезапуск модема или маршрутизатора сбрасывает вашу сеть, и проблема волшебным образом исчезает.
2. Затем проверьте конфигурацию беспроводной сети. Многие маршрутизаторы сегодня используют двухдиапазонную технологию для увеличения дальности действия маршрутизатора и увеличения скорости Wi-Fi. Это означает, что ваш маршрутизатор поддерживает связь Wi-Fi через каналы 2,4 ГГц или каналы 5 ГГц.
Однако настройки вашего маршрутизатора могли измениться без вашего ведома и потребовать, чтобы ваше устройство использовало определенный канал. Иногда эти каналы отображаются на вашем устройстве как отдельные сети Wi-Fi. Ваш телефон или ноутбук может попытаться подключиться к определенному каналу, который кажется доступным, но это не то сетевое соединение, которое сейчас требуется вашему маршрутизатору.Проверьте, какой канал использует ваш маршрутизатор, войдя в его веб-интерфейс.
Как только вы выясните, настроен ли ваш маршрутизатор на определенный канал, вы также можете сбросить, какой канал использует ваш маршрутизатор. Сброс канала может решить проблемы с подключением, вызванные переполненным каналом Wi-Fi. Большинство маршрутизаторов 2,4 ГГц поставляются с каналом по умолчанию 6, но вы можете изменить канал, войдя в панель управления маршрутизатора, используя IP-адрес маршрутизатора.
3. Сбросьте настройки сети с помощью портативного компьютера.В Windows перейдите в «Настройки», затем «Сеть и Интернет», затем «Статус» и нажмите «Сброс сети».
В операционной системе Mac Apple рекомендует проверять настройки TCP / IP на панели сети «Системные настройки». Там нажмите кнопку «Продлить аренду DHCP». Затем выберите Wi-Fi, и вы увидите «Предпочитаемые сети». Нажмите «ОК» и перейдите к сохраненным сетевым паролям с помощью «Утилиты доступа к связке ключей». Там удалите сохраненные сетевые пароли и перезагрузите компьютер.
4. Убедитесь, что SSID вашего беспроводного сетевого адаптера доступен и каков его статус. Если ваш сетевой адаптер показывает «Не подключен», нажмите «Подключиться». Может случиться одно из двух. Если вы не можете подключиться к своей сети, возможно, вам потребуется отладить настройки беспроводной сети (расширенная техническая проблема для устранения неполадок). Или ваш статус может быть «Получение сетевого адреса» или «Проверка подлинности». Если это произойдет, вам может потребоваться нажать «Диагностика», чтобы исправить проблему с IP-адресом.
Проблемы с интернет-провайдером
Вы можете полностью заблокировать доступ к Wi-Fi из-за любой из следующих проблем, которые может решить только ваш интернет-провайдер:
- Вы не оплатили счет
- Вы незаконно передавали / сохраняли определенные типы информации
- Есть проблема с сетью, связанная с погодой или стихийным бедствием
Как узнать, есть ли у вас проблемы с интернет-провайдером
Первое, что вы можете сделать, это пойти к своему интернет-провайдеру сайт обслуживания клиентов, чтобы проверить, не влияют ли местные перебои на ваше соединение.
Если местных отключений нет, позвоните своему интернет-провайдеру. Они могут сообщить вам о сбоях, которые еще не были обновлены в Интернете. Они также могут сообщить вам, если вы не можете установить соединение из-за просроченных платежей или из-за обнаружения незаконных данных в вашей сети.
Другая проблема Wi-Fi, с которой вы можете столкнуться у вашего провайдера, — это регулирование скорости интернета. Запустите стандартный тест скорости, а затем тест скорости VPN при различных онлайн-действиях и в разное время дня.Затем вы можете сравнить скорости и посмотреть, не ограничивает ли ваш интернет-провайдер ваше интернет-соединение.
Как решить проблемы вашего провайдера
Некоторые проблемы, связанные с провайдером, находятся вне вашего контроля. Например, возможно, вам просто придется переждать погодные условия, из-за которых вышли из строя кабели.
Однако, если просроченные платежи привели к отключению, поговорите со своим провайдером об оплате для восстановления вашего интернет-сервиса.
Если незаконная передача контента не привела к прекращению обслуживания, оплатите соответствующие штрафы и поговорите со своим провайдером о том, как восстановить обслуживание.
Если вы заметили, что ваш провайдер несправедливо ограничивает доступ в Интернет, сообщите об этом своему провайдеру. Позвоните им, напишите им по электронной почте и посетите розничный магазин с данными тестирования скорости. Имейте в виду, что в некоторых интернет-планах есть условия, разрешающие регулирование интернета, поэтому вы не сможете решить проблемы с медленным соединением из-за удушения.
Подключайтесь и увеличивайте скорость до максимума
После того, как ваш Wi-Fi снова заработает, вы можете использовать различные стратегии, такие как перемещение маршрутизатора или изменение его настроек, чтобы сделать ваш Интернет быстрее.Некоторые из тех же стратегий, которые могут повторно подключить ваш ноутбук к вашей сети, также могут ускорить просмотр, например, хорошая очистка жесткого диска и обновление определенных программ или программного обеспечения.
Taylor GadsdenСделайте медленный интернет в прошлом. Узнайте, ограничивает ли ваш интернет-провайдер доступ в Интернет и почему. Читать далее
.Почему у меня не работает Wi-Fi?
Обновлено: 02.06.2020 компанией Computer Hope
Есть много причин, из-за которых соединение Wi-Fi перестает работать. Ниже приведен список наиболее распространенных шагов для решения этой проблемы.
Wi-Fi не включен на устройстве
У большинства современных ноутбуков есть кнопка, которая включает и выключает Wi-Fi на вашем компьютере в качестве функции безопасности. Убедитесь, что ваш Wi-Fi включен, посмотрев на любую кнопку или индикатор состояния. Обычно при включении индикатор будет либо синим, либо зеленым.
Убедитесь, что беспроводное соединение включено
В Windows убедитесь, что соединение не отключено, щелкнув Пуск , набрав сетевое соединение в текстовом поле поиска и нажав опцию Просмотр сетевых подключений .
НаконечникВ Windows 8 введите сетевое подключение в любом месте начального экрана и выберите опцию Просмотр сетевых подключений в результатах поиска.
В Windows 10 введите состояние сети в текстовом поле поиска рядом с Start и нажмите Введите .В окне Status в разделе Change your network settings нажмите Change adapter options option.
В окне «Сетевые подключения», если ваше беспроводное подключение есть в списке, щелкните его правой кнопкой мыши и выберите Включить . Если вы видите «Отключить», сетевое соединение уже включено.
Проверьте правильность SSID и ключа безопасности
Если в списке беспроводных подключений отображается несколько доступных беспроводных сетей, убедитесь, что вы подключаетесь к правильному SSID (имени маршрутизатора) и ввели правильный ключ безопасности.Если вы подключаетесь к маршрутизатору соседа или вводите неправильный ключ безопасности, ноутбук не сможет подключиться к сети.
Убедитесь, что Интернет работает
Если вы можете подключиться к устройству Wi-Fi, но ваш Интернет не работает, проблема может быть в вашем интернет-сервисе, а не в вашем компьютере. Убедитесь, что подключение к Интернету работает, убедившись, что другое устройство, например другой компьютер, смартфон или планшет, может подключиться к Интернету. Если Интернет работает на другом устройстве, можно с уверенностью предположить, что проблема в компьютере.
Если Интернет не работает ни на одном устройстве, возможно, проблема связана с маршрутизатором, модемом или поставщиком Интернет-услуг. Позвоните в службу технической поддержки вашего интернет-провайдера, чтобы получить помощь в решении проблем с подключением к Интернету.
Сброс модема и роутера
Нередко DSL-модем, кабельный модем или сетевой маршрутизатор сталкиваются с проблемами, препятствующими подключению одного или нескольких устройств к сети. Чтобы убедиться, что проблема не в этом, отключите питание от задней панели модема и маршрутизатора.После отключения подождите 10-15 секунд, а затем снова подключите питание. Подождите несколько минут, пока модем и маршрутизатор повторно подключатся к Интернету, затем проверьте подключение к Интернету на своем компьютере. Если проблема не исчезла, попробуйте перезагрузить компьютер.
Отключить межсетевые экраны
Наличие на компьютере более одного программного брандмауэра может вызвать множество проблем с сетевым подключением. Чтобы убедиться, что это не проблема, мы предлагаем временно отключить все брандмауэры на компьютере.Отключите брандмауэр Windows или любой брандмауэр, поставляемый с программами безопасности.
Восстановить Windows до более ранней копии
Если вы используете Microsoft Windows и Wi-Fi работал раньше, попробуйте восстановить Windows до более ранней копии. В некоторых случаях плохое программное обеспечение или настройки могли вызвать проблемы с вашим адаптером Wi-Fi или проблемы с доступом Windows к Интернету.
Переустановите беспроводное устройство и драйверы
Поврежденные драйверы или проблемы с драйверами беспроводной сети — еще одна причина, по которой вы не можете видеть какие-либо сети Wi-Fi или у вас возникают проблемы с обнаружением беспроводной карты.Убедитесь, что у вас нет проблем с драйверами, выполнив следующие действия.
Удалите устройство и позвольте Windows повторно обнаружить карту Wi-Fi
- Откройте диспетчер устройств Windows.
- В диспетчере устройств разверните раздел Сетевые адаптеры , чтобы увидеть все сетевые устройства.
- Выделите свой Wi-Fi или адаптер беспроводной сети и нажмите клавишу Delete, чтобы удалить устройство. Если есть флажок для удаления драйверов, оставьте его пока не установленным.
- После удаления устройства закройте все окна, перезагрузите компьютер и позвольте Windows повторно обнаружить и установить сетевую карту.
Если разрешение Windows повторно обнаружить и установить карту беспроводной связи не решит вашу проблему, это могут быть сами драйверы. Выполните следующие действия, чтобы переустановить сетевую карту и драйверы беспроводной сети.
Переустановите последние сетевые драйверы
- Найдите и загрузите сетевые драйверы для вашего сетевого адаптера. Если возможно, мы рекомендуем получать драйверы напрямую от производителя (например,g., Dell, HP, Linksys или Netgear).
- Откройте Диспетчер устройств Windows.
- В диспетчере устройств разверните раздел Сетевые адаптеры , чтобы увидеть все сетевые устройства.
- Выделите свой Wi-Fi или адаптер беспроводной сети и нажмите клавишу Delete, чтобы удалить устройство. Если есть флажок для удаления драйверов, установите его.
- После удаления устройства закройте все открытые окна и установите загруженные драйверы. Если для драйверов есть установочный или исполняемый файл, запустите его.
- Перезагрузите компьютер и проверьте подключение к Интернету, чтобы убедиться, что оно работает.
Переставьте беспроводной маршрутизатор или компьютер
Если ваш компьютер испытывает трудности с поддержанием сильного сигнала беспроводного маршрутизатора, это может вызвать проблемы с подключением. Убедитесь, что это не проблема, пытаясь изменить положение маршрутизатора и его антенн.
Если у вас проблемы с уровнем сигнала, подумайте о приобретении расширителя диапазона (ретранслятора) для вашего дома или офиса, чтобы убедиться, что во всех областях будет сильный сигнал.В качестве альтернативы вы можете попробовать изменить частоту маршрутизатора, чтобы уменьшить помехи сигнала от беспроводных устройств.
Аппаратный сброс ноутбука
Если у вас ноутбук, попробуйте выполнить полную перезагрузку, выполнив следующие действия.
- Выключите компьютер.
- Когда ноутбук выключен, отсоедините адаптер переменного тока (питание) и извлеките аккумулятор.
- Вынув аккумулятор и отсоединив шнур питания, оставьте компьютер выключенным на 30 секунд.В выключенном состоянии нажмите и удерживайте кнопку питания с интервалом в 5-10 секунд.
- Через 30 секунд снова вставьте аккумулятор в компьютер и подсоедините шнур питания.
- Включите портативный компьютер и, когда компьютер загружается, войдите в программу настройки CMOS.
- В настройке CMOS сбросьте настройки CMOS до значений по умолчанию, сохраните настройки и затем выйдите из настройки.
Если ваш Wi-Fi по-прежнему не работает, попробуйте удалить адаптер Wi-Fi из диспетчера устройств и перезагрузите ноутбук, чтобы проверить, обнаружит ли Windows адаптер Wi-Fi снова.
Обновление прошивки роутера
Если у вас никогда не было успешного подключения компьютера к маршрутизатору, попробуйте обновить прошивку маршрутизатора.
Повреждение операционной системы
Если после выполнения всех вышеперечисленных шагов ваше соединение Wi-Fi по-прежнему не работает, проблема может быть связана с повреждением файла в операционной системе. В крайнем случае, чтобы проверить наличие неисправного оборудования, мы предлагаем стереть все и переустановить операционную систему. Это поможет убедиться, что на компьютере все в порядке и нет проблем.
Неисправное оборудование
Если после выполнения всех предыдущих рекомендаций вы все еще не смогли настроить Wi-Fi-соединение, значит, адаптер Wi-Fi или соответствующее оборудование неисправны. Если у вас есть настольный компьютер со встроенным Wi-Fi в материнскую плату (на плате), проверьте любой антенный кабель и, если все в порядке, замените материнскую плату. Если у вас есть портативный компьютер, мы предлагаем его отремонтировать.
Если Wi-Fi не работает для нескольких устройств и вы выполнили все вышеперечисленные шаги, это проблема маршрутизатора, и его необходимо заменить.
Временное решение
Если замена оборудования не входит в ваш бюджет или вам нужно более быстрое решение, временным решением будет подключение сетевого адаптера USB к компьютеру. Эти адаптеры относительно дешевы и могут быть быстро установлены в компьютер, если с компьютером все в порядке.
,Как получить сверхбыстрый Wi-Fi в каждой комнате
Не так давно настроить пару компьютеров, чтобы они могли общаться друг с другом, означало купить дорогое оборудование, подключить его к последовательному порту или, если повезет, к Ethernet. Но нельзя было просто соединить их вместе, о нет.
Вам нужен был маршрутизатор, или это был концентратор, или коммутатор? Понимаете, что мы имеем в виду? Те времена давно прошли, и мы все им очень благодарны. Это, конечно, не означает, что в сети нет проблем.Но, по крайней мере, большинство из нас может настроить его и подключиться к нему и быть достаточно уверенными, что он все еще будет там утром.
Хотя для большинства из нас сеть означает радиосигналы, а не кабели, в некоторых случаях старый кабель Ethernet может пригодиться; поэтому, хотя большая часть того, что мы собираемся вам рассказать, будет относиться к Wi-Fi, мы не забыли Ethernet — и его младшего, яркого брата, Powerline.
В наши дни вы, скорее всего, захотите подключить к своей сети смартфон, планшет, игровую консоль или телевизор, поэтому мы и это рассмотрим.Кто знал, что нетворкинг может быть таким увлекательным?
Более быстрая работа в сети
Большинство из нас думают о нашей сети Wi-Fi только тогда, когда что-то идет не так. Это может быть внезапное падение уровня сигнала, снижение скорости или невозможность вообще подключиться к сети.
Каждая из этих проблем может быть вызвана либо используемым устройством, либо самой сетью. Вы можете легко проверить первое, протестировав на разных устройствах. Однако стоит отметить, что только то, что вы можете подключиться к своей сети Wi-Fi с одного устройства, а не другого, это не означает, что с устройством возникла проблема.
Утилита AirPort позволяет визуально отображать существующую сеть.Возможно, ваш iPad лучше, чем ваш телефон Android, когда дело касается подключения к сети Wi-Fi с неидеальным сигналом.
Тем не менее, учитывая, что вы мало что можете сделать с присущей устройству беспроводной связью, вам необходимо оптимизировать вашу сеть.
Настройка
Большинство модемов / маршрутизаторов состоят из коробки с одним портом на задней панели, который подключается к кабелю или телефонной линии (обычно обозначается WAN), и около четырех других портов, которые выглядят так же, но помечены «LAN» и предназначен для подключения устройств к маршрутизатору с помощью кабеля Ethernet.
Некоторые (но не все) маршрутизаторы также имеют внешние антенны, которые дают вам некоторую гибкость в их расположении. Степень влияния регулировки антенн на мощность сигнала зависит от маршрутизатора. Если ваш маршрутизатор имеет внутреннюю антенну, он может использовать технологию, называемую «формирование луча», которая увеличивает мощность сигнала в направлении подключенных устройств.
Установить модем / маршрутизатор так же просто, как подключить его к сетевой розетке, а затем подключить прилагаемый кабель к кабелю или телефонной линии.В большинстве случаев SSID (имя сети Wi-Fi) и пароль по умолчанию для маршрутизатора будут на липкой этикетке на его нижней стороне.
В противном случае он должен был быть поставлен вам отдельно. Получив SSID и пароль, щелкните символ Wi-Fi на панели задач Windows или в строке меню Mac и выберите SSID из меню. Если его там нет, выберите «Присоединиться к другой сети» и введите SSID.
Введите пароль по умолчанию, и через несколько секунд вы подключитесь. Процедура на мобильном устройстве аналогична; просто выберите Wi-Fi в приложении «Настройки».Если у вас нет маршрутизатора Apple (который настроен с помощью AirPort-Утилиты), вам, вероятно, был предоставлен внутренний IP-адрес маршрутизатора, обычно в форме 192.168.x.x, вместе с именем пользователя и паролем.
Введите это в адресную строку браузера и войдите в систему. Экраны настроек маршрутизаторов различаются, но где-то будет меню сети W-Fi. Выберите его и измените SSID и пароль по умолчанию на то, что вам запомнилось.
Также измените имя пользователя и пароль администратора для настроек маршрутизатора.Стоит потратить время на то, чтобы ознакомиться с доступными вариантами.
Расположение маршрутизатора
Независимо от того, есть ли у нас широкополосный кабель или DSL, у большинства из нас есть одна коробка, которая выполняет функции модема и маршрутизатора. Его местоположение будет зависеть от местоположения вашего телефона или точки кабеля, поэтому вы будете ограничены в том, как далеко вы можете его переместить.
Тем не менее, вы должны по возможности располагать его как можно дальше от пола — на стене, на столе или полке и как можно дальше от угла комнаты.Беспроводные маршрутизаторы вещают во всех направлениях, и чем ближе вы поместите свой к препятствию, например кирпичной стене, тем сильнее вы ограничите его сигнал.
В идеале он должен парить в воздухе чуть ниже потолка в комнате, которая находится ближе всего к центру дома! Поместите его как можно ближе к этой точке. Если ваша телефонная или кабельная точка находится в гостиной, а ваш кабинет находится в другом конце дома, вам, возможно, придется расширить радиус действия вашей сети или создать новую, которая имеет проводное соединение с маршрутизатором — мы обсудим оба эти варианта позже.
Окрестности
Как мы уже говорили, беспроводным сигналам препятствуют стены и другие препятствия. Старайтесь, чтобы в непосредственной близости от маршрутизатора не было диванов, книжных шкафов и всего остального, что может блокировать сигнал. Если точка подключения телефона или кабеля находится близко к земле в углу комнаты, купите себе более длинный кабель и дайте себе больше свободы в выборе места для размещения маршрутизатора.
Если это невозможно, подумайте о покупке отдельного беспроводного маршрутизатора и подключите его к модему / маршрутизатору с помощью кабеля Ethernet.Наконец, беспроводные сигналы, как правило, сильнее под маршрутизатором, чем над ним, поэтому при размещении маршрутизатора чем выше, тем лучше.
Если вы планируете использовать один и тот же наверху и внизу, рассмотрите возможность размещения модема / маршрутизатора наверху, если это возможно.
Проверьте сигнал
Как в Windows, так и в OS X есть инструменты, позволяющие контролировать производительность беспроводной сети. В Windows щелкните значок беспроводной связи в области уведомлений в правом нижнем углу. Появится список сетей с количеством полосок, отражающих их силу — чем больше, тем лучше.
На Mac инструмент скрыт в каталоге System / Library / CoreServices. Вам нужно будет использовать «Перейти к папке» (Command + Shift + G) в меню «Перейти» Finder, чтобы получить доступ к каталогу. Инструмент называется беспроводной диагностикой. Когда вы его нашли, запустите его, щелкните меню «Окно» и выберите «Утилиты» (Command + 2). Щелкните вкладку «Производительность».
В зависимости от того, какую версию вы используете, вы увидите один или два графика; оба отображают отношение сигнал / шум беспроводного сигнала. Вы можете отслеживать влияние любых изменений, которые вы вносите в местоположение маршрутизатора.
Ваша цель должна состоять в том, чтобы максимизировать разницу между силой сигнала и шумом, но при этом сосредоточиться на уменьшении шума. Зачем? Потому что большую часть времени ваша беспроводная сеть является прямым каналом к вашему интернет-соединению, и именно интернет-соединение действует как узкое место, а не сила сигнала вашей беспроводной сети.
С другой стороны, неприемлемо высокий уровень шума может привести к отброшенным пакетам, снижению производительности и обрыву соединений.
Переключение каналов: предотвращение помех
Беспроводные маршрутизаторы транслируют данные по определенному каналу.В действительности, однако, данные перекрывают пять соседних каналов. Множество устройств в непосредственной близости, использующих одни и те же каналы в диапазоне 20 МГц, могут вызывать помехи.
При наличии только дюжины доступных каналов возможности переключения ограничены (для получения преимуществ вам потребуется переключить устройство с канала 6 на канал 11). Сеть 40 МГц имеет каналы, которые в два раза шире, но занимают огромную часть спектра в сети 2,4 ГГц, и поэтому на самом деле не решают проблему.
Сеть 5 ГГц использует каналы намного дальше по спектру, далеко от каналов, используемых на 2.4 ГГц, и поэтому, помещая устройства, поддерживающие 5 ГГц, в этот конец спектра, вы оставляете каналы 2,4 ГГц свободными для тех устройств, которые в них нуждаются.
Советы по настройке Wi-Fi
1. Переключение каналов
Если после сканирования локальных сетей вы решили изменить канал на своем маршрутизаторе, не просто перемещайте его на следующий, казалось бы, доступный канал. В сети 2,4 ГГц маршрутизаторы работают на пяти каналах в узком диапазоне и семи каналах в широком диапазоне.
Они довольно хорошо разбираются в себе и эффективно используют каналы.Смена роутера, скажем, с 5-го на 6-й канал может принести больше вреда, чем пользы. Вместо этого переключитесь на несколько каналов, на 11 или 14, если ваш маршрутизатор поддерживает это, чтобы полностью избежать использования пяти каналов.
2. Ширина канала
Современные маршрутизаторы обычно по умолчанию используют 40 МГц или широкополосную полосу, при которой используются семь каналов, а не пять, используемые для 20 МГц. Однако, если в вашем районе много маршрутизаторов, использующих частоту 40 МГц, это может вызвать перегрузку.
В этом случае, по мнению интернет-провайдера Zen, переключение на диапазон 20 МГц может улучшить производительность вашей сети за счет уменьшения помех.
Wi-Fi Explorer помогает выявлять конфликты и перекрытия сигналов.3. Wi-Fi Explorer
. Если, следуя нашим рекомендациям по оптимизации, у вас по-прежнему возникают проблемы с пропаданием сигнала Wi-Fi, возможно, он не работает к перегрузке или конфликтам с другими устройствами поблизости, использующими тот же канал в другой сети. Есть несколько инструментов, которые позволяют сканировать близлежащие сети и видеть, какой спектр и каналы они используют.
Среди лучших — Wi-Fi Explorer для Mac и inSSIDer для Windows.Они позволяют выявлять конфликты и сигнализировать о совпадениях.
,Устранение неполадок Wi-Fi
Устранение неполадок Wi-FiHarmony подключается к вашей сети Wi-Fi для синхронизации с облаком Harmony. Эта статья поможет вам устранить проблемы с Wi-Fi в Harmony.
Проблемы с Wi-Fi при настройке
Если Harmony Hub не обнаруживает вашу сеть Wi-Fi и не подключается к ней, попробуйте следующее:
- Убедитесь, что ваш пароль Wi-Fi не содержит эмодзи — они не поддерживаются Harmony.
- Отсоедините концентратор от адаптера питания, подождите 10 секунд, а затем снова подключите его. Для включения концентратора потребуется 30 секунд.
- Выключите и включите маршрутизатор, отключив его от адаптера питания, подождав 10 секунд, а затем снова подключив его.
- Переместите концентратор ближе к маршрутизатору, чтобы устранить проблемы с дальностью действия.
- Убедитесь, что ваш маршрутизатор работает в диапазоне 2,4 ГГц, а не 5 ГГц. (см. Системные требования)
- Если ваш маршрутизатор не передает свое имя или SSID, выберите Скрытая сеть на экране Wi-Fi и введите информацию вручную.
- Подключитесь к сети Wi-Fi с другого устройства и убедитесь, что у него есть доступ к Интернету.
Подключения к концентратору и приложениям
Если Harmony Hub подключился к Wi ‑ Fi во время настройки, но мобильное приложение Harmony не может его обнаружить, попробуйте следующее:
- Убедитесь, что мобильное приложение Harmony подключено к той же сети Wi ‑ Fi, что и Harmony Hub.
- Пульт дистанционного управления
- Harmony Elite и Ultimate может проверить, в какой сети Wi ‑ Fi находится концентратор, перейдя в Меню > Настройки > Общие > О .
- Отключите концентратор от адаптера питания, подождите 10 секунд, а затем снова подключите его. Для включения концентратора потребуется 30 секунд.
- Выключите и включите маршрутизатор, отключив его от адаптера питания, подождав 10 секунд, а затем снова подключив его.
- Если у вас есть маршрутизатор, совместимый с частотами 2,4 и 5 ГГц, попробуйте подключить мобильное устройство к сети 2,4 ГГц. Harmony Hub несовместим с частотами Wi ‑ Fi 5 ГГц.
Устранение неполадок с настройками маршрутизатора
Некоторые маршрутизаторы имеют настройку, которая не позволяет двум устройствам Wi-Fi обмениваться данными друг с другом, и позволяет только устройству, подключенному к Wi-Fi, например вашему мобильному устройству, взаимодействовать с устройствами, подключенными с помощью сетевого кабеля. Многие производители, но не всегда, называют это Internal Station Connection . Вот список других распространенных имен для этого параметра.
Asus
Изоляция точки доступа
Cisco
Изоляция беспроводной сети
D-Link
Раздел WLAN
Linksys
Изоляция точки доступа
Netgear
Изоляция беспроводной сети
Инструкции по отключению этого параметра см. В руководстве пользователя маршрутизатора.
Устранение неполадок с помощью программного обеспечения для настольных ПК
Используйте эти шаги, чтобы изменить настройки Wi-Fi с помощью программного обеспечения MyHarmony для настольных ПК.
- Войдите в свою учетную запись с помощью программного обеспечения MyHarmony для настольных ПК.
- Выберите пульт из удаленной галереи.
- Выберите вкладку Настройки в левой части экрана.
- Выберите «Настроить / изменить настройки Wi-Fi» и следуйте инструкциям на экране.
(вам может потребоваться выбрать More>> , чтобы увидеть эту опцию)
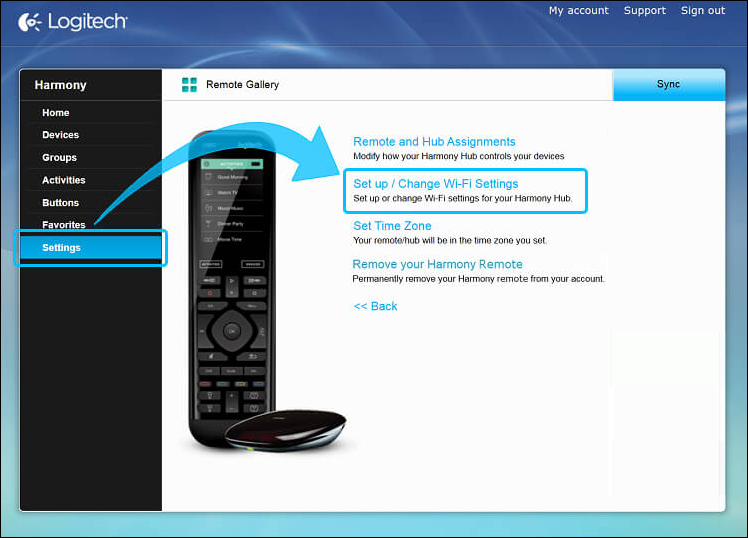
Устранение неполадок подключения концентратора и приложений
Если мобильное приложение Harmony работало с концентратором Harmony, но больше не могло установить соединение, вы можете выполнить более глубокое сканирование сети, чтобы восстановить связь.
- На экране ПОДКЛЮЧИТЬСЯ К ХАБУ подождите примерно одну минуту, пока появится ваш хаб.
- Если ваш хаб не появляется, нажмите значок (?) в правом верхнем углу.
- Выберите Advanced Scan , и мобильное приложение Harmony попытается обнаружить ваш хаб по всем возможным IP-адресам.
Если ваш маршрутизатор настроен на назначение Harmony Hub статического IP-адреса, вы также можете ввести его вручную.
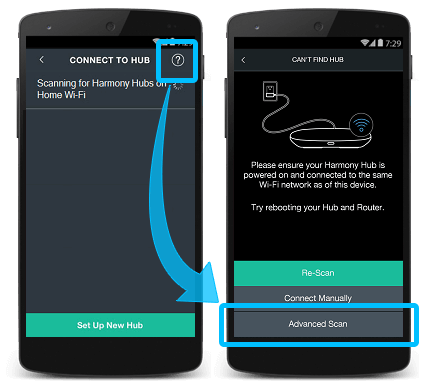
Подключиться к концентратору вручную
Если расширенное сканирование не работает, кнопка Подключить вручную позволяет установить соединение Bluetooth между мобильным приложением Harmony и концентратором, чтобы можно было совместно использовать информацию о сети.
- На экране устранения неполадок CAN’T FIND HUB выберите Подключить вручную .
- Если у вас сейчас не включен Bluetooth , приложение предложит вам включить его.
- Вам будет предложено инициировать сопряжение между приложением и концентратором, нажав кнопку «Сопряжение / сброс» на задней панели концентратора.
- После завершения сопряжения мобильное приложение Harmony должно иметь возможность обнаруживать концентратор с помощью Wi ‑ Fi.
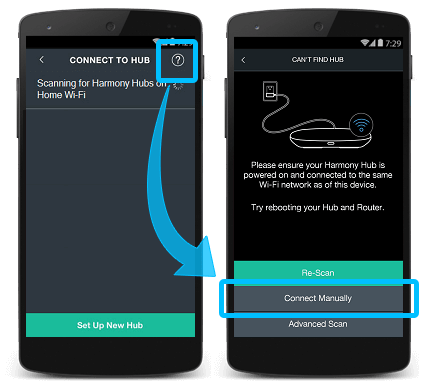
Часто отключает
Если концентратор Harmony успешно подключается к Wi ‑ Fi, но часто отключается:
- Переместите Harmony Hub ближе к маршрутизатору.
- Обновите прошивку на маршрутизаторе, что может помочь решить проблемы с подключением.
- Измените частоту канала вашего маршрутизатора, чтобы предотвратить помехи. Обратитесь к руководству пользователя вашего маршрутизатора, чтобы узнать, как изменить канал.
- Проверьте, не мешают ли другие предметы домашнего обихода работе вашей сети Wi-Fi, когда они включены. Распространенные виновники — микроволновые печи, беспроводные телефоны и радионяни.
Проблемы с Wi-Fi при настройке
Если Harmony Blaster не обнаруживает и не подключается к вашей домашней сети Wi-Fi, следующие шаги могут помочь решить вашу проблему:
- Убедитесь, что ваш пароль Wi ‑ Fi не содержит смайликов, поскольку они не поддерживаются Harmony.
- Отключите бластер от адаптера питания, подождите 10 секунд, а затем снова подключите его.
- Выключите и включите маршрутизатор, отключив его от адаптера питания, подождав 10 секунд, а затем снова подключив его.
- Переместите бластер ближе к маршрутизатору, чтобы исключить любые проблемы с дальностью действия.
- Если ваш маршрутизатор не передает свое имя или SSID, выберите Другое, и введите информацию вручную.
- Используйте другое устройство для подключения к сети Wi ‑ Fi и убедитесь, что у него есть доступ к Интернету.
Blaster и подключения приложений
Если ваш бластер подключился к Wi ‑ Fi во время настройки, но мобильное приложение Express не может его обнаружить, следующие шаги могут помочь решить вашу проблему:
- Убедитесь, что мобильное приложение Harmony Express подключено к той же сети Wi ‑ Fi, что и Harmony Blaster.
- Мы можем проверить, в какой сети Wi-Fi используется бластер, перейдя в «Настройки комнаты»> «Wi-Fi».
- Отключите Blaster от адаптера питания, подождите 10 секунд, а затем снова подключите его. Для включения Blaster потребуется 30 секунд.
- Выключите и включите маршрутизатор, отключив его от адаптера питания, подождав 10 секунд, а затем снова подключив его.
- Если у вас есть маршрутизатор, совместимый с частотами 2,4 и 5 ГГц, попробуйте подключить мобильное устройство к сети 2,4 ГГц. Harmony Hub несовместим с частотами Wi ‑ Fi 5 ГГц.
Часто отключает
Если ваш бластер Harmony успешно подключается к Wi ‑ Fi, но часто отключается, следующие шаги могут помочь решить вашу проблему:
- Переместите бластер ближе к маршрутизатору, чтобы исключить любые проблемы с дальностью действия.
- Обновите прошивку маршрутизатора, что может помочь решить проблемы с подключением.
- Измените частоту канала вашего маршрутизатора, чтобы предотвратить помехи.
- Проверьте, не мешают ли другие предметы домашнего обихода вашему Wi-Fi-соединению.
- Распространенные виновники — микроволновые печи, беспроводные телефоны и радионяни.
Поддержка маршрутизатора
Harmony совместим с 2.Маршрутизаторы Wi ‑ Fi диапазона 4 ГГц, поддерживающие стандарты 802.11 g / n и шифрование WEP 64/128, WPA Personal и WPA2-AES. Harmony не поддерживает частоты 5 ГГц, стандарт 802.11 a / b и WPS.
Однако не все маршрутизаторы одинаковы, и некоторые клиенты сообщили о несовместимости с:
- Экшнтек M142WR
- D-Link DIR655A (версия оборудования A4)
- Trendnet TEW-633GR
Команда Harmony успешно протестировала следующие маршрутизаторы; однако микропрограмма вашего конкретного маршрутизатора, версия оборудования и конфигурация могут отличаться.Нужна дополнительная помощь? Мы рекомендуем связаться с нашим сообществом онлайн-поддержки и сообщить подробности о вашей конфигурации.
- Apple AirPort Extreme (FW 7.6.1)
- ASUS RT N16 (прошивка 3.0.0.4.260)
- Белкин F9K1102v1
- Belkin F7D1301v1 (FW 1.00.19)
- Belkin F7D2301v1 (FW 1.00.19)
- Belkin F7D302v1 (FW 1.00.25)
- Belkin N300 (FW 1.00.19)
- DLink DIR 665 / RE (FW 2.00NA)
- Linksys / Cisco E1200 (FW 2.0.01)
- Linksys / Cisco E2000 (прошивка 1.0.04)
- Linksys / Cisco E2500 (прошивка 1.0.01)
- Linksys / Cisco WRT120N (FW 2.0.01)
- Linksys / Cisco WRT310N V2 (FW 2.0,01)
- Medialink MWN-WAPR150N (ПО h3 v3.3.5w M)
- Netgear N150 WGR614 (прошивка 1.0.0.10BRIC)
- Netgear N150 WNR1000v2
- Netgear N300 WRN2000v3 (прошивка 1.1.1.58)
- Netgear N600 WNDR3700v3 (прошивка)
- TP-Link WR1043ND (прошивка 3.13.12)
- ZyXEL NBG4615 (ПО v1.00 BWQ.2)
элита Домашний контроль Домашний хаб хаб Умная клавиатура Умный контроль компаньон конечный Окончательный дом Ultimate Hub профессионал
Выберите свой пульт
Нам нужно знать, какой у вас тип пульта ДУ, чтобы предоставить вам правильные инструкции.Пожалуйста, выберите один из вариантов ниже, чтобы начать.
Несовместимый пульт
Инструкции на этой странице не относятся к выбранному пульту Harmony.
← НАЗАД
Вам нужна помощь в поиске чего-либо?
,