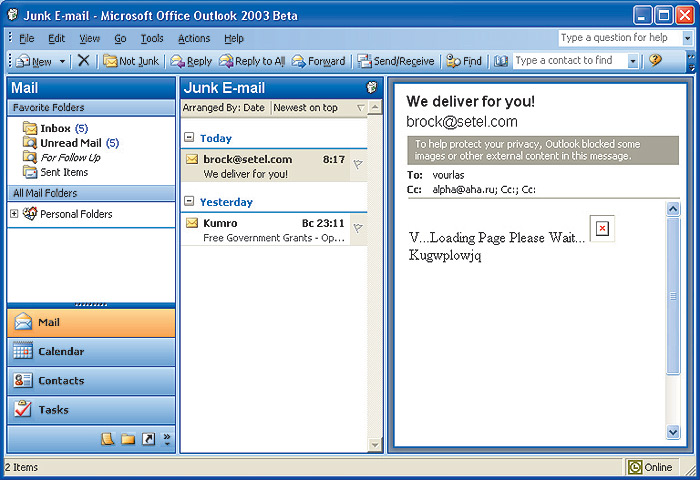Аутлук не отправляет письма но принимает
Когда, во время работы с почтовым клиентом Outlook, перестают отправлять письма, это всегда не приятно. Особенно, если требуется срочно сделать рассылку. Если вы уже оказывались в подобной ситуации, но так и не смогли решить проблему, то ознакомьтесь с этой небольшой инструкцией. Здесь мы рассмотрим несколько ситуаций, с которыми пользователи Outlook чаще всего сталкиваются.
Автономная работа
Одной из особенностей почтового клиента от Майкрософт является возможность работы как в режиме онлайн, так и офлайн (автономно). Довольно часто, при обрыве связи с сетью, Outlook переходит в автономный режим. А поскольку в этом режиме почтовый клиент работает офлайн, то и письма он отправлять не будет (собственно, как и получать).
Поэтому, если у вас не отправляются письма, то первым делом проверьте сообщения в нижней правой части окна Outlook.
Если там есть сообщение «Автономная работа» (или же «Отключено» или «Попытка подключения»), значит ваш клиент использует офлайн режим работы.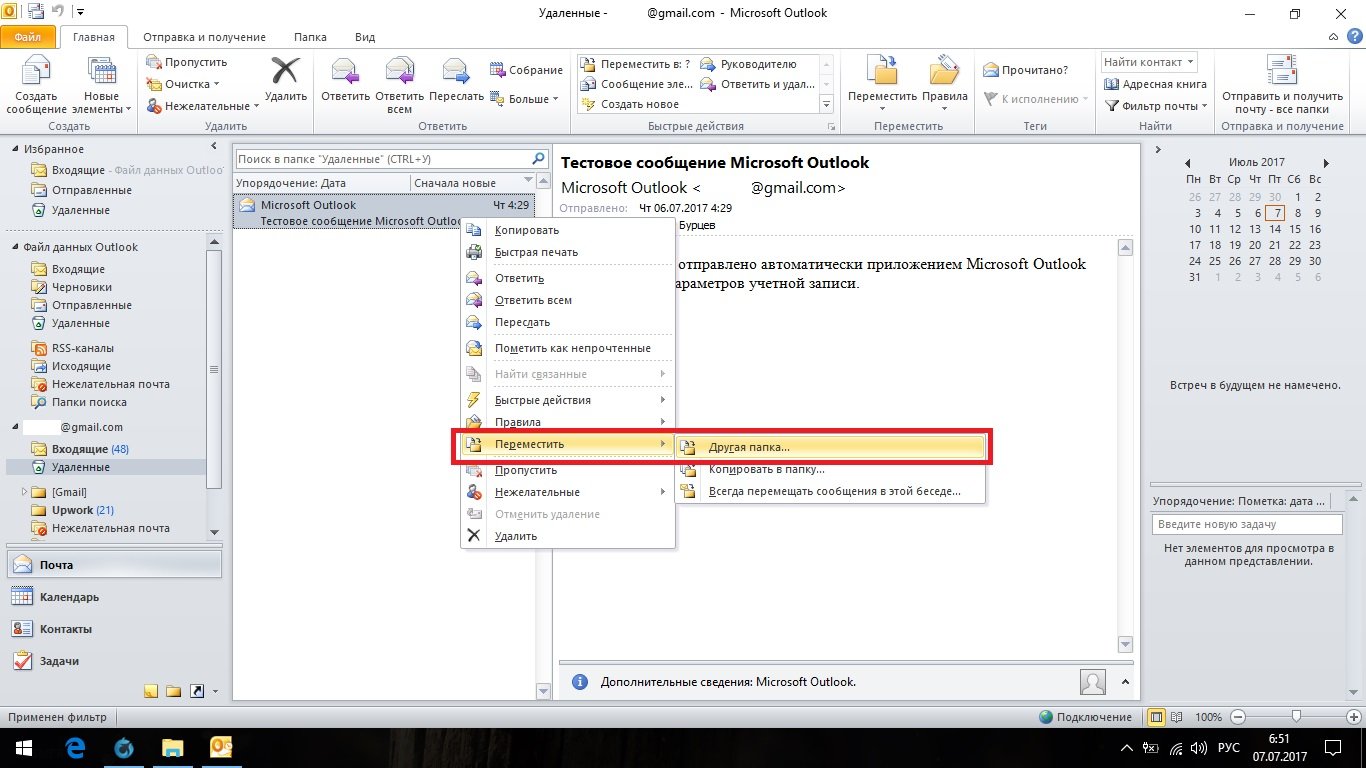
Для того, чтобы отключить этот режим откройте вкладку «Отправка и получение» и в разделе «Параметры» (он располагается в правой части ленты) нажмите кнопку «Автономная работа».
После этого попробуйте отправить письмо еще раз.
Вложение большого объема
Еще одной причиной, по которой не отправляются письма, может являться большой объем вложения.
По умолчанию в Outlook есть ограничение в пять мегабайт на вложенные файлы. Если ваш файл, которые вы прикрепили к письму превышает этот объем, тогда его следует открепить и вложить файл меньшего размера. Также можно прикрепить ссылку.
После этого можно пробовать отправить письмо еще раз.
Неверный пароль
Неверный пароль для учетной записи также может являться причиной того, что письма не отправляются. К примеру, если вы сменили пароль для входа в почту на своей странице, то и в настройках учетной записи Outlook также надо его изменить.
Для этого необходимо перейти в настройки учетных записей, нажав соответствующую кнопку в меню «Файл».
В окне учетных записей выделяем нужную и нажимаем кнопку «Изменить».
Теперь остается ввести новый пароль в соответствующем поле и сохранить изменения.
Переполненный ящик
Если все выше перечисленные решения не помогли, тогда проверьте объем файла данных Outlook.
Если он достаточно большой, тогда удалить старые и ненужные письма или же отправьте часть корреспонденции в архив.
Как правило, этих решений вполне хватает, чтобы решить проблему отправки писем. Если же вам ничего не помогло, тогда стоит обратиться в службу поддержки, а также проверить правильность настроек учетных записей.
Отблагодарите автора, поделитесь статьей в социальных сетях.
Posted by Penitto on Среда, Сентябрь 14, 2011 · Добавить комментарий
Сегодня столкнулся с такой проблемой у пользователя (MS Office 2007): Создаю письмо, отправляю. Аутглюк говорит оправка и прием завершены, в исходящих письмо лежит, ошибок нет.
В инете у многих проблемы, но ответов правильных мало. Чтоб не искать в следующий раз, публикую у себя.
Чтоб не искать в следующий раз, публикую у себя.
В мем случае во всем виноват был FineReader. Он зачем-то в аутлук прописал свою надстройку. Отключаем ее и все работает.
Открываем меню Сервис, Центр управления безопасностью
Откроется окно, в нем нажать слева Надстройки, затем кнопку Перейти справа
Откроется следующее окно, в нем снять галку напртив строки с фаинридером. Т.к. подопый компютер уже ухехал к созяину картинка для примера.
Есть вероятность, что такие чудесные надстройки может устанавливать не только фаинридер, поэтому не бойтесь и выключайте все по-очереди, нужные потом включите обратно.
About Мафи
Столкнулся с проблемой что Outlook перестал отправлять почту хотя программа была настроено так как было указано на mail.ru.
Поиск в интернете ничего не давал, все говорили что перепроверить нужно настройки (хотя они и так 100 раз были перепроверены), или использовать настройки для отправления от вашего интернет провайдера. Ну, это звонить нужно, вообщем не идёт. Проблема должна по другому решаться. В другой почтовой программе всё отлично отсылается.
Ну, это звонить нужно, вообщем не идёт. Проблема должна по другому решаться. В другой почтовой программе всё отлично отсылается.
Всё решилось просто
В настройках учётной записи в закладке «Сервер исходящей почты«, поставить галку на «SMTP-серверу требуется проверка подлинности» и отметить пункт «Вход на сервер входящей почты перед отправкой» – во всех остальных местах этой вкладки, пункты оставить снятыми.
И в закладке «
Outlook не отправляет электронные письма
Если Microsoft Outlook не будет отправлять электронные письма, решение может быть таким же простым, как изменение параметра. Тем не менее, это также может быть что-то более сложным. Прохождение общих шагов по устранению неполадок может помочь вам исправить Outlook, не отправляющий электронную почту.
Эти инструкции относятся к Outlook 2019, 2016; Outlook для Mac 2016 или Outlook для Mac 2011; и Outlook Online.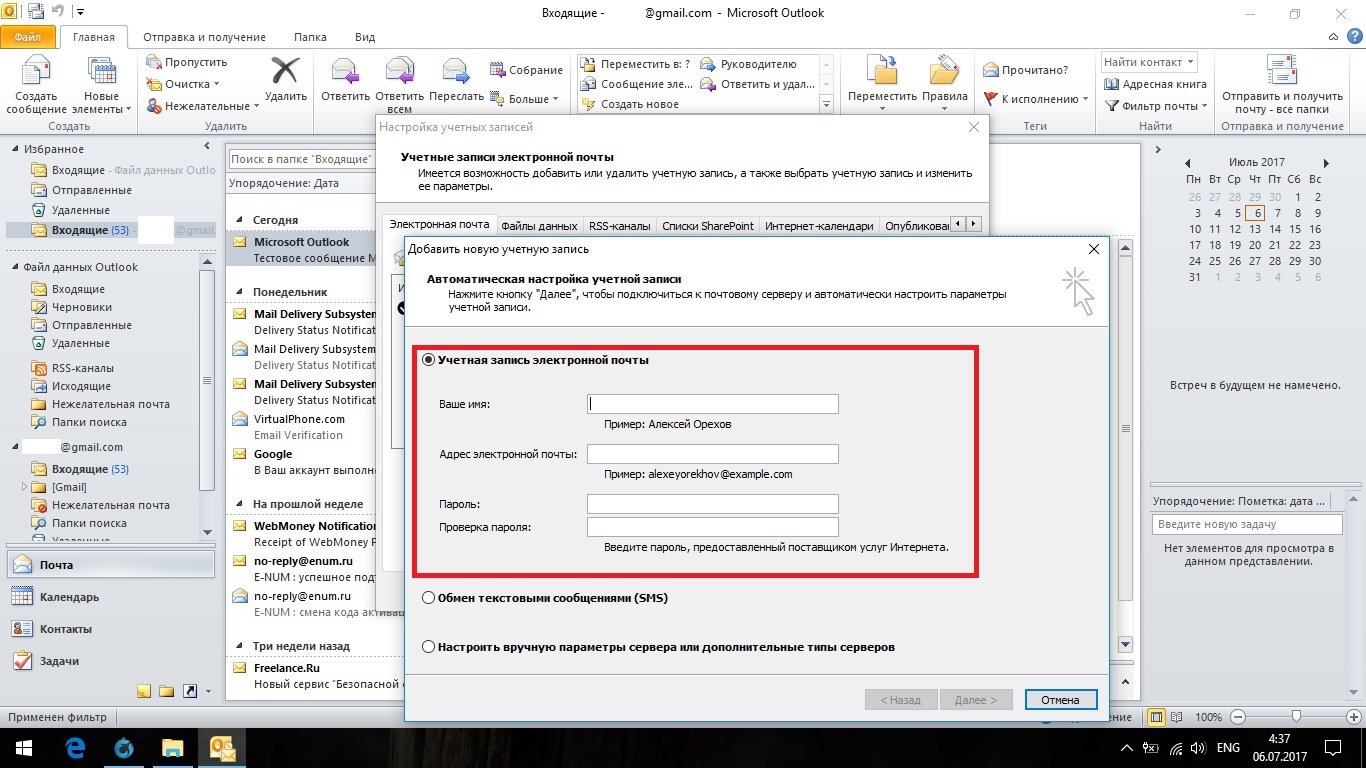
Как исправить Outlook, не отправляющую электронные письма в Outlook 2019 и 2016
Переслать сообщение
Иногда попытка отправить письмо снова делает свое дело.
Щелкните правой кнопкой мыши на электронном письме, застрявшем в папке «Исходящие», укажите « Переместить» и выберите папку « Черновики »
Проверьте, находится ли сообщение в папке «Отправленные» или все еще в папке «Исходящие».
Дважды проверьте адрес электронной почты получателя
Крошечная опечатка, такая как запятая вместо точки, не позволяет Outlook отправлять электронную почту.
Проверьте ваше соединение
Посмотрите на правый нижний угол окна Outlook. Если указано « Отключено» , « Работа в автономном режиме» или « Попытка подключения» , значит, вы не подключены к своему почтовому серверу.
Щелкните вкладку « Отправить / получить » на ленте.

Нажмите « Работать автономно» в группе «Настройки». Теперь вы должны увидеть « Подключен к серверу» в правом нижнем углу окна.
Нажмите кнопку « Отправить / получить все папки» в группе «Отправить и получить».
Проверьте, находится ли сообщение в папке «Отправленные» или все еще в папке «Исходящие».
Посмотрите на вложения
Outlook ограничивает размер файлов, которые вы можете отправить, до 20 мегабайт для учетных записей Интернета, таких как Gmail или Hotmail, и до 10 МБ для учетных записей Exchange. Если при попытке отправить сообщение электронной почты вы получите сообщение об ошибке размера файла, увеличьте ограничение размера для Outlook .
Синхронизировать ваш пароль
Если вы недавно изменили свой пароль электронной почты в Интернете, вы должны изменить его и в Outlook, иначе вы не сможете отправлять (или получать) электронные письма.
Нажмите Файл > Настройки учетной записи > Настройки учетной записи .
Выберите вкладку Электронная почта .
Выберите свою учетную запись электронной почты и нажмите « Изменить» .
Введите обновленный пароль в поле Пароль .
Выберите Далее > Закрыть > Готово .
Нажмите кнопку « Отправить / получить все папки» в верхнем левом углу окна Outlook или нажмите F9, чтобы попытаться отправить электронное письмо.
Ремонт Outlook
Возможно, ваше приложение Outlook повреждено. Используйте встроенную утилиту восстановления Microsoft Office, чтобы исправить это.
Восстановление Outlook 2016, 2013 или 2010 в Windows 10
Закройте все приложения Microsoft Office.

Введите Apps & Features в поле поиска Windows.
Выберите приложения и функции
Найдите и нажмите Microsoft Office в списке установленных приложений и функций.
Выберите « Изменить» > « Да», если появляется окно управления учетной записью пользователя с вопросом «Хотите ли вы, чтобы это приложение могло вносить изменения в ваше устройство?»
Выберите Online Repair > Repair .
Перезапустите Outlook, когда процесс восстановления будет завершен.
Восстановление Outlook 2016, 2013 или 2010 в Windows 8
Закройте все приложения Microsoft Office.
Щелкните правой кнопкой мыши кнопку « Пуск» .
Выберите Панель управления .
Убедитесь, что Категория выбрана в списке Просмотр по.

Нажмите Удалить программу в разделе Программы.
Щелкните правой кнопкой мыши Microsoft Office и выберите « Изменить» .
Выберите Online Repair, если он доступен (это зависит от типа установленного Microsoft Office).
Нажмите « Восстановить» > « Да», если появится окно управления учетной записью пользователя.
Перезапустите Outlook, когда процесс восстановления будет завершен.
Восстановление Outlook 2016, 2013 или 2010 в Windows 7
Закройте все приложения Microsoft Office.
Нажмите кнопку Пуск > Панель управления .
Убедитесь, что Категория выбрана в списке Просмотр по.
Нажмите Удалить программу в разделе Программы.

Выберите Microsoft Office из списка программ.
Нажмите « Изменить» > « Онлайн-восстановление», если оно доступно (это зависит от типа установленного Microsoft Office).
Нажмите « Восстановить» > « Да», если появится окно управления учетной записью пользователя.
Перезапустите Outlook, когда процесс восстановления будет завершен.
Исправлена ошибка, из-за которой Outlook не отправлял электронные письма в Outlook для Mac 2016
В версии Outlook для Mac есть несколько вещей, которые вы можете попытаться заставить Outlook работать снова.
Дважды проверьте адрес электронной почты получателя
Крошечная опечатка, такая как запятая вместо точки, может помешать Outlook отправлять электронную почту.
Проверьте ваше соединение
Во-первых, убедитесь, что вы подключены к Интернету. После подтверждения подключения убедитесь, что вы работаете в Интернете в Outlook. Для этого перейдите в меню Outlook, проверьте, не выбран ли режим работы в автономном режиме. Если это так, нажмите «Работать автономно», чтобы снять флажок и работать в Интернете.
После подтверждения подключения убедитесь, что вы работаете в Интернете в Outlook. Для этого перейдите в меню Outlook, проверьте, не выбран ли режим работы в автономном режиме. Если это так, нажмите «Работать автономно», чтобы снять флажок и работать в Интернете.
Очистить папку отправки
Очистите папку, чтобы очистить «застрявшие» сообщения. Любое сообщение, которое вы удаляете, должно быть воссоздано — его нельзя восстановить или восстановить.
Откройте папку « Отправить ».
Удалите все сообщения в папке.
Выйти из Outlook .
Перезапустите Outlook .
Попробуйте отправить электронное письмо, чтобы узнать, решена ли проблема.
Перестройте базу данных Outlook
Использование утилиты Microsoft для восстановления поврежденной базы данных может исправить Outlook. Если вы используете учетную запись Microsoft Exchange, перестройка базы данных удалит любую информацию, не синхронизированную с сервером. Сделайте резервную копию любых данных Outlook, хранящихся только на вашем компьютере, прежде чем перестраивать базу данных.
Сделайте резервную копию любых данных Outlook, хранящихся только на вашем компьютере, прежде чем перестраивать базу данных.
Закройте все приложения Microsoft Office.
Удерживая нажатой клавишу « Option», щелкните значок Outlook в Dock, чтобы открыть утилиту базы данных Microsoft.
Нажмите на идентификатор соответствующей базы данных.
Нажмите Восстановить .
Перезапустите Outlook, когда процесс будет завершен.
Исправить Outlook, не отправляющий электронную почту в Outlook Online
Очистите Входящие
Если ваш почтовый ящик заполнен, вы не сможете отправлять или получать какие-либо сообщения. Начните с удаления любых нежелательных сообщений электронной почты из папки «Входящие», затем щелкните правой кнопкой мыши « Нежелательная почта» и нажмите « Очистить» .
Дважды проверьте адрес электронной почты получателя
Крошечная опечатка, такая как запятая вместо точки, может помешать Outlook отправлять электронную почту.
Попробуйте снова завтра или увеличьте лимит отправки
Outlook.com ограничивает количество писем, которые вы можете отправить в день, чтобы удержать спамеров. Если вы недавно отправили большое количество писем, сохраните черновик и отправьте его на следующий день.
Или увеличьте лимит отправки, обновив настройки безопасности. Посетите страницу безопасности учетной записи Microsoft, нажмите « Обновить информацию» , подтвердите свою личность и следуйте инструкциям на экране, чтобы обновить настройки безопасности.
Настройка почты Gmail в Outlook 2013, 2016 – Наши инструкции
Настройка Outlook начинается с настроек Gmail.
Сначала нужно проверить, включен ли протокол IMAP, по которому будет работать почтовый клиент.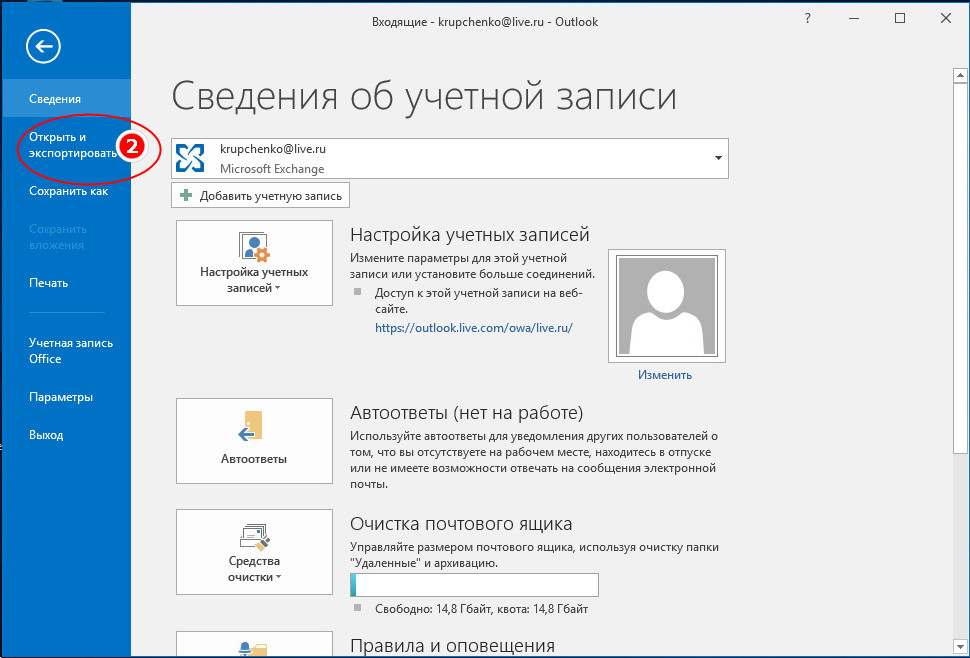 Этот протокол позволит не только получать письма, но и синхронизировать папки с письмами между Outlook и Gmail.
Этот протокол позволит не только получать письма, но и синхронизировать папки с письмами между Outlook и Gmail.
1. Откройте почту Gmail — http://gmail.com.
2. В правом верхнем углу нажмите на значок шестерёнки и выберите Настройки.
3. Выберите вкладку Пересылка и POP/IMAP и пункт Включить IMAP.
Затем потребуется проверить, включена ли поддержка таких почтовых клиентов, как Outlook. Эта опция появилась относительно недавно.
Дело в том, что Google считает такие почтовые клиенты небезопасными, так как Outlook каждый раз для проверки почты или синхронизации папок будет использовать ваш пароль, а не единовременную аутентификацию, как в приложении Mail для OS X. Впрочем, этот вопрос решается включением двухфакторной аутентификации, когда для Outlook создается отдельный пароль, отличный от вашего пароля Google.
1. Нажмите на иконку приложений в правом верхнем углу и выберите Аккаунт.
2. В разделе Безопасность и вход выберите Связанные приложения и сайты.
Или пройдите по ссылке — https://myaccount.google.com/lesssecureapps
3. Прокрутите страницу вниз, если требуется, и передвиньте переключатель напротив Ненадежные приложения разрешены так, чтобы он стал синего цвета. На всякий случай, после этого рекомендуется перезагрузить страницу и проверить переключатель еще раз.
Теперь можно настраивать Outlook.
1. Откройте Outlook. Если приложение запускается впервые под учетной записью на компьютере — перейдите к пункту номер 5.
2. Нажмите Файл.
3. Выберите Настройка учетных записей.
4. В окне Настройка учетных записей нажмите Создать.
В окне Настройка учетных записей нажмите Создать.
5. В окне Добавить учетную запись выберите пункт Ручная настройка или дополнительные типы серверов и нажмите Далее.
6. Выберите пункт Протокол POP и IMAP и нажмите Далее.
7. Укажите следующие данные и нажмите кнопку Другие настройки…
Сведения о пользователе
Введите имя — так ваши имя и фамилия будут отображаться у получателя
Адрес электронной почты — адрес вашей почты Gmail
Сведения о сервере
Тип учетной записи — IMAP
Сервер входящей почты — imap.gmail.com
Сервер исходящей почты (SMTP) — smtp.gmail.com
Вход в систему
Пользователь — адрес вашей почты Gmail
Пароль — пароль от вашей почты Gmail
8. В окне Параметры интернет-почты выберите вкладку Сервер исходящей почты, поставьте галочку напротив SMTP-серверу требуется проверка подлинности и выберите пункт Аналогично серверу для входящей почты.
В окне Параметры интернет-почты выберите вкладку Сервер исходящей почты, поставьте галочку напротив SMTP-серверу требуется проверка подлинности и выберите пункт Аналогично серверу для входящей почты.
9. В том же окне выберите вкладку Дополнительно, укажите следующие данные и нажмите ОК.
Номера портов сервера
IMAP-сервер — сначала укажите тип шифрованного подключения — SSL, а затем порт — 993
SMTP-сервер — сначала укажите тип шифрованного подключения — SSL, а затем порт — 465
Отправленные элементы
Поставьте галочку напротив — Не сохранять копии отправленных элементов
Это нужно для того, чтобы Outlook не дублировал Отправленные письма. Дело в том, что Outlook сначала отправляет письмо, а потом перемещает Копию в Отправленные. Но так как он делает это с небольшим интервалом — сервер Google опережает его и сам помещает Отправленное письмо в соответствующую папку, а уже затем и «видит» копию, которую после него создал Outlook.
Если же у вас проблемы с синхронизацией Отправленных — не ставьте ту галочку.
Удаленные элементы
Поставьте галочку напротив Удалять элементы при переключении папок в интернете — сообщения, которые были помечены на удаление (те, которые становятся зачеркнутыми) будут автоматически перемещены в Корзину при следующей синхронизации Outlook, по умолчанию она происходит раз в 30 минут. Обратите внимание, что минимальный интервал для синхронизации Outlook с почтой по протоколу IMAP — 10-15 минут, уменьшение этого интервала может привести к неполадкам.
10. Укажите, за какой период должна загружаться почта в Outlook, и нажмите Далее. Чем меньше почты будет загружаться в Outlook, тем быстрее и надежнее он будет работать.
11. Дождитесь окончания проверки почты и нажмите Закрыть. Если во время проверки были ошибки — проверьте правильность ввода логина и пароля от почты. Как вариант, откройте почту с другого браузера или компьютера, выйдите из почтового ящика и войдите вновь.
Как вариант, откройте почту с другого браузера или компьютера, выйдите из почтового ящика и войдите вновь.
12. Нажмите Готово.
Важно!
— обратите внимание, что письма не появятся сразу же. Сначала Outlook будет загружать заголовки писем, а потом уже письма полностью.
— поиск также не заработает сразу, надо будет дождаться, пока Outlook проиндексирует содержимое всех писем.
— если у вас очень много почты — Outlook может не загрузить их все сразу за раз. Это обусловлено тем, что Gmail устанавливает лимиты на загрузку и выгрузку почты, до 2500 МБ в день. В этом случае рекомендуется закрывать Outlook на ночь и открывать клиент на следующий день.
ИСПРАВЛЕНО: OUTLOOK НЕ ОТПРАВЛЯЕТ ЭЛЕКТРОННЫЕ ПИСЬМА 2007, 2010, 2013, 2016 — НАПРАВЛЯЮЩИЕ
Направляющие 2021
В зависимости от вашей сферы деятельности вы можете использовать электронную почту в качестве основного средства связи с вашими клиентами.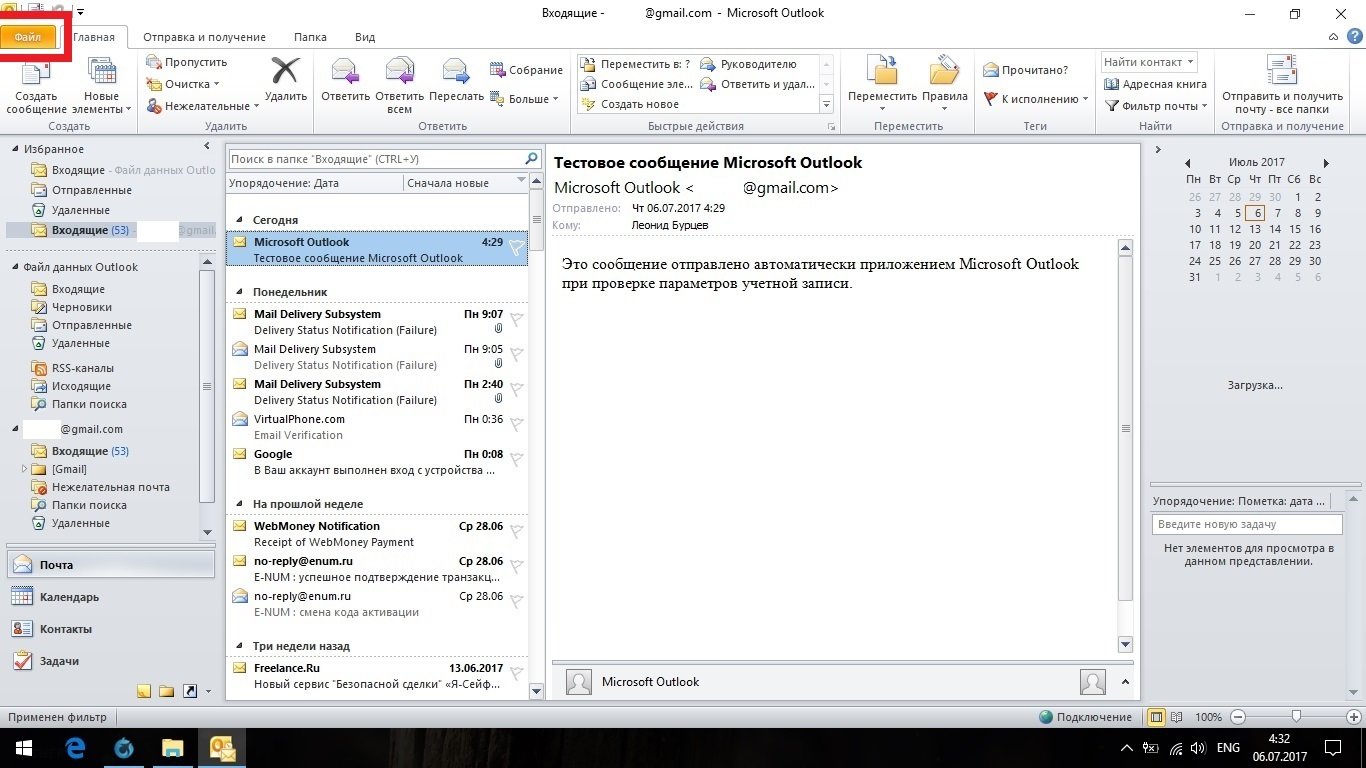 Но, как и все технологии, они не на 100% надежны и могут дать
Но, как и все технологии, они не на 100% надежны и могут дать
Содержание:
В зависимости от вашей сферы деятельности вы можете использовать электронную почту в качестве основного средства связи с вашими клиентами. Но, как и все технологии, они не на 100% надежны и могут дать сбой.
Microsoft Outlook — самый популярный менеджер электронной почты и приложений, потому что его создатели тщательно создали вокруг него ауру надежности и безопасности. Но на самом деле Outlook далеко не заслуживает нашего полного доверия. Я говорю это потому, что у Outlook, похоже, есть привычка не отправлять важные электронные письма в самое неподходящее время. По крайней мере, в моем случае.
Но, как оказалось, в Интернете полно людей, электронные письма которых застревают в почтовом ящике Outlook, и причин для этого множество. Обычно проблема заключается в следующем: вы пишете электронное письмо и нажимаете послать кнопка. Через некоторое время вы обнаружите, что электронное письмо все еще находится в папке «Исходящие» и не собирается уходить.
К сожалению, существует множество причин, по которым Outlook не отправляет электронное письмо, поэтому подготовьтесь к серьезному устранению неполадок. К счастью для вас, мы собрали наиболее эффективные инструкции по устранению неполадок и собрали ряд методов, которые помогут вам нормально отправлять электронные письма в Outlook.
Но прежде чем мы перейдем к фактическим руководствам, позвольте мне рассмотреть наиболее распространенные причины, по которым ваша программа Outlook не может отправлять электронные письма:
- Электронная почта имеет огромное вложение, которое замедляет или останавливает процесс отправки.
- Электронная почта был отправлен с использованием учетной записи Comcast, что другой исходящий сервер.
- Надстройка отмечает элемент как прочитанный при просмотре папки «Исходящие».
- Пароль учетной записи был недавно изменен.
- Учетная запись не аутентифицируется должным образом с почта сервер.

- Сервер Outlook или почтовый сервер не в сети.
- В Outlook нет учетной записи электронной почты по умолчанию.
- Повреждены настройки отправки и получения.
- Другая программа обращается к данным PST или OST (Desktop Search, Lync и т. Д.).
- Антивирусная программа в настоящее время проверяет исходящую электронную почту.
- Outlook не может подключиться к почтовому серверу.
Теперь, когда мы знаем виновных, приступим к делу. Ниже вы найдете набор методов, которые помогли многим пользователям снова отправлять электронные письма в Outlook. Следуйте каждому руководству по порядку, пока не найдете исправление, которое подходит именно вам. Давай начнем.
Метод 1. Убедитесь, что серверы подключены к сетиПрежде чем приступить к внесению изменений, которые потенциально могут повлиять на работу Outlook, давайте устраним причины, которые нам недоступны. Первое, что вам следует проверить, это состояние почтового сервера.
Первое, что вам следует проверить, это состояние почтового сервера.
Если ваш почтовый сервер в настоящее время отключен, ваша электронная почта будет храниться в папке «Исходящие» до тех пор, пока проблема не будет решена. Быстрый способ проверить состояние вашего почтового сервера — это посмотреть в правом нижнем углу окна Outlook. Если это говорит «Связано» или «Подключено к Microsoft Exchange», ошибка не связана со статусом сервера.
Если это говорит «Работа в автономном режиме», вам нужно открыть Отправить / получить вкладку и нажмите на Работать оффлайн кнопку, чтобы отключить его. Но имейте в виду, что вам может потребоваться открыть письмо и отправить его снова, чтобы оно было отправлено правильно.
В случае, если он отображает «Отключено», убедитесь, что ваше интернет-соединение работает правильно. Самый быстрый способ сделать это — открыть браузер и просматривать страницы в Интернете. Если вам не удалось загрузить какие-либо веб-страницы в браузере, очевидно, что у вас проблема с подключением к Интернету.
Если вам не удалось загрузить какие-либо веб-страницы в браузере, очевидно, что у вас проблема с подключением к Интернету.
Прежде чем приступить к техническим методам работы с приведенными ниже методами, стоит попробовать отправить электронное письмо еще раз и посмотреть, удастся ли ему покинуть папку Outlook. Если вы откроете электронное письмо из папки «Исходящие» во время его отправки, Outlook не удалит его из этой папки, даже если электронное письмо было успешно отправлено.
Быстрый способ проверить, было ли электронное письмо уже отправлено, — это открыть его и попытаться повторно отправить его вручную. Вы можете легко сделать это, зайдя в папку Outlook и нажав на послать кнопку еще раз.
Метод 3: удаление больших вложенийБольшинство провайдеров электронной почты (особенно бесплатных) накладывают ограничение на максимальный размер вложений.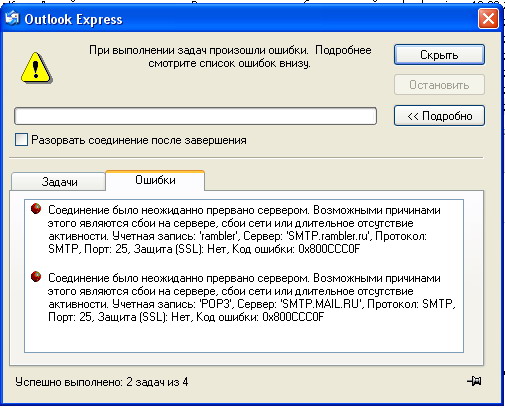 Это означает, что добавление изображений, видео и других больших вложений к вашим электронным письмам может помешать вам отправлять это сообщение и любое сообщение, отправленное после большого сообщения.
Это означает, что добавление изображений, видео и других больших вложений к вашим электронным письмам может помешать вам отправлять это сообщение и любое сообщение, отправленное после большого сообщения.
Подавляющее большинство провайдеров электронной почты не разрешают прикреплять вложения размером более 20–25 МБ. И даже если размер меньше порогового значения, установленного вашим провайдером электронной почты, на его отправку может уйти много времени, если у вас плохое интернет-соединение. Это может заставить вас поверить, что сообщение застряло в папке «Исходящие».
Если у вас есть хотя бы одно электронное письмо, содержащее вложение в папке Outlook, удалите его и попробуйте отправить тестовое письмо без вложений. Вы можете легко сделать это, открыв Outlook папку, щелкните правой кнопкой мыши электронное письмо, которое отказывается отправлять, и нажмите Удалить.
Как правило, всегда используйте ссылки для скачивания для вложений размером более 10 МБ. Таким образом, вы избежите множества неудобств.
Таким образом, вы избежите множества неудобств.
Интернет-почта обеспечивает усиленную безопасность за последние пару лет. Помимо одно- или двухфакторной аутентификации, они также отслеживают общее местоположение, откуда пользователь обычно получает доступ к своей почте. Если кто-то неоднократно пытается ввести данные вашей учетной записи из другой части земного шара, он автоматически заблокирует вашу учетную запись электронной почты. Вам либо будет предложено изменить пароль, либо вам придется пройти несколько шагов аутентификации.
Если вы недавно изменили свой пароль электронной почты, есть большая вероятность, что вы забыли изменить его и в Outlook. Вот краткое руководство, как это сделать:
- В Outlook перейдите в Файл> Настройки учетной записи> Настройки учетной записи.
- Нажми на Эл. почта вкладку, чтобы развернуть ее, выберите свою учетную запись электронной почты и нажмите + Изменить.

- Теперь введите свой новый пароль в Ящик пароляустановите флажок рядом с «Запомнить пароль» и ударил следующий, затем финиш.
Большинство антивирусных пакетов выполняет ежедневную работу по сканированию электронной почты. Если в ваших исходящих электронных письмах обнаружен вирус, антивирусное программное обеспечение может помешать ему покинуть папку «Исходящие», пока вы не очистите вирус. Если вы недавно получили предупреждение о лечении, посетите свой антивирус и убейте его любым вирусом, прежде чем пытаться отправить электронное письмо снова.
Кроме того, многие антивирусы могут конфликтовать с различными версиями Outlook. Как правило, плагины антиспама различных антивирусов мешают работе некоторых надстроек Outlook и могут привести к тому, что электронные письма никогда не покидают папку «Исходящие». Известно, что плагины Norton и AVG вызывают проблемы, но есть и другие.
Известно, что плагины Norton и AVG вызывают проблемы, но есть и другие.
Если вы считаете, что конфликт вызван одним из подключаемых модулей защиты от спама, отключите сканирование электронной почты в своем антивирусном ПО.
Метод 6: восстановление программы OutlookЕсли вы получили это сообщение безрезультатно, возможно, ваша программа Outlook действительно повреждена. Microsoft Outlook — очень сложная программа, поэтому вы можете себе представить, что в самых разных местах может быть множество проблем. К счастью, у Microsoft есть эффективный метод автоматического восстановления, который можно применить ко всем продуктам Office. Процесс может занять больше часа, поэтому убедитесь, что у вас достаточно времени. Вот что вам нужно сделать:
- Полностью закройте Outlook и щелкните правой кнопкой мыши значок Начало кнопка (нижний левый угол). Оттуда выберите Приложения и функции.
- Теперь прокрутите вниз и щелкните запись Outlook.
 Кроме того, вы можете использовать строку поиска, чтобы найти его быстрее. Как только вы его найдете, нажмите Изменить.
Кроме того, вы можете использовать строку поиска, чтобы найти его быстрее. Как только вы его найдете, нажмите Изменить.
Примечание: У вас может быть Outlook в комплекте с другими продуктами Office. В таком случае найдите Office и разверните пакет. - Теперь выберите Ремонт и нажмите Продолжать. Следуйте приведенным ниже инструкциям, чтобы начать процесс ремонта.
- Дождитесь завершения процесса и перезагрузите компьютер.
- Снова откройте Outlook, удалите почту, застрявшую в папке «Исходящие», и отправьте другую.
В Outlook профиль содержит группу параметров, которые определяют работу программы. Среди других настроек он включает в себя список всех ваших учетных записей, автозаполнение информации и личные данные. Если ваши сообщения электронной почты никогда не покидают папку Outlook, восстановление профиля Outlook может просто решить проблему. Вот что вам нужно сделать:
Вот что вам нужно сделать:
- Перейти к Файл> Настройки учетной записи> Настройки учетной записи.
Примечание: В Outlook 2007 перейдите в Инструменты> Настройки учетной записи. - Нажмите Эл. адрес вкладку, чтобы развернуть ее, и щелкните профиль своей учетной записи, чтобы выбрать его. После того, как ваш профиль выбран, выберите Ремонт.
- Следуйте инструкциям ниже, чтобы завершить работу мастера восстановления и перезапустить Outlook в конце.
Теперь пора выяснить, не дает ли какая-либо надстройка Outlook сбой, из-за чего сообщения электронной почты не могут покинуть папку «Исходящие». Самый быстрый способ отключить все надстройки — запустить Outlook в безопасном режиме. Если вы можете нормально отправлять электронные письма в безопасном режиме, очевидно, что одна из надстроек препятствует этому.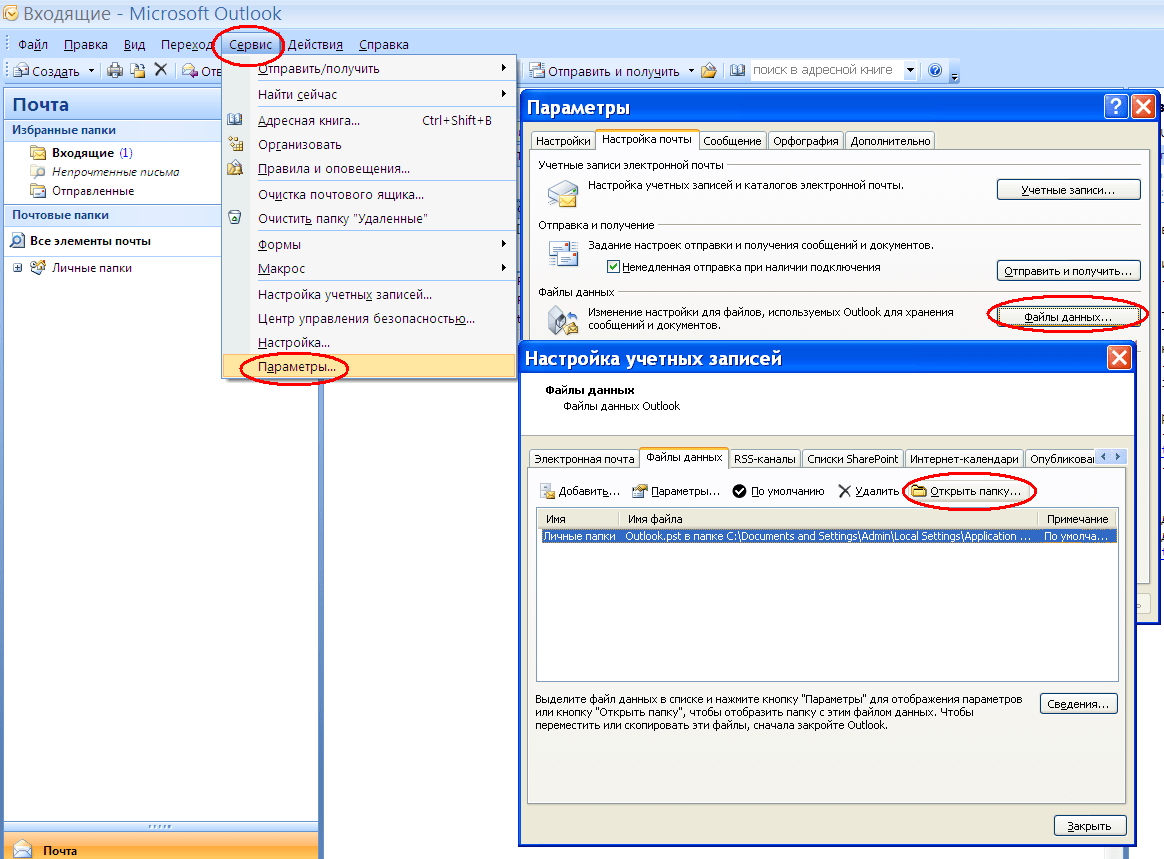 Вот краткое руководство, как это сделать:
Вот краткое руководство, как это сделать:
- Убедитесь, что Outlook полностью закрыт.
- Откройте Бегать окно, тип перспектива / сейф и ударил Войти.
- Если Outlook полностью запускается в безопасном режиме, щелкните значок файл вкладка и перейдите к Параметры.
- Теперь нажмите на Надстройки вкладку, чтобы развернуть его. Разверните раскрывающееся меню рядом с Управлять (нижняя часть экрана) и выберите Надстройки COM из списка.
- Теперь сделайте снимок экрана со списком надстроек и сохраните его где-нибудь, чтобы вы знали, как впоследствии восстановить нормальную конфигурацию.
- Снимите каждый выбранный флажок и нажмите хорошо.
- Закройте Outlook и попробуйте снова открыть его в обычном режиме.
- После того, как вы снова запустите Outlook в обычном режиме, попробуйте отправить электронное письмо еще раз и посмотрите, не выйдет ли оно из папки «Исходящие».
 Если сообщение отправлено, переходите к следующему шагу. Если не отправляется, перейдите к следующему способу.
Если сообщение отправлено, переходите к следующему шагу. Если не отправляется, перейдите к следующему способу. - Вернуться к Файл> Параметр> Надстройки и систематически повторно включайте каждую надстройку снова и перезапускайте, пока не определите надстройку, которая создает конфликт.
- Продолжайте работать с Outlook с отключенной надстройкой.
Примечание: Кроме того, вы можете создать новый профиль Outlook. Это должно позволить вам снова нормально отправлять электронные письма.
Outlook хранит ваши сообщения и другую информацию в Файл личных папок (PST файл). Если некоторая информация на нем будет повреждена, это может повредить некоторые функции Outlook, в том числе возможность ускорять отправку писем из папки «Исходящие». Однако Microsoft предоставила своим пользователям Инструмент восстановления папки «Входящие» способный восстанавливать файлы PST.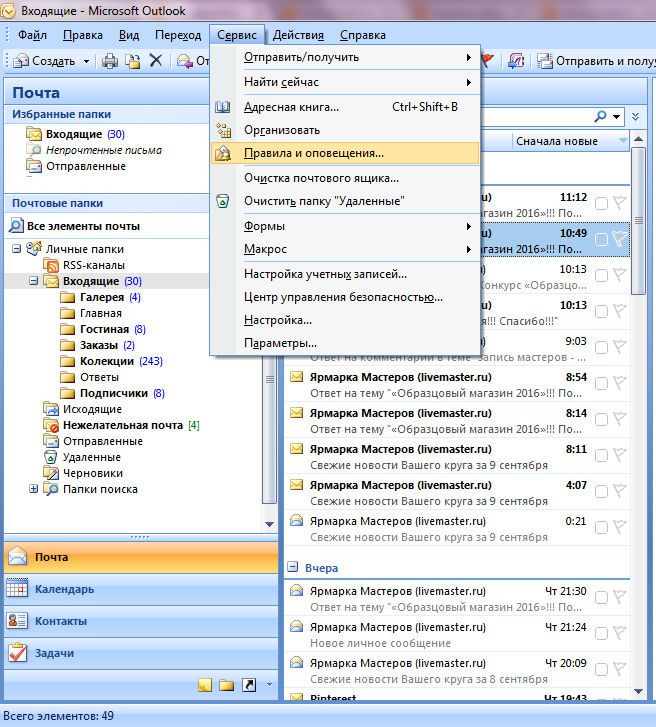 Вот краткое руководство по его использованию:
Вот краткое руководство по его использованию:
- Полностью закройте Outlook и перейдите в C: Program Files или C: Program Files (x86) / (x64).
- Оказавшись там, используйте окно поиска, чтобы найти SCANPST.exe.
Примечание: Если ты не можешь найти СКАНПСТ с помощью панели поиска перейдите в одно из мест ниже в соответствии с вашей версией Outlook:Outlook 2016: C: Program Files (x86) или (x64) Microsoft Office root Office16 Outlook 2013: C: Program Files (x86) или (x64) Microsoft Office Office15 Outlook 2010: C: Program Files (x86) или (x64) Microsoft Office Office14 Outlook 2007: C: Program Files (x86) или (x64) Microsoft Office Office12
- открыто SCANPST.exe и ударил Просматривать кнопка. Перейдите к Документы Файлы Outlook чтобы найти ваш PST-файл. Ударить Начало чтобы начать сканирование вашего PST-файла.

- Если у вас есть ошибки или несоответствия в конце процесса сканирования, нажмите кнопку Ремонт кнопку, чтобы исправить их.
- Снова запустите Outlook и посмотрите, удастся ли вашим электронным письмам покинуть папку «Исходящие».
Если не удается отправлять или принимать электронную почту на компьютере Mac
Если у вас возникают проблемы с отправкой или получением почты с помощью приложения «Почта» на компьютере Mac, эта статья может оказаться полезной.
Если компьютер Mac подключен к Интернету, но внезапно перестает получать или отправлять электронную почту, в общем случае следует повторить попытку позднее, а при необходимости — обратиться за помощью к поставщику услуг электронной почты.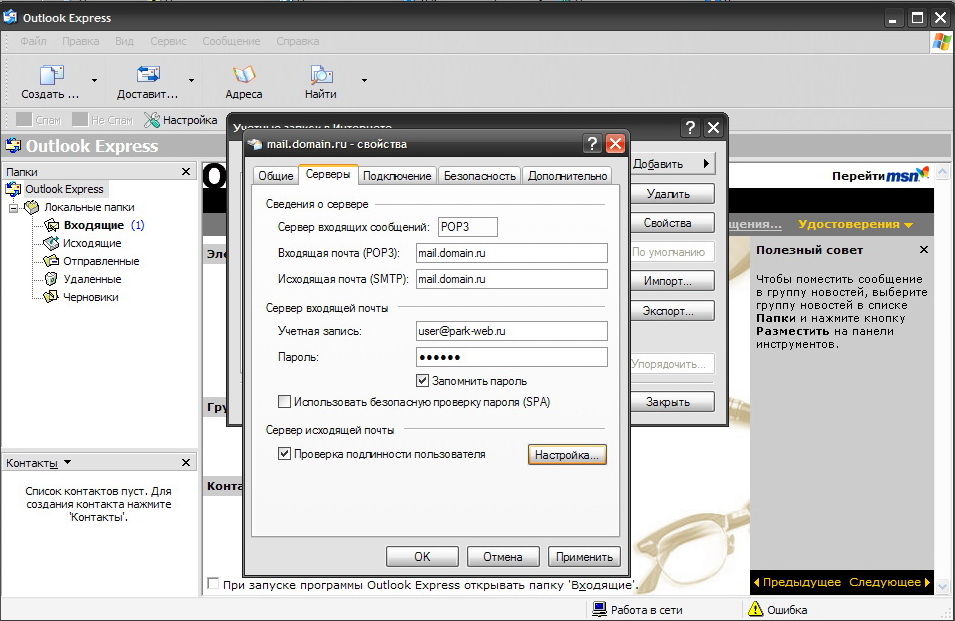 Если вы пользуетесь службой Почта iCloud компании Apple, узнайте, как устранять связанные с ней проблемы.
Если вы пользуетесь службой Почта iCloud компании Apple, узнайте, как устранять связанные с ней проблемы.
Проверьте наличие сообщений о состоянии
Рядом с почтовым ящиком вашей учетной записи на боковой панели приложения «Почта» или в правом верхнем углу окна приложения «Почта» может отображаться значок состояния, такой как молния или символ предупреждения . Щелкните его, чтобы узнать больше.
- Если отображается состояние «Сеть недоступна», убедитесь, что компьютер Mac подключен к Интернету, затем повторите попытку.
- Если отображается состояние «Не удалось войти», свяжитесь с поставщиком услуг электронной почты, чтобы убедиться, что ваша учетная запись на компьютере Mac настроена правильно.
- Если приложение «Почта» запрашивает пароль, но ввод пароля не помогает, узнайте, почему поставщик услуг электронной почты не принимает ваш пароль.
- Если служба электронной почты временно недоступна, на веб-сайте поставщика услуг электронной почты может отображаться сообщение о состоянии.
 Например, состояние службы Почта iCloud отображается на странице состояния системы Apple. Страницы состояния доступны также для других служб электронной почты, таких как Gmail и Outlook. Некоторые краткосрочные перебои в работе службы могут не отображаться на странице состояния системы, поэтому может потребоваться повторить попытку после нескольких часов ожидания.
Например, состояние службы Почта iCloud отображается на странице состояния системы Apple. Страницы состояния доступны также для других служб электронной почты, таких как Gmail и Outlook. Некоторые краткосрочные перебои в работе службы могут не отображаться на странице состояния системы, поэтому может потребоваться повторить попытку после нескольких часов ожидания.
Попробуйте воспользоваться веб-почтой
Многие провайдеры услуг электронной почты предлагают веб-почту — вариант использования сервиса электронной почты с помощью веб-браузера, такого как Safari, а не почтового приложения, например «Почта». Если вы пользуетесь учетной записью Почты iCloud, вы можете отправлять и получать электронную почту на веб-сайте iCloud.com.
Веб-почта позволяет убедиться, что учетная запись действует, но это не означает, что она правильно настроена в приложении «Почта». Поставщик услуг электронной почты может помочь вам исправить настройки электронной почты и выполнить проверку на предмет других проблем, влияющих на отправку или получение электронной почты.
Удаление и последующее добавление учетной записи
Информация о продуктах, произведенных не компанией Apple, или о независимых веб-сайтах, неподконтрольных и не тестируемых компанией Apple, не носит рекомендательного или одобрительного характера. Компания Apple не несет никакой ответственности за выбор, функциональность и использование веб-сайтов или продукции сторонних производителей. Компания Apple также не несет ответственности за точность или достоверность данных, размещенных на веб-сайтах сторонних производителей. Обратитесь к поставщику за дополнительной информацией.
Дата публикации:
Аутлук не отправляет письма но принимает
Когда, во время работы с почтовым клиентом Outlook, перестают отправлять письма, это всегда не приятно. Особенно, если требуется срочно сделать рассылку. Если вы уже оказывались в подобной ситуации, но так и не смогли решить проблему, то ознакомьтесь с этой небольшой инструкцией. Здесь мы рассмотрим несколько ситуаций, с которыми пользователи Outlook чаще всего сталкиваются.
Автономная работа
Одной из особенностей почтового клиента от Майкрософт является возможность работы как в режиме онлайн, так и офлайн (автономно). Довольно часто, при обрыве связи с сетью, Outlook переходит в автономный режим. А поскольку в этом режиме почтовый клиент работает офлайн, то и письма он отправлять не будет (собственно, как и получать).
Поэтому, если у вас не отправляются письма, то первым делом проверьте сообщения в нижней правой части окна Outlook.
Если там есть сообщение «Автономная работа» (или же «Отключено» или «Попытка подключения»), значит ваш клиент использует офлайн режим работы.
Для того, чтобы отключить этот режим откройте вкладку «Отправка и получение» и в разделе «Параметры» (он располагается в правой части ленты) нажмите кнопку «Автономная работа».
После этого попробуйте отправить письмо еще раз.
Вложение большого объема
Еще одной причиной, по которой не отправляются письма, может являться большой объем вложения.
По умолчанию в Outlook есть ограничение в пять мегабайт на вложенные файлы. Если ваш файл, которые вы прикрепили к письму превышает этот объем, тогда его следует открепить и вложить файл меньшего размера. Также можно прикрепить ссылку.
После этого можно пробовать отправить письмо еще раз.
Неверный пароль
Неверный пароль для учетной записи также может являться причиной того, что письма не отправляются. К примеру, если вы сменили пароль для входа в почту на своей странице, то и в настройках учетной записи Outlook также надо его изменить.
Для этого необходимо перейти в настройки учетных записей, нажав соответствующую кнопку в меню «Файл».
В окне учетных записей выделяем нужную и нажимаем кнопку «Изменить».
Теперь остается ввести новый пароль в соответствующем поле и сохранить изменения.
Переполненный ящик
Если все выше перечисленные решения не помогли, тогда проверьте объем файла данных Outlook.
Если он достаточно большой, тогда удалить старые и ненужные письма или же отправьте часть корреспонденции в архив.
Как правило, этих решений вполне хватает, чтобы решить проблему отправки писем. Если же вам ничего не помогло, тогда стоит обратиться в службу поддержки, а также проверить правильность настроек учетных записей.
Отблагодарите автора, поделитесь статьей в социальных сетях.
Последнее изменение: 12 апреля 2017 г.
Если сообщения накапливаются в папке «Исходящие» в Outlook или пользователи, которым вы отправляете сообщения, их не получают, попробуйте устранить проблему с помощью предложенных ниже способов. Способы приведены в порядке увеличения сложности.
Способы приведены в порядке увеличения сложности.
Если у вас Office 365 для бизнеса, позвольте нам решить вашу проблему
Вы можете запустить Помощник по поддержке и восстановлению для Office 365, чтобы мы могли решить вашу проблему. Если вы не используете Помощник по поддержке и восстановлению, или приложению «Помощник по поддержке и восстановлению» не удалось устранить проблему, см. следующий раздел.
Если там указано Отключено, Автономная работа или Попытка подключения…, значит, Outlook не удается связаться с сервером электронной почты, чтобы отправить ваши сообщения.
Для переключения между автономным и сетевым режимами выберите элементы Отправка и получение > Параметры > Автономная работа. Возможно, вам придется открыть сообщение и отправить его еще раз или нажать кнопку Отправить и получить.
Если проблему решить не удалось, см. следующий раздел.
Если компьютер не подключен к Интернету, отправка сообщений с помощью Outlook невозможна.
Откройте браузер, например Internet Explorer, Microsoft Edge или Chrome.
Введите в адресной строке URL-адрес одного из следующих веб-сайтов:
Если какой-либо из этих веб-сайтов недоступен, см. статью «Устранение неполадок подключения к сети в браузере Internet Explorer».
Если проблему решить не удалось, см. следующий раздел.
Некоторые поставщики услуг электронной почты (например, ваш поставщик услуг Интернета или даже Gmail) не позволяют отправлять сообщения, размер которых превышает определенное значение. Наличие рисунков и больших вложений может препятствовать отправке сообщения (и всех остальных сообщений, отправленные после сообщения большого объема).
Перейдите в папку Исходящие и откройте неотправленные почтовые сообщения. Начните с самого старого сообщения. Если в сообщении есть вложение размером более 5 МБ, удалите вложение, а затем вложите файл меньшего размера или прикрепите ссылку на вложение. Дополнительные сведения о вложениях см. в статье Вложение файла в сообщение электронной почты в Outlook.
Теперь еще раз попробуйте отправить сообщение. Если проблему решить не удалось, см. следующий раздел.
Если вы изменили пароль своей учетной записи электронной почты на веб-сайте, вам необходимо также изменить его и в Outlook.
Выберите элементы Файл > Настройка учетных записей > Настройка учетных записей.
На вкладке Электронная почта выберите свою учетную запись электронной почты и нажмите кнопку Изменить.
Введите пароль в поле Пароль, а затем выберите Далее > Закрыть > Готово.
Примечание: Если при входе в почтовый ящик вы используете те же учетные данные, что и для входа в сеть, вы не увидите экраны, показанные ниже. Вам нужно будет изменить свой пароль электронной почты, изменив сетевой пароль Windows. Для этого нажмите CTRL+ALT+DELETE, выберите команду Изменить пароль и следуйте инструкциям Windows.
После изменения пароля вам может потребоваться еще раз открыть и отправить сообщение.
Некоторые антивирусные программы выполняют проверку электронной почты. При обнаружении вируса антивирусная программа может запретить отправку и получение других сообщений до тех пор, пока этот вирус не будет удален.
При обнаружении вируса антивирусная программа может запретить отправку и получение других сообщений до тех пор, пока этот вирус не будет удален.
В некоторых случаях может потребоваться восстановить приложение Outlook. Восстановление — это достаточно простой процесс, однако оно может длиться до получаса. Дополнительные сведения см. в статье Восстановление приложения Office.
Профиль — это группа параметров, которая определяет механизм работы Outlook. Он включает список учетных записей, данные автозавершения, а также имя и инициалы пользователя. Инструкции по восстановлению текущего профиля Outlook и созданию нового см. в статье Исправление неполадок с подключением к почте Outlook с помощью восстановления профиля.
В некоторых случаях одна из надстроек Outlook может аварийно завершить свою работу и препятствовать отправке сообщений электронной почты. Чтобы отключить все надстройки, можно запустить Outlook в безопасном режиме. Если во время работы Outlook в безопасном режиме вам удастся отправить сообщение, создание нового профиля электронной почты Outlook должно обеспечить его повторную отправку.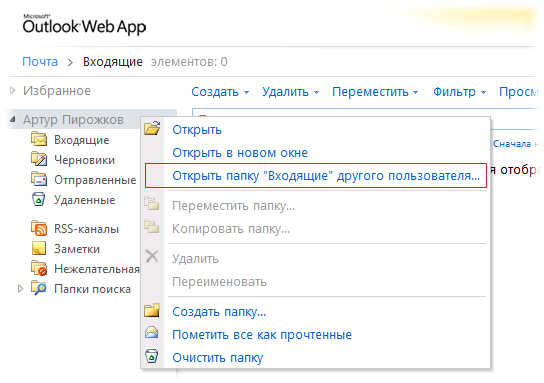
Чтобы запустить Outlook в безопасном режиме, нажмите клавишу WINDOWS. В поле поиска введите выражение outlook.exe /safe и нажмите клавишу ВВОД.
Дополнительные сведения о создании нового профиля электронной почты см. в статье Создание профиля Outlook.
Для многих типов учетных записей электронной почты Outlook хранит сообщения в файле личных папок (PST-файле). Этот файл можно восстановить с помощью средства восстановления папки «Входящие». Процесс восстановления займет около 15 минут. Дополнительные сведения см. в статье Восстановление файла личных папок (PST-файла) в Outlook.
Когда, во время работы с почтовым клиентом Outlook, перестают отправлять письма, это всегда не приятно. Особенно, если требуется срочно сделать рассылку. Если вы уже оказывались в подобной ситуации, но так и не смогли решить проблему, то ознакомьтесь с этой небольшой инструкцией. Здесь мы рассмотрим несколько ситуаций, с которыми пользователи Outlook чаще всего сталкиваются.
Автономная работа
Одной из особенностей почтового клиента от Майкрософт является возможность работы как в режиме онлайн, так и офлайн (автономно). Довольно часто, при обрыве связи с сетью, Outlook переходит в автономный режим. А поскольку в этом режиме почтовый клиент работает офлайн, то и письма он отправлять не будет (собственно, как и получать).
Довольно часто, при обрыве связи с сетью, Outlook переходит в автономный режим. А поскольку в этом режиме почтовый клиент работает офлайн, то и письма он отправлять не будет (собственно, как и получать).
Поэтому, если у вас не отправляются письма, то первым делом проверьте сообщения в нижней правой части окна Outlook.
Если там есть сообщение «Автономная работа» (или же «Отключено» или «Попытка подключения»), значит ваш клиент использует офлайн режим работы.
Для того, чтобы отключить этот режим откройте вкладку «Отправка и получение» и в разделе «Параметры» (он располагается в правой части ленты) нажмите кнопку «Автономная работа».
После этого попробуйте отправить письмо еще раз.
Вложение большого объема
Еще одной причиной, по которой не отправляются письма, может являться большой объем вложения.
По умолчанию в Outlook есть ограничение в пять мегабайт на вложенные файлы. Если ваш файл, которые вы прикрепили к письму превышает этот объем, тогда его следует открепить и вложить файл меньшего размера. Также можно прикрепить ссылку.
Также можно прикрепить ссылку.
После этого можно пробовать отправить письмо еще раз.
Неверный пароль
Неверный пароль для учетной записи также может являться причиной того, что письма не отправляются. К примеру, если вы сменили пароль для входа в почту на своей странице, то и в настройках учетной записи Outlook также надо его изменить.
Для этого необходимо перейти в настройки учетных записей, нажав соответствующую кнопку в меню «Файл».
В окне учетных записей выделяем нужную и нажимаем кнопку «Изменить».
Теперь остается ввести новый пароль в соответствующем поле и сохранить изменения.
Переполненный ящик
Если все выше перечисленные решения не помогли, тогда проверьте объем файла данных Outlook.
Если он достаточно большой, тогда удалить старые и ненужные письма или же отправьте часть корреспонденции в архив.
Как правило, этих решений вполне хватает, чтобы решить проблему отправки писем. Если же вам ничего не помогло, тогда стоит обратиться в службу поддержки, а также проверить правильность настроек учетных записей.
Отблагодарите автора, поделитесь статьей в социальных сетях.
Microsoft Outlook — Почта. Справка
Попробуйте авторизоваться на сайте Яндекс.Почты с теми же логином и паролем, которые вы используете в программе. Вводите логин и пароль вручную, не используя запомненные в браузере.
Примечание. Если вы используете для входа пароль на Яндексе, убедитесь, что в настройках Яндекс.Почты включена опция Портальный пароль.У вас получилось авторизоваться?Авторизоваться получилось, ошибки нетАвторизоваться получилось, но ошибка всё еще естьАвторизоваться не получилосьЗначит, проблема была в том, что вы не приняли условия пользовательского соглашения сервисов Яндекса. Они принимаются автоматически, когда вы впервые авторизуетесь на Яндекс.Почте.
Если вы состоите в организации и проблема воспроизводится во всех ящиках домена, нужно для каждого из них авторизоваться на Яндекс.Почте. Сделать это централизованно не получится, потому что каждый пользователь Почты должен принять условия самостоятельно.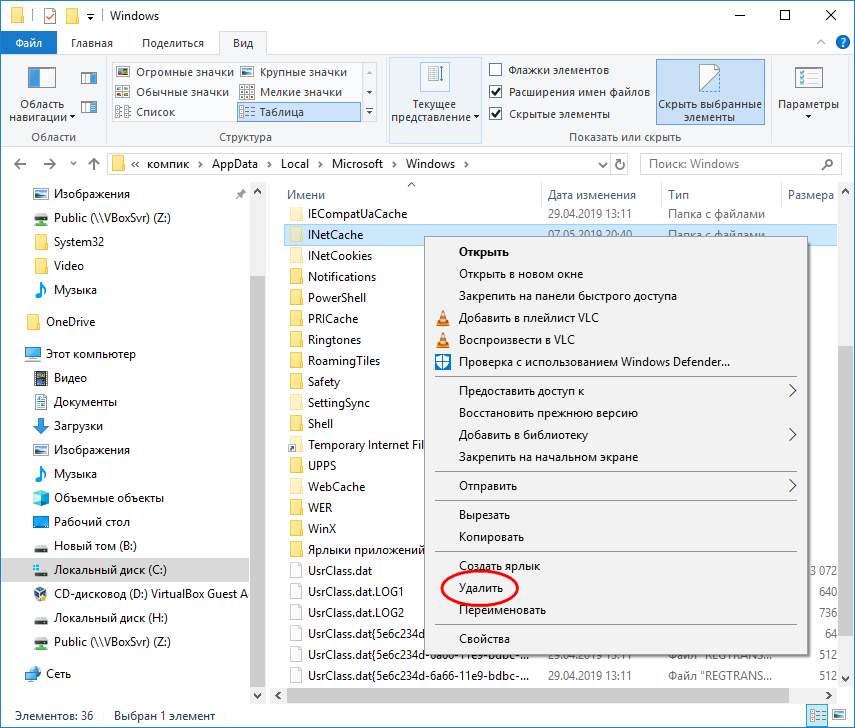
Откройте раздел «Почтовые программы» в настройках Яндекс.Почты. Убедитесь, что у вас выбрана опция С сервера imap.yandex.ru по протоколу IMAP и указан правильный способ авторизации.
Протокол включен, но ошибка всё еще естьУбедитесь, что в настройках почтовой программы вы точно указали следующие параметры серверов:
- Если вы используете IMAP
- Входящая почта
- Исходящая почта
- Входящая почта
- Исходящая почта
Откройте раздел «Почтовые программы» в настройках Яндекс.Почты. Убедитесь, что у вас выбрана опция С сервера imap.yandex.ru по протоколу IMAP и указан правильный способ авторизации.
Если вы используете POP3Откройте раздел «Почтовые программы» в настройках Яндекс.Почты. Убедитесь, что у вас выбрана опция С сервера imap.yandex.ru по протоколу POP3.
Подробнее о том, как проверить настройки серверов в разных почтовых программах, см. в разделе Шифрование передаваемых данных.
Если авторизоваться не получилось, возможно, в почтовой программе вы используете неверный логин или пароль.
Если возникает сообщение «Authentication required», «Sender address rejected: Access denied» или «Send auth command first», в настройках почтовой программы отключена авторизация на SMTP-сервере Яндекса. Убедитесь, что включена опция Проверка подлинности пользователя (для Outlook Express) или Аутентификация SMTP (для The Bat!).
Также попробуйте авторизоваться в Яндекс.Почте с теми же логином и паролем, которые вы используете в программе.
Примечание. Если вы используете для входа пароль на Яндексе, убедитесь, что в настройках Яндекс.Почты включена опция Портальный пароль.Если авторизоваться получилось и ошибки нет, значит, проблема была в том, что вы не приняли условия пользовательского соглашения сервисов Яндекса. Они принимаются автоматически, когда вы впервые авторизуетесь в веб-интерфейсе Яндекс.Почты.
Если вы состоите в организации и проблема воспроизводится во всех ящиках домена, нужно для каждого из них авторизоваться в веб-интерфейсе. Сделать это централизованно не получится, потому что каждый пользователь Почты должен принять условия самостоятельно.
Сделать это централизованно не получится, потому что каждый пользователь Почты должен принять условия самостоятельно.
Если возникает сообщение «Sender address rejected: not owned by auth user», адрес в поле От кого не совпадает с адресом, указанным в настройках почтовой программы для авторизации на SMTP-сервере. Исправьте адрес и отправьте письмо еще раз.
Также попробуйте авторизоваться в Яндекс.Почте с теми же логином и паролем, которые вы используете в программе.
Примечание. Если вы используете для входа пароль на Яндексе, убедитесь, что в настройках Яндекс.Почты включена опция Портальный пароль.Если авторизоваться получилось и ошибки нет, значит, проблема была в том, что вы не приняли условия пользовательского соглашения сервисов Яндекса. Они принимаются автоматически, когда вы впервые авторизуетесь в веб-интерфейсе Яндекс.Почты.
Если вы состоите в организации и проблема воспроизводится во всех ящиках домена, нужно для каждого из них авторизоваться в веб-интерфейсе. Сделать это централизованно не получится, потому что каждый пользователь Почты должен принять условия самостоятельно.
Сделать это централизованно не получится, потому что каждый пользователь Почты должен принять условия самостоятельно.
Если возникает сообщение «Login failure or POP3 disabled», почтовая программа не может получить доступ к почтовому ящику по протоколу POP3. Убедитесь, что введен правильный пароль от ящика и в разделе настроек Почтовые программы включен доступ по протоколу POP3.
Также попробуйте авторизоваться в Яндекс.Почте с теми же логином и паролем, которые вы используете в программе.
Если авторизоваться получилось и ошибки нет, значит, проблема была в том, что вы не приняли условия пользовательского соглашения сервисов Яндекса. Они принимаются автоматически, когда вы впервые авторизуетесь в веб-интерфейсе Яндекс.Почты.
Если вы состоите в организации и проблема воспроизводится во всех ящиках домена, нужно для каждого из них авторизоваться в веб-интерфейсе. Сделать это централизованно не получится, потому что каждый пользователь Почты должен принять условия самостоятельно.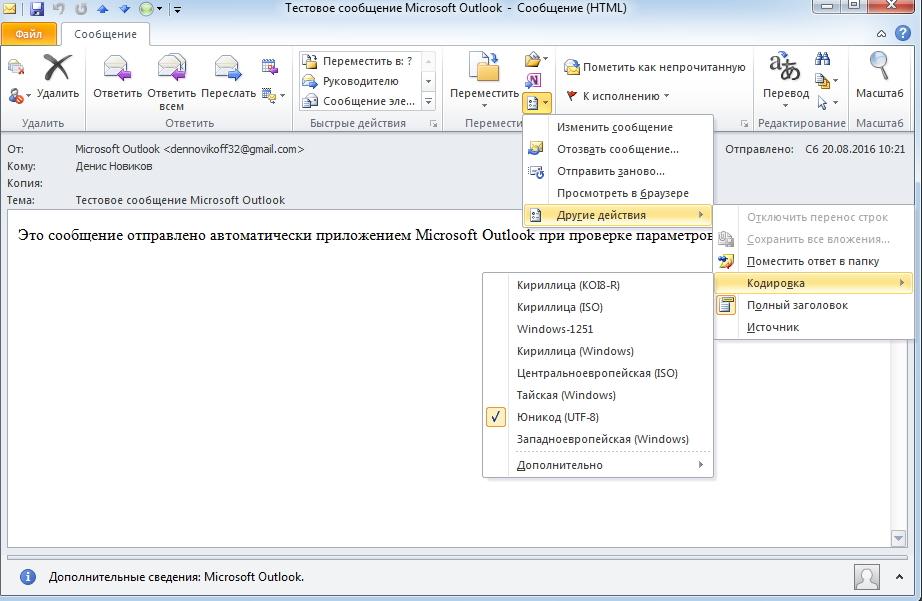
Если возникает сообщение «Bad address mailbox syntax», проверьте корректность адреса в поле От кого. Исправьте адрес и отправьте письмо еще раз.
Я не могу отправлять или получать сообщения в Outlook
Щелкните разделы ниже, чтобы устранить проблему, с которой вы столкнулись с отправкой или получением электронной почты.
Если вы видите Отключено , Работает в автономном режиме или Пытается подключиться… , Outlook не может связаться с почтовым сервером для отправки вашей почты.
Выберите Отправить / получить > Настройки > Автономная работа для переключения между автономным режимом и онлайн-режимом.Возможно, вам потребуется открыть сообщение и отправить его еще раз или выбрать Отправить / получить .
Если это не решит проблему, см. Следующий раздел.
Если вы потеряете подключение к Интернету, Outlook не сможет отправлять ваши сообщения.
Откройте браузер, например Internet Explorer, Edge или Chrome.
Попробуйте ввести в адресную строку один из следующих веб-сайтов:
https://www.microsoft.com
https://www.bing.com
org/ListItem»>
Если вы не можете получить доступ ни к одному из этих двух веб-сайтов, см. Раздел Устранение проблем с сетевым подключением в Windows 10.
Если это не решит проблему, см. Следующий раздел.
Некоторые поставщики услуг электронной почты (например, ваш интернет-провайдер или даже Gmail) не позволяют отправлять сообщения размером больше определенного. Добавление изображений и больших вложений к вашему сообщению может помешать вам отправить это сообщение (и любые сообщения, отправленные после большого сообщения).
Зайдите в свой Исходящие и откройте застрявшие сообщения электронной почты.Начните сначала с самого старого сообщения. Если в этом сообщении есть вложение размером более 5 МБ, удалите вложение и либо прикрепите файл меньшего размера, либо прикрепите ссылку на вложение.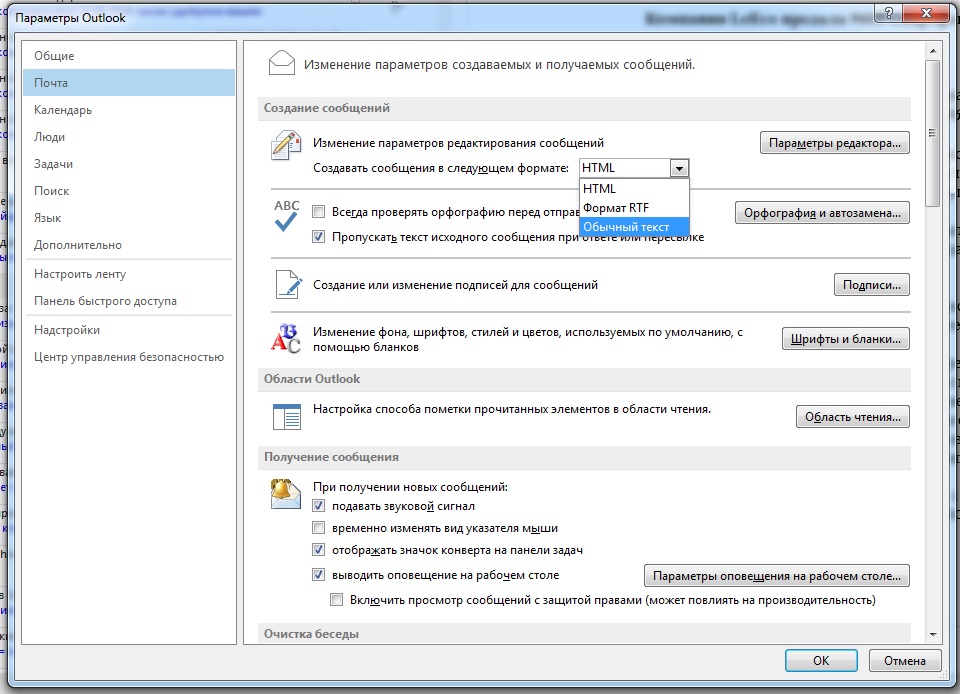 См. Вложение файла в электронное письмо в Outlook для получения дополнительной информации о вложениях.
См. Вложение файла в электронное письмо в Outlook для получения дополнительной информации о вложениях.
Теперь попробуйте отправить сообщение еще раз. Если это не решит проблему, см. Следующий раздел.
Если вы изменили пароль на веб-сайте для своей учетной записи электронной почты, вам также необходимо изменить его в Outlook.
Выберите File > Account Settings > Account Settings .
На вкладке Электронная почта выберите свою учетную запись электронной почты, а затем выберите Изменить .

Введите новый пароль в поле Password , затем выберите Next > Close > Finish .
Примечание: Если вы войдете в свою учетную запись электронной почты с теми же учетными данными, которые вы используете для входа в свою сеть, вы не увидите экранов, показанных здесь. Вам нужно будет изменить свой пароль электронной почты, изменив пароль сети Windows. Нажмите Ctrl + Alt + Delete, выберите Изменить пароль и следуйте инструкциям Windows.
После смены пароля вам может потребоваться открыть и отправить сообщение еще раз.
Некоторые антивирусные программы выполняют сканирование электронной почты.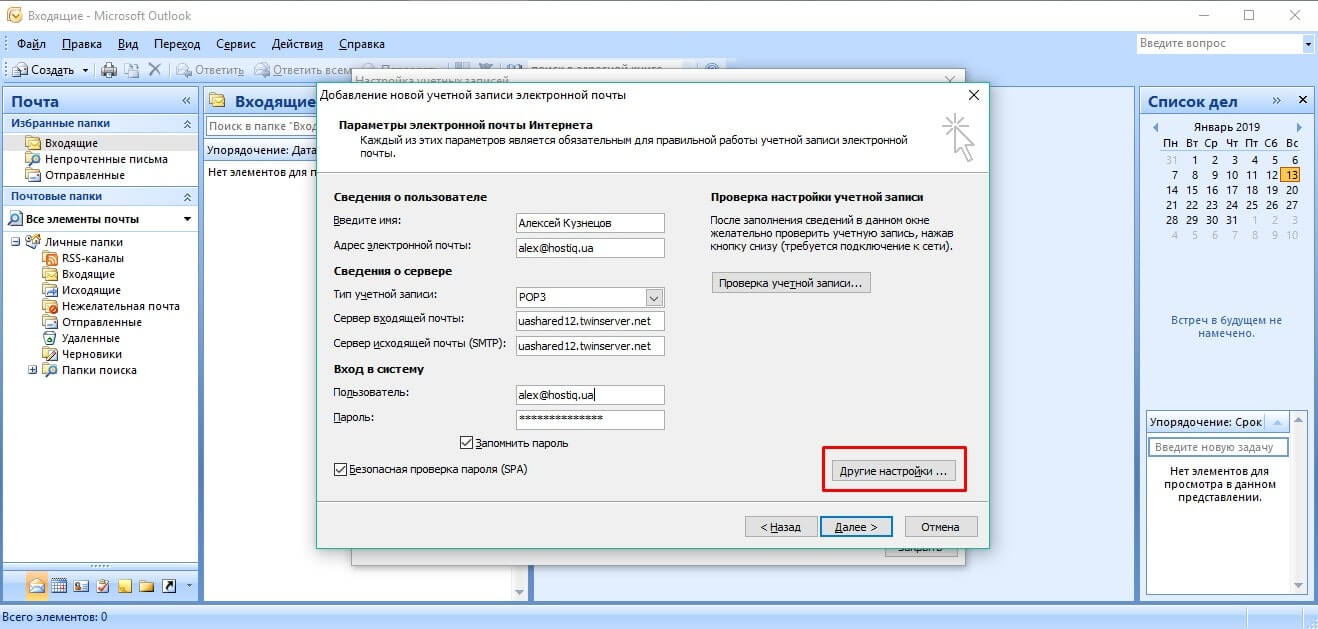 Если вирус обнаружен, ваше антивирусное программное обеспечение может препятствовать отправке или получению дальнейшей электронной почты, пока вы не очистите вирус.
Если вирус обнаружен, ваше антивирусное программное обеспечение может препятствовать отправке или получению дальнейшей электронной почты, пока вы не очистите вирус.
Иногда может потребоваться ремонт программы Outlook.Ремонт — это простой процесс, но он может занять до получаса. Дополнительные сведения см. В разделе Восстановление приложения Office.
Иногда одна из надстроек Outlook дает сбой и не позволяет отправлять сообщения электронной почты. Чтобы отключить все надстройки, вы можете запустить Outlook в безопасном режиме. Если вы можете отправлять электронную почту, когда Outlook находится в безопасном режиме, создание нового профиля электронной почты Outlook должно позволить вам снова отправлять электронную почту.
Чтобы запустить Outlook в безопасном режиме, нажмите клавишу Windows.:max_bytes(150000):strip_icc()/file-5c942a1f46e0fb0001c381b9.jpg) В поле поиска введите outlook.exe / safe и нажмите Enter.
В поле поиска введите outlook.exe / safe и нажмите Enter.
Дополнительные сведения о создании нового профиля электронной почты см. В разделе Создание профиля Outlook.
Для многих типов учетных записей электронной почты Outlook сохраняет сообщения в файле личных папок (файл .pst). Вы можете восстановить этот файл, запустив инструмент восстановления папки «Входящие».Этот ремонт займет примерно пятнадцать минут. Дополнительные сведения см. В разделе Восстановление файла личных папок Outlook (PST).
Все еще нужна помощь?
Если вы используете Microsoft 365 для бизнеса, позвольте нам решить проблему за вас
Вы можете запустить Microsoft Support and Recovery Assistant, чтобы мы могли решить проблему за вас. Если вы не используете Microsoft 365 для бизнеса или приложение Support and Recovery Assistant не решает вашу проблему, см. Следующий раздел.
Следующий раздел.
Если вы видите Отключено , Работает в автономном режиме или Пытается подключиться… , Outlook не может связаться с почтовым сервером для отправки вашей почты.
Выберите Отправить / получить > Настройки > Автономная работа для переключения между автономным режимом и онлайн-режимом. Возможно, вам потребуется открыть сообщение и отправить его еще раз или выбрать Отправить / получить .
Если это не решит проблему, см. Следующий раздел.
Если вы потеряете подключение к Интернету, Outlook не сможет отправлять ваши сообщения.
Откройте браузер, например Internet Explorer, Edge или Chrome.

Попробуйте ввести в адресную строку один из следующих веб-сайтов:
http: // www.microsoft.com
http://www.bing.com
Если вы не можете получить доступ ни к одному из этих двух веб-сайтов, см. Раздел «Устранение проблем с сетевым подключением в Internet Explorer».

Если это не решит проблему, см. Следующий раздел.
Некоторые поставщики услуг электронной почты (например, ваш интернет-провайдер или даже Gmail) не позволяют отправлять сообщения размером больше определенного. Добавление изображений и больших вложений к вашему сообщению может помешать вам отправить это сообщение (и любые сообщения, отправленные после большого сообщения).
Зайдите в свой Исходящие и откройте застрявшие сообщения электронной почты. Начните сначала с самого старого сообщения.Если в этом сообщении есть вложение размером более 5 МБ, удалите вложение и либо прикрепите файл меньшего размера, либо прикрепите ссылку на вложение. См. Вложение файла в электронное письмо в Outlook для получения дополнительной информации о вложениях.
Теперь попробуйте отправить сообщение еще раз. Если это не решит проблему, см. Следующий раздел.
Если это не решит проблему, см. Следующий раздел.
Если вы изменили пароль на веб-сайте для своей учетной записи электронной почты, вам также необходимо изменить его в Outlook.
Выберите File > Account Settings > Account Settings .
На вкладке Электронная почта выберите свою учетную запись электронной почты, а затем выберите Изменить .
Введите новый пароль в поле Password , затем выберите Next > Close > Finish .

Примечание: Если вы войдете в свою учетную запись электронной почты с теми же учетными данными, которые вы используете для входа в свою сеть, вы не увидите экранов, показанных здесь. Вам нужно будет изменить свой пароль электронной почты, изменив пароль сети Windows. Нажмите Ctrl + Alt + Delete, выберите Изменить пароль и следуйте инструкциям Windows.
После смены пароля вам может потребоваться открыть и отправить сообщение еще раз.
Некоторые антивирусные программы выполняют сканирование электронной почты. Если вирус обнаружен, ваше антивирусное программное обеспечение может препятствовать отправке или получению дальнейшей электронной почты, пока вы не очистите вирус.
Иногда может потребоваться ремонт программы Outlook. Ремонт — это простой процесс, но он может занять до получаса. Дополнительные сведения см. В разделе Восстановление приложения Office.
Ремонт — это простой процесс, но он может занять до получаса. Дополнительные сведения см. В разделе Восстановление приложения Office.
Иногда одна из надстроек Outlook дает сбой и не позволяет отправлять сообщения электронной почты. Чтобы отключить все надстройки, вы можете запустить Outlook в безопасном режиме. Если вы можете отправлять электронную почту, когда Outlook находится в безопасном режиме, создание нового профиля электронной почты Outlook должно позволить вам снова отправлять электронную почту.
Чтобы запустить Outlook в безопасном режиме, нажмите клавишу Windows. В поле поиска введите outlook.exe / safe и нажмите Enter.
Дополнительные сведения о создании нового профиля электронной почты см. В разделе Создание профиля Outlook.
Для многих типов учетных записей электронной почты Outlook сохраняет сообщения в файле личных папок (файл . pst). Вы можете восстановить этот файл, запустив инструмент восстановления папки «Входящие».Этот ремонт займет примерно пятнадцать минут. Дополнительные сведения см. В разделе Восстановление файла личных папок Outlook (PST).
pst). Вы можете восстановить этот файл, запустив инструмент восстановления папки «Входящие».Этот ремонт займет примерно пятнадцать минут. Дополнительные сведения см. В разделе Восстановление файла личных папок Outlook (PST).
Все еще нужна помощь?
Учетная запись электронной почты Outlook.com отображается как «outlook_ [длинная последовательность букв и цифр] @ outlook.com» в Outlook для Windows
Последнее обновление: 7 мая 2018 г.
ВЫПУСК
После подключения к Outlook для Windows (версии Outlook 2016, 2013, 2010) к вашему Outlook.com, у вас может возникнуть следующее:
Имя вашей учетной записи электронной почты отображается как outlook_ [длинная последовательность букв и цифр] @ outlook.com в области папок и при составлении сообщений электронной почты с помощью Outlook для Windows.

Получатели также получат электронное письмо от отправителя в формате outlook_ [длинная серия букв и цифр] @ outlook.com .
Когда получатели отвечают на электронное письмо, оно возвращается, и вы можете получить сообщение «Невозможно доставить сообщение при отправке интернет-почты в Outlook.”
Эта проблема возникает только у пользователей Outlook для Windows. Электронные письма, отправленные через Outlook.com в Интернете, работают правильно, и электронные письма будут отправляться с правильным адресом электронной почты.
СТАТУС
В настоящее время клиент Outlook не поддерживает использование основного псевдонима домена, отличного от Microsoft. В настоящее время, чтобы заставить учетную запись работать в Outlook, вам необходимо изменить основной псевдоним на учетную запись домена Microsoft, например @outlook.com или @ hotmail. com .. Команда Outlook ведет работу, которая позволит в ближайшем будущем использовать некоторые поддерживаемые псевдонимы. Мы обновим эту тему, как только функция станет доступна.
com .. Команда Outlook ведет работу, которая позволит в ближайшем будущем использовать некоторые поддерживаемые псевдонимы. Мы обновим эту тему, как только функция станет доступна.
РЕШЕНИЕ
Эта проблема возникает у пользователей с несколькими псевдонимами учетных записей. Мы активно работаем над исправлением. А пока, чтобы решить эту проблему, сделайте следующее:
Примечание : Если у вас нет другого псевдонима, щелкните ссылку на странице, чтобы создать один «Щелкните Добавить адрес электронной почты и новый псевдоним».Затем выберите вариант «Создать новый адрес электронной почты и добавить его в качестве псевдонима»
Перейдите по адресу https://account.live.com/names/Manage и войдите в свою учетную запись Outlook.com.
Установите адрес электронной почты Outlook.com в качестве основного псевдонима.
В Outlook для Windows удалите и повторно добавьте учетную запись.
. См. Действия в этой статье: Добавьте свою учетную запись Outlook.com в Outlook для Windows
См. Действия в этой статье: Добавьте свою учетную запись Outlook.com в Outlook для Windows
Есть запрос функции?
Нам нравится читать ваши предложения по новым функциям и отзывы о том, как вы используете наши продукты! Поделитесь своими мыслями на сайте Outlook UserVoice.Мы слушаем. |
См. Также
Исправления или обходные пути для недавних проблем в Outlook для Windows
Решайте проблемы с Outlook для Windows с помощью автоматизированных средств устранения неполадок
ошибок отправки / получения — HowTo-Outlook
Нет ничего более раздражающего, чем невозможность получить электронную почту, когда вы этого хотите, и вместо этого получить иногда очень загадочный или кажущийся бессмысленным код ошибки.
Хотя существует множество кодов ошибок, которые могут вам предъявить, есть несколько общих решений, которые работают во многих случаях.
Помимо общих решений, это руководство также содержит список кодов ошибок отправки / получения, с которыми вы можете столкнуться, и их значения. Для некоторых кодов ошибок упоминается более конкретное решение.
Проверьте настройки учетной записи электронной почты.
Если вы только что настроили свою учетную запись электронной почты и получили сообщение об ошибке отправки / получения, вам следует начать с проверки правильности настроек учетной записи.Вы можете получить эту информацию у своего интернет-провайдера или администратора электронной почты. Здесь можно найти настройки для нескольких крупных бесплатных почтовых провайдеров.
Когда вы пытаетесь отправить сообщение из сети, отличной от сети, в которой расположен почтовый ящик (например, из гостиницы или точки доступа Wi-Fi, вам также необходимо включить аутентификацию для настроенного SMTP-сервера.
Когда Outlook работал раньше, и вы внезапно сталкивались с ошибками отправки / получения, по-прежнему рекомендуется проверять настройки вашей учетной записи и убедиться, что они актуальны.Например, несколько интернет-провайдеров увеличили свои настройки безопасности электронной почты, что может потребовать от вас включить TLS / SSL или внести изменения в порт. Кроме того, иногда они объединяются с другими интернет-провайдерами и со временем списывают старые настройки учетной записи, требуя от вас внесения изменений.
Попытка настройки вашей учетной записи на другом компьютере или создание дополнительного почтового профиля для тестирования могут помочь вам определить, является ли это проблемой с настройками конфигурации вашей текущей учетной записи.
Отключить интеграцию антивирусного сканера.
Сканеры вирусов, которые интегрируются с Outlook, являются известным источником возникновения всевозможных проблем с отправкой и получением. Например, в результате этого часто возникают следующие проблемы с тайм-аутом;
- Истекло время ожидания ответа от принимающего (POP) сервера.

- Истекло время ожидания при обмене данными с сервером.
Другие проблемы, которые часто возникают из-за интеграции антивирусного сканера с Outlook:
- Outlook очень медленно собирает вашу электронную почту.
- Сообщения застревают в папке «Исходящие» (см. Также ниже).
- Сообщения отправляются, но не принимаются.
- Отправка или получение пустых сообщений.
- Повреждение общего сообщения;
- Шрифт слишком большой / маленький.
- Сообщение вообще не отображается.
- Приглашения на собрания преобразуются в обычные электронные письма.
Отключение интеграции вашего антивирусного сканера с Outlook не ставит под угрозу вашу безопасность, поскольку вы по-прежнему будете в достаточной мере защищены с помощью сканера при доступе в составе антивирусного сканера.Подробнее см. Отключить интеграцию со сканером вирусов?
Проверьте настройки брандмауэра.
Брандмауэры могут блокировать входящий и исходящий трафик, поэтому убедитесь, что Outlook и / или требуемые порты для электронной почты указаны в качестве исключения для прохождения.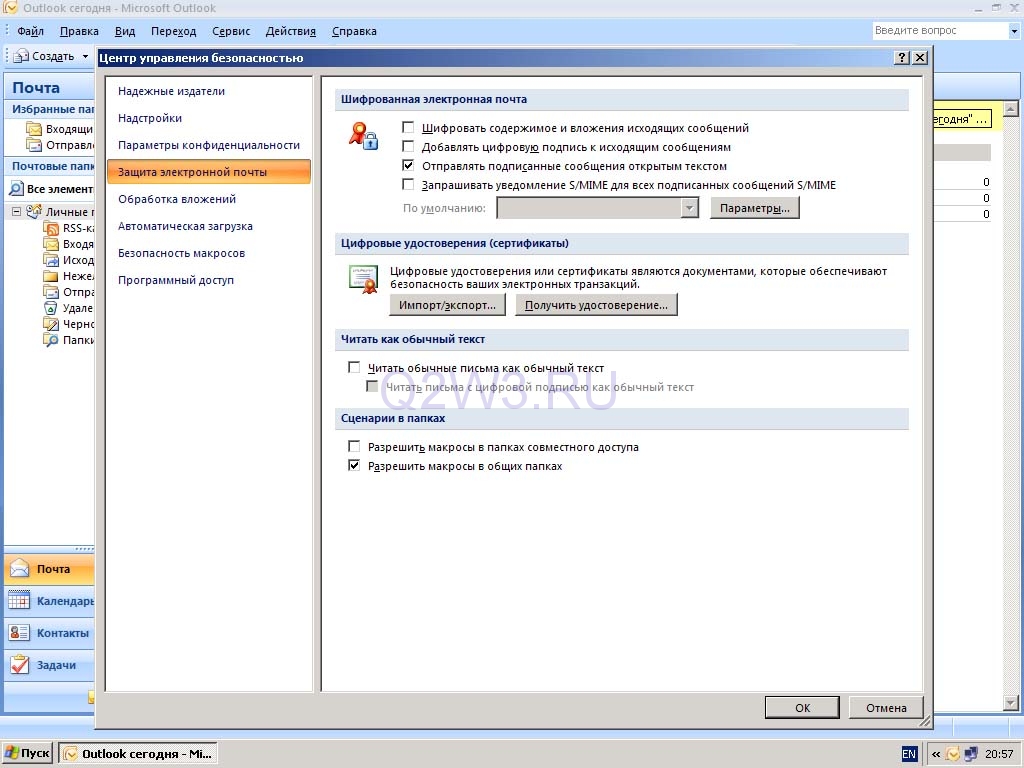
Если после обновления Outlook вы столкнулись с ошибками отправки / получения, вам, вероятно, потребуется перенастроить брандмауэр, чтобы снова разрешить Outlook для сквозной передачи.
Это связано с тем, что несколько брандмауэров проверяют с помощью хэша, что это действительно правильный прогноз.exe, который пытается пройти через брандмауэр, а не какой-то вирус, который назвал себя outlook.exe. Как и в случае с большинством обновлений, обновляется и outlook.exe, поэтому вам нужно снова принять его как безопасный. Дополнительную информацию об этом можно найти в руководстве к вашему брандмауэру.
Проблемы с надстройками
Помимо антивирусных сканеров, могут быть установлены другие надстройки, которые интегрируются с процессом отправки / получения Outlook. Загрузка Outlook в безопасном режиме — хороший первый шаг, чтобы увидеть, действительно ли надстройки являются причиной проблем.
Для дальнейшего устранения неполадок надстроек вручную отключите каждую из них и повторно включайте их одну за другой, чтобы найти виновника.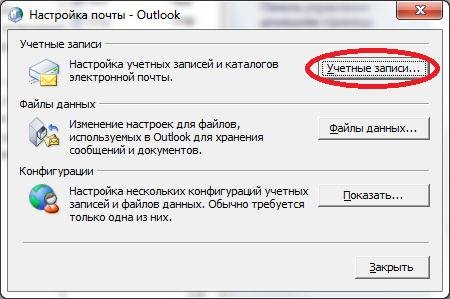
Проверить целостность хранилища данных
Если есть проблемы с местом доставки (почтовый ящик Outlook), это также может привести к проблемам с отправкой / получением.
Проверить целостность места доставки можно с помощью scanpst.exe. Также убедитесь, что хранилище данных не заполнено или его необходимо преобразовать из формата ANSI в формат Unicode.
Если вы используете учетную запись Exchange, вы также можете попробовать ее с отключенным режимом кэширования Exchange и посмотреть, правильно ли он работает сейчас. Если это так, переименуйте OST-файл в .old и попросите Outlook перестроить OST-файл или убедитесь, что расположение OST-файла, указанное в настройках вашей учетной записи, является допустимым.
Застрявшее сообщение или скрытое уведомление о прочтении
Застрявшее сообщение также часто является источником проблем с отправкой / получением.
Хотя обнаружить сообщение, застрявшее в папке «Исходящие», достаточно просто, в некоторых случаях застрявшее сообщение может быть уведомлением о прочтении, которое представляет собой скрытые сообщения, и поэтому его гораздо труднее распознать как проблему и удалить.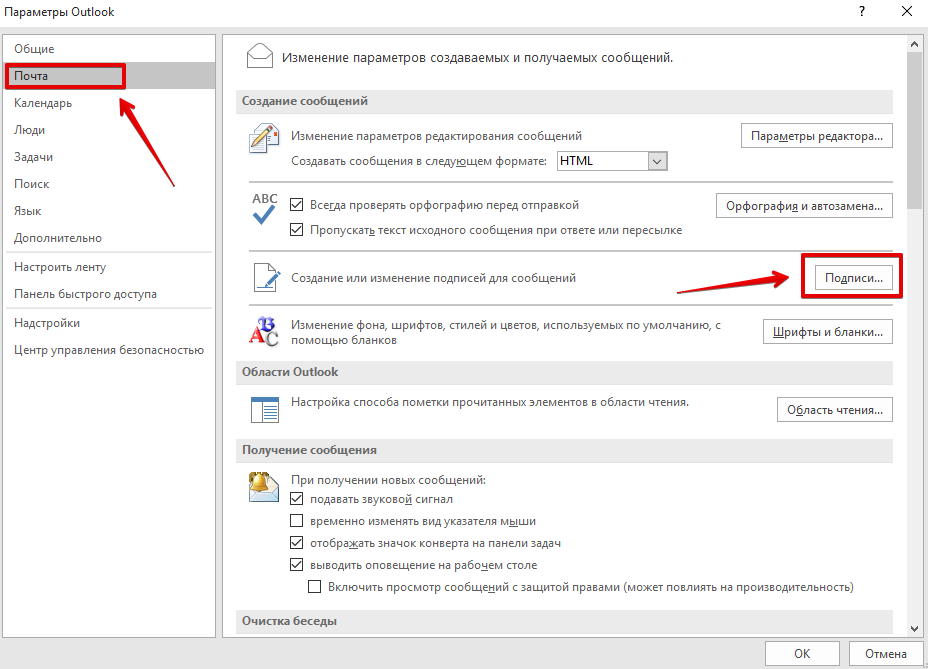
Другие проблемы отправки / получения
Ниже приведен краткий список других распространенных проблем отправки / получения, с которыми вы можете столкнуться, но которые не определяются напрямую ошибкой отправки / получения.
- Запросы пароля
В некоторых случаях Outlook не может запомнить ваш пароль для вашей учетной записи электронной почты, что приводит к его запросу. - Получение дубликатов
Если вы получаете несколько копий сообщения или одно и то же сообщение (я) снова и снова, см. Это руководство. - Правила не обрабатываются автоматически
Если у вас настроены правила, но они не выполняются автоматически при получении новых писем, см. Это руководство. - Нет автоматической отправки / получения при запуске Outlook или невозможно изменить параметры отправки и получения.
В таких случаях сбросьте свой srs-файл, переименовав его в .old.
Коды ошибок отправки / получения
Поиск в списке ошибок ниже, вероятно, лучше всего подходит для функции поиска в вашем браузере. Для большинства браузеров сочетание клавиш для функции поиска — CTRL + F.
Для большинства браузеров сочетание клавиш для функции поиска — CTRL + F.
При вводе кода ошибки обратите внимание, что код ошибки начинается с цифры 0, а не с буквы О.
Общие ошибки
| Описание | Тип ошибки | |
|---|---|---|
| 0x800CCC00 | аутентификации не сработал | LOAD_ |
| 0x800CCC01 | Недопустимый сертификат контента | INVALID_ |
| 0x800CCC02 | Недопустимый сертификат Дата. | INVALID_ |
| 0x800CCC03 | Пользователь уже подключен. | УЖЕ_ |
| 0x800CCC04 | — | CONN |
| 0x800CCC05 | Не подключен к серверу. | NOT_ |
| 0x800CCC06 | — | CONN_ |
| 0x800CCC07 | — | WOULD_ |
| 0x800CCC08 | — | INVALID_ |
| 0x800CCC09 | — | CONN_ |
| 0x800CCC0A | Сообщение загружено не завершено | INCOMPLETE |
| 0x800 9CCC011 Сервер maCCC03 | ЗАНЯТО | |
| 0x800CCC0C | — | NOT_ |
| 0x800CCC0D | Не удается найти сервер.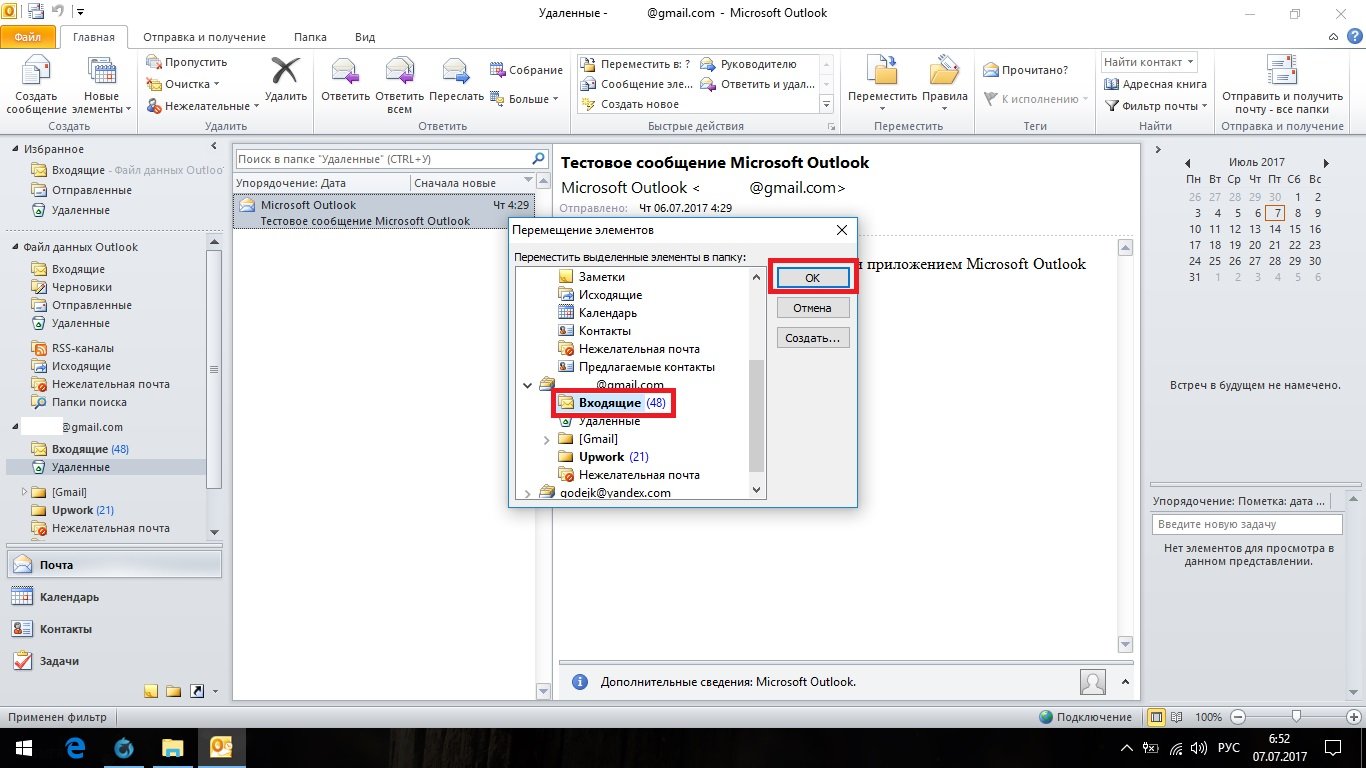 | CANT_ |
| 0x800CCC0E | Не удается подключиться к серверу. | FAILED_ |
| 0x800CCC0F | Соединение закрыто. | CONNECTION_ |
| 0x800CCC10 | Адрес не известен на сервере. | INVALID_ |
| 0x800CCC11 | Список рассылки не известен на сервере | INVALID_ |
| 0x800 запрос на отправку запроса Unindex. | SOCKET_ | |
| 0x800CCC13 | Невозможно прочитать ответ Winsock | SOCKET_ |
| SOCKET_ | ||
| 0x800CCC15 | Невозможно открыть Windows Socket | SOCKET_ | INVALID_ |
| 0x800CCC17 | Операция отменена пользователем | USER_ |
| 0x800CCC18 | Попытка входа в систему не удалась. | SICILY_ |
| 0x800CCC19 | Истекло время ожидания при связи с сервером | TIMEOUT |
| 0x800CC 9044 | SECURE_ |
Ошибки Winsock
Код ошибки| Код ошибки | Описание | Сеть | Тип ошибки | WINSOCK_ | 0x800CCC41 | Сокеты Windows не поддерживают это приложение. | WINSOCK_ | 0x800CCC42 | — | WINSOCK_ | 9044CC 9044CC неверный адрес 0x800 0. | WINSOCK_ | 0x800CCC44 | Невозможно загрузить сокеты Windows. | WINSOCK_ | 0x800CCC45 | Выполняется операция. | 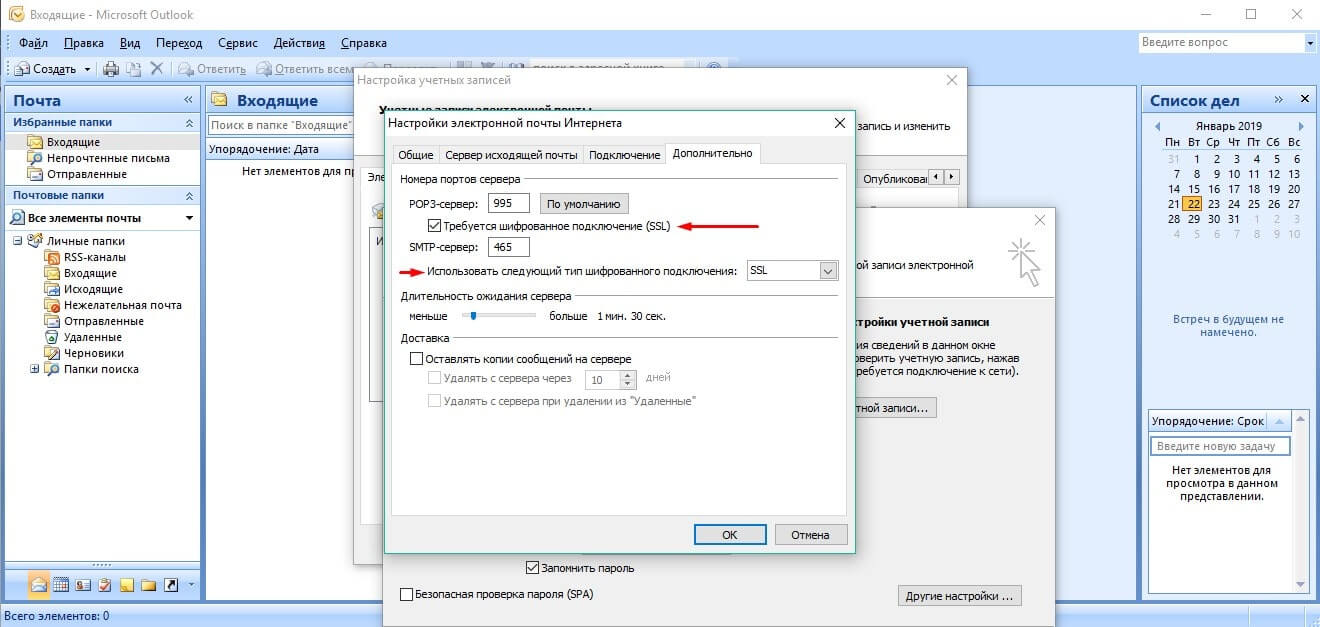 Эта ошибка появляется, если Windows Sockets API вызывается во время выполнения функции блокировки. Эта ошибка появляется, если Windows Sockets API вызывается во время выполнения функции блокировки. WINSOCK_ | |
|---|
Ошибки SMTP
| Код ошибки | Описание | Ответ | Тип ошибки | Тип ошибки | SMTP_ | ||||
|---|---|---|---|---|---|---|---|---|---|
| 0x800CCC61 | Неизвестный код ошибки. | SMTP_ | |||||||
| 0x800CCC62 | Возвращена синтаксическая ошибка. | SMTP_ | |||||||
| 0x800CCC63 | Неправильный синтаксис параметра. | SMTP_ | |||||||
| 0x800CCC64 | Команда не реализована. | SMTP_ | |||||||
| 0x800CCC65 | Неправильная последовательность команд. | SMTP_ | |||||||
| 0x800CCC66 | Команда не реализована. | MTP_ | |||||||
| 0x800CCC67 | Команда недоступна. | SMTP_ | |||||||
| 0x800CCC68 | Почтовый ящик заблокирован и занят. | SMTP_ | |||||||
| 0x800CCC69 | Почтовый ящик не найден. | SMTP_ | |||||||
| 0x800CCC6A | Ошибка обработки запроса.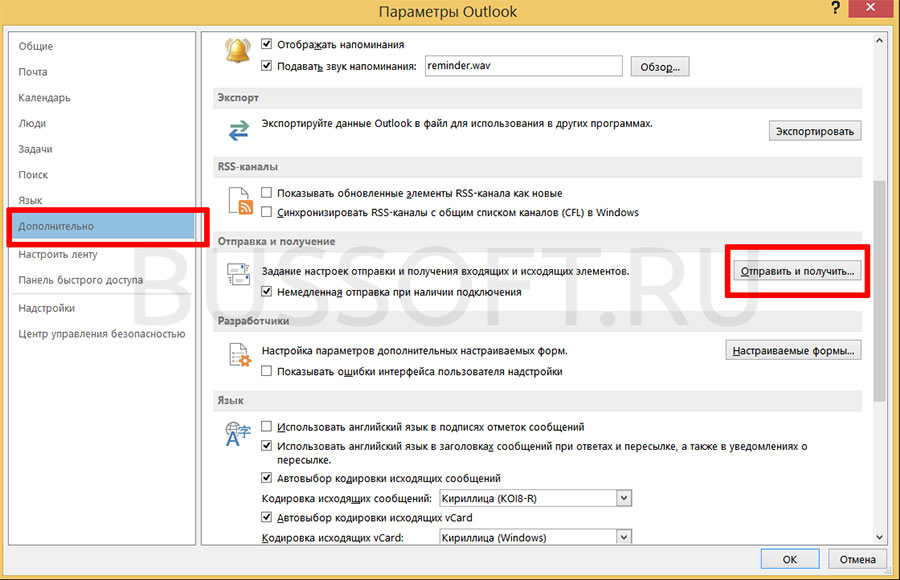 | SMTP_ | |||||||
| 0x800CCC6B | Почтовый ящик пользователя известен, но почтовый ящик отсутствует на этом сервере. | SMTP_ | |||||||
| 0x800CCC6C | Нет места для хранения сообщений. | SMTP_ | |||||||
| 0x800CCC6D | Превышен предел хранения. | SMTP_ | |||||||
| 0x800CCC6E | Неверный синтаксис имени почтового ящика. | SMTP_ | |||||||
| 0x800CCC6F | Транзакция не удалась. | SMTP_ | |||||||
| 0x800CCC78 | Неизвестный отправитель. Это вызвано неправильным адресом электронной почты в поле Reply-To. Это вызвано неправильным адресом электронной почты в поле Reply-To. | SMTP_ | |||||||
| 0x800CCC79 | Сервер отклонил получателей. | SMTP_ | |||||||
| 0x800CCC7A | Адрес отправителя не указан. | SMTP_ | |||||||
| 0x800CCC7B | Получатели не указаны. | SMTP_ |
Ошибки POP3
| Код ошибки | 3 9044 9044 904 904 904 904 904 904 904 904 на сервере. | POP3_ |
|---|---|---|
| 0x800CCC90 | Недействительный ответ клиента. | POP3_ |
| 0x800CCC91 | Неверное имя пользователя или пользователь не найден. | POP3_ |
| 0x800CCC92 | Недействительный пароль для учетной записи. | POP3_ |
| 0x800CCC93 | Не удалось интерпретировать ответ. | POP3_ |
| 0x800CCC94 | Требуется команда STAT. | POP3_ |
| 0x800CCC95 | Нет сообщений на сервере. | POP3_ |
| 0x800CCC96 | Нет сообщений, отмеченных для поиска. | POP3_ |
| 0x800CCC97 | Идентификатор сообщения вне допустимого диапазона. | POP3_ |
Ошибки IMAP
| IMAP_ | ||
| 0x800CCCD2 | Сообщение помечено. | IMAP_ |
|---|---|---|
| 0x800CCCD3 | Неверный ответ на запрос. | IMAP_ |
| 0x800CCCD4 | Синтаксическая ошибка. | IMAP_ |
| 0x800CCCD5 | Не сервер IMAP. | IMAP_ |
| 0x800CCCD6 | Превышен предел буфера. | IMAP_ |
| 0x800CCCD7 | Ошибка восстановления. | IMAP_ |
| 0x800CCCD8 | Неполные данные. | IMAP_ |
| 0x800CCCD9 | Подключение не разрешено. | IMAP_ |
| 0x800CCCDA | Неизвестный ответ. | IMAP_ |
| 0x800CCCDB | ID пользователя изменен. | IMAP_ |
| 0x800CCCDC | Команда идентификатора пользователя не удалась. | IMAP_ |
| 0x800CCCDD | Неожиданное отключение. | IMAP_ |
| 0x800CCCDE | Недопустимое состояние сервера. | IMAP_ |
| 0x800CCCDF | Не удалось авторизовать клиента. | IMAP_ |
| 0x800CCCE0 | Больше нет типов авторизации. | IMAP_ |
NNTP (сервер новостей) Ошибки
| 0x800CCCA0 | Ошибка ответа сервера новостей. | NNTP_ |
|---|---|---|
| 0x800CCCA1 | Не удалось получить доступ к группе новостей. | NNTP_ |
| 0x800CCCA2 | Команда LIST для сервера не удалась. | NNTP_ |
| 0x800CCCA3 | Невозможно отобразить список. | NNTP_ |
| 0x800CCCA4 | Невозможно открыть группу. | NNTP_ |
| 0x800CCCA5 | Группа не на сервере. | NNTP_ |
| 0x800CCCA6 | Сообщение не на сервере. | NNTP_ |
| 0x800CCCA7 | Заголовок сообщения не найден. | NNTP_ |
| 0x800CCCA8 | Тело сообщения не найдено. | NNTP_ |
| 0x800CCCA9 | Невозможно отправить сообщение на сервер. | NNTP_ |
| 0x800CCCAA | Невозможно отправить сообщение на сервер. | NNTP_ |
| 0x800CCCAB | Невозможно отобразить дату. | NNTP_ |
| 0x800CCCAC | Невозможно отобразить заголовки. | NNTP_ |
| 0x800CCCAD | Невозможно отобразить заголовки MIME. | NNTP_ |
| 0x800CCCAE | Неверный пользователь или пароль. | NNTP_ |
Ошибки RAS (удаленный доступ)
Код ошибки| Код ошибки | Тип | DUN не установлен. RAS_ | 0x800CCCC3 | Процесс RAS / DUN не найден. | RAS_ | 0x800CCCC4 | Возвращена ошибка RAS / DUN. | RAS_ | 0x800CCCC5 | ConnectOID поврежден или отсутствует. | RAS_ | 0x800CCCC6 | Ошибка при получении настроек набора номера. | RAS_ | |
|---|
Коды состояния расширенной почтовой системы
Помимо получения сообщений об ошибках, обычно также указывается другой код ошибки. Эти коды ошибок состоят из 3 цифр, которые можно разделить точкой. Например; 553 или 5.5.3
Эти ошибки также могут быть отправлены вам по электронной почте (обычно от системного администратора) с кодом уведомления о состоянии доставки в нем.
Первый номер сообщит вам общий статус сообщения;
- 2
Успех.Сообщение доставлено. - 4
Устойчивый переходный отказ. Это означает, что сообщение было действительным и было принято сервером, но существует временная проблема, которая не позволяет его доставить. Почтовый сервер обычно пытается отправить его позже, пока не истечет время ожидания. Пока вы не получите сообщение о том, что сервер отказывается (см. «5» ниже), нет прямой необходимости повторно отправлять сообщение. - 5
Навсегда. Это фатальная ошибка, и отправленное сообщение не может быть доставлено.Маловероятно, что сообщение может быть доставлено простой повторной отправкой. Изменение должно быть сделано либо внутри сообщения (неправильный адрес, слишком большой, слишком много получателей и т. Д.), В настройках учетной записи или на почтовом сервере отправителя или получателя.
Вторые 2 числа дадут вам более подробную информацию о том, почему сообщение задерживается или не удалось;
- X.0.0 Другое неопределенное состояние
- X.1.0 Состояние другого адреса
- X.1.1 Неверный адрес почтового ящика получателя
- X.2.0 Неверный системный адрес назначения
- X.1.3 Неверный синтаксис адреса почтового ящика назначения
- X.1.4 Неопределенный адрес целевого почтового ящика
- X.1.5 Адрес целевого почтового ящика действителен
- Почтовый ящик X.1.6 перемещен
- X.1.7 Неверный адрес почтового ящика отправителя синтаксис
- X.1.8 Неверный системный адрес отправителя
- X.1.9 Сообщение передано несовместимой почтовой программе
- X.2.0 Другой или неопределенный статус почтового ящика
- X.2.1 Почтовый ящик отключен, сообщения не принимаются
- X.2.2 Почтовый ящик переполнен
- X.2.3 Длина сообщения превышает административный предел.
- X.2.4 Проблема с расширением списка рассылки
- X.3.0 Другой или неопределенный статус почтовой системы
- X.3.1 Почтовая система заполнена
- X.3.2 Система не принимает сетевые сообщения
- X.3.3 Система не может быть выбрана функции
- X.3.4 Сообщение слишком велико для системы
- X.3.5 Система неправильно настроена
- X.4.0 Другая или неопределенная сеть или статус маршрутизации
- X.4.1 Нет ответа от хоста
- X.4.2 Плохое соединение
- X.4.3 Сбой сервера маршрутизации
- X.4.4 Невозможно маршрутизировать
- X.4.5 Перегрузка сети
- X.4.6 Обнаружена петля маршрутизации
- X.4.7 Время доставки истек
- X.5.0 Другой или неопределенный статус протокола
- X.5.1 Неверная команда
- X.5.2 Синтаксическая ошибка
- X.5.3 Слишком много получателей
- X.5.4 Неверные аргументы команды
- X.5.5 Неверный протокол версия
- X.5.6 Слишком длинная линия обмена аутентификацией
- X.6.0 Другая или неопределенная ошибка носителя / неверное содержимое
- X.6.1 Медиа не поддерживается
- X.6.2 Требуется преобразование и запрещено / неверный домен или псевдоним
- Преобразование X.6.3 требуется, но не поддерживается
- X.6.4 Преобразование с потерей выполнено
- X.6.5 Ошибка преобразования
- X.6.6 Содержимое сообщения недоступно
- X.7.0 Другой или неопределенный статус безопасности / сбой аутентификации / нарушение политики сайта
- ИКС.7.1 Доставка не разрешена, сообщение отклонено
- X.7.2 Расширение списка рассылки запрещено
- X.7.3 Преобразование безопасности требуется, но невозможно
- X.7.4 Функции безопасности не поддерживаются
- X.7.5 Криптографический сбой
- X.7.6 Криптографический алгоритм не поддерживается
- X.7.7 Ошибка целостности сообщения
- X.7.8 Требуются доверительные отношения / недопустимые учетные данные для аутентификации
- X.7.9 Механизм аутентификации слишком слабый
- X.7.10 Требуется шифрование
- X.7.11 Требуется шифрование для запрошенного механизма аутентификации
- X.7.12 Требуется смена пароля
- X.7.13 Учетная запись пользователя отключена
- X.7.14 Требуются доверительные отношения
- X.7.15 Недействительные учетные данные для аутентификации
- X.7.16 Превышена квота сообщений для будущих выпусков для каждого пользователя
- X.7.17 Превышена квота системных сообщений для будущих выпусков
Общие комбинации:
| 421 или 4.2.1 | Служба недоступна, соединение будет закрыто (сервер может быть перезапущен) |
|---|---|
| 450 или 4.5.0 | Запрошенное действие не выполнено: почтовый ящик недоступен (например, почтовый ящик занят или заблокирован) |
| 451 или 4.5.1 | Запрошенное действие прервано из-за ошибки на сервере (обратитесь к своему интернет-провайдеру) |
| 452 или 4.5.2 | Запрошенное действие не выполнено из-за нехватки системного хранилища на сервере ( обратитесь к своему интернет-провайдеру) |
| 453 или 4.5.3 | Запрошенное действие не выполнено из-за настроек политики (например, указано слишком много получателей) |
| 500 или 5.0.0 | Синтаксическая ошибка, команда нераспознана (может включать такие ошибки, как слишком длинная командная строка) |
| 501 или 5.0.1 | Синтаксическая ошибка в параметрах или аргументах |
| 502 или 5.0.2 | Команда не реализована |
| 503 или 5.0.3 | Неверная последовательность команд |
| 504 или 5.0,4 | Параметр команды не реализован (например, команда Helo отклонена: требуется полное имя хоста) |
| 550 или 5.5.0 | Запрошенное действие не выполнено: почтовый ящик недоступен (например, почтовый ящик не найден, доступ не требуется по причинам политики) |
| 551 или 5.5.1 | Пользователь не является локальным, и при попытке сервера переслать сообщение возникла проблема. |
| 552 или 5.5.2 | Запрошенное почтовое действие прервано: превышено выделенное пространство для хранения |
| 553 или 5.5.3 | Запрошенное действие не выполнено: имя почтового ящика недопустимо, например, имя почтового ящика недействительно) |
| 554 или 5.5.4 | Ошибка транзакции |
Более подробную информацию об отдельных кодах ошибок можно найти в базовый документ RFC и его список обновлений вверху.
Другие коды ошибок
Помимо перечисленных выше кодов ошибок, существует еще много кодов ошибок, с которыми вы можете столкнуться во время отправки / получения.Обычно они относятся к внутренним ошибкам Outlook, относятся к определенному почтовому серверу или фактически исходят от вашего антивирусного сканера или другой надстройки, которая интегрируется с вашим процессом отправки / получения или сетевым процессом.
Из-за природы и происхождения этих кодов ошибок приведенный ниже список, вероятно, всегда останется неполным. Если вы столкнетесь с новой ошибкой отправки / получения, у вас есть более подробное описание или даже решение для нее, отправьте ее мне по электронной почте (желательно с прикрепленным снимком экрана с ошибкой), и я обновлю список соответствующим образом.
| Код ошибки | Описание | Причина / Возможное решение |
|---|---|---|
| 0x0004b9 | ||
| 0x80004001 | Не реализовано | |
| 0x80004005 | Не удалось выполнить операцию | Проблема интеграции антивирусного сканера обычно связана с блокировкой скриптов. |
| 0x800300FD | Неизвестная ошибка | Указывает, что в папке Temp недостаточно места. — Очистите папку «Удаленные». — Очистите папку Temp; C: \ Windows \ Temp |
| 0x80040109 | Операция не может быть выполнена, поскольку сообщение было изменено | Проблема интеграции антивирусного сканера. Некоторые надстройки могли изменить сообщение при отправке. |
| 0x8004010F | Автономная адресная книга Microsoft Exchange. Не загружаются файлы автономной адресной книги. Не удалось найти сервер (URL). | Проверьте адрес публикации для автономной адресной книги (OAB) в Exchange. |
| 0x80040115 | Подключение к серверу Microsoft Exchange недоступно. Для выполнения этого действия Outlook должен быть подключен к сети или подключен. | Сервер недоступен, проверьте подключение и убедитесь, что Outlook находится в интерактивном режиме. Эта проблема также может возникать с другими почтовыми серверами, а не только с Exchange. |
| 0x80040119 | Произошла неизвестная ошибка. Интерфейс обмена сообщениями вызвал неизвестную ошибку. | Проблема интеграции антивирусного сканера обычно связана с аутентификацией. Эта проблема также может возникнуть при наличии ошибок в вашем pst-файле. |
| 0x8004011D | Задача «Сервер Microsoft Exchange» сообщила об ошибке (0 × 8004011D): «Сервер недоступен. Если это условие не исчезнет, обратитесь к своему администратору ». | Сервер недоступен, проверьте подключение и убедитесь, что Outlook находится в интерактивном режиме. Эта проблема также может возникать с другими почтовыми серверами, а не только с Exchange. |
| 0x80040126 | Операция не может быть выполнена, поскольку соединение с сервером отключено. | Это проблема Outlook Connector. Если с самим Hotmail нет общих проблем, убедитесь, что у вас установлена последняя версия. Может помочь удаление и повторное добавление вашей учетной записи Hotmail. |
| 0x80040305 | Администратор вашего сервера ограничил количество элементов, которые вы можете открывать одновременно. Электронная почта слишком большая (Google Apps Sync) | Эти ограничения можно установить на почтовом сервере. Свяжитесь с вашим почтовым администратором, чтобы узнать, какие ограничения действуют. |
| 0x80040600 | Произошла неизвестная ошибка. | Проблема интеграции антивирусного сканера обычно связана с аутентификацией. Эта проблема также может возникнуть при наличии ошибок в вашем pst-файле. |
| 0x80040607 | Произошла неизвестная ошибка | Проблема интеграции сканера вирусов. Аутентификация не включена для настроенного SMTP-сервера. |
| 0x8004060C | Неизвестная ошибка | |
| 0x80040900 | ||
| 0x80040FB3 | Произошла ошибка. Проверить документацию. | Эта проблема связана с учетными записями BlackBerry. Похоже, что ваша учетная запись не связана с учетной записью BES или Exchange. Другой причиной может быть поврежденный элемент, который пытается синхронизироваться.Удалите этот элемент и попробуйте еще раз. |
| 0x80042108 | Outlook не может подключиться к серверу входящей электронной почты (POP). Если вы продолжаете получать это сообщение, обратитесь к администратору сервера или интернет-провайдеру. | |
| 0x80042109 | Outlook не может подключиться к вашему серверу исходящей (SMTP) электронной почты. Если вы продолжаете получать это сообщение, обратитесь к администратору сервера или интернет-провайдеру. | |
| 0x8004210A | Время ожидания операции истекло в ожидании ответа от принимающего (POP) сервера. Если вы продолжаете получать это сообщение, обратитесь к администратору сервера или поставщику услуг Интернета (ISP). | Проблема интеграции антивирусного сканера |
| 0x8004210B | Время ожидания операции истекло в ожидании ответа от отправляющего (SMTP) сервера. Если вы продолжаете получать это сообщение, обратитесь к администратору сервера или поставщику услуг Интернета (ISP). | Адрес в списке рассылки может быть неправильно сформирован или поврежден. Обновите / удалите адрес или заново создайте список рассылки. |
| 0x80042112 | ||
| 0x8004218 | ||
| 0x80048002 | Эта задача была отменена до ее завершения. | Проблема с интеграцией антивирусного сканера. Некоторые надстройки могли изменить сообщение при отправке. |
| 0x8004DF0B | ||
| 0x80070005 | У вас нет соответствующих разрешений для выполнения этой операции | Относится к проблемам с местом доставки; — сканировать его на наличие ошибок с помощью scanpst.exe или scanost.exe -проверьте, что у вас есть права на чтение / запись для pst- / ost-файла -проверьте, что путь к pst- / ost-файлу действителен -проверьте, что ost-файл принадлежит правильный пользователь и почтовый ящик |
| 0x8007000E | ||
| 0x80070021 | ||
| 0x80070057 | Не удалось завершить операцию. Одно или несколько значений параметра недействительны. Отправка параметров сообщения об ошибке неверна. | Проблема с интеграцией антивирусного сканера. Эта ошибка также может возникать, когда Google Apps Sync пытается синхронизировать ваши папки RSS с сервером. |
| 0x80072F17 | Синхронизация не может быть завершена. Попробуйте позже. | Эта проблема обычно возникает из-за проблем с сертификатом SSL. |
| 0x8007007E | Неизвестная ошибка | |
| 0x80090FB3 | ||
| 0x800C0131 | Произошла неизвестная ошибка. | проблема с хранилищем данных |
| 0x800C0133 | проблема с хранилищем данных проблема интеграции антивирусного сканера | |
| 0x800C013B | ||
| Эта ошибка возникает, когда вы пытаетесь подключиться к учетной записи Live Hotmail без установленного Outlook Connector. | ||
| 0x800CCC7D | Неизвестная ошибка | Исходящий SMTP-сервер не поддерживает безопасные соединения. Проверьте настройки своей учетной записи или обратитесь к своему интернет-провайдеру. |
| 0x800CCC80 | Ни один из методов аутентификации, поддерживаемых этим клиентом, не поддерживается вашим сервером. | |
| 0x800CCCF7 | ||
| 0x81FC0005 | Закрыть и открыть перспективы | |
| 0x834005 | ||
| 0xC0000005 | ||
| 0xD45 |
12 советов по исправлению ошибки отправки и получения Outlook
Эта статья поможет вам устранить неполадки в Outlook, связанные с отправкой и получением ошибок в сообщениях / электронных письмах.Следуйте этим двенадцати советам или приведенным ниже подробным шагам по Stellar Outlook Repair для , устраняющему ошибку отправки Outlook 0x80040610 и многие другие ошибки, связанные с Outlook, такие как ошибка Outlook при подготовке к отправке сообщения общего доступа или ошибка отправки и получения Outlook 365.
Обзор ошибки отправки и получения в Outlook
Здесь у нас есть список некоторых распространенных и разнообразных возможных ошибок отправки и получения Outlook / Ошибка отправки и получения Outlook 0x80040610, возникающих перед вами, когда вы пытаетесь отправить сообщение электронной почты из Outlook Express / Outlook.Мы поможем вам со всеми возможными проблемами, с которыми вы столкнетесь при использовании Outlook при отправке или получении ошибок в сообщениях.
При работе в Microsoft Outlook можно встретить несколько типов ошибок, помимо ошибок отправки / получения сообщений. Другие ошибки сервера, такие как появление ошибки подключения, ошибка отправки и получения Outlook, ошибка отправки и получения Outlook 0x80040610, ошибка Outlook при подготовке к отправке сообщения общего доступа, отправка Outlook 365 для получения ошибки, время ожидания операции истекло ( POP) сервер 0x8004210a.Все эти ошибки возникают при работе в Outlook из-за какого-то несоответствия точным требованиям сервера или подключения к Интернету. Давайте выясним одну за другой все возможные причины и решения этой причины. Вот так!
Прежде чем переходить к решениям, позвольте нам сначала взглянуть на типы ошибок, с которыми вы можете столкнуться, или на ту же ошибку, с которой застряли вы. Ниже упоминается широкий спектр возможных ошибок в Outlook.
Общий список ошибок Outlook:
- Невозможно установить соединение, поскольку целевая машина активно отказалась от него.
- Сервер не найден.
- Отправка и получение сообщило об ошибке ( 0x800ccc0f ): «Соединение с сервером было прервано.
- Ваш сервер неожиданно прервал соединение.
- Отправка и получение сообщило об ошибке ( 0x80042109 ): «Outlook не может подключиться к вашему серверу исходящей (SMTP) электронной почты.
- Время ожидания операции истекло в ожидании ответа от принимающего (POP) сервера 0x8004210a .
- Истекло время ожидания при связи с сервером 0x800ccc19
- Ошибка: 0x800ccc15; 0x80042108; 0x800ccc0e; 0x800ccc0b; 0x800ccc79; 0x800ccc67; 0x80040900; 0x800ccc81; 0x80040119; 0x80040600.
- Ошибка 0x8007000c
- Ошибка 0x800C013b
- Ошибка 0x8004210b
12 советов по исправлению ошибки Outlook Outlook
0x80040610Принимая во внимание вышеописанные ошибки, связанные с ошибкой отправки и получения Outlook, мы придумали 12 советов, как исправить ошибку Outlook при подготовке к отправке сообщения общего доступа.
1 Обеспечьте подключение к Интернету
Сначала необходимо убедиться в наличии подключения к Интернету; для этого вам необходимо выполнить следующие действия.
1) Запустите интернет-браузер.
2) Вам необходимо ввести следующие два URL-адреса в адресной строке
- http://www.microsoft.com
- http://www.msn.com
Если проблема с подключением к Интернету не устранена, посмотрите на решение проблем с подключением к сети в конкретном браузере, в котором вы просматриваете.
2 Проверьте настройки учетной записи электронной почты Outlook
1) Открыв Outlook, выберите учетную запись, для которой вы хотите проверить настройки учетной записи электронной почты
2) После этого щелкните вкладку файла на ленте
3) Выберите информацию и выберите учетную запись для вашего идентификатора электронной почты
4) Щелкните по настройкам учетной записи, появится меню в виде раскрывающегося списка. Нажмите на настройки учетной записи.
5) В окне настроек учетной записи убедитесь, что адрес электронной почты выбран, и нажмите на изменение.
6) Проверка основных настроек учетных записей:
Окно настройки учетной записи должно выглядеть так:
Если вместо этого окна вы видите другое окно с кнопками, помеченными как «сброс почты и настроек», «далее», то посмотрите в разделе ниже, что делать —
Что делать, если я не вижу вышеупомянутый экран после нажатия на изменение в настройках учетной записи?
Вместо просмотра настроек сервера вы увидите окно с кнопками, помеченными как «сбросить почту и настройки» и «далее» в изменениях, внесенных в 2018 году Microsoft в интерфейс Outlook.
Если вы столкнулись с описанным выше экраном, вам будет предложено перейти к настройкам способом, отличным от более старых версий.
- Сначала полностью закройте программу Outlook
- Зайти в панель управления windows системная папка
- Найдите в приложении панели управления ключевое слово «почта»
- Нажмите на результат письма
- Нажмите кнопку учетных записей электронной почты
После выполнения этих шагов вы сможете увидеть учетную запись, нажать кнопку изменения и просмотреть окно настроек, описанное выше в шаге 3.
Хотя на экране будут отображаться разные «ваше имя» и «пароль», в остальном они будут такими же, как на экране выше. Описанные ниже вещи следует перепроверить на предмет сходства.
- Ваш адрес электронной почты должен быть в нижнем регистре
- Тип учетной записи должен быть IMAP
- mail.tigertech.net в качестве сервера входящей и исходящей почты
- имя пользователя должно быть вашим идентификатором электронной почты строчными буквами
- проверка должна производиться по адресу Запомнить пароль
- Необходимо снять флажок со следующего параметра: «Требовать входа в систему с использованием безопасной проверки пароля (SPA)»
После того, как вы закончите проверку вышеуказанных настроек, вам нужно щелкнуть опцию дополнительных настроек.Появится окно, относящееся к «Настройкам электронной почты в Интернете».
7) Проверка настроек сервера исходящей почты
Окно исходящих настроек должно выглядеть так:
Вам необходимо проверить следующие настройки:
- Поставьте галочку напротив опции — Мой исходящий сервер (SMTP) требует аутентификации
- Выбрать — использовать те же настройки, что и мой сервер входящей почты
8) Проверка дополнительных настроек.
После нажатия на вкладку «Дополнительно» вы должны увидеть такое окно.
У вас будут эти значения, как показано на экране выше для входящего сервера как 143, исходящего сервера как 587, STARTTLS для использования следующего типа зашифрованного соединения.
В некоторых версиях Outlook 2016 эти параметры могут быть представлены следующим образом: 993 как сервер входящей почты, сервер исходящей почты как 465, SSL для использования следующего типа зашифрованного соединения.
Нажмите кнопку ОК, чтобы закрыть окно настроек электронной почты в Интернете, если все в порядке.
9) Проверьте свои настройки
Щелкните кнопку Далее. Появится сообщение с уведомлением — «все тесты успешно завершены». Если тест не удался, еще раз проверьте настройки, если вы ввели их правильно.
Теперь, если окно настроек теста все еще открыто, закройте его, чтобы продолжить.
Щелкните по завершению, чтобы завершить работу мастера «Изменить учетную запись».
Закройте окно настройки учетной записи.
3 Удалить подозрительное сообщение из почтового ящика
Наличие подозрительных писем в вашем почтовом ящике может создавать препятствия для отправки или получения любых электронных сообщений в Outlook. Удалите подозрительные сообщения, выполнив следующие шаги:
.- Во-первых, вам необходимо получить доступ к своему почтовому ящику с помощью электронной почтовой программы вашего интернет-провайдера. Удалите электронные письма.
- Вы можете связаться со своим интернет-провайдером и попросить его сделать это.
4 Проверьте настройки брандмауэра и отключите сканирование электронной почты с помощью антивирусной программы
Иногда Outlook 2016 отправляет ошибку приема или может возникать ошибка отправки Outlook 365, если установленное антивирусное программное обеспечение включает функцию сканирования электронной почты. Вам необходимо выполнить некоторые дополнительные настройки для использования Outlook или Outlook Express с антивирусным программным обеспечением. Например. вам необходимо настроить плагин Антивируса Касперского офисный для работы с Outlook или Outlook Express.
Настройка программного обеспечения брандмауэра для предоставления упомянутым файлам доступа к Интернету обозначается как —
- Outlook.exe (для Outlook)
- Msimn.exe (для Outlook Express)
Убедитесь, что настройки по умолчанию для портов ввода и вывода такие же, как —
Для исходящего доступа — порт 25
Для входящего доступа — порт 110
Если кто-то не уверен насчет портов, он может спросить у своего интернет-провайдера или системного администратора.
5 Восстановите Outlook или Outlook Express
Вы можете исправить ошибку приема отправки Microsoft Outlook или ошибку Outlook при подготовке к отправке сообщения общего доступа, выполнив действия по исправлению этих ошибок. Если файлы, относящиеся к Outlook Express, повреждены и не работают, вам необходимо выполнить эти шаги шаг за шагом, пока проблема с ошибкой отправки и получения Outlook не будет решена.
1) Попробуйте перезагрузить компьютер
2) Закройте все другие открытые приложения или программы, кроме Internet Explorer и Outlook Express.
3) Удаление временных интернет-файлов в вашем интернет-браузере
4) Выберите сжатие всех папок в Outlook Express
- Перейдите в меню «Файл» и выберите «Работа в автономном режиме».
- Убедитесь, что нет открытых папок с новостями или электронной почтой; проверьте это из списка папок.
- Закройте список папок.
- Перейдите в меню «Файл» и выберите папку, нажмите «Сжать все папки».
- Не используйте компьютер, пока не завершится вся компактная процедура.
- Если по-прежнему возникает какая-либо ошибка во время сжатия, попробуйте закрыть Outlook Express, затем снова откройте его и повторите тот же процесс. Если ошибка не исчезнет, перезагрузите компьютер и попробуйте снова выполнить сжатие.
5) Попробуйте перерегистрироваться в Outlook Express
- Пуск> Выполнить или плюс клавиши Windows + R.
- Введите msimn / reg и нажмите OK в поле «Открыть».
- Internet Explorer> инструменты> параметры> программы установите Outlook Express в качестве почтового клиента по умолчанию.
6) Попробуйте перерегистрировать файлы библиотеки DLL, которые используются Outlook Express.
- Нажмите «Пуск»> «Выполнить» или нажмите клавишу Windows + R.
- Введите regsvr32 urlmon.dll в поле «Открыть» и нажмите кнопку ОК.
- Вам необходимо повторить процесс регистрации для запуска:
- regsvr32 shdocvw.dll
- regsvr32 browseui.dll
e Убедитесь, что ваш профиль электронной почты работает правильно
Чтобы убедиться, что ваш текущий профиль электронной почты правильно работает в Outlook, вам необходимо создать новый профиль электронной почты.Если вы можете отправлять и получать с помощью этого нового профиля электронной почты и больше не сталкиваетесь с проблемой отправки Outlook 2016 с ошибкой приема / Outlook 365 с отправкой для получения ошибки, то вновь созданная учетная запись должна быть установлена в качестве профиля по умолчанию.
7 Запустить Outlook в безопасном режиме
Попробуйте запустить Outlook в безопасном режиме, выполнив действия, указанные ниже.
- Нажмите на строку поиска вашей операционной системы.
- Введите Outlook.exe / safe.
- Нажмите Enter
Если вы столкнулись с уведомлением о том, что профиль электронной почты поврежден / установлены конфликтующие сторонние приложения / надстройки, то вам необходимо создать новый профиль электронной почты.
8 Запустите средство восстановления папки «Входящие», чтобы восстановить файл .pst
Файл .pst отвечает за хранение ваших папок, таких как электронные письма, контакты и т. Д., Если .pst поврежден; вы можете столкнуться с ошибкой отправки Outlook и получить сообщение об ошибке. Запуск средства восстановления папки «Входящие» может устранить ошибку, вызванную файлом PST.
Шаг 1: Запустите инструмент восстановления папки «Входящие» после закрытия Outlook Express
Шаг 2: Восстановите PST-файл
Найдите ваш.pst в инструменте восстановления папки «Входящие», введя имя и путь к файлу, или просмотрите файл .pst и нажмите «Пуск».
Шаг 3: Восстановление отремонтированных элементов в новый файл PST
После того, как вы завершили работу с инструментом восстановления папки «Входящие», вы можете восстановить отремонтированные элементы, запустив Outlook. Переместите отремонтированные элементы в новую личную папку с записью файла .pst в вашем профиле.
Обратите внимание, что шаги, которые необходимо выполнить для создания новой личной папки.PST-файл может отличаться в зависимости от используемой версии Outlook.
9 Удалить сообщения, застрявшие в исходящих
Проверьте, не застряли ли неотправленные сообщения в вашем почтовом ящике. Удалите сообщения, которые застряли в папке «Исходящие».
10 Запустите средство восстановления MAPI
Если вы обнаружили, что файл Mapi32.dll поврежден или поврежден, есть вероятность, что вы можете получить следующее сообщение об ошибке при попытке отправить или получить сообщения в Outlook.
Сообщение об ошибке отправки и получения (0x8007000E): Недостаточно памяти или системных ресурсов.Закройте некоторые окна или программы и попробуйте еще раз.
Для решения этой проблемы необходимо запустить средство восстановления MAPI (Fixmapi.exe). Этот файл может находиться в одной из следующих папок.
- C: \ Winnt \ System32
- C: \ Windows \ System32
11 Неправильный почтовый адрес в списке рассылки SMTP
Если один SMTP-адрес в списке рассылки поврежден или неправильно сформирован, может возникнуть ошибка 0x8004210b. Вам следует проверить все адреса электронной почты в списке рассылки, чтобы убедиться, что они верны.Кроме того, вы можете отправлять отдельные тестовые сообщения электронной почты каждому члену списка рассылки для выявления недопустимых адресов электронной почты.
12 Попробуйте профессиональный инструмент восстановления Outlook для восстановления файла PST.
Шаг 1. Добавьте файл PST.
После запуска инструмента Stellar Outlook Repair добавьте к нему PST-файл, щелкнув вкладку «Главная». Появится сообщение с просьбой просмотреть файл или найти PST-файл для восстановления.
Шаг 2. Восстановите файл PST
Нажмите «Обзор», если вы знаете, где находится ваш PST-файл, или нажмите «Найти», если местоположение неизвестно.Начните процесс восстановления, нажав кнопку Далее.
Шаг 3. Предварительный просмотр и сохранение
Теперь программа начинает сканирование поврежденного файла. После завершения сканирования инструмент предварительно просматривает восстановленные элементы. Сохраните восстановленные файлы на главной вкладке, выбрав любую папку. Выберите свой PST-файл и нажмите «Обзор». После этого нажмите ОК, чтобы сохранить.
В этой статье мы сделали для вас 12 возможных решений, позволяющих исправить ошибку Outlook при подготовке к отправке сообщения общего доступа.Вы можете выполнить каждый шаг в последовательности, чтобы исправить ошибку Outlook при подготовке к отправке сообщения общего доступа. Наконец, если ни один из методов не работает для вас, однако, скорее всего, вы решите свою проблему, но у нас также есть решение, чтобы ни один из приведенных выше 12 советов не работал для вас в случае серьезного повреждения файла. Средство восстановления файлов Stellar PST было рекомендовано вам настоящим тщательным опытом и анализом среди различных инструментов восстановления, и была описана пошаговая процедура для вас, чтобы устранить неполадки при отправке и получении сообщения Outlook.Надеюсь, вы нашли решение ошибки Outlook!
Что не так с электронной почтой
- Электронная почта утеряна или повреждена
- Забыл пароль к электронной почте
Не получаю ожидаемых писем; Контрольный список
Кто-то прислал мне сообщение, но оно все еще не пришло. Отправитель уже отправил его мне еще раз, но оно все еще не пришло. Однако я получаю и другие новые сообщения от других.
Как мне решить эту проблему?
Это довольно общий запрос, который может иметь сложную предысторию, но есть несколько простых вещей, которые вы можете попробовать и проверить, не обращаясь к своему интернет-провайдеру или администратору электронной почты.
Если вы по-прежнему не можете получить сообщение после выполнения описанных ниже тестов, то вполне вероятно, что на уровне почтового сервера что-то не так. В этом случае вы или отправитель должны связаться с администратором почты или интернет-провайдером. Сообщите им результаты этих тестов, и они смогут отследить входящее или исходящее сообщение и увидеть, где именно оно было сброшено.
Проверить папку нежелательной почты
Это может быть очевидным, но его легко упустить из виду;
Возможно, сообщение попало в папку нежелательной почты?
Поиск сообщений, полученных сегодня
Если у вас есть правила, настроенные для автоматической сортировки почты, возможно, сообщение было перемещено в другую папку или даже удалено.
Проверьте свои подпапки или выполните поиск сообщений, которые были получены сегодня, или отключите все свои правила и попросите отправителя отправить его вам снова.
Хороший способ быть в курсе новых сообщений при использовании правил для их перемещения — использовать папку поиска «Сегодняшняя непрочитанная почта».
Проверить антивирусный сканер или сторонние средства защиты от спама
Если вы используете антивирусный сканер, который интегрируется с Outlook или действует как «почтовый прокси» через специальный почтовый модуль для сканирования вашего сообщения перед доставкой, вам следует отключить или удалить этот компонент установленного вами пакета безопасности и посмотрите, пришло ли сообщение сейчас.
Полное отключение антивирусного сканера обычно не помогает вам в этом и подвергает вас риску; отключите только почтовый модуль, что безопасно.Для получения дополнительной информации см. Отключить интеграцию со сканером вирусов?
Если у вас также установлен сторонний инструмент для защиты от спама, отключите его и / или посмотрите, хранится ли оно где-нибудь в карантине. Это может быть где-то внутри самого инструмента или в отдельной папке в Outlook. См. Документацию вашего приложения для защиты от спама, чтобы узнать, что именно оно делает, когда классифицирует сообщение как спам, и как отключить его интеграцию с Outlook.
Сбор вашей почты на нескольких компьютерах или мобильном телефоне
Если ваш почтовый ящик настроен на нескольких компьютерах или мобильных устройствах (ноутбук, планшет, мобильный телефон и т. Д.), Проверьте, пришло ли сообщение на любой из этих компьютеров.Если это так, это может указывать на проблему только с вашей текущей конфигурацией Outlook, и может помочь новый почтовый профиль.
Если вы используете учетную запись POP3, убедитесь, что вы настроили все свои устройства, чтобы оставить копию на сервере, чтобы каждое устройство могло собирать всю почту.
Проверьте свой веб-почтовый ящик
На этом этапе мы определили, что сообщения нет в вашем почтовом ящике на вашем компьютере (или в почтовом ящике на другом устройстве) и что оно не блокируется локальным приложением или конфигурация.Пришло время проверить свой веб-почтовый ящик.
Ваш веб-почтовый ящик — это то, как вы можете получить доступ к своему почтовому ящику через Интернет-браузер. В общем, каждый интернет-провайдер также предлагает этот метод. Если вы используете учетную запись Exchange, она будет называться OWA, что означает; «Outlook Web Access» или «Outlook Web Application». Вы можете спросить своего интернет-провайдера или администратора почты, если вы не знаете правильный веб-адрес (URL) для этого.
В любом случае, войдя в систему, проверьте, появляется ли сообщение в почтовом ящике Интернета.Если вы используете протокол POP3 и у вас нет настройки для сохранения копии на сервере, вам нужно сделать это сейчас и спросить отправителя, может ли он / она повторно отправить сообщения. Если он поступает в почтовый ящик через Интернет, это может указывать на проблему с синхронизацией или повреждение вашего почтового профиля.
Кроме того, проверьте, поддерживает ли веб-почтовый ящик функцию нежелательной почты. Если это так, возможно, сообщение уже было отфильтровано на уровне сервера, и поэтому Outlook не мог его загрузить.Проверьте, можете ли вы полностью отключить фильтрацию на уровне сервера.
При использовании POP3 сообщение могло также быть перемещено в другую папку на сервере. Поскольку учетная запись POP3 может загружаться только из основной папки «Входящие», Outlook никогда не увидит сообщение, если оно было перемещено. Переместите сообщение обратно в папку «Входящие», и Outlook теперь сможет его загрузить.
Попросите отправителя проверить папку «Исходящие».
Сообщение все еще может оставаться в папке «Исходящие» отправителя. Распространенные причины заключаются в том, что сообщение слишком велико для отправки, что мешает антивирусный сканер исходящей почты или что-то не так с его / ее сервером исходящей почты.
Попросите отправителя очистить папку «Исходящие» и попробуйте отправить сообщение еще раз (без вложения) и посмотрите, покидает ли оно сейчас папку «Исходящие». В противном случае отправитель должен проверить наличие ошибок отправки / получения.
Попросите отправителя отправить на другой адрес
Попросите отправителя попытаться отправить текстовое сообщение, состоящее всего из нескольких слов, кому-то другому или на другой ваш адрес, и, если это сработает, попросите отправителя отправить вам то же сообщение .
Если оно пришло не вам, а на другой адрес, значит, сообщение могло быть возвращено (или на уровне почтового сервера происходит что-то более сложное).
Попросить отправителя проверить сообщения о недоставке
Сообщения о недоставке — это сообщения, которые исходный отправитель получает, когда сообщение не могло быть доставлено. Они также известны как сообщения о недоставке; Квитанции о недоставке. Обычно эти сообщения содержат дополнительную информацию о том, почему сообщение не было доставлено. Общие причины:
- Почтовый ящик заполнен
Получатель должен очистить свой (веб-интерфейс) почтовый ящик! - Использован неправильный адрес электронной почты
Отправитель может захотеть удалить этот адрес из вашего адресного кеша. - Отправителю необходимо включить аутентификацию для SMTP-сервера.
- Отправляющий почтовый сервер находится в черном списке или иным образом отклонен для отправки на этот сервер
Отправитель должен связаться со своим интернет-провайдером или администратором почты. - Сообщение отложено
Это означает, что в настоящее время не найден маршрут между двумя почтовыми серверами. Это может указывать на проблему с сетью, проблему с конфигурацией DNS / MX или на то, что отправитель допустил орфографическую ошибку в части адреса электронной почты (после @ части адреса).
Это сообщение о недоставке могло прибыть в папку нежелательной почты или даже в папку удаленных сообщений отправителя, поскольку некоторые люди создали для этого правило (обычно это правило создается, когда они получают много сообщений о недоставке когда спам рассылал много писем с их адресом электронной почты в качестве отправителя).
Обратитесь к своему интернет-провайдеру или администратору почты.
Если ничего из вышеперечисленного не помогло, но вы по-прежнему не можете получать сообщения от этого конкретного отправителя, как было сказано ранее; вам следует связаться с вашим почтовым администратором или интернет-провайдером для дальнейшего тестирования и анализа проблемы на уровне сервера.
Последнее изменение: 21 апреля 2011 г.
Устранение проблем с отправкой почты AOL
Если у вас возникли проблемы с отправкой почты AOL, это может быть вызвано несколькими причинами, однако большинство проблем можно устранить с помощью пары быстрых устранений неисправностей. шаги.
Если ваши контакты получают электронные письма, которые вы не отправляли, ваша папка отправленных заполнена сообщениями, которые вы не отправляли, или у вас отсутствуют папки, это может быть признаком того, что ваша учетная запись была взломана или взломана.
Если вы заметите эти признаки, у вас также могут возникнуть проблемы с отправкой или составлением почты.После того, как вы защитите свою учетную запись и измените пароль, это должно помочь решить дополнительные проблемы с вашей учетной записью.
Если у вас возникли проблемы с отправкой почты, вы можете предпринять несколько действий по устранению неполадок. Имейте в виду, что некоторые из этих шагов приведут к тому, что вы потеряете свое место на этой справочной странице, поэтому вы можете распечатать эти инструкции или сохранить эту страницу в своих закладках.
Перезагрузите компьютер :
Если вы долгое время не выключали компьютер, мы рекомендуем начать устранение неполадок с перезагрузки компьютера.Это поможет очистить внутреннюю память вашего компьютера (RAM) и часто решит многие проблемы.
Использовать другой браузер :
Если вы используете старый или устаревший браузер, например Internet Explorer, вам может потребоваться доступ к AOL Mail из другого браузера. Если на вашем компьютере не установлен обновленный или поддерживаемый браузер, вам необходимо обновить существующий браузер или загрузить новый.
Проверьте свое отображаемое имя :
Если в отображаемом имени используется любая комбинация «AOL», сообщение не пройдет.Особенно важно проверить настройки вашей почты для этого, если ваша учетная запись была недавно взломана, так как хакеры часто меняют ваше имя, чтобы вам было сложнее использовать вашу учетную запись в обычном режиме даже после ее защиты.
Очистите кеш браузера
Очистите кеш браузера, чтобы вернуть его в чистое состояние. Это приведет к удалению всех мелких нежелательных фрагментов информации, которые хранились в вашем браузере, сброса их настроек и улучшения работы в целом.
Отключить программу блокировки всплывающих окон :
Возможно, вам потребуется временно отключить программное обеспечение для блокировки всплывающих окон или добавить AOL в список разрешенных.
Хотя вам необходимо обратиться к поставщику программного обеспечения за конкретными инструкциями для вашего программного обеспечения, большинство браузеров позволяют временный обход, удерживая нажатой клавишу Shift при переходе по ссылкам веб-сайта.
Отключить брандмауэр с помощью McAfee Internet Security Suite :
Брандмауэр предотвращает доступ хакеров к вашему компьютеру в сети, что запрещает им красть вашу конфиденциальную информацию или заражать ваш компьютер.Хотя вы должны поддерживать брандмауэр активным большую часть времени, его временное отключение может быть полезно при попытке определить, что вызывает проблемы с вашим компьютером.
Хотя вам нужно будет посетить веб-сайт программного обеспечения для получения инструкций для большинства поставщиков межсетевых экранов, если вы используете McAfee Internet Security Suite от AOL, вы можете узнать больше на нашей странице справки.
Если при отправке почты вы видите вопрос с изображением-вызовом, вы должны просто завершить его, а затем отправить письмо.Если, однако, вы правильно ответили на проблему с изображением и по-прежнему не можете отправлять почту, это может быть признаком более серьезной проблемы с вашей учетной записью, что может потребовать дополнительных действий для защиты вашей учетной записи.
Устранение неполадок при получении электронной почты
В этой статье предлагается помощь тем пользователям, которые не могут получать электронную почту . Действия по устранению этой проблемы зависят от способа проверки электронной почты.
Webmail — примеры включают Horde, Squirrel Mail и Roundcube .
Почтовый клиент — примеры включают настольные приложения, такие как Microsoft Outlook и Mac Mail , или с такого устройства, как мобильный телефон .
Комбинация вышеуказанного — примером может служить проверка вашей электронной почты дома / в офисе с помощью настольного приложения, а затем проверка с помощью веб-почты в другом месте.
Устранение неполадок веб-почты
Если вы застряли и не знаете, почему ваша веб-почта не работает должным образом, попробуйте эти идеи, чтобы найти возможное решение.
- Если вы отправляете себе электронное письмо, но оно не приходит в вашу учетную запись веб-почты, убедитесь, что вы входите в веб-почту, используя в качестве имени пользователя полный адрес электронной почты (например, [электронная почта защищена]), а не свою cPanel. имя пользователя (например, userna5) в качестве имени пользователя веб-почты. В нашем видеоуроке по веб-почте содержатся инструкции о том, как правильно войти в веб-почту и просмотреть настройки электронной почты.
- Если ваша учетная запись электронной почты превышает дисковую квоту, вы также не получите электронную почту.Вы можете проверить квоту своей учетной записи электронной почты, войдя в свою cPanel и щелкнув значок Учетные записи электронной почты . Отобразится список учетных записей электронной почты, а рядом с каждой учетной записью электронной почты будет указана ее квота и фактический объем дискового пространства, которое она использует. Если квота превышает квоту, удалите электронную почту, чтобы освободить место, или щелкните ссылку Изменить квоту рядом с учетной записью электронной почты и увеличьте дисковую квоту, доступную для этой учетной записи электронной почты.
- Если в вашей учетной записи включен SpamAssassin, отсутствующие электронные письма могли быть определены SpamAssassin как спам и либо удалены, либо перемещены в папку для спама.Если вы видите папку со спамом, сначала проверьте ее. Если вы получаете некоторые, но не все сообщения электронной почты, скорее всего, причина в этом. Если вы вообще не получаете письма, перейдите к следующему шагу по устранению неполадок.
- Иногда наша команда системного администратора может перенести вашу учетную запись на другой сервер. Если вы получили от нас электронное письмо, в котором говорится, что это произошло, вам нужно убедиться, что вы входите в веб-почту на своем новом сервере, а не на предыдущем.Если вы получаете доступ к веб-почте через example.com/webmail, это не должно быть проблемой. Если вы получаете доступ к веб-почте через имя сервера, например biz42.inmotionhosting.com/webmail, вам нужно сослаться на отправленное вам электронное письмо для с новым именем сервера . Например, вы могли быть перемещены с сервера biz42 на сервер sb57, и в этом случае вы должны использовать sb57.inmotionhosting.com/webmail.
- Если у вас есть внешние записи MX, сервер может пытаться доставить вашу электронную почту локально на сервере вместо того, чтобы доставлять электронную почту на серверы, указанные в качестве ваших записей MX.Свяжитесь с нашим отделом поддержки, если у вас есть собственные записи MX, и попросите их проверить конфигурацию локальных / удаленных доменов домена. Если вы не знаете, есть ли у вас внешние записи MX, скорее всего, вы этого не сделаете, поскольку такое изменение не может быть сделано без письменного запроса в отдел поддержки.
Устранение неполадок в приложении электронной почты
Если вы еще этого не сделали, мы рекомендуем прочитать пошаговое руководство для вашего конкретного приложения (также известного как почтовый клиент): Настройка клиента электронной почты Получаете ли вы сообщения об ошибках?- Если вы получаете сообщение об ошибке, лучше всего проверить базовую конфигурацию вашей учетной записи электронной почты в своем почтовом клиенте.
- Убедитесь, что в качестве имени пользователя вы используете полный адрес электронной почты, а не имя пользователя cPanel.
- Убедитесь, что вы используете правильный пароль. Пароль вашей электронной почты — это пароль, который вы установили при первоначальном создании учетной записи электронной почты в cPanel.
- Убедитесь, что у вас не включен параметр, аналогичный « Вход в систему с использованием безопасной аутентификации пароля (SPA) »
- Если сообщение об ошибке, которое вы получаете, на самом деле является запросом пароля, пожалуйста, сбросьте настройки пароль учетной записи электронной почты в cPanel и повторите попытку.Вы можете сбросить пароль электронной почты, войдя в свою cPanel , войдя в раздел учетных записей электронной почты и щелкнув ссылку Изменить пароль рядом с учетной записью электронной почты, с которой вы работаете.
- Если вы получаете сообщение об ошибке, но это не приглашение ввести имя пользователя и пароль, обратитесь в наш отдел поддержки для получения дополнительной помощи и будьте готовы предоставить полное сообщение об ошибке, которое вы получаете.
- Если вы не получаете сообщений об ошибках, войдите в свою веб-почту и убедитесь, что у вас есть электронная почта в вашем почтовом ящике для загрузки вашей учетной записи. Вы можете войти в свою веб-почту через example.com/webmail. Обязательно замените example.com на свое фактическое доменное имя, используйте полный адрес электронной почты в качестве имени пользователя и используйте пароль своей учетной записи электронной почты в качестве пароля. Если вы видите электронные письма в своем почтовом ящике из веб-почты, значит, ваш почтовый клиент сможет их загрузить. Откройте настройки своей учетной записи электронной почты в своем почтовом клиенте и убедитесь, что ваш POP / SMTP-сервер настроен для работы с почтой.example.com, где example.com — ваше фактическое доменное имя.
Как веб-почта, так и приложение электронной почты работают неправильно
- Если вы настроили учетную запись электронной почты в своем почтовом клиенте ( Microsoft Outlook или почта Mac, например, ) в качестве учетной записи POP , то у вас может не быть этой опции позволяет оставлять копию письма на сервере. По умолчанию ваша учетная запись pop будет подключаться к почтовому серверу, загружать и удалять всю электронную почту на сервере для этого конкретного адреса электронной почты.Если вы сначала обратитесь к своему почтовому клиенту, а затем проверите с помощью своей веб-почты, ваша веб-почта не сможет найти никаких электронных писем, поскольку они были загружены и удалены с почтового сервера вашим почтовым клиентом.
- Большинство почтовых клиентов решают эту проблему, позволяя вам подключиться и оставить копию электронной почты на сервере. Это, в свою очередь, позволяет загружать электронную почту из более чем одного почтового клиента.


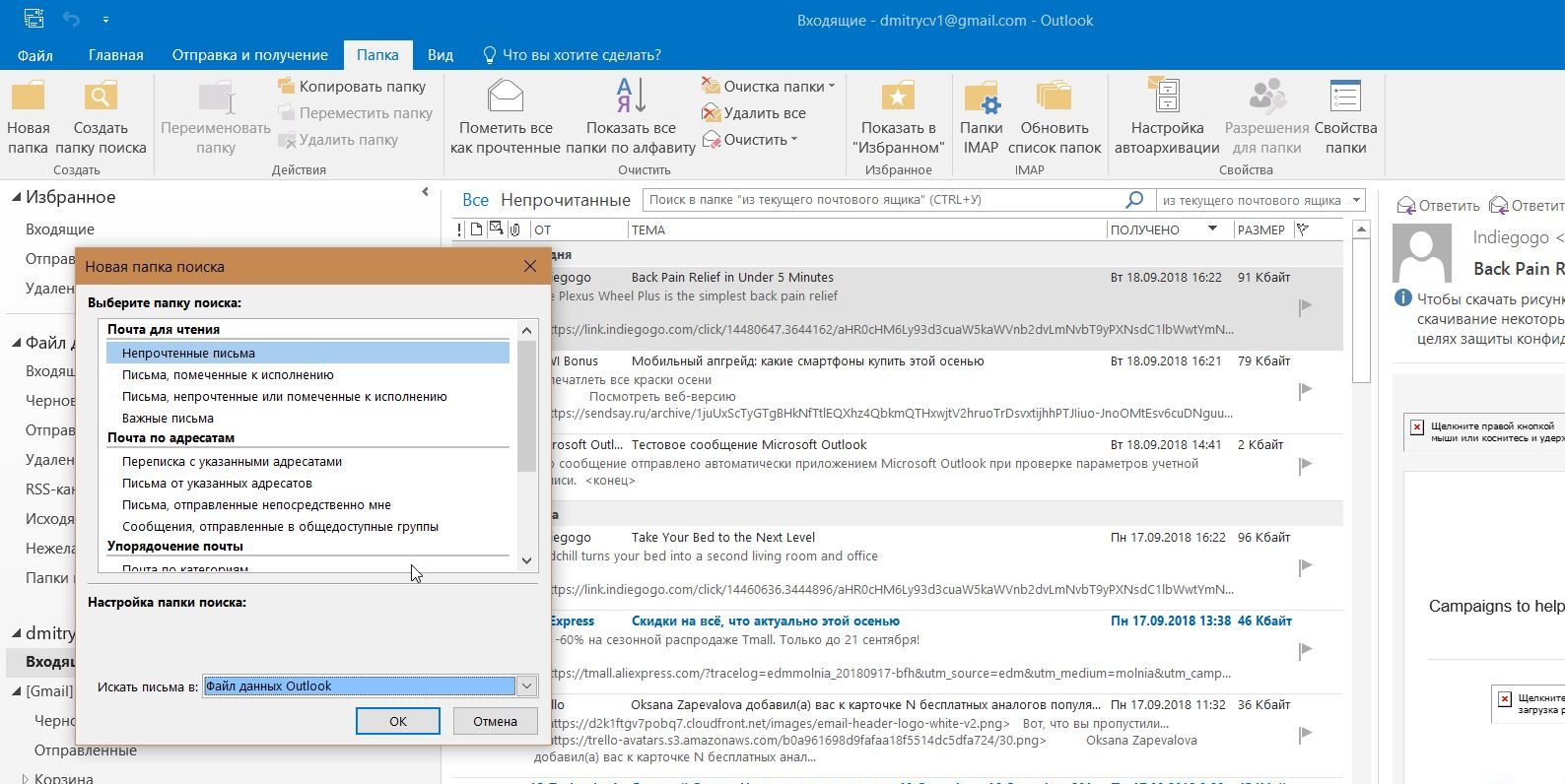
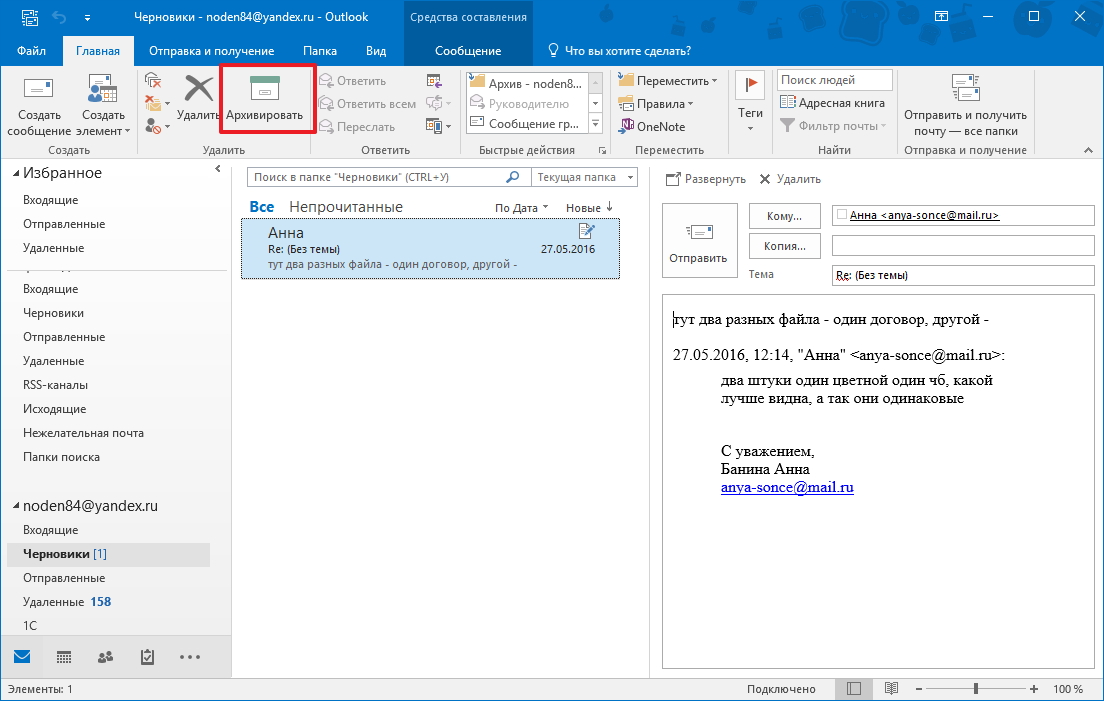

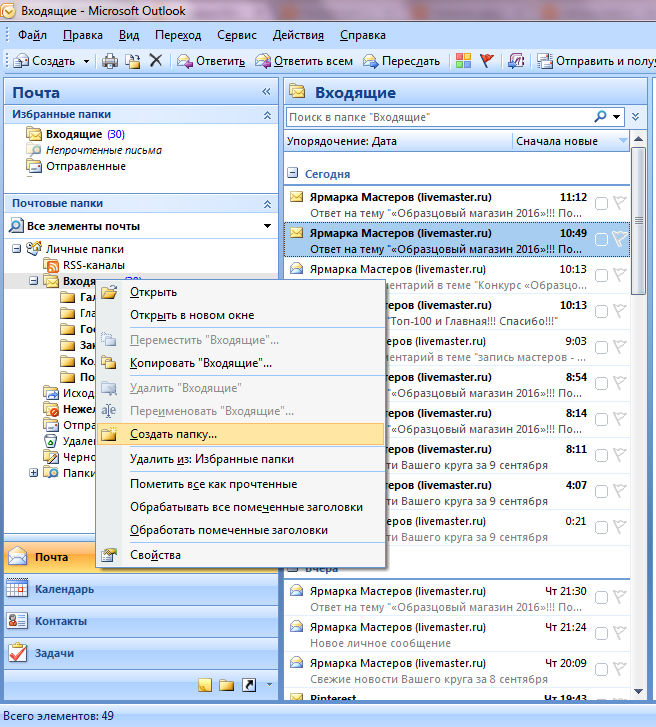
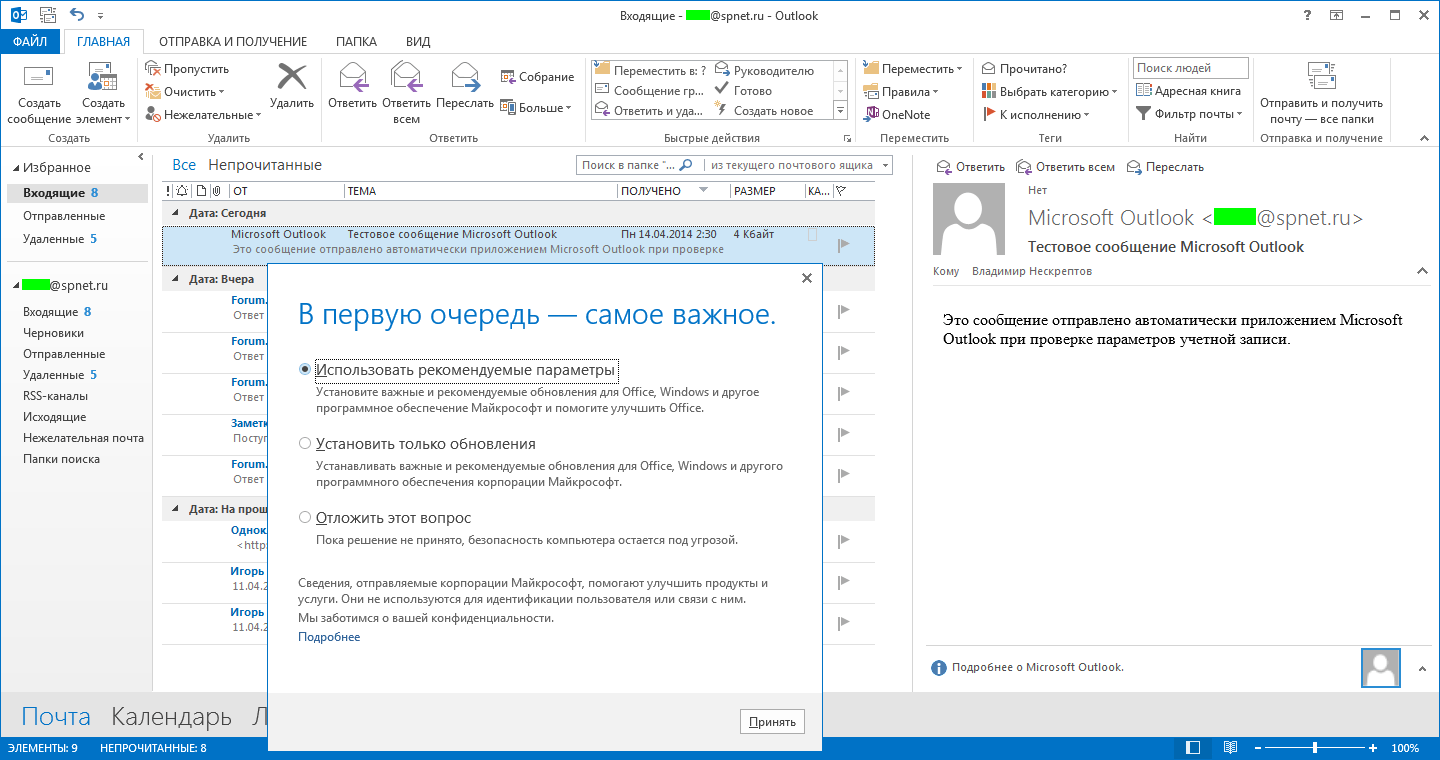
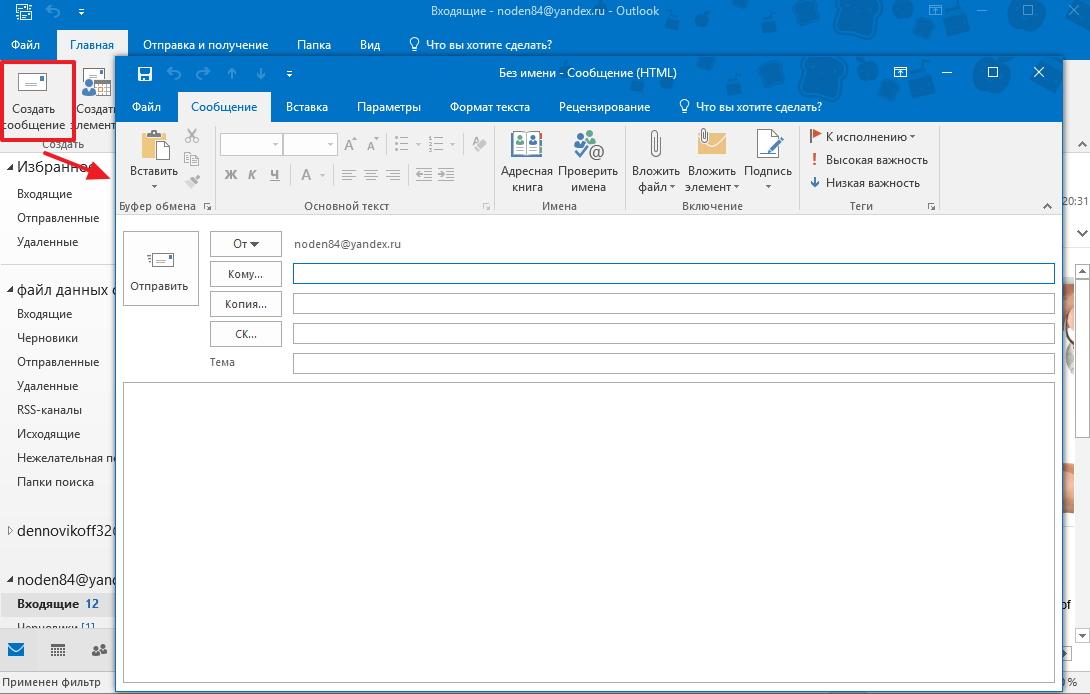 Кроме того, вы можете использовать строку поиска, чтобы найти его быстрее. Как только вы его найдете, нажмите Изменить.
Кроме того, вы можете использовать строку поиска, чтобы найти его быстрее. Как только вы его найдете, нажмите Изменить.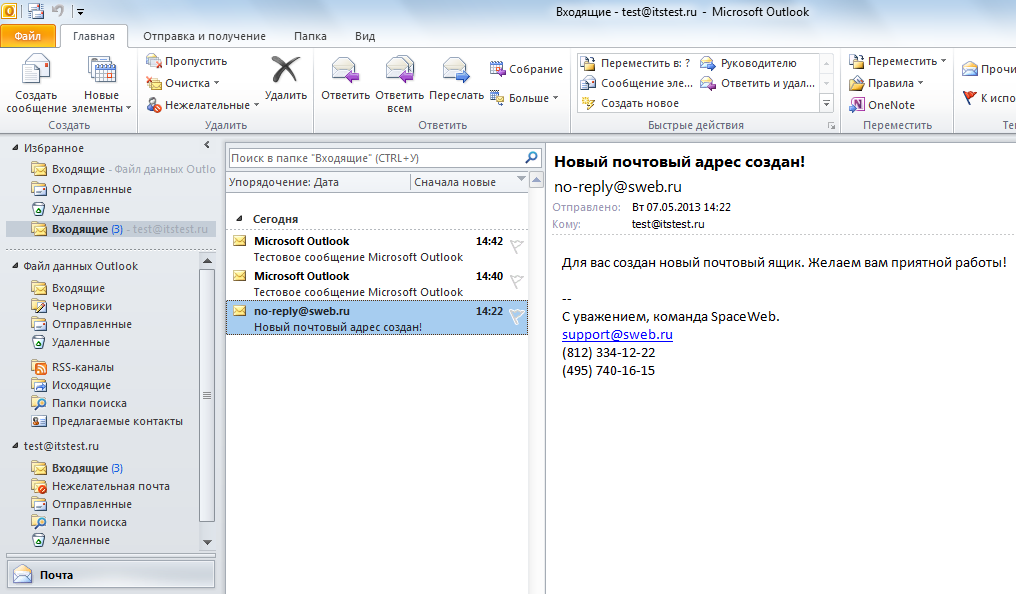 Если сообщение отправлено, переходите к следующему шагу. Если не отправляется, перейдите к следующему способу.
Если сообщение отправлено, переходите к следующему шагу. Если не отправляется, перейдите к следующему способу.
 Например, состояние службы Почта iCloud отображается на странице состояния системы Apple. Страницы состояния доступны также для других служб электронной почты, таких как Gmail и Outlook. Некоторые краткосрочные перебои в работе службы могут не отображаться на странице состояния системы, поэтому может потребоваться повторить попытку после нескольких часов ожидания.
Например, состояние службы Почта iCloud отображается на странице состояния системы Apple. Страницы состояния доступны также для других служб электронной почты, таких как Gmail и Outlook. Некоторые краткосрочные перебои в работе службы могут не отображаться на странице состояния системы, поэтому может потребоваться повторить попытку после нескольких часов ожидания.



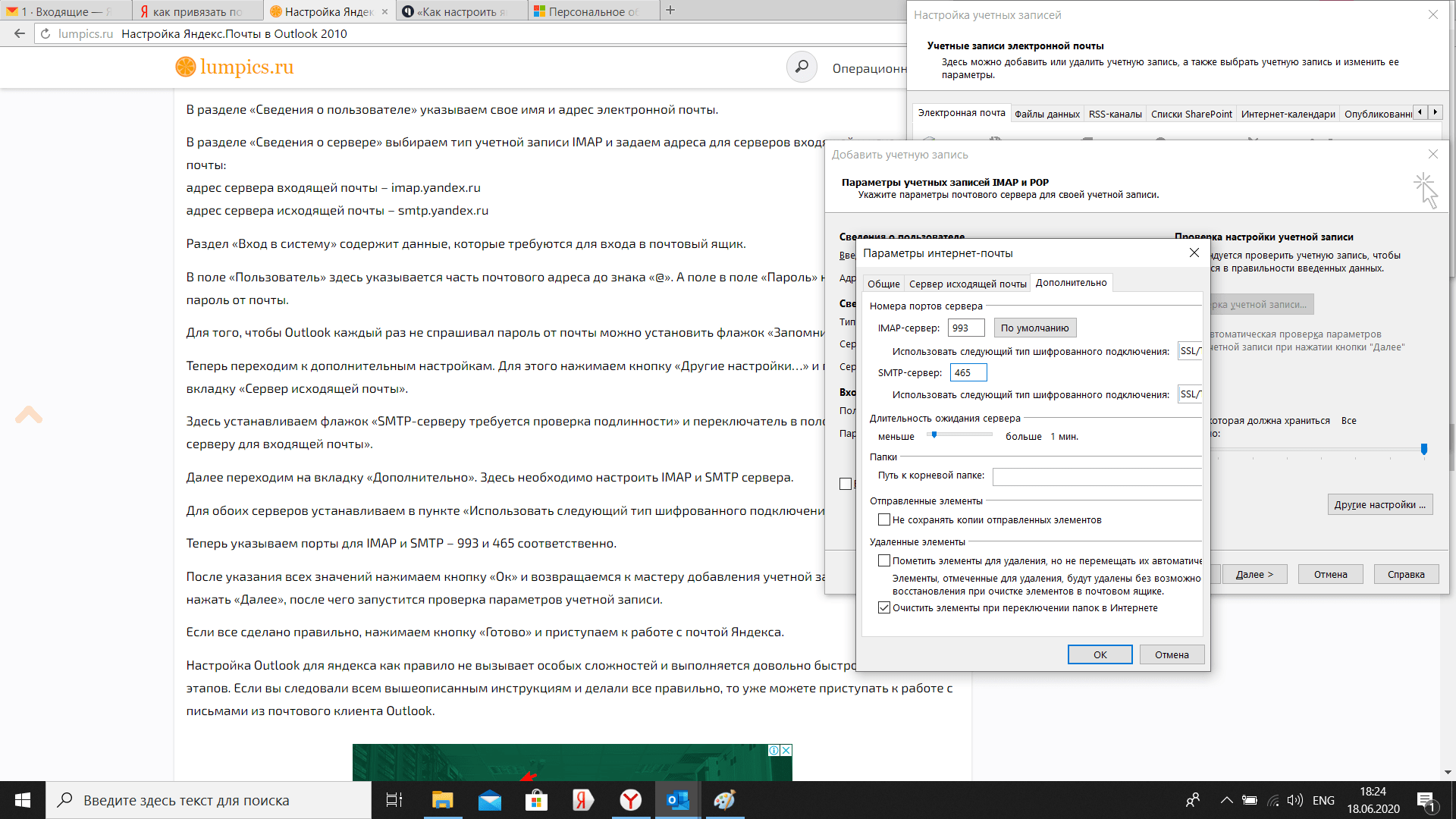
 См. Действия в этой статье: Добавьте свою учетную запись Outlook.com в Outlook для Windows
См. Действия в этой статье: Добавьте свою учетную запись Outlook.com в Outlook для Windows