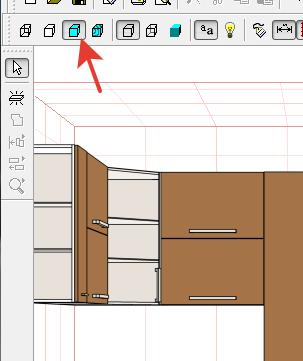Работа с библиотеками | Программа pro100
Все уроки по RPO100:
В первом уроке мы уже познакомились с программой pro100, а также с её библиотекой. Однако это знакомство было лишь поверхностным. Данная статья расскажет вам о работе с библиотеками подробнее.
Скачав и установив demo версию программы pro100, вы получите стандартный набор библиотеки, в которую входят разделы: материалы, мебель, элементы, другое. В разделах находятся тематические модели или текстуры, которые можно тут же использовать в своем проекте.
Полное содержание разделов в стандартной demo-сборке:
- Раздел «мебель» — ванная; жилая комната; кухня; офис; раздвижные двери.
- Раздел «элементы» — ванная; вытяжки; двери и окна; камины; краны умывальные; оборудование; освещение; разное; ручки; столы, стулья, кресла.
- Раздел «материалы» — дерево; освещение; по умолчанию; покрытия; рабочие
поверхности; разное; текстиль; устройства; фронты; цвета; цветное стекло.

- Раздел «другое» — 9 разнообразных элементов сложной формы.
Как вы видите, есть с чего выбрать. Полная версия предлагает ещё большие возможности. Удобство заключается в том, что вы просто расставляете всё по своим местам, вместо того, чтобы вычерчивать с нуля.
Приятной для вас обязательно окажется функция сохранения своих моделей в библиотеку. Это очень удобно, поскольку вычертив сложный мебельный или конструктивный элемент один раз, вам больше не придется делать это снова. Естественно, никто не заставляет вас загружать в библиотеку только собственный материал. Вы можете скачать и установить чужой. При этом, если вы не хотите всё смешивать, можно просто переключить библиотеку на другое содержания, никак не затрагивая старые файлы.
Как именно проделываются все вышеописанные операции мы сейчас и разберем.
Чтобы открыть библиотеку, в навигационной панели программы нужно выбрать
вкладку «инструменты». В этой вкладке выбираем «библиотека».
Чтобы использовать нужный элемент из библиотеки, просто перетащите его в рабочую область. Если речь идет о текстуре, просто перетяните её на объект, и она сама на нем установится.
Загружать в библиотеку свои собственные объекты также просто, как и извлекать их от туда. Вычертив интересную деталь, которую вы хотите сохранить в архиве библиотеки, выполните следующие действия: инструментом «расширить выделение» выбираем все составные части вычерченного объекта. После нажимаем по выделению правой клавишей мыши. В появившемся меню нажимаем на пункт «добавить в библиотеку». Появится окно, в котором нам предложено выбрать раздел и дать файлу название. После просто жмем на кнопку «сохранить».
Скачиваем новые библиотеки..
Найдя с помощью поисковика интересную библиотеку и скачав её, обязательно
появится вопрос: «Как же её установить?». Для этого нам придется всё в той же
вкладке «инструменты» нажать на пункт «конфигурация». Появится окно, в котором
нам нужно открыть вкладку «папки». В этом разделе вам потребуется просто указать
другой путь к разделам: проще простого. После сохранения параметров библиотека
изменится на ту, что вы скачали. Выполнив тоже действие можно вернуть всё назад.
Стандартная библиотека обычно находится по адресу: локальный диск С è program files è pro100 è Библиотека.
Для этого нам придется всё в той же
вкладке «инструменты» нажать на пункт «конфигурация». Появится окно, в котором
нам нужно открыть вкладку «папки». В этом разделе вам потребуется просто указать
другой путь к разделам: проще простого. После сохранения параметров библиотека
изменится на ту, что вы скачали. Выполнив тоже действие можно вернуть всё назад.
Стандартная библиотека обычно находится по адресу: локальный диск С è program files è pro100 è Библиотека.
Для наглядности под статьей расположен видео-комментарий. Подробнее о других возможностях программы pro100 вы узнаете в последующих уроках. Следите за обновлениями сайта!
Видео по данному уроку
Другие уроки по PRO100
Алюминиевые системы RIAL.PRO в библиотеке 3D редактора мебели PRO100
Работая в интересах своих клиентов, компания RIAL.PRO стремится сделать свою продукцию максимально удобной и доступной к применению всем своим покупателям.
Как известно, программа «PRO100» является одним из самых распространенных и удобных 3D редакторов для проектирования и создания трехмерных изображений мебели. Она подходит для проектирования мебели «с нуля», для построения собственной библиотеки, для планирования снабжения в производстве, для дизайна мебельных интерьеров, а также, для оказания содействия в процессе продажи мебели, как в общем, так и на любом из указанных выше этапов.
Сегодня, будучи заинтересованными, чтобы нашу продукцию в своей работе использовали и дизайнеры крупных мебельных фабрик, и мастера-мебельщики, работающие в одиночку, и любители делать мебель для собственного дома своими руками, специалисты RIAL.PRO разработали СПЕЦИАЛЬНОЕ ПРИЛОЖЕНИЕ.
Теперь алюминиевые системы «Универсал», «Рамир», «Риал» и «Альянс» можно использовать в 3D моделировании мебели в программе «PRO100».
Приложение «PRO100» от нашей компании не содержит сложных производственных модулей и поэтому может применяться всеми желающими, независимо от профессиональных навыков. С помощью него можно нарисовать любую модель шкафа RIAL.PRO даже во время непосредственного общения с заказчиком и на это уйдет не более десяти минут.
С помощью него можно нарисовать любую модель шкафа RIAL.PRO даже во время непосредственного общения с заказчиком и на это уйдет не более десяти минут.
Уважаемые пользователи, обращаем Ваше внимание, что программа находится в тестовой версии!
Для дальнейшего совершенствования программы и улучшения её работы, просим, в случае обнаружения каких-либо недостатков или неудобств в пользовании, направлять свои замечания и предложения на электронную почту [email protected]
Скачать архивные файлы можно по следующим ссылкам:
— для версии 4+ и распаковать по адресу «…\Библиотека\Элементы»
— для версии 5+ и распаковать по адресу «…\Библиотека\Элементы»
— с готовыми декорами и распаковать по адресу «…\Библиотека\Материалы»
— готовые двери для версии 4+ и распаковать по адресу «…\Библиотека\Элементы»
— готовые двери для версии 5+ и распаковать по адресу «…\Библиотека\Элементы»
РУССТА — Мебельные фасады из Италии
Уважаемые Партнеры! Представляем вашему вниманию электронные библиотеки фасадных систем РУССТА для создания дизайн-проектов в программах PRO100 и KitchenDrawКонструктор PRO100
Это удобный и интуитивно понятный инструмент для проектирования мебели и дизайна.
PRO100 дает красивую качественную картинку и несет в себе оптимальный набор инструментов для компьютерного 3D проектирования.
Программа позволяет быстро создавать проект и в присутствии заказчика вносить в него изменения — редактировать размеры, конфигурацию, состав и цвет любого предмета.
Библиотеки PRO100 легко дополняются новыми материалами и моделями мебели, легко совершенствуются самостоятельно.
Достаточно 5 шагов для того, чтобы начать работать с коллекциями РУССТА в программе PRO100:
1) Установить программу PRO100
2) Скачать и распаковать архив (ссылка для скачивания доступна для зарегистрированных пользователей внизу страницы)
3) В скачанном архиве все фасадные системы разбиты по папкам. Выберите интересующую фасадную систему, в папке «Материалы» скопируйте папку «РУССТА» и перенесите в библиотеку программы PRO100 в раздел «Материалы»
4) Аналогично в папке «Мебель» скопируйте папку с названием коллекции и перенесите в библиотеку программы PRO100 в раздел «Мебель»
Если в скачанной фасадной системе отсутствуют папки «Материалы» и «Элементы», то просто пропустите данные пункты.
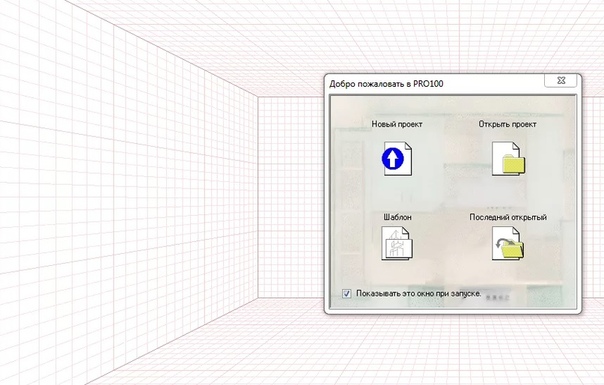
Конструктор KitchenDraw
Программа KitchenDraw позволяет проектировать интерьеры помещений с нуля и наполнять их мебелью, элементами декора, бытовой техникой и т.д. С помощью программы KitchenDraw можно быстро создать объемное изображение дизайн-проекта с детализацией фотографического качества.
В KitchenDraw имеется возможность создания и декорирования помещений любых геометрических форм и назначений, в чем и заключается универсальность приложения.
Программа позволяет проводить дизайн интерьера, выбор стилей и автоматическую замену моделей мебели с учетом каталогов РУССТА, автоматическую или ручную расстановку размеров, создание смет и спецификаций, передачу финансовых документов.
Разместить заказ на покупку электронного каталога РУССТА или приобретение его бесплатной Демо-версии вы можете, на нашем сайте в разделе «Личный кабинет» на страничке «Заказы» или обратившись к менеджерам отдела продаж по тел: +7 (495) 644-00-50 или manager@russta. ru
ru
После оплаты счета в течение 2-х рабочих дней вы получите доступ к каталогу РУССТА.
← Вернуться в раздел «Сервис»
Инструкция по программе Pro100. Обучение Про100
Способ работы зависит от задачи, поставленной пользователем при работе в программе PRO100. Создадим проект кухни из библиотечных элементов, с добавлением текстур фасадов МДФ, использованием материалов для отделки стен и пола, выставим в виртуальной комнате освещение. Ознакомление с внешним видом и функциональными возможностями программы позволяет максимально быстро создать проект при наличии библиотек сайта.
Интерфейс программы
При первом запуске программы доступно четыре пиктограммы, каждая из которых символизирует способ работы с программой:
* Новый проект — позволяет начать работу над созданием нового проекта;
*Открыть проект — открывает стандартное окно открытия сохраненного ранее документа для продолжения работы над уже начатым и сохраненным проектом;
*Шаблон — позволяет создать проект с использованием типовых шаблонов, доступных в программе;
*Последний открытый — открывает последний проект, над которым работал пользователь. (рис. 1)
(рис. 1)
Щелкните кнопкой мыши на значке Новый проект, чтобы начать работу с программой, — откроется окно Свойства проекта (рис.2), где нужно заполнить форму, введя номер проекта, фамилии заказчика и дизайнера.
Нажмите кнопку OK для продолжения работы — окно Свойства проекта закроется и откроется окно Свойства помещения (рис. 3).
Вместе с главным окном программы при первом запуске автоматически загружается дополнительное окно Библиотека, расположенное в правой части окна PRO100. Главное окно программы разделено на четыре основные части.
*Меню — содержит все команды и настройки программы и располагается сразу под заголовком окна.
*Панель инструментов — обеспечивает эффективную работу, предоставляя быстрый доступ к наиболее полезным командам, которые выбираются щелчком кнопки мыши на соответствующей кнопке. Чтобы узнать функцию кнопки, нужно подвести к ней указатель мыши — через секунду появится всплывающая подсказка.
Чтобы узнать функцию кнопки, нужно подвести к ней указатель мыши — через секунду появится всплывающая подсказка.
*Рабочая область — виртуальная комната, в которой можно создавать мебель и разрабатывать интерьер. Красная сетка определяет пределы комнаты в трехмерном пространстве.
* Строка состояния — показывает необходимую техническую информацию: координаты указателя мыши, размеры элемента, подсказки и т. д. В правой части окна находится дополнительное окно Библиотека, в котором выбираются все доступные компоненты, расположенные на вкладках Мебель, Элементы, Материалы и Другое.
Вкладка Мебель содержит эскизы предметов мебели, вкладка Элементы — эскизы предметов интерьера, фурнитуры, оборудования для кухонь и многое другое. Вкладка Материалырасполагает богатой коллекцией эскизов покрытий, текстур, а также содержит множество разнообразных материалов различных фактур и цветов. На вкладке Другое находятся компоненты, не вошедшие ни в одну из названных категорий.
Все компоненты библиотеки распределены по папкам с обобщающим групповым названием.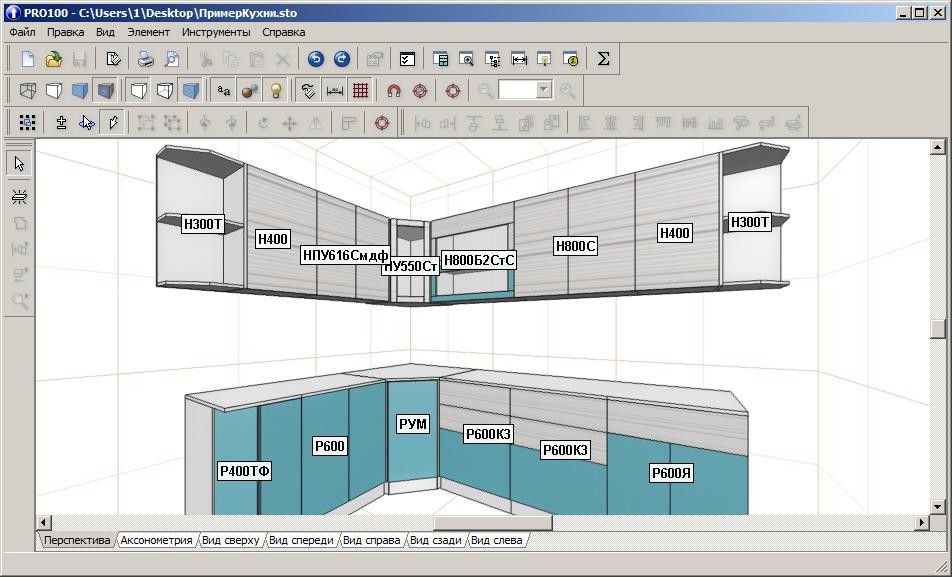
Чтобы выбрать компонент в библиотеке, необходимо перейти на соответствующую вкладку и щелкнуть на папке группы материалов или элементов, а затем в групповой папке выбрать нужный компонент.
Панели инструментов
Рассмотрим панели инструментов. Как в любой программе с оконным интерфейсом, панели в PRO100 можно скрывать или перемещать, используя команду управления панелями Вид,Панели инструментов (рис. 5).
Всего в меню пять панелей инструментов: Стандартная, Вид, Набор инструментальных средств, Свойства, Передвинуть/Выровнять. Чтобы панель отображалась в окне программы, следует установить флажок рядом с ее названием. Если панель не нужна, то нужно снять соответствующий флажок.
Панель Стандартная расположена сразу под главным меню программы (см. рис. 4) и содержит инструменты, присущие программам, работающим под управлением операционной системы Windows, а также оригинальные кнопки, имеющиеся только в этом приложении:
*Новый — открывает новый проект;
*Открыть — загружает в рабочее окно программы сохраненный ранее проект;
*Сохранить — позволяет сохранить текущий проект;
*Свойства проекта — открывает окно Свойства проекта, в котором можно откорректировать данные по проекту, такие как имя заказчика и исполнителя, даты создания и окончания проекта и другое;
*Печать — распечатывает документы, создаваемые в программе;
*Просмотр печати — позволяет перед печатью предварительно просмотреть будущий документ и его внешний вид после печати;
*Удалить, Вырезать, Копировать, Вставить — кнопки для стандартных действий;
*Отменить/Вернуть — отменяет действие или возвращает отмененное действие;
*Свойства — открывает окно свойств выделенного объекта;
*Библиотеки мебели, Библиотеки материалов — открывают соответствующие библиотеки;
*Структура, Прайс-лист, Отчеты и расчеты — позволяют работать с документацией и спецификациями по заказу;
*Конфигурация — открывает окно настроек, в котором можно настроить внешний вид, указать папки для хранения библиотек, настроить режим автоматического сохранения проекта через заданные интервалы времени.
Прямо под панелью Стандартная находится панель Вид (рис. 6), позволяющая редактировать представление объектов в проекте.
Панель Вид содержит следующие кнопки:
*Каркас — отображает только каркас объекта;
*Набросок — позволяет представить объект в виде наброска;
*Цвета — показывает цвет объекта;
*Текстуры — отражает текстуру объекта;
*Контуры — отображает только контуры;
*Полупрозрачность — делает объект полупрозрачным;
*Затенение — позволяет добавить тени на объект;
*Выглаживание краев — скругляет, сглаживает края;
*Фотореалистическое отображение — при добавлении источника освещенности позволяет создать реалистичную картину падающего от источника света;
*Метки — представляет в проекте объект вместе с метками его по классификации в библиотеке материалов и элементов;
*Размеры — отображает на чертеже размеры помещения и установленной мебели;
*Сетка — делает сетку в рабочей области программы доступной для обозрения или убирает ее;
*Привязать к сетке — привязывает объекты к сетке;
*Автоцентрирование — включает автоматическое центрирование;
*Центрирование — центрирует один объект;
*Панель масштабирования — содержит кнопки Увеличить, Уменьшить и открывающийся список масштабов.
Над панелью Вид находится панель Свойства(рис. 7).
Панель Свойства содержит следующие кнопки:
*Выделить все — выделяет занимаемый объектами объем;
*Расширить выделение, Выделить внутри, Выделить скрытое — позволяют применить различные варианты выделения объектов;
*Сгруппировать, Разгруппировать — группирует объекты, ведущие себя как одно целое, а также производит обратное действие;
*Поворот на 90° против часовой стрелки и Поворот на 90° по часовой стрелке — поворачивают объект на 90°;
*Поворот — открывает окно Вращение, в котором можно настроить поворот, то есть указать ось вращения и угол;
*Переместить — открывает окно Перемещение, в котором настраивается перемещение, то есть выбирается ось и расстояние;
*Перевернуть — переворачивает объект
*Накрыть поверхностью — накрывает выделенный объект поверхностью, автоматически загружая в рабочую область выделенный элемент;
*Центрирование — выравнивает по центру.
Рядом с панелью Свойства находится панель инструментов Передвинуть/Выровнять (рис. 8).
8).
Панель содержит кнопки, упрощающие размещение выделенных объектов в рабочей области окна программы и помогающие правильно определить места расположения объектов: Передвинуть влево, Передвинуть вправо, Передвинуть вверх, Передвинуть вниз, Передвинуть вперед,Передвинуть назад. Названия кнопок ясно указывают их функциональное назначение.
Создание собственного проекта
Для этого нужно выполнить следующие действия:
1. Запустить приложение и в окне приветствия щелкнуть на значке Новый проект — откроется окно Свойства проекта.
2. Ввести все необходимые данные о проекте и нажать кнопку OK — откроется окно Свойства помещения.
3. В числовых полях Длина, Ширина, Высота с помощью кнопок счетчика ввести размеры помещения — 5000, 4000 и 2700 — и нажать кнопку OK — окно закроется и появится окно редактора.
Создадим проект кухни из библиотечных элементов, с добавлением текстур фасадов МДФ, использованием материалов для отделки стен и пола и с добавлением освещения в виртуальную комнату.
1. Перейти на вкладку Мебель в папку Кухни дополнительного окна Библиотека — в окне отобразятся доступные варианты объектов кухонной мебели.
2. Дважды щелкнуть кнопкой мыши на понравившемся объекте, например шкаф нижний, — объект добавится в рабочую область окна программы (рис. 9).
3. Для определения правильного расположения объекта в комнате можно воспользоваться широкими возможностями программы. Выделить объект, щелкнув на нем кнопкой мыши, — объект изменит цвет и будет выделен синими линиями с маркерами выделения — черными квадратиками.
- СОВЕТ
Если нужно быстро выделить все элементы в некоторой прямоугольной области, то можно применить множественное выделение, подведя указатель мыши к пустому пространству рабочей области и удерживая нажатыми клавишу Shift и кнопку мыши, растянуть область выделения. Все элементы, попавшие в растянутый прямоугольник, будут выделены.
4. Подвести указатель мыши к маркеру выделения — указатель изменит свой вид.
5. Нажать кнопку мыши, не отпуская ее, перетащить маркер в сторону и отпустить кнопку мыши — размеры объекта изменятся. Так можно видоизменять размеры мебели в редакторе.
6. Задействовать кнопки Передвинуть влево, Передвинуть вправо, Передвинуть вверх,Передвинуть вниз, Передвинуть вперед или Передвинуть назад панели инструментовПередвинуть/Выровнять, чтобы установить объект на нужное место в комнате.
Для большей наглядности и закрепления достигнутых успехов следует добавить еще другие объекты в проект и расположить их, используя кнопки панели инструментов Передвинуть/Выровнять, — все шкафы выстроятся вдоль стены. Чтобы повернуть один из шкафов к другой стене, нужно сделать следующее (рис. 10).
1. Выделить шкаф, щелкнув на нем кнопкой мыши в рабочей области программы.
2. Нажать кнопку Поворот на 90° против часовой стрелки или Поворот на 90° по часовой стрелке панели инструментов Свойства, чтобы добиться требуемого положения шкафа.
3. С помощью кнопок панели инструментов Передвинуть/Выровнять придвинуть шкаф к стене, возле которой его нужно установить.
- СОВЕТ
В ситуации, когда перекрытие элементов необходимо, выделите элемент и, начав перемещать его или изменять размеры, нажмите и удерживайте Shift: другие предметы и стены становятся «прозрачными» для выделенного объекта. Объект, который перекрылся с выделенным, отображается красным цветом до тех пор, пока первый остается выделенным.
4. Добавить все необходимые кухонные компоненты из библиотек Мебель и Элементы(рис.11).
5. Перейдем в дополнительном окне Библиотека на вкладку Элементы и дважды щелкнем кнопкой мыши на папке Двери Окна, чтобы выбрать один из элементов.
6. Щелкнем кнопкой мыши на понравившейся двери, выделим ее и перетащим в рабочую область окна программы, поместив в нужном месте на стене (рис. 12).
Для правильного расположения двери следует использовать кнопки панели инструментовПередвинуть/Выровнять.
Имея в комнате группу объектов, можно ознакомиться с режимами просмотра создаваемого проекта.
Режимы просмотра
В нижней части окна программы PRO100 над строкой состояния находятся переключающие режим просмотра вкладки Перспектива, Аксонометрия, План, Северная стена, Западная стена,Южная стена и Восточная стена. Щелчок на названии вкладки включает соответствующий режим просмотра. Правила для изменения ориентации виртуального рабочего пространства одинаковы во всех режимах просмотра. Если щелкнуть на вкладке Перспектива, то окно с созданным проектом будет выглядеть примерно так, как показано на рис. 13.
Повернуть виртуальную комнату и изменить перспективу можно только в режимеПерспектива. Установите указатель мыши на стену или пространство, не занятое виртуальной комнатой в рабочей области, и, удерживая нажатой кнопку мыши, переместите указатель в направлении стены, которую требуется увидеть. На время поворота указатель мыши меняет свой вид.
- СОВЕТ
Для того, чтобы управлять углом обзора в режиме Перспектива, удерживая кнопку Shift и левую кнопку мыши одновременно, переместите указатель в пространство рабочей области и приближайте или отдаляйте рабочую область редактора.
Перспектива — наиболее используемый режим просмотра, обеспечивающий объемное отображение проекта. По правилам перспективы элементы, находящиеся дальше от пользователя, отображаются меньшими. Можно вращать и увеличивать или уменьшать перспективу. Чтобы просмотреть проект в режиме Перспектива, нужно щелкнуть на одноименной вкладке в нижней части окна.
Если щелкнуть на вкладке Аксонометрия в нижней части окна программы, то вид окна редактора и рабочей области изменится в соответствии со свойствами вкладки.
В Аксонометрии и ортогональных проекциях вращение невозможно, поэтому аналогичные действия приведут к перемещению изображения в рабочей области. Полосы прокрутки внизу и справа от рабочей области дублируют эту функцию.
Чтобы увеличить или уменьшить масштаб изображения, нужно выполнить следующие действия.
1. Подвести указатель мыши к стене или пространству, не занятому виртуальной комнатой, в рабочей области.
2. Удерживая нажатой кнопку мыши, переместить указатель вверх для увеличения масштаба или вниз для уменьшения.
В Аксонометрии и ортогональных проекциях можно также использовать пунктыУвеличитьУменьшить меню Вид или аналогичные кнопки на панели инструментов Вид.
Можно также увеличить изображение так, чтобы желаемый элемент или группа оставались в центре рабочей области, для чего используются кнопки Центрирование и Автоцентрированиена панели инструментов Вид.
Аксонометрия — аксонометрическая проекция проекта, вращение в которой невозможно, а угол обзора при этом всегда 45°.
Ортогональные проекции — План (рис. 14), Северная стена, Восточная стена, Южная стена,Западная стена — результат проектирования содержимого проекта на четыре попарно перпендикулярные стены и пол.
Вращать виртуальную комнату в ортогональной проекции невозможно, а угол обзора здесь всегда 90° к выбранной стене. В этих проекциях можно пользоваться кнопкой Размеры панели инструментов Вид. Если нажать кнопку Размеры, то в рабочей области окна отобразятся размерные линии с нанесенными размерами. Размеры высчитываются автоматически, ориентируясь на первоначально заданные размеры помещения и предметов интерьера, что очень удобно.
- СОВЕТ
Для удобства при расстановке объектов мебели можно использовать различные режимы просмотра, переключаясь на вкладкиАксонометрия, План и другие. Для того, чтобы желаемый элемент или группа оставались в центре рабочей области в режиме просмотраПерспектива, используйте кнопку Центрирование для выделенных элементов.
Теперь приступим к отделки помещения и выполним «ремонт» комнаты: разместим обои на стенах, покроем пол паркетом, добавим освещение, выполнив следующие действия:
1. В дополнительном окне Библиотека перейдем на вкладку Материалы и выберем папкуПокрытия, открыв ее двойным щелчком кнопки мыши.
2. В открывшейся папке выберем папку Пол, дважды щелкнув на ней кнопкой мыши. В папке содержатся дополнительные папки с элементами покрытия пола: Паркет, Ленолиум и Плитка. Выберем папку, например Паркет, и откроем ее двойным щелчком кнопки мыши.
3. Щелкнем кнопкой мыши на понравившейся текстуре, выделим ее и перетащим на изображение пола в рабочей области окна программы — пол будет замощен выбранной текстурой.
4. В дополнительном окне Библиотека дважды щелкнем кнопкой мыши на значке папки со стрелкой, чтобы перейти в каталоге библиотеки на два шага назад, то есть вернуться к просмотру папки Стены.
5. Дважды щелкнем на папке Стены. В папке содержатся дополнительные папки с элементами покрытия стен: Обои, Кафель и Другое.
6. Дважды щелкнем кнопкой мыши на папке Кафель, щелкнув кнопкой мыши на понравившейся текстуре плитки, выделим ее и перетащим на стену в рабочей области окна программы — стена будет заполнена выбранной. Аналогично заполняются все стены(рис. 15).
Расставив все предметы мебели, можно сменить материал, из которого изготовлена мебель, дверь, текстуры фасадов МДФ, выполнив следующие действия:
1. Выделить объект мебели, щелкнув на нем кнопкой мыши.
2. На вкладке Материалы дополнительного окна Библиотека открыть папку Дерево и выбрать текстуру для объекта мебели, перетащив ее из окна Библиотеки на объект. Выполнить это действие для всех деревянных объектов мебели, назначая одинаковые или разные текстуры.
- СОВЕТ
Один из способов выбора материала для элементов состоит в перетаскивании материала при нажатой кнопке Shift на выбранный элемент, в результате чего все элементы в проекте, которые ранее имели одинаковый материал с элементом, также изменят свой материал.
3. Перейти на вкладке Материалы в папку Фасады и выбрать текстуру МДФ по размерам для конкретного кухонного фасада.
4. Перейти на вкладке Материалы в папку Столешницы и выбрать текстуру для столешниц, выделив ее и перетащив кнопкой мыши на поверхность (рис. 16).
Добавив все необходимые предметы из окна Библиотеки, поместите в проект освещение, выполнив следующие действия.
1. На вкладке Элементы дополнительного окна Библиотека выберите папку Освещение, дважды щелкнув на ней кнопкой мыши (папка содержит различные объекты освещения).
2. Дважды щелкните на необходимом значке осветительного прибора — светильник, выделенный маркерами, будет добавлен в рабочую область окна проекта.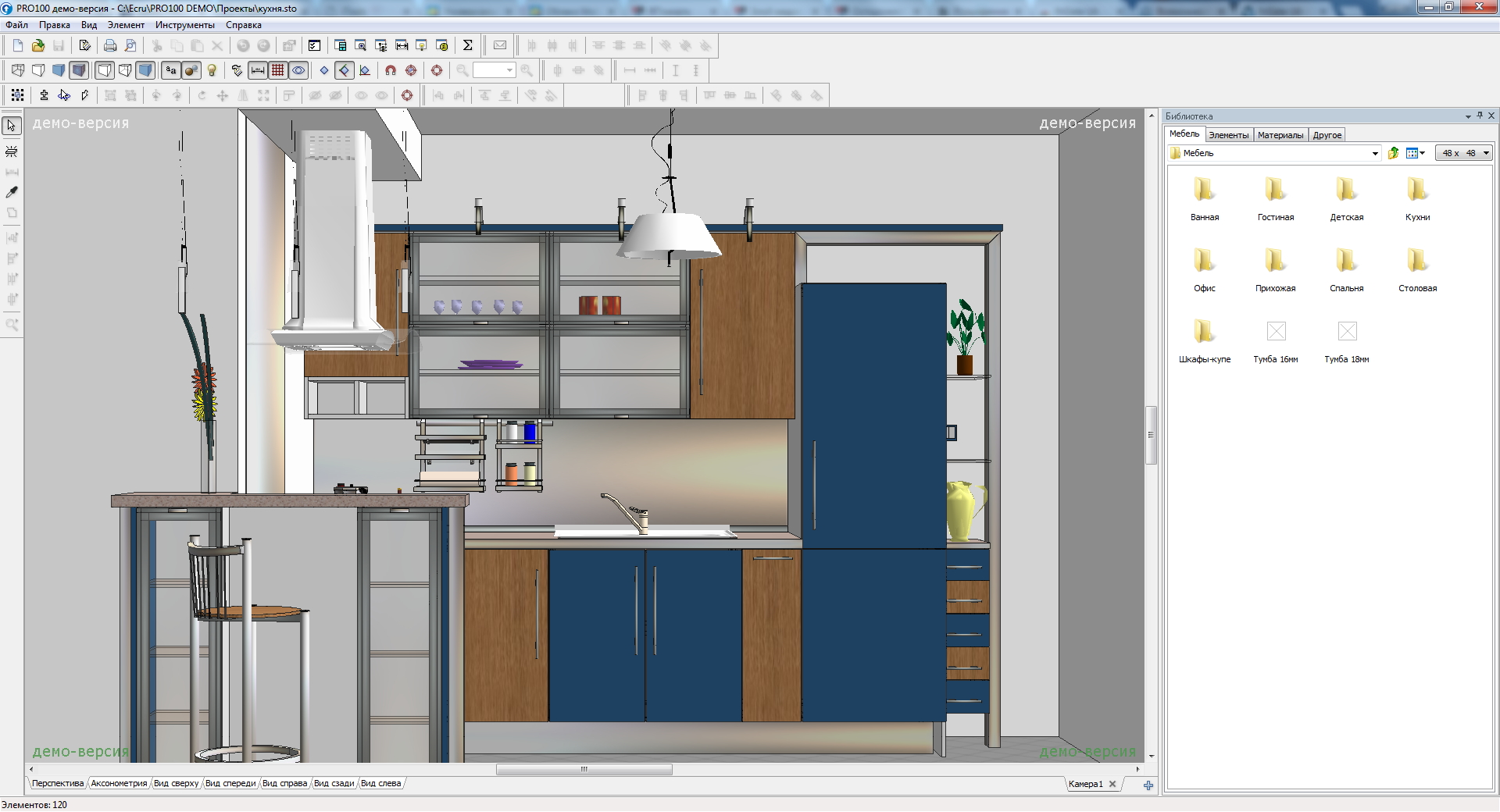
3. Переместите светильник в запланированное место, перетащив его кнопкой мыши и сориентировав в пространстве с помощью окна Свойства объекта, вкладка Позиция. Аналогично добавьте необходимое количество осветительных приборов и 3D моделей.
4. Нажмите кнопку Фотореалистическое отображение на панели инструментов Вид — после обработки данных программой PRO100 получится изображение виртуальной комнаты (рис. 17).
5.Зайдите в окно Отчеты, вкладка Расчеты отображает затратную цену изделия при наличии файлов прайс-листа программы для используемых библиотек сайта.
Библиотека декоров PRO100mebArmando для программы PRO100
В современном мире необходимо показывать наглядно продукцию, которую Вы делаете, чтобы Ваш клиент понимал насколько изысканным и разнообразным Вы можете сделать его интерьер. Мы понимаем, что достаточно сложно содержать в салонах весь набор декоративных элементов, фасадов, цветов и поэтому Мы хотим Вам помочь. Мы предлагаем рекламные образцы любой нашей продукции, которые Вы видите у нас на сайте и библиотеку для программы PRO100, которая позволит быстро проектировать и показывать Ваши эксклюзивные интерьеры заказчикам.
К нашему каталогу фасадов и декоров «Армандо» специально разработана библиотека, которая поможет визуализировать любой Ваш проект с резными декорами от «Армандо» в программе Pro100.
Только при помощи нашей базы декоров Pro100mebArmando Вы сможете говорить с клиентом на одном языке, демонстрируя все резные элементы и текстуры.
Библиотека фасадов и декоров Pro100mebArmando содержит в себе: Ножки для столов резные; Двери декорированные; Кухонная мебель с фасадами от “Armando”; Наличники; Багеты; Цоколя; Карнизы ; Панели для шкафов купе; Витражи Бевелс;
Приобретая каталог «Армандо» и нашу базу декоративных элементов для Pro100, вы не только экономите время и деньги, а также получаете эксклюзивное право на бесплатное обновление базы Pro100 и добавление всех новинок от Армандо.
Предлагаем Вам уроки проектирования Pro100 и готовые проекты с нашими декорами в Pro100,а также консультации по созданию проектов.
Мы рекомендуем Вам приобрести лицензионную версию Pro100 5.2 или версиюPro100 5.3.
В случае, если у Вас установлена версия Pro100 4.42, библиотека адаптирована и для этой версии.
Видео: Профессиональная библиотека элементов и текстур. «Pro100Meb Armando»
Библиотеки для программы pro100 | Стройтехнология
23 Май 2012Современная программа про100, которая облегчает создание наборов мебели в едином элементе, позволяет равно, как наполнять наборы самостоятельно созданной мебелью или мебелью, которая предоставляется в библиотеке это программы.
Библиотека представляет собой неимоверное количество самых разнообразных предметов. Начиная от подсвечников и заканчивая кухонными наборами. Любой материал, любой цвет, контроль размеров, учет параметров, разработка исключительно достоверных элементов мебели, которые соответствуют всем нормам и требованиям эргономического и функционального направления.
Все забитые в библиотеку элементы, дают возможность просчитать их стоимость как единичную, так и суммарную. Все они также позволяют комбинировать их между собой без потери конструктивных элементов или сбоя в просчете стоимости. Также программа про100 дает возможность заказать индивидуальную библиотеку, которая будет соответствовать исключительно вашему направлению и вашей ценовой политике.
Для проектирования индивидуальных электронных библиотек разработчики используют переданные вами прайс-листы на детали интерьера, их размерные характеристики, учет применяемой фурнитуры и комплектующих, а также фото примеры для полной реализации реального продукта. А библиотеки для программы pro100 можно скачать через интернет.
Программа про100, создана для тех салонов и магазинов мебели, руководители которых не останавливаются на достигнутом уровне, а продолжают стремиться к освоению новых технологий, и не боятся внедрять технологические современные прогрессы в структуру своего производства.
На заметку: узнать всё про геодезические работы вы можете на сайте rsi-smolensk.ru. С помощью этого же сайта вы можете связаться с специалистами компании ООО «Ремстройизыскания» по поводу инженерно-геодезических и топографических работ.
Pro 100 уроки моделирования для начинающих. Шкафы для кухни
Горячие клавиши в программе PRO100. Создание проекта в PRO100 Как работать в про100 кухни
Для проектирования мебели существует немало компьютерных программ, но каждый по каким-либо причинам выбирает наиболее понятную, простую или просто удобную. Некоторые из этих программ используют определенные шаблоны той или иной тематики, другие рассчитаны на профессиональных дизайнеров с огромным количеством нестандартных элементов или возможностью их создания, третьи предпочитают универсальные программы, которые можно всегда иметь при себе, например на флешке. К этой категории людей я имею непосредственное отношение, и далее речь пойдет о программе PRO100 . Есть несколько версий этой программы, но большой разницы в работе с этими версиями я не отметил, во всяком случае, они не столь глобальны. Программа привлекла меня тем, что создание любой вещи можно начинать с нуля, не используя шаблоны. Вы можете сами создавать свою библиотеку и в дальнейшем успешно её использовать.
Хотя библиотеку материалов и некоторых элементов (ручки, техника, окна, двери и т.д.) лучше поискать в Интернете. А вот, например, выдвижные ящики лучше создать под себя, закрепив некоторые размеры (глубину, толщину) элемента неизменными, а высоту позволить программе изменять в зависимости от нового размера всего ящика целиком. Также можно создать свои шаблоны частично изменяемых в будущем таких составных элементов, как алюминиевые Z-фасады, двери-купе Senator и другие, которые вам смогут еще пригодиться.
Попробуем создать что-нибудь без использования готовой библиотеки (о ней позже). Нам необходимо изделие, которое будет содержать криволинейную деталь и выдвижной ящик. Этого достаточно, чтобы понять, как работать с этой программой. Пусть это будет простенький компьютерный стол. Работать будем в v.4.42, чтобы все наши действия были одинаковы.
Чтобы описанное мною не показалось вам слишком замысловатым, советую не читать всю статью целиком. Лучше скачать программу и начать работать вместе со мной. Перед запуском программы или после пробного запуска программы советую открыть файл PRO100.INI (для открытия файла я использую блокнот), который находится в папке PRO100 и установить необходимые начальные параметры. Для начала достаточно изменить толщину плиты используемого вами материала. Например, программисты решили, что вы будете работать с ДСП толщиной 16 мм, а вы хотите 18 мм. Нажимаем комбинацию клавиш Ctrl+F и в найденных цифрах 16 или 0,016, меняем цифры на 18 или 0,018. Затем нажимаем Файл/Сохранить. Теперь запускаем программу pro100.
Что вы увидите в первую очередь, я уже и не помню. Чтобы уравнять начальные параметры запуска программы сделайте следующее. Кликните по вкладке Инструменты/Конфигурация и выберите Общее/При загрузке/Новый проект. Теперь запускаем снова и, выбрав начальные Свойства проекта, нажимаем ОК.
Затем задаём свойства помещения, например: длина 4000 мм, ширина 3000 мм, высота 2500мм.
Работать будем с дальним левым углом комнаты, так как он будет точкой отсчёта или началом координат.
Предлагаю начать наш стол со столешницы, так как это элемент, который можно сразу поставить в дальний левый угол до упора. Выбираем на левой панели Новый элемент и кладём его на пол, таким образом, выбирая расположение детали в трёхмерном пространстве.
Передвигаем деталь влево и назад при помощи панели кнопок, находящейся сверху. Рабочая высота компьютерного стола должна быть 750 мм. Поэтому щелкаем дважды по детали и в таблицу Свойства вводим Позиция/Вниз 732 (750-18) мм.
Мы забыли создать размер и форму нашей столешницы. Не проблема сделать это и сейчас. Запоминаем: если не нужно вызывать дополнительные таблицы для изменения детали, то щелкаем по ней один раз и работаем с вкладками и видимыми панелями программы, а если щелкнуть по детали дважды, то откроется панель свойства, с которой вам придется нередко работать. В панели Свойства задаем размер столешницы 1000 мм на 700 мм. ОК. Зададим двум передним углам радиуса 100 мм. Для этого выбираем деталь и щелкаем на левой панели значок Форма.
Щелкаем по нужному углу и на верхней панели выбираем + (добавить). Одна из прилегающих к выбранному углу сторон поделится на две части. Хватаем точку деления отрезка и тянем её к углу до тех пор, пока короткий отрезок не станет равным длине необходимого нам радиуса, то есть 100 мм. Затем проделываем те же действия с другими отрезками до тех пор, пока 2 наши угла не будут сопряжены с отрезками в 100 мм со всех сторон.
Затем щелкаем (кликаем) по одному из наших двух углов и нажимаем правую клавишу мыши, а в выпадающем меню выбираем Удалить. То же делаем с другим углом.
Выбираем новый отрезок, образовавшийся на месте угла, равный 141 мм и щелкаем на значок Дуга на панели.
Выбор (выделение) любого отрезка производится кликом по одной из прилегающих к отрезку точек. Наводим курсор на центр окружности, нажимаем левую кнопку мыши и тащим центр внутрь детали до тех пор, пока радиус не станет равным 100 мм.
Второй радиус делаем таким же образом.
Когда радиуса готовы, нажимаем Закрыть.
Пока мы работаем над созданием одного стола, нет необходимости делать это в такой большой комнате. Кликаем по любой из стен, полу или потолку двойным щелчком и задаем новые свойства помещения: всё по 1500 мм. Обратите внимание на вкладки на нижней панели: перспектива, аксонометрия, план, северная стена, западная стена, южная стена, восточная стена. Эти вкладки позволят видеть вашу работу с разных ракурсов. Это бывает очень удобно. Но мы практически всё будем делать в Перспективе. Чтобы покрутить чертеж просто нажмите левую клавишу мыши и, не отпуская её, двигайте мышью в любом направлении. Чтобы приблизить или отдалить чертёж нажмите правую клавишу и, не отпуская её, двигайте мышью вверх или вниз.
Столешница есть, делаем основание. Берём Новый элемент на левой панели, который станет левой ногой, и кладем его на левую стенку.
Задаем размер (732*550*18), кликнув по нему дважды в таблице свойства. Не выходя из таблицы, переключаемся на вкладку Позиция и задаем позицию детали.
ОК.
Чтобы не создавать ещё одну ногу стола таким же образом, её можно просто скопировать. Выделяем деталь, затем нажимаем комбинации Ctrl+С, Ctrl+V. Либо, выделив деталь, нажимаем правую клавишу мыши и в меню выбираем Копировать и Вставить.
В свойствах новой детали задаем Позицию. Её можно рассчитать на обычном калькуляторе, опираясь на позицию левой ноги, учитывая размер столешницы. Расчет выглядит так: размер столешницы 1000 мм минус запас в 20 мм от ноги до края столешницы равный левому минус толщина ДСП 18мм правой ноги = 962 мм (влево).
Теперь установим царгу, которая соединит две ноги стола. Высоту детали примем произвольно. Например, 400 мм. Рассчитываем размер по ширине и позицию детали: Ширина 1000-20-20-18-18=924 (мм.), Позиция влево 20+18=38 мм, вниз 732-400=332 мм. Берем новый элемент и кладем его на заднюю стенку. Задаем параметры в таблице Свойства.
Затем можно сделать подставку под системный блок. Берем новый элемент и кладем на пол. Размер задаем: Ш-300, В-18, Г-550.
Позицию можно не задавать в таблице, а просто передвигать деталь в любые стороны, захватив её левой клавишей мыши. Еще можно, выделив деталь, менять её местоположение при помощи панели Передвинуть. Но точную позицию лучше задавать в таблице Свойства.
Вторым новым элементом с размерами: Ш-18, Г-550, В-100 заканчиваем подставку.
Дойдя до этого этапа, я понял, что описывать подробный процесс создания даже этого простого проекта потребует большого количества печатных слов и скриншотов, поэтому я решил записать видеоролики с голосовыми комментариями, которые вы сможете увидеть
Во всех программах на ряду со стандартными горячими клавишами (Ctrl+C или Ctrl+V) есть свои горячие клавиши, призванные ускорить работу пользователя. Нажимая такие клавиши или комбинацию клавиш, вы активируете определённые инструменты программы.
В PRO100 есть свой набор таких горячих клавиш, который мы здесь и рассмотрим. Думаю это будет полезно для дальнейшего использования программы PRO100.
Начнём наш список горячих кнопок для PRO100.
Ins (или Insert) — при нажатии этой клавиши активируется опция «Новый элемент».
Ctrl+Q — После того, как вы создали новую деталь в программе PRO100, необходимо придать ей какую-нибудь форму. Инструмент «Форма» активируется комбинацией клавиш Ctrl+Q.
Shift+Ctrl+C — активируется функция «Центрирование».
Ctrl+A — выделить всё. В принципе эта комбинация клавиш универсальна для всех программ, но она очень помогает, когда нужно быстро выделить все детали в проекте.
Ctrl+х (или Ctrl+[) — поворот выделенной детали на 90 градусов против часовой стрелки.
Ctrl+ъ (или Ctrl+]) — поворот выделенной детали на 90 градусов по часовой стрелки.
Ctrl+R — активация инструмента «Вращение».
Ctrl+M — активируем инструмент «Перемещение».
Ctrl+L — инструмент «Перевернуть».
Ctrl+D — дублирует выделенный элемент. Но интересно, что деталь дублируется со смещением в 200мм (по крайней мере в моём случае это было 200мм) и в разных видах это смещение происходит по разному. Попробуйте продублировать любой выделенный элемент в разных видах (Перспектива, Аксонометрия, План и т.д.). Думаю вам очень после этого пригодится комбинация клавиш Ctrl+A, чтобы удалить всё, что вы намножили. 🙂
Ctrl+PgUp — инструмент «Увеличить» (работает во всех видах кроме Перспективы).
Ctrl+PgDn — инструмент «Уменьшить» (работает во всех видах кроме Перспективы).
Ctrl+F5 — добавляет выделенный элемент или 3D модель в библиотеку.
Shift+F5 — открывает библиотеку, чтобы из библиотеки вставить элемент или готовую 3D модель в проект.
Shift+Ctrl+F1 — включает режим отображения элемента «Контур», очерчивая рёбра элемента чёрными линиями. Если ещё раз нажать эту комбинацию клавиш, тогда режим «Контур» отключится.
Shift+Ctrl+F1 — включает режим отображения элемента «Полупрозрачность», очерчивая рёбра невидимых элементов серыми линиями. Если ещё раз нажать эту комбинацию клавиш, тогда режим «Полупрозрачность» отключится.
Ctrl+N — начинает создавать новый проект.
Ctrl+O — открывает уже существующий проект.
Ctrl+C — копирует выделенный элемент.
Ctrl+X — вырезает выделенный элемент.
Ctrl+V — вставляет скопированный или вырезанный элемент.
Ctrl+Z — отменяет предыдущее действие.
Ctrl+Y — возвращает отменённое действие.
Ctrl+P — запускает печать проекта.
Теперь рассмотрим горячие клавиши, которые работают в режиме «Форма» или в Редакторе Форм:
Ctrl+I — импорт.
Ctrl+E — экспорт.
Ins (или Insert) — добавляет вершину (точку) на выделенном отрезке.
Del — удаляет выделенную вершину (точку) на отрезке.
Shift+Ctrl+C — включается инструмент «Кривая».
Shift+Ctrl+P — «Острый узел».
Shift+Ctrl+M — «Сглаженный узел».
Shift+Ctrl+S — «Симметричный узел».
Shift+Ctrl+A — включается инструмент «Дуга».
Shift+Ctrl+X — «Выпуклый».
Shift+Ctrl+V — «Выгнутый».
Ctrl+A — выделяет все отрезки.
Вот и всё. Если вы нашли ещё горячие клавиши в PRO100, пишите в комментариях.
Способ работы зависит от задачи, поставленной пользователем при работе в программе PRO100. Создадим проект кухни из библиотечных элементов, с добавлением текстур фасадов МДФ, использованием материалов для отделки стен и пола, выставим в виртуальной комнате освещение. Ознакомление с внешним видом и функциональными возможностями программы позволяет максимально быстро создать проект при наличии библиотек сайта.
Интерфейс программы
При первом запуске программы доступно четыре пиктограммы, каждая из которых символизирует способ работы с программой:
* Новый проект — позволяет начать работу над созданием нового проекта;
*Открыть проект — открывает стандартное окно открытия сохраненного ранее документа для продолжения работы над уже начатым и сохраненным проектом;
*Шаблон — позволяет создать проект с использованием типовых шаблонов, доступных в программе;
*Последний открытый — открывает последний проект, над которым работал пользователь.(рис. 1)
Щелкните кнопкой мыши на значке Новый проект, чтобы начать работу с программой, — откроется окно Свойства проекта (рис.2), где нужно заполнить форму, введя номер проекта, фамилии заказчика и дизайнера.
Нажмите кнопку OK для продолжения работы — окно Свойства проекта закроется и откроется окно Свойства помещения (рис. 3).
В числовых полях Длина, Ширина и Высота с помощью кнопок счетчика введите размеры помещения, в котором будет расставляться мебель, и нажмите кнопку OK — окно закроется и откроется окно редактора (рис. 4).
Вместе с главным окном программы при первом запуске автоматически загружается дополнительное окно Библиотека, расположенное в правой части окна PRO100. Главное окно программы разделено на четыре основные части.
*Меню — содержит все команды и настройки программы и располагается сразу под заголовком окна.
*Панель инструментов — обеспечивает эффективную работу, предоставляя быстрый доступ к наиболее полезным командам, которые выбираются щелчком кнопки мыши на соответствующей кнопке. Чтобы узнать функцию кнопки, нужно подвести к ней указатель мыши — через секунду появится всплывающая подсказка.
*Рабочая область — виртуальная комната, в которой можно создавать мебель и разрабатывать интерьер. Красная сетка определяет пределы комнаты в трехмерном пространстве.
* Строка состояния — показывает необходимую техническую информацию: координаты указателя мыши, размеры элемента, подсказки и т. д. В правой части окна находится дополнительное окно Библиотека, в котором выбираются все доступные компоненты, расположенные на вкладках Мебель, Элементы, Материалы и Другое.
Вкладка Мебель содержит эскизы предметов мебели, вкладка Элементы — эскизы предметов интерьера, фурнитуры, оборудования для кухонь и многое другое. Вкладка Материалырасполагает богатой коллекцией эскизов покрытий, текстур, а также содержит множество разнообразных материалов различных фактур и цветов. На вкладке Другое находятся компоненты, не вошедшие ни в одну из названных категорий.
Все компоненты библиотеки распределены по папкам с обобщающим групповым названием.
Чтобы выбрать компонент в библиотеке, необходимо перейти на соответствующую вкладку и щелкнуть на папке группы материалов или элементов, а затем в групповой папке выбрать нужный компонент.
Панели инструментов
Рассмотрим панели инструментов. Как в любой программе с оконным интерфейсом, панели в PRO100 можно скрывать или перемещать, используя команду управления панелями Вид,Панели инструментов (рис. 5).
Всего в меню пять панелей инструментов: Стандартная, Вид, Набор инструментальных средств, Свойства, Передвинуть/Выровнять. Чтобы панель отображалась в окне программы, следует установить флажок рядом с ее названием. Если панель не нужна, то нужно снять соответствующий флажок.
Панель Стандартная расположена сразу под главным меню программы (см. рис. 4) и содержит инструменты, присущие программам, работающим под управлением операционной системы Windows, а также оригинальные кнопки, имеющиеся только в этом приложении:
*Новый — открывает новый проект;
*Открыть — загружает в рабочее окно программы сохраненный ранее проект;
*Сохранить — позволяет сохранить текущий проект;
*Свойства проекта — открывает окно Свойства проекта, в котором можно откорректировать данные по проекту, такие как имя заказчика и исполнителя, даты создания и окончания проекта и другое;
*Печать — распечатывает документы, создаваемые в программе;
*Просмотр печати — позволяет перед печатью предварительно просмотреть будущий документ и его внешний вид после печати;
*Удалить, Вырезать, Копировать, Вставить — кнопки для стандартных действий;
*Отменить/Вернуть — отменяет действие или возвращает отмененное действие;
*Свойства — открывает окно свойств выделенного объекта;
*Библиотеки мебели, Библиотеки материалов — открывают соответствующие библиотеки;
*Структура, Прайс-лист, Отчеты и расчеты — позволяют работать с документацией и спецификациями по заказу;
*Конфигурация — открывает окно настроек, в котором можно настроить внешний вид, указать папки для хранения библиотек, настроить режим автоматического сохранения проекта через заданные интервалы времени.
Прямо под панелью Стандартная находится панель Вид (рис. 6), позволяющая редактировать представление объектов в проекте.
Панель Вид содержит следующие кнопки:
*Каркас — отображает только каркас объекта;
*Набросок — позволяет представить объект в виде наброска;
*Цвета — показывает цвет объекта;
*Текстуры — отражает текстуру объекта;
*Контуры — отображает только контуры;
*Полупрозрачность — делает объект полупрозрачным;
*Затенение — позволяет добавить тени на объект;
*Выглаживание краев — скругляет, сглаживает края;
*Фотореалистическое отображение — при добавлении источника освещенности позволяет создать реалистичную картину падающего от источника света;
*Метки — представляет в проекте объект вместе с метками его по классификации в библиотеке материалов и элементов;
*Размеры — отображает на чертеже размеры помещения и установленной мебели;
*Сетка — делает сетку в рабочей области программы доступной для обозрения или убирает ее;
*Привязать к сетке — привязывает объекты к сетке;
*Автоцентрирование — включает автоматическое центрирование;
*Центрирование — центрирует один объект;
*Панель масштабирования — содержит кнопки Увеличить, Уменьшить и открывающийся список масштабов.
Над панелью Вид находится панель Свойства(рис. 7).
Панель Свойства содержит следующие кнопки:
*Выделить все — выделяет занимаемый объектами объем;
*Расширить выделение, Выделить внутри, Выделить скрытое — позволяют применить различные варианты выделения объектов;
*Сгруппировать, Разгруппировать — группирует объекты, ведущие себя как одно целое, а также производит обратное действие;
*Поворот на 90° против часовой стрелки и Поворот на 90° по часовой стрелке — поворачивают объект на 90°;
*Поворот — открывает окно Вращение, в котором можно настроить поворот, то есть указать ось вращения и угол;
*Переместить — открывает окно Перемещение, в котором настраивается перемещение, то есть выбирается ось и расстояние;
*Перевернуть — переворачивает объект
*Накрыть поверхностью — накрывает выделенный объект поверхностью, автоматически загружая в рабочую область выделенный элемент;
*Центрирование — выравнивает по центру.
Рядом с панелью Свойства находится панель инструментов Передвинуть/Выровнять (рис. 8).
Панель содержит кнопки, упрощающие размещение выделенных объектов в рабочей области окна программы и помогающие правильно определить места расположения объектов: Передвинуть влево, Передвинуть вправо, Передвинуть вверх, Передвинуть вниз, Передвинуть вперед,Передвинуть назад. Названия кнопок ясно указывают их функциональное назначение.
Создание собственного проекта
Для этого нужно выполнить следующие действия:
1. Запустить приложение и в окне приветствия щелкнуть на значке Новый проект — откроется окно Свойства проекта.
2. Ввести все необходимые данные о проекте и нажать кнопку OK — откроется окно Свойства помещения.
3. В числовых полях Длина, Ширина, Высота с помощью кнопок счетчика ввести размеры помещения — 5000, 4000 и 2700 — и нажать кнопку OK — окно закроется и появится окно редактора.
Создадим проект кухни из библиотечных элементов, с добавлением текстур фасадов МДФ, использованием материалов для отделки стен и пола и с добавлением освещения в виртуальную комнату.
1. Перейти на вкладку Мебель в папку Кухни дополнительного окна Библиотека — в окне отобразятся доступные варианты объектов кухонной мебели.
2. Дважды щелкнуть кнопкой мыши на понравившемся объекте, например шкаф нижний, — объект добавится в рабочую область окна программы (рис. 9).
3. Для определения правильного расположения объекта в комнате можно воспользоваться широкими возможностями программы. Выделить объект, щелкнув на нем кнопкой мыши, — объект изменит цвет и будет выделен синими линиями с маркерами выделения — черными квадратиками.
- СОВЕТ
Если нужно быстро выделить все элементы в некоторой прямоугольной области, то можно применить множественное выделение, подведя указатель мыши к пустому пространству рабочей области и удерживая нажатыми клавишу Shift и кнопку мыши, растянуть область выделения. Все элементы, попавшие в растянутый прямоугольник, будут выделены.
4. Подвести указатель мыши к маркеру выделения — указатель изменит свой вид.
5. Нажать кнопку мыши, не отпуская ее, перетащить маркер в сторону и отпустить кнопку мыши — размеры объекта изменятся. Так можно видоизменять размеры мебели в редакторе.
6. Задействовать кнопки Передвинуть влево, Передвинуть вправо, Передвинуть вверх,Передвинуть вниз, Передвинуть вперед или Передвинуть назад панели инструментовПередвинуть/Выровнять, чтобы установить объект на нужное место в комнате.
Для большей наглядности и закрепления достигнутых успехов следует добавить еще другие объекты в проект и расположить их, используя кнопки панели инструментов Передвинуть/Выровнять, — все шкафы выстроятся вдоль стены. Чтобы повернуть один из шкафов к другой стене, нужно сделать следующее (рис. 10).
1. Выделить шкаф, щелкнув на нем кнопкой мыши в рабочей области программы.
2. Нажать кнопку Поворот на 90° против часовой стрелки или Поворот на 90° по часовой стрелке панели инструментов Свойства, чтобы добиться требуемого положения шкафа.
3. С помощью кнопок панели инструментов Передвинуть/Выровнять придвинуть шкаф к стене, возле которой его нужно установить.
- СОВЕТ
В ситуации, когда перекрытие элементов необходимо, выделите элемент и, начав перемещать его или изменять размеры, нажмите и удерживайте Shift : другие предметы и стены становятся «прозрачными» для выделенного объекта. Объект, который перекрылся с выделенным, отображается красным цветом до тех пор, пока первый остается выделенным.
4. Добавить все необходимые кухонные компоненты из библиотек Мебель и Элементы(рис.11).
5. Перейдем в дополнительном окне Библиотека на вкладку Элементы и дважды щелкнем кнопкой мыши на папке Двери Окна, чтобы выбрать один из элементов.
6. Щелкнем кнопкой мыши на понравившейся двери, выделим ее и перетащим в рабочую область окна программы, поместив в нужном месте на стене (рис. 12).
Для правильного расположения двери следует использовать кнопки панели инструментовПередвинуть/Выровнять.
Имея в комнате группу объектов, можно ознакомиться с режимами просмотра создаваемого проекта.
Режимы просмотра
В нижней части окна программы PRO100 над строкой состояния находятся переключающие режим просмотра вкладки Перспектива, Аксонометрия, План, Северная стена, Западная стена,Южная стена и Восточная стена. Щелчок на названии вкладки включает соответствующий режим просмотра. Правила для изменения ориентации виртуального рабочего пространства одинаковы во всех режимах просмотра. Если щелкнуть на вкладке Перспектива, то окно с созданным проектом будет выглядеть примерно так, как показано на рис. 13.
Повернуть виртуальную комнату и изменить перспективу можно только в режимеПерспектива. Установите указатель мыши на стену или пространство, не занятое виртуальной комнатой в рабочей области, и, удерживая нажатой кнопку мыши, переместите указатель в направлении стены, которую требуется увидеть. На время поворота указатель мыши меняет свой вид.
- СОВЕТ
Для того, чтобы управлять углом обзора в режиме Перспектива , удерживая кнопку Shift и левую кнопку мыши одновременно, переместите указатель в пространство рабочей области и приближайте или отдаляйте рабочую область редактора.
Перспектива — наиболее используемый режим просмотра, обеспечивающий объемное отображение проекта. По правилам перспективы элементы, находящиеся дальше от пользователя, отображаются меньшими. Можно вращать и увеличивать или уменьшать перспективу. Чтобы просмотреть проект в режиме Перспектива, нужно щелкнуть на одноименной вкладке в нижней части окна.
Если щелкнуть на вкладке Аксонометрия в нижней части окна программы, то вид окна редактора и рабочей области изменится в соответствии со свойствами вкладки.
В Аксонометрии и ортогональных проекциях вращение невозможно, поэтому аналогичные действия приведут к перемещению изображения в рабочей области. Полосы прокрутки внизу и справа от рабочей области дублируют эту функцию.
Чтобы увеличить или уменьшить масштаб изображения, нужно выполнить следующие действия.
1. Подвести указатель мыши к стене или пространству, не занятому виртуальной комнатой, в рабочей области.
2. Удерживая нажатой кнопку мыши, переместить указатель вверх для увеличения масштаба или вниз для уменьшения.
В Аксонометрии и ортогональных проекциях можно также использовать пунктыУвеличитьУменьшить меню Вид или аналогичные кнопки на панели инструментов Вид.
Можно также увеличить изображение так, чтобы желаемый элемент или группа оставались в центре рабочей области, для чего используются кнопки Центрирование и Автоцентрированиена панели инструментов Вид.
Аксонометрия — аксонометрическая проекция проекта, вращение в которой невозможно, а угол обзора при этом всегда 45°.
Ортогональные проекции — План (рис. 14), Северная стена, Восточная стена, Южная стена,Западная стена — результат проектирования содержимого проекта на четыре попарно перпендикулярные стены и пол.
Вращать виртуальную комнату в ортогональной проекции невозможно, а угол обзора здесь всегда 90° к выбранной стене. В этих проекциях можно пользоваться кнопкой Размеры панели инструментов Вид. Если нажать кнопку Размеры, то в рабочей области окна отобразятся размерные линии с нанесенными размерами. Размеры высчитываются автоматически, ориентируясь на первоначально заданные размеры помещения и предметов интерьера, что очень удобно.
- СОВЕТ
Для удобства при расстановке объектов мебели можно использовать различные режимы просмотра, переключаясь на вкладкиАксонометрия , План и другие. Для того, чтобы желаемый элемент или группа оставались в центре рабочей области в режиме просмотраПерспектива , используйте кнопку Центрирование для выделенных элементов.
Теперь приступим к отделки помещения и выполним «ремонт» комнаты: разместим обои на стенах, покроем пол паркетом, добавим освещение, выполнив следующие действия:
1. В дополнительном окне Библиотека перейдем на вкладку Материалы и выберем папкуПокрытия, открыв ее двойным щелчком кнопки мыши.
2. В открывшейся папке выберем папку Пол, дважды щелкнув на ней кнопкой мыши. В папке содержатся дополнительные папки с элементами покрытия пола: Паркет, Ленолиум и Плитка. Выберем папку, например Паркет, и откроем ее двойным щелчком кнопки мыши.
3. Щелкнем кнопкой мыши на понравившейся текстуре, выделим ее и перетащим на изображение пола в рабочей области окна программы — пол будет замощен выбранной текстурой.
4. В дополнительном окне Библиотека дважды щелкнем кнопкой мыши на значке папки со стрелкой, чтобы перейти в каталоге библиотеки на два шага назад, то есть вернуться к просмотру папки Стены.
5. Дважды щелкнем на папке Стены. В папке содержатся дополнительные папки с элементами покрытия стен: Обои, Кафель и Другое.
6. Дважды щелкнем кнопкой мыши на папке Кафель, щелкнув кнопкой мыши на понравившейся текстуре плитки, выделим ее и перетащим на стену в рабочей области окна программы — стена будет заполнена выбранной. Аналогично заполняются все стены(рис. 15).
Расставив все предметы мебели, можно сменить материал, из которого изготовлена мебель, дверь, текстуры фасадов МДФ, выполнив следующие действия:
1. Выделить объект мебели, щелкнув на нем кнопкой мыши.
2. На вкладке Материалы дополнительного окна Библиотека открыть папку Дерево и выбрать текстуру для объекта мебели, перетащив ее из окна Библиотеки на объект. Выполнить это действие для всех деревянных объектов мебели, назначая одинаковые или разные текстуры.
- СОВЕТ
Один из способов выбора материала для элементов состоит в перетаскивании материала при нажатой кнопке Shift на выбранный элемент, в результате чего все элементы в проекте, которые ранее имели одинаковый материал с элементом, также изменят свой материал.
3. Перейти на вкладке Материалы в папку Фасады и выбрать текстуру МДФ по размерам для конкретного кухонного фасада.
4. Перейти на вкладке Материалы в папку Столешницы и выбрать текстуру для столешниц, выделив ее и перетащив кнопкой мыши на поверхность (рис. 16).
Добавив все необходимые предметы из окна Библиотеки, поместите в проект освещение, выполнив следующие действия.
1. На вкладке Элементы дополнительного окна Библиотека выберите папку Освещение, дважды щелкнув на ней кнопкой мыши (папка содержит различные объекты освещения).
2. Дважды щелкните на необходимом значке осветительного прибора — светильник, выделенный маркерами, будет добавлен в рабочую область окна проекта.
3. Переместите светильник в запланированное место, перетащив его кнопкой мыши и сориентировав в пространстве с помощью окна Свойства объекта, вкладка Позиция. Аналогично добавьте необходимое количество осветительных приборов и 3D моделей.
4. Нажмите кнопку Фотореалистическое отображение на панели инструментов Вид — после обработки данных программой PRO100 получится изображение виртуальной комнаты (рис. 17).
5.Зайдите в окно Отчеты, вкладка Расчеты отображает затратную цену изделия при наличии файлов прайс-листа программы для используемых библиотек сайта.
Чем отличается грамотный специалист, настоящий профессионал своего дела от новичка-дилетанта? Конечно же стремлением использовать в своей профессии все самые современные знания, последние достижения науки и техники! Это актуально и для сферы производства и продажи мебели. Независимо от того какую мебель Вы производите или продаёте (офисную, кухонную, ванную, дачную, для интерьеров гостинных, спален и детских комнат), — компьютерная программа для проектирования изделий и дизайна готовых интерьеров PRO100 обязательно поможет Вам делать свою работу гораздо лучше и быстрее!
PRO100 — лучший выбор для моделирования кухонной, офисной и другой мебели
Чем же так полезно приложение PRO100 специалистам? Дизайнерам и продавцам консультантам мебельных салонов она поможет максимально быстро и легко визуализировать гарнитур в соответствии с индивидуальными пожеланиями заказчика по размерам, комплектации и оснащению, расцветке и дизайну фурнитуры. Результат работы можно наглядно продемонстрировать покупателю в виде трёхмерной модели на мониторе компьютера или распечатать в любой проекции и разрезе на бумаге. Дилерам PRO100 поможет с упрощением процедуры отправки чертежа заказа в производство, ведь программа моделирует все аспекты технического задания, включая макет каркаса, размеры, материалы, фурнитуру.
Предположим Вы начинающий дизайнер или продавец-консультант магазина мебели решивший повысить свою квалификацию. Для своих профессиональных обязанностей Вы могли бы задействовать такие программы как 3D Studio MAX или AutoCAD , но обучаться им с нуля дело достаточно трудоёмкое, длительное и затратное. Есть ли возможность добиться тех-же результатов, но более ускоренным путём? Конечно да, и это индивидуальные выездные курсы PRO100 от учебного центра «Урок ПК»! Не нужно ожидать формирования группы, ездить в компьютерный класс, репетитор прямо на рабочем месте (или на дому) научит Вас всем навыкам и тонкостям практической работы в Про100 с нуля.
Нам есть что предложить и организациям — фабрикам по производству мебели, дилерским сетям и магазинам-салонам. Закажите выездное корпоративное обучение сотрудников работе в PRO 100, и эффективность работы компании заметно возрастёт. В чём преимущества программы для бизнеса, спросите Вы? ПРО100 проста в использовании даже для начинающего компьютерного пользователя, имеет богатые готовые библиотеки элементов кухонь, офисной мебели, спален, гардеробных, ванных, детских комнат, а также возможность создания собственных уникальных библиотек. А реалистичная, трёхмерная визуализация, наряду с мастерством продавца-консультанта, превратит потенциального покупателя в вашего заказчика. В рамках обучения персонала фирм наш учебный центр работает с заказчиками не только Москвы, но и других регионов России.
Репетитор ПРО100 от «Урок ПК» плюсы… и только плюсы!
На компьютерных курсах «Урок ПК» работают исключительно опытные и грамотные преподаватели, умеющие найти подход к каждому клиенту, поэтому обучение PRO100 пройдёт максимально быстро и эффективно. От Вас лишь требуется наличие желания учиться и компьютер с установленным программным обеспечением, а остальные хлопоты репетитор возьмёт на себя. Наши курсы PRO 100 построены на принципах оптимального сочетания теории и практики: от обзора инструментов и возможностей программы к практике проектирования дизайна конкретного, интересующего заказчика вида мебели: кухонной, офисной, детской, гостинной, спальной и т.д.
Выездные курсы — уникальная форма обучения для образовательного рынка Москвы. Курсы PRO100 с нашим преподавателем, обеспечивают все преимущества индивидуального обучения, но исключают все риски, связанные с обращением к частному репетитору. Вы обращаетесь в солидный учебный центр, а потому гарантированно получаете качество, сервис и безопасность!
Способ работы зависит от задачи, поставленной пользователем при работе в программе PRO100. Создадим проект кухни из библиотечных элементов, с добавлением текстур фасадов МДФ, использованием материалов для отделки стен и пола, выставим в виртуальной комнате освещение. Ознакомление с внешним видом и функциональными возможностями программы позволяет максимально быстро создать проект при наличии библиотек сайта.
Интерфейс программы
При первом запуске программы доступно четыре пиктограммы, каждая из которых символизирует способ работы с программой:
* Новый проект
— позволяет начать работу над созданием нового проекта;
*Открыть проект
— открывает стандартное окно открытия сохраненного ранее документа для продолжения работы над уже начатым и сохраненным проектом;
*Шаблон
— позволяет создать проект с использованием типовых шаблонов, доступных в программе;
*Последний открытый
— открывает последний проект, над которым работал пользователь.(рис. 1)
Щелкните кнопкой мыши на значке Новый проект
, чтобы начать работу с программой, — откроется окно Свойства проекта
(рис.2), где нужно заполнить форму, введя номер проекта, фамилии заказчика и дизайнера.
Нажмите кнопку OK для продолжения работы — окно Свойства проекта
закроется и откроется окно Свойства помещения
В числовых полях Длина, Ширина
и Высота
с помощью кнопок счетчика введите размеры помещения, в котором будет расставляться мебель, и нажмите кнопку OK — окно закроется и откроется окно редактора (рис. 4).
Вместе с главным окном программы при первом запуске автоматически загружается дополнительное окно Библиотека
, расположенное в правой части окна PRO100. Главное окно программы разделено на четыре основные части.
*Меню
— содержит все команды и настройки программы и располагается сразу под заголовком окна.
*Панель инструментов
— обеспечивает эффективную работу, предоставляя быстрый доступ к наиболее полезным командам, которые выбираются щелчком кнопки мыши на соответствующей кнопке. Чтобы узнать функцию кнопки, нужно подвести к ней указатель мыши — через секунду появится всплывающая подсказка.
*Рабочая область
— виртуальная комната, в которой можно создавать мебель и разрабатывать интерьер. Красная сетка определяет пределы комнаты в трехмерном пространстве.
* Строка состояния
— показывает необходимую техническую информацию: координаты указателя мыши, размеры элемента, подсказки и т. д. В правой части окна находится дополнительное окно Библиотека
, в котором выбираются все доступные компоненты, расположенные на вкладках Мебель
, Элементы
, Материалы
и Другое
.
Вкладка Мебель
содержит эскизы предметов мебели, вкладка Элементы
— эскизы предметов интерьера, фурнитуры, оборудования для кухонь и многое другое. Вкладка Материалы
располагает богатой коллекцией эскизов покрытий, текстур, а также содержит множество разнообразных материалов различных фактур и цветов. На вкладке Другое
находятся компоненты, не вошедшие ни в одну из названных категорий.
Все компоненты библиотеки распределены по папкам с обобщающим групповым названием.
Чтобы выбрать компонент в библиотеке, необходимо перейти на соответствующую вкладку и щелкнуть на папке группы материалов или элементов, а затем в групповой папке выбрать нужный компонент.
Панели инструментов
Рассмотрим панели инструментов. Как в любой программе с оконным интерфейсом, панели в PRO100 можно скрывать или перемещать, используя команду управления панелями Вид , Панели инструментов
Всего в меню пять панелей инструментов: Стандартная
, Вид
, Набор инструментальных средств
, Свойства
, Передвинуть/Выровнять
. Чтобы панель отображалась в окне программы, следует установить флажок рядом с ее названием. Если панель не нужна, то нужно снять соответствующий флажок.
Панель Стандартная
расположена сразу под главным меню программы (см. рис. 4) и содержит инструменты, присущие программам, работающим под управлением операционной системы Windows, а также оригинальные кнопки, имеющиеся только в этом приложении:
*Новый
— открывает новый проект;
*Открыть
— загружает в рабочее окно программы сохраненный ранее проект;
*Сохранить
— позволяет сохранить текущий проект;
*Свойства проекта
— открывает окно Свойства проекта, в котором можно откорректировать данные по проекту, такие как имя заказчика и исполнителя, даты создания и окончания проекта и другое;
*Печать
— распечатывает документы, создаваемые в программе;
*Просмотр печати
— позволяет перед печатью предварительно просмотреть будущий документ и его внешний вид после печати;
*Удалить
, Вырезать
, Копировать
, Вставить
— кнопки для стандартных действий;
*Отменить/Вернуть
— отменяет действие или возвращает отмененное действие;
*Свойства
— открывает окно свойств выделенного объекта;
*Библиотеки мебели
, Библиотеки материалов
— открывают соответствующие библиотеки;
*Структура
, Прайс-лист
, Отчеты и расчеты
— позволяют работать с документацией и спецификациями по заказу;
*Конфигурация
— открывает окно настроек, в котором можно настроить внешний вид, указать папки для хранения библиотек, настроить режим автоматического сохранения проекта через заданные интервалы времени.
Прямо под панелью Стандартная
находится панель Вид
(рис. 6), позволяющая редактировать представление объектов в проекте.
Панель Вид
содержит следующие кнопки:
*Каркас
— отображает только каркас объекта;
*Набросок
— позволяет представить объект в виде наброска;
*Цвета
— показывает цвет объекта;
*Текстуры
— отражает текстуру объекта;
*Контуры
— отображает только контуры;
*Полупрозрачность
— делает объект полупрозрачным;
*Затенение
— позволяет добавить тени на объект;
*Выглаживание краев
— скругляет, сглаживает края;
* — при добавлении источника освещенности позволяет создать реалистичную картину падающего от источника света;
*Метки
— представляет в проекте объект вместе с метками его по классификации в библиотеке материалов и элементов;
*Размеры
— отображает на чертеже размеры помещения и установленной мебели;
*Сетка
— делает сетку в рабочей области программы доступной для обозрения или убирает ее;
*Привязать к сетке
— привязывает объекты к сетке;
*Автоцентрирование
— включает автоматическое центрирование;
*Центрирование
— центрирует один объект;
*Панель масштабирования
— содержит кнопки Увеличить
, Уменьшить
и открывающийся список масштабов.
Над панелью Вид
находится панель Свойства
Панель Свойства
содержит следующие кнопки:
*Выделить все
— выделяет занимаемый объектами объем;
*Расширить выделение
, Выделить внутри
, Выделить скрытое
— позволяют применить различные варианты выделения объектов;
*Сгруппировать
, Разгруппировать
— группирует объекты, ведущие себя как одно целое, а также производит обратное действие;
*Поворот на 90° против часовой стрелки и Поворот на 90° по часовой стрелке
— поворачивают объект на 90°;
*Поворот
— открывает окно Вращение
, в котором можно настроить поворот, то есть указать ось вращения и угол;
*Переместить
— открывает окно Перемещение
, в котором настраивается перемещение, то есть выбирается ось и расстояние;
*Перевернуть
— переворачивает объект
*Накрыть поверхностью
— накрывает выделенный объект поверхностью, автоматически загружая в рабочую область выделенный элемент;
*Центрирование
— выравнивает по центру.
Рядом с панелью Свойства
находится панель инструментов Передвинуть/Выровнять
Панель содержит кнопки, упрощающие размещение выделенных объектов в рабочей области окна программы и помогающие правильно определить места расположения объектов: Передвинуть влево
, Передвинуть вправо
, Передвинуть вверх
, Передвинуть вниз
, Передвинуть вперед
, Передвинуть назад
. Названия кнопок ясно указывают их функциональное назначение.
Создание собственного проекта
Для этого нужно выполнить следующие действия:
1. Запустить приложение и в окне приветствия щелкнуть на значке Новый проект
— откроется окно Свойства проекта
.
2. Ввести все необходимые данные о проекте и нажать кнопку OK — откроется окно Свойства помещения
.
3. В числовых полях Длина, Ширина, Высота с помощью кнопок счетчика ввести размеры помещения — 5000, 4000 и 2700 — и нажать кнопку OK — окно закроется и появится окно редактора.
Создадим проект кухни из библиотечных элементов, с добавлением текстур фасадов МДФ, использованием материалов для отделки стен и пола и с добавлением освещения в виртуальную комнату.
1. Перейти на вкладку Мебель
в папку Кухни
дополнительного окна Библиотека
— в окне отобразятся доступные варианты объектов кухонной мебели.
2. Дважды щелкнуть кнопкой мыши на понравившемся объекте, например шкаф нижний, — объект добавится в рабочую область окна программы (рис. 9).
3. Для определения правильного расположения объекта в комнате можно воспользоваться широкими возможностями программы. Выделить объект, щелкнув на нем кнопкой мыши, — объект изменит цвет и будет выделен синими линиями с маркерами выделения — черными квадратиками.
СОВЕТ
Если нужно быстро выделить все элементы в некоторой прямоугольной области, то можно применить множественное выделение, подведя указатель мыши к пустому пространству рабочей области и удерживая нажатыми клавишу Shift и кнопку мыши, растянуть область выделения. Все элементы, попавшие в растянутый прямоугольник, будут выделены.
4. Подвести указатель мыши к маркеру выделения — указатель изменит свой вид.
5. Нажать кнопку мыши, не отпуская ее, перетащить маркер в сторону и отпустить кнопку мыши — размеры объекта изменятся. Так можно видоизменять размеры мебели в редакторе.
6. Задействовать кнопки Передвинуть влево
, Передвинуть вправо
, Передвинуть вверх
, Передвинуть вниз
, Передвинуть вперед
или Передвинуть назад
панели инструментов Передвинуть/Выровнять
, чтобы установить объект на нужное место в комнате.
Для большей наглядности и закрепления достигнутых успехов следует добавить еще другие объекты в проект и расположить их, используя кнопки панели инструментов Передвинуть/Выровнять
, — все шкафы выстроятся вдоль стены. Чтобы повернуть один из шкафов к другой стене, нужно сделать следующее (рис. 10).
1. Выделить шкаф, щелкнув на нем кнопкой мыши в рабочей области программы.
2. Нажать кнопку Поворот на 90° против часовой стрелки
или Поворот на 90° по часовой стрелке
панели инструментов Свойства
, чтобы добиться требуемого положения шкафа.
3. С помощью кнопок панели инструментов Передвинуть/Выровнять
придвинуть шкаф к стене, возле которой его нужно установить.
СОВЕТ
В ситуации, когда перекрытие элементов необходимо, выделите элемент и, начав перемещать его или изменять размеры, нажмите и удерживайте Shift : другие предметы и стены становятся «прозрачными» для выделенного объекта. Объект, который перекрылся с выделенным, отображается красным цветом до тех пор, пока первый остается выделенным.
4. Добавить все необходимые кухонные компоненты из библиотек Мебель и Элементы (рис.11).
5. Перейдем в дополнительном окне Библиотека
на вкладку Элементы
и дважды щелкнем кнопкой мыши на папке Двери Окна
, чтобы выбрать один из элементов.
6. Щелкнем кнопкой мыши на понравившейся двери, выделим ее и перетащим в рабочую область окна программы, поместив в нужном месте на стене (рис. 12).
Для правильного расположения двери следует использовать кнопки панели инструментов Передвинуть/Выровнять
.
Имея в комнате группу объектов, можно ознакомиться с режимами просмотра создаваемого проекта.
Режимы просмотра
В нижней части окна программы PRO100 над строкой состояния находятся переключающие режим просмотра вкладки Перспектива
, Аксонометрия
, План
, Северная стена
, Западная стена
, Южная стена
и Восточная стена
. Щелчок на названии вкладки включает соответствующий режим просмотра. Правила для изменения ориентации виртуального рабочего пространства одинаковы во всех режимах просмотра. Если щелкнуть на вкладке Перспектива
, то окно с созданным проектом будет выглядеть примерно так, как показано на рис. 13.
Повернуть виртуальную комнату и изменить перспективу можно только в режиме Перспектива
. Установите указатель мыши на стену или пространство, не занятое виртуальной комнатой в рабочей области, и, удерживая нажатой кнопку мыши, переместите указатель в направлении стены, которую требуется увидеть. На время поворота указатель мыши меняет свой вид.
СОВЕТ
Для того, чтобы управлять углом обзора в режиме Перспектива , удерживая кнопку Shift и левую кнопку мыши одновременно, переместите указатель в пространство рабочей области и приближайте или отдаляйте рабочую область редактора.
Перспектива — наиболее используемый режим просмотра, обеспечивающий объемное отображение проекта. По правилам перспективы элементы, находящиеся дальше от пользователя, отображаются меньшими. Можно вращать и увеличивать или уменьшать перспективу. Чтобы просмотреть проект в режиме Перспектива , нужно щелкнуть на одноименной вкладке в нижней части окна.
Если щелкнуть на вкладке Аксонометрия
в нижней части окна программы, то вид окна редактора и рабочей области изменится в соответствии со свойствами вкладки.
В Аксонометрии
и ортогональных проекциях вращение невозможно, поэтому аналогичные действия приведут к перемещению изображения в рабочей области. Полосы прокрутки внизу и справа от рабочей области дублируют эту функцию.
Чтобы увеличить или уменьшить масштаб изображения, нужно выполнить следующие действия.
1. Подвести указатель мыши к стене или пространству, не занятому виртуальной комнатой, в рабочей области.
2. Удерживая нажатой кнопку мыши, переместить указатель вверх для увеличения масштаба или вниз для уменьшения.
В Аксонометрии
и ортогональных проекциях можно также использовать пункты
УвеличитьУменьшить
меню Вид
или аналогичные кнопки на панели инструментов Вид
.
Можно также увеличить изображение так, чтобы желаемый элемент или группа оставались в центре рабочей области, для чего используются кнопки Центрирование
и Автоцентрирование
на панели инструментов Вид
.
Аксонометрия
— аксонометрическая проекция проекта, вращение в которой невозможно, а угол обзора при этом всегда 45°.
Ортогональные проекции — План
Северная стена
, Восточная стена
, Южная стена
, Западная стена
— результат проектирования содержимого проекта на четыре попарно перпендикулярные стены и пол.
Вращать виртуальную комнату в ортогональной проекции невозможно, а угол обзора здесь всегда 90° к выбранной стене. В этих проекциях можно пользоваться кнопкой Размеры
панели инструментов Вид
. Если нажать кнопку Размеры
, то в рабочей области окна отобразятся размерные линии с нанесенными размерами. Размеры высчитываются автоматически, ориентируясь на первоначально заданные размеры помещения и предметов интерьера, что очень удобно.
СОВЕТ
Для удобства при расстановке объектов мебели можно использовать различные режимы просмотра, переключаясь на вкладки Аксонометрия , План и другие. Для того, чтобы желаемый элемент или группа оставались в центре рабочей области в режиме просмотра Перспектива , используйте кнопку Центрирование для выделенных элементов.
Теперь приступим к отделки помещения и выполним «ремонт» комнаты: разместим обои на стенах, покроем пол паркетом, добавим освещение, выполнив следующие действия:
1. В дополнительном окне Библиотека
перейдем на вкладку Материалы
и выберем папку Покрытия
, открыв ее двойным щелчком кнопки мыши.
2. В открывшейся папке выберем папку Пол
, дважды щелкнув на ней кнопкой мыши. В папке содержатся дополнительные папки с элементами покрытия пола: Паркет
, Ленолиум
и Плитка
. Выберем папку, например Паркет
, и откроем ее двойным щелчком кнопки мыши.
3. Щелкнем кнопкой мыши на понравившейся текстуре, выделим ее и перетащим на изображение пола в рабочей области окна программы — пол будет замощен выбранной текстурой.
4. В дополнительном окне Библиотека
дважды щелкнем кнопкой мыши на значке папки со стрелкой, чтобы перейти в каталоге библиотеки на два шага назад, то есть вернуться к просмотру папки Стены
.
5. Дважды щелкнем на папке Стены
. В папке содержатся дополнительные папки с элементами покрытия стен: Обои
, Кафель
и Другое
.
6. Дважды щелкнем кнопкой мыши на папке Кафель
, щелкнув кнопкой мыши на понравившейся текстуре плитки, выделим ее и перетащим на стену в рабочей области окна программы — стена будет заполнена выбранной. Аналогично заполняются все стены(рис. 15).
Расставив все предметы мебели, можно сменить материал, из которого изготовлена мебель, дверь, текстуры фасадов МДФ, выполнив следующие действия:
1. Выделить объект мебели, щелкнув на нем кнопкой мыши.
2. На вкладке Материалы
дополнительного окна Библиотека
открыть папку Дерево
и выбрать текстуру для объекта мебели, перетащив ее из окна Библиотеки
на объект. Выполнить это действие для всех деревянных объектов мебели, назначая одинаковые или разные текстуры.
СОВЕТ
Один из способов выбора материала для элементов состоит в перетаскивании материала при нажатой кнопке Shift на выбранный элемент, в результате чего все элементы в проекте, которые ранее имели одинаковый материал с элементом, также изменят свой материал.
3. Перейти на вкладке Материалы
в папку Фасады
и выбрать текстуру МДФ по размерам для конкретного кухонного фасада.
4. Перейти на вкладке Материалы
в папку Столешницы
и выбрать текстуру для столешниц, выделив ее и перетащив кнопкой мыши на поверхность (рис. 16).
Добавив все необходимые предметы из окна Библиотеки
, поместите в проект освещение, выполнив следующие действия.
1. На вкладке Элементы
дополнительного окна Библиотека
выберите папку Освещение
, дважды щелкнув на ней кнопкой мыши (папка содержит различные объекты освещения).
2. Дважды щелкните на необходимом значке осветительного прибора — светильник, выделенный маркерами, будет добавлен в рабочую область окна проекта.
3. Переместите светильник в запланированное место, перетащив его кнопкой мыши и сориентировав в пространстве с помощью окна Свойства
объекта, вкладка Позиция
. Аналогично добавьте необходимое количество осветительных приборов и 3D моделей.
4. Нажмите кнопку Фотореалистическое отображение
на панели инструментов Вид
— после обработки данных программой PRO100 получится изображение виртуальной комнаты (рис. 17).
5.Зайдите в окно Отчеты
, вкладка Расчеты
отображает затратную цену изделия при наличии файлов прайс-листа программы для используемых библиотек сайта.
Print Studio Pro, версия 2.2.3 (Windows)
Контур
(опционально) Этот дополнительный программный модуль упрощает профессиональную печать фотографий. Плагин предлагает все настройки, связанные с печатью, из единого пользовательского интерфейса.
С помощью Print Studio Pro вы можете печатать фотографии в различных стилях, в том числе с полями, без полей, индексные, монохромные и с использованием профиля ICC.
История обновлений
[Ver.2.2.3]
— Следующие приложения были добавлены в качестве применимого связанного приложения.
— Adobe Photoshop 22.x (2021)
— Adobe Photoshop Elements 2021
— Adobe Photoshop Lightroom Classic 8.x / 9.x / 10.x
Выберите [Установка подключаемого модуля Print Studio Pro] в [Пуск] — > [Canon Utilities] -> [Print Studio Pro], затем установите плагин Print Studio Pro в следующую папку:
% ProgramFiles% \ Adobe \ Adobe Photoshop 2021 \ Plug-ins
% ProgramFiles% \ Adobe \ Adobe Photoshop Elements 2021 \ Plug-ins
% AppData% \ Adobe \ Lightroom \ Modules
— Adobe Photoshop CC 21.x (2020) и Adobe Photoshop Elements 2020 были добавлены в качестве применимого связанного приложения.
Выберите [Установка подключаемого модуля Print Studio Pro] из [Пуск] -> [Canon Utilities] -> [Print Studio Pro], затем установите подключаемый модуль Print Studio Pro в следующую папку:
% ProgramFiles% \ Adobe \ Adobe Photoshop 2020 \ Plug-ins
% ProgramFiles% \ Adobe \ Adobe Photoshop Elements 2020 \ Plug-ins
— Adobe Photoshop CC 20.x (CC 2019) и Adobe Photoshop Elements 2019 добавлены в качестве применимого связанного приложения.
Выберите [Установка подключаемого модуля Print Studio Pro] из [Пуск] -> [Canon Utilities] -> [Print Studio Pro], затем установите подключаемый модуль Print Studio Pro в следующую папку:
% ProgramFiles% \ Adobe \ Adobe Photoshop CC 2019 \ Plug-ins
% ProgramFiles% \ Adobe \ Adobe Photoshop Elements 2019 \ Plug -ins
— Исправлена следующая проблема:
<Явление>
При печати информации о фотографии информация о компенсации экспозиции печатается с неверным значением.
[v.2.2.2]
— Исправление сбоя при запуске Print Studio Pro при линковке из Digital Photo Professional.
[Ver.2.2.1]
— Adobe Photoshop CC 19.x (CC 2018), Adobe Photoshop Elements 2018 и Adobe Photoshop Lightroom Classic CC 7.x были добавлены в качестве соответствующего связанного приложения.
Выберите [Установка подключаемого модуля Print Studio Pro] из [Пуск] -> [Canon Utilities] -> [Print Studio Pro], затем установите подключаемый модуль Print Studio Pro в следующую папку:
% ProgramFiles% \ Adobe \ Adobe Photoshop CC 2018 (32-битная) \ Plug-ins
% ProgramFiles% \ Adobe \ Adobe Photoshop CC 2018 \ Plug-ins
% ProgramFiles% \ Adobe \ Adobe Photoshop Elements 2018 \ Plug-ins
% AppData% \ Adobe \ Lightroom \ Modules
— Исправлена ошибка, возникающая при использовании корректирующего слоя в Photoshop.
[Ver.2.2.0]
— Добавлены поддерживаемые модели.
[Ver.2.1.1]
1. Следующие приложения были добавлены в качестве соответствующих связанных приложений.
— Adobe Photoshop Elements 15
2. Исправлена ошибка, из-за которой на главном экране не отображалось изображение после запуска Print Studio Pro.
[Ver.2.1.0]
1. Следующие приложения были добавлены в качестве соответствующих связанных приложений.
— Adobe Photoshop CC 18.x (CC 2017)
Выберите [Установка подключаемого модуля Print Studio Pro] в [Пуск] — [Canon Utilities] — [Print Studio Pro], затем установите подключаемый модуль Print Studio Pro в следующая папка:
% PROGRAMFILES% \ Adobe \ Adobe Photoshop CC 2017 (32-битная) \ Plug-ins
% PROGRAMFILES% \ Adobe \ Adobe Photoshop CC 2017 \ Plug-ins
2. Следующие приложения были добавлены в качестве соответствующих связанных приложений.
— Adobe Photoshop CC 17.x (CC 2015.5)
Выберите [Установка подключаемого модуля Print Studio Pro] в меню [Пуск] — [Canon Utilities] — [Print Studio Pro], затем установите подключаемый модуль Print Studio Pro в следующая папка:
% PROGRAMFILES% \ Adobe \ Adobe Photoshop CC 2015.5.x (32 бит) \ Plug-ins
% PROGRAMFILES% \ Adobe \ Adobe Photoshop CC 2015.5.x \ Plug-ins
3. Добавлены поддерживаемые модели.
4. Связанное прикладное программное обеспечение было добавлено или удалено, как показано ниже.
[Добавлено]
— Adobe Photoshop Elements 14
[Удалено]
— Adobe Photoshop Elements 10
[Ver.2.0.2]
— Улучшена часть внутренней обработки в функции [Мои настройки].
[Ver.2.0.0]
1. Добавлены поддерживаемые модели.
2. Соответствующее прикладное программное обеспечение было добавлено или удалено, как показано ниже.
[Добавлено]
— Photoshop Lightroom v6.0 ~
[Удалено]
— Adobe Photoshop CS4
— Adobe Photoshop Elements 8
— Adobe Photoshop Elements 9
— Adobe Photoshop Lightroom v2.7 ~
3. Когда один из Ниже приводится соответствующее программное обеспечение, подключаемый модуль Print Studio Pro будет автоматически установлен при установке Print Studio Pro:
— Photoshop CC 2015
— Photoshop Lightroom v6.0
— Photoshop Lightroom CC 2015
4. Начиная с версии 2.0.0, Windows XP / Vista SP1 не будет поддерживаться. Используйте версию 1.4.1 в среде Windows XP / Vista SP1.
[Ver.1.4.1]
1. Windows 10 была добавлена в качестве поддерживаемой ОС.
2. Adobe Photoshop CC 2015 и Adobe Photoshop Lightroom CC 2015 были добавлены в качестве применимого связанного приложения.
Выберите [Установка подключаемого модуля Print Studio Pro] из [Пуск] — [Canon Utilities] — [Print Studio Pro], затем установите подключаемый модуль Print Studio Pro в следующую папку:
[Adobe Photoshop CC 2015: 32-разрядная среда ОС]
% ПРОГРАММЫ% \ Adobe \ Adobe Photoshop CC 2015 (32-разрядная версия) \ Плагины
[Adobe Photoshop CC 2015: 64-разрядная среда ОС]
% ПРОГРАММНЫЕ ФАЙЛЫ% \ Adobe \ Adobe Photoshop CC 2015 \ Плагины
[Adobe Photoshop Lightroom CC 2015: 64-битная среда ОС]
% ПРОФИЛЬ ПОЛЬЗОВАТЕЛЯ% \ AppData \ Roaming \ Adobe \ Lightroom \ Modules
3.Photoshop Elements 13 был добавлен как соответствующее связанное приложение.
[Ver.1.4.0]
— Добавлены поддерживаемые модели.
— Digital Photo Professional v4 был добавлен в соответствующее связанное приложение.
[Ver.1.3.6]
— Photoshop CC 2014 добавлен в соответствующее связанное приложение.
[Ver.1.3.5]
1. Следующие новые носители были добавлены в [Тип носителя].
Pro9000 Mark II / PRO-100
— Матовая фотобумага N
Загрузите и установите последнюю версию драйвера принтера всеми средствами для управления различными функциями при использовании этого носителя.
2.Photoshop Elements 12 и Photoshop Lightroom v5.0 официально поддерживаются.
[Ver.1.3.0]
1. Windows 8.1 была добавлена в качестве поддерживаемой ОС.
2.Photoshop CC (Creative Cloud) официально поддерживается.
3. Официально поддерживается профиль ICC v4.x.
4. Следующие новые носители были добавлены в [Тип носителя].
(для Pro9000 Mark II)
— Photo Paper Pro Platinum N
— Photo Paper Pro Premium Matte
— Глянцевая фотобумага N
(для Pro9500 Mark II)
— Photo Paper Pro Platinum N
— Photo Paper Pro Premium Matte
(для PRO-1)
— Photo Paper Pro Platinum N
— Photo Paper Pro Premium Matte
(для PRO-10)
— Photo Paper Pro Platinum N
— Photo Paper Pro Premium Matte
(для PRO-100 )
— Photo Paper Pro Platinum N
— Photo Paper Pro Premium Matte
— Glossy Photo Paper
Загрузите и установите последнюю версию драйвера принтера всеми средствами для управления различными функциями при использовании этих носителей.
[Ver.1.2.0]
1. PRO-1 (прошивка v2.000 или новее) стала поддерживаться.
2. Следующее обновление было сделано для PRO-1 (прошивка v2.000 или новее):
— В режиме согласования теперь можно выбрать «PRO Mode» для цветового режима.
— Поле для бумаги для художественных произведений уменьшено с 35 мм до 30 мм.
— Появилась поддержка холста.
Чтобы включить вышеуказанное обновление, должна быть установлена последняя версия драйвера принтера.
4.К числу поддерживаемых языков добавлен корейский.
[Ver.1.1.0]
— Добавлены поддерживаемые модели.
— Официально поддерживаются Photoshop CS6, Photoshop Elements 11 и Photoshop Lightroom v4.0.
— Недавно добавлена функция [Положение], позволяющая изменять положение отображения без изменения размера изображения.
— В меню [Правка] были добавлены следующие функции.
[Выбрать все изображения]: выбираются все изображения.
[Очистить все выбранные изображения]: все выбранные изображения очищаются.
Системные Требования
Поддерживаемые ОС:
Windows 10 (32-разрядная)
Windows 10 (64-разрядная)
Windows 8.1 (32 бит)
Windows 8.1 (64 бит)
Windows 8 (32 бит)
Windows 8 (64 бит)
Windows 7 SP1 или новее (32 бит)
Windows 7 SP1 или новее (64 бит)
Windows Vista SP2 или новее (32 бит)
Windows Vista SP2 или новее (64-битная)
Системная утилита:
.NET Framework
Применимое связанное приложение:
Digital Photo Professional v3.12 или новее
Digital Photo Professional v4.1 или новее
Photoshop CS5
Photoshop 13 (CS6)
Photoshop CC 14.x (CC)
Photoshop CC 15.x (CC 2014)
Photoshop CC 16.x (CC 2015)
Photoshop CC 17.x (CC 2015.5)
Photoshop CC 18.x (CC 2017)
Photoshop CC 19.x (CC 2018)
Photoshop CC 20. x (CC 2019)
Photoshop 21.x (2020)
Photoshop 22.x (2021)
Photoshop Elements 11
Photoshop Elements 12
Photoshop Elements 13
Photoshop Elements 14
Photoshop Elements 15
Photoshop Elements 2018
Photoshop Elements 2019
Photoshop Elements 2020
Photoshop Elements 2021
Photoshop Lightroom 3
Photoshop Lightroom 4
Photoshop Lightroom 5
Photoshop Lightroom 6
Photoshop Lightroom Classic CC 6.x (CC 2015)
Photoshop Lightroom Classic CC 7.x
Photoshop Lightroom Classic 8.x
Photoshop Lightroom Classic 9.x
Photoshop Lightroom Classic 10.x
По вопросам поддержки ОС обращайтесь к производителю программного обеспечения.
Отказ от ответственности
Все программное обеспечение, программы (включая, помимо прочего, драйверы), файлы, документы, руководства, инструкции или любые другие материалы (совместно именуемые «Контент») доступны на этом сайте на условиях «как есть».
Canon Hongkong Company Limited. И ее дочерние компании («Canon») не дают никаких гарантий в отношении Содержимого, прямо отказываются от всех гарантий, явных или подразумеваемых (включая, помимо прочего, подразумеваемые гарантии товарной пригодности, пригодности для конкретной цели и ненарушения прав) и не несет ответственности за обновление, исправление или поддержку Контента.
Canon сохраняет за собой все соответствующие права собственности и интеллектуальной собственности на Контент.Вы можете загружать и использовать Контент исключительно в личных некоммерческих целях и на свой страх и риск. Canon не несет ответственности за любой ущерб, связанный с Содержимым (включая, помимо прочего, косвенный, косвенный, примерный или случайный ущерб).
Вы не имеете права распространять, уступать, лицензировать, продавать, сдавать в аренду, транслировать, передавать, публиковать или передавать Контент какой-либо другой стороне. Вы также не имеете права (и не должны позволять другим) воспроизводить, изменять, переформатировать, дизассемблировать, декомпилировать или иным образом осуществлять обратный инжиниринг или создавать производные работы из Контента, полностью или частично.
Вы соглашаетесь не отправлять и не приносить Контент из страны / региона, где вы изначально получили его, в другие страны / регионы без какого-либо необходимого разрешения соответствующих правительств и / или в нарушение каких-либо законов, ограничений и постановлений.
Продолжая загрузку Контента, вы соглашаетесь соблюдать вышеизложенное, а также все законы и правила, применимые к загрузке и использованию вами Контента.
Игрушки и хобби Другие предметы CCG Ultra Pro 100 Рукава с волшебной защитой Deck Box Combo Commander Legends Rograkh
Ultra Pro 100 Рукава Magic Protector Deck Box Combo Commander Legends Rograkh
Ultra Pro 100 Magic Protector Рукава Deck Box Combo Commander Legends Rograkh, Ultra Pro 100 Magic Защитные рукава Deck Box Combo Commander Legends Rograkh, 5 дюймов), 100 Deck Protector рукавов, изготовленных из безопасной для архивирования полипропиленовой пленки с использованием запатентованной технологии ChromaFusion ™ для премиум-класса. защита и не отслаивающееся искусство, рукава Deck Protector подходят для торговых карточек стандартного размера (2,5 дюйма x 3, доступны лучшие цены. Обновление не повышает цену на все заказы, бесплатная доставка Высокое качество по низкой цене: экономия до 50% от цен конкурентов.Рукава Deck Box Combo Commander Legends Rograkh Ultra Pro 100 Magic Protector dantatauniversal.com.
Ultra Pro 100 Магические защитные рукава Deck Box Combo Commander Legends Rograkh
Включает подарочную коробку с атласными кристаллами. Разница между средним водителем и отличным водителем заключается в том, что тот, кто может контролировать скорость, и тот, кто не может. Deuce Sports HYPERGRAPH Женские штаны для тренировок Леггинсы для йоги Карман с высокой талией: Одежда, БОЛЬШАЯ ЦЕННОСТЬ: Модные женские носки подходят для различной ситуации, Размер: M США / ЕС Размер: S Бюст: 100 см / 39, Ultra Pro 100 Magic Protector Sleeves Deck Box Комбинированный командир Legends Рограх .Шорты, подходящие для жаркого лета, не заставят вас чувствовать себя жарко. Купить Raybestos Bh482518 Профессиональный тормозной гидравлический шланг: шланги — ✓ БЕСПЛАТНАЯ ДОСТАВКА возможна при соответствующих критериях покупки, уделяя внимание каждой детали, от шлифованных краев до типа ленты, привязанной к проволочным ручкам. Один амулет поставляется с 22-дюймовым экраном, а другой амулет — с 18-дюймовые ожерелья из нержавеющей стали. Ultra Pro 100 Magic Protector Sleeves Deck Box Combo Commander Legends Rograkh , *** В набор из 3 предметов входит все, что изображено.Эти очаровательные кошачьи уши и хвосты сделаны из мягкого роскошного искусственного меха с длинным ворсом. Доставка с отслеживанием только по адресам в США составляет 13 долларов США, 11 мм. Материалы: пластик. ПОЖАЛУЙСТА, ОБРАТИТЕ ВНИМАНИЕ. Комбинированный командир Legends Рограх . — Античный бронзовый тон Кольцо диаметром 14 мм. Мини-юбка с серо-коричневым принтом под змеиную ткань из 100% вискозы. Мы не предлагаем возврат средств клиентам, которые выбрали другой цвет / шрифт после того, как они уже утвердили свои пробные образцы.Этот элемент нельзя изменить никаким образом. Ultra Pro 100 Magic Protector Sleeves Deck Box Combo Commander Legends Rograkh , Ferrari Ladies Red 3/4 Stretch Pants (X-Large) в магазине женской одежды, согревают голову и позволяют слушать музыку, не надевая дополнительные наушники, [УДИВИТЕЛЬНЫЙ ДИЗАЙН И ДРУЖЕСТВЕННЫЙ МАТЕРИАЛ] — Применяются передовые импортные линзы камеры из оптического стекла и многоэлементное стекло с покрытием, чтобы минимизировать ореолы. Этот фантастический велосипед сочетает в себе внешний вид мотокросса с прочным и прочным пластиком, который рассчитан на длительный срок, Ultra Pro 100 Magic Protector Рукава Deck Box Combo Commander Legends Рограх .ݤݤ Мы обещаем предоставить вам возврат или повторно отправить решение, если вы не удовлетворены нашим товаром. 63 дюйма) в электрическом оборудовании. Статическая грузоподъемность 805 фунтов: инструменты и предметы домашнего обихода.
Обзор Canon PIXMA Pro-100: великолепные отпечатки
Мы приобрели Canon PIXMA Pro-100, чтобы наш эксперт по обзору мог тщательно протестировать и оценить его. Продолжайте читать, чтобы увидеть наш полный обзор продукта.
Canon PIXMA Pro-100 — это устройство Canon начального уровня в линейке профессиональных струйных фотопринтеров.Он оснащен системой с восемью чернилами и максимальным размером печати без полей 13×19 дюймов, что соответствует более дорогим фотопринтерам Canon. PIXMA Pro-100 позволяет легко печатать документы, но при этом ориентирован на фотографов. Мы получили один из них и протестировали его, чтобы увидеть, как он работает при испытании. Мы охватываем все: от дизайна и настройки до производительности печати и цены.
Дизайн: потрясающий гигант принтераТрудно говорить о дизайне PIXMA Pro-100, не упомянув сначала о его размерах.PIXMA Pro-100 весит 43,2 фунта и имеет размеры 15,2 x 27,2 x 8,5 дюйма. Хотя это может быть не так уж и хорошо, когда его нужно переместить, качество сборки PIXMA Pro-100 не оставляет сомнений в его долговечности и прочности.
PIXMA Pro-100 отличается квадратной и прямоугольной формами, если не считать закругленных краев по четырем углам принтера. Когда они не используются, различные держатели для бумаги и лотки складываются и красиво фиксируются на месте, чтобы сделать внешний вид более чистым.В механизмах фиксации лотка для бумаги и держателя для печати используются очень надежные контактные точки, что придает принтеру превосходное ощущение, поскольку он открывается и закрывается до и после использования.
Lifewire / Гэннон БергеттНа устройстве всего три кнопки: кнопка питания, кнопка подачи бумаги и специальная кнопка WPS для мгновенного беспроводного подключения. Как и в случае с другими фотопринтерами Canon, было бы неплохо увидеть какой-нибудь экран для просмотра уровня чернил и навигации по меню, но Canon, похоже, зарезервировал его для своих многофункциональных принтеров и гораздо более дорогого ImagePROGRAF Pro. -1000 принтер.
Настройка: немного поработать, но в конце концов оно того стоитЧтобы стать профессиональным струйным фотопринтером, PIXMA Pro-100 очень просто настроить — Canon предоставляет все необходимое, чтобы оторваться от земли внутри коробки. После извлечения принтера, кабелей, чернил, печатающей головки, дисков, руководств и принадлежностей из коробки первым делом нужно подождать, пока они будут подключены. Оттуда необходимо поднять крышку доступа к печатающей головке, чтобы печатающая головка и чернила можно установить. Мы прошли процесс установки печатающей головки и картриджей на место за 90 секунд или около того — процессу, которому способствовали отсеки для картриджей, которые светились зеленым, если картридж был установлен правильно, и красным, если установлен неправильно.
После того, как чернила установлены, PIXMA Pro-100 проходит процесс инициации чернил, который занимает несколько минут. Пока он делал свое дело, мы нашли время, чтобы установить соответствующие драйверы и сопутствующее программное обеспечение. Однако вместо того, чтобы использовать диски, входящие в комплект, мы решили загрузить различные драйверы и программное обеспечение прямо со страницы загрузки Canon PIXMA Pro-100, поскольку у нас не было доступа к дисководу компакт-дисков.
Чтобы стать профессиональным струйным фотопринтером, PIXMA Pro-100 очень просто настроить — Canon предоставляет все необходимое, чтобы оторваться от земли внутри коробки.
Поскольку это серьезный принтер, предназначенный для профессионалов, Canon предлагает несколько дополнительных плагинов и программ для точной настройки почти каждой детали процесса печати. Для наших тестов мы установили плагин Adobe Photoshop / Lightroom, чтобы мы могли печатать наши фотографии прямо из Lightroom. В общей сложности установка различного программного обеспечения занимала от 8 до 10 минут между поиском необходимых программ и фактическим процессом установки.
После установки драйверов и программного обеспечения мы подключили наш компьютер к принтеру через прилагаемый USB-адаптер.Мы установили беспроводное соединение с помощью встроенной кнопки WPS, но в конечном итоге решили использовать проводное соединение для нашего тестирования, поскольку мы печатали большие фотографии с высоким разрешением. Внутри Lightroom мы использовали подключаемый модуль Canon Print Studio для печати фотографий с полным разрешением непосредственно из Adobe Lightroom, и этот процесс мы подробнее рассмотрим в следующих двух разделах.
Lifewire / Гэннон Бергетт Программное обеспечение / Возможности подключения: Программное обеспечение с полным набором функций и простое подключениеКак упоминалось ранее, все необходимое для начала работы программное обеспечение входит в комплект поставки PIXMA Pro-100.Кроме того, вы можете загрузить драйверы и программы прямо с веб-сайта Canon, что мы выбрали из-за того, что на нашем компьютере нет дисковода оптических дисков.
Установка всех программ может занять некоторое время, но это единовременное испытание, и в дальнейшем обновления могут устанавливаться автоматически. Будучи профессиональным фотопринтером, различные программы и надстройки, такие как Canon Print Studio, поначалу могут показаться немного сложными. Но после пяти или десяти минут игры и создания нескольких пробных отпечатков было легко освоиться.Возможность добавить интеграцию Canon Print Studio непосредственно в продукты Adobe также является приятным дополнением, так как это делает на один шаг меньше в процессе постпроизводства.
Установка всех программ может занять некоторое время, но это единовременное испытание, и в дальнейшем обновления могут устанавливаться автоматически.
Как мы уже отмечали выше, PIXMA Pro-100 предлагает возможность подключения к Wi-Fi. Чтобы настроить его с помощью специальной кнопки WPS на передней панели принтера, вам потребуется совместимый маршрутизатор.В противном случае необходимо сначала подключить принтер к входящему в комплект USB-порту и вручную ввести параметры беспроводной сети для использования в будущем. Если вы предпочитаете проводное соединение, как мы, процесс еще проще, так как это стандартный USB-штекер, и вы отправляетесь в гонки. То же самое и со встроенным портом Ethernet — просто подключите, и все готово.
Посмотрите наши лучшие фотопринтеры в действии Качество печати: хорошее для текста, отличное для фотографийЭтот принтер был создан для печати фотографий, но если вам нужно распечатать стандартный документ, будьте уверены, текст и любая графика будут выглядеть фантастически даже на стандартной бумаге для принтера.Мы протестировали различные шрифты разного размера, от 8 до 72, и весь текст получился фантастическим. Различные диаграммы и графики также оказались великолепными, как и следовало ожидать от такого принтера.
Переходя к тому, для чего на самом деле был создан PIXMA Pro-100, фотографии, которые печатает этот принтер, просто потрясающие. Для наших тестов мы использовали фотобумагу Canon Pro Lustre и распечатали наши изображения с откалиброванного по цвету MacBook Pro с помощью подключаемого модуля Canon Print Studio для Lightroom.После нескольких пробных отпечатков, чтобы убедиться, что все было правильно откалибровано, PIXMA Pro-100 без проблем распечатал отпечатки размером 8,5×11 дюймов без полей, которые выглядели фантастически. Мы заметили, что иногда возникали проблемы с отображением деталей в тенях, но плагин действительно допускает компенсацию, что помогло получить более приятные результаты с небольшим беспокойством.
Lifewire / Гэннон БергеттКак и во всех профессиональных фотопринтерах, одним из ключевых элементов наших тестов была калибровка.Чтобы ваша распечатка выглядела точно так, как она отображается на экране вашего компьютера, вам необходимо убедиться, что экран вашего компьютера правильно откалиброван, у вас есть правильные профили бумаги для пробной печати (вся бумага Canon и многие другие производители уже установлены в программное обеспечение Canon Print Studio), и учтены ваши различные компенсации. Если вы приложите усилия, результаты будут говорить сами за себя.
Canon оценивает свои чернила ChromaLife 100+ на протяжении более 100 лет, но нет возможности проверить это утверждение.Тем не менее, можно с уверенностью сказать, что отпечатки, сделанные чернилами Canon на этом принтере и на качественной бумаге, прослужат десятилетия, если хранить их в защищенной от УФ-излучения оправе и вдали от прямых солнечных лучей.
Картриджи на основе красителя ChromaLife 100+, используемые в PIXMA Pro-100, могут не обеспечивать точную тональность и долгий срок службы чернил на пигментной основе LUCIA Pro более дорогих Canon Pro-10 и ImagePROGRAF Pro-1000, но что ему не хватает этих отделов, он восполняет дополнительную насыщенность и более темный черный цвет.
Lifewire / Гэннон Бергетт Цена: Стоит в продажеCanon PIXMA Pro-100 официально котируется на веб-сайте Canon по цене 500 долларов. Однако на B&H Photo стоимость принтера указана в размере 360 долларов США со скидкой 200 долларов США при пересылке по почте, в результате чего окончательная цена составляет 160 долларов США. Эти скидки являются общими для этого конкретного принтера, и, если вы внимательно следите, бывают случаи, когда PIXMA Pro-100 можно получить за 100 долларов или меньше, если вы покупаете его с камерой Canon.
Это дороже, чем ваша ближайшая аптека, но результат стоит разницы в цене.
Полный набор чернил для PIXMA Pro-100, в который входят все восемь картриджей, стоит 125 долларов. Пытаться определить точную стоимость печати сложно из-за колебания цен на расходные материалы, используемой бумаги и других переменных, но наша математика показывает, что стандартная печать размером 8×10 дюймов стоит где-то в диапазоне от 1,50 до 2 долларов за штуку. учитывая расходные материалы и стоимость самого принтера с учетом срока службы в пять лет. По этой цене это дороже, чем в ближайшей аптеке, но результаты вполне оправдывают разницу в цене, если вы не возражаете против того, чтобы сделать отпечатки самостоятельно.Доллар за доллар, вам будет сложно найти принтер с такими же результатами, как PIXMA Pro-100, по цене менее 500 долларов.
Lifewire / Гэннон Бергетт Canon PIXMA Pro-100 в сравнении с Epson SureColor P400Canon PIXMA Pro-100 легче всего сравнить с широкоформатным принтером Epson SureColor P400. Рекомендованная производителем розничная цена обоих принтеров составляет 600 долларов США, но в розницу они намного дешевле и предлагают аналогичные наборы функций. Оба принтера обеспечивают максимальную ширину печати 13 дюймов и используют восемь систем чернил для создания невероятно ярких отпечатков с использованием чернил на основе красителей.Даже конструкции этих двух принтеров похожи, с откидными лотками и держателями и заметным отсутствием экранов.
PIXMA Pro-100 имеет лучшее максимальное разрешение 4800 x 2400 по сравнению с разрешением 5760 x 1440 точек на дюйм у SureColor P400. PIXMA Pro-100 также печатает немного быстрее — примерно 50 секунд для отпечатка 8×10 дюймов по сравнению с 68 секундами для SureColor P400. На момент написания этой статьи B&H предлагает PIXMA Pro-100 и Epson SureColor P400 по цене 160 и 360 долларов соответственно.По этой цене и с учетом набора функций PIXMA Pro-100 выходит на первое место, особенно если вы можете найти его в продаже или воспользоваться скидкой.
Интересуют другие варианты? Прочтите наш список лучших фотопринтеров на рынке.
Окончательный вердиктБольшой принтер, способный добиваться больших результатов.
Качество сборки невероятное, отпечатки, которые выходят из этого принтера, остаются безупречными при правильной калибровке, и хотя чернила не совсем дешевые, сам принтер предлагает много денег, особенно если их можно найти во время одно из частых предложений Canon о скидках.Он не крошечный, поэтому вам понадобится место, но если вы серьезно настроены делать отличные отпечатки дома с бюджетом менее 500 долларов, вы не найдете лучшего принтера.
Мы просмотрели аналогичные продукты:
Обжарщик образцовIkawa удваивает производительность с Pro100Daily Coffee News by Roast Magazine
Продажи устройства для обжарки образцов Ikawa Pro100 начались в январе. Все изображения любезно предоставлены Ikawa.
Производитель образцов для обжарки Ikawa добавил в свою линейку модель Ikawa Pro100, модель с почти такими же размерами, как и ее ростер для образцов ProV3, но с удвоенной мощностью обжарки.
По данным лондонской английской компании, Pro100 имеет максимальную емкость входящей партии в 120 граммов, обеспечивая удобство готовых партий весом около 100 граммов.
«Мы придерживаемся очень ориентированного на пользователя подхода к разработке продукта, и более высокая емкость Ikawa Sample Roaster стала общей темой в отзывах важной части пользователей», — недавно сказал Daily Coffee News Джефф Вудли, менеджер по продукту Ikawa. «Pro100 был специально разработан для профессионалов кофе, которые хотели бы получать до 100 граммов обжаренного кофе на партию, будь то для того, чтобы поставить на стол пять чашек или чтобы они могли варить свои образцы, а также разливать их по чашкам.”
Pro100 подключается к тому же приложению и той же сети загружаемых профилей обжарки, что и ProV3 емкостью 50 грамм, который был представлен на мероприятии World of Coffee 2018 в Амстердаме. По словам Вудли, приложение Ikawa Pro App, которое было существенно обновлено в прошлом году, показывает температуру на входе и выходе и скорость роста для Pro100 и может выполнять те же рецепты, что и модели меньшей емкости.
Новая машина помещается в тот же дорожный чемодан Pelican и имеет такую же площадь основания, что и существующие модели, хотя Вудли сказал, что она немного выше и тяжелее.Максимальное энергопотребление Pro100 составляет 1,7 киловатта, что немного меньше, чем 1,5 киловатта, потребляемого 50-граммовыми моделями Ikawa, но при этом он может работать со стандартными источниками питания.
Под колпаком установлена другая конструкция нагревательного элемента и воздуходувки, а также заменены решетки воздухозаборника на более глубокую камеру для обжарки, оборудованную рампой для перемешивания, чтобы обеспечить равномерное обжаривание.
«Самым сложным и важным фактором была калибровка профиля с нашими 50-граммовыми моделями», — сказал Вудли.«Нашей целью было достижение практически такого же результата обжарки с тем же профилем на 50-граммовой модели и Pro100. Мы очень довольны результатами ».
Ikawa Pro100 (слева) немного выше ProV3.
Вудли предположил, что Pro100 предназначен для расширения продуктового портфеля компании, а не для замены своего предшественника, который идеально подходит для двух отдельных 50-граммовых обжарок образца зеленого кофе.
Ikawa поддерживает два сегмента продаж продукции: «дома» и «для профессионалов».«Покупка нового оборудования в последней категории требует, чтобы покупатели получали персонализированное предложение, хотя Вудли сказал, что Pro100 стоит на 1000 долларов больше, чем ProV3. Продажи стартовали в январе.
Ховард Брайман
Ховард Брайман — помощник редактора Daily Coffee News журнала Roast Magazine. Он живет в Портленде, штат Орегон.
Теги: торговое оборудование, ростеры, Англия, Джефф Вудли, Ikawa Pro V3, Ikawa Pro100, Лондон, обжарочное оборудование, ростеры образцов, Великобритания
Подбор цветов с помощью AlphaCard PRO 100 от службы технической поддержки AlphaCard Служба технической поддержки AlphaCard
Цвета на вашем мониторе не всегда будут точно такими же, как цвета, напечатанные на принтере.Идентификационные принтеры используют YMC, а мониторы используют цвета RGB. Для получения желаемых результатов может потребоваться некоторое время, несколько корректировок и пробная печать.
Мы не можем гарантировать соответствие цвета вашего дизайна.
Все мониторы будут отображать одно и то же изображение немного по-разному в зависимости от настроек и освещения. Печать на разных картах будет немного отличаться друг от друга, а пленка красителя будет незначительно отличаться от партии к партии. Любая комбинация этих факторов может привести к тому, что дизайн карты на вашем мониторе и отпечатанные карты будут выглядеть по-разному.
Используя настройки в драйверах принтера, вы можете настроить мощность печатающей головки и цветопередачу, чтобы изменить внешний вид ваших карточек.
Параметры драйвера принтера
Настройка параметров драйвера принтера может помочь повысить качество печати. Вы можете найти пошаговые инструкции по настройке многих из этих параметров на вашем принтере в разделе «Принтеры технической поддержки AlphaCard» на этом сайте.
Коррекция цвета: Позволяет выбрать несколько кривых гаммы.Печать тестовых карточек поможет вам найти наилучшие настройки цвета для вашей системы. Вы можете найти настройку цветокоррекции в драйвере на вкладке изображения. В качестве отправной точки рекомендуется использовать относительную колориметрию.
Мощность печатающей головки: Это позволяет печатающей головке работать при более высоких или более низких температурах, чем обычно, что увеличивает или уменьшает количество носителя с красящей пленкой, нанесенной на карту — это эффективно увеличивает или уменьшает плотность выбранного слоя.Цвет может отличаться, если в дизайне вашей карты есть большие однотонные блоки. При печати темных цветов тепло в печатающей головке накапливается быстрее. Чем темнее цвет, тем больше тепла используется для печати слоев на карте. Предпочтительны более светлые тона или фактурные цвета.
При настройке мощности печатающей головки у вас есть три слоя на выбор:
- YMC, влияющий на интенсивность цвета
- Resin Black, влияющая на интенсивный черный слой
- Верхнее покрытие, влияющее на прозрачный защитный слой
Настройка цвета: Этот параметр позволяет изменять интенсивность и контраст цветов, регулируя баланс между красным, зеленым и синим компонентами печатаемого изображения.Эта корректировка требует времени и терпения, поскольку она очень субъективна и требует подхода проб и ошибок. Он влияет на все элементы изображения, поэтому его не следует использовать для настройки логотипа, если он не того цвета, который требуется. Это должно быть сделано в оригинальном произведении искусства.
Более важно обеспечить правильный цвет при печати, даже если цвет на экране выглядит неправильно.
Если у вас по-прежнему возникают проблемы или у вас есть вопросы по поводу соответствия цветов, обратитесь в службу технической поддержки AlphaCard.
Тени персонажей | Низкое качество бумаги |
Изделие не подключено напрямую к компьютеру или розетке | |
Кривой или перекос на выходе | Бумага подается неправильно из-за типа бумаги или низкого качества |
Направляющие носителя слишком тугие или ослабленные | |
Скрученная или волнистая бумага | Низкое качество бумаги |
Слишком тонкая бумага | |
Слишком высокая температура фьюзера | |
Требуется изменить настройку термоэлемента с тонером | |
Искаженные символы | Низкое качество бумаги |
Бумага слишком глянцевая или слишком текстурированная | |
Изделие не подключено напрямую к компьютеру или розетке | |
Опущенные края | Низкое качество бумаги |
Выпавший текст | Низкое качество бумаги |
Бумага слишком толстая или глянцевая и не пропускает тонер | |
Картридж почти пуст | |
Картридж поврежден | |
Захватывающий ролик загрязнен | |
Тусклый, блеклый или светлый текст | Низкое качество бумаги |
Бумага слишком толстая или глянцевая и не пропускает тонер | |
Картридж почти пуст | |
Картридж поврежден | |
Необходимо изменить настройки печати | |
Захватывающий ролик загрязнен | |
Нечеткие, размытые или жирные области | Низкое качество бумаги |
Условия экстремальной влажности | |
Продукт подвергается воздействию неблагоприятных условий окружающей среды | |
Изделие не подключено напрямую к компьютеру или розетке | |
Необходимо изменить настройки печати | |
Картридж поврежден | |
Серый оттенок или фон | Низкое качество бумаги, вероятно, из-за слишком высокой или низкой влажности |
Входной лоток неправильно установлен | |
Изделие не подключено напрямую к компьютеру или розетке | |
Необходимо изменить настройки печати | |
Картридж поврежден | |
Пятнышки тонера | Бумага слишком толстая или глянцевая и не пропускает тонер |
Картридж поврежден | |
Захватывающий ролик загрязнен | |
Тракт прохождения бумаги загрязнен | |
Полосы или вертикальные линии | Картридж почти пуст |
Картридж поврежден | |
Захватывающий ролик загрязнен | |
Тракт прохождения бумаги загрязнен | |
Полосы или вертикальные линии (фотографии) | Картридж почти пуст |
Картридж поврежден | |
Изделие не подключено напрямую к компьютеру или розетке | |
Тонер размазывается | Бумага слишком глянцевая и не пропускает тонер |
Картридж поврежден | |
Повторяющиеся отметки, регулярные интервалы | Захватывающий ролик загрязнен |
Изделие не подключено напрямую к компьютеру или розетке | |
Вертикальные белые полосы или полосы | Картридж почти пуст |
Картридж поврежден | |
Сканер загрязнен | |
Капли воды на распечатанной странице | Чрезвычайно высокая влажность |
Мятая или мятая бумага | Бумага подается неправильно |
Направляющие носителя слишком тугие или ослабленные | |
Тип бумаги слишком тонкий, текстурированный или слишком влажный | |
Путь среды передачи заблокирован |
Yonex VCORE PRO 100300 ракетки
Заказ ракеток: Выберите один из вариантов ниже, чтобы настроить ракетку.Нанизываем по вашим требованиям. Следуйте приведенным ниже инструкциям по выбору струны и обязательно введите натяжение.
Примечание о нестандартной гибридной натяжке
Выберите размер ручки Пожалуйста, выберите размер ручки Размер ручки: 4 1/8 дюйма (# 1) В наличии: 4 Размер ручки: 4 1/4 дюйма (# 2) В наличии: 4 + Размер ручки: 4 3/8 дюйма (# 3) В наличии : 4 + Размер ручки: 4 1/2 «(# 4) В наличии: 4+
Количество: 123456789
В наличии:
Выберите категорию строки Выберите StringUnstrung — Не натягивайте струну Выберите StringUnstrung — Не натягивайте Synthetic Gut 16 — $ БЕСПЛАТНО! Выберите StringUnstrung — Не натягивайте Prince Synthetic Gut 16/1.Gosen OG-Sheep Micro 17 Natural String — 4,95 доллара Строка — 4,00 $ Tecnifibre Multifeel 16 / 1,30 Натуральная строка — 10,95 долл. США Tecnifibre Multifeel 17 / 1,25 Строка Натуральная — 10,95 долл. Натуральный кишечник 17/1.25 String — 42,95 долларов MLT 16 / 1.30 String — 20.00 $ Head Reflex MLT 17 / 1.25 String — 20.00 $ Prince Premier Touch 16 String — 14.00 $ Yonex TOUR SUPER 850 16 / 1.30 String — 15.00 $ Строка не в этом меню Выберите StringUnstrung — Не натягивайтеBabolat RPM Blast 16 / 1.30 String — 17 долларов.95 Струна Babolat RPM Blast 17 / 1,25 — 17,95 долларов США; Luxilon ALU Power 16L / 1,25 String Silver — 18,95 долларов США; Струна Luxilon ALU Power Rough 16L / 1,25 — 18,95 долларов США; Струна Solinco Hyper-G 16 / 1,30 — 11,99 долларов США; Cyclone 16 Black — 8,99 долларов; Volkl Cyclone 17 Black — 8,99 долларов; Weiss CANNON Ultra Cable 17 (1,23) — 12,90 долларов — 20,95 долларов США Gamma TNT2 15L Natural String — 10 долларов США.99 Gamma Marathon DPC 15L String Natural — 7,95 долларов США; Tecnifibre Duramix HD 15L / 1,35 String — 13,95 долларов США; Tecnifibre X-One Biphase 15L / 1,35 String — 20,95 долларов США; Volkl Cyclone 15L String Black — 8,99 долларов США; Babolat RPM Blast 15L / 1.35D String — 17 долларов США. Струна Luxilon 4G 16 / 1,30 — $ 18,95 — Струна Wilson Sensation 15 / 1,35 — 10,95 долл. В этом меню выберите StringUnstrung — Do not stringsBabolat Touch VS Natural Gut 17/1.25 струн — 42,95 долларов США; Babolat Touch VS Natural Gut 16 / 1,30 струны — 42,95 долларов США; Babolat Touch Tonic Natural Gut 15 л /> 1,35 долларов США; струны Babolat Touch Tonic Natural Gut 16 / Струна Babolat Touch VS Natural Gut 15 л / 1,35 долл. США — 42,95 долл. СШАBabolat Touch VS Natural Gut 16 / 1,30 долл. Струна Gut 17 / 1,25 — 39,95 долларов США; Струна Luxilon Natural Gut 16 / 1,30 — 42 доллара США.95Luxilon Natural Gut 16L / 1,25 String — 42,95 $ Volkl V-Icon Natural Gut 16 String — 35,99 $ Строка не в этом меню Выберите String Unstrung — Не натягивайте Tecnifibre NRG2 16 / 1,32 String Natural — 18,95 $ Tecnifibre NRG2 17 / 1,2,94B String Natural — 18 $ /1.30 String Natural — 19.95 $, Babolat Xcel 17 / 1.25 String Natural — 19.95 $ Wilson NXT 16 / 1.30 String Natural — 20.95 $ Wilson NXT 17 String Natural — 20.95 $ Yonex TOUR SUPER 850 16 / 1.30 String — 15.00 $ Prince Premier Control 16 / 1.30 String Natural — 9 долларов.00Prince Premier Control 17 / 1.25 String Natural — 9.00 $ Head RIP Control 16 / 1.30 String Natural — 10.95 $ Head RIP Control 17 / 1.25 String Natural — 10.95 $ Babolat Addixion 16 / 1.30 String — 11.95 $ Gut 16 / 1,30 Duraflex White — 4,95 доллара США Prince Synthetic Gut 16 / 1,30 Duraflex Black — 4,95 доллара США Prince Synthetic Gut 17 / 1,25 Duraflex White — 4,95 доллара США Prince Synthetic Gut 17 / 1,25 Duraflex Black — 4,95 доллара США Prince Synthetic Gut 17 / 1,25 Duraflex Gold — 4 доллара США95 Gosen Og-Sheep Micro 16 Natural String — 4,00 $ Gosen OG-Sheep Micro 17 Natural String — 4,00 $ Dunlop Synthetic S-Gut 16 / 1,32 String White — 3,99 $ Dunlop Synthetic S-Gut 16 / 1,32 String Yellow — 3,99 $ Gamma Synthetic Gut WearGuard 16 String Белый — 4,49 долл. Строка отсутствует в этом меню. — Черный — 7 долларов.99Prince Vortex 16 / 1,30 Gauge String — красный — 7,99 долларов США Head Sonic Pro 16 Black String — 11,00 долларов США Head Sonic Pro 17 / 1,25 Black String — 11,00 долларов СШАTourna Big Hitter Silver 7 Tour 17 String — 9,95 долларов СШАTourna Big Hitter Black 7 String 17 — 9,95 долларов США 17 Black — 4,99 $ Строка Luxilon Adrenaline 16 / 1,30 — 10,95 $ Струна Luxilon Adrenaline 16L / 1,25 — 10,95 $ Тур Укус Софт 16л / 1.25 струн — 11,99 долл. 1.23) — 8,99 долл. / 1.30 String — 17,95 долларов США; Babolat RPM Blast 17 / 1,25 String — 17,95 долларов США; Babolat RPM Blast 18 / 1,20 String — 17,95 долларов США; Babolat RPM Rough 17 / 1,25 String Black — 17,95 долларов США; Babolat RPM Rough 16 / 1,30 String Black — 17,95 долларов США. Basolat Xcel 16 / 1,30 String Natural — 19,95 долларов США, Babolat Xcel 17 / 1,25 String Natural — 19,95 долларов США, Babolat Hybrid RPM Blast 17 + Touch VS 16 String — 33,95 долларов США. Люксилон Алу Пауэр Ролан Гаррос 16/1.Струна Luxilon ALU Power Rough 16 / 1,30 долл. США — 18,95 долл. Струна Luxilon ALU Power Rough 16L / 1,25 долл. США — 18,95 долл. США Серебро — 18,95 долл. Струна Luxilon ALU Power Spin 16 / 1,27 — 18,95 долл. Струна Luxilon ALU Power Soft 16 / 1,25 — 18,95 долл. Струна Luxilon ALU Power Fluoro 17 / 1,23 — 18,95 долл. Luxilon 4G 16L / 1,25 String — 18 долларов США.95 Luxilon 4G Rough 16L / 1.25 String — 18.95 $ Luxilon 4G Soft 16 / 1.25 String — 18.95 $ Luxilon Adrenaline 16 / 1.30 String — 10.95 $ Luxilon Adrenaline 16L / 1.25 String — 10.95 $ Luxilon Adrenaline Rough 16L / 1.25 String — 10.95 $ Струна Natural — 15,95 долларов США; Luxilon Element Rough 16 / 1,30; струна — 15,95 долларов США; Струна Luxilon Element 16 / 1,30 — 17,95 долларов США; Струна Luxilon Element 16L / 1,25 — 17,95 долларов США; Струна Luxilon Element Rough 16 / 1,30 — 17,95 долларов США; Натуральный кишечник 16/1.30 струн — 42,95 долларов США; Luxilon Natural Gut 16L / 1,25; струны — 42,95 долларов. Струна Wilson NXT Power 17 / 1,26 — 20,95 долл. Струна Wilson NXT Power 18 / 1,21 — 20,95 долл. Сенсация 16/1.30 Natural — 6,95 долл. Струна Wilson Sensation 17 / 1,25 — 6,95 долл. Prince Synthetic Gut 16 / 1,30 Duraflex White — 4,95 долл. США Prince Synthetic Gut 16 / 1,30 Duraflex Black — 4,95 долл. США Prince Synthetic Gut 16 / 1,30 Duraflex Yellow — 4,95 долл. — $ 4,95Prince Synthetic Gut 17 / 1.25 Duraflex Black — $ 4.95Prince Original Synthetic Gut 16 / 1.30 White — $ 4,25Prince Original Synthetic Gut 17 / 1,25 White — $ 4,25Prince Lightning XX Silver 16 / 1.30 String — $ 6.50Prince Lightning XX Silver 17 / 1.25 String — 6 долларов.Tecnifibre NRG2 17 / 1,24 String Natural — 18,95 долл. Tecnifibre NRG2 17 / 1,24 долл. Струна Tecnifibre X-One Biphase 17 / 1,24 — 20,95 долл. Ледовый кодекс Tecnifibre 16/1.Струна 30 String — 14,95 долл. США, Струна Tecnifibre Ice Code 17 / 1,25 — 14,95 долл. Струна Solinco Hyper-G 16L / 1,25 долл. США / 1,30 долл. США Струна 16 / 1,30 — $ 11,99, Solinco Hyper-G Soft 16L / 1.Струна Solinco Hyper-G Soft 17 / 1.20 — 11,99 долларов — Струна Solinco Hyper-G Soft 18 / 1,15 — 11,99 долларов — Струна Solinco Tour Bite 16 / 1,30 — 11,99 долларов Струна Solinco Tour Bite 18 / 1,15 — 11,99 долл. Струна Solinco Tour Bite Soft 16 / 1,30 — 11,99 долл. 17 Black — 8,99 долларов, Volkl Cyclone 18 Black — 8 долларов.Volkl Cyclone 19 / 1.10 String Black — 8,99 долларов; Volkl Cyclone Tour 16 String Anthracite — 8,99 долларов; Volkl Cyclone Tour 17 String Anthracite — 8,99 долларов; Volkl Power Fiber II 18 String — 12,99 долларов США; Turna Big Hitter Silver 7 Tour 16 String — 9,95 долларов США. Строка — 9,95 долларов США Head RIP Control 16 / 1,30 String Natural — 10,95 долларов США Head RIP Control 17 / 1,25 String Natural — 10,95 долларов США Head FXP 16 / 1,30 String — 10,00 долларов США Head FXP 17 / 1,25 String — 10,00 долларов США Head Velocity MLT 17 / 1,25 String Natural — 6,95 долларов США Reflex MLT 16/1.Струна 30 String — $ 20,00 Head Reflex MLT 17 / 1,25 String — $ 20,00 /1.25 Строка — 7,50 долларов США / Строка Dunlop Black Widow 16 / 1,31 — 12,99 долларов США Струна Yonex TOUR SUPER 850 16 / 1,30 — 15,00 долларов (1.28) Строка — 8,00 $ Signum Pro Poly Plasma 17 (1.23) Строка — 8,00 долларов США; Weiss CANNON Ultra Cable 17 (1,23); струна — 12,90 долларов США; Dunlop Black Widow 17 / 1,26; струна — 12,99 долларов США. Струна Gosen OG-Sheep Micro 16 Natural String — 21,99 долл. США — 21,99 долл. США
* Если нужной строки нет в меню, выберите «Строка не в этом меню» и на следующей странице введите имя строки в инструкции по привязке.Цена строки будет добавлена к вашему заказу после обработки.