Инструкция: как настроить unifi
Технология передачи данных Wi-Fi стала неотъемлемой частью нашей жизни. Уже сложно представить себе среднестатистического человека или компанию, которая бы не использовала эту технологию.
В данной статье мы рассмотрим пример базовой настройки оборудования «Ubiquiti». Wi-Fi оборудование Unifi ввиду своей привлекательной цены и широких возможностей по настройке все чаще становится выбором наших клиентов. Менее чем за 200$ мы получаем управляемую контроллером точку доступа, «бесшовный роуминг» , удобный интерфейс и т.д.
Конфигурация
В состав тестового стенда входит:
- Программный контроллер Unifi Controller версии 5.8.28
- Точка доступа AP-AC-LR — 1шт.
- Ноутбук на базе Windows 10
Переходим к настройке:
- С официального сайта скачиваем последнюю версию программного контроллера. В данном случае рассматриваем программными контроллер для Windows.

- Если не установлена JAVA, то ПО предложит её установить. Мы рекомендуем заранее скачать и установить данный пакет.
- После установки всех компонентов , на рабочем столе появляется значок Unifi. Запускаем его:
Далее жмем «launch a Browser to Manage the Network». Переводится, как «Запустить браузер, чтобы управлять сетью».
- Открывается окно браузера по умолчанию. ПО работает с любыми браузерами. Авторизуемся:
Если контроллер запускается первый раз, то вам предложат пройти быструю настройку:
- Придумать пароль, имя сети, тип шифрования и добавить все точки доступа.
- В нашем случае «быстрая настройка» неактуальна.
- После авторизации переключаемся на вкладку «Devices».
В данном окне мы видим вновь подключенную точку доступа.
В нашем случае добавление прошло успешно, оборудование новое. В случае если мы привязываем точку от другого контроллера, при добавлении у нас запросят пароль. По опыту, мало кто меняет стандартный логин и пароль от точки ubnt / ubnt.
Далее начинаем настройку.
Первые пункты достаточно просты и их назначение известно любому начинающему ИТ-специалисту.
Придумываем название, выбираем тип шифрования (используем только AES). Кстати, начиная версии 5.8.28 поддержка TKIP шифрования более не поддерживается.
А вот на пункте Fast Roaming мы остановимся чуть подробнее.
В 2014 году «Ubiquiti» прекратила поддержку своей разработки «Zero-handoff». Это и была та самая «бесшовность». Суть заключалась в том, что все точки «садились» на один канал и объединялись в единый VLAN. Как итог – пропускная способность сети падала в несколько раз, появлялись задержки, интерференция и т.
При наведении на «знак вопроса» мы увидим следующее сообщение: «Включение Fast Roaming позволит некоторым устройствам с возможностями 802.11r перемещаться быстрее. Однако старые устройства могут столкнуться с проблемами подключения, ввиду отсутствия поддержки на стороне клиента 802.11.r»
Это означает, что если у вас «старое» устройство, то технология работать не будет. Данный стандарт нам понадобится при использовании RADIUS авторизации. При использовании WPA2-PSK смысл быстрого роуминга теряется. Один пароль на всех, клиент с сервером обменивается 4 пакетами данных при переключении. Ускорять тут нечего.
Насколько быстро работает переключение при стандартных настройках?
Достаточно быстро, что бы не разорвалось RDP-соединение и не «квакала» IP-телефония. Из нашего опыта, при внедрении решений по «автоматизации склада», терминалы сбора данных переключались с задержкой до 150 мс.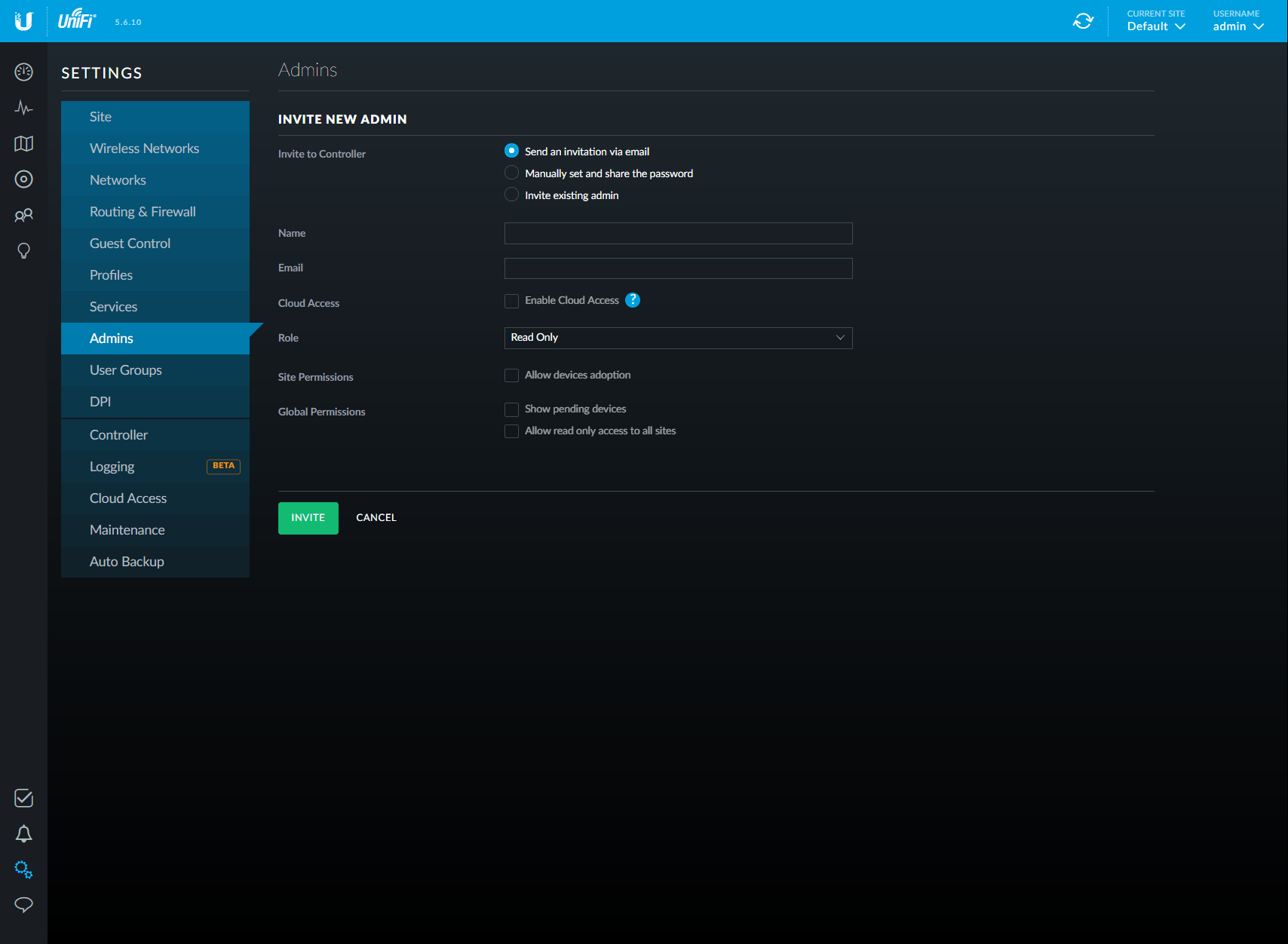 Потерь пакетов при этом не наблюдалось.
Потерь пакетов при этом не наблюдалось.
На этом базовая настройка завершена.
Обзор-инструкция пользователя по настройке сети предприятия на основе оборудования Ubiquiti Networks UniFi®. Часть 3. Настройка беспроводной сети на уровне сайта и индивидуальные настройки точек доступа UniFi.
11.11.2019Одним из основных компонентов (и первым по времени разработки) в рамках сети UniFi являются беспроводные точки доступа. Часть параметров Wi-Fi сети задается на уровне контроллера и сайта UniFi и применяется одновременно к многочисленным точкам доступа. Другие параметры задаются индивидуально для каждой точки. В данной части обзора-инструкции будет рассмотрена работа с беспроводными сетями на этих двух уровнях.
Основные настройки параметров беспроводных сетей делаются на уровне сайта сети UniFi в разделе ‘Wireless Networks’.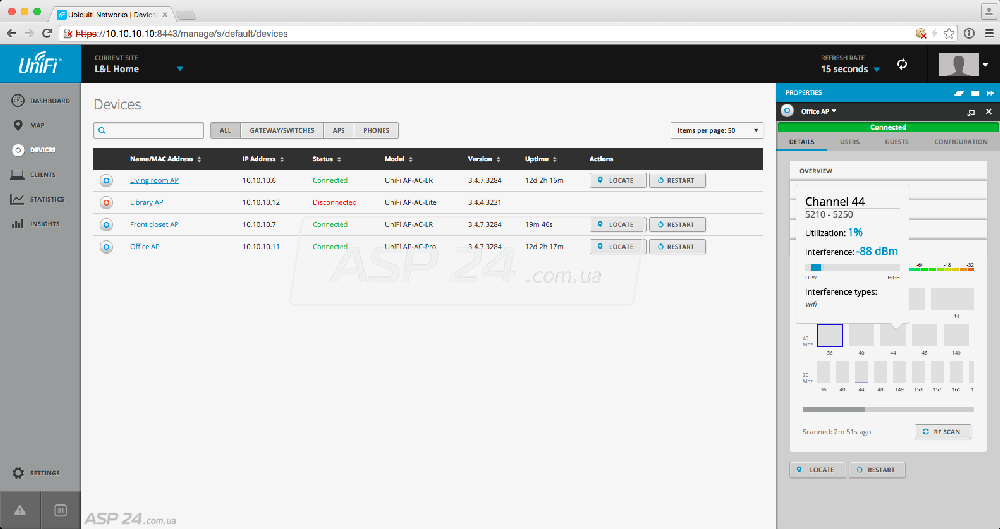 Параметр «Группа беспроводных сетей» (WLAN Group) позволяет объединять до 4 Wi-Fi сетей. Эти настройки группы затем применяются на уровне точек доступа к каждому радио-модулю (2.4 и 5 ГГц). Таким образом, каждая одно-диапазонная точка доступа UniFi может одновременно поддерживать до 4 различных сетей (SSID), а двух-диапазонная до 8. При создании и начальной настройке контроллера создается группа «По умолчанию», которая автоматически применяется ко всем адаптированным точкам доступа. Созданные заново группы необходимо применять к точкам доступа принудительно в индивидуальных настройках каждой точки.
Параметр «Группа беспроводных сетей» (WLAN Group) позволяет объединять до 4 Wi-Fi сетей. Эти настройки группы затем применяются на уровне точек доступа к каждому радио-модулю (2.4 и 5 ГГц). Таким образом, каждая одно-диапазонная точка доступа UniFi может одновременно поддерживать до 4 различных сетей (SSID), а двух-диапазонная до 8. При создании и начальной настройке контроллера создается группа «По умолчанию», которая автоматически применяется ко всем адаптированным точкам доступа. Созданные заново группы необходимо применять к точкам доступа принудительно в индивидуальных настройках каждой точки.
Рисунок 1. Настройка Wi-Fi на уровне сайта.
При создании или редактировании параметров группы беспроводных сетей можно изменить рад параметров, которые будут распространяться на все Wi-Fi-сети данной группы. Среди них возможность ограничения максимального числа клиентов на точку доступа для балансировки нагрузки и возможность поддержки устаревших клиентов, использующих стандарт 802. 11b. Поддержку устаревших клиентов необходимо включать только в случае необходимости, так как эта опция оказывает отрицательное воздействие на производительность Wi-Fi сети в целом.
11b. Поддержку устаревших клиентов необходимо включать только в случае необходимости, так как эта опция оказывает отрицательное воздействие на производительность Wi-Fi сети в целом.
Ранее в данном разделе также активировалась опция бесшовного роуминга «Zero Handoff». Однако в последних версиях контроллера компания Ubiquiti отказалась от поддержки этой устаревшей технологии и перешла на использование стандарта «Fast Roaming» 802.11r.
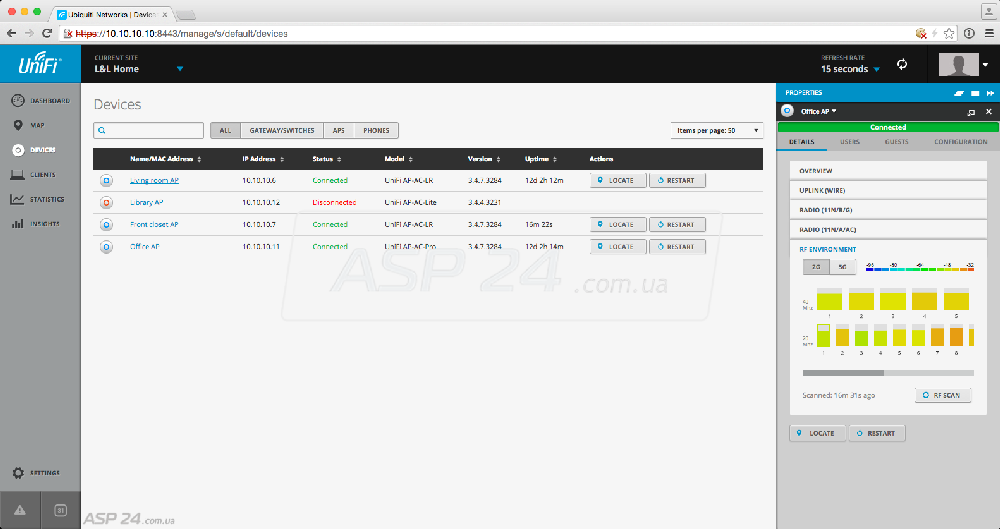
Рисунок 2. Настройки группы беспроводных сетей.
При создании новой Wi-Fi сети в выбранной группе, можно выбрать как базовые настройки, так и ряд расширенных настроек. Базовые включают имя сети (SSID), тип и ключ шифрования, а также применения гостевых настроек сети. Гостевые настройки и портал будут рассмотрены в одной из следующих частей обзора. Если контроллер настроен «по умолчанию» и не имеет гостевого портала, то к гостевой сети применяются ограничения доступа, при которых клиент сети имеет только доступ в Интернет, но не может использовать «внутренние» ресурсы или видеть других клиентов («изоляция клиента»). Новая сеть может быть немедленно включена или создана в неактивном состоянии для использования в будущем (опция «Enable this wireless network»).
Расширенные настройки позволяют настроить ряд дополнительных параметров. Среди них: фильтрация широковещательного трафика (позволяет ограничить широковещательные запросы в беспроводной сети только определенным списком устройств, по умолчанию в список включен только шлюз USG, опция не действует, если на уровне сайта уже включен режим автоматической оптимизации сети, если USG не используется в список как минимум должен быть включен DHCP-сервер), VLAN, создание скрытой сети, дополнительные настройки шифрования.
Для сети Wi-Fi система UniFi предлагает стандарт «быстрого роуминга» 802.11r вместо устаревшей технологии «Zero Handoff» (которая к тому же работала только в точках первого поколения). Данный стандарт позволяет значительно сократить время переподключения клиентов к следующей точке доступа. Тем не менее, по заявлению разработчиков, даже стандартных возможностей роуминга в сети UniFi вполне достаточно для большинства сценариев. «Быстрый роуминг» должен применяться только в случае необходимости, так как требует поддержки со стороны клиентов. Старые беспроводные устройства без поддержки данной технологии наоборот могут испытывать проблемы с подключением при активации 802.11r.
Скорость клиентских подключений можно регулировать двумя способами. Один из них будет рассмотрен в настройках гостевой сети.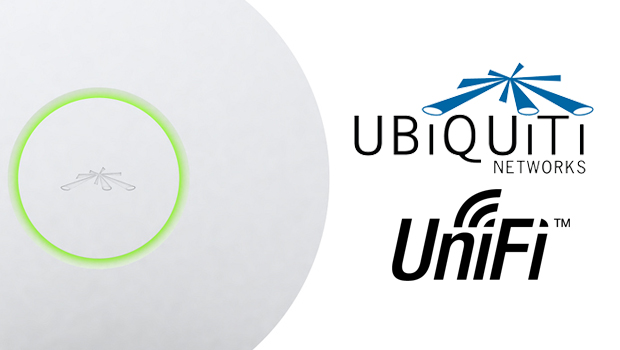 Второй осуществляется с помощью пользовательских групп. Каждой Wi-Fi сети можно назначить определенную группу пользователей с заранее определенной скоростью приема и передачи. В группу пользователей также можно включить и индивидуального клиента, тогда настройка группы в рамках Wi-Fi сети для этого клиента не будет действовать.
Второй осуществляется с помощью пользовательских групп. Каждой Wi-Fi сети можно назначить определенную группу пользователей с заранее определенной скоростью приема и передачи. В группу пользователей также можно включить и индивидуального клиента, тогда настройка группы в рамках Wi-Fi сети для этого клиента не будет действовать.
Другие продвинутые настройки позволяют активировать расписание работы беспроводной сети, разделить SSID для сетей 2.4 и 5 ГГц (в этом случае к имени сети 2.4 ГГц будет добавлен определенный суффикс, например, «_2G») и ряд других настроек.
Рисунок 3. Создание новой Wi-Fi сети, базовые и расширенные настройки.
Среди других продвинутых настроек в группе «802.11 Rate and beacon control» можно настроить параметры DTIM (Delivery Traffic Indication Message). Данный параметр периодически информирует клиентов о наличии буферизованного мультикаст/широковещательного трафика и после сообщения передает его по назначению. Увеличение значения позволяет сократить потребление энергии, но за счет некоторого увеличения задержки. Также в данной группе настроек можно ограничить использование низких модуляций при передаче данных. Эти настройки выполняются раздельно для сетей 2.4 и 5 ГГц и позволяют увеличить производительность сети. Однако, более старые клиенты могут быть несовместимы с данной настройкой, а для более новых может быть ограничена дальность действия сети.
Увеличение значения позволяет сократить потребление энергии, но за счет некоторого увеличения задержки. Также в данной группе настроек можно ограничить использование низких модуляций при передаче данных. Эти настройки выполняются раздельно для сетей 2.4 и 5 ГГц и позволяют увеличить производительность сети. Однако, более старые клиенты могут быть несовместимы с данной настройкой, а для более новых может быть ограничена дальность действия сети.
Раздел «MAC Filter» позволяет создать черный или белый список MAC-адресов клиентов. В разделе «RADIUS MAC Authentication» можно настроить аутентификацию на внешнем RADIUS-сервере при условии, что в разделе Profiles создан соответствующий профиль RADIUS-сервера.
Рисунок 4. Создание новой Wi-Fi сети, расширенные настройки (продолжение).
Параметры индивидуальной настройки точек доступа.
Многие параметры настраиваются на уровне индивидуальных точек доступа. В данном разделе будут рассмотрены доступные настройки точек всех поколений: первого — UAP-Pro, второго – UAP-AC-LR, и третьего — UAP-nanoHD.
В данном разделе будут рассмотрены доступные настройки точек всех поколений: первого — UAP-Pro, второго – UAP-AC-LR, и третьего — UAP-nanoHD.
Открыть индивидуальные настройки для каждой точки можно из раздела «устройства». По умолчанию, окно свойств открывается справа экрана, но может быть отсоединено и перемещено в другое место. Поведение окна свойств устройства настраивается в общих настройках контроллера в разделе «User Interface».
Первая закладка в окне устройства – «Details» – информация о текущем состоянии. Для точек доступа с подключенными клиентами отображается график «Wi-Fi Experience» наглядно показывающий качество связи. Любые «отрицательные» события типа долгой ассоциации устройства с точкой, потерь пакетов, аномалий трафика, а также появления «плохих» Wi-Fi клиентов со слабым сигналом оказывают влияние на «Wi-Fi Experience». Низкие значения параметра должны являться поводом для расследования причин и возможного внесения изменений в настройки.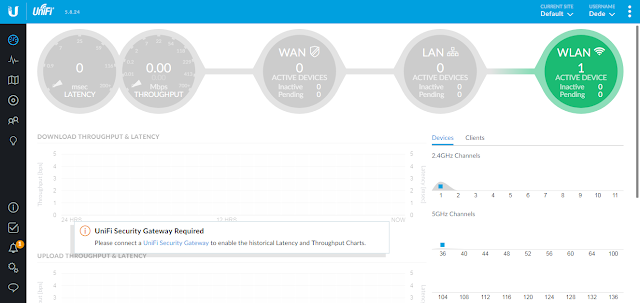
Рисунок 5. Информация о точке доступа. Wi-Fi Experience.
Данные об утилизации канала показывают, сколько данных принимает и отдает точка доступа, а также насколько велики помехи. Высокий уровень загрузки может служить показателем избыточного количества клиентов или наличия конкурирующих точек доступа на том же канале.
Рисунок 6. Информация о точке доступа. Утилизация канала.
В разделе «Overview» можно просмотреть общие данные об устройстве, включая модель устройства, версию ПО, IP- и MAC-адреса, время непрерывной работы, количество клиентов и ряд других параметров текущей работы.
Рисунок 7. Информация о точке доступа. Общие данные.
Раздел «Uplink (Wired)» показывает текущие характеристики вышестоящего проводного подключения. Если точка доступа подключена напрямую к коммутатору UniFi, отображается подробная информация, включая имя коммутатора и порт, данные PoE, сведения о скорости соединения и трафике. Если используется стороннее оборудование, то отображаются только данные о скорости и трафике.
Если используется стороннее оборудование, то отображаются только данные о скорости и трафике.
Рисунок 8. Информация о точке доступа. Проводное подключение.
В разделах «Downlink» и «Uplink (Wireless)» отображаются данные о входящих и исходящих подключениях точек доступа по беспроводной сети. Более подробно эти параметры уже были рассмотрены во второй части обзора.
Рисунок 9. Информация о точке доступа. Беспроводное входящее и исходящее подключение.
В разделе «Radio» доступна информация об используемых стандартах Wi-Fi, частотном канале, мощности излучения, объеме переданных данных, количестве клиентов. Информация предоставлена раздельно для радио-модулей 2.4 и 5 ГГц. Мощность отображается двумя значениями. Первое – мощность самого радио-модуля. Второе – суммарная мощность (EIRP) складывающаяся из мощности радио и усиления антенны.
Рисунок 10. Информация о точке доступа. Радио-модуль 2.4 ГГц.
Радио-модуль 2.4 ГГц.
Рисунок 11. Информация о точке доступа. Радио-модуль 5 ГГц.
В разделе WLANS доступна информация об активных на данной точке доступа Wi-Fi сетях.
Рисунок 12. Информация о точке доступа. Беспроводные сети.
В пункте «Clients» доступны данные о клиентах беспроводной сети, включая принадлежность к основной или гостевой сети, уровне сигнала на клиенте и скорости подключения. Данные об уровне сигнала могут быть использованы в дальнейшем для оценки и указания параметров Minimum RSSI и Cell Size Tuning.
Рисунок 13. Информация о подключенных клиентах.
Достаточно большой объем настроек точек доступа может быть выполнен в разделе «Config». Первая из этих настроек – возможность сменить имя устройства для более легкого поиска в списке.
Рисунок 14. Настройки точки доступа. Имя устройства («Alias»).
Настройки применяются в два приема. На первом вносятся необходимые изменения в конфигурацию. Изменения сохраняются в очереди настроек по кнопке «Queue Changes». После этого они могут быть распространены на точки доступа по кнопке «Apply Changes». Такое разделение может быть важным, поскольку при применении настроек точка доступа временно перестает транслировать Wi-Fi сеть.
На первом вносятся необходимые изменения в конфигурацию. Изменения сохраняются в очереди настроек по кнопке «Queue Changes». После этого они могут быть распространены на точки доступа по кнопке «Apply Changes». Такое разделение может быть важным, поскольку при применении настроек точка доступа временно перестает транслировать Wi-Fi сеть.
Рисунок 15. Настройки точки доступа. Радио-модули.
Настройки Главные настройки конфигурации выполняются в разделе «Radios» отдельно для диапазонов 2.4 и 5 ГГц. Ряд настроек будут доступны, только если на уровне сайта была активирована опция «Advanced Features» (подробное описание в первой части обзора). Для удобства представления рисунок 16 выполнен композитным с одновременным отображением всех параметров.
Доступные настройки ширины канала определяются частотой и поколением устройств. Для модулей 2.4 ГГц и модулей 5 ГГц точек первого поколения (802.11n) доступны значения 20 и 40 МГц. Для модулей 5 ГГц точек второго поколения (802.11ac wave1) — 20, 40 и 80 МГц. Для модулей 5 ГГц точек третьего поколения (802.11ac wave2) — 20, 40, 80 и 160 МГц. Центральная частота канала определяется по порядковому номеру. По умолчанию, используется вариант автоматической настройки. При включении или рестарте точка выбирает наименее загруженный канал. В крупных сетях автовыбор не является оптимальным и рекомендуется принудительно распределить частотные каналы после исследования текущего состояния радиочастотного диапазона и планирования. Также при использовании Wireless Uplink рекомендуется «базовые» точки настроить на использование постоянного канала, а «беспроводные» на автоматическую настройку. Включение возможностей входящих соединений Wireless Uplink также осуществляется в данном пункте (подробное описание во второй части обзора).
Для модулей 5 ГГц точек второго поколения (802.11ac wave1) — 20, 40 и 80 МГц. Для модулей 5 ГГц точек третьего поколения (802.11ac wave2) — 20, 40, 80 и 160 МГц. Центральная частота канала определяется по порядковому номеру. По умолчанию, используется вариант автоматической настройки. При включении или рестарте точка выбирает наименее загруженный канал. В крупных сетях автовыбор не является оптимальным и рекомендуется принудительно распределить частотные каналы после исследования текущего состояния радиочастотного диапазона и планирования. Также при использовании Wireless Uplink рекомендуется «базовые» точки настроить на использование постоянного канала, а «беспроводные» на автоматическую настройку. Включение возможностей входящих соединений Wireless Uplink также осуществляется в данном пункте (подробное описание во второй части обзора).
Мощность радио-модулей определяется настройкой Transmit Power. По умолчанию, установлена автоматическая настройка. Значение «High» настраивает максимальную мощность, доступную для точки. «Low» – минимально возможную. «Medium» — среднее значение. «Custom» позволяет указать мощность в dBm вручную. На некоторых моделях точек с внешними антеннами также доступен параметр усиления антенны «Antenna Gain». При указании мощности радио следует помнить, что максимальное значение устанавливается региональными настройками (для соответствия местному законодательству) и может быть меньше, чем паспортная мощность устройства. Результирующую мощность можно увидеть в разделе «Details» — «Radio» для каждого диапазона отдельно.
«Low» – минимально возможную. «Medium» — среднее значение. «Custom» позволяет указать мощность в dBm вручную. На некоторых моделях точек с внешними антеннами также доступен параметр усиления антенны «Antenna Gain». При указании мощности радио следует помнить, что максимальное значение устанавливается региональными настройками (для соответствия местному законодательству) и может быть меньше, чем паспортная мощность устройства. Результирующую мощность можно увидеть в разделе «Details» — «Radio» для каждого диапазона отдельно.
Точки доступа могут быть настроены для принудительного отключения клиентов со слабым сигналом (сигнал от клиента, принимаемый точкой доступа). За это отвечают параметры Minimum RSSI и Cell Size Tuning. При указании значения Minimum RSSI клиенты с сигналом ниже установленного порога получают от точки доступа сигнал на отключение, после чего клиент может подключиться к точке с более сильным сигналом. При этом это «мягкий» подход и окончательный выбор все равно остается на стороне клиента.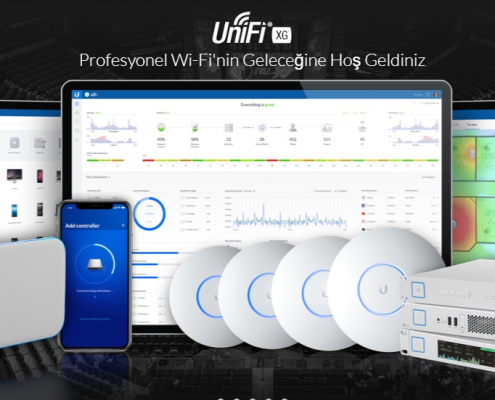 Рекомендуемые значения могут находиться в диапазоне -70/-80 dBm, хотя в сценариях высокой плотности могут быть и выше. Настройка параметра «Cell Size Tuning» действует сходным образом, но более жестко. Данный параметр рекомендуется использовать только в сценариях высокой плотности.
Рекомендуемые значения могут находиться в диапазоне -70/-80 dBm, хотя в сценариях высокой плотности могут быть и выше. Настройка параметра «Cell Size Tuning» действует сходным образом, но более жестко. Данный параметр рекомендуется использовать только в сценариях высокой плотности.
Рисунок 16. Настройки точки доступа. Частотные каналы, мощность и минимальный уровень клиентского сигнала (Minimum RSSI).
В разделе WLANS можно при необходимости задать настройки, отличные от заданных на уровне сайта. Для каждого радио-модуля можно отключить трансляцию Wi-Fi сети, использовать определенный VLAN ID, переименовать сети и указать отличающийся ключ шифрования.
Рисунок 17. Настройки точки доступа. Беспроводные Wi-Fi сети.
Настройки сервисов позволяют указать параметры VLAN для управляющей сети. Доступные сетевые настройки позволяют выбрать статический адрес или автоматическое назначение адреса по DHCP для точки доступа. По умолчанию, адрес назначается по DHCP, но в более-менее крупных сетях рекомендуется использовать постоянные адреса. Для точек UAP-AC-HD и UAP AC SHD доступна опция «Port Aggregation», позволяющая объединить оба сетевых порта устройства. После применения на точке, естественно, подобная настройка должна быть активирована и на коммутаторе к которому подключена эта точка. Настройка Band Steering применяется для двухдиапазонных точек и позволяет направить клиентов, поддерживающих оба диапазона, на предпочитаемую частоту. При выборе учитывается утилизация каналов и оценка качества сигнала, включая RSSI. При выборе сбалансированного варианта клиент направляется на сеть с наименьшей загрузкой. При выборе предпочитаемой частоты 5 ГГц клиент будет направляться на эту сеть даже при более высокой загрузке канала. Следует отметить, что использование Band Steering имеет ряд ограничений. Во первых, окончательный выбор остается за клиентским устройством. Во вторых, все точки, участвующие в группе беспроводных сетей, должны иметь одинаковый SSID для 2.
По умолчанию, адрес назначается по DHCP, но в более-менее крупных сетях рекомендуется использовать постоянные адреса. Для точек UAP-AC-HD и UAP AC SHD доступна опция «Port Aggregation», позволяющая объединить оба сетевых порта устройства. После применения на точке, естественно, подобная настройка должна быть активирована и на коммутаторе к которому подключена эта точка. Настройка Band Steering применяется для двухдиапазонных точек и позволяет направить клиентов, поддерживающих оба диапазона, на предпочитаемую частоту. При выборе учитывается утилизация каналов и оценка качества сигнала, включая RSSI. При выборе сбалансированного варианта клиент направляется на сеть с наименьшей загрузкой. При выборе предпочитаемой частоты 5 ГГц клиент будет направляться на эту сеть даже при более высокой загрузке канала. Следует отметить, что использование Band Steering имеет ряд ограничений. Во первых, окончательный выбор остается за клиентским устройством. Во вторых, все точки, участвующие в группе беспроводных сетей, должны иметь одинаковый SSID для 2.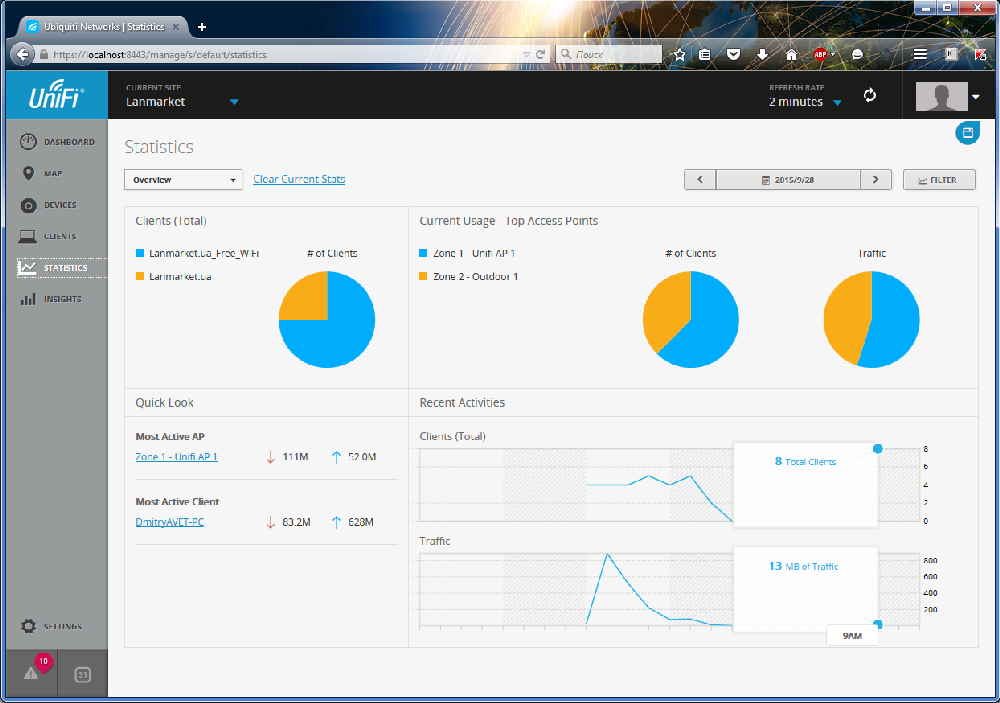 4 и 5 ГГц и на всех должна использоваться настройка Band Steering. Также, ни на одной из точек группы не должно использоваться переименование сети.
4 и 5 ГГц и на всех должна использоваться настройка Band Steering. Также, ни на одной из точек группы не должно использоваться переименование сети.
Рисунок 18. Настройки точки доступа. Сервисы, настройки сети, Band Steering.
Еще одна из «продвинутых» настроек — Airtime Fairness, предназначен для решения проблемы «плохого клиента», который (из за недостаточного уровня сигнала или высоких помех) перехватывает значительные ресурсы точки доступа, замедляя тем самым работу остальных «нормальных» клиентов. При активации данной опции временные периоды для связи выделяются клиентам на равной основе, что не дает «плохим клиентам» монополизировать время работы точки доступа («Airtime»). Использовать режим Airtime Fairness (как и другие продвинутые настройки) следует с осторожностью, так как он может некорректно работать при большом числе клиентов.
В разделе обслуживания («Manage Device») можно скопировать конфигурацию с одной точки доступа на другую (только для однотипных устройств), обновить прошивку на нестандартную (например, бета версию), принудительно передать настройки на устройство. Также возможно временно отключить точку доступа (она перестает транслировать Wi-Fi сеть, исключается из статистики, LED индикатор перестает светиться, но точка по-прежнему будет доступна для настройки в контроллере) или окончательно удалить точку из контроллера (такая точка также сбрасывается к заводским настройкам).
Также возможно временно отключить точку доступа (она перестает транслировать Wi-Fi сеть, исключается из статистики, LED индикатор перестает светиться, но точка по-прежнему будет доступна для настройки в контроллере) или окончательно удалить точку из контроллера (такая точка также сбрасывается к заводским настройкам).
Рисунок 19. Настройки точки доступа. Airtime Fairness и обслуживание устройства.
В разделе инструментов «Tools» для точек доступа 2 и 3 поколений имеется частотный сканер, позволяющий оценить текущее состояние радио эфира. Для всех точек кроме UAP-AC-SHD работа сканера обеспечивается штатным радио-модулем, поэтому во время сканирования точка перестает обслуживать клиентов. Работа сканера в точке UAP-AC-SHD обеспечивается отдельным радио-модулем, поэтому такая точка более удобна для постоянного мониторинга. Данные сканирования предоставляются для всех доступных частотных каналов и наглядно показывают утилизацию канала и текущий уровень помех.
Рисунок 20. Частотный сканер. Данные для сети 2.4 ГГц.
Рисунок 21. Частотный сканер. Данные для сети 5 ГГц.
Также в разделе инструментов «Tools» можно получить доступ непосредственно к точке доступа через терминал. Окно терминала доступно также при клике по IP адресу точки в списке устройств. Экран терминала тот же, что доступен при подключении к точке по протоколу SSH.
Рисунок 22. Терминальный доступ к устройству.
Для точек доступа 3-го поколения с выделенным радио-модулем безопасности (например, UAP-AC-SHD) в разделе «Tools» также доступны инструменты AIRTIME и AIRVIEW. Более подробно о них можно узнать в обзоре точки UniFi AP AC Security HD на нашем сайте.
Наконец, последний раздел в интерфейсе настройки точки доступа – статистические графики. Они показывают загрузку процессора и памяти устройства, количество пользователей, утилизацию канала, а также количество повторных и отброшенных пакетов. Такие данные могут помочь в решении возможных проблем.
Такие данные могут помочь в решении возможных проблем.
Рисунок 23. Статистические данные о точке доступа.
Рисунок 24. Статистические данные о точке доступа, продолжение.
Базовая настройка Ubiquiti Unifi Controller и бесшовного WiFi
Одно из наиболее доступных и простых решений на рынке бесшовного WiFi можно реализовать на базе оборудования и ПО Ubiquiti серии Unifi. Рассмотрим базовый сценарий развертывания бесшовной беспроводной сети.
Установка Ubiquiti Unifi Controller
Ubiquiti Unifi Controller поддерживает сразу 3 платформы: Windows, Linux и Mac OS. Мы будем рассматривать его развертывание под Windows.
Cкачаем свежую версию контроллера с сайта Ubiquiti — https://www.ubnt.com/download/unifi — и запустим установку:
Процесс минималистичен, нельзя даже выбрать каталог для установки контроллера (к слову, он устанавливается в каталог %USERPROFILE%\Ubiquiti UniFi). После завершения установки, жмем Finish:
После завершения установки, жмем Finish:
Настройка Ubiquiti Unifi Controller с помощью мастера UniFi Setup Wizard
В открывшемся окне контроллера жмем Launch a Browser to Manage the Network:
При первом запуске контроллера запускается мастер настройки. Выбираем страну и часовой пояс. При необходимости в этом же диалоговом окне можно запустить восстановление контроллера из резервной копии (см. зеленую стрелку на скриншоте). Жмем Next:
Контроллер сразу же обнаружит доступные точки доступа, подключенные к сети (если точки доступа присоединены к другому контроллеру, то в этом списке они не появятся). Отмечаем нужные нам точки доступа галочками и жмем Next:
На следующем шаге можно настроить первую WiFi сеть. Вводим ее SSID и ключ доступа. При необходимости можно сразу настроить гостевой доступ (см. зеленую стреку на скриншоте). Жмем Next:
зеленую стреку на скриншоте). Жмем Next:
Теперь создаем аккаунт администратора: вводим название учетной записи и пароль дважды. Next:
И завершаем работу мастера нажатием Finish:
Присоединение новых точек доступа к Ubiquiti Unifi Controller
После завершения работы мастера настройки, входим в контроллер под ранее созданной учетной записью администратора:
И попадаем в панель управления контроллером:
Доприсоединим точки доступа к контроллеру. Нужная нам точка доступа находится под управлением другого контроллера. Установим над ней контроль: войдем в меню Devices, кликнем по ней, в появившемся справа окне свойств нажмем Advanced Options:
Введем ее логин и пароль (по умолчанию — ubnt/ubnt) и нажмем Adopt:
Спустя полминуты точка доступа присоединится к нашему контроллеру:
Новые точки доступа, подключенные к сети, подключаются аналогичным образом, только для них не нужно вводить логинов и паролей — достаточно просто скомандовать Adopt.
Теперь между точками доступа уже работает роуминг клиентов. WiFi-сеть уже вещается, клиенты могут переходить из зоны покрытия одной точки доступа в зону покрытия другой, при этом не теряя соединение.
Легкий тюнинг
Если у вас есть план помещений/местности, где будет развернута беспроводная сеть, то его можно использовать полезным для обслуживания сети образом. Зайдем в меню Map, кликнем на Sample в правом верхнем углу, затем на Configure Maps:
В появившемся окне нажмем Add a map:
Откроется диалоговое окно проводника Windows, где можно выбрать графический план помещения. После подтверждения выбора мы окажемся в окне Add Map. Вверху вводим название и жмем Done:
Теперь на нашей карте размещен наш план. Раскидаем по нему точки доступа. Жмем по кнопке .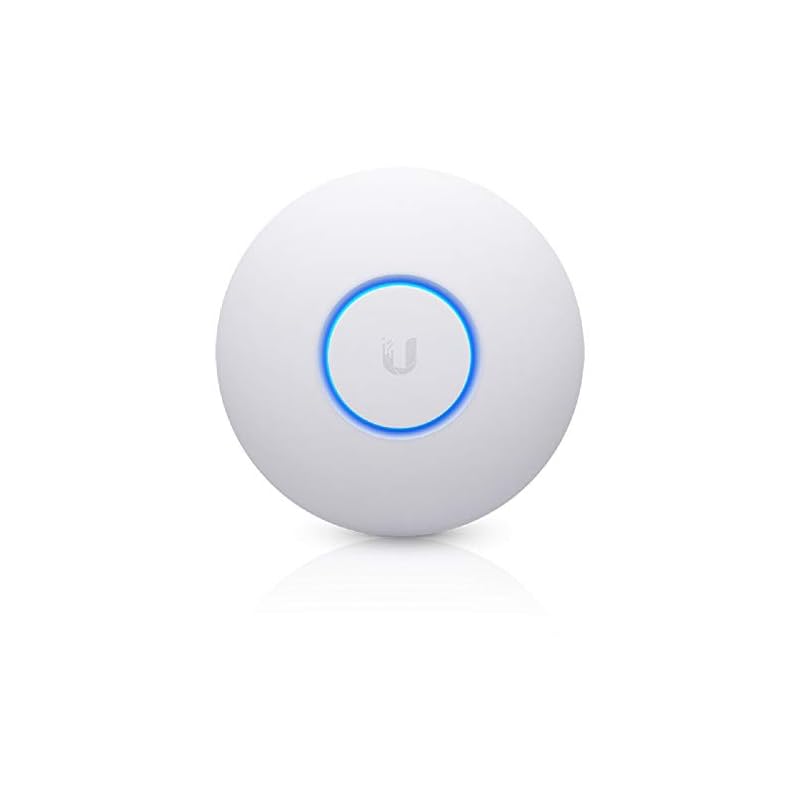 . Unplaced Devices и перетягиваем точки доступа из открывшегося окошка на план:
. Unplaced Devices и перетягиваем точки доступа из открывшегося окошка на план:
Вверху плана можно включить отображение зоны покрытия точек доступа (кнопка Coverage) и частотный диапазон. Сами точки доступа кликабельны. Жмем на одну из точек доступа, затем на шестеренку. Справа откроются ее свойства. В меню Configuration можно задать Alias (название, которое будет отображаться в списке устройств и на плане местности). Наша первая точка доступа получила имя «1 этаж — офисный блок»:
В свойствах Radios можно выбрать каналы WiFi, частотный спектр и мощность передатчика:
В свойствах WLAN выбираются WLAN-группы, а также назначаются WiFi-сети, которые будут вещать точки доступа (для двухдиапазонных точек доступа наподобие Ubiquiti Unifi AP Pro, будет 2 набора опций для обоих частотных диапазонов). Нажмем Override:
Нажмем Override:
Тут можно отключить вещание сети на точке доступа и задать VLAN:
Вернемся в режим конфигурации точки доступа и заглянем в секцию Network. Тут можно задать способ получения сетевых настроек точки доступа: статические или получаемые по DHCP. Нас вполне устраивает вариант с DHCP:
Обзор настроек Ubiquiti Unifi Controller
Посмотрим, что таится в глубинах конфигурации контроллера. Внизу слева кликнем по Settings:
В появившемся окне настроек есть 9 секций. Начнем с Site. Тут:
1. задается название т.н. «сайта». Параметр носит косметический характер. Для удобства администрирования мы предпочитаем использовать наши внутренние наименования локаций. Свой «сайт» мы назовем «Офис — Одинцово». Понятное название упрощает управление ИТ-ресурсами: не надо вспоминать, какой конкретно контроллер открыт. Видно сразу. Также точки доступа Ubiquiti Unifi могут «передаваться» между контроллерами (функцией Move). Контроллеры в одном широковещательном домене видят друг друга, видят имена друг друга, что позволяет перемещать точки доступа, не ломая себе голову, куда именно осуществляется перемещение;
Видно сразу. Также точки доступа Ubiquiti Unifi могут «передаваться» между контроллерами (функцией Move). Контроллеры в одном широковещательном домене видят друг друга, видят имена друг друга, что позволяет перемещать точки доступа, не ломая себе голову, куда именно осуществляется перемещение;
2. включается/отключается автоматическое обновление прошивок точек доступа и IP-телефонов Ubiquiti;
3. включаются/отключаются светодиодные подсветки точек доступа;
4. включаются/отключаются email-оповещения;
5. включается/отключается монитор соединений точек доступа и Wireless Uplink;
6. настраивается SNMP и логирование событий на выделенный сервер syslog:
В секции Wireless Networks, как ни странно, осуществляется управление беспроводными сетями. Здесь можно создавать новые SSID и управлять уже созданными.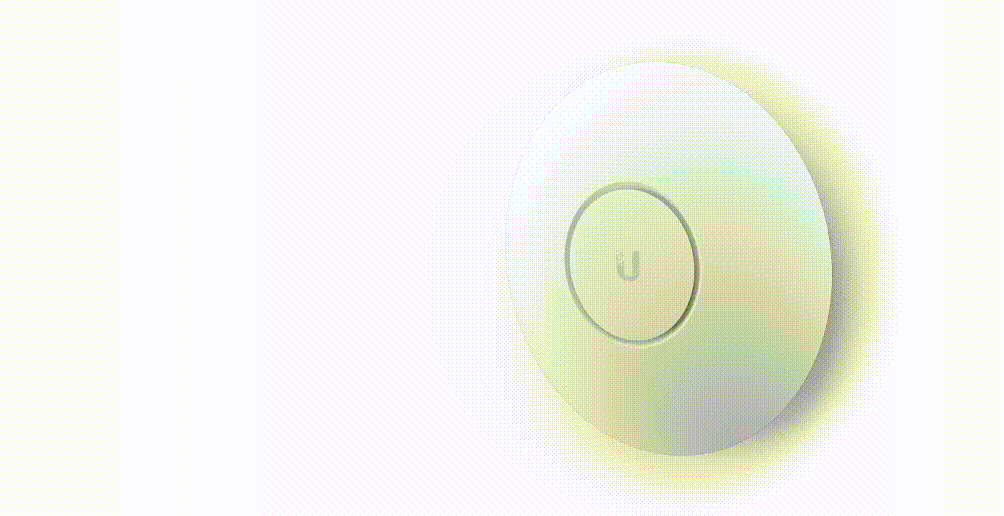 Также тут осуществляется настройка шифрования и ключей безопасности сетей, сокрытие SSID, настройка VLAN, выбор групп, на основе которых можно настраивать политики доступа, о чем мы еще вспомним чуть ниже, и настройка расписаний работы беспроводных сетей:
Также тут осуществляется настройка шифрования и ключей безопасности сетей, сокрытие SSID, настройка VLAN, выбор групп, на основе которых можно настраивать политики доступа, о чем мы еще вспомним чуть ниже, и настройка расписаний работы беспроводных сетей:
В секции Networks можно настроить IP-сети. Тут же включаются DHCP, настраиваются WINS, настраиваются сетевые диапазоны IP для гостевых сетей, VPN и VLAN’ы. Для базовой настройки достаточно указать используемую подсеть, а также включить/выключить DHCP (в зависимости от того, есть ли он в вашей сети):
Теперь перейдем в секцию User Groups. Тут можно создавать группы пользователей и управлять ими, а также задавать им ограничения полосы пропускания. Хорошей практикой считается выделение полос пропускания для сотрудников (среднюю), гостей (минимально возможную для комфортного использования браузера и электронной почты) и руководства (максимально возможную):
Перейдем в секцию Controller. Тут можно нужно задать ему hostname или IP, включить его обнаружение на уровне L2 (широковещание), настроить параметры SMTP для отправки уведомлений на почту:
Тут можно нужно задать ему hostname или IP, включить его обнаружение на уровне L2 (широковещание), настроить параметры SMTP для отправки уведомлений на почту:
В секции Maintenance скрываются возможности сделать/восстановить резервную копию, а также настроить уровень подробности ведения логов.
На этом, пожалуй, наш мини-обзор можно считать оконченным.
Одно из главных преимуществ решений Ubiquiti в области бесшовного WiFi — это простота их реализации. А в сочетании с более чем доступной ценой оборудования, можно смело говорить о том, что конкурентов по соотношению цена/качество у Ubiquiti не так уж и много. Если они вообще есть.
Быстрый Роуминг WiFi — Fast Roaming на Mesh Системе — TP-Link Deco и Tenda Nova
Понятие «Быстрый роуминг WiFi» тесно связано с бесшовным роумингом, который мы уже разбирали в одной из прошлых статей. Напомню, что идея технологии состоит в автоматическом переключении смартфона или ноутбука от одной беспроводной точки доступа или роутера к другой без потери соединения. По сути, быстрый роуминг (fast roaming) это и есть бесшовный роуминг, который почему именно так обозначается в настройках mesh систем TP-Link Deco, Ubiquiti Unifi или Tenda Nova.
По сути, быстрый роуминг (fast roaming) это и есть бесшовный роуминг, который почему именно так обозначается в настройках mesh систем TP-Link Deco, Ubiquiti Unifi или Tenda Nova.
Почему не работает быстрый роуминг на mesh роутере?
Однако, если зайти в панель управления любой из mesh систем через мобильное приложение, то мы обнаружим, что по умолчанию быстрый роуминг выключен. То есть по сути, после первичного подключения системы к интернету и настройки раздачи wifi сигнала та самая «фишка», из-за которой и имеет смысл устанавливать mesh сетку, не работает.
В итоге вы приобретаете довольно дорогую систему из нескольких модулей, а работают они точно так же, как если бы вы подключили к одному роутеру несколько wifi репитеров.
То есть переплачиваете за комфорт, но не получаете всей отдачи от тех возможностей, которые заложены в технологии mesh. Это связано с тем, что производители в базовых конфигурациях стараются охватить поддержкой подключения к беспроводной сети как можно большее количество устройств. В том числе и старых, которые не работают с новыми протоколами, свойственными именно быстрому роумингу.
В том числе и старых, которые не работают с новыми протоколами, свойственными именно быстрому роумингу.
Протоколы быстрого роуминга WiFi — Fast Roaming
Для корректной работы mesh системы, включая быстрый роуминг, используются следующие недавно разработанные специальные протоколы wifi.
802.11r
Протокол 802.11r служит для хранения информации о ключах шифрования при подключении к wifi. При перемещении устройства от одной точки к другой нет необходимости повторно подключаться к сети, а значит тратить время и терять текущее соединение. Как мы знаем, все модули из одной линейки, будь то Tenda Nova, TP-Link Deco, Zyxel Multy или Keenetic, подключаются друг к другу автоматически.
А значит используют одни и те же правила для защищенной передачи данных между собой.
802.11v
Протокол 802.11v отвечает за автоматическое переключение устройства с одного диапазона wifi на другой в зависимости от того, какой в данный момент для него оптимален для стабильного соединения и поддержания высокой скорости интернета. Например, сигнал на 5 ГГц распространяется не на такое дальнее расстояние, как 2.4. Если его уже не хватает в соседнем от роутера помещении, то mesh система автоматически переключит ваш девайс на сеть 2.4 ГГц.
802.11k
Протокол 802.11k помогает в поиске соседних точек доступа в зоне нестабильного приема wifi сигнала. Информация обо всех модулях mesh системы поступает на гаджет в момент подключения к беспроводной сети. Зная это, в случае нестабильности связи смартфон или ноутбук будут автоматически стараться найти более близкий к ним маршрутизатор с хорошим сигналом.
Поддержка протоколов 802. 11k, 802.11v и 802.11r вашими устройствами необходима для максимально комфортной работы внутри беспроводной сети, созданной при помощи mesh системы. Какой из них в какой именно момент будет задействован решает сам телефон или ноутбук во время взаимодействия внутри wifi сети.
11k, 802.11v и 802.11r вашими устройствами необходима для максимально комфортной работы внутри беспроводной сети, созданной при помощи mesh системы. Какой из них в какой именно момент будет задействован решает сам телефон или ноутбук во время взаимодействия внутри wifi сети.
Проголосовало: 4248
В случае отсутствия поддержки хотя бы одного из них с подключением устройств к mesh сетке могут возникнуть проблемы, вплоть до невозможности работы с беспроводным подключением.
Как включить быстрый wifi роуминг на mesh системе TP-Link Deco?
В подробной инструкция про настройку mesh системы TP-Link Deco я вскользь упоминал про быстрый роуминг WiFi. В ней, кстати, вы сможете узнать, как ее подключить к интернету или другому основному маршрутизатору.
Функция «Быстрый роуминг» находится в разделе настроек «Дополнительно», пункт меню «Быстрый роуминг»
Достаточно передвинуть ползунок в активное положение, после чего бесшовный Fast Roaming будет включен.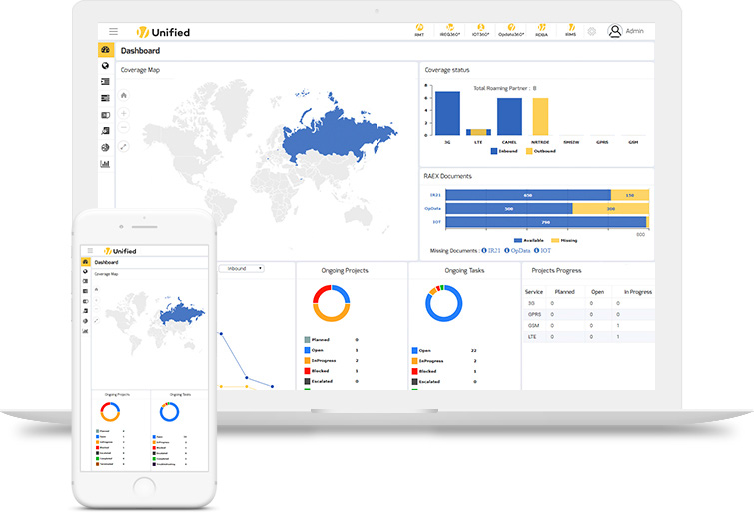
Fast Roaming WiFi в mesh сети Tenda Nova
На mesh системе Tenda Nova функция fast roaming точно так же отключена.
Находится функция быстрого роуминга в разделе «Настройки» основного меню
Для включения активируем виртуальный тумблер
Спасибо!Не помоглоЦены в интернете
Александр
Опытный пользователь WiFi сетей, компьютерной техники, систем видеонаблюдения, беспроводных гаджетов и прочей электроники. Выпускник образовательного центра при МГТУ им. Баумана в Москве. Автор видеокурса «Все секреты Wi-Fi»
Задать вопрос
Как настроить бесшовный роуминг Wi-Fi между точками доступа UniFi — Poster
Используйте дополнительные точки доступа UniFi с поддержкой бесшовного роуминга, чтобы покрыть большую площадь заведения Wi-Fi-сетью и настроить автоматическое переключение устройств между точками доступа внутри беспроводной сети.
☝️ Если вы используете точки доступа от разных производителей, настроить бесшовный роуминг Wi-Fi между ними не получится.
После подключения и настройки первой точки доступа UniFi в заведении, подключите дополнительные точки доступа UniFi и настрой бесшовный роуминг между ними.
Чтобы настроить бесшовный роуминг:
- Подключите PoE-адпатер Ubiquiti дополнительной точки доступа в сеть 220V.
- К LAN-порту PoE-адаптера подключите роутер LAN-кабелем.
- К POE-порту адаптера подключите LAN-кабелем дополнительную точку доступа UniFi.
- Подключите ноутбук к Wi-Fi-сети роутера.
- Запустите на ноутбуке UniFi Network Controller.
- Нажмите Launch a Browser to Manage the Network, чтобы запустить контроллер.
- Нажмите в браузере Дополнительные и Перейти на сайт localhost (небезопасно).
- Войдите в веб-интерфейс контроллера точки доступа UniFi.
- В веб-интерфейсе контроллера откройте вкладку Devices.

- Дважды нажмите на точку доступа со статусом Pending adoption и справа нажмите Adopt.
- Дождитесь, пока статус точки доступа изменится на Provisioning.
- В течение нескольких минут вторая точка доступа автоматически настроится на работу в текущей беспроводной сети. Между двумя точками доступа появится бесшовный роуминг.
Теперь подключённые к беспроводной сети устройства будут автоматически переключаться между точками доступа в зависимости от уровня их сигнала.
💡 Бесшовный роуминг работает сразу в нескольких беспроводных сетях, которые раздают точки доступа UniFi. Например, устройства сотрудников могут переключаться между точками доступа в рабочей Wi-Fi-сети, а устройства гостей в отдельной гостевой сети.
Используйте точку доступа UniFi, если в заведении подключён проводной интернет, и вы хотите создать отдельную Wi-Fi-сеть для гостей.
Прочитайте еще:
— Как подключить и настроить точку доступа UniFi
— Как настроить гостевую сеть в веб-интерфейсе контроллера точки доступа UniFi
Работа и настройка UniFi AP без контроллера
Точки доступа Ubiquiti UniFi популярны в нашей стране и у домашних пользователей, и у компаний, которым необходим корпоративный WiFi — в офисах, гостиницах, залах ожидания, кафе и т.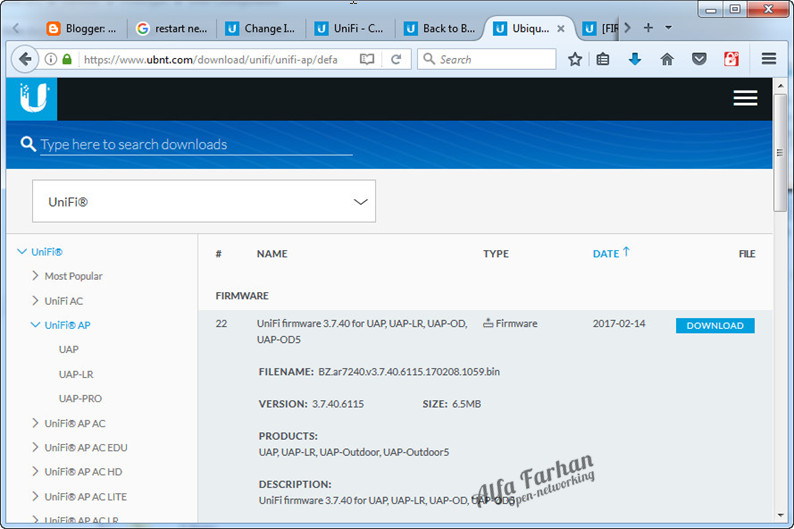 д. У них простой дружелюбный интерфейс настройки, стильный внешний вид и способность обеспечивать стабильной связью большое количество подключенных пользователей.
д. У них простой дружелюбный интерфейс настройки, стильный внешний вид и способность обеспечивать стабильной связью большое количество подключенных пользователей.
К UniFi AP идет бесплатное ПО — UniFi Controller. Какое-то время назад настроить точки доступа UniFi для работы можно было только с его помощью. Но если вы купили всего 1-2 точки, то возиться с установкой программы-контроллера, прямо скажем, представляется нецелесообразным.
Производитель пошел навстречу, и сейчас UniFi AP можно настроить и без контроллера — в так называемом режиме «standalone», автономной точки.
Настройка Ubiquiti UniFi AP без контроллера
Для настройки нам понадобится смартфон на Android или iOS с подключением к интернет.
Подключаем точку в сеть (к интернету и источнику питания). Напомним, что в сети обязательно должен быть маршрутизатор (роутер) или управляемый комутатор с функцией DHCP сервера, без него точка UniFi работать не будет. Роутер может быть любой, не обязательно Ubiquiti, хотя желательно, конечно.
Идем в App Store или Google Play и скачиваем приложение UniFi Network (ссылки на приложение: для Android, для iOS).
Запускаем приложение и ждем, когда в разделе «Devices» появится наша точка. Можно пойти другим путем: нажать «Connect to AP» и отсканировать QR-код на задней крышке нашей UniFi AP.
Заходим в настройки точки и настраиваем все, что нам нужно (имя точки, SSID, ширину канала, пароль, мощность точки). Отметим, что standalone — это упрощенный режим настройки, поэтому в нем вам будут недоступны многие функции. Кроме того, в нем можно настроить только точки доступа UniFi. Настройка коммутаторов и других устройств серии в этом режиме не предусмотрена.
Здесь же можно проверить наличие обновлений и обновить прошивку точки.
Будет ли работать бесшовный роуминг UniFi без контроллера? Тест
Да, будет, потому что по сути, контроллер и не отвечает за роуминг. Он нужен для управления сетью UniFi. По крайней мере именно такую информацию дает https://community. ui.com — сообщество Ubiquiti. Об этом же — что бесшовный роуминг UniFi работает и без контроллера — говорят и многие наши клиенты.
ui.com — сообщество Ubiquiti. Об этом же — что бесшовный роуминг UniFi работает и без контроллера — говорят и многие наши клиенты.
Мы решили протестировать это у себя в офисе:
Подключили 2 точки UniFi AC Lite и разнесли их в разные комнаты.
Запустили на смартфоне приложение WiFiman (также от Ubiquiti) и прошлись с ним от одной точки к другой.
Ниже на видео видно, как постепенно ухудшается уровень сигнала первой точки при переходе из одной комнаты в другую и в итоге смартфон переключается на вторую (начало перехода примерно на 40-й секунде).
Вот момент перехода:
Также мы протестировали звонок по Скайпу с компьютера на смартфон, в то время как человек с ним передвигался по офису от точки к точке. Обрыва связи не было.
Кстати, чтобы роуминг работал лучше, и клиентские устройства (смартфоны, ноутбуки и т. д.) быстрее переключались с точки с худшим покрытием на точку с лучшим, уменьшите мощность UniFi AP, так, чтобы «границы» покрытия точек пересекались минимально. Мы так и и сделали в эксперименте.
Мы так и и сделали в эксперименте.
Итоги
Настроить точки доступа UniFi можно и без контроллера, в режиме автономных.
Но в некторых случаях без контроллера не обойтись. К примеру, если:
- у вас установлено много точек доступа — все же управлять большим количеством UniFi AP удобнее с помощью контроллера;
- вам нужно организовать гостевой доступ;
- вам нужно организовать HotSpot с показом подключающимся пользователям рекламной страницы, или с платой за подключение и т.п.;
- вы хотите иметь удаленный доступ для управления и настройки точек;
- вы хотите отслеживать статистику сети.
Контроллер устанавливается на компьютер, в облако или же можно приобрести небольшой девайс с контроллером на борту — UniFi Cloud Key.
Быстрый Роуминг WiFi — Fast Roaming на Mesh Системе — TP-Link Deco и Tenda Nova
Понятие «Быстрый роуминг WiFi» тесно связано с бесшовным роумингом, который мы уже разбирали в одной из прошлых статей. Напомню, что идея технологии состоит в автоматическом переключении смартфона или ноутбука от одной беспроводной точки доступа или роутера к другой без потери соединения. По сути, быстрый роуминг (fast roaming) это и есть бесшовный роуминг, который почему именно так обозначается в настройках mesh систем TP-Link Deco, Ubiquiti Unifi или Tenda Nova.
Напомню, что идея технологии состоит в автоматическом переключении смартфона или ноутбука от одной беспроводной точки доступа или роутера к другой без потери соединения. По сути, быстрый роуминг (fast roaming) это и есть бесшовный роуминг, который почему именно так обозначается в настройках mesh систем TP-Link Deco, Ubiquiti Unifi или Tenda Nova.
Почему не работает быстрый роуминг на mesh роутере?
Однако, если зайти в панель управления любой из mesh систем через мобильное приложение, то мы обнаружим, что по умолчанию быстрый роуминг выключен. То есть по сути, после первичного подключения системы к интернету и настройки раздачи wifi сигнала та самая «фишка», из-за которой и имеет смысл устанавливать mesh сетку, не работает.
В итоге вы приобретаете довольно дорогую систему из нескольких модулей, а работают они точно так же, как если бы вы подключили к одному роутеру несколько wifi репитеров.
То есть переплачиваете за комфорт, но не получаете всей отдачи от тех возможностей, которые заложены в технологии mesh. Это связано с тем, что производители в базовых конфигурациях стараются охватить поддержкой подключения к беспроводной сети как можно большее количество устройств. В том числе и старых, которые не работают с новыми протоколами, свойственными именно быстрому роумингу.
Это связано с тем, что производители в базовых конфигурациях стараются охватить поддержкой подключения к беспроводной сети как можно большее количество устройств. В том числе и старых, которые не работают с новыми протоколами, свойственными именно быстрому роумингу.
Протоколы быстрого роуминга WiFi — Fast Roaming
Для корректной работы mesh системы, включая быстрый роуминг, используются следующие недавно разработанные специальные протоколы wifi.
802.11r Протокол 802.11r служит для хранения информации о ключах шифрования при подключении к wifi. При перемещении устройства от одной точки к другой нет необходимости повторно подключаться к сети, а значит тратить время и терять текущее соединение. Как мы знаем, все модули из одной линейки, будь то Tenda Nova, TP-Link Deco, Zyxel Multy или Keenetic, подключаются друг к другу автоматически. А значит используют одни и те же правила для защищенной передачи данных между собой.
802.11v Протокол 802.11v отвечает за автоматическое переключение устройства с одного диапазона wifi на другой в зависимости от того, какой в данный момент для него оптимален для стабильного соединения и поддержания высокой скорости интернета. Например, сигнал на 5 ГГц распространяется не на такое дальнее расстояние, как 2.4. Если его уже не хватает в соседнем от роутера помещении, то mesh система автоматически переключит ваш девайс на сеть 2.4 ГГц.
802.11k Протокол 802.11k помогает в поиске соседних точек доступа в зоне нестабильного приема wifi сигнала. Информация обо всех модулях mesh системы поступает на гаджет в момент подключения к беспроводной сети. Зная это, в случае нестабильности связи смартфон или ноутбук будут автоматически стараться найти более близкий к ним маршрутизатор с хорошим сигналом.
Поддержка протоколов 802.11k, 802.11v и 802.11r вашими устройствами необходима для максимально комфортной работы внутри беспроводной сети, созданной при помощи mesh системы.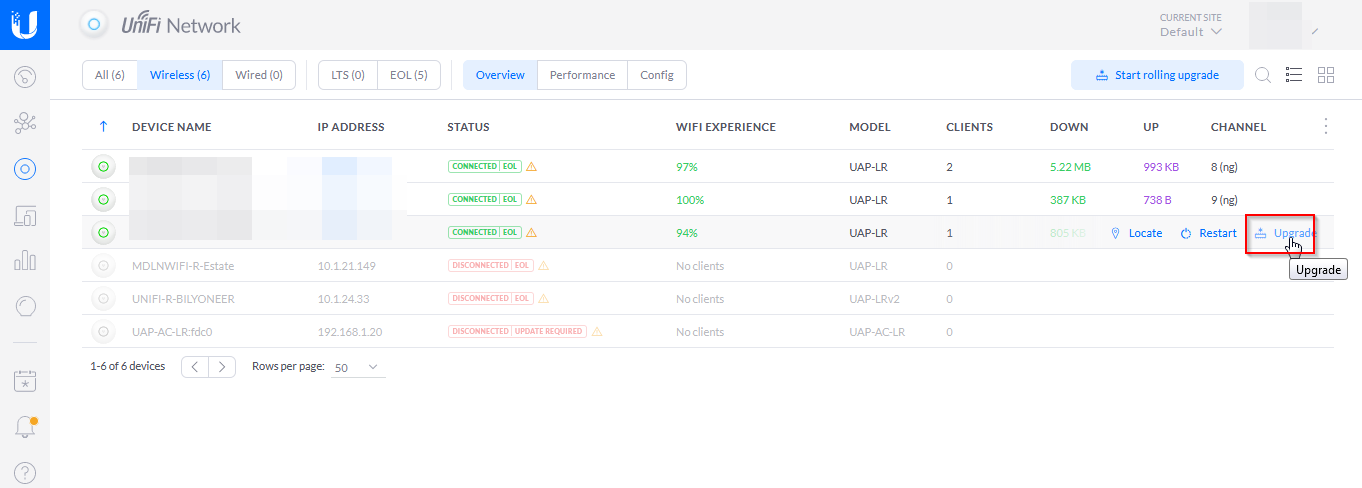 Какой из них в какой именно момент будет задействован решает сам телефон или ноутбук во время взаимодействия внутри wifi сети.
Какой из них в какой именно момент будет задействован решает сам телефон или ноутбук во время взаимодействия внутри wifi сети.
В случае отсутствия поддержки хотя бы одного из них с подключением устройств к mesh сетке могут возникнуть проблемы, вплоть до невозможности работы с беспроводным подключением.
Как включить быстрый wifi роуминг на mesh системе TP-Link Deco?
В подробной инструкция про настройку mesh системы TP-Link Deco я вскользь упоминал про быстрый роуминг WiFi. В ней, кстати, вы сможете узнать, как ее подключить к интернету или другому основному маршрутизатору.
Функция «Быстрый роуминг» находится в разделе настроек «Дополнительно», пункт меню «Быстрый роуминг»
Достаточно передвинуть ползунок в активное положение, после чего бесшовный Fast Roaming будет включен.
Fast Roaming WiFi в mesh сети Tenda Nova
На mesh системе Tenda Nova функция fast roaming точно так же отключена.
Находится функция быстрого роуминга в разделе «Настройки» основного меню
Для включения активируем виртуальный тумблер
Fast Roaming — Центр поддержки и поддержки Ubiquiti
В этой статье описывается UniFi Fast Roaming, как он улучшает производительность сети, а также перечисляются преимущества, которые он имеет по сравнению с предыдущими протоколами роуминга, такими как Zero-Handoff.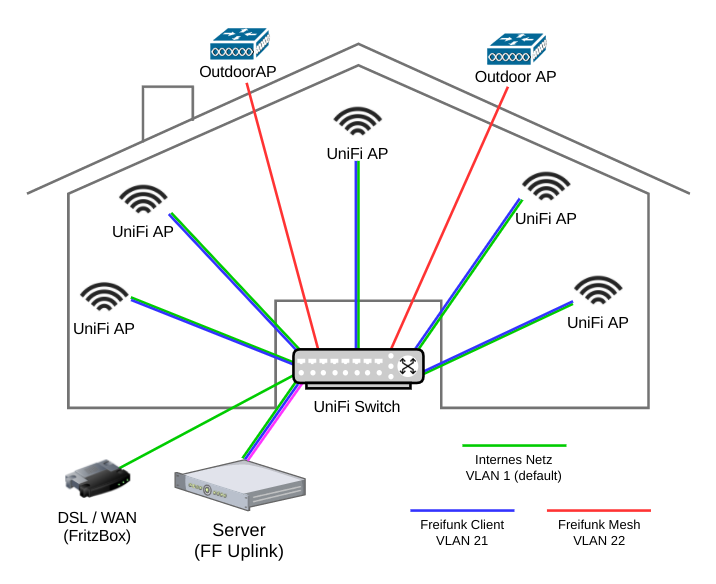
Содержание
- Быстрый роуминг с UniFi
- До перехода на BSS
- Процесс перехода на BSS
- Быстрый роуминг против роуминга без передачи обслуживания
- Статьи по теме
Быстрый роуминг с UniFi
В начало
По мере того, как беспроводные устройства становятся все более мощными и портативными, от таких устройств, как планшеты, сотовые телефоны и мобильный VoIP, ожидается исключительная производительность в дороге.Вы можете включить быстрый роуминг, создав (или отредактировав) беспроводную сеть в меню «Настройки »> «Беспроводные сети»> «Редактировать (или создать)»> «Дополнительные параметры». Fast Roaming позволяет некоторым устройствам с возможностями 802.11r перемещаться быстрее. Однако старые устройства могут испытывать проблемы с подключением из-за отсутствия поддержки или совместимости со стороны клиента 802.11r. Выбирайте этот вариант с осторожностью.
ПРИМЕЧАНИЕ.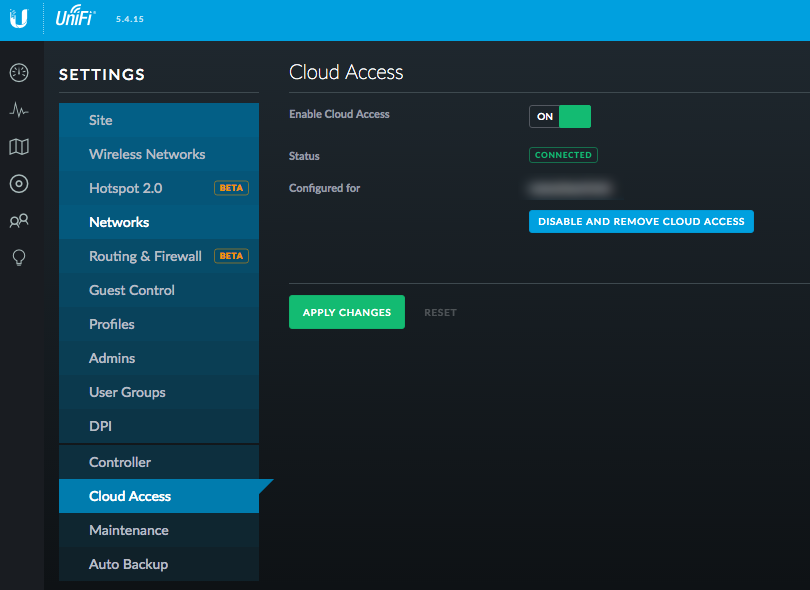 UAP-AC и UAP-AC v2 — единственные модели, которые не поддерживают быстрый роуминг.Остальные продукты AC поддерживают Fast Roaming. Найдите модель UAP-AC (обе версии) в столбце 1st Gen этой статьи.
UAP-AC и UAP-AC v2 — единственные модели, которые не поддерживают быстрый роуминг.Остальные продукты AC поддерживают Fast Roaming. Найдите модель UAP-AC (обе версии) в столбце 1st Gen этой статьи.В этой статье мы объясним, как работает 802.11r, чтобы дать общее представление о том, как UniFi Fast Roaming улучшает производительность сети, а затем покажем, как он работает по сравнению с предыдущими протоколами роуминга.
До перехода на BSS
В начало
Когда клиент подключается к точке доступа в любой защищенной сети, запускается процесс проверки.
Протокол корпоративного роуминга WPA
Например, в сети WPA2 Enterprise перед предоставлением доступа к сети необходимо выполнить следующий процесс:
- Обмен сообщениями аутентификации 802.11
- Обмен сообщениями о реассоциации
- Обмен идентификаторами EAP-запроса / ответа
- Запрос доступа и обмен пакетами вызова
- Запрос / ответ EAP
- Запрос на доступ к RADIUS / прием обмена
- Сообщение об успешном завершении для клиента
- Обмен nonce-value
- Временной ключ, обмен подтверждениями
Восемь из девяти действий, описанных выше, являются обменами, каждое из которых требует двух шагов.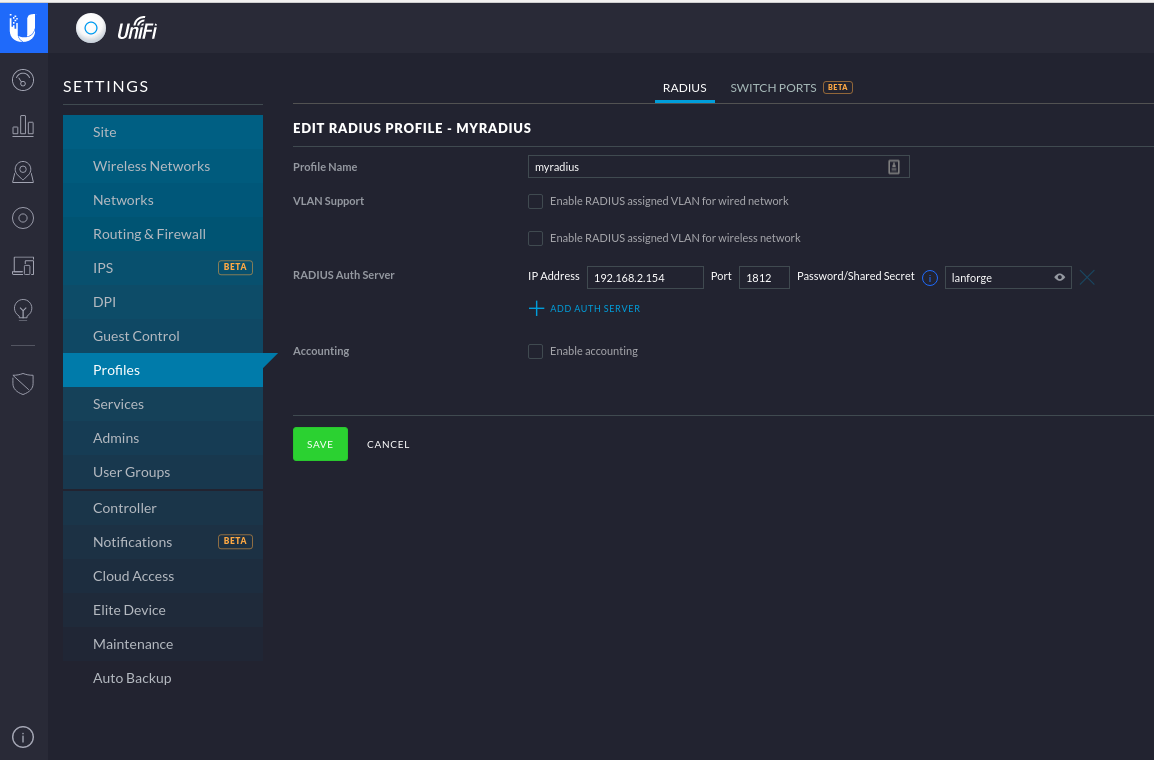 Это доводит общее количество ступеней до 17.
Это доводит общее количество ступеней до 17.
Процесс перехода на BSS
В начало
До 802.11r эти 17 шагов повторялись каждый раз, когда клиент переходил к новой точке доступа. С BSS Transition соединение устанавливается всего за четыре шага. Это достигается за счет того, что клиент может хранить главный ключ (исключая шаги 3-7) и группируя пакеты данных. Пакеты данных из шагов 8 и 9 сгруппированы с пакетами для шагов 1 и 2. Результатом является процесс только двух обменов данными:
- Обмен клиентом и точкой доступа 802.11 сообщений аутентификации и значения nonce
- Клиент и точка доступа обмениваются сообщениями повторной ассоциации и временным ключом / подтверждением
Протокол быстрого роуминга
За счет сокращения шагов аутентификации с помощью 802.11r Fast Roaming значительно сокращает время передачи обслуживания на точках доступа UniFi. Это улучшение наиболее заметно в сетях WPA2-Enterprise, но BSS Transition аналогичным образом сокращает количество шагов в сетях WPA2-Personal (WPA2-PSK), позволяя клиентам быстро согласовывать с любой AP в сети.
Как и 802.11r, UniFi Fast Roaming сокращает количество шагов по оптимизации роуминга в защищенных сетях. Давайте посмотрим, как он сочетается с другими протоколами роуминга UniFi.
Быстрый роуминг против роуминга без передачи обслуживания
В начало
ВНИМАНИЕ: Zero-Handoff — это , а не , рекомендованный для использования в развертываниях UniFi, и поддерживается только на точках доступа Gen1 UniFi. Роуминг без включенного ZHO / Fast Roaming должен подходить для большинства сред.В случаях, когда требуется более быстрый роуминг, рекомендуется использовать Fast Roaming вместо ZHO, поскольку он предлагает аналогичные преимущества без серьезных затрат на производительность и масштабируемость.
Zero-Handoff Roaming (ZHO) был представлен на AP UniFi первого поколения. Хотя он позволяет клиентам перемещаться без дополнительной задержки, у ZHO есть некоторые ограничения. Если этот параметр включен, все точки доступа в сети используют один и тот же радиоканал, эффективно преобразуя всю сеть в одну точку доступа. Хотя это полностью устраняет задержки при роуминге, весь беспроводной трафик должен конкурировать за эфирное время на одном канале.В результате сеть становится более медленной, особенно с несколькими онлайн-клиентами.
Если этот параметр включен, все точки доступа в сети используют один и тот же радиоканал, эффективно преобразуя всю сеть в одну точку доступа. Хотя это полностью устраняет задержки при роуминге, весь беспроводной трафик должен конкурировать за эфирное время на одном канале.В результате сеть становится более медленной, особенно с несколькими онлайн-клиентами.
С отключенным ZHO точки доступа UniFi страдали от относительно длительного времени роуминга до внедрения Fast Roaming. Быстрый роуминг позволяет сократить время ожидания при роуминге при сохранении общей производительности сети.
Чтобы изучить улучшения, предлагаемые Fast Roaming, было проведено несколько тестов для сравнения производительности сети с использованием четырех различных конфигураций точки доступа:
- UAP-PRO — прошивка v.3.7.5
- UAP-PRO ZHO — прошивка v. 3.7.5 Zero Handoff Roaming Enabled
- UAP-AC-PRO — прошивка 3.7.5
- UAP-AC-PRO FR — прошивка 3.7.24
Для каждой конфигурации 3 точки доступа были расположены треугольником — каждая примерно в 15 метрах от других и подключены через Ethernet к коммутатору US-8-150W.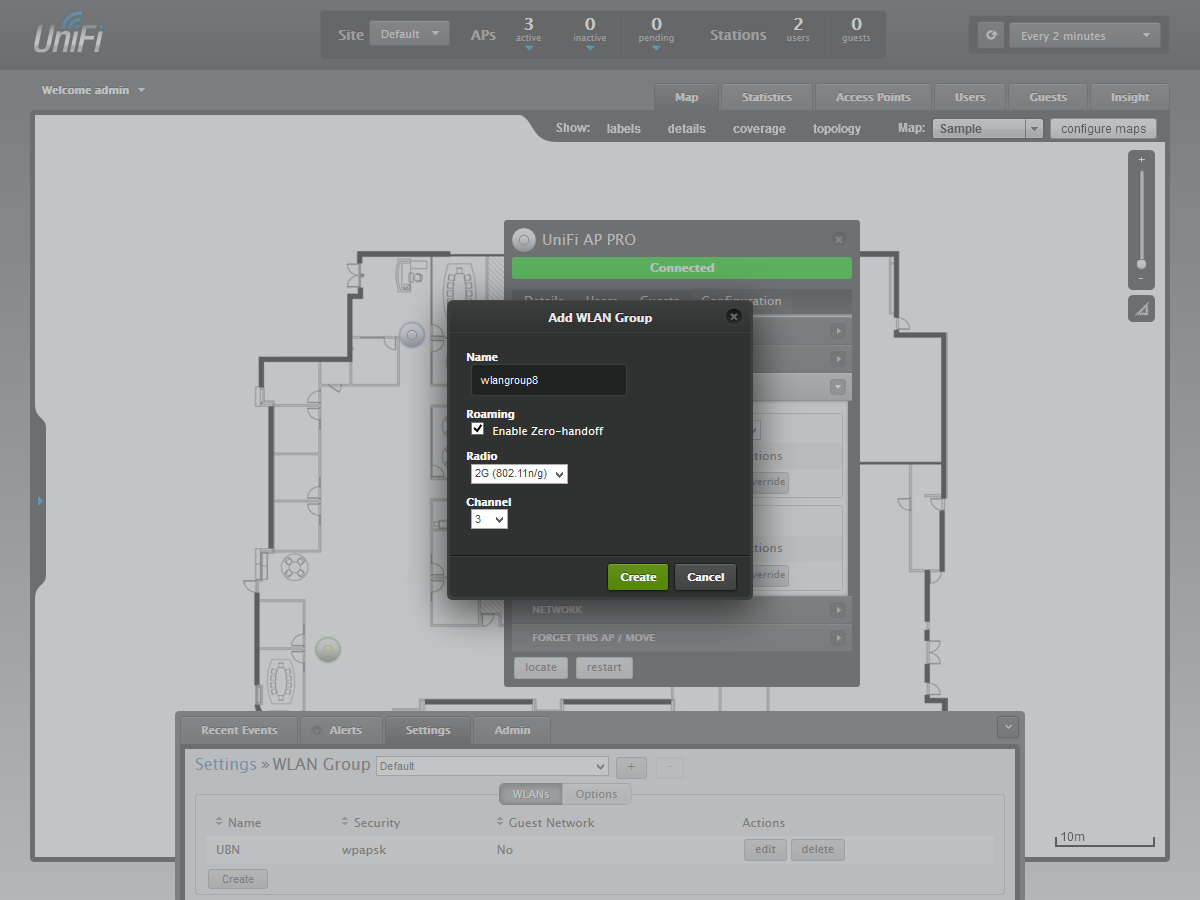 Тестирование проводилось на смартфоне, совместимом со стандартом 802.11ac. Помимо смартфона, к сети были подключены еще два «клиента переменного тока»: один настольный компьютер для потоковой передачи видео на Netflix и один ноутбук для потоковой передачи музыки на Pandora.При наличии сети для каждой конфигурации были измерены скорость загрузки / выгрузки и задержка роуминга.
Тестирование проводилось на смартфоне, совместимом со стандартом 802.11ac. Помимо смартфона, к сети были подключены еще два «клиента переменного тока»: один настольный компьютер для потоковой передачи видео на Netflix и один ноутбук для потоковой передачи музыки на Pandora.При наличии сети для каждой конфигурации были измерены скорость загрузки / выгрузки и задержка роуминга.
Сначала с помощью мобильного приложения UniFi был проведен простой тест скорости увеличения / уменьшения. Из центра треугольника AP мы подключились к сети и протестировали скорость загрузки и выгрузки. Тест проводился трижды для каждой конфигурации и усреднял результаты:
| Конфигурация | AP-PRO | АП-ПРО-ЖО | AP-AC-PRO | AP-AC-PRO-FR |
| Скорость загрузки (Мбит / с) | 232.3 | 205,0 | 243,2 | 231,9 |
| Скорость передачи (Мбит / с) | 278,4 | 223,8 | 298,1 | 256,1 |
Как видите, ZHO финишировал последним по скорости загрузки и выгрузки, даже при подключении всего 3 клиентских устройств. Поскольку весь трафик ZHO использует один канал, можно ожидать, что его производительность будет еще хуже в более загруженной сети.
Поскольку весь трафик ZHO использует один канал, можно ожидать, что его производительность будет еще хуже в более загруженной сети.
Fast Roaming предлагал вторую самую низкую скорость, но был намного более сопоставим с предыдущими протоколами роуминга.Скорость загрузки и выгрузки была всего примерно на 5% и 14% меньше, чем самые высокие измеренные скорости, соответственно.
Затем был использован монитор эхо-запросов для проверки времени роуминга. Монитор документирует каждый пакет, отправленный между клиентским устройством и точкой доступа. Для этого шага мы начали с одной точки доступа и пошли прямо к другой. Используя монитор ping, мы задокументировали время, когда был получен последний ping от исходной точки доступа, и время, когда был получен первый ping от новой точки доступа. Мы вычли два раза, чтобы найти общее время роуминга между точками доступа.Опять же, мы выполнили этот тест трижды для каждой конфигурации и усреднили результаты:
| Конфигурация | AP-PRO | АП-ПРО-ЖО | AP-AC-PRO | AP-AC-PRO-FR |
| Время роуминга (секунды) | 11,4 | 0 | 14,6 | 0,6 |
Быстрый роуминг показал значительное улучшение по сравнению с существующим роумингом, не относящимся к ZHO, сократив общее время роуминга до менее секунды. Это почти на 95% меньше задержки при роуминге!
Это почти на 95% меньше задержки при роуминге!
Важно учитывать потребности пользователей в любой сети, а также проектировать и настраивать сеть в соответствии с потребностями конкретного проекта. Например, роуминга с нулевой передачей обслуживания может быть достаточно, когда требуется минимальная задержка, пока только несколько клиентов находятся в сети одновременно.
Имейте в виду, что быстрый роуминг не гарантирует быстрого роуминга. Даже при быстром роуминге отличный роуминг может быть достигнут только при хорошем планировании сети, включая правильные настройки мощности передачи и адекватное перекрытие ячеек.
Для сетей, требующих как скорости, так и мобильности, Fast Roaming идеально подходит, предлагая значительно сокращенное время роуминга с очень небольшой потерей скорости. Результатом стал самый полный роуминг-пакет UniFi на сегодняшний день.
Статьи по теме
В начало
Таблица поколений точек доступа UniFi
Была ли эта статья полезной?
да Нет
215 «> X нашел это статья полезная
Считают этот материал полезным 266 из 317Fast Roaming — Центр поддержки и поддержки Ubiquiti
В этой статье описывается UniFi Fast Roaming, как он улучшает производительность сети, а также перечисляются преимущества, которые он имеет по сравнению с предыдущими протоколами роуминга, такими как Zero-Handoff.
Содержание
- Быстрый роуминг с UniFi
- До перехода на BSS
- Процесс перехода на BSS
- Быстрый роуминг против роуминга без передачи обслуживания
- Статьи по теме
Быстрый роуминг с UniFi
В начало
По мере того, как беспроводные устройства становятся все более мощными и портативными, от таких устройств, как планшеты, сотовые телефоны и мобильный VoIP, ожидается исключительная производительность в дороге. Вы можете включить быстрый роуминг, создав (или отредактировав) беспроводную сеть в меню «Настройки »> «Беспроводные сети»> «Редактировать (или создать)»> «Дополнительные параметры». Fast Roaming позволяет некоторым устройствам с возможностями 802.11r перемещаться быстрее. Однако старые устройства могут испытывать проблемы с подключением из-за отсутствия поддержки или совместимости со стороны клиента 802.11r. Выбирайте этот вариант с осторожностью.
ПРИМЕЧАНИЕ.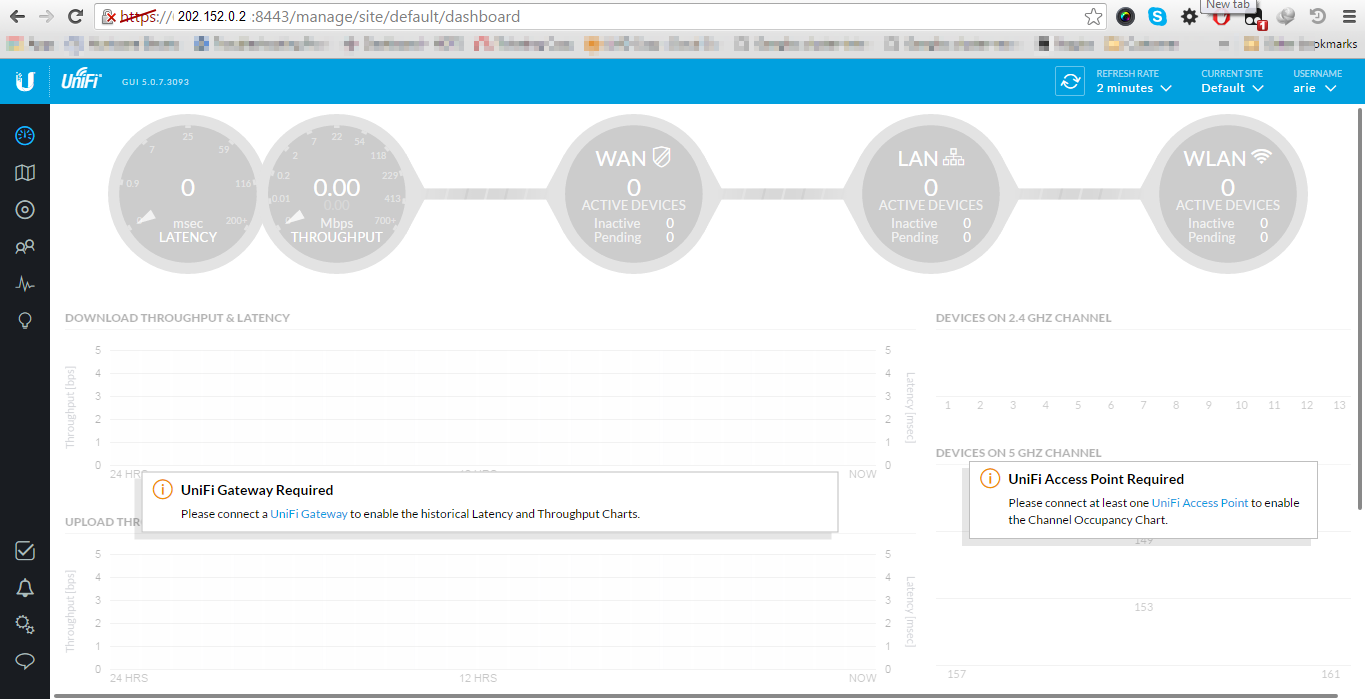 UAP-AC и UAP-AC v2 — единственные модели, которые не поддерживают быстрый роуминг. Остальные продукты AC поддерживают Fast Roaming. Найдите модель UAP-AC (обе версии) в столбце 1st Gen этой статьи.
UAP-AC и UAP-AC v2 — единственные модели, которые не поддерживают быстрый роуминг. Остальные продукты AC поддерживают Fast Roaming. Найдите модель UAP-AC (обе версии) в столбце 1st Gen этой статьи.В этой статье мы объясним, как работает 802.11r, чтобы дать общее представление о том, как UniFi Fast Roaming улучшает производительность сети, а затем покажем, как он работает по сравнению с предыдущими протоколами роуминга.
До перехода на BSS
В начало
Когда клиент подключается к точке доступа в любой защищенной сети, запускается процесс проверки.
Протокол корпоративного роуминга WPA
Например, в сети WPA2 Enterprise перед предоставлением доступа к сети необходимо выполнить следующий процесс:
- 802.11 обмен сообщениями аутентификации
- Обмен сообщениями о реассоциации
- Обмен идентификаторами EAP-запроса / ответа
- Запрос доступа и обмен пакетами вызова
- Запрос / ответ EAP
- Запрос на доступ к RADIUS / прием обмена
- Сообщение об успешном завершении для клиента
- Обмен nonce-value
- Временной ключ, обмен подтверждениями
Восемь из девяти действий, описанных выше, являются обменами, каждое из которых требует двух шагов. Это доводит общее количество ступеней до 17.
Это доводит общее количество ступеней до 17.
Процесс перехода на BSS
В начало
До 802.11r эти 17 шагов повторялись каждый раз, когда клиент переходил к новой точке доступа. С BSS Transition соединение устанавливается всего за четыре шага. Это достигается за счет того, что клиент может хранить главный ключ (исключая шаги 3-7) и группируя пакеты данных. Пакеты данных из шагов 8 и 9 сгруппированы с пакетами для шагов 1 и 2. Результатом является процесс только двух обменов данными:
- Обмен клиентом и точкой доступа 802.11 сообщений аутентификации и значения nonce
- Клиент и точка доступа обмениваются сообщениями повторной ассоциации и временным ключом / подтверждением
Протокол быстрого роуминга
За счет сокращения шагов аутентификации с помощью 802.11r Fast Roaming значительно сокращает время передачи обслуживания на точках доступа UniFi. Это улучшение наиболее заметно в сетях WPA2-Enterprise, но BSS Transition аналогичным образом сокращает количество шагов в сетях WPA2-Personal (WPA2-PSK), позволяя клиентам быстро согласовывать с любой AP в сети.
Как и 802.11r, UniFi Fast Roaming сокращает количество шагов по оптимизации роуминга в защищенных сетях. Давайте посмотрим, как он сочетается с другими протоколами роуминга UniFi.
Быстрый роуминг против роуминга без передачи обслуживания
В начало
ВНИМАНИЕ: Zero-Handoff — это , а не , рекомендованный для использования в развертываниях UniFi, и поддерживается только на точках доступа Gen1 UniFi. Роуминг без включенного ZHO / Fast Roaming должен подходить для большинства сред.В случаях, когда требуется более быстрый роуминг, рекомендуется использовать Fast Roaming вместо ZHO, поскольку он предлагает аналогичные преимущества без серьезных затрат на производительность и масштабируемость.
Zero-Handoff Roaming (ZHO) был представлен на AP UniFi первого поколения. Хотя он позволяет клиентам перемещаться без дополнительной задержки, у ZHO есть некоторые ограничения. Если этот параметр включен, все точки доступа в сети используют один и тот же радиоканал, эффективно преобразуя всю сеть в одну точку доступа. Хотя это полностью устраняет задержки при роуминге, весь беспроводной трафик должен конкурировать за эфирное время на одном канале.В результате сеть становится более медленной, особенно с несколькими онлайн-клиентами.
Если этот параметр включен, все точки доступа в сети используют один и тот же радиоканал, эффективно преобразуя всю сеть в одну точку доступа. Хотя это полностью устраняет задержки при роуминге, весь беспроводной трафик должен конкурировать за эфирное время на одном канале.В результате сеть становится более медленной, особенно с несколькими онлайн-клиентами.
С отключенным ZHO точки доступа UniFi страдали от относительно длительного времени роуминга до внедрения Fast Roaming. Быстрый роуминг позволяет сократить время ожидания при роуминге при сохранении общей производительности сети.
Чтобы изучить улучшения, предлагаемые Fast Roaming, было проведено несколько тестов для сравнения производительности сети с использованием четырех различных конфигураций точки доступа:
- UAP-PRO — прошивка v.3.7.5
- UAP-PRO ZHO — прошивка v. 3.7.5 Zero Handoff Roaming Enabled
- UAP-AC-PRO — прошивка 3.7.5
- UAP-AC-PRO FR — прошивка 3.7.24
Для каждой конфигурации 3 точки доступа были расположены треугольником — каждая примерно в 15 метрах от других и подключены через Ethernet к коммутатору US-8-150W.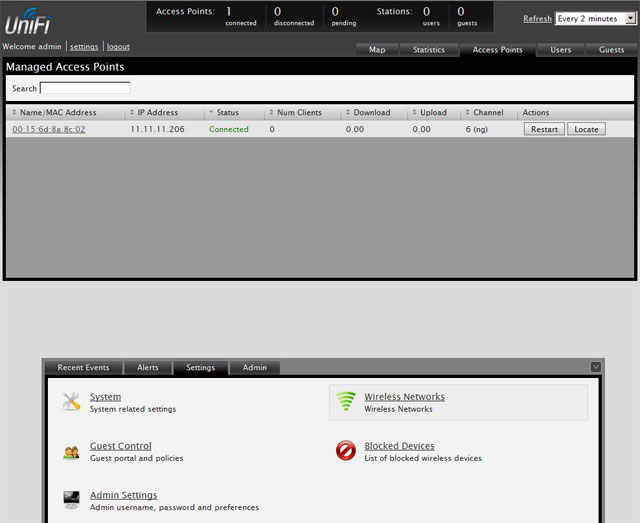 Тестирование проводилось на смартфоне, совместимом со стандартом 802.11ac. Помимо смартфона, к сети были подключены еще два «клиента переменного тока»: один настольный компьютер для потоковой передачи видео на Netflix и один ноутбук для потоковой передачи музыки на Pandora.При наличии сети для каждой конфигурации были измерены скорость загрузки / выгрузки и задержка роуминга.
Тестирование проводилось на смартфоне, совместимом со стандартом 802.11ac. Помимо смартфона, к сети были подключены еще два «клиента переменного тока»: один настольный компьютер для потоковой передачи видео на Netflix и один ноутбук для потоковой передачи музыки на Pandora.При наличии сети для каждой конфигурации были измерены скорость загрузки / выгрузки и задержка роуминга.
Сначала с помощью мобильного приложения UniFi был проведен простой тест скорости увеличения / уменьшения. Из центра треугольника AP мы подключились к сети и протестировали скорость загрузки и выгрузки. Тест проводился трижды для каждой конфигурации и усреднял результаты:
| Конфигурация | AP-PRO | АП-ПРО-ЖО | AP-AC-PRO | AP-AC-PRO-FR |
| Скорость загрузки (Мбит / с) | 232.3 | 205,0 | 243,2 | 231,9 |
| Скорость передачи (Мбит / с) | 278,4 | 223,8 | 298,1 | 256,1 |
Как видите, ZHO финишировал последним по скорости загрузки и выгрузки, даже при подключении всего 3 клиентских устройств. Поскольку весь трафик ZHO использует один канал, можно ожидать, что его производительность будет еще хуже в более загруженной сети.
Поскольку весь трафик ZHO использует один канал, можно ожидать, что его производительность будет еще хуже в более загруженной сети.
Fast Roaming предлагал вторую самую низкую скорость, но был намного более сопоставим с предыдущими протоколами роуминга.Скорость загрузки и выгрузки была всего примерно на 5% и 14% меньше, чем самые высокие измеренные скорости, соответственно.
Затем был использован монитор эхо-запросов для проверки времени роуминга. Монитор документирует каждый пакет, отправленный между клиентским устройством и точкой доступа. Для этого шага мы начали с одной точки доступа и пошли прямо к другой. Используя монитор ping, мы задокументировали время, когда был получен последний ping от исходной точки доступа, и время, когда был получен первый ping от новой точки доступа. Мы вычли два раза, чтобы найти общее время роуминга между точками доступа.Опять же, мы выполнили этот тест трижды для каждой конфигурации и усреднили результаты:
| Конфигурация | AP-PRO | АП-ПРО-ЖО | AP-AC-PRO | AP-AC-PRO-FR |
| Время роуминга (секунды) | 11,4 | 0 | 14,6 | 0,6 |
Быстрый роуминг показал значительное улучшение по сравнению с существующим роумингом, не относящимся к ZHO, сократив общее время роуминга до менее секунды.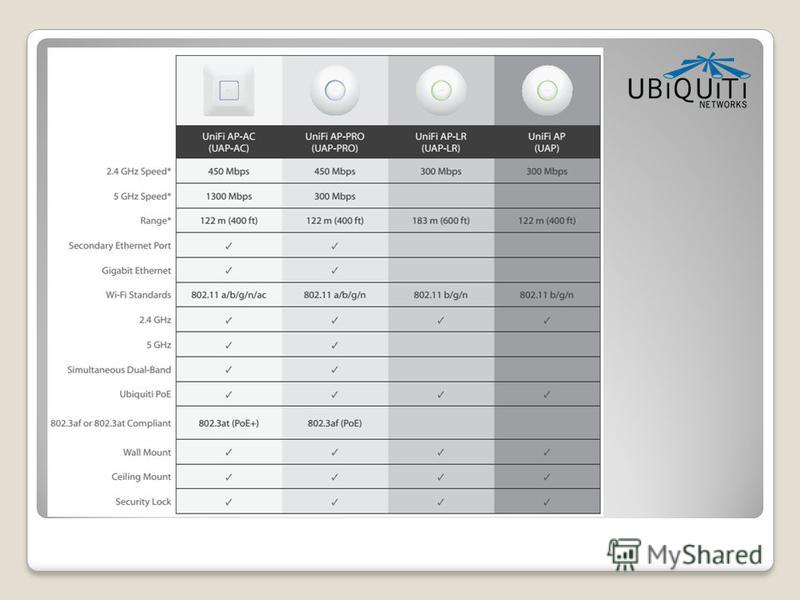 Это почти на 95% меньше задержки при роуминге!
Это почти на 95% меньше задержки при роуминге!
Важно учитывать потребности пользователей в любой сети, а также проектировать и настраивать сеть в соответствии с потребностями конкретного проекта. Например, роуминга с нулевой передачей обслуживания может быть достаточно, когда требуется минимальная задержка, пока только несколько клиентов находятся в сети одновременно.
Имейте в виду, что быстрый роуминг не гарантирует быстрого роуминга. Даже при быстром роуминге отличный роуминг может быть достигнут только при хорошем планировании сети, включая правильные настройки мощности передачи и адекватное перекрытие ячеек.
Для сетей, требующих как скорости, так и мобильности, Fast Roaming идеально подходит, предлагая значительно сокращенное время роуминга с очень небольшой потерей скорости. Результатом стал самый полный роуминг-пакет UniFi на сегодняшний день.
Статьи по теме
В начало
Таблица поколений точек доступа UniFi
Была ли эта статья полезной?
да Нет
215 «> X нашел это статья полезная
Считают этот материал полезным 266 из 317Fast Roaming — Центр поддержки и поддержки Ubiquiti
В этой статье описывается UniFi Fast Roaming, как он улучшает производительность сети, а также перечисляются преимущества, которые он имеет по сравнению с предыдущими протоколами роуминга, такими как Zero-Handoff.
Содержание
- Быстрый роуминг с UniFi
- До перехода на BSS
- Процесс перехода на BSS
- Быстрый роуминг против роуминга без передачи обслуживания
- Статьи по теме
Быстрый роуминг с UniFi
В начало
По мере того, как беспроводные устройства становятся все более мощными и портативными, от таких устройств, как планшеты, сотовые телефоны и мобильный VoIP, ожидается исключительная производительность в дороге. Вы можете включить быстрый роуминг, создав (или отредактировав) беспроводную сеть в меню «Настройки »> «Беспроводные сети»> «Редактировать (или создать)»> «Дополнительные параметры». Fast Roaming позволяет некоторым устройствам с возможностями 802.11r перемещаться быстрее. Однако старые устройства могут испытывать проблемы с подключением из-за отсутствия поддержки или совместимости со стороны клиента 802.11r. Выбирайте этот вариант с осторожностью.
ПРИМЕЧАНИЕ. UAP-AC и UAP-AC v2 — единственные модели, которые не поддерживают быстрый роуминг. Остальные продукты AC поддерживают Fast Roaming. Найдите модель UAP-AC (обе версии) в столбце 1st Gen этой статьи.
UAP-AC и UAP-AC v2 — единственные модели, которые не поддерживают быстрый роуминг. Остальные продукты AC поддерживают Fast Roaming. Найдите модель UAP-AC (обе версии) в столбце 1st Gen этой статьи.В этой статье мы объясним, как работает 802.11r, чтобы дать общее представление о том, как UniFi Fast Roaming улучшает производительность сети, а затем покажем, как он работает по сравнению с предыдущими протоколами роуминга.
До перехода на BSS
В начало
Когда клиент подключается к точке доступа в любой защищенной сети, запускается процесс проверки.
Протокол корпоративного роуминга WPA
Например, в сети WPA2 Enterprise перед предоставлением доступа к сети необходимо выполнить следующий процесс:
- 802.11 обмен сообщениями аутентификации
- Обмен сообщениями о реассоциации
- Обмен идентификаторами EAP-запроса / ответа
- Запрос доступа и обмен пакетами вызова
- Запрос / ответ EAP
- Запрос на доступ к RADIUS / прием обмена
- Сообщение об успешном завершении для клиента
- Обмен nonce-value
- Временной ключ, обмен подтверждениями
Восемь из девяти действий, описанных выше, являются обменами, каждое из которых требует двух шагов.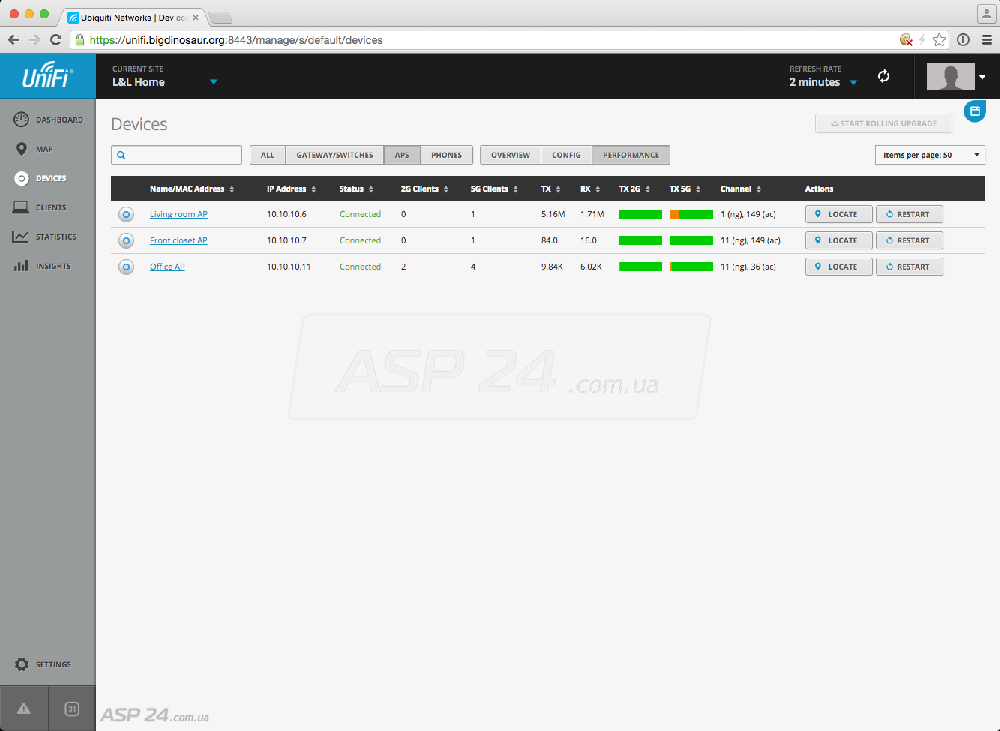 Это доводит общее количество ступеней до 17.
Это доводит общее количество ступеней до 17.
Процесс перехода на BSS
В начало
До 802.11r эти 17 шагов повторялись каждый раз, когда клиент переходил к новой точке доступа. С BSS Transition соединение устанавливается всего за четыре шага. Это достигается за счет того, что клиент может хранить главный ключ (исключая шаги 3-7) и группируя пакеты данных. Пакеты данных из шагов 8 и 9 сгруппированы с пакетами для шагов 1 и 2. Результатом является процесс только двух обменов данными:
- Обмен клиентом и точкой доступа 802.11 сообщений аутентификации и значения nonce
- Клиент и точка доступа обмениваются сообщениями повторной ассоциации и временным ключом / подтверждением
Протокол быстрого роуминга
За счет сокращения шагов аутентификации с помощью 802.11r Fast Roaming значительно сокращает время передачи обслуживания на точках доступа UniFi. Это улучшение наиболее заметно в сетях WPA2-Enterprise, но BSS Transition аналогичным образом сокращает количество шагов в сетях WPA2-Personal (WPA2-PSK), позволяя клиентам быстро согласовывать с любой AP в сети.
Как и 802.11r, UniFi Fast Roaming сокращает количество шагов по оптимизации роуминга в защищенных сетях. Давайте посмотрим, как он сочетается с другими протоколами роуминга UniFi.
Быстрый роуминг против роуминга без передачи обслуживания
В начало
ВНИМАНИЕ: Zero-Handoff — это , а не , рекомендованный для использования в развертываниях UniFi, и поддерживается только на точках доступа Gen1 UniFi. Роуминг без включенного ZHO / Fast Roaming должен подходить для большинства сред.В случаях, когда требуется более быстрый роуминг, рекомендуется использовать Fast Roaming вместо ZHO, поскольку он предлагает аналогичные преимущества без серьезных затрат на производительность и масштабируемость.
Zero-Handoff Roaming (ZHO) был представлен на AP UniFi первого поколения. Хотя он позволяет клиентам перемещаться без дополнительной задержки, у ZHO есть некоторые ограничения. Если этот параметр включен, все точки доступа в сети используют один и тот же радиоканал, эффективно преобразуя всю сеть в одну точку доступа. Хотя это полностью устраняет задержки при роуминге, весь беспроводной трафик должен конкурировать за эфирное время на одном канале.В результате сеть становится более медленной, особенно с несколькими онлайн-клиентами.
Если этот параметр включен, все точки доступа в сети используют один и тот же радиоканал, эффективно преобразуя всю сеть в одну точку доступа. Хотя это полностью устраняет задержки при роуминге, весь беспроводной трафик должен конкурировать за эфирное время на одном канале.В результате сеть становится более медленной, особенно с несколькими онлайн-клиентами.
С отключенным ZHO точки доступа UniFi страдали от относительно длительного времени роуминга до внедрения Fast Roaming. Быстрый роуминг позволяет сократить время ожидания при роуминге при сохранении общей производительности сети.
Чтобы изучить улучшения, предлагаемые Fast Roaming, было проведено несколько тестов для сравнения производительности сети с использованием четырех различных конфигураций точки доступа:
- UAP-PRO — прошивка v.3.7.5
- UAP-PRO ZHO — прошивка v. 3.7.5 Zero Handoff Roaming Enabled
- UAP-AC-PRO — прошивка 3.7.5
- UAP-AC-PRO FR — прошивка 3.7.24
Для каждой конфигурации 3 точки доступа были расположены треугольником — каждая примерно в 15 метрах от других и подключены через Ethernet к коммутатору US-8-150W.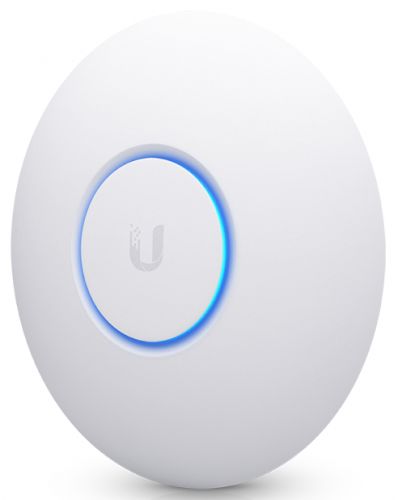 Тестирование проводилось на смартфоне, совместимом со стандартом 802.11ac. Помимо смартфона, к сети были подключены еще два «клиента переменного тока»: один настольный компьютер для потоковой передачи видео на Netflix и один ноутбук для потоковой передачи музыки на Pandora.При наличии сети для каждой конфигурации были измерены скорость загрузки / выгрузки и задержка роуминга.
Тестирование проводилось на смартфоне, совместимом со стандартом 802.11ac. Помимо смартфона, к сети были подключены еще два «клиента переменного тока»: один настольный компьютер для потоковой передачи видео на Netflix и один ноутбук для потоковой передачи музыки на Pandora.При наличии сети для каждой конфигурации были измерены скорость загрузки / выгрузки и задержка роуминга.
Сначала с помощью мобильного приложения UniFi был проведен простой тест скорости увеличения / уменьшения. Из центра треугольника AP мы подключились к сети и протестировали скорость загрузки и выгрузки. Тест проводился трижды для каждой конфигурации и усреднял результаты:
| Конфигурация | AP-PRO | АП-ПРО-ЖО | AP-AC-PRO | AP-AC-PRO-FR |
| Скорость загрузки (Мбит / с) | 232.3 | 205,0 | 243,2 | 231,9 |
| Скорость передачи (Мбит / с) | 278,4 | 223,8 | 298,1 | 256,1 |
Как видите, ZHO финишировал последним по скорости загрузки и выгрузки, даже при подключении всего 3 клиентских устройств.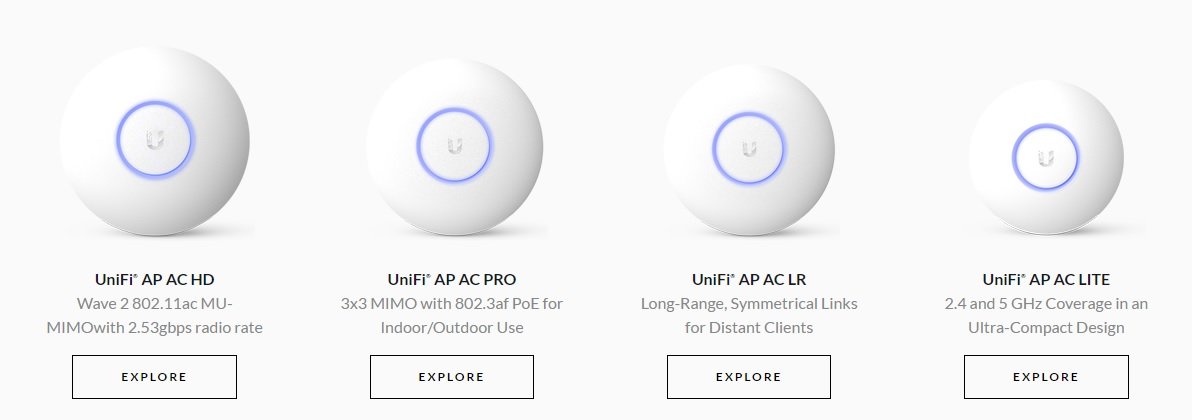 Поскольку весь трафик ZHO использует один канал, можно ожидать, что его производительность будет еще хуже в более загруженной сети.
Поскольку весь трафик ZHO использует один канал, можно ожидать, что его производительность будет еще хуже в более загруженной сети.
Fast Roaming предлагал вторую самую низкую скорость, но был намного более сопоставим с предыдущими протоколами роуминга.Скорость загрузки и выгрузки была всего примерно на 5% и 14% меньше, чем самые высокие измеренные скорости, соответственно.
Затем был использован монитор эхо-запросов для проверки времени роуминга. Монитор документирует каждый пакет, отправленный между клиентским устройством и точкой доступа. Для этого шага мы начали с одной точки доступа и пошли прямо к другой. Используя монитор ping, мы задокументировали время, когда был получен последний ping от исходной точки доступа, и время, когда был получен первый ping от новой точки доступа. Мы вычли два раза, чтобы найти общее время роуминга между точками доступа.Опять же, мы выполнили этот тест трижды для каждой конфигурации и усреднили результаты:
| Конфигурация | AP-PRO | АП-ПРО-ЖО | AP-AC-PRO | AP-AC-PRO-FR |
| Время роуминга (секунды) | 11,4 | 0 | 14,6 | 0,6 |
Быстрый роуминг показал значительное улучшение по сравнению с существующим роумингом, не относящимся к ZHO, сократив общее время роуминга до менее секунды. Это почти на 95% меньше задержки при роуминге!
Это почти на 95% меньше задержки при роуминге!
Важно учитывать потребности пользователей в любой сети, а также проектировать и настраивать сеть в соответствии с потребностями конкретного проекта. Например, роуминга с нулевой передачей обслуживания может быть достаточно, когда требуется минимальная задержка, пока только несколько клиентов находятся в сети одновременно.
Имейте в виду, что быстрый роуминг не гарантирует быстрого роуминга. Даже при быстром роуминге отличный роуминг может быть достигнут только при хорошем планировании сети, включая правильные настройки мощности передачи и адекватное перекрытие ячеек.
Для сетей, требующих как скорости, так и мобильности, Fast Roaming идеально подходит, предлагая значительно сокращенное время роуминга с очень небольшой потерей скорости. Результатом стал самый полный роуминг-пакет UniFi на сегодняшний день.
Статьи по теме
В начало
Таблица поколений точек доступа UniFi
Была ли эта статья полезной?
да Нет
215 «> X нашел это статья полезная
Считают этот материал полезным 266 из 317Fast Roaming — Центр поддержки и поддержки Ubiquiti
В этой статье описывается UniFi Fast Roaming, как он улучшает производительность сети, а также перечисляются преимущества, которые он имеет по сравнению с предыдущими протоколами роуминга, такими как Zero-Handoff.
Содержание
- Быстрый роуминг с UniFi
- До перехода на BSS
- Процесс перехода на BSS
- Быстрый роуминг против роуминга без передачи обслуживания
- Статьи по теме
Быстрый роуминг с UniFi
В начало
По мере того, как беспроводные устройства становятся все более мощными и портативными, от таких устройств, как планшеты, сотовые телефоны и мобильный VoIP, ожидается исключительная производительность в дороге. Вы можете включить быстрый роуминг, создав (или отредактировав) беспроводную сеть в меню «Настройки »> «Беспроводные сети»> «Редактировать (или создать)»> «Дополнительные параметры». Fast Roaming позволяет некоторым устройствам с возможностями 802.11r перемещаться быстрее. Однако старые устройства могут испытывать проблемы с подключением из-за отсутствия поддержки или совместимости со стороны клиента 802.11r. Выбирайте этот вариант с осторожностью.
ПРИМЕЧАНИЕ. UAP-AC и UAP-AC v2 — единственные модели, которые не поддерживают быстрый роуминг. Остальные продукты AC поддерживают Fast Roaming. Найдите модель UAP-AC (обе версии) в столбце 1st Gen этой статьи.
UAP-AC и UAP-AC v2 — единственные модели, которые не поддерживают быстрый роуминг. Остальные продукты AC поддерживают Fast Roaming. Найдите модель UAP-AC (обе версии) в столбце 1st Gen этой статьи.В этой статье мы объясним, как работает 802.11r, чтобы дать общее представление о том, как UniFi Fast Roaming улучшает производительность сети, а затем покажем, как он работает по сравнению с предыдущими протоколами роуминга.
До перехода на BSS
В начало
Когда клиент подключается к точке доступа в любой защищенной сети, запускается процесс проверки.
Протокол корпоративного роуминга WPA
Например, в сети WPA2 Enterprise перед предоставлением доступа к сети необходимо выполнить следующий процесс:
- 802.11 обмен сообщениями аутентификации
- Обмен сообщениями о реассоциации
- Обмен идентификаторами EAP-запроса / ответа
- Запрос доступа и обмен пакетами вызова
- Запрос / ответ EAP
- Запрос на доступ к RADIUS / прием обмена
- Сообщение об успешном завершении для клиента
- Обмен nonce-value
- Временной ключ, обмен подтверждениями
Восемь из девяти действий, описанных выше, являются обменами, каждое из которых требует двух шагов. Это доводит общее количество ступеней до 17.
Это доводит общее количество ступеней до 17.
Процесс перехода на BSS
В начало
До 802.11r эти 17 шагов повторялись каждый раз, когда клиент переходил к новой точке доступа. С BSS Transition соединение устанавливается всего за четыре шага. Это достигается за счет того, что клиент может хранить главный ключ (исключая шаги 3-7) и группируя пакеты данных. Пакеты данных из шагов 8 и 9 сгруппированы с пакетами для шагов 1 и 2. Результатом является процесс только двух обменов данными:
- Обмен клиентом и точкой доступа 802.11 сообщений аутентификации и значения nonce
- Клиент и точка доступа обмениваются сообщениями повторной ассоциации и временным ключом / подтверждением
Протокол быстрого роуминга
За счет сокращения шагов аутентификации с помощью 802.11r Fast Roaming значительно сокращает время передачи обслуживания на точках доступа UniFi. Это улучшение наиболее заметно в сетях WPA2-Enterprise, но BSS Transition аналогичным образом сокращает количество шагов в сетях WPA2-Personal (WPA2-PSK), позволяя клиентам быстро согласовывать с любой AP в сети.
Как и 802.11r, UniFi Fast Roaming сокращает количество шагов по оптимизации роуминга в защищенных сетях. Давайте посмотрим, как он сочетается с другими протоколами роуминга UniFi.
Быстрый роуминг против роуминга без передачи обслуживания
В начало
ВНИМАНИЕ: Zero-Handoff — это , а не , рекомендованный для использования в развертываниях UniFi, и поддерживается только на точках доступа Gen1 UniFi. Роуминг без включенного ZHO / Fast Roaming должен подходить для большинства сред.В случаях, когда требуется более быстрый роуминг, рекомендуется использовать Fast Roaming вместо ZHO, поскольку он предлагает аналогичные преимущества без серьезных затрат на производительность и масштабируемость.
Zero-Handoff Roaming (ZHO) был представлен на AP UniFi первого поколения. Хотя он позволяет клиентам перемещаться без дополнительной задержки, у ZHO есть некоторые ограничения. Если этот параметр включен, все точки доступа в сети используют один и тот же радиоканал, эффективно преобразуя всю сеть в одну точку доступа. Хотя это полностью устраняет задержки при роуминге, весь беспроводной трафик должен конкурировать за эфирное время на одном канале.В результате сеть становится более медленной, особенно с несколькими онлайн-клиентами.
Если этот параметр включен, все точки доступа в сети используют один и тот же радиоканал, эффективно преобразуя всю сеть в одну точку доступа. Хотя это полностью устраняет задержки при роуминге, весь беспроводной трафик должен конкурировать за эфирное время на одном канале.В результате сеть становится более медленной, особенно с несколькими онлайн-клиентами.
С отключенным ZHO точки доступа UniFi страдали от относительно длительного времени роуминга до внедрения Fast Roaming. Быстрый роуминг позволяет сократить время ожидания при роуминге при сохранении общей производительности сети.
Чтобы изучить улучшения, предлагаемые Fast Roaming, было проведено несколько тестов для сравнения производительности сети с использованием четырех различных конфигураций точки доступа:
- UAP-PRO — прошивка v.3.7.5
- UAP-PRO ZHO — прошивка v. 3.7.5 Zero Handoff Roaming Enabled
- UAP-AC-PRO — прошивка 3.7.5
- UAP-AC-PRO FR — прошивка 3.7.24
Для каждой конфигурации 3 точки доступа были расположены треугольником — каждая примерно в 15 метрах от других и подключены через Ethernet к коммутатору US-8-150W. Тестирование проводилось на смартфоне, совместимом со стандартом 802.11ac. Помимо смартфона, к сети были подключены еще два «клиента переменного тока»: один настольный компьютер для потоковой передачи видео на Netflix и один ноутбук для потоковой передачи музыки на Pandora.При наличии сети для каждой конфигурации были измерены скорость загрузки / выгрузки и задержка роуминга.
Тестирование проводилось на смартфоне, совместимом со стандартом 802.11ac. Помимо смартфона, к сети были подключены еще два «клиента переменного тока»: один настольный компьютер для потоковой передачи видео на Netflix и один ноутбук для потоковой передачи музыки на Pandora.При наличии сети для каждой конфигурации были измерены скорость загрузки / выгрузки и задержка роуминга.
Сначала с помощью мобильного приложения UniFi был проведен простой тест скорости увеличения / уменьшения. Из центра треугольника AP мы подключились к сети и протестировали скорость загрузки и выгрузки. Тест проводился трижды для каждой конфигурации и усреднял результаты:
| Конфигурация | AP-PRO | АП-ПРО-ЖО | AP-AC-PRO | AP-AC-PRO-FR |
| Скорость загрузки (Мбит / с) | 232.3 | 205,0 | 243,2 | 231,9 |
| Скорость передачи (Мбит / с) | 278,4 | 223,8 | 298,1 | 256,1 |
Как видите, ZHO финишировал последним по скорости загрузки и выгрузки, даже при подключении всего 3 клиентских устройств.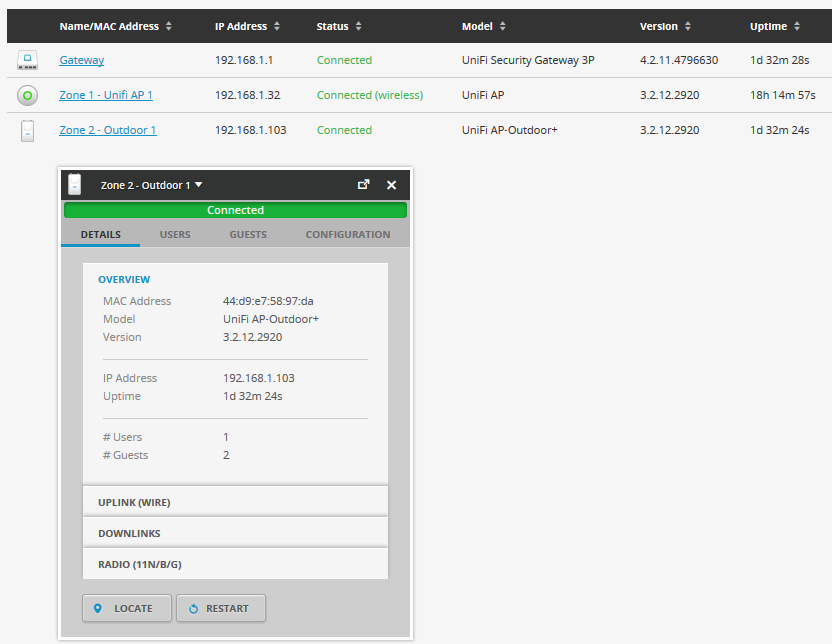 Поскольку весь трафик ZHO использует один канал, можно ожидать, что его производительность будет еще хуже в более загруженной сети.
Поскольку весь трафик ZHO использует один канал, можно ожидать, что его производительность будет еще хуже в более загруженной сети.
Fast Roaming предлагал вторую самую низкую скорость, но был намного более сопоставим с предыдущими протоколами роуминга.Скорость загрузки и выгрузки была всего примерно на 5% и 14% меньше, чем самые высокие измеренные скорости, соответственно.
Затем был использован монитор эхо-запросов для проверки времени роуминга. Монитор документирует каждый пакет, отправленный между клиентским устройством и точкой доступа. Для этого шага мы начали с одной точки доступа и пошли прямо к другой. Используя монитор ping, мы задокументировали время, когда был получен последний ping от исходной точки доступа, и время, когда был получен первый ping от новой точки доступа. Мы вычли два раза, чтобы найти общее время роуминга между точками доступа.Опять же, мы выполнили этот тест трижды для каждой конфигурации и усреднили результаты:
| Конфигурация | AP-PRO | АП-ПРО-ЖО | AP-AC-PRO | AP-AC-PRO-FR |
| Время роуминга (секунды) | 11,4 | 0 | 14,6 | 0,6 |
Быстрый роуминг показал значительное улучшение по сравнению с существующим роумингом, не относящимся к ZHO, сократив общее время роуминга до менее секунды.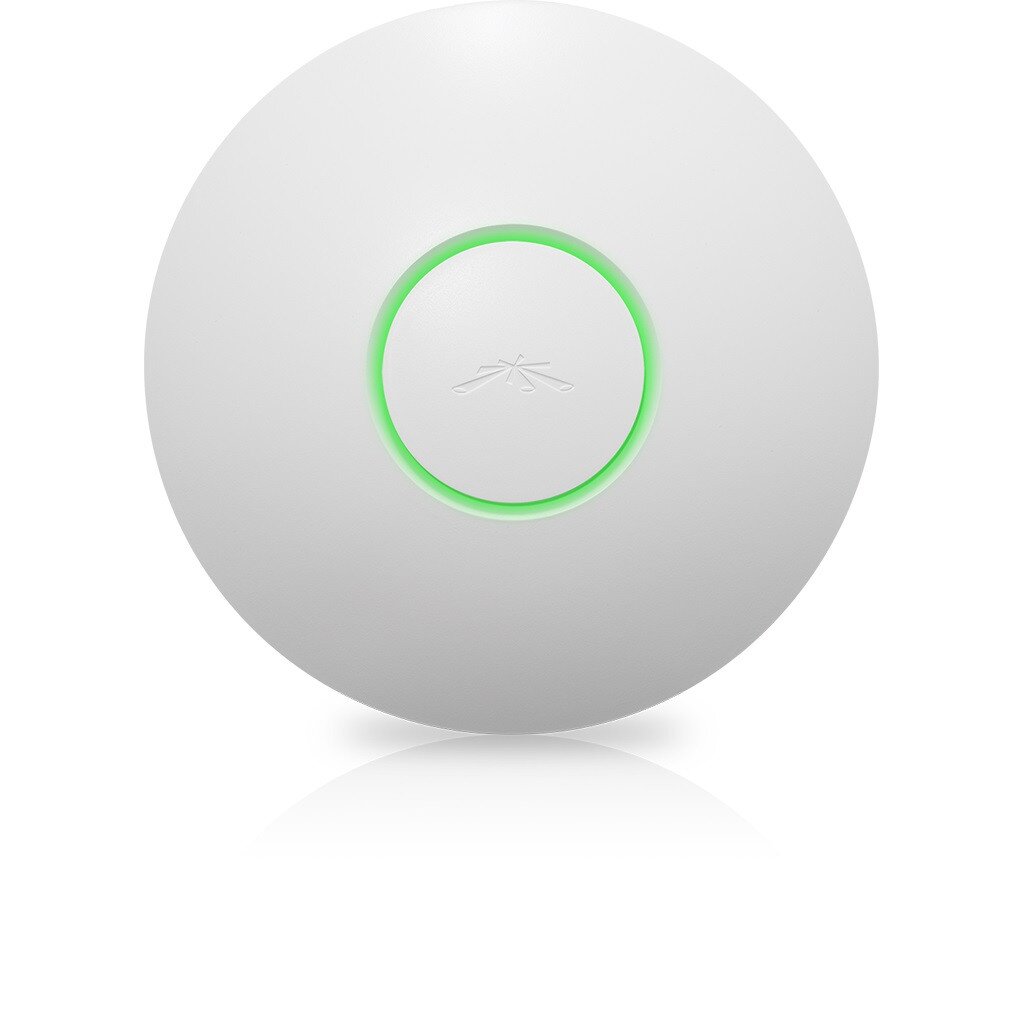 Это почти на 95% меньше задержки при роуминге!
Это почти на 95% меньше задержки при роуминге!
Важно учитывать потребности пользователей в любой сети, а также проектировать и настраивать сеть в соответствии с потребностями конкретного проекта. Например, роуминга с нулевой передачей обслуживания может быть достаточно, когда требуется минимальная задержка, пока только несколько клиентов находятся в сети одновременно.
Имейте в виду, что быстрый роуминг не гарантирует быстрого роуминга. Даже при быстром роуминге отличный роуминг может быть достигнут только при хорошем планировании сети, включая правильные настройки мощности передачи и адекватное перекрытие ячеек.
Для сетей, требующих как скорости, так и мобильности, Fast Roaming идеально подходит, предлагая значительно сокращенное время роуминга с очень небольшой потерей скорости. Результатом стал самый полный роуминг-пакет UniFi на сегодняшний день.
Статьи по теме
В начало
Таблица поколений точек доступа UniFi
Была ли эта статья полезной?
да Нет
215 «> X нашел это статья полезная
Считают этот материал полезным 266 из 317Точка доступа Ubiquiti UniFi AC HD
Обзор:
Приложения высокой плотности на основе технологии MU-MIMO
802. Технология 11ac Wave 2 MU-MIMO (многопользовательская, множественный вход, множественный выход) позволяет точке доступа Wave 2 обмениваться данными с множеством клиентов одновременно, что значительно увеличивает многопользовательскую пропускную способность и общее удобство работы пользователей.
Технология 11ac Wave 2 MU-MIMO (многопользовательская, множественный вход, множественный выход) позволяет точке доступа Wave 2 обмениваться данными с множеством клиентов одновременно, что значительно увеличивает многопользовательскую пропускную способность и общее удобство работы пользователей.
Масштабируемое корпоративное управление Wi-Fi
UniFi® — это революционная система Wi-Fi, которая сочетает в себе производительность предприятия, неограниченную масштабируемость и центральный контроллер управления. Точка доступа UniFi AC HD AP отличается изысканным промышленным дизайном и может быть легко установлена с помощью прилагаемого монтажного оборудования.
Программное обеспечение UniFi Controller, легко доступное через любой стандартный веб-браузер, представляет собой мощный программный механизм, идеально подходящий для развертываний с высокой плотностью клиентов, требующих низкой задержки и высокой производительности безотказной работы.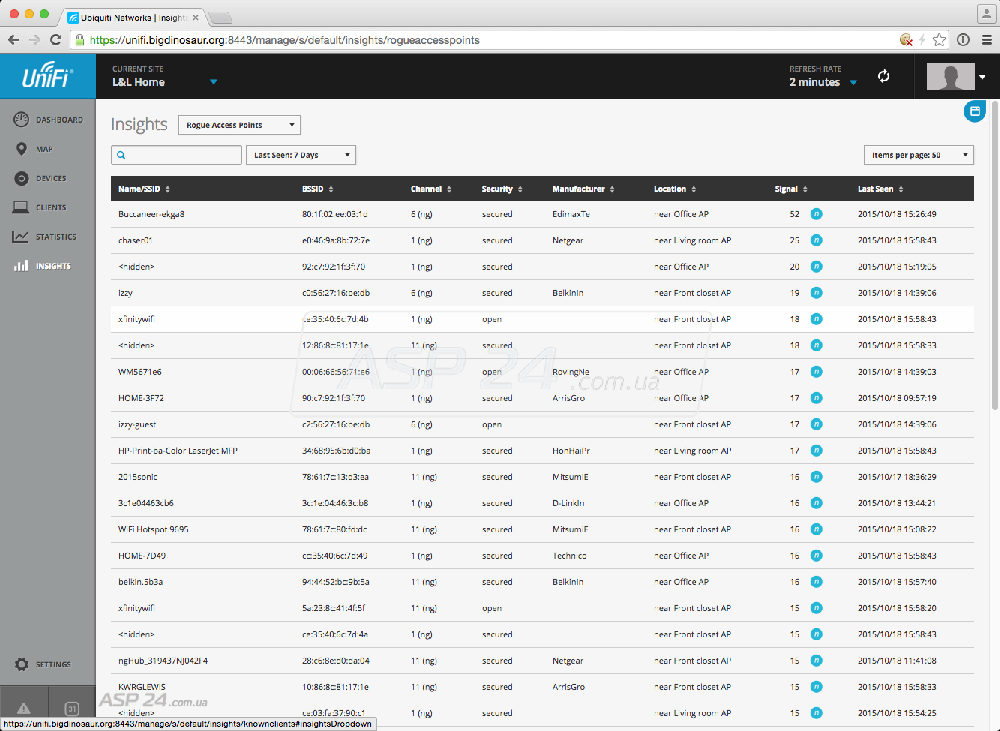
Используйте программное обеспечение UniFi Controller для быстрой настройки и администрирования корпоративной сети Wi-Fi — специального обучения не требуется. РЧ-карта и характеристики производительности, статус в реальном времени, автоматическое обнаружение устройств UAP и расширенные параметры безопасности — все это легко интегрируется.
Быстрый роуминг
Все продукты Ubiquiti 802.11ac поддерживают быстрый роуминг. Быстрый роуминг работает на всех существующих точках доступа (11n и 11ac), не требует одноканальности ZHO и, таким образом, хорошо работает даже в самых плотных клиентских средах. «Функция» быстрого роуминга UniFi — это оптимизация, выполняемая в фоновом режиме, которая не требует поддержки клиентских устройств.
Экономьте деньги и экономьте время
UniFi поставляется в комплекте с
неспециализированный программный контроллер, который можно развернуть
на локальном ПК, Mac или Linux; в частном
облако; или с помощью общедоступной облачной службы. У вас также есть
возможность развертывания компактного UniFi Cloud Key с
встроенное программное обеспечение.
У вас также есть
возможность развертывания компактного UniFi Cloud Key с
встроенное программное обеспечение.
Мощное оборудование
Точки доступа UniFi 802.11AC с двумя радиомодулями оснащены новейшей технологией Wi-Fi 802.11AC MIMO.
Программное обеспечение интуитивно понятного контроллера UniFi
Настраивайте точки доступа и управляйте ими с помощью простого в освоении пользовательского интерфейса.
Расширяемый
Неограниченная масштабируемость: создавайте беспроводные сети настолько большими или маленькими, насколько это необходимо.Начните с одного (или обновите до трех) и расширьте до тысяч, сохраняя при этом единую унифицированную систему управления.
Особенности:
Радиоаппаратное ускорение
Независимая разгрузка выделенного оборудования на частоте 2,4 ГГц и 5 ГГц для максимальной многопользовательской пропускной способности и уменьшения задержки
Аппаратное ускорение ЦП
Выделенная разгрузка оборудования для QoS, гостевого контроля и управления клиентами
Оптимизирован для MU-MIMO
Генетически оптимизированные антенные решетки для максимального использования 802. 11ac Wave 2 MU-MIMO Beamforming
11ac Wave 2 MU-MIMO Beamforming
Формирование луча
Данные отправляются и принимаются с использованием нескольких антенн для увеличения пропускной способности и дальности.
Расширенные функции в контроллере UniFi
UniFi быстро расширяется до полноценного решения для программно-определяемой сети (SDN) с бесшовной интеграцией высокопроизводительной коммутации, шлюзов и прочего..
Размещение:
Расширьте зону покрытия
С помощью программного обеспечения UniFi Controller, запущенного в NOC или в облаке, администраторы могут управлять несколькими сайтами: множественными, распределенными развертываниями и мультитенантностью для поставщиков управляемых услуг. Ниже приведены некоторые примеры развертывания.
Ниже приведены некоторые примеры развертывания точек доступа UniFi.
Пример системы
Просмотры продукта:
Вид спереди
Вид сзади
Угол обзора
Вид порта
Технические характеристики:
| UniFi AP AC HD Спецификация | |
|---|---|
| UAP-AC-HD | |
| Размеры | 220 х 220 х 48.1 мм (8,66 x 8,66 x 1,89 дюйма) |
| Масса | 700 г (1,54 фунта) |
| с монтажными наборами | 830 г (1,83 фунта) |
| Сетевой интерфейс | (2) порта Ethernet 10/100/1000 |
| Кнопки | Сброс |
| Power Method | Пассивное питание через Ethernet (48 В), 802.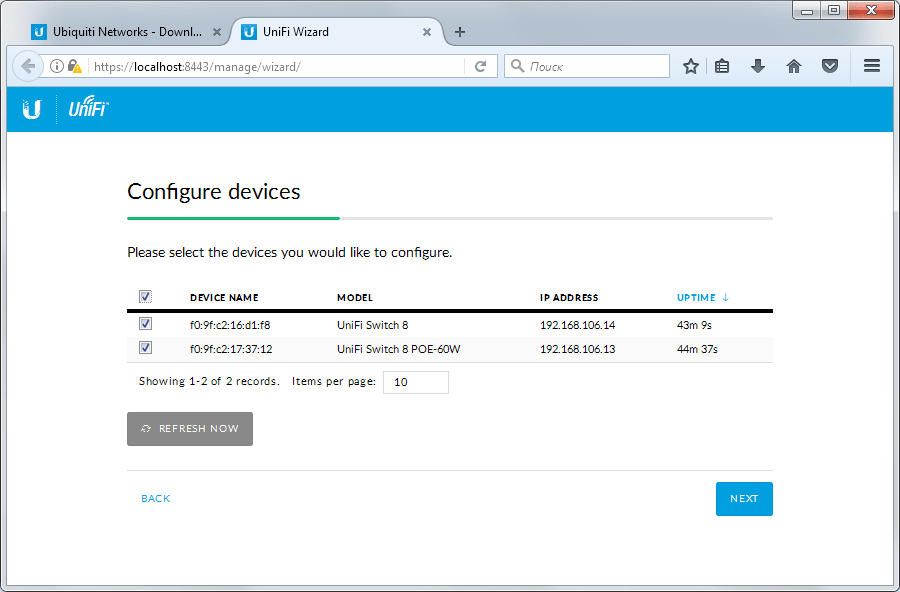 3at PoE + Поддерживается 3at PoE + Поддерживается |
| Поддерживаемый диапазон напряжения | от 44 до 57 В постоянного тока |
| Блок питания | Гигабитный адаптер PoE, 48 В, 0,5 А * |
| Энергосбережение | Поддерживается |
| Максимальное энергопотребление | 17 Вт |
| Мощность передачи 2.4 ГГц 5 ГГц | 6-25 дБм 6-25 дБм |
| Антенны 2,4 ГГц 5 ГГц | (2) Двухпортовые антенны с двойной полярностью, 3 дБи каждая (2) Двухпортовые антенны с двойной полярностью, 4 дБи каждая |
| Стандарты Wi-Fi | 802. 11 a / b / g / n / ac / ac-wave2 11 a / b / g / n / ac / ac-wave2 |
| Безопасность беспроводной сети | WEP, WPA ‐ PSK, WPA ‐ Enterprise (WPA / WPA2, TKIP / AES) |
| BSSID | До четырех на радио |
| Крепление | Стена / потолок (комплекты в комплекте) |
| Рабочая температура | От‐10 до 70 ° C (от 14 до 158 ° F) |
| Рабочая влажность | от 5 до 95% без конденсации |
| Сертификаты | CE, FCC, IC |
| * Только одна упаковка UAP-AC-HD включает адаптер PoE. | |
| VLAN | 802.1Q |
| Расширенный QoS | Ограничение скорости для каждого пользователя |
| Изоляция гостевого трафика | Поддерживается |
| WMM | Голос, видео, лучшие усилия и фон |
| одновременных клиентов | 500+ |
| Стандартный | Скорость передачи данных |
802. 11а 11а | 6, 9, 12, 18, 24, 36, 48, 54 Мбит / с |
| 802.11n | от 6,5 до 450 Мбит / с (MCS0 — MCS23, HT 20/40) |
| 802.11ac | от 6,5 Мбит / с до 1,7 Гбит / с (MCS0 — MCS9 NSS1 / 2/3/4, VHT 20/40/80) |
| 802.11b | 1, 2, 5.5, 11 Мбит / с |
| 802.11g | 6, 9, 12, 18, 24, 36, 48, 54 Мбит / с |
Сравнение моделей:
| Размеры | ∅196,7 x 35 мм | ∅220 х 48.1 мм |
| Окружающая среда | Внутри / снаружи | Внутри / снаружи |
| Скорость радиосвязи 2,4 ГГц | 450 Мбит / с | 800 Мбит / с |
| Скорость радиосвязи 5 ГГц | 1300 Мбит / с | 1733 Мбит / с |
| Режим PoE | 802. 3af PoE / 802.3at PoE + 3af PoE / 802.3at PoE + | 802.3at PoE + |
| Порты | (2) 10/100/1000 Ethernet | (2) 10/100/1000 Ethernet |
| Пользователи Wi-Fi | 200 пользователей | 500+ пользователей |
| Цена | $ 149 | $ 349 |
Технологии:
Начальный 802.Технология 11ac Wave 1 SU-MIMO (однопользовательский, множественный вход, множественный выход) позволяет AP более раннего поколения, например, UniFi AC Pro AP, взаимодействовать только с одним клиентом одновременно.
Технология 802.11ac Wave 2 MU-MIMO (многопользовательская, множественный вход, множественный выход) позволяет точке доступа Wave 2, такой как точка доступа UniFi AC HD, обмениваться данными с несколькими клиентами одновременно, что значительно увеличивает пропускную способность многопользовательского режима и общий пользовательский опыт.
Ниже описан сценарий с 5 клиентами:
MU-MIMO При тех же условиях точка доступа Wave 2 обеспечивает до 75% улучшения * в целом по сравнению с точкой доступа Wave 1.Это улучшение увеличивает производительность беспроводной сети и / или обслуживает больше клиентов с тем же уровнем производительности.
Пространственные потоки 4×4 В любой момент точка доступа Wave 2 может обмениваться данными со следующими клиентами MU-MIMO:
- четыре клиента 1×1
- два клиента 2×2
- один клиент 2×2 и два клиента 1×1
- один клиент 3×3 и один клиент 1×1
Точка доступа 4×4 Wave 2 обеспечивает до 33% большей производительности *, чем точка доступа Wave 1, которая имеет 3×3 в обоих радиодиапазонах.
Реальная производительность Точка доступа UniFi AC HD — первая точка доступа UniFi 802. 11ac Wave 2. Сочетая повышение производительности за счет технологии MU-MIMO и использование пространственных потоков 4×4, точка доступа UniFi AC HD обеспечивает до 125% большей производительности *, чем типичная точка доступа Wave 1.
11ac Wave 2. Сочетая повышение производительности за счет технологии MU-MIMO и использование пространственных потоков 4×4, точка доступа UniFi AC HD обеспечивает до 125% большей производительности *, чем типичная точка доступа Wave 1.
Совместимость клиентов Для оптимальной производительности используйте клиенты MU-MIMO. Клиенты SU-MIMO также выиграют и получат на 10-20% большую производительность при использовании с UniFi AC HD AP.
802.11ac Волна 1 SU-MIMO
SU-MIMO: AP Wave 1 обменивается данными с одним клиентом одновременно
802.11ac Волна 2 MU-MIMO
MU-MIMO с клиентами 1×1: точка доступа UniFi AC HD обменивается данными с четырьмя клиентами 1×1 одновременно.
MU-MIMO с клиентами 2×2 и 1×1: точка доступа UniFi AC HD обменивается данными с одним клиентом 2×2 и двумя клиентами 1×1 одновременно.
MU-MIMO с клиентами 3×3 и 1×1: точка доступа UniFi AC HD обменивается данными с одним клиентом 3×3 и одним клиентом 1×1 одновременно.
Обзор модели
| Окружающая среда | Внутри или снаружи (крытый) |
| Одновременный двухдиапазонный | |
| 2.Скорость радиосвязи 4 ГГц | 800 Мбит / с |
| 2,4 ГГц MIMO | 4×4 |
| Скорость радиосвязи 5 ГГц | 1733 Мбит / с |
| 5 ГГц MIMO | 4×4 |
| Дополнительный порт Ethernet | |
| Режим PoE | 802. 3at PoE + 3at PoE + |
| Крепление к потолку | |
| Настенное крепление | |
| Беспроводной восходящий канал |
Обзор оборудования
Разверните точку доступа UniFi AC HD в средах с высокой плотностью размещения, требующих максимальной производительности беспроводной сети.Точка доступа UniFi AC HD поддерживает одновременную двухдиапазонную технологию 4×4 MU-MIMO и удобную совместимость с 802.3at PoE +. Доступен в одно- и пяти упаковках *.
Easy Mounting Его элегантный дизайн легко интегрируется в любую среду (включая все аксессуары) и совместим с существующими креплениями UAP-AC-PRO.
LED Уникальное светодиодное кольцо инициализации обеспечивает отслеживание местоположения администратора и оповещения для каждого устройства.
Dual Gigabit Ethernet Точка доступа UniFi AC HD AP предлагает дополнительный порт для мостового соединения.
- Пакеты по пять штук не поставляются с адаптерами PoE; мы рекомендуем вместо этого запитать точки доступа UniFi с помощью коммутатора UniFi PoE.
Превосходная вычислительная мощность Точка доступа UniFi AC HD способна выполнять сложные операции (гостевое управление, фильтрация и другие ресурсоемкие задачи), которые могут замедлить работу точки доступа с меньшим оснащением.
Power over Ethernet (PoE) Включает функцию PoE. В каждую отдельную упаковку входит адаптер PoE.
PoE Standard Точка доступа UniFi AC HD совместима с коммутатором, совместимым с 802.3at PoE +. Мы рекомендуем запитать ваши устройства UniFi с помощью коммутатора UniFi PoE (продается отдельно).
UniFi PoE Switch Доступный в 8-, 16-, 24- и 48-портовых версиях с несколькими вариантами выходной мощности, UniFi PoE Switch предлагает удобное автоматическое определение IEEE 802. 3af PoE / 802.3at PoE + и настраиваемое пассивное PoE на 24 В.
3af PoE / 802.3at PoE + и настраиваемое пассивное PoE на 24 В.
Что я узнал за почти три года использования корпоративного Wi-Fi дома
Детальные настройки
После того, как вы изменили то, как ваши AP разговаривают с клиентами, следующим шагом будет изменение того, как ваши клиенты разговаривают с вашими AP, или, точнее, вмешательство в то, как ваши AP слушают клиентов.Это начинается с настройки минимальной настройки RSSI каждой точки доступа, которая сообщает каждой точке доступа отклонять беспроводных клиентов с уровнем сигнала ниже определенного. Идея этого параметра состоит в том, чтобы заставить беспроводных клиентов подключаться к наилучшей возможной точке доступа, а не заставлять их тупо цепляться за первую выбранную точку доступа (что может привести к тому, что эта точка доступа будет тратить эфирное время на этом клиенте, что может привести к снижению пропускной способности. для других подключенных устройств на этой AP). Если клиент с уровнем RSSI ниже минимального пытается зарегистрироваться в точке доступа, ему мягко предлагается повторить попытку в другом месте.
для других подключенных устройств на этой AP). Если клиент с уровнем RSSI ниже минимального пытается зарегистрироваться в точке доступа, ему мягко предлагается повторить попытку в другом месте.
Как отмечается в связанном справочном документе Ubiquiti, минимальный RSSI — это «мягкий» инструмент — он не мешает постоянным клиентам пытаться подключиться, но его почти наверняка будет достаточно для домашней установки с двумя или тремя (или пятью или шесть) AP. Однако в больших средах, где требуется немного больше усилий, вы можете использовать минимальный RSSI с переключателем «Строгий режим» или перейти непосредственно к настройке «Настройка размера ячейки». Оба эти фактора сделают вашу точку доступа практически глухой к сигналам ниже установленного вами порога.
Опять же, уловка состоит в том, чтобы найти наименьшую возможную мощность передачи для ваших точек доступа. Это гарантирует, что клиенты подключаются к ближайшей точке доступа во время вашего роуминга, что распределяет клиентскую нагрузку между вашими точками доступа и снижает общее использование эфирного времени. Это требует времени, и лучше всего это сделать с помощью нескольких опросов сайта — вы можете оценивать вещи в течение всего дня, но нет замены прогулкам и измерениям. Если это звучит как заноза в заднице, что ж, вот почему так популярны сетевые настройки plug-n-go, такие как Plume, Eero или даже собственный Amplifi Ubiquiti.
Это требует времени, и лучше всего это сделать с помощью нескольких опросов сайта — вы можете оценивать вещи в течение всего дня, но нет замены прогулкам и измерениям. Если это звучит как заноза в заднице, что ж, вот почему так популярны сетевые настройки plug-n-go, такие как Plume, Eero или даже собственный Amplifi Ubiquiti.
Вы также можете использовать некоторые дополнительные инструменты. Точки доступа Unifi поддерживают «управление диапазоном», которое пытается побудить клиентов подключаться к SSID 5 ГГц вместо 2,4 ГГц. Вы также можете включить справедливость эфирного времени, которая пытается установить ограничения на количество клиентов на AP, чтобы гарантировать, что каждому клиенту выделено определенное минимальное количество времени передачи / приема.
Реклама Наконец, вы можете даже отключить 2.Радиомодули с частотой 4 ГГц или 5 ГГц на каждой точке доступа — если у вас есть клиент, который просто не может подключиться к 5 ГГц, несмотря ни на что, это ядерный вариант. Это также удобно, если у вас нет клиентов на 2,4 или 5 ГГц и вы не хотите излишне загромождать спектр. Если у вас несколько SSID, вы можете использовать одну и ту же страницу настроек, чтобы контролировать, какие SSID доступны для каких AP — очень полезно, если у вас есть установка Unifi в нескольких зданиях и вы хотите иметь разные SSID для каждого.
Это также удобно, если у вас нет клиентов на 2,4 или 5 ГГц и вы не хотите излишне загромождать спектр. Если у вас несколько SSID, вы можете использовать одну и ту же страницу настроек, чтобы контролировать, какие SSID доступны для каких AP — очень полезно, если у вас есть установка Unifi в нескольких зданиях и вы хотите иметь разные SSID для каждого.
Что мне показало, так это минимальный RSSI 70 дБм при включенном строгом режиме и принятии значений от управляемого контроллером инструмента автоматического выбора каналов.В более плотных средах может потребоваться дополнительная ручная настройка.
Краткое тестирование 10-гигабитного Ethernet
Я не хочу тратить уйму времени на производительность проводной сети — все коммутаторы работают так, как должны работать. Но 10-гигабитный Ethernet еще не так распространен в домашних условиях, и если у вас нет комплекта 10GbE на работе или вы такой сумасшедший домашний лаборант, как я, вы, вероятно, не проводили много времени на скоростях выше 1 Гбит / с.
Как отмечалось ранее, я вставил конвергентный сетевой адаптер Intel X710-DA2 в свой игровой ПК, потому что я хотел поиграть с 10GbE и потому что у меня нет импульсного управления.X710-DA2 — это карта x8 PCIe 3.0 с местом для двух трансиверов SFP +, что означает, что она может легко поддерживать два соединения 10 Гбит / с (хотя «поддержка» и «полное использование», очевидно, два очень разных показателя).
Отправка файла размером 100 ГБ по локальной сети с ПК на NAS.
 Он не совсем стабильно поддерживает 10 Гбит / с, но делает довольно хорошую работу.
Он не совсем стабильно поддерживает 10 Гбит / с, но делает довольно хорошую работу.Закидываем напильник в другую сторону.Мой SSD внезапно становится очень грустным и загруженным.
arstechnica.net/wp-content/uploads/2018/06/10gbe-07-100Gwrite-cpu.png» data-responsive=»https://cdn.arstechnica.net/wp-content/uploads/2018/06/10gbe-07-100Gwrite-cpu-980×652.png 1080, https://cdn.arstechnica.net/wp-content/uploads/2018/06/10gbe-07-100Gwrite-cpu.png 2560″ data-sub-html=»#caption-1318175″>Формирование сетевой команды Voltron.
 Или создание агрегированного канала 802.3ad.
Или создание агрегированного канала 802.3ad.Выполнение двух передач с ПК на NAS одновременно, чтобы дать сетевому драйверу много шансов разделить нагрузку, но мы сталкиваемся с узким местом.
png» data-src=»https://cdn.arstechnica.net/wp-content/uploads/2018/06/10gbe-12-team-copy-iscsi-taskman.png» data-responsive=»https://cdn.arstechnica.net/wp-content/uploads/2018/06/10gbe-12-team-copy-iscsi-taskman-980×652.png 1080, https://cdn.arstechnica.net/wp-content/uploads/2018/06/10gbe-12-team-copy-iscsi-taskman.png 2560″ data-sub-html=»#caption-1318181″>Быстрый взгляд на операцию копирования с точки зрения NAS: все 12 дисков очень заняты.
 Есть несколько проблем с вводом-выводом, которые нельзя решить, добавляя больше шпинделей!
Есть несколько проблем с вводом-выводом, которые нельзя решить, добавляя больше шпинделей!
Всего этого ввода-вывода достаточно, чтобы хоть какое-то ядро было занято.
Вместо копирования с помощью SMB, здесь выполняется операция копирования на уровне блоков с помощью iSCSI с ПК на NAS.В среднем это немного медленнее, чем операция копирования SMB.
png 1080, https://cdn.arstechnica.net/wp-content/uploads/2018/06/10gbe-13-team-copy-iscsi-disk.png 2560″ data-sub-html=»#caption-1318189″>На этот раз, поскольку мы переходим на уровень блоков, мы видим, что Synology NAS достиг своего предела.
Вышеупомянутые передачи сначала выполнялись через SMB / CIFS, а затем повторялись через iSCSI между моим игровым ПК (полный список деталей) и NAS-устройством Synology DS3617xs с 12 дисками WD Gold 6 ТБ и двухпортовым конвергентным сетевым адаптером марки Synology.
РекламаВ приведенной выше галерее есть несколько снимков экрана, но краткое изложение состоит в том, что , отправивший 10 гигабит в секунду с игрового ПК, было относительно легко — все, что вам нужно, это что-то, что может принимать 10 Гбит / с так быстро, как вы можете брось это. Получение 10 Гбит / с было проблемой за пределами возможностей моего SSD (и да, я использую программное обеспечение Samsung Magician). Я подозреваю, что проблема в том, что SSD сам себя троттлирует под нагрузкой, и что я, вероятно, мог бы увеличить пропускную способность, если бы попытался улучшить его охлаждение.
Увеличить / Ежедневно накапливаю.Ли Хатчинсон
При установленном агрегированном канале 20 Гбит / с на самом деле достичь 20 Гбит / с оказалось невозможно — но это не вина коммутаторов Unifi, которые, как вы могли ожидать, обладают коммутационной способностью для обработки всех портов, работающих на линейной скорости.Скорее проблема в том, что у меня просто нет оборудования, чтобы постоянно читать или писать на этих скоростях. По большому счету, это не имеет значения для домашних пользователей — сейчас редко кто-либо имеет дома 10GbE, хотя 10GbE по медному кабелю становится все более и более распространенным. Но два порта 10GbE, объединенные вместе, — это не просто излишество, это просто смехотворно.
(Очевидно, что все обстоит иначе, если вы используете сетевой комплект 10GbE на работе, где он якобы предполагается использовать, либо как высокоскоростной двухточечный канал, либо для агрегации наверху стойки.Фактически, для этих случаев использования 10GbE находится на противоположном конце спектра, чем для домашнего пользователя: он становится совершенно бесполезным. 40-гигабитный Ethernet — и даже больше — вот где он есть на предприятии.)
Производительность настройки Unifi при 10 Гбит / с точно такая же, как и при 1 Гбит / с — коммутаторы переключают данные на линейной скорости. Они не издают лишнего шума или тепла, а также не показывают скачков средней нагрузки или использования оперативной памяти. Они просто работают, а это именно то, что вам нужно от сетевого оборудования.
Distribuidor WiFi — Контроллер UniFi: Zero-Handoff vs Fast Roaming y FAQ | Wi-FiSafe
En este artículo encontraras las Diferentes opciones de Roaming de Ubiquiti Networks así cómo aspectos para mejorar el rendimiento de tu red, las diferencias entre zero-handoff y fast roaming y, para finalizar, una sección de preguntas interansuestas doc. sobre el tema.
APARTADOS DEL ARTÍCULO
- 1.Zero-Handoff vs Fast Roaming
- 2. Конфигурация Fast Roaming
- 3. Конфигурация Zero-Handoff
- 4. Roaming, preguntas y respuestas
1. Zero-Handoff vs Fast Roaming
Zero-Handoff y Fast Roaming, qué debo elegir?
Antes de seguir con este articulo, cabe aclarar que ni Zero-Handoff ni Fast roaming asseguran que el cliente pueda moverse entre differentes APs sin desconexiones or con tiempo de itinerancia bajos .
La causa más común de mala experiencecia de roaming es un mal disño de la red Esto include una configuración de Potencia de Tx demasiado alta en los AP’s, una superposición celular no suficiente, ajustes de velocidad de datos неправильные и т. Д. .
Otra cosa que no debe pasarse por alto es la falla de los controladores del dispositivo del cliente, que no es poco común. Использование WPA2-Enterprise (802.1X / EAP) несколько раз связано с маршрутом .
Роуминг с нулевой передачей обслуживанияВведите пример создания UniFi AP. Si bien permite a los clientes moverse sin ninguna latencia agregada, ZHO tiene algunas limitaciones. Cuando está habilitado, todos los AP’s de la red using el mismo channel de radio, convirtiendo efectivamente toda la red en «un solo AP». El inconveniente es que todo el tráfico inalámbrico está emitiendo en un solo canal. El resultado es una red más lenta, especialmente con varios clientes en línea.
Zero-Handoff fue desarrollado pensando en una red relativamente pequeña, donde la interferencia en el canal no fuera un проблема, y donde los clientes no necesitarían una movilidad constante.
Con ZHO desactivado, Los UniFi AP sufrieron tiempos de itinerancia relativamente largos antes de la implementation of Fast Roaming. Fast Roaming ofrece una mejora en la latencia de roaming, al tiempo que mantiene el rendimiento general de la red.
¡ВАЖНО! Серия Unifi AP-AC без поддержки Zero-Handoff Roaming.
Unifi Fast Roaming основан на протоколе IEEE 802.11r (Fast BSS Transition), который является базовым протоколом, который позволяет быстро проверить доступ к мобильным клиентам. Результат переходит в путь перехода к предыдущим версиям WPA2-Enterprise и WPA2-Personal
.Tenga en cuenta que UniFi Fast Roaming не имеет прямой реализации 802.11r; es una solución propietaria inspirada en este protocolo.
Fast roaming ha logrado disminuir el intercambio de información entre el cliente y el ap de 17 a solo 4 pasos.Lo que hace que el tiempo de itinerancia sea mucho menor, siempre y cuando el disño d la red sea righto, y el cliente inalambrico lo permissiona.
- Cliente y AP intercambian mensajes de autenticación 802.11 y nonce-values
- Cliente y AP intercambian mensajes de reasociación y clave temporal.
Быстрый роуминг — это идеальный вариант для перехода к более высокой плотности и перемещению, без использования серии проблем с нулевой передачей обслуживания и решения проблем.
Отличная от Zero-Handoff, быстрый роуминг, совместимый с todos los aps de la serie unifi.
При активном быстром роуминге, решайте все проблемы совместимости с предыдущими клиентами, входящими в стандарт IEEE 802.11r.
2. Конфигурация быстрого роуминга
Для настройки быстрого роуминга, необходима последняя версия контроллера, актуальная на V5.6.22.
Начальная сессия и контроллер unifi
Контроллер Unifi: Zero-Handoff, Fast Roaming — AccesoEntramos ru Настройки → Беспроводные сети.
Контроллер Unifi: Zero-Handoff, быстрый роуминг — беспроводные сетиCaso no tengamos ningún «беспроводные сети» creado, hacemos clic en «создать новую беспроводную сеть» (см. Руководство в Nuestra Web Para Este Paso).
Una vez tengamos nuestro «Беспроводная сеть» Creado, hacemos clic en «Advanced options» и marcamos la casilla «enable Fast Roaming».
Контроллер Unifi: Zero-Handoff, Fast Roaming — Opcion Fast RoamingПрименяется для защиты новой конфигурации.
3. Конфигурация нулевой передачи обслуживания
Для настройки нулевой передачи обслуживания, начальной настройки, новой конфигурации группы WLAN, при которой передача обслуживания с нулевой передачей не поддерживается в группе WLAN, которая была дефектной.
Accedemos a: Настройки — Беспроводная сеть — добавить новую группу WLAN
Контроллер Unifi: Zero-Handoff, Fast Roaming — Crear WLAN groupY una vez estamos dentro:
- Definimos un nombre para nuestro grupo.
- Marcamos la casilla Включить непрерывный роуминг (Zero-Handoff)
- Определения радиосвязи, применяемой к конфигурации (2,4 или 5 ГГц)
- Определения канала и el cual emitirán todos los puntos deccessso. Y por ultimo, guardamos nuestro WLAN group.
4. Роуминг, preguntas y respuestas
¿Qué es el Roaming?
En pocas palabras, el roaming es el processso mediante el cual un dispositivo cliente pasa de una celda (BSS) и дальше.
¿Роуминг — это управление точкой доступа или контроллером Unifi?
No. En el estándar 802.11 (a.k.a Wi-Fi), las solutions de roaming se dejan al dispositivo cliente y no especifica ningún критерий для детерминированного использования и dónde ir.Todo lo que la infraestructura inalámbrica puede hacer es aprovechar los mecanismos basados en estándares para tratar delation en el comportamiento del roaming del dispositivo del cliente y tal vez proporcionar tiempos de itinerancia reducidos.
¿Cómo решить un dispositivo cliente cuándo hacer roaming?
Diferentes proofedores использует различные критерии. La mayoría de ellos tienen en cuenta la tensidad de la señal recibida, las velocidades de datos (tasas PHY), y otras métricas en sus algoritmos de itinerancia.
¿Cuál podría ser la causa de la mala experiencecia de roaming?
La causa más común de mala experiencecia de roaming es un mal disño de la red inalámbrica. Esto includes una configuración de Potencia de Tx demasiado alta en los AP, una superposición celular no suficiente, ajustes de velocidad de datos invalidos и т. Д. Otra cosa que no debe pasarse por alto es la falla de los controladores del dispositivo del cliente, que no es poco común. За исключением того, что используется WPA2-Enterprise (802.1X / EAP) aumenta Severamente los tiempos de itinerancia.
¿Es Fast Roaming de UniFi lo mismo que 802.11r?
№ Функция «Быстрый роуминг» для UniFi — это оптимизация, реализованная в последующем плане, которая не требует поддержки клиентов. Не используйте подробные сведения о публичном доступе, откройте для себя красный WPA2-PSK с конфигурацией и настройкой, оставив ретрансляции в роуминге с незначительными потерями.
Pero не поддерживает разрешение 802.11r с проблемами роуминга?
№Если экспериментальные проблемы с роумингом или демонстрациями с использованием красного WPA2-PSK, возникают проблемы, связанные с вероятными проблемами, которые перечислены в предшествующем порядке, когда речь идет о конфигурации, контролирующих клиентов / дефектных клиентов. medioambientales ninguno de los cuales 802.11r puede hacer algo alpecto.
¿Qué hay de Zero Handoff?
Zero Handoff — это реализация sobrecargada, mal entendida y mal utilizada de lo que se llama una «arquitectura de canal único».


 А значит используют одни и те же правила для защищенной передачи данных между собой.
А значит используют одни и те же правила для защищенной передачи данных между собой.

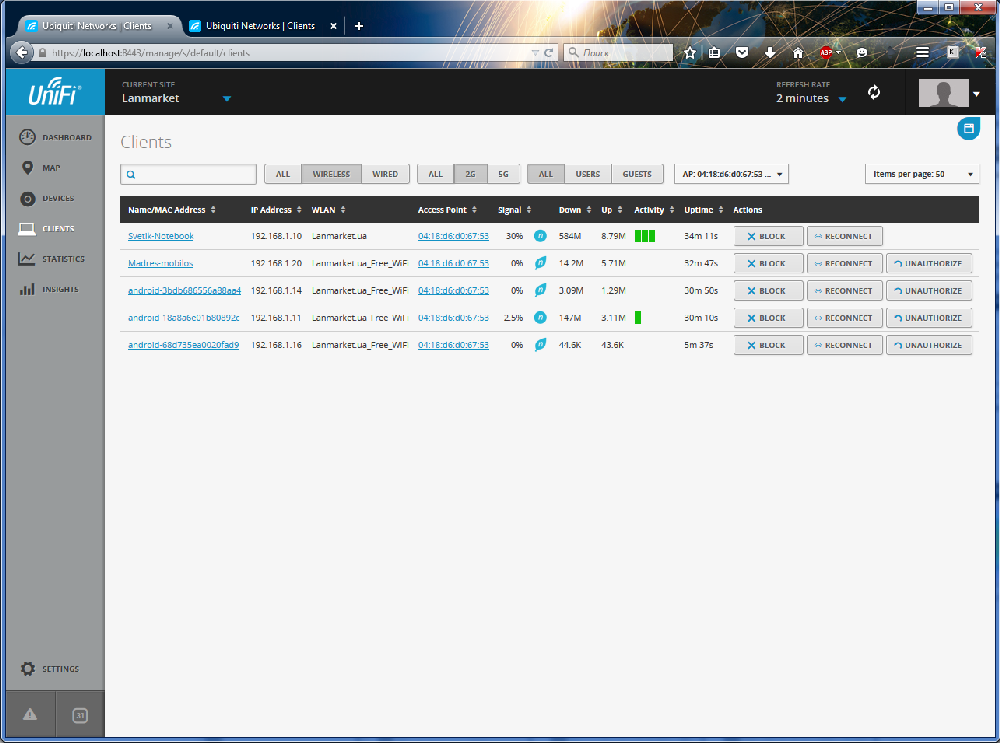 Он не совсем стабильно поддерживает 10 Гбит / с, но делает довольно хорошую работу.
Он не совсем стабильно поддерживает 10 Гбит / с, но делает довольно хорошую работу. Или создание агрегированного канала 802.3ad.
Или создание агрегированного канала 802.3ad. Есть несколько проблем с вводом-выводом, которые нельзя решить, добавляя больше шпинделей!
Есть несколько проблем с вводом-выводом, которые нельзя решить, добавляя больше шпинделей!