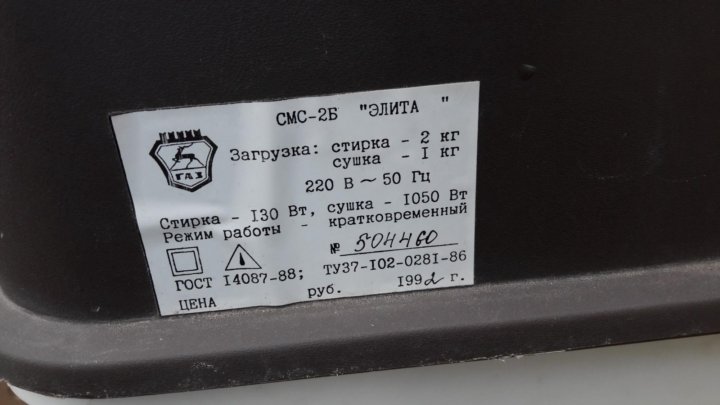Нужна инструкция стиральной машины СМС-2Б Элита
Нужна инструкция стиральной машины СМС-2Б Элита
Посмотрите на сайте: http://svoyi-site.ru
Обслуживание организаций Отдел Технического Контроля Новости компании Награды и достижения Отзывы Партнеры СМИ о нас Вакансии Сертификаты Гарантия Мастера Программа лояльностиУслуги
Ремонт бытовой техники Ремонт цифровой техники Ремонт электрики Ремонт сантехники Услуги мастера на час Транспортировка и установка техники Обучение ремонту бытовой техникиЭнциклопедия
Типовые неисправности бытовой техники Типовые неисправности холодильников Типовые неисправности стиральных машин Типовые неисправности кухонных плит Типовые неисправности сантехники Типовые неисправности электрики Сервисный Центр «А‑Айсберг» © 1993-2022.
Вся представленная на сайте информация, касающаяся сроков, стоимости и порядка предоставления услуг, носит информационный характер и ни при каких условиях не является публичной офертой, определяемой положениями Статьи 437(2) Гражданского кодекса РФ.
Реквизиты
Политика персональных данных* Некоторые виды работ могут быть выполнены подрядными организациями
Нужен ремонт?
Мы с Вами свяжемся
Отправить Нажимая на кнопку «Отправить», вы соглашаетесь с политикой обработки персональных данных Заявка успешноотправлена Ошибка отправки
данных
Нужна установка?
Мы с Вами свяжемся
Отправить Нажимая на кнопку «Отправить», вы соглашаетесь с политикой обработки персональных данных Заявка успешноотправлена Ошибка отправки
данных
Запись на курс
Мы с Вами свяжемся
Отправить Нажимая на кнопку «Отправить», вы соглашаетесь с политикой обработки персональных данных Заявка успешноотправлена Ошибка отправки
данных
Запись на курс
Мы с Вами свяжемся
Отправить Нажимая на кнопку «Отправить», вы соглашаетесь с политикой обработки персональных данных . Заявка успешно
Заявка успешноотправлена Заявка успешно
отправлена Ошибка
Попробуйте позже
Задать вопрос
Задавайте Ваши вопросы по ремонту любой бытовой техники или электроники. Мы смогли помочь уже 211274 посетителям нашего сайта.
Отправить Нажимая на кнопку «Отправить», вы соглашаетесь с политикой обработки персональных данных. Заявка успешноотправлена Ошибка
Обратная связь
Отправить Нажимая на кнопку «Отправить», вы соглашаетесь с политикой обработки персональных данных. Сообщение успешноотправлено Ошибка
Русский (ru) — Transcend Elite Manual
- Внешние жесткие диски StoreJet
- Флэш-накопители USB JetFlash
Внешние SSD ESD
- Windows 11 / 10 / 8.1 / 8 / 7
- macOS 10.10 или более поздней версии
Примечание: Для запуска программного обеспечения Transcend Elite требуются права администратора.
Transcend Elite можно загрузить с веб-сайта :
https://www.transcend-info.com/Support/Software-1/
Windows
Установка ПО Elite на ОС Windows
Для начала установки необходимо выполнить двойной щелчок на установочном файле .exe.
Выберите язык и нажмите «OK».
Чтобы продолжить, щелкните «Далее» (Next).
Рекомендуем внимательно ознакомиться с лицензионным соглашением с конечным пользователем (EULA) Transcend. Закончив читать соглашение, щелкните на «Принять соглашение» (I accept the agreement), чтобы продолжить или отклоните соглашение, чтобы прервать установку. Если соглашение будет отклонено, процесс установки не будет завершен.
Выберите папку назначения или используйте путь по умолчанию «Transcend\TranscendElite».
Вы можете создать ярлык на рабочем столе операционной системы или просмотреть информацию об установке. Чтобы начать процесс установки, щелкните на «Установка» (Install).

Дождитесь окончания процесса установки.
Пожалуйста, дождитесь завершения установки Transcend Elite.
Щелкните на «Запустить Transcend Elite» (Launch Transcend Elite), если вы хотите немедленно запустить Transcend Elite. Щелкните «Завершить» (Finish), чтобы закрыть приложение.
Запуск Transcend Elite
Подсоедините к компьютеру внешний жесткий диск StoreJet / флэш-накопитель JetFlash с интерфейсом USB / портативный твердотельный накопитель Transcend.
Запустите приложение Transcend Elite. Будет выведена информация о накопителе и доступном свободном пространстве.
Mac
Установка ПО Elite на ОС Mac
Выберите версию Elite, которая подходит для вашего компьютера MacПроверьте, какую версию Elite нужно установить
В меню Apple в углу экрана выберите пункт «Об этом Mac».
На вкладке «Обзор» найдите строку с информацией о процессоре.

Посмотрите, процессор какого производителя используется на устройстве: Intel или Apple M1.
Mac с процессором Intel
Mac с процессором Apple M1
Installing and running Transcend Elite on macOS
Double-click the DMG file to begin the installation process.
Drag the Transcend Elite icon to Applications folder
Connecting your StoreJet external hard drive / JetFlash USB flash drive / Transcend portable SSD to the computer.
Launch the Transcend Elite application. Your drive information and available space will be displayed.
Создание новой задачи резервного копирования
Перейдите к пункту «Резервное копирование» (Backup) в главном меню.
Дайте название новой задаче резервного копирования.
 В разделе «Расширенных настроек» (Advanced) можно изменить дополнительные параметры, такие как расписание выполнения резервного копирования.
В разделе «Расширенных настроек» (Advanced) можно изменить дополнительные параметры, такие как расписание выполнения резервного копирования.Выберите папки-источники или исходные файлы для резервного копирования. В список будут добавлены выбранные вами папки и файлы. Если в выбранной папке находятся какие-либо файлы, в списке будет отображаться только папка.
Поздравляем: вами успешно создана первая задача для резервного копирования! Все созданные вами задачи отображаются в верхней части окна задачи резервного копирования, а их подробные описания выводятся в нижней его части.
Расширенные настройки:
Обновление резервных копий: Выберите, чтобы немедленно создать папку для резервного копирования, которая содержит первую резервную копию. После этого, каждый раз, когда при работающей программе Transcend Elite в папку-источник будут записываться новые файлы, это ПО будет автоматически обновлять папку для резервного копирования, для чего не придется вручную создавать расписание.

Архивация резервных копий: архивация помогает сберечь свободное дисковое пространство.
Шифрование данных с паролем: шифрование архивированных файлов с паролем.
Настройка резервного копирования по расписанию:
- Нет (None) (по умолчанию): используйте этот вариант, если вы хотите вручную обновлять резервные копии.
- Ежедневно (Daily): выполнять резервное копирование один раз в день в установленное время. Чтобы настроить время начала резервного копирования, используйте экранные кнопки со стрелками вверх и вниз.
- Еженедельно (Weekly): запускать запланированное резервное копирование раз в неделю. Выберите время и день (или дни) недели, по которым необходимо выполнять резервное копирование.
- Ежемесячно (Monthly): выполнять резервное копирование раз в неделю в установленные день (дни) и время.
Exception List
| File | Value |
|---|---|
| Ext | *. tmp tmp |
| Ext | *.ds_store |
| Ext | *.temp |
| EndWith | ~desktop.ini |
| EndWith | ~hiberfil.sys |
| EndWith | ~pagefile.sys |
| EndWith | ~thumbs.db |
| EndWith | ~swapfile.sys |
| EndWith | ~NTUSER.DAT |
| EndWith | ~ntuser.dat.LOG1 |
| EndWith | ~ntuser.dat.LOG2 |
| NameContain | [Root]\Windows |
| NameContain | $recycle.bin |
| NameContain | \AppData\Roaming\Microsoft\Windows |
| NameContain | \Microsoft\Diagnosis| |
| NameContain | [Root]\ProgramData\Microsoft\Windows\Caches |
| NameContain | config.msi |
| NameContain | MSOCache |
| NameContain | ntuser.dat |
| NameContain | ntuser.ini |
| NameContain | RecycleBin |
| NameContain | recycler |
| NameContain | [Root]\Drivers |
| NameContain | [Root]\Temp |
| NameContain | System Volume Information |
| NameContain | [Root]\Documents and Settings |
Поддерживаемые устройства
Примечание: One Touch Backup поддерживает только внешние жесткие диски Transcend StoreJet и портативные твердотельные накопители с кнопкой One Touch Auto-Backup.
- StoreJet 25M
- StoreJet 25H
- StoreJet 25A
- StoreJet 35T
- StoreJet 25CK3/25S3*
- ESD SSD 220
- ESD SSD 230
*Примечание: функция работает только при наличии установленного пакета ПО Transcend Elite.
Включение функции One Touch Backup
Шаг 1. Сначала выберите устройство с поддержкой One-Touch Backup
Шаг 2. Создайте задачу резервного копирования. / Выберите созданную задачу One-Touch Backup
Шаг 3. Нажмите кнопку One-Touch Backup
Все настройки выполнены. В дальнейшем, для выполнения резервного копирования необходимо лишь один раз коснуться кнопки, чтобы запустить резервное копирование данных.
Примечание: функция «One Touch Backup» доступна только при работающем ПО Elite.
Восстановление файлов
Выберите пункт «Восстановление» (Restore) в главном меню.

Выберите задачу резервного копирования и щелкните на кнопке «Восстановление» (Restore). Если резервная копия была зашифрована, для восстановления данных потребуется ввести пароль.
Щелкните кнопку «Восстановление» (Restore), чтобы начать.
Помимо стандартной функции резервного копирования, Transcend Elite также поддерживает использование алгоритма 256-битового шифрования AES для защиты хранимых данных.
Шифрование данных (Data Encryption)
Перейдите к пункту «Шифрование» (Encryption) в главном меню.
Выберите файл, который требуется защитить, и кликните «Шифрование» (Encrypt).
Введите пароль для вашего файла и его подтверждение. Зашифрованные файлы имеют расширение “enc”. Например, файл с исходным названием MyDiary после шифрования будет называться «MyDiary.enc».
Если вы забудете пароль, то не сможете получить доступ к данным, которые хранятся на вашем накопителе. Пожалуйста, запишите или запомните используемый пароль.
Пожалуйста, запишите или запомните используемый пароль.
Расшифровка данных (Data Decryption)
Перейдите к пункту «Расшифровать» (Decrypt) в главном меню.
Выберите файл(ы), который(е) необходимо расшифровать. (файл с расширением .enc)
Введите пароль, который был использован во время шифрования.
Transcend Elite позволяет сохранять на локальном накопителе резервные копии файлов, которые хранятся в аккаунтах Google Drive/Dropbox/iCloud/OneDrive.
Резервное копирование Google Drive
Щелкните GoogleDrive > Вход (Login) > Вход в аккаунт Google (Enter Google account) и пароль > Вход (Login) > Щелкните Согласен Agree, чтобы получить доступ к учетной
Выберите путь источника, по которому расположены данные в облачном хранилище, и путь назначения на локальном накопителе.
Щелкните Начать (Start), чтобы начать резервное копирование файлов из аккаунта Google Drive.

Резервное копирование Dropbox
Щелкните Dropbox > Вход (Login) > Вход в аккаунт Dropbox (Enter Dropbox account) и пароль > Вход (Login) > Щелкните Согласен Agree, чтобы получить доступ к учетной записи Dropbox.
Выберите путь источника, по которому расположены данные в облачном хранилище, и путь назначения на локальном накопителе.
Щелкните Начать (Start), чтобы начать резервное копирование файлов из аккаунта Dropbox.
Резервное копирование iCloud (Windows)
Нажмите iCloud > Введите учетную запись iCloud и введите пароль> Выполните вход.
Если у вас включена двухэтапная аутентификация, введите проверочный код, отправленный на ваш iPhone/iPad, или код из SMS.
Выберите исходную папку из облачного хранилища и локальную папку для сохранения резервной копии.

Нажмите Резервное копирование (Backup), чтобы начать резервное копирование файлов iCloud.
Резервное копирование OneDrive
Щелкните OneDrive > Вход (Login) > Вход в аккаунт OneDrive (Enter OneDrive account) и пароль > Вход (Login) > Щелкните Согласен Agree, чтобы получить доступ к учетной записи OneDrive.
Выберите путь источника, по которому расположены данные в облачном хранилище, и путь назначения на локальном накопителе.
Щелкните Начать (Start), чтобы начать резервное копирование файлов из аккаунта OneDrive.
Программный пакет Transcend Elite, который был специально разработан для работы с некоторыми моделями портативных твердотельных накопителей Transcend, имеет функцию «Безопасность» (Security), позволяющую защитить ваши личные данные, хранимые на накопителе.
Поддерживаемые устройства
Примечание:Данная функция поддерживается только при работе со следующими портативными твердотельными накопителями Transcend/StoreJet.
- ESD220
- ESD230
- ESD240
- ESD250
- ESD260C
- ESD270C
- ESD350C (FW:190815_81_10_06)
- ESD370C
- StoreJet 25M / 25H / 25A / 25C3
- StoreJet 25CK3 + Transcend SSD230S / SSD250N / SSD370S / SSD220S / SSD220Q / SSD225S
- StoreJet 25S3 + Transcend SSD230S / SSD250N / SSD370S / SSD220S / SSD220Q / SSD225S
- StoreJet 35T3
Блокирование накопителя
Перейдите к пункту Festplattensperre(Disk Lock) в главном меню.
Выберите накопитель, который необходимо заблокировать.
Введите пароль, который содержит 4-16 символов без пробелов. Введите подтверждение пароля.
Щелкните “Заблокировать”(Lock).
Предупреждение:Transcend не хранит ваши пароли. Рекомендуем записать или хорошо запомнить используемый пароль.
Если вы забудете пароль, то не сможете получить доступ к данным, которые хранятся на вашем накопителе.
Хотя вы можете отключить блокировку диска (Disk Lock), используя средство надежного удаления данных Security Erase Tool, что позволит вам и далее использовать это устройство, необходимо помнить, что в ходе данной процедуры все хранимые данные будут безвозвратно удалены с накопителя.
Ни при каких условиях во всех перечисленных выше случаях Transcend не несет ответственность за любые недоступные или удаленные данные.
Разблокирование накопителя
Выберите заблокированный накопитель.
Введите ваш пароль. Щелкните пункт «Разблокировать диск» (Unlock Disk).
Блокировка/разблокировка с аутентификацией Google
Если у вас есть аккаунт Google, вход в систему для привязки пароля поможет избежать блокировки, когда вы забудете пароль.
После привязки пароля диск будет заблокирован.
Вы можете войти в аккаунт Google, чтобы разблокировать диск.
Вход в ваш аккаунт Google для отмены привязки пароля также приведет к удалению пароля устройства.

Если вы забыли пароль
Если вы забыли пароль, вы можете воспользоваться средством надежного удаления данных (Security Erase Tool), чтобы очистить свой диск и установленный пароль. Средство надежного удаления данных Security Erase Tool можно загрузить с веб-сайта Transcend: https://tw.transcend-info.com/Software/1916
Предупреждение:Средство надежного удаления данных Security Erase Tool удаляет все файлы с накопителя. Данное программное обеспечение может использоваться с портативными твердотельными накопителями Transcend ESD220, ESD230, ESD240 и ESD250, которые были защищены с помощью пароля / StoreJet 25M/25H/25A/25C3/35T3.
Внимательно ознакомьтесь с инструкциями. Щелкнув по пункту «Я согласен» (I agree), вы соглашаетесь на полное удаление всех данных с накопителя.
Щелкните «Стереть» (Erase). Все данные, которые хранятся на накопителе, будут удалены.
Извлеките устройство после завершения процесса удаления.

Чтобы изменить язык отображения интерфейса и внести изменения в другие настройки программного обеспечения, щелкните «Настройки» (Settings) в правом верхнем углу.
| Einstellungen | |
|---|---|
| Язык интерфейса (Language) | Выберите язык из выпадающего меню. Это изменит пользовательский интерфейс Elite. |
| Сворачивать при запуске (Minimize on startup) | Эта опция позволяет запускать Elite в фоновом режиме без отображения окна программы. Мы рекомендуем постоянно запускать Elite в фоновом режиме работы, что позволяет выполнять задачи резервного копирования по расписанию. |
| Отобразить журнал событий (Show event log) | В журнале событий сохраняется информация о работе программы Transcend Elite. |
| Сброс установок (Reset to Default) | Данная опция позволяет удалить все созданные задачи резервного копирования и восстановить изначальные установки Transcend Elite. |
Q: Elite не запускается после двойного щелчка по ее пиктограмме. В чем причина? A: Убедитесь, что ваше устройство надежно подсоединено к компьютеру. ПО Transcend Elite работает только с операционными системами Mac OS X 10.10 или более поздними версиями, а также Windows 10/8.1/8/7.
Q: Почему не было выполнено запланированное резервное копирование? A: Для успешного осуществления запланированного резервного копирования все жесткие диски и все компьютеры, которые содержат жесткие диски, используемые в ходе выполнения задачи резервного копирования, должны быть подсоединены и включены в тот период времени, на который было запланировано выполнение резервного копирования. Кроме того, если накопитель, на который должна быть сохранена резервная копия, переполнен, запланированное резервное копирование также не будет выполнено.
Q: Почему не срабатывает кнопка автоматического резервного копирования? A: Для работы функции One-Touch Backup ее действие необходимо настроить в ПО Elite, назначив задачу резервного копирования для One-Touch Backup.
 Функция поддерживается только теми внешними накопителями Transcend, которые имеют кнопку One-Touch Auto Backup.
Функция поддерживается только теми внешними накопителями Transcend, которые имеют кнопку One-Touch Auto Backup.Q: Во время восстановления файлов появляется сообщение об ошибке. A: Обычно это означает, что вы переместили, переименовали или удалили некоторые диски, папки или файлы, которые используются в ходе выполнения задачи резервного копирования.
Q: Не было выполнено резервное копирование некоторых файлов, указанных в задаче резервного копирования. A: Убедитесь, что файл или папка источника указаны корректно и что в процессе резервного копирования не возникали ошибки.
Q: Можно ли использовать Transcend Elite с жесткими дисками в формате NTFS? A: Если ваш накопитель имеет формат NTFS, тогда операционная система Mac OS X сможет только читать сохраненные на нем данные. Чтобы использовать всю функциональность Transcend Elite, мы рекомендуем использовать форматы FAT、FAT32、exFAT или HSF+, которые совместимы с операционной системой Mac OS X.

Q: Почему я не могу использовать функцию блокировки диска при подключении устройства ESD350C? A: В настоящее время устройства ESD350C поддерживают только прошивку 190815_81_10_06 и более поздние версии. Пожалуйста, перейдите по ссылке ниже для обновления прошивки. https://tw.transcend-info.com/Software/1940
Q: Почему не загружаются файлы iCloud? A: Выбранный файл мог быть загружен через определенное приложение, доступ к которому был настроен только через это приложение. По этой причине Transcend Elite не сможет его загрузить.
Дополнительная помощь
Если вы не смогли отыскать решение своей проблемы в данном руководстве и испытываете трудности в использовании программного обеспечения Transcend Elite или жестких дисков Transcend StoreJet, флэш-накопителей JetFlash с интерфейсом USB, а также портативных твердотельных накопителей StoreJet, посетите наш сайт технической поддержки http://ru.transcend-info.com/Support/contact_form
- Политика конфиденциальности
Jabra ELITE 2 CPB150 True Wireless Earbuds Руководство пользователя
Документ
Беспроводные наушники ELITE 2 CPB150 True Wireless
Руководство пользователя
Беспроводные наушники ELITE 2 CPB150 True Wireless
© 2021 GN Audio A/S. Все права защищены. Jabra® является торговой маркой GN Audio A/S. Логотип Bluetooth является зарегистрированным товарным знаком, принадлежащим словесному знаку Bluetooth® и компании SIG, Inc., и любое использование таких знаков компанией GN Audio A/S осуществляется по лицензии.
Все права защищены. Jabra® является торговой маркой GN Audio A/S. Логотип Bluetooth является зарегистрированным товарным знаком, принадлежащим словесному знаку Bluetooth® и компании SIG, Inc., и любое использование таких знаков компанией GN Audio A/S осуществляется по лицензии.
Сделано в Китае
МОДЕЛЬ: OTE150R/OTE150L/CPB150
Декларацию о соответствии можно найти на сайте www.jabra.com/doc
Добро пожаловать
Благодарим вас за использование Jabra Elite 2. Надеемся, вам понравится!
Характеристики Jabra Elite 2
- Настраиваемая музыка и мощные басы на ходу.
- Технология с двумя микрофонами для четкого звонка.
- Элегантный датский дизайн и удобная посадка.
- До 7 часов работы от батареи в наушниках, всего 21 час с чехлом.
- Разработан для шумоизоляции.
- Защита от дождя со степенью защиты IP55 плюс 2-летняя гарантия*.
- Alexa** на связи. Коснитесь, чтобы спросить Alexa, а также воспроизведите Spotify одним касанием***.

* Защита от пыли и воды с регистрацией приложения Jabra Sound+
** Голосовой помощник Alexa и функции доступны только для устройств Android версии 6.0 или выше
*** Мгновенная активация Alexa и воспроизведение Spotify одним касанием, совместимые только с Android
Обзор наушников Jabra Elite 2
Наушники Jabra Elite 2
Зарядный футляр
2.1 Аксессуары в комплекте
Как носить
Аккуратно вставьте каждый наушник в ухо. Расположите микрофон на правом наушнике по направлению ко рту.
3.1 Замена вкладышей EarGel
Для оптимального звучания рекомендуется попробовать каждый из размеров вкладышей EarGel. Посадка должна быть легкой и удобной в ухе. Вкладыши среднего размера уже установлены на вкладышах.
Как заряжать
Jabra Elite 2 обеспечивает до 7 часов работы от аккумулятора и до 21 часа с зарядным чехлом и функцией быстрой зарядки.
4.1 Зарядка наушников
Поместите наушники в чехол для зарядки и закройте крышку. Полная зарядка наушников занимает до 2 часов.
Когда наушники вынуты из зарядного футляра, светодиоды на наушниках загорятся красным, желтым или зеленым цветом, показывая состояние батареи наушников. Светодиод на передней панели зарядного чехла
показывает состояние аккумулятора зарядного чехла.
4.2 Быстрая зарядка наушников
Помещение наушников в зарядный футляр на 10 минут, когда они разряжены, приведет к быстрой зарядке наушников, обеспечивающей до 60 минут автономной работы. Для быстрой зарядки наушников требуется, чтобы в зарядном футляре было не менее 30% заряда батареи. Вы можете увидеть текущий уровень заряда батареи наушников с помощью приложения Jabra Sound+.
4.3 Зарядка зарядного футляра с помощью USB
Подключите прилагаемый зарядный кабель USB-C к зарядному футляру и блоку питания USB-A или сертифицированному сетевому зарядному устройству.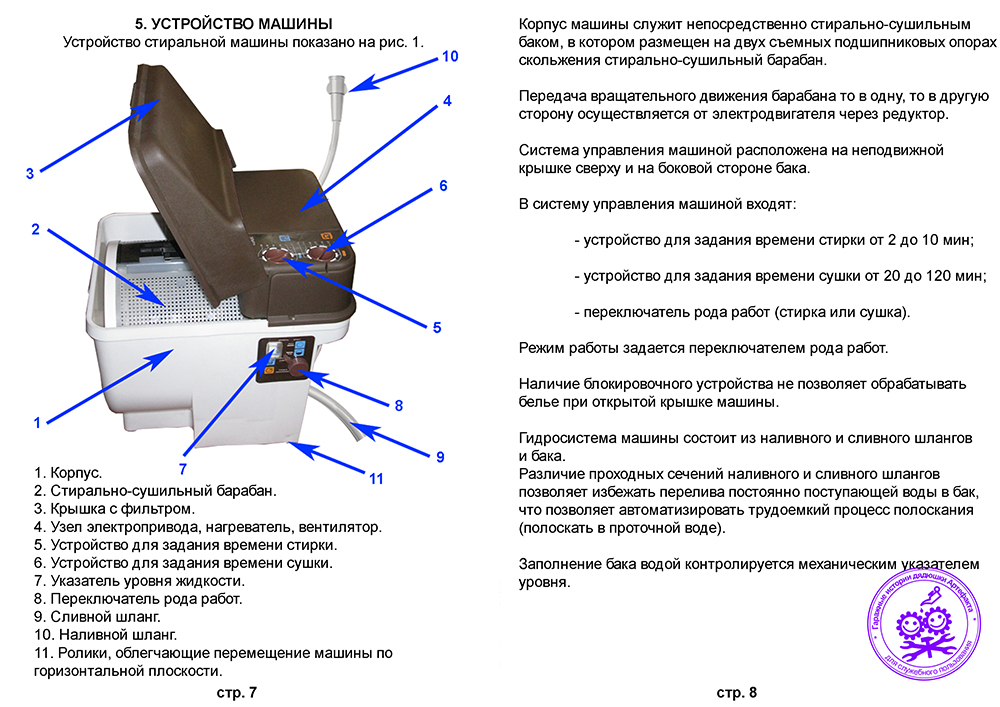 Полная зарядка наушников и зарядного чехла занимает до 3 часов (в зависимости от используемого зарядного устройства)
Полная зарядка наушников и зарядного чехла занимает до 3 часов (в зависимости от используемого зарядного устройства)
Рекомендуется использовать блок питания с напряжением 5В +-0,25В и максимальным зарядным током ниже 2А. Не рекомендуется заряжать наушники или зарядный футляр от источника питания с более высоким напряжением.
Что означает светодиоды
Состояние наушников
| Высокая батарея/ питание на | ||
| Средняя батарея | ||
| Средняя батарея | ||
| Средняя батарея | ||
| Средняя батарея | ||
| .0103 | Power off | |
| Pairing | ||
| Resetting/Firmware updating |
BATTERY STATUS WHEN DOCKING/UNDOCKING EARBUDS
| High battery | |
| Средняя батарея | |
| Низкий заряд батареи | |
| Критически низкий уровень заряда батареи) (9 наушников0104 |
CHARGING CASE STATUS WHEN CONNECTED WITH USB CABLE
| High battery | |
| Medium battery | |
| Low battery | |
| Полностью заряжены |
Сопряжение
6.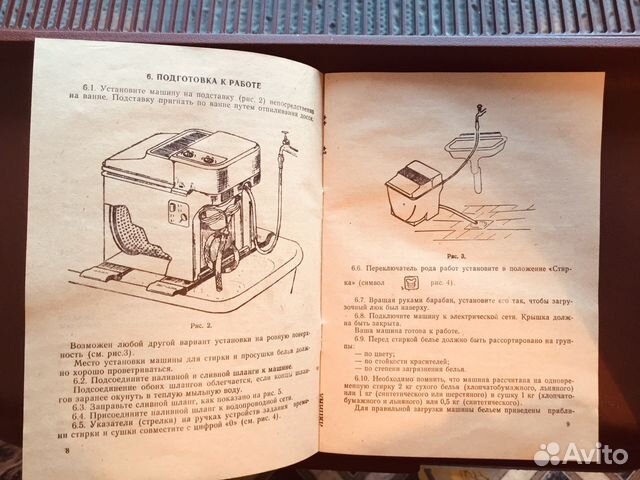 1 Сопряжение с мобильным устройством
1 Сопряжение с мобильным устройством
- Включите наушники, вынув их из чехла для зарядки. Либо нажмите кнопки «Влево» и «Вправо», чтобы включить наушники.
- Одновременно нажмите и удерживайте (3 секунды) левую и правую кнопки, пока светодиодный индикатор наушника не начнет мигать синим цветом. Теперь наушники готовы к сопряжению с вашим телефоном.
- Перейдите к настройкам Bluetooth на своем смартфоне и выберите Jabra Elite 2 из списка доступных устройств, чтобы завершить сопряжение.
Как использовать
7.1 Включение и выключение наушников
Поместите наушники в чехол для зарядки, чтобы выключить их. Извлеките наушники из зарядного футляра, чтобы включить их.
Чтобы вручную выключить наушники, одновременно нажмите левую и правую кнопки или нажмите и удерживайте (5 секунд) левую или правую кнопку в монорежиме.
Чтобы вручную включить левый или правый наушник, нажмите кнопку «Влево» или «Вправо».
7.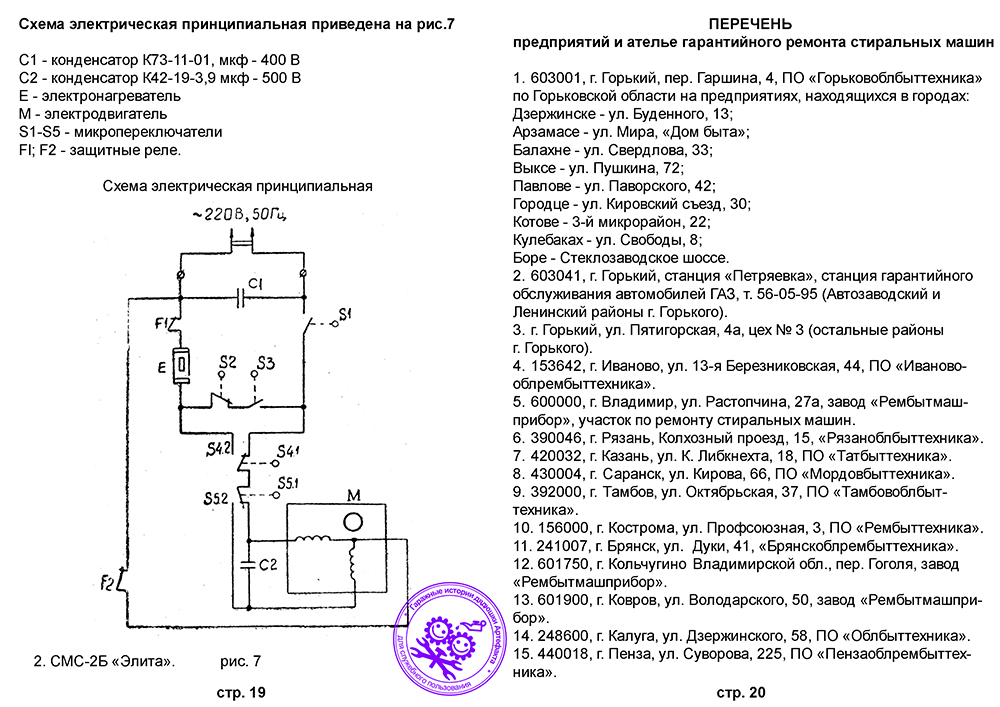 2 Музыкальные элементы управления
2 Музыкальные элементы управления
| Левый наушник | Функция | Правой наушник |
| .0104 | Play/pause music | Press the Left or Right button when not on a call |
| Volume up | Press and hold the Right button | |
| Press and hold theLeft button | Volume down | |
| Уменьшение громкости | ||
| Тройное нажатие левой кнопки во время прослушивания музыки0104 |
7. 3 Управление вызовов
| Левый наушник | Функция | Правый уш Кнопка «Влево» или «Вправо» |
| Дважды нажмите кнопку «Влево» или «Вправо» | Завершить/отклонить вызов | Дважды нажмите кнопку «Влево» или «Вправо» |
| Нажмите кнопку «Влево» или «Вправо» | Mute/unmute microphone | Press the Left or Right button |
| Volume up | Press and hold the Right button | |
| Press and hold the Left button | Volume down |
7. 4 Управление голосовым помощником
4 Управление голосовым помощником
| Правая кнопка | Голосовой помощник | |
| Активация голосового помощника (Siri, Google Assistant, Alexa*) | Дважды нажмите правую кнопку, когда не разговариваете по телефону |
* Голосовой помощник Alexa и функции доступны только для устройств Android версии 6.0 или выше
7. 5 Воспроизведение Spotify одним касанием
При настройке с помощью Jabra Приложение Sound+ позволяет управлять воспроизведением Spotify в одно касание с помощью правого наушника.
Воспроизведение Spotify в одно касание по умолчанию отключено.
| Правая кнопка | Spotify | |
| Возобновление последней воспроизведенной песни Spotify | Дважды нажмите кнопку «Вправо», когда вы не слушаете музыку или разговариваете по телефону | |
| открыт |
7. 6 Использование одного наушника
6 Использование одного наушника
Правый наушник можно использовать отдельно для воспроизведения музыки или для звонков. Чтобы активировать режим мононаушника, поместите левый наушник в чехол для зарядки.
| Правая кнопка | Mono Наушник Использование | |
| Play/Pause Music | Нажмите кнопку «Правильная кнопка». | |
| Завершение/отклонение вызова | Дважды нажмите правую кнопку | |
| Отключение/включение микрофона | Нажмите правую кнопку во время вызова | |
| Активация голосового помощника или воспроизведение Spotify одним касанием | Дважды нажмите правую кнопку, когда не разговариваете по телефону | |
| Регулировка громкости | Используйте регуляторы громкости на сопряженном мобильном устройстве |
Левый и левый наушники автоматически переподключаются, когда оба помещаются в ваши уши.
7.7 Спящий режим
В целях экономии заряда батареи наушники автоматически отключаются, если они находятся вне радиуса действия вашего мобильного устройства в течение 15 минут и не находятся в чехле для зарядки, или если они не используются в течение 30 минут.
Чтобы включить наушники, нажмите кнопку «Влево» и «Вправо». Либо поместите наушники в чехол для зарядки, а затем извлеките их обратно.
7.8 Обработка нескольких вызовов
Наушники могут принимать и обрабатывать несколько вызовов одновременно.
| Обработка нескольких вызовов | ||||||||||||||||||
| Завершение текущего вызова и ответ на входящий вызов0104 | Дважды нажмите кнопку «Влево» или «Вправо». Если в Jabra Sound+ включены уведомления, вы получите автоматическое уведомление, когда будет доступно обновление прошивки. Следуйте инструкциям в приложении, чтобы обновить прошивку наушников. 7.10 Сброс настроек наушников Сброс настроек наушников очищает список сопряженных устройств и восстанавливает заводские настройки.
Потребуется ремонт наушников на вашем мобильном устройстве. Не забудьте удалить/забыть сопряжение в меню Bluetooth на мобильном устройстве. Приложение Jabra Sound+
Support 9.1 FAQ
9.3 Сменные аксессуары
9.5 Использование сменного зарядного чехла Документы/ресурсы
Каталожные номера
ANKER A2214 PowerDrive User 2 Elite with Lightning Connector Руководство Вводное руководство Using Your PowerDrivePowerDrive
For the fastest and safest charge, use an Anker® cable, your оригинальный кабель устройства или сертифицированный (например, MFi). Технические характеристики
| |||||||||||||||||



 В разделе «Расширенных настроек» (Advanced) можно изменить дополнительные параметры, такие как расписание выполнения резервного копирования.
В разделе «Расширенных настроек» (Advanced) можно изменить дополнительные параметры, такие как расписание выполнения резервного копирования.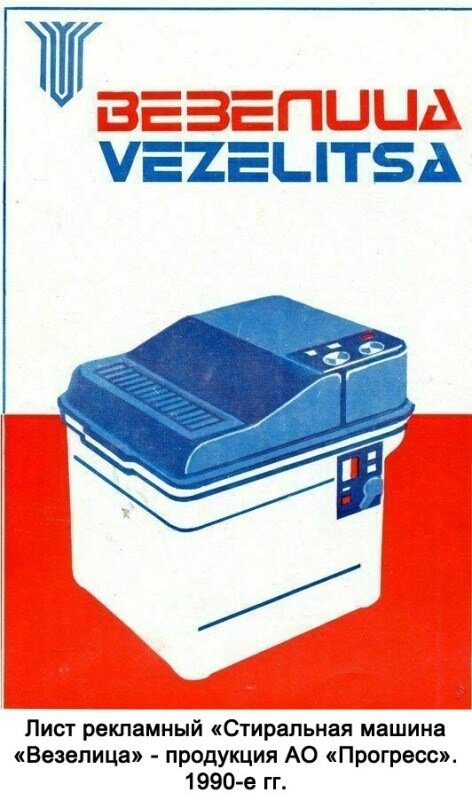

 Пожалуйста, запишите или запомните используемый пароль.
Пожалуйста, запишите или запомните используемый пароль.



 Функция поддерживается только теми внешними накопителями Transcend, которые имеют кнопку One-Touch Auto Backup.
Функция поддерживается только теми внешними накопителями Transcend, которые имеют кнопку One-Touch Auto Backup.
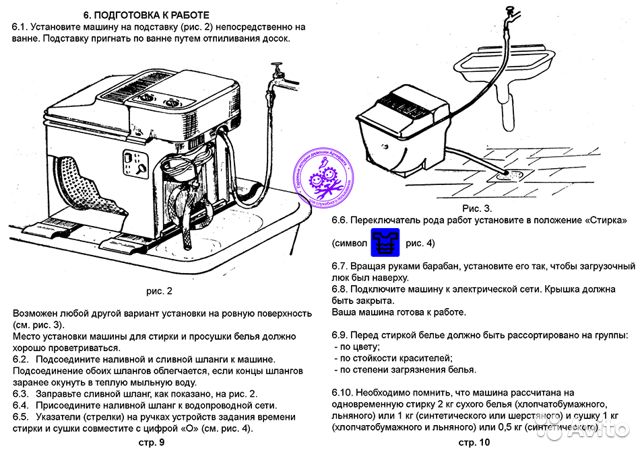
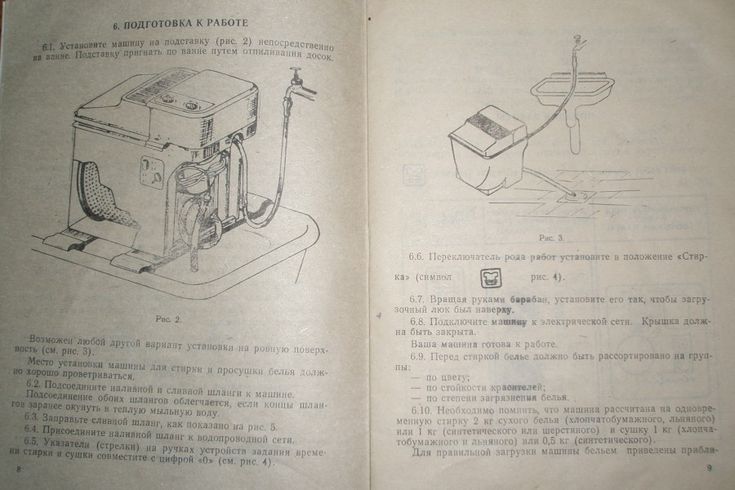 2 Как ухаживать за наушниками
2 Как ухаживать за наушниками  com/accessories.
com/accessories.