Как удалить программу с компьютера полностью и навсегда
Все мы иногда удаляем программы. Это просто: идем в список программ в Панели управления, находим там нужную жертву, жмем на нее правой кнопкой и выбираем «Удалить», не так ли? Да, все верно, но это не вся правда. Если вы не удалите программу с компьютера корректно, она не только будет занимать место на диске, но и может вызвать конфликты с другими программами или ошибки при попытке снова ее установить.
Далее мы расскажем, как полностью удалить программы со своего компьютера, не пользуясь никаким сторонним ПО.
Первым делом нужно удалить программу через Удаление или изменение программ
С первым шагом процедуры вы хорошо знакомы – используем проводник Windows, чтобы удалить программу. Просто чтобы напомнить:
Идем в Панель управления, открываем «Программы», кликаем по нужной правой кнопкой, выбираем «Удалить».
Теперь идем в папку AppData (C:/Пользователи/Ваше имя пользователя) и смотрим, есть ли в папках Local и Roaming файлы, имеющие отношение к удаленной программе (если папка AppData скрыта, откройте «Вид» в Проводнике Windows и отметьте «Показывать скрытые файлы»). Удалите все файлы и папки, относящиеся к этой программе, но будьте внимательны, чтобы не удалить что-нибудь лишнее.
Удалите все файлы и папки, относящиеся к этой программе, но будьте внимательны, чтобы не удалить что-нибудь лишнее.
После этого следуем в Program Files, Program Files(x86) и ProgramData и проделываем то же самое – удаляем все файлы и папки, как-то относящиеся к удаленной программе.
Наконец, идем в C:/Windows/Temp и там удаляем последние следы программы.
Интересно: Удаляем папку Temp с компьютера!
Удаляем программу из реестра
Теперь чуть сложнее – нужно удалить программу из реестра. Здесь крайне важно случайно не удалить что-нибудь не то, ибо это может повлечь серьезные ошибки. Но просто следуйте нашей инструкции, и все будет хорошо. Кроме того, прежде чем что-то удалять, сделайте бэкап, нажав правой кнопкой и выбрав «Экспортировать». Это на случай, если все же ошибетесь.
Интересно к прочтение: Как исправить ошибки реестра, читаем здесь!
- Нажмите комбинацию Win+R и введите в строке команду regedit.

- Открыв редактор реестра, проследуйте в ветку HKEY_USERS/.DEFAULT/Software и там поищите папки и имена файлов, как-то связанные с удаленной программой. Удалите их, кликая правой кнопкой и выбирая «Удалить». Только не удаляйте вышестоящую директорию программы. Например, если нужно удалить InDesign, не трогайте всю папку Adobe – иначе удалятся записи в реестре Adobe Acrobat, Photoshop и других нужных программ. Будьте внимательны!
- Затем проследуйте в HKEY_CURRENT_USER\Software, HKEY_LOCAL_MACHINE\SOFTWARE иHKEY_LOCAL_MACHINE\SOFTWARE\Wow6432Node и там тоже удалите все папки и файлы, связанные с удаленной программой.
По желанию: используем CCleaner, чтобы закончить дело
К этому моменту все следы программы должны исчезнуть с компьютера, но если вы не против воспользоваться сторонней программой и сделать еще один «прогон», чтобы у наверняка – воспользуйтесь CCleaner. Это отличная программа, и она многое умеет – например, чистить куки и удалять временные файлы, и может найти последние следы файлов, которые больше не связаны ни с какой программой.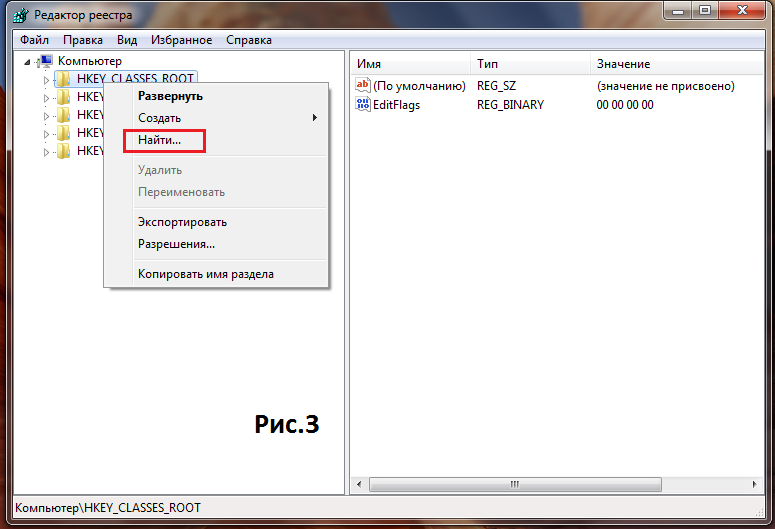
CCleaner может также и починить реестр, если вы все же по ошибке что-то удалили в нем.
Заключение
Итак, вот он – способ вручную на 100% вычистить с вашего компьютера все остатки ненужных программ. Сперва это может показаться сложным, но проделайте всю процедуру несколько раз, и она надежно пропишется в долговременной памяти (это такой аналог HDD в нашем мозге). Дерзайте!
голосовать
Рейтинг статьи
полное очищение системы от печатающего устройства
Для полного удаления принтера с Windows 7, 8, 10 и даже старой версии операционной системы XP надо не только удалить само устройство со списка подключенного оборудования. Также потребуется избавиться от всех данных и программ, которые с ним работали. К таким относятся драйвера и записи в реестре.
В зависимости от ОС пункту меню могут немного отличаться по названию и расположению. В этом нет ничего страшного, ведь информацию как зайти в тот или иной раздел системы, можно найти в свободном доступе в интернете.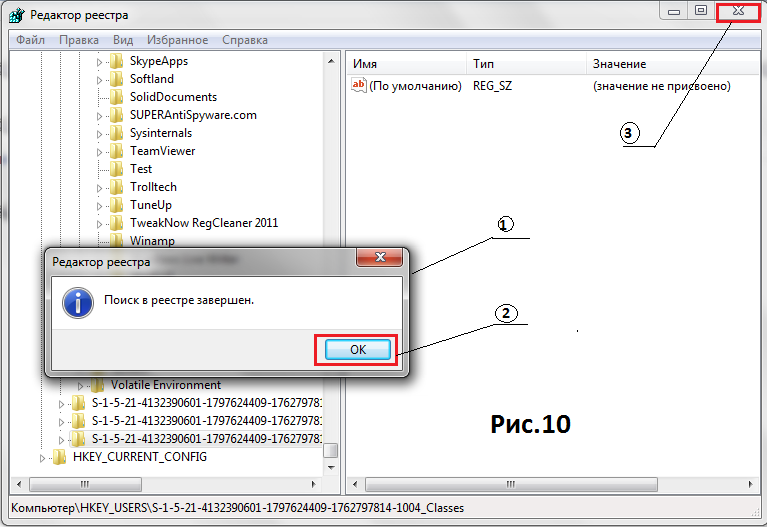 Ниже рассматриваем, как удалить принтер, на примере Windows 10.
Ниже рассматриваем, как удалить принтер, на примере Windows 10.
У меня MacBook (или iMac)
1.02%
Проголосовало: 786
Как удалить принтер
- Заходите в «Устройства и принтеры». Вход можно выполнить через панель управления, но рекомендуем сразу попасть в нужное окно следующим способом: нажимаем на клавиатуре комбинацию клавиш «Windows+R», вводим команду «Control Printers».
- На нужной модели оборудования (в нашем случае – принтер), кликаем правкой кнопкой мышки и жмем на «Удалить устройство». Если система безопасности Windows запросить подтверждение операции, соглашаетесь.
Принтер после перечисленных действий исчезнет из списка оборудования. Но в самой Windows останутся драйвера (программное обеспечение для работы печатающей техники) и данные в реестре. Чтобы полностью избавиться от всех данных, следуйте инструкциям ниже.
Удаление программы через панель управления
Заходите в «Панель управления» (через меню «Пуск»), далее «Программы и компоненты» (сортировку при этом надо выставить «Мелкие значки»).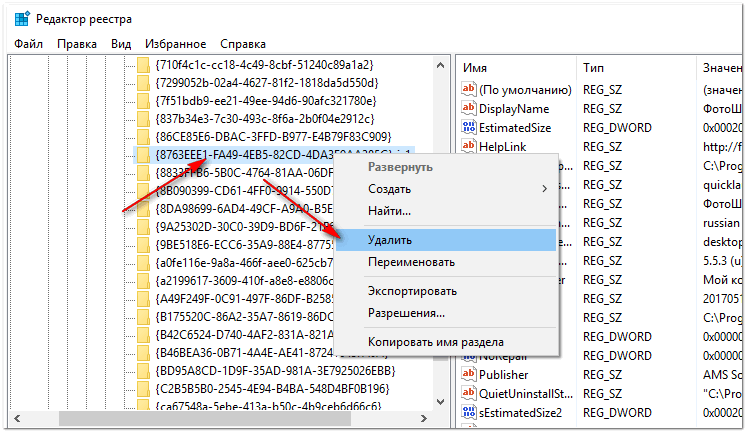
Отобразится список со всеми установленными на компьютер программами. Найдите название, которые связаны с принтером, выделите мышкой и нажмите на «Удалить» сверху окна.
Если при подключении принтера устанавливались драйвера с диска, то скорей всего, что на компьютер был инсталлирован дополнительный софт для комфортной работы техники. Например, могут быть отдельные программы для сканирования, обслуживания устройства, обновлений, факсов и другие.
Как удалить драйвер принтера через сервер печати
- Запустите окно «Выполнить» (комбинация Win+R).
- Введите команду «printui /s».
- На вкладке «Драйвера» найдите необходимый принтер, кликните мышью и снизу нажмите «Удалить».
- Всплывет окошко, где выберите вторую опцию «Удалить драйвер и пакет драйвера», кликните «ОК».
Вариант удаление удобен, когда изначально на Windows была установлена не подходящая под ваш компьютер и ОС разрядность драйвера. Так можно диагностировать, почему не работает принтер сразу подключения и настройки. Если разрядность не соответствует требуемой, то удалите драйвер и установите заново с установочного диска, который шел в комплекте с техникой. Или же скачайте нужный драйвер с официального сайта производителя.
Так можно диагностировать, почему не работает принтер сразу подключения и настройки. Если разрядность не соответствует требуемой, то удалите драйвер и установите заново с установочного диска, который шел в комплекте с техникой. Или же скачайте нужный драйвер с официального сайта производителя.
После сноса драйвера сам значок принтера в списке устройств (см. первый пункт статьи) может остаться в системе, но принтер работать уже не будет. В таком случае дополнительно удалите печатное устройство описанным выше способом.
Удаление через управление печатью
- Запустите окно «Выполнить», одновременно нажав кнопки Windows и R.
- Впишите команду «printmanagement.msc».
- Раскройте дерево в разделе «Настраиваемые фильтры», как показано на скриншоте ниже, чтобы попасть в папку «Все драйверы».

- Справа в рабочем окне выберите наименование, соответствующее модели удаляемого принтера.
- Удаление делается через контекстное меню (правый клик мышки) или значок крестика на панели сверху.
Аналогично надо убрать принтер в разделе «Серверы печати».
Удаление файлов вручную
После выполнения вышеперечисленных действий папок и файлов в системе остаться не должно. Но для уверенности можно в этом убедиться.
Все программы на Windows устанавливаются на системный диск в папку «Program files» (всегда для версии XP). На более новых версиях (7-10) папок с программами две: «Program files» и «Program files (x86)». Разные программы ставятся иногда в отдельные папки. Зайдите в каждую и найдите папку, в которой присутствует названием модели МФУ или принтера. Вызовите меню правым кликом и удалите папку.
В случае применения такого способа в качестве основного, при попытке установить принтер на компьютер заново, могут возникнуть ошибки, начиная с процесса инсталляции драйверов.
Поэтому рекомендуется использовать методы, перечисленные выше. А на крайний случай папку с «дровами» не удалять окончательно, а хранить где-то на компьютере для возможного будущего восстановления работоспособости.
Удаление информации в реестре
Реестр содержит информацию о любой программе и подключенном оборудовании. Даже при правильном сносе всех программ нет гарантии, что реестр тоже очистится. Иногда установщик, запускаемый при удалении через панель управления, предлагает сделать чистку реестра. Если так, то обязательно ставьте галочку напротив соответствующего пункта. Когда же очищение не предлагается, данные с реестра надо удалить вручную.
- Через окно «Выполнить» запускаете реестр, введя команду «regedit».
- Выполните поиск, чтобы найти файл, содержащий данные о принтере. Нажмите «Ctrl+F», в строке поиска введите часть модели или название производителя принтера.
- Выделите файл, удалите.
Важно! Перед всеми действия настоятельно рекомендуется сделать резервную копию реестра. При ошибочных действиях можно будет вернуть настройки в исходное состояние. В меню нажмите на пункт «Файл». Выберите «Экспорт», задайте имя файл, сохраните в удобное для себя место на компьютере.
При ошибочных действиях можно будет вернуть настройки в исходное состояние. В меню нажмите на пункт «Файл». Выберите «Экспорт», задайте имя файл, сохраните в удобное для себя место на компьютере.
Чтобы восстановить реестр, действуйте аналогично, только сделайте не экспорт, а импорт, выбирая сохраненный файл.
Поиск в реестре надо делать до уведомления «Ничего не найдено» или «Поиск завершен», который говорит о полном отсутствии информации по заданному критерию поиска.
Использование командной строки
- Через «Выполнить» запустите команду «cmd».
- Узнайте точное имя принтера, прописав команду «wmic printer get name».
- Отобразится список печатающего оборудования.
- Выпишите в точности полное название модели.
- Сделайте удаление командной «printui.exe /dl /n полное_название», где вместо «полное название» укажите имя устройства.
Чтобы удостовериться в успешности операции, заново просмотрите список через команду в пункте 2. Модели быть не должно.
Модели быть не должно.
Сторонние программы
Для чистки системы, освобождения свободного пространства на жестком диске, и, следовательно, для ускорения Windows, разработано много программ.
Софт делает полное очищение системы от установленного софта. Удаляются файлы, папки, упоминания в реестре и так далее.
Скачать подобный софт можно в интернете. Но при запуске удаления надо быть внимательным. Программы часто имеют сильно много функций и настроек. Не убрав лишнюю галочку с какого-то пункта очистки, может удалиться нужная программа полностью или отдельные части обеспечения, что приведет к сбоям в системе и работе отдельных приложений.
Чтобы использование «клинеров» было удобным и понятным, надо устанавливать с русским языком, например:
- Driver Fusion;
- Driver Swerper;
- Driver Cleaner Pro.

Можно также воспользоваться самым популярным CCleaner, который имеют как бесплатную, так и премиум версию. В бесплатном варианте можно выполнить все нужные действия.
Dirver Fusion
Несмотря на искаженный перевод с английского на русский, программа очень проста в использовании. После скачивания (тут https://treexy.com), установки и запуска, перейдите в раздел «Семья водителей». В рабочем пространстве отобразятся вся возможная к подключению периферия по категориям.
Переходим в раздел «Принтер». Увидим сортировку по производителям. Выбираете ваш бренд и жмете «Удалять». Программа зачистит систему ото всех следов принтера.
В будущем софт пригодится для удаления любого оборудования.
Что делать, если принтер не удаляется
Иногда драйвер может быть занят системой. Тогда вы не сможете выполнить удаление.
Простой причиной такого сообщения может быть наличие принтера в списке оборудования, если изначально удаление оттуда сделано не было. Тогда вернитесь к первому пункту статьи и удалите. Драйвер освободится и удаление произойдет успешно. В иной ситуации следуйте алгоритму ниже.
- В редакторе реестра (зайдите через поиск), раскройте дерево по пути «HKEY_LOCAL_MACHINE\SYSTEM\CurrentControlSet\Control\Print\Environments\Windows x64\Drivers\Version-3».
- Подпапками раздела будут драйвера всех работающих устройств.
- Переименуйте нужную папку.
- Зайдите в «Службы» (команда «services.
 msc», или найти в поиске Windows). Сделайте перезапуск «Диспетчера печати».
msc», или найти в поиске Windows). Сделайте перезапуск «Диспетчера печати». - Попробуйте удаление еще раз.
Если и такие манипуляции не помогут, попробуйте другой вариант. Принцип такой же, только изначально остановите диспетчер печати, затем измените имя папки, сделайте удаление и запустите службу.
Повреждённые элементы реестра как исправить — Компьютер + Интернет + блог = Статьи, приносящие деньги
Одна, маленькая ошибка в реестре, может нарушить слаженную работу операционной системы Виндовс. А если повреждений несколько? О том, как можно быстро исправить повреждённые элементы реестра, я расскажу в данной статье.
Естественно, что любой начинающий интернет-пользователь, начинает паниковать, когда происходит сбой в системе. Ему кажется, что самому справиться с проблемой невозможно и нужно обращаться к специалистам.
Но, это не обязательно. Ведь даже самый опытный специалист не обязательно станет искать ошибки в реестре в ручном режиме.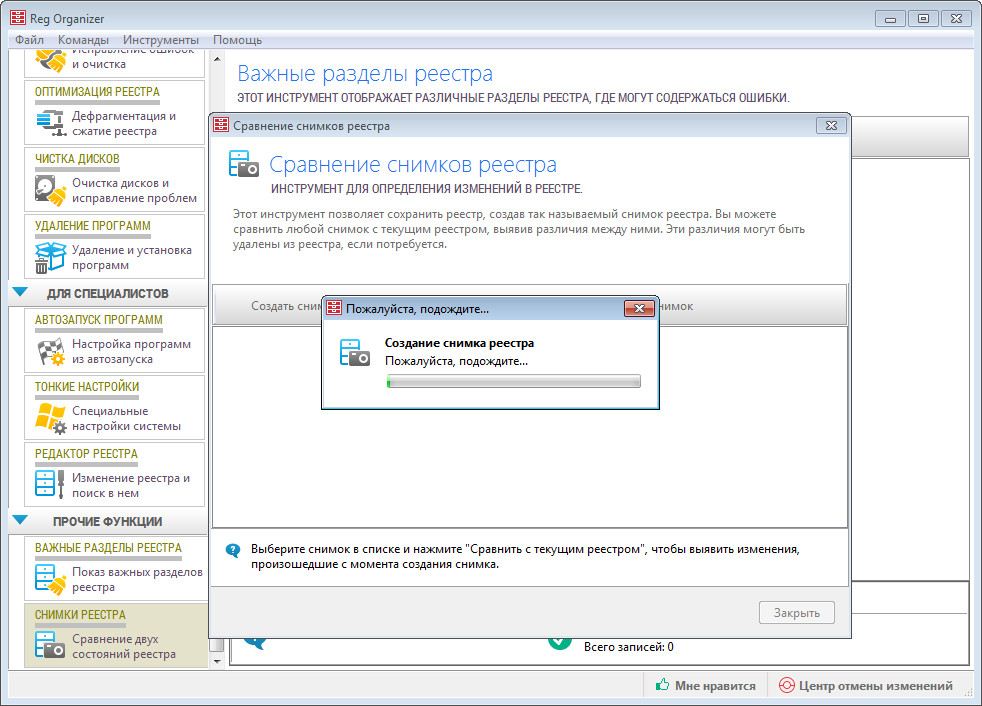 Кстати, в семнадцатом году я на блоге уже писал о том, как почистить реестр на Windows 7 вручную, самостоятельно. Кто любит поработать ручками — читайте инструкцию и в путь!
Кстати, в семнадцатом году я на блоге уже писал о том, как почистить реестр на Windows 7 вручную, самостоятельно. Кто любит поработать ручками — читайте инструкцию и в путь!
А нам уже не обязательно это делать, в настоящее время существует множество приложений, которые сделают всю работу автоматически.
Тем более, что скачать и запустить такое приложение сможет даже новичок. Вот и выходит, что любой пользователь сможет починить реестр самостоятельно, без посторонней помощи, если будет знать, что ему делать.
Прежде всего, следует понять, что такое реестр. Говоря простыми словами — это каталог, база данных, с указанием того, что и где находится, и как всё это работает.
Можно ещё сравнить реестр с пошаговой инструкцией для системы. Когда в инструкцию попадает вирус, то система начинает выполнять неверные шаги и происходит сбой. Значит, в первую очередь, следует сделать чистку реестра.
Нужны программы, способные найти вирусы, обезвредить и удалить их. Кроме вирусов замедляет работу и огромное количество мусора, скапливаемое в реестре.
Кроме вирусов замедляет работу и огромное количество мусора, скапливаемое в реестре.
Поэтому рекомендуется периодически чистить реестр, не дожидаясь сбоя в работе. Полезно делать «профилактику» своему компьютеру, освобождая его от ненужных файлов.
Повреждённые элементы реестра как исправить
На просторах Интернета есть достаточно программ, предназначенных для чистки и восстановления реестра.
Например, вот эти:
- Little Registry Cleaner,
- Wise Registry Cleaner,
- Eusing Free Reegistry Cleaner,
- Easy Cleaner.
Но, я не буду вам о них рассказывать, а остановлю свой выбор на проверенной годами утилите — CCleaner. Лично я знаком с этой программой более 10 лет и она никогда не подводила.
Тем более, что все программы работают по одному принципу, и зная все шаги, можно воспользоваться любой из этих утилит.
Утилита CCleaner найти и скачать
Утилита CCleaner наиболее популярная среди пользователей, она есть практически на каждом компьютере.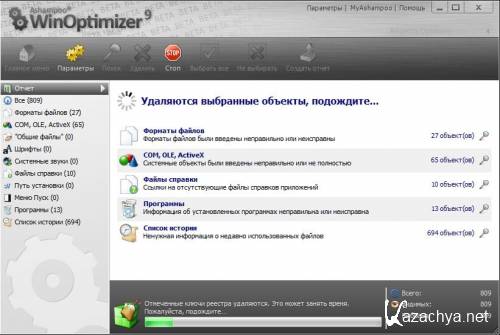 Но, если вы её ещё не установили, не печальтесь, пришло время это сделать.
Но, если вы её ещё не установили, не печальтесь, пришло время это сделать.
Программа абсолютно бесплатная, лёгкая с понятным интерфейсом. Напишите в поиске браузера — скачать CCleaner.
Как видите, первый в выдаче — официальный сайт утилиты CCleaner. Заходим на первый сайт и сразу же откроется предложение скачать программу для бизнеса.
Не спешите, это платная программа, с небольшим пробным периодом. Закройте это предложение и нажмите — для дома.
Получить версию PRO — это также купить. Так что не спешите, нажмите — скачать бесплатную версию. Не переживайте, она по функционалу почти не уступает продвинутым версиям.
Отличия лишь в том, что они могут работать на нескольких аппаратах. Скачиваем бесплатную программу на компьютер, устанавливаем и запускаем.
Как работать в программе CCleaner
В принципе, можно не описывать действия в CCleaner, так всё просто и понятно. Смотрите сами.
В левом столбике следует выбрать нужное действие.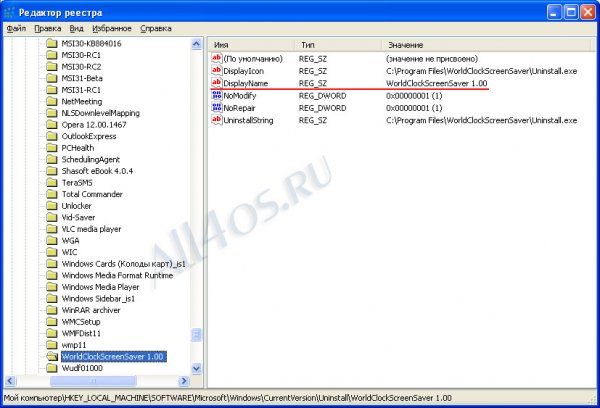 То есть, если мы хотим работать с реестром, исправить ошибки, то следует нажать на раздел «реестр». После чего запустить поиск проблем.
То есть, если мы хотим работать с реестром, исправить ошибки, то следует нажать на раздел «реестр». После чего запустить поиск проблем.
Программа найдёт и покажет вам ошибки. Вам останется только нажать на кнопку — исправить выбранное.
Если проводить данную процедуру раз в месяц, то, очистка займёт пару минут. Вы сможете быстро исправить повреждённые элементы реестра, если таковые возникнут.
Настройки программы
Чтобы не забывать чистить компьютер, можно запланировать это действие в настройках программы.
Программа удобна ещё и тем, что с её помощью можно удалять программы и компоненты. при этом удаляются все «хвосты» без следа. то есть, на компьютере не остаётся следов и мусора.
Если тормозит компьютер, видео
Полезно знать:
Как удалить баннеры в браузере без переустановки Windows
Как запустить гта 5 на слабом ПК, советы, рекомендации
Что делать, если компьютер тормозит и зависает Windows 7
Как открыть автозапуск программ Windows 7
Как убрать лаги в ГТА 4, способы оптимизации
Как полностью удалить принтер в Windows
При подключении (или отключении) периферийных устройств компьютера пользователей часто ожидает ряд технических проблем, главной из которых является невозможность удаления принтера в Windows 7, 8 и 10. В этой статье мы подскажем вам, как полностью удалить драйвер принтера или МФУ без сохранения информации о нем в системе.
В этой статье мы подскажем вам, как полностью удалить драйвер принтера или МФУ без сохранения информации о нем в системе.
Почему драйвер не удаляется
Принтер ‒ это сложное устройство для печати, в котором передача сигналов между ним и компьютером идет в обе стороны по выделенному порту. Учитывая тот факт, что марок и моделей офисной техники в мире неисчислимое множество, неудивительно, что многие из них плохо совместимы с Windows и могут работать неправильно.
Наиболее распространенными неполадками являются:
- потеря связи между периферийным устройством и ПК;
- вылеты и ошибки;
- ограниченность или отказ некоторых функций;
- невозможность полного удаления драйвера принтера.
Как уже сказано, неполадки могут быть вызваны плохой совместимостью устройств с операционной системой Windows, неправильной установкой драйверов, неправильной эксплуатацией оборудования, низким качеством программного обеспечения и самой техники.
Очень часто при попытке отката или деинсталляции драйвера можно встретить ошибку такого содержания: «Не удается удалить драйвер: Имя, Тип 3 ‒ пользовательский режим.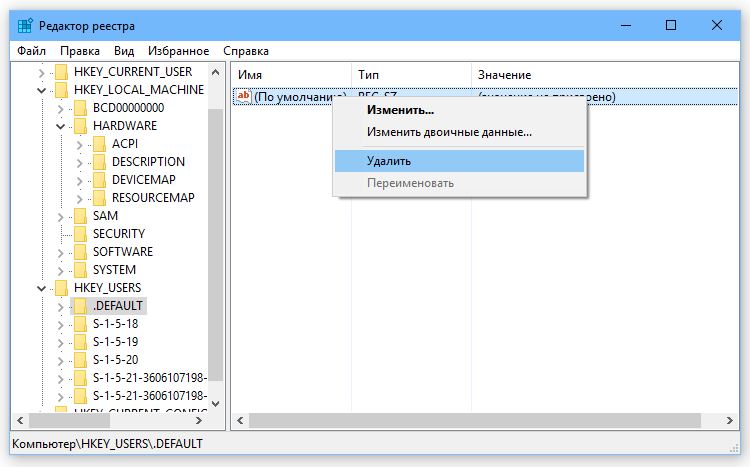 Указанный драйвер принтера занят». В других случаях после удаления и перезагрузки компьютера устройство снова появляется в списке панели управления. В более редких ситуациях драйвер удаляется частично, а его компоненты мешают работе новой офисной техники.
Указанный драйвер принтера занят». В других случаях после удаления и перезагрузки компьютера устройство снова появляется в списке панели управления. В более редких ситуациях драйвер удаляется частично, а его компоненты мешают работе новой офисной техники.
Ниже мы приведем пошаговые действия для окончательного удаления драйвера принтера.
Важно! Не забудьте перед этим войти в систему как «Администратор».
Удаляем принтер из списка устройств
Логично будет начать наш гайд с самых базовых вещей. В первую очередь нужно попробовать убрать принтер из перечня устройств обычным способом.
Для этого делаем следующее:
- Открываем меню «Пуск» и переходим в «Панель управления/Оборудование и звук/Устройства и принтеры».
- Тут нам видны все доступные внешние устройства, подключенные к системе. Теперь кликаем правой кнопкой мыши по интересующему нас принтеру и жмем «Удалить устройство».

Если вы до этого не удаляли принтер таким способом ‒ перезагружайте компьютер и посмотрите результат. Если уже делали, но безрезультатно ‒ не перезагружайте его и переходите к следующим способам.
Перезагружаем службу диспетчера печати
Перед тем как приступить к удалению всех данных о принтере на жестком диске целиком и полностью, нужно перезагрузить службу, отвечающую за печать документов.
Делается это так:
- Открываем консоль «Службы» (от имени Администратора), расположенную по пути «Пуск/Панель управления/Система и безопасность/Администрирование».
- В списке ищем службу «Диспетчер печати». Кликаем по ней ПКМ и выбираем «Перезапустить» либо нажимаем на ссылку синего цвета в левом верхнем углу окна.
Удаляем драйвер из сервера печати
Начиная с этого пункта, мы приступаем к полному стиранию драйвера принтера и сведений о нем на ПК, чтобы впоследствии переустановить его без ошибок.
- Возвращаемся в меню «Устройства и принтеры» и кликаем по кнопке «Свойства сервера печати» (чтобы найти кнопку на панели инструментов выделите любое устройство).
- Нажимаем на вкладку «Драйверы» и отмечаем ту модель принтера, которую нужно удалить.
- После нажатия выделенной на скриншоте кнопки всплывет окно выбора частичного или полного удаления. Ставим галочку напротив «Удалить драйвер и пакет драйверов» и нажимаем «OK».
Убираем принтер в консоли управления печатью
Файлы драйвера все еще могут находиться в директориях консоли «Управление печатью», поэтому:
- Заходим в «Управление печатью» через меню «Пуск/Панель управления/Система и безопасность/Администрирование».
- В папке «Настраиваемые фильтры» ищем «Все драйверы», где кликаем правой кнопкой мыши по искомой модели устройства и выбираем «Удалить».
- То же самое делаем в папке «Серверы печати/Имя компьютера/Принтеры».

Теперь можно перезагрузить компьютер и любоваться отсутствием драйвера в списке.
Очищаем реестр Windows
Тем, кому предыдущих мероприятий оказалось мало, могут отредактировать реестр системы. Это желательно делать вручную и только после сохранения его копии для отката системы при возникновении неполадок.
- Заходим в «Пуск», где в строке поиска пишем «regedit» (без кавычек). Кликаем по найденной программе в окне.
- В окне программы на панели инструментов кликаем по кнопке «Файл/Экспорт» и сохраняем копию файлов реестра на рабочем столе на всякий случай.
Важно! Для возвращения реестра в первоначальный вид нужно сделать двойной клик по сохраненной копии.
- Дальше нужно кликнуть по «Правка» и «Найти».
- В строке указываем модель принтера, например, «Canon Inkjet iP1800 series». Галочками как на скриншоте должны быть отмечены параметры поиска.
 После нажимаем «Найти далее».
После нажимаем «Найти далее». - Поиск может занять до минуты времени. Найденную запись, содержащую имя принтера в названии или описании, можно удалить. Папки удалять можно лишь в том случае, если в их названии указана модель печатающего устройства.
Нажав «Правка/Найти далее» (или «F3»), вы по очереди отыщете все материалы, которые связаны с уже отсутствующим драйвером принтера.
- После очередного запроса всплывет окно, сообщающее об окончании поиска.
Теперь абсолютно все данные о принтере удалены с компьютера безвозвратно. Вы можете перезагрузить систему и установить драйвер заново, если это необходимо.
В заключение
Этой статьей мы подробно ответили на вопрос пользователей о том, как полностью удалить принтер в Windows 7, 8 и 10. Пункт с редактированием реестра необязателен, так как он рассчитан на людей, имеющих хоть какое-то представление о назначении этой базы данных.
В конце дадим маленький полезный совет: скачивайте и устанавливайте драйвер только на официальном сайте производителя устройства и для конкретной модели.
Ручное удаление записи программы из списка в окне Установка и удаление программ
Ручное удаление записи программы из списка в окне «Установка и удаление программ».
Иногда неполное или неправильное удаление программы приводит к тому, что физически программы в компьютере нет, а в списке окна «Установка и удаление программ» она отображается и удалятся не хочет. Ее можно удалить в ручную, используя реестр.
| Неправильное использование редактора реестра может привести к возникновению серьезных неполадок, требующих переустановки операционной системы. Администрация сайта не несет ответственности за неправильное использование редактора реестра. При изменении реестра полагайтесь на свой опыт и знания |
Удаление записи программы из списка в окне «Установка и удаление программ».

1. Нажмите кнопку «Пуск» и выберите команду «Выполнить«;
2. В поле «Открыть» введите команду regedit или regedt32 и нажмите кнопку «ОК»;
3. В окне «Редактор реестра» в левой его части, поочередно открывайте подразделы реестра используя значок «+«:
HKEY_LOCAL_MACHINE\ SOFTWARE\Microsoft\ Windows\CurrentVersion\ Uninstall
4. В левой части окна щелкните левой
кнопкой мыши на разделе «Uninstall» и выберите в меню «Файл», команду «Экспорт…«;
5. В окне «Экспорт файла реестра» в поле «Папка» выберите «Рабочий стол«;
6. В поле «Имя файла» введите repair_uninstall и нажмите кнопку «Сохранить»;
| Каждый подраздел в разделе «Uninstall» в левой части окна «Редактор реестра» обозначает программу, которая отображается в списке окна «Установка и удаление программ» |
7. Чтобы определить, какой подраздел
отвечает за нашу программу, поочередно в левой части окна «Редактор реестра«,
щелкайте левой кнопкой мыши по названию подразделов;
Чтобы определить, какой подраздел
отвечает за нашу программу, поочередно в левой части окна «Редактор реестра«,
щелкайте левой кнопкой мыши по названию подразделов;
8. В правой части окна будут отображаться параметры, найдите параметры:
— «DisplayName» — это название, используемое для отображение
программы в списке окна «Установка и удаление программ»;
— «UninstallString» — это имя программы, которая удаляет
данную программу;
9. Убедившись, что выделенный
подраздел относится к наше программе, в левой части окна «Редактор реестра»
щелкните правой кнопкой мыши на этом подразделе и выберите пункт меню «Удалить«;
10. На запрос подтверждения удаления нажмите кнопку «Да«;
11. Закройте окно «Редактор реестра»;
Проверка.
1. Нажмите кнопку «Пуск»;
2. Если неклассическое (широкое) меню, то выберите пункт «Панель управления» и
откройте «Установка и удаление программ«;
Если классическое (узкое) меню, то выберите пункт
«Настройка«, затем пункт «Панель управления» и откройте «Установка и удаление программ«;
3. Убедитесь, что нужная программа, удалена и больше не отображается в списке окна «Установка и удаление программ»;
Убедитесь, что нужная программа, удалена и больше не отображается в списке окна «Установка и удаление программ»;
4. Если все правильно, то удалите файл repair_uninstall.reg, который был ранее сохранен на рабочем столе.
| Если что-то не так, то щелкните два раза левой кнопкой мыши по файлу repair_uninstall.reg, который был ранее сохранен на рабочем столе, чтобы восстановить удаленный раздел реестра. На запрос подтверждения добавления информации, нажмите кнопку «Да» |
Удаление нежелательных записей реестра: Remo Optimizer
Реестр — это не что иное, как сбор информации в Windows, в которой хранится важная информация об аппаратном обеспечении вашей системы, конфигурации установленных прикладных программ и настроек. Когда запускается определенная программа, Windows постоянно обращается к этой базе данных. Например, это некоторые записи в файле реестра — HKEY_User — хранит всю текущую информацию о каждом пользователе системы, HKEY_Local_Machine — настройки оборудования, операционной системы и установленных приложений.
Например, это некоторые записи в файле реестра — HKEY_User — хранит всю текущую информацию о каждом пользователе системы, HKEY_Local_Machine — настройки оборудования, операционной системы и установленных приложений.
Прикладные программы записывают данные в файл реестра во время установки и продолжают использовать их в качестве справочных. Таким образом, это очень важная информация. Любые изменения в нем могут привести к тому, что ваш компьютер перестанет работать. Таким образом, очень важно проявлять особую осторожность при изменении этого файла реестра. Я бы предпочел сделать резервную копию, прежде чем вносить в нее какие-либо изменения.
Важность файлов реестра в компьютере?
Реестр в компьютерной системе похож на чертеж, который содержит информацию о драйверах и других важных компонентах.DDL хранятся в этом файле, который используется более чем одной программой. Таким образом, мы можем сказать, что реестр включает очень важные данные, которые подходят для запуска приложений.
Зачем удалять запись в реестре?
Как я уже говорил, реестр может содержать сотни или тысячи записей, и в течение определенного периода времени записи в этом реестре продолжают создаваться. Поскольку он заполняется информацией, он занимает место в памяти вашей системы и вызывает проблемы с производительностью компьютера. Как я уже говорил в начале этой статьи, эта запись в реестре делается во время установки программы, но она никогда не удаляется Windows даже после удаления определенного приложения.Записи такого типа, которые указывают на программу, которая больше не существует, называются нежелательными записями. Этот тип нежелательной записи может вызвать серьезные проблемы, связанные с производительностью вашего компьютера.
Как удалить ненужные записи в реестре?
К счастью, вы можете удалить все ненужные записи, и вам не нужно терпеть эти ошибки. Однако ОС Windows предоставляет функцию, с помощью которой вы можете исправить реестр и, таким образом, очистить реестр. Очистка реестра должна выполняться с большой осторожностью, поскольку этот файл является очень важным файлом на вашем компьютере.И вам нужно быть предельно осторожным при внесении любых изменений в этот файл.
Очистка реестра должна выполняться с большой осторожностью, поскольку этот файл является очень важным файлом на вашем компьютере.И вам нужно быть предельно осторожным при внесении любых изменений в этот файл.
Чтобы удалить записи реестра вручную, выполните следующие действия:
Шаг 1: Нажмите кнопку « Start » на рабочем столе Windows
Шаг 2: Выберите « Run », введите « regedit » и нажмите « OK »
Рисунок 1: Откройте редактор реестра
Шаг 3: Теперь откроется редактор реестра Windows, и с правой стороны вы увидите список ключей реестра.
Рисунок 2: Окно редактора реестра
Шаг 4: Теперь в списке выберите «HKEY_CURRENT-USER», «Программное обеспечение», где вы найдете много ключей.
Рисунок 3: Выберите ключ реестра
Шаг 5: Если вы обнаружите какие-либо клавиши приложений, которые больше не существуют, выберите их, щелкните их правой кнопкой мыши и нажмите «Удалить»
Рисунок 4: Удаление ключей реестра
Сделав это для всех ключей реестра. Попытка удалить ненужную запись реестра из вашего компьютера вручную почти равносильна тому, чтобы вызвать серьезные ошибки на вашем компьютере, которые могут создать проблемы при загрузке вашей системы.Таким образом, рекомендуется использовать инструмент, который может легко обнаружить нежелательные записи реестра с вашего компьютера и автоматически удалить их, чтобы удаление нежелательных записей реестра не повлияло на другие программы компьютера. Remo Optimizer — это уникальный инструмент, способный удалить все бесполезные и нежелательные записи реестра с вашего компьютера за очень короткий промежуток времени. Он использует свой продвинутый алгоритм для поиска всего нежелательного реестра. Remo Optimizer не стоит ни копейки и может быть загружен из Интернета.Он используется по всему миру и заслужил высокую оценку различных отраслевых экспертов.
Попытка удалить ненужную запись реестра из вашего компьютера вручную почти равносильна тому, чтобы вызвать серьезные ошибки на вашем компьютере, которые могут создать проблемы при загрузке вашей системы.Таким образом, рекомендуется использовать инструмент, который может легко обнаружить нежелательные записи реестра с вашего компьютера и автоматически удалить их, чтобы удаление нежелательных записей реестра не повлияло на другие программы компьютера. Remo Optimizer — это уникальный инструмент, способный удалить все бесполезные и нежелательные записи реестра с вашего компьютера за очень короткий промежуток времени. Он использует свой продвинутый алгоритм для поиска всего нежелательного реестра. Remo Optimizer не стоит ни копейки и может быть загружен из Интернета.Он используется по всему миру и заслужил высокую оценку различных отраслевых экспертов.
Шаг использования Remo Optimizer для удаления нежелательных записей реестра:
- Загрузите и установите программное обеспечение Remo Optimizer в вашу систему и запустите его.
 После запуска программа автоматически начнет сканирование вашей системы
После запуска программа автоматически начнет сканирование вашей системы - После завершения процесса сканирования он отобразит количество нежелательных файлов и проблем, которые находятся в реестре и которые необходимо удалить или исправить, как показано в
- Перед устранением проблем автоматически создается резервная копия файла реестра.
- Теперь вам нужно выбрать ненужные записи реестра, которые вы хотите удалить, и нажать Продолжить , чтобы очистить ненужный реестр, как показано на
- Затем нажмите кнопку «Исправить проблемы» , чтобы начать исправление проблем, как показано в
- Наконец, вы получите подробный отчет об удаленных элементах из разных, как показано в
Используя опцию Restore , вы можете восстановить резервную копию файла реестра.Даже он позволяет удалить существующий или старый файл резервной копии реестра.
Как отключить антивирус и брандмауэр Defender в Windows 10 — wintips. org
org
Последнее обновление 4 ноября 2019 г.
В этом руководстве показано, как полностью отключить Центр безопасности Защитника и все службы защиты Защитника (антивирус, брандмауэр, защита от угроз) в Windows 10. Прежде чем продолжить выполнение шагов, упомянутых ниже, вы должен знать, что Windows 10 по умолчанию включает антивирус Defender и брандмауэр Defender, если на компьютере не установлена никакая другая программа безопасности.
Это означает, что если вы установите другую программу безопасности для защиты своего ПК, Защитник Windows будет автоматически отключен Windows 10, и нет необходимости выполнять какие-либо другие действия для отключения Защитника. Итак, следуйте инструкциям в этом руководстве, только если вы столкнулись с проблемами с защитой Защитника Windows или если вы хотите навсегда удалить антивирус и / или брандмауэр Защитника Windows по другим причинам.
Как отключить Центр безопасности Защитника Windows (антивирус, брандмауэр и т. Д.)
Д.)
Метод 1. Отключите антивирус Защитника Windows из графического интерфейса Windows.
Метод 2. Отключите антивирус Защитника Windows, отредактировав реестр в автономном режиме.
Метод 1. Отключите антивирус Защитника Windows из графического интерфейса Windows.
Шаг 1. Выключите антивирусную защиту Windows Defender в режиме реального времени.
Чтобы выключить защиту в реальном времени, дважды щелкните значок Защитника Windows на панели задач, щелкните Защита от вирусов и угроз , а затем Параметры защиты от вирусов и угроз установите значение ВЫКЛ. , Защита в реальном времени и Облачная защита.
Шаг 2. Измените разрешения реестра и Отключите Defender Antispyware & Antivirus Protection .
1. Открытый редактор реестра. Для этого:
1.
Одновременно нажмите клавиши « Win » + « R », чтобы загрузить диалоговое окно « Выполнить ».
2. Введите regedit и нажмите Введите , чтобы открыть редактор реестра.
2. Перейдите (с левой панели) в это место / раздел реестра:
- HKEY_LOCAL_MACHINE \ SOFTWARE \ Microsoft \ Защитник Windows
3.(ВАЖНО): Прежде чем продолжить, сначала сделайте резервную копию настроек раздела реестра «Защитника Windows», а затем используйте файл резервной копии, если что-то пойдет не так. Чтобы сделать резервную копию ключа Защитника Windows:
1. Щелкните правой кнопкой мыши кнопку «Защитник Windows» и выберите Экспорт .
2. Введите имя файла для файла резервной копии реестра (например, «Защитник Windows») и Сохраните файл на своем Desktop .
*
* Примечание. При необходимости дважды щелкните экспортированный файл.reg файл, чтобы восстановить реестр!
4. Щелкните правой кнопкой мыши ключ Защитника Windows и выберите «Разрешения ».
5. В окне «Разрешения для Защитника Windows» щелкните Дополнительно.
6. Щелкните Сменить владельца .
7. Введите Администраторы и нажмите OK.
8. Установите флажок « Заменить владельца подконтейнеров и объектов» и нажмите Применить .
9. Затем дважды щелкните, чтобы открыть запись Администраторы .
10. Установите флажок Полный доступ и нажмите OK три (3) раза. *
Установите флажок Полный доступ и нажмите OK три (3) раза. *
* Обновление (октябрь 2019 г.): После последнего обновления системы Windows 10 Microsoft не позволяет изменять разрешения для ключа «Защитник Windows» с ошибкой «Не удалось сохранить изменения разрешений в Защитнике Windows.В доступе отказано ». Если вы столкнулись с этой ошибкой, пропустите остальные инструкции этого шага (нажмите OK -> Отмена и OK , чтобы закрыть окно разрешений) и перейдите к шагу 3 ниже.
11. На правой панели Защитника Windows ключ:
11а. Откройте значение DisableAntiSpyware REG_DWORD и измените значение параметра с 0 на 1 отключите защиту от шпионского ПО в Защитнике Windows.Когда закончите, нажмите OK . *
* Примечание: Если вы не можете редактировать (изменять) данные значения, то закройте и повторно откройте редактор реестра или убедитесь, что «Защита в реальном времени» остается выключенной (шаг 1).
11б. Затем откройте значение DisableAntiVirus REG_DWORD и измените данные значения с 0 на 1 отключите антивирусную защиту Защитника Windows. Когда закончите, нажмите OK .
12. Перейдите к следующему шагу, чтобы отключить службы Защитника Windows.
Шаг 3. Отключите Центр безопасности Защитника, службы антивируса и брандмауэра.
Последний шаг — отключить службы Защитника, как описано ниже: *
* Примечание. Если вы не можете изменить одно (или несколько) из указанных значений реестра с ошибкой « Не удается изменить начало: ошибка записи содержимого значения », затем продолжите и измените реестр в автономном режиме, выполнив действия, описанные в способе 2 ниже.
1. Чтобы отключить службу центра безопасности Защитника Windows, измените значение Start REG_DWORD с 2 на 4 в следующем разделе реестра:
- HKEY_LOCAL_MACHINE \ SYSTEM \ CurrentControlSet \ Services \ SecurityHealthService
2. Чтобы отключить антивирусную службу Защитника Windows, измените значение Start REG_DWORD с 3 на 4 в следующем разделе реестра:
Чтобы отключить антивирусную службу Защитника Windows, измените значение Start REG_DWORD с 3 на 4 в следующем разделе реестра:
- HKEY_LOCAL_MACHINE \ SYSTEM \ CurrentControlSet \ Services \ WinDefend
3. Чтобы отключить службу проверки антивирусной сети в Защитнике Windows, измените значение Start REG_DWORD с 3 на 4 в следующем разделе реестра:
- HKEY_LOCAL_MACHINE \ SYSTEM \ CurrentControlSet \ Services \ WdNisSvc
4. Чтобы отключить службу брандмауэра Защитника Windows, измените значение Start REG_DWORD с 2 на 4 в следующем разделе реестра:
- HKEY_LOCAL_MACHINE \ SYSTEM \ CurrentControlSet \ Services \ MpsSvc
5. Закройте редактор реестра и перезагрузите компьютер.
Метод 2. Как отключить Защитник Windows путем редактирования реестра в автономном режиме.
Шаг 1. Создайте точку восстановления системы. *
* Примечание. Этот шаг не является обязательным, но из соображений предосторожности я предлагаю создать точку восстановления текущего состояния вашей системы, чтобы восстановить ваш компьютер, если что-то пойдет не так.
Для создания точки восстановления:
1. Откройте проводник Windows.
2. На левой панели щелкните правой кнопкой мыши значок «Этот компьютер» и выберите Свойства .
3. Щелкните Защита системы .
4. В настройках защиты системы щелкните Настроить .
5. В окне настроек восстановления:
а. Проверьте Включите защиту системы.
б.Отрегулируйте максимальное дисковое пространство, используемое для защиты системы, примерно до 10-15% от максимального дискового пространства.
г. Щелкните ОК .
6. Теперь нажмите Create , чтобы создать точку восстановления текущего состояния.
7. Введите узнаваемое имя для точки восстановления и нажмите Создать.
8. Когда операция будет завершена, перейдите к следующему шагу.
Шаг 2. Отключите службы Защитника Windows в автономном режиме.
1. Запустите Windows 10 в режиме восстановления. Для этого воспользуйтесь одним из следующих способов:
А.Из графического интерфейса Windows: Щелкните правой кнопкой мыши меню Start и затем нажмите кнопку Restart , одновременно нажимая клавишу SHIFT на клавиатуре.
B. На экране входа в Windows: Нажмите кнопку Power и затем выберите Restart , одновременно нажимая клавишу SHIFT на клавиатуре.
2. В параметрах восстановления перейдите к Устранение неполадок -> Дополнительные параметры -> Командная строка .(Ваш компьютер перезагрузится)
3. После перезагрузки выберите учетную запись с правами администратора, введите пароль (если есть) и нажмите Продолжить .
4. В окне командной строки введите regedit и нажмите Введите .
5. В редакторе реестра выделите ключ HKEY_LOCAL_MACHINE .
6. В меню Файл выберите Загрузить куст.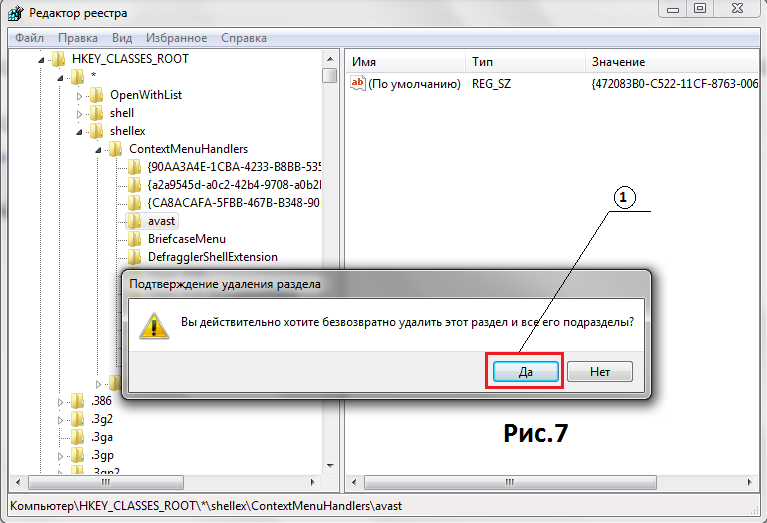
7. В ‘Посмотрите в’ выберите диск, на котором установлена Windows (обычно обозначается как диск «D:»).
8. Теперь перейдите по следующему пути на диске ОС:
9. Выделите файл СИСТЕМА и щелкните Открыть .
10. Введите имя ключа для автономной базы данных реестра (например, « Offline ») и нажмите OK .
11. Теперь перейдите к следующим разделам реестра и установите для Start значение 4 :
- HKEY_LOCAL_MACHINE \ Offline \ SYSTEM \ ControlSet001 \ Services \ MpsSvc
- HKEY_LOCAL_MACHINE \ Offline \ SYSTEM \ ControlSet001 \ Services \ SecurityHealthService
- HKEY_LOCAL_MACHINE \ Offline \ SYSTEM \ ControlSet001 \ Services \ WdNisSvc
- HKEY_LOCAL_MACHINE \ Offline \ SYSTEM \ ControlSet001 \ Services \ WinDefend
12. Когда закончите, выделите ранее созданный ключ (например, ключ « Offline ») и в меню File выберите Unload Hive , чтобы записать изменения, внесенные вами в реестр.
Когда закончите, выделите ранее созданный ключ (например, ключ « Offline ») и в меню File выберите Unload Hive , чтобы записать изменения, внесенные вами в реестр.
13. Выберите Да при запросе выгрузки текущего ключа,
14. Закройте окна «Редактор реестра» и «Командная строка».
15. Щелкните Выключите компьютер.
16. Включите компьютер и загрузите Windows в обычном режиме.
Готово! Сообщите мне, помогло ли вам это руководство, оставив свой комментарий о своем опыте. Пожалуйста, поставьте лайк и поделитесь этим руководством, чтобы помочь другим.
Если эта статья была для вас полезной, поддержите нас, сделав пожертвование. Даже 1 доллар может иметь огромное значение для нас в наших усилиях продолжать помогать другим, сохраняя при этом этот сайт бесплатным: Смотрите лучшие предложения на Woot! Компания-амазонка доступна только сегодня. Бесплатная доставка для членов Prime! Если вы хотите, чтобы был постоянно защищен от вредоносных угроз, существующих и будущих , мы рекомендуем вам установить Malwarebytes Anti-Malware PRO , нажав ниже (мы
действительно зарабатываете комиссию от продаж, произведенных по этой ссылке, но без дополнительных затрат для вас. У нас есть опыт работы с этим программным обеспечением, и мы рекомендуем его, потому что оно полезно и полезно):
Бесплатная доставка для членов Prime! Если вы хотите, чтобы был постоянно защищен от вредоносных угроз, существующих и будущих , мы рекомендуем вам установить Malwarebytes Anti-Malware PRO , нажав ниже (мы
действительно зарабатываете комиссию от продаж, произведенных по этой ссылке, но без дополнительных затрат для вас. У нас есть опыт работы с этим программным обеспечением, и мы рекомендуем его, потому что оно полезно и полезно):Полная защита домашнего ПК — Защитите до 3 ПК с помощью НОВОГО ПО Malwarebytes Anti-Malware Premium!
Как исправить ограничения учетной записи, мешающие этому пользователю войти в систему
РЕКОМЕНДУЕТСЯ: Нажмите здесь, чтобы исправить ошибки Windows и оптимизировать производительность системы
При попытке подключиться к компьютеру с помощью удаленного рабочего стола и подключиться к учетной записи пользователя, для которой не задан пароль, вы получаете сообщение об ошибке «Ошибка входа: ограничение учетной записи пользователя». Возможные причины включают запрет на использование пустых паролей, ограничение времени подключения или применение ограничения политики. Когда вы нажимаете кнопку ОК, вы сразу запускаете подключение к удаленному рабочему столу.
Возможные причины включают запрет на использование пустых паролей, ограничение времени подключения или применение ограничения политики. Когда вы нажимаете кнопку ОК, вы сразу запускаете подключение к удаленному рабочему столу.
Ошибка возникает из-за того, что в операционных системах Windows, таких как Windows XP, Windows Vista, Windows 7, Windows Server 2003 и Windows Server 2008 (или их версии R2), локальному пользователю не разрешено удаленно подключаться по сети, если учетная запись пользователя не установил пароль.
Взаимодействие с другими людьмиОбновление за январь 2021 года:
Теперь мы рекомендуем использовать этот инструмент для устранения вашей ошибки. Кроме того, этот инструмент исправляет распространенные компьютерные ошибки, защищает вас от потери файлов, вредоносных программ, сбоев оборудования и оптимизирует ваш компьютер для достижения максимальной производительности. С помощью этого программного обеспечения вы можете быстро решить проблемы вашего ПК и предотвратить их появление:
- Шаг 1: Загрузите PC Repair & Optimizer Tool (Windows 10, 8, 7, XP, Vista — Microsoft Gold Certified).

- Шаг 2: Нажмите « Начать сканирование », чтобы найти проблемы реестра Windows, которые могут вызывать проблемы с ПК.
- Шаг 3. Нажмите « Восстановить все », чтобы исправить все проблемы.
Существует ограничение, которое не позволяет этой учетной записи пользователя подключаться к целевому компьютеру. Существует ряд возможных причин, наиболее распространенной из которых является пустой пароль для временных ограничений. Убедитесь, что пользователь может подключиться к целевому компьютеру и что все ограничения сняты.
Проверьте редактор групповой политики
По сути, это новый параметр групповой политики, который может запретить системе передавать идентификационную информацию на удаленный сервер. В этом и заключалась проблема. Как я уже сказал, наша группа безопасности (которая больше сосредоточилась на блокировании доступа к системе, чем на предоставлении хорошего обслуживания нашим клиентам) решила применить эти новые параметры групповой политики, не сообщая нам об этом.
Если этот параметр включен на компьютере, с которого вы пытаетесь запустить клиент удаленного рабочего стола (а не на целевом удаленном сервере), вы получите сообщение об ошибке, описанное выше.
Итак, если вы столкнулись с таким сообщением и используете текущую операционную систему, вы можете быть уверены, что ваша группа безопасности поработала с этим новым GPO.
Установка пароля
Сообщение об ошибке также может появиться, если используемая вами учетная запись пользователя не имеет пароля. Следовательно, чтобы решить проблему, вы должны установить пароль и посмотреть, решит ли он проблему. В этом случае вам нужно будет вводить пароль каждый раз при входе в систему. Однако, если вы хотите избежать этого, вы можете просто отключить групповую политику Windows.Вот как это сделать:
- Откройте редактор локальной групповой политики, как описано выше.
- После того, как вы его открыли, перейдите в следующее место:
- Конфигурация компьютера> Параметры Windows> Параметры безопасности> Локальные политики> Параметры безопасности
- Справа вы должны найти «Учетные записи»: ограничьте использование пустых паролей для локальных учетных записей политикой «Только для входа в систему».

- Дважды щелкните его, чтобы отредактировать, затем просто установите для него значение «Отключено».
- Нажмите «Применить», затем нажмите «ОК».
Общие сведения об учетных записях и разрешениях пользователей
Windows 10 требует как минимум одну учетную запись пользователя. Вы указываете эту учетную запись при завершении процесса установки или при первом запуске компьютера после установки Windows 10. Windows 10 называет эту первую учетную запись учетной записью администратора, поэтому учетную запись можно использовать для управления вашим компьютером. Невозможно подключиться к вашему компьютеру без учетной записи пользователя.
Слова «пользователь» и «учетная запись» используются в этой книге по-разному, в частности в этой главе. Ниже приводится краткое описание использования этих терминов:
- Пользователь — это человек, использующий компьютер.
- Учетная запись пользователя — это учетная запись, с помощью которой человек подключается к компьютеру.

Каждая учетная запись пользователя одновременно:
- Учетная запись Microsoft, то есть любой адрес электронной почты, зарегистрированный в Службе учетных записей Microsoft.
- Локальная учетная запись, существующая на одном компьютере и не связанная с конкретным адресом электронной почты.
https://social.technet.microsoft.com/Forums/en-US/8a41cb2e-03e4-4353-b418-88b067d512d7/quotaccount-restrictions-are-preventing-this-user-from-signing-inquot?forum= Winserver8gen
РЕКОМЕНДУЕТСЯ: Нажмите здесь, чтобы устранить ошибки Windows и оптимизировать производительность системы
CCNA, веб-разработчик, средство устранения неполадок ПК
Я компьютерный энтузиаст и практикующий ИТ-специалист. У меня за плечами многолетний опыт программирования, поиска и устранения неисправностей оборудования и ремонта.Я специализируюсь на веб-разработке и проектировании баз данных. У меня также есть сертификат CCNA по проектированию сетей и устранению неполадок.
Некоторые проблемы с активацией
Как я могу активировать свои продукты (модули)?
Метод автоматической активации является предпочтительным методом; необходимо подключение к Интернету.
Установите игру на свой компьютер. Запустите его и выполните миссию. Откроется окно активации. Пожалуйста, следуйте инструкциям.
Введите свой номер активации, который напечатан на наклейке с кратким руководством на DVD или был отправлен вам по электронной почте из электронного магазина.Нажмите кнопку Далее.
Автоматическая активация завершена.
Руководство по активации находится в локальной папке .. \ Eagle Dynamics \ DCS World \ Doc \ DCS World Activation Guide EN.pdf
и тот же файл на сайте DCS: DCS World Activation Guide EN
Как деактивировать продукты (модули), чтобы не потерять доступные активации? (только для пользователей с версией 1.5.8)
Вы можете деактивировать модуль непосредственно из диспетчера модулей в DCS World, нажав кнопку DRM.
Количество отключений ограничено десятью попытками.
Как вручную отключить продукт:
Запустите файл
папку продукта в папку DCS World \ Mods \ aircraft или terrain или tech \ bin \.
Выберите команду деактивировать приложение, как показано в
окно, затем нажмите кнопку Далее.
Нажмите ссылку Деактивировать в открывшемся окне (серийный номер, используемый для
Активировать приложение указано в этом окне по умолчанию).
После нажатия на ссылку деактивировать открывается окно с запросом деактивации
отображается подтверждение.
Нажмите кнопку Деактивировать; затем отображается следующее сообщение.
Нажмите кнопку Да, чтобы начать процесс деактивации.
Подтвердите деактивацию приложения кнопкой OK.
Автоматическая деактивация завершена.
То же, что и в руководстве:
https://www.digitalcombatsimulator.com/en/downloads/documentation/dcs_world_activation_guide_en/
В случае старой Black Shark 1:
Чтобы отключить защиту от бега Black Shark.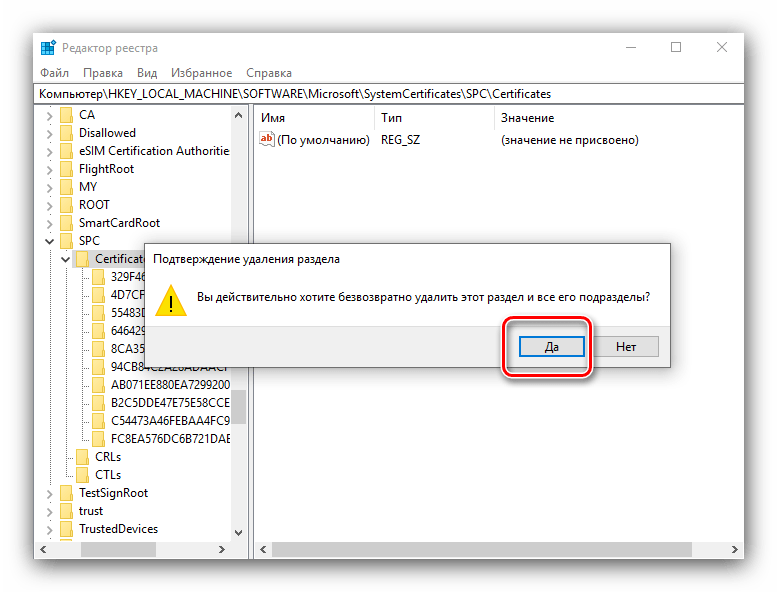 exe из папки \ bin \ x86 \ stable в вашей установке Black Shark, выберите «Активировать или деактивировать приложение», нажмите «Далее», в следующем диалоговом окне нажмите синюю ссылку «Деактивировать» и подтвердите свое решение.
exe из папки \ bin \ x86 \ stable в вашей установке Black Shark, выберите «Активировать или деактивировать приложение», нажмите «Далее», в следующем диалоговом окне нажмите синюю ссылку «Деактивировать» и подтвердите свое решение.
У вас ошибка кампании — «Предупреждение: эта миссия требует активации»
Вы можете попробовать устранить эту ошибку …
1. Если вы используете пользовательские моды Reshade / SweetFX, удалите его.
2. Некоторые антивирусы могут мешать активации модулей, отключите их.
3. Comodo Firewall может быть несовместим с некоторыми кампаниями DCS.Отключить брандмауэр может быть недостаточно, придется удалить его полностью.
4. Если вы уже попробовали все эти подсказки, и это не помогло, напишите нам заявку в службу поддержки
https://www.digitalcombatsimulator.com/en/support/
Проблема с активацией из-за значительных изменений ПК или нарушения целостности ключа активации
Если у вас есть это сообщение: Ключ активации больше не действителен из-за значительных изменений аппаратной конфигурации компьютера (Недействительный код оборудования) или Невозможно запустить приложение из-за нарушения целостности ключа активации.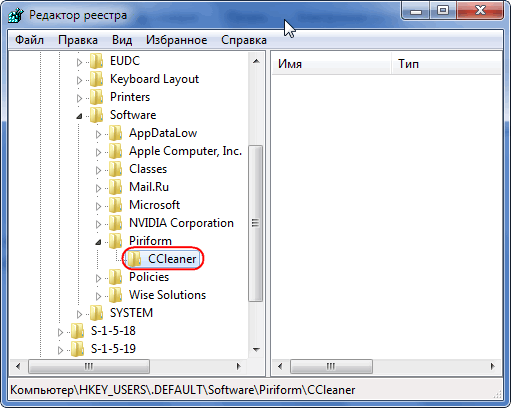
Также ошибка может появляться в разных случаях, а не только при изменении оборудования. Например, в случае обычного обновления DCS World с модулем МиГ-21
Эти reg-файлы могут помочь вам, если вы производили обновление ПК без правильной процедуры деактивации серийного номера и всех других случаев этой ошибки.
Вы должны использовать его всякий раз, когда у вас возникнут проблемы с активацией.
Вы должны загрузить reg-файл для затронутого модуля (вы можете использовать Сохранить ссылку как… вариант).
Пожалуйста, запустите reg-файл, он удалит старую (неправильную) информацию об активации из реестра Windows.
Затем попробуйте активировать продукт еще раз.
Исправления реестра для модулей:
Исправления реестра для кампаний:
Если по какой-либо причине reg-файл не решает проблему активации, вам необходимо вручную удалить неправильную запись
Вот пример ключей МиГ-21:
запустите команду Regedit и вручную удалите все записи в узле DCS: MIG-21Bis \ Keys.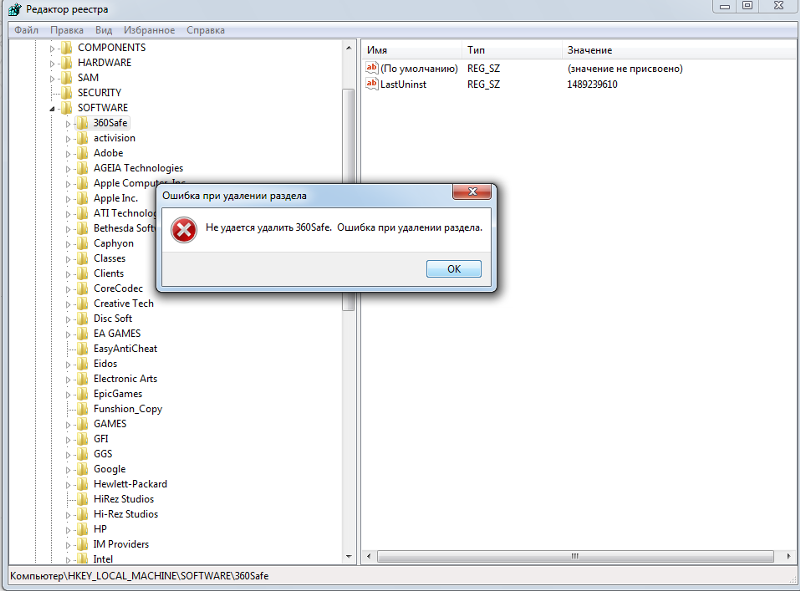
Найдите запись не только в hkey_local_machine, но и в поддереве current_user.
Вы должны удалить узел ключей вручную из ОБОИХ поддеревьев:
HKEY_LOCAL_MACHINE \ SOFTWARE \ Leatherneck Simulations \ DCS: MIG-21Bis
HKEY_CURRENT_USER \ SOFTWARE \ Leatherneck Simulations \ DCS: MIG-21Bis
Как использовать Regedit (вы можете это погуглить):
http://www.techsupportalert.com/content/learn-how-use-windows-registry-editor- regedit-one-easy-lesson.htm
Сопутствующие утилитыДругие ссылки
ОписаниеRegScanner — небольшая утилита, которая позволяет сканировать реестр, находить нужные значения реестра. которые соответствуют указанным критериям поиска, и отображают их в одном списке.Найдя значения реестра, вы можете легко перейти к нужному значению в RegEdit, просто нажав
дважды щелкнув нужный элемент реестра.
Вы также можете экспортировать найденные значения реестра в файл .reg, который можно использовать в RegEdit. которые соответствуют указанным критериям поиска, и отображают их в одном списке.Найдя значения реестра, вы можете легко перейти к нужному значению в RegEdit, просто нажав
дважды щелкнув нужный элемент реестра.
Вы также можете экспортировать найденные значения реестра в файл .reg, который можно использовать в RegEdit.Поиск других утилит в NirSoftПреимущества Windowsпо сравнению с RegEdit
Системные требованияЭта утилита работает в любой версии Windows, от Windows XP до Windows 10. Также доступна отдельная загрузка для систем x64.История версий
|
NSSM — Менеджер службы без присасывания
Управление службами из командной строки
Основные функции nssm всегда были доступны из командной строки.
Сервисная установка
nssm install <имя_сервиса>
nssm install <имя_сервиса> <программа>
nssm install[ ]
По умолчанию каталог запуска службы будет установлен в каталог
содержащий программу .Каталог запуска можно переопределить
после того, как служба была установлена.
nssm setAppDirectory <путь>
Сервисное снятие
nssm удалить
nssm remove
nssm удалитьподтвердить
Управление услугами
Начиная с версии 2.22, nssm предлагает базовое управление услугами
функциональность. nssm также примет услугу displayname везде, где ожидается servicename ,
поскольку Windows не позволяет службе иметь имя или отображаемое имя, которое
конфликтует либо с именем, либо с отображаемым именем другой службы.Оба
имя службы (также называемое именем служебного ключа) и однозначно отображаемое имя
определить услугу.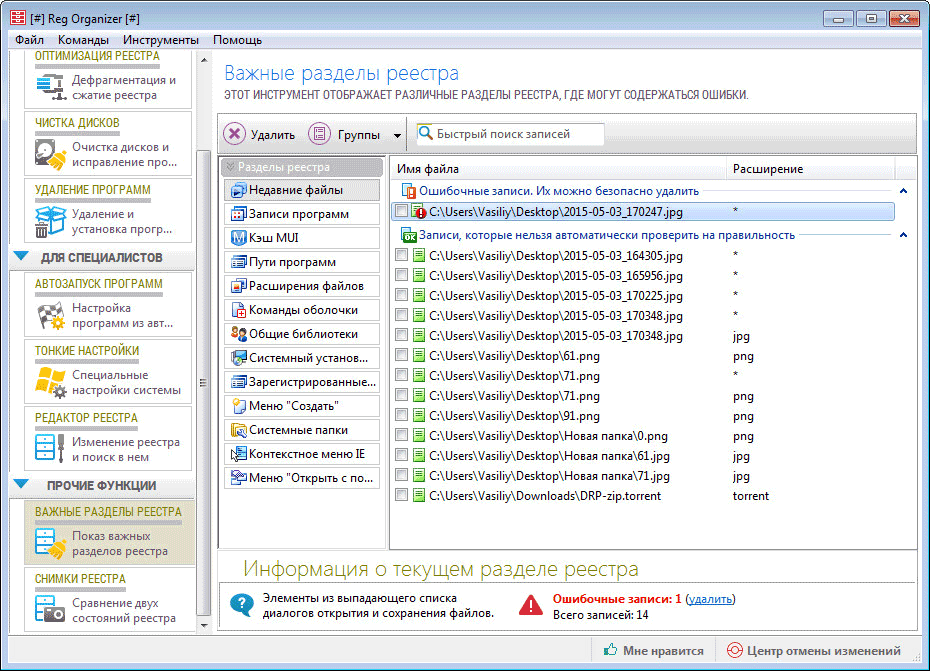
Запуск и остановка службы
nssm start <имя_сервиса>
nssm stop <имя_сервиса>
nssm restart <имя_сервиса>
Запрос статуса службы
nssm status
Отправка управления службам
nssm pause <имя_сервиса>
nssm continue <имя_сервиса>
nssm rotate <имя_сервиса>
nssm повернуть триггеров
вращение по требованию для nssm сервисы с перенаправлением ввода / вывода и
онлайн-ротация включена. нссм принимает определяемый пользователем элемент управления 128 как сигнал для начала ротации выходного файла.
Службы, отличные от nssm , могут отвечать на элемент управления 128 по-своему (или
проигнорируйте это или сломайтесь).
Сервисное редактирование
Начиная с версии 2.22, все параметры понимаются nssm могут
запрашиваться или настраиваться в командной строке. Подмножество системных параметров
также могут быть запрошены и, в некоторых случаях, изменены.
Общий синтаксис
Параметры обычно можно запросить следующим образом.
nssm get <имя_сервиса> <параметр>
Некоторые параметры неоднозначны и требуют наличия субпараметра. Видеть ниже.
nssm get <имя_сервиса> <параметр> <подпараметр>
Параметры обычно настраиваются аналогичным образом.
nssm set <имя_сервиса> <параметр> <значение>
nssm set <имя_сервиса> <параметр> <подпараметр> <значение>
Большинство параметров можно сбросить до значений по умолчанию, что эквивалентно удаление соответствующей записи реестра.
nssm reset <имя_сервиса> <параметр>
nssm reset <имя_сервиса> <параметр> <подпараметр>
Для удобства nssm примет дополнительные аргументы помимо требуется значение , и объедините их вместе, разделив
одиночные пространства. Таким образом, следующие два вызова идентичны:
nssm setAppParameters "-classpath C: \ Classes"
nssm setAppParameters -classpath C: \ Classes
Параметры
Параметр обычно представляет собой строку с тем же именем, что и
запись реестра, которая контролирует связанные функции.Так, например,
следующая команда устанавливает каталог запуска для службы:
nssm setAppDirectory <путь>
Значения
Большинство параметров настраиваются путем установки того же значения, что и задокументировано для соответствующей записи реестра. Включить ротация файлов, например, вы можете использовать следующая команда:
nssm set <имя_сервиса> Приложение 1
См. Ниже список параметров, значения которых установить иначе.
Родные параметры
Определенные параметры настраивают свойства самой службы, а не поведение nssm . Они тоже названы в честь связанных с ними значения реестра.
DependOnGroup: Группы порядка загрузки, члены которых должны начать до того, как служба сможет запуститься.
DependOnService: Услуги, которые должны быть запущены до сервис можно запустить.
Описание: Описание услуги
DisplayName: Отображаемое имя службы, например Служба шлюза уровня приложений .


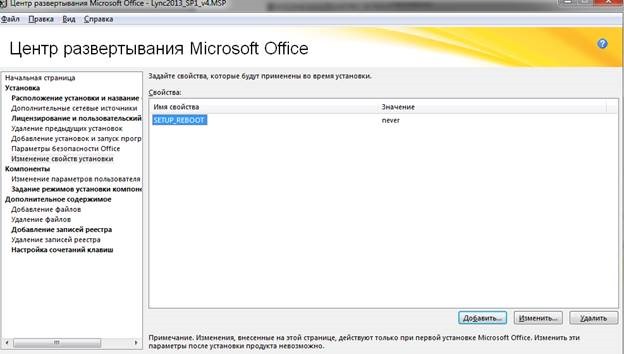

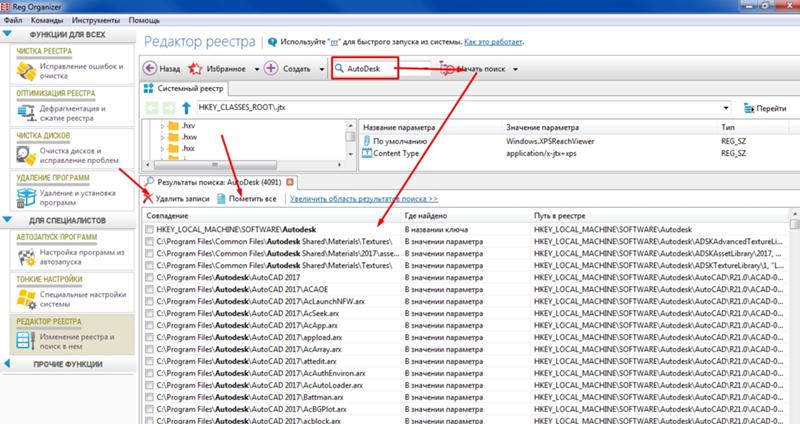
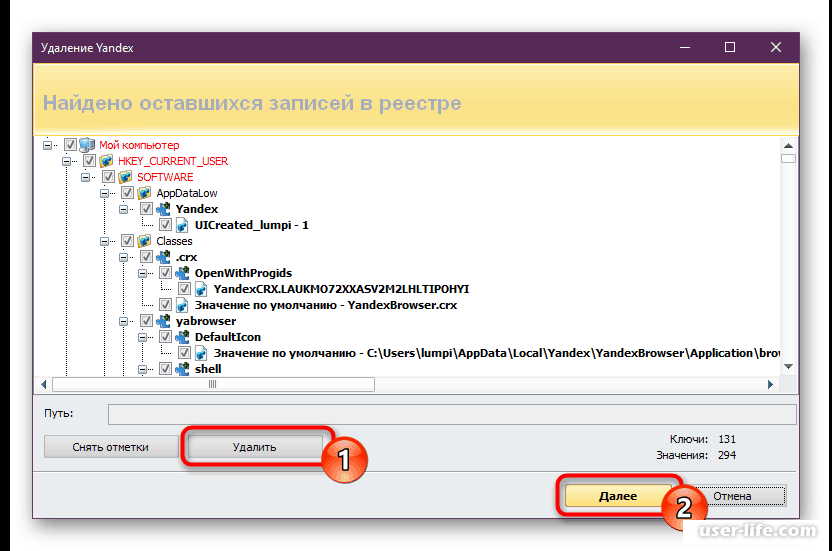 msc», или найти в поиске Windows). Сделайте перезапуск «Диспетчера печати».
msc», или найти в поиске Windows). Сделайте перезапуск «Диспетчера печати».

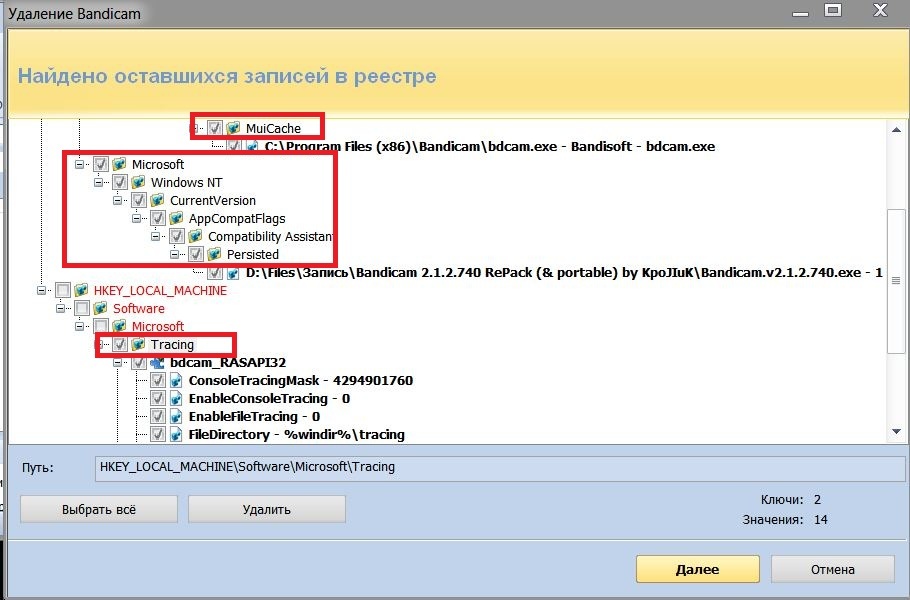 После нажимаем «Найти далее».
После нажимаем «Найти далее». После запуска программа автоматически начнет сканирование вашей системы
После запуска программа автоматически начнет сканирование вашей системы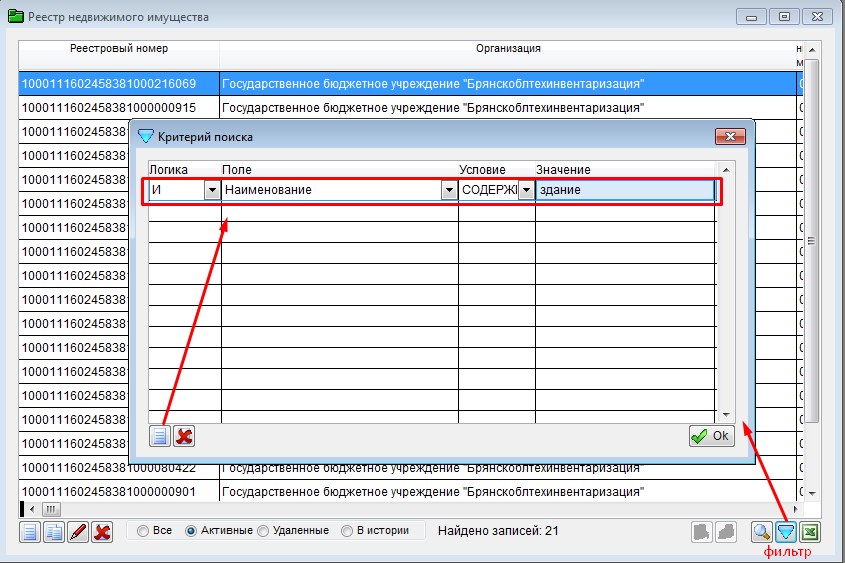 org
org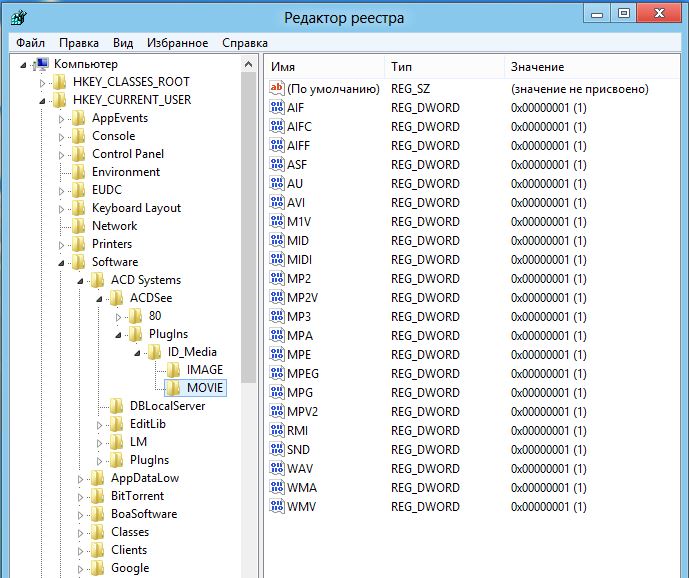 Д.)
Д.)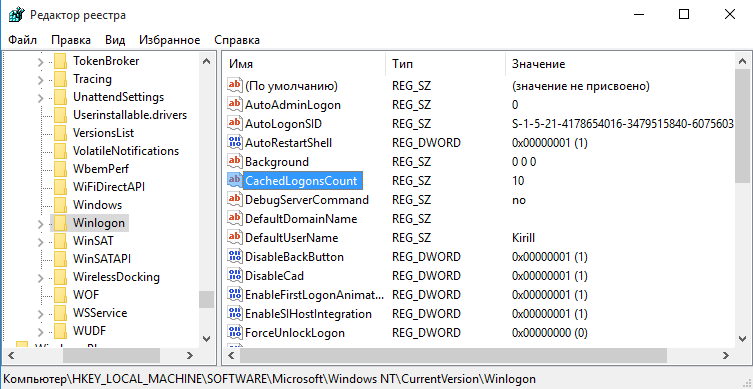 Одновременно нажмите клавиши « Win » + « R », чтобы загрузить диалоговое окно « Выполнить ».
Одновременно нажмите клавиши « Win » + « R », чтобы загрузить диалоговое окно « Выполнить ».  *
*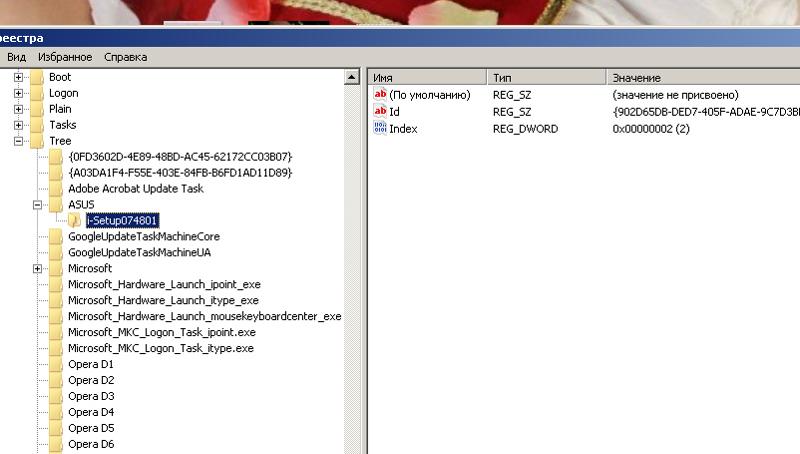
 Отрегулируйте максимальное дисковое пространство, используемое для защиты системы, примерно до 10-15% от максимального дискового пространства.
Отрегулируйте максимальное дисковое пространство, используемое для защиты системы, примерно до 10-15% от максимального дискового пространства.

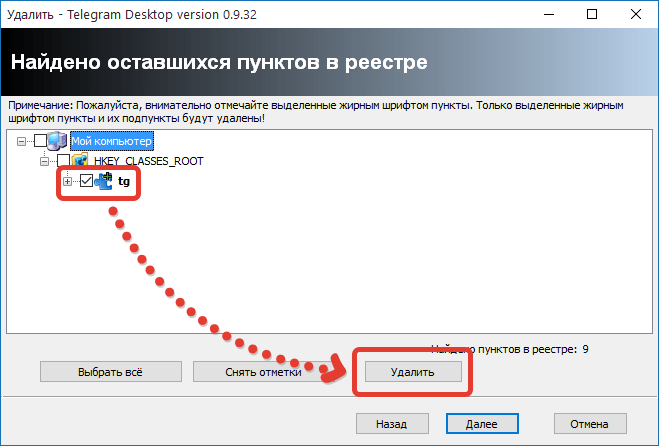
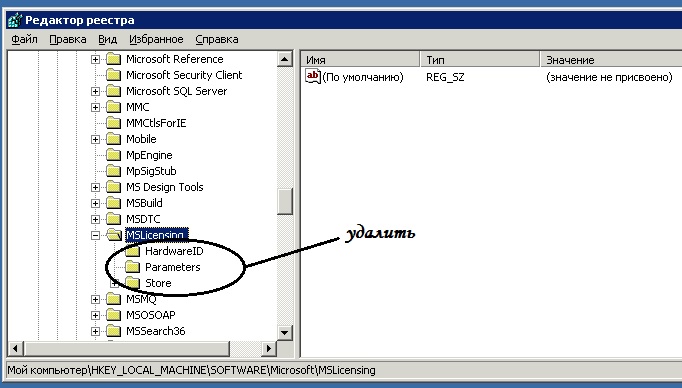
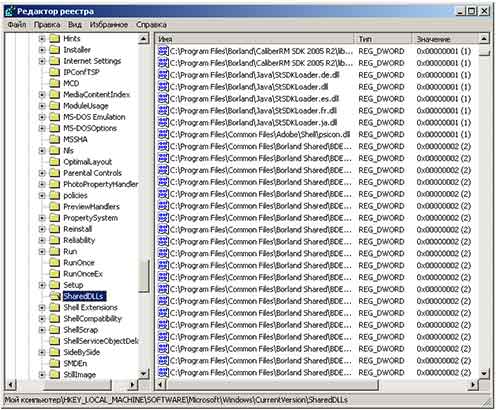
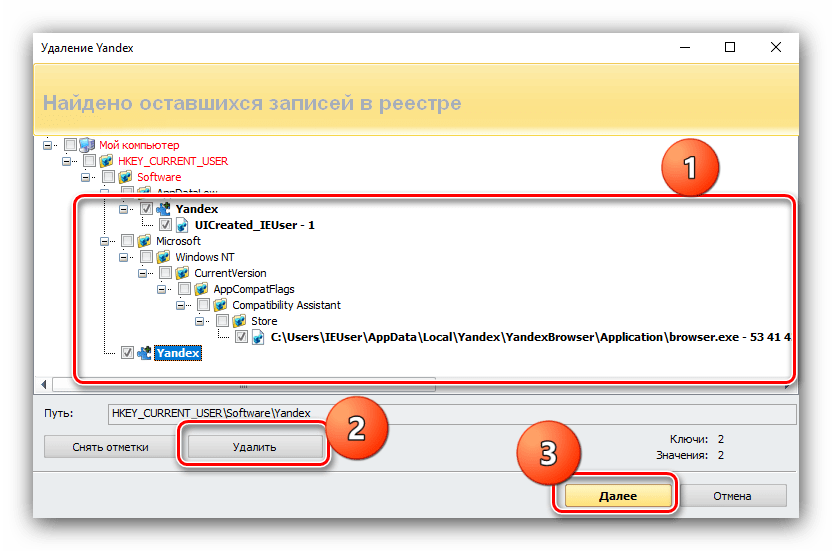
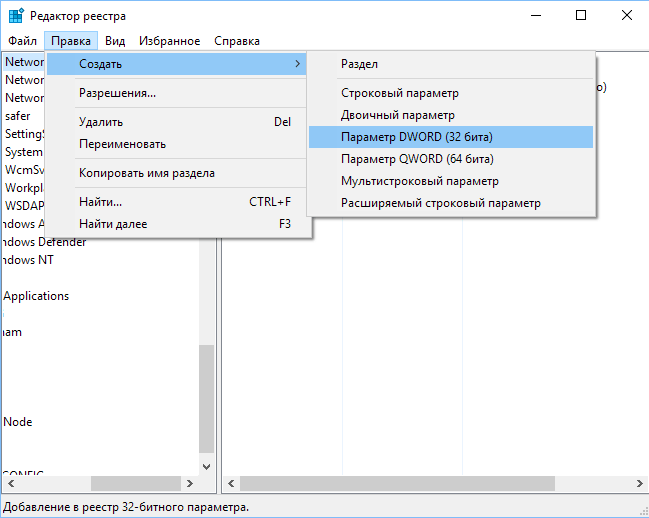
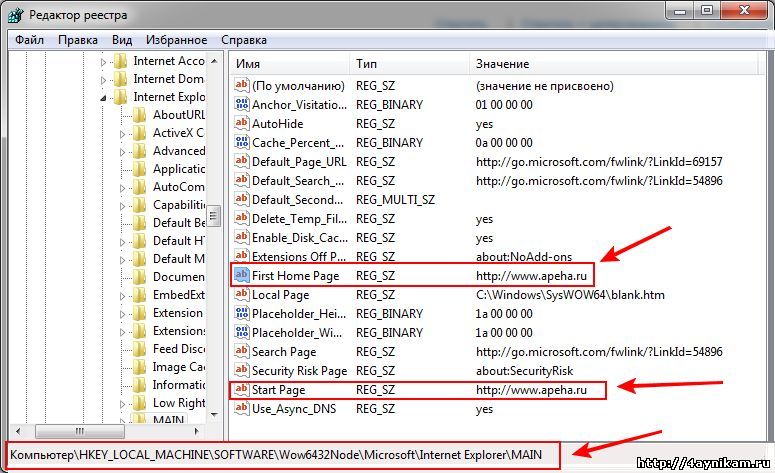 Эта проблема была вызвана ошибкой в API реестра Windows, и в RegScanner был добавлен обходной путь, поэтому
сканирование реестра будет работать правильно с этой ошибкой.
Эта проблема была вызвана ошибкой в API реестра Windows, и в RegScanner был добавлен обходной путь, поэтому
сканирование реестра будет работать правильно с этой ошибкой.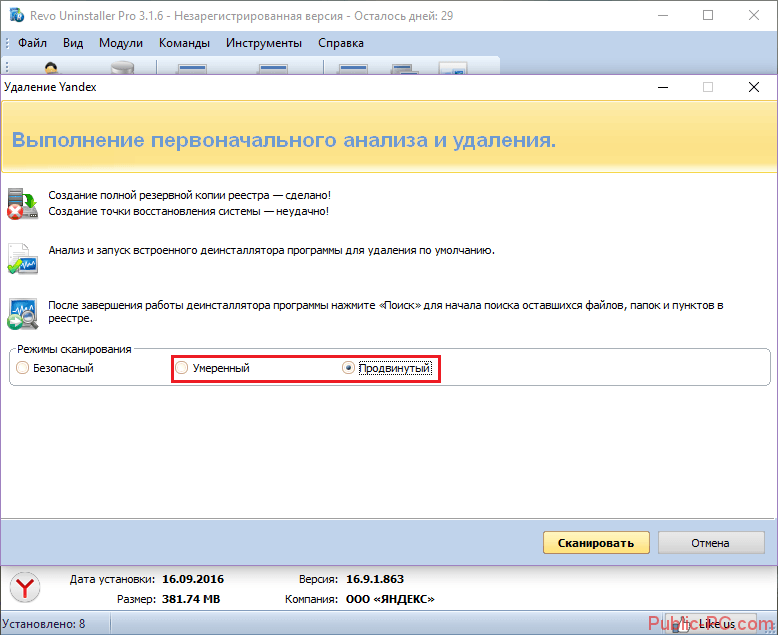

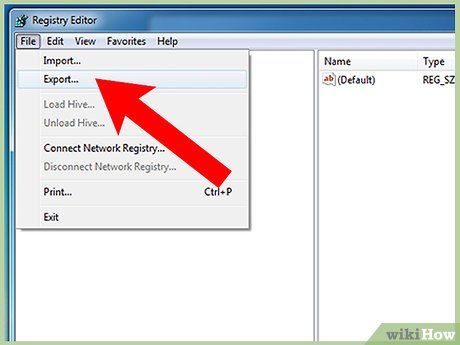
 Используя эту функцию, вы можете пропустить некоторые основные ключи реестра (например, HKLM \ Software \ Classes), чтобы сделать поиск намного быстрее.
Используя эту функцию, вы можете пропустить некоторые основные ключи реестра (например, HKLM \ Software \ Classes), чтобы сделать поиск намного быстрее.