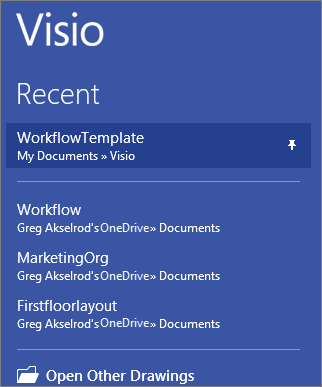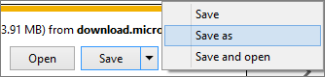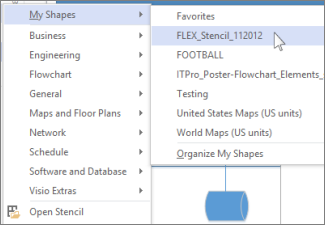Добавление набора элементов в шаблон в Visio
Если в шаблоне избранного Visio не указан необходимый набор элементов, добавьте его в шаблон, а затем сохраните копию улучшенного шаблона.
Добавление набора элементов в шаблон
-
В окне Фигуры нажмите кнопку Дополнительные фигуры.
-
Выберите набор элементов, который хотите использовать в шаблоне, наведите указатель мыши на категории, чтобы увидеть список наборов элементов в каждой категории. Метки указывают на наборы элементов, которые уже есть в шаблоне.

-
Новый набор элементов появится в списке Наборы элементов в окне фигуры .

Сохранение файла в виде нового шаблона Visio
-
Щелкните файл > Сохранить как.
-
Выберите расположение, а затем в списке Тип файла выберите шаблон Visio (или шаблон Visio с поддержкой макросов , если вы добавили макросы в файл).
-
Присвойте шаблону имя и нажмите кнопку ОК.
Поиск и открытие настраиваемого шаблона
-
Щелкните файл > создать, а затем под поиском шаблона выберите категорию.

-
В коллекции категории нажмите кнопку создать из имеющейсяи выберите команду создать.
-
Найдите сохраненный шаблон и нажмите кнопку Открыть.
Совет: Закрепите новый шаблон в списке «Последние рисунки», чтобы его было проще найти. Щелкните файл > Открыть > последние документы, найдите файл шаблона, а затем щелкните значок закрепления


Примечание: Эта страница переведена автоматически, поэтому ее текст может содержать неточности и грамматические ошибки. Для нас важно, чтобы эта статья была вам полезна. Была ли информация полезной? Для удобства также приводим ссылку на оригинал (на английском языке).
Импорт загруженных наборов элементов — Visio
Когда вы загружаете наборы элементов из Интернета, Visio сохраняет их в папку Мои фигуры
. Вы всегда можете их там найти, если они нужны для диаграммы.-
При загрузке набора элементов в панели уведомлений появляется запрос необходимого действия с файлом — открыть или сохранить. Нажмите стрелку возле кнопки Сохранить и выберите пункт Сохранить как.

-
В диалоговом окне Сохранить как
-
Найдите новый набор элементов в Visio в окне Фигуры. Нажмите кнопку другие фигуры, > Мои фигуры > упорядочить мои фигуры. Затем можно перейти в папку, в которую вы сохранили наборы элементов, и открыть ее. Новые наборы элементов отображаются в списке в окне Фигуры.

Если вы сохраните рисунок, наборы элементов, которые вы видите в списке в окне Фигуры, будут там при его следующем открытии.
Сведения о том, как добавить загруженный набор элементов в шаблон, см. в статье Добавление набора элементов в шаблон.
Сохранение новой фигуры в наборе элементов
Фигуры невозможно загрузить отдельно — они должны быть в наборе элементов. Но вы можете скопировать любую фигуру в один из наборов элементов, которые находятся в библиотеке Мои фигуры.
Щелкните фигуру правой кнопкой мыши, выберите команду Добавить к моим фигурам, а затем нажмите набор элементов, в который хотите ее добавить.
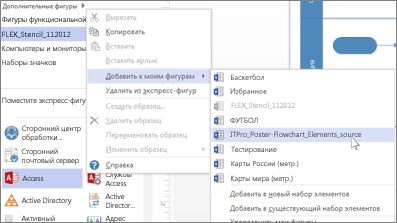
Чтобы создать новый набор элементов с этой фигурой в качестве первого содержимого, нажмите Добавить в новый набор элементов.
Примечание: Эта страница переведена автоматически, поэтому ее текст может содержать неточности и грамматические ошибки. Для нас важно, чтобы эта статья была вам полезна. Была ли информация полезной? Для удобства также приводим ссылку на оригинал (на английском языке).
Создание, сохранение и совместное использование настраиваемых наборов элементов
Создание нового настраиваемого набора элементов
-
В окне Фигуры
нажмите кнопку Дополнительные фигуры и выберите команду Создать набор элементов. -
В окне Фигуры щелкните заголовок нового набора элементов правой кнопкой мыши и выберите команду Сохранить как.
-
Введите имя набора элементов и нажмите кнопку Сохранить.
По умолчанию настраиваемые наборы элементов сохраняются в папке Мои фигуры.Чтобы открыть новый настраиваемый набор элементов в другом документе, нажмите в окне Фигуры кнопку Дополнительные фигуры, выберите Мои фигуры, а затем щелкните имя набора.
Добавление фигур в настраиваемый набор элементов
Если в заголовке набора элементов есть значок

-
Откройте настраиваемый набор элементов, в который нужно добавить фигуры.
-
Если в заголовке набора элементов не отображается значок
 (звездочка), щелкните правой кнопкой мыши строку заголовка набора элементов и выберите команду изменить набор элементов.
(звездочка), щелкните правой кнопкой мыши строку заголовка набора элементов и выберите команду изменить набор элементов. -
Перетащите в настраиваемый набор элементов фигуру из другого набора или со страницы документа. Новый образец фигуры будет добавлен в набор элементов.
-
Чтобы переименовать образец, щелкните фигуру правой кнопкой мыши и выберите команду Переименовать образец.
-
Введите имя образца фигуры и нажмите клавишу ВВОД.
Сохранение настраиваемого набора элементов
-
Чтобы сохранить изменения в наборе элементов, щелкните правой кнопкой мыши его заголовок, а затем выберите команду Сохранить.
-
Чтобы сохранить копию набора элементов под новым именем, щелкните заголовок набора правой кнопкой мыши, выберите команду Сохранить как, введите новое имя и нажмите кнопку Сохранить.
По умолчанию настраиваемые наборы элементов сохраняются в папке Мои фигуры.
Создание нового набора элементов на основе существующего
-
Откройте набор элементов, который нужно скопировать.
-
Щелкните заголовок набора элементов правой кнопкой мыши и выберите команду Сохранить как.
-
Введите имя нового настраиваемого набора элементов и нажмите кнопку Сохранить. Новый набор элементов появится в окне Фигуры.
-
Выполните нужные изменения в наборе элементов.
-
Чтобы сохранить их, щелкните заголовок набора правой кнопкой мыши, а затем выберите команду Сохранить.
Совместное использование настраиваемого набора элементов
Настраиваемые наборы элементов сохраняются в файлах с расширением .vssx в папке Мои фигуры. Люди, которым вы передаете файл набора элементов, могут открывать его в своих диаграммах Visio, если у них установлена версия Visio, совместимая с форматом набора. Им рекомендуется сохранить файл в своей папке Мои фигуры. Таким образом, они легко смогут открыть новый набор в окне Фигуры, нажав кнопку Дополнительные фигуры, выбрав Мои фигуры и щелкнув имя набора.
Создание набора элементов
-
В окне Фигуры нажмите кнопку Дополнительные фигуры и выберите команду Создать набор элементов.
-
В окне Фигуры щелкните новый набор элементов правой кнопкой мыши и выберите команду Сохранить как.
-
Введите имя набора элементов и нажмите кнопку Сохранить.
По умолчанию настраиваемые наборы элементов сохраняются в папке «Мои фигуры».Примечания:
-
Сведения о том, как добавлять фигуры в настраиваемый набор элементов, см. в разделе Добавление фигур в настраиваемый набор элементов.
-
Чтобы открыть новый настраиваемый набор элементов в другом документе, нажмите в окне Фигуры кнопку Дополнительные фигуры, выберите команду Открыть набор элементов, выберите нужный набор элементов и нажмите кнопку Открыть.
-
Для редактирования нового набора элементов щелкните его заголовок правой кнопкой мыши и выберите команду Изменить набор элементов. Значок в заголовке набора элементов изменится на
 , указывая на то, что набор элементов можно редактировать.
, указывая на то, что набор элементов можно редактировать. -
Сведения о совместном использовании набора элементов см. в разделе Совместное использование настраиваемого набора элементов.
-
Создание нового набора элементов на основе существующего
-
Откройте набор элементов, который нужно скопировать.
Сведения о том, как открывать наборы элементов см. в статье Упорядочение и поиск фигур с помощью окна «Фигуры». -
Щелкните набор элементов правой кнопкой мыши и выберите команду Сохранить как.
-
Введите имя нового настраиваемого набора элементов и нажмите кнопку Сохранить. Новый набор элементов появится в окне Фигуры.
-
Внесите нужные изменения в набор элементов.
Сведения о том, как добавлять фигуры в настраиваемый набор элементов, см. в разделе Добавление фигур в настраиваемый набор элементов. -
Чтобы сохранить их, щелкните заголовок набора правой кнопкой мыши, а затем выберите команду Сохранить.
Примечания:
-
Сведения о том, как добавлять фигуры в настраиваемый набор элементов, см. в разделе Добавление фигур в настраиваемый набор элементов.
-
Чтобы открыть новый настраиваемый набор элементов в другом документе, нажмите в окне Фигуры кнопку Дополнительные фигуры, выберите команду Открыть набор элементов, выберите нужный набор элементов и нажмите кнопку Открыть.
-
Для редактирования нового набора элементов щелкните его заголовок правой кнопкой мыши и выберите команду Изменить набор элементов. Значок в заголовке набора элементов изменится на
 , указывая на то, что набор элементов можно редактировать.
, указывая на то, что набор элементов можно редактировать. -
Сведения о совместном использовании набора элементов см. в разделе Совместное использование настраиваемого набора элементов.
-
Добавление фигур в настраиваемый набор элементов
-
Откройте настраиваемый набор элементов, в который нужно добавить фигуры.
-
Перетащите в настраиваемый набор элементов фигуру из другого набора или со страницы документа. Новый образец фигуры будет добавлен в набор элементов.
-
Чтобы изменить имя образца фигуры, щелкните фигуру правой кнопкой мыши и выберите команду Переименовать образец.
-
Введите имя образца фигуры и нажмите клавишу ВВОД.
Примечания:
-
Для добавления фигур в настраиваемый набор элементов он должен быть доступен для редактирования. Набор элементов можно редактировать, когда значок в строке заголовка набора элементов выглядит как
 . Чтобы изменить настраиваемый набор элементов, щелкните его заголовок правой кнопкой мыши и выберите команду Изменить набор элементов.
. Чтобы изменить настраиваемый набор элементов, щелкните его заголовок правой кнопкой мыши и выберите команду Изменить набор элементов. -
Сведения о создании фигур см. в статье Создание фигуры.
-
Сохранение настраиваемого набора элементов
-
Чтобы сохранить изменения в наборе элементов, щелкните правой кнопкой мыши его заголовок, а затем выберите команду Сохранить.
-
Чтобы сохранить копию набора элементов под новым именем, щелкните заголовок набора правой кнопкой мыши, выберите команду Сохранить как, введите новое имя и нажмите кнопку Сохранить.
По умолчанию настраиваемые наборы элементов сохраняются в папке «Мои фигуры».Примечания:
-
Чтобы открыть новый настраиваемый набор элементов в другом документе, нажмите в окне Фигуры кнопку Дополнительные фигуры, выберите команду Открыть набор элементов, выберите нужный набор элементов и нажмите кнопку Открыть.
-
Для редактирования нового набора элементов щелкните его заголовок правой кнопкой мыши и выберите команду Изменить набор элементов. Значок в заголовке набора элементов изменится на
 , указывая на то, что набор элементов можно редактировать.
, указывая на то, что набор элементов можно редактировать. -
Сведения о совместном использовании набора элементов см. в разделе Совместное использование настраиваемого набора элементов.
-
Совместное использование настраиваемого набора элементов
Поделиться настраиваемым набором элементов с другими пользователями Visio можно точно так же, как вы делитесь другими файлами Microsoft Office. Например, можно сохранить файл настраиваемого набора элементов (с расширением .vss) на съемном носителе (USB-устройстве или DVD-диске) и передать его получателю, или отправить набор элементов, вложив его в сообщение электронной почты.
Дополнительные сведения
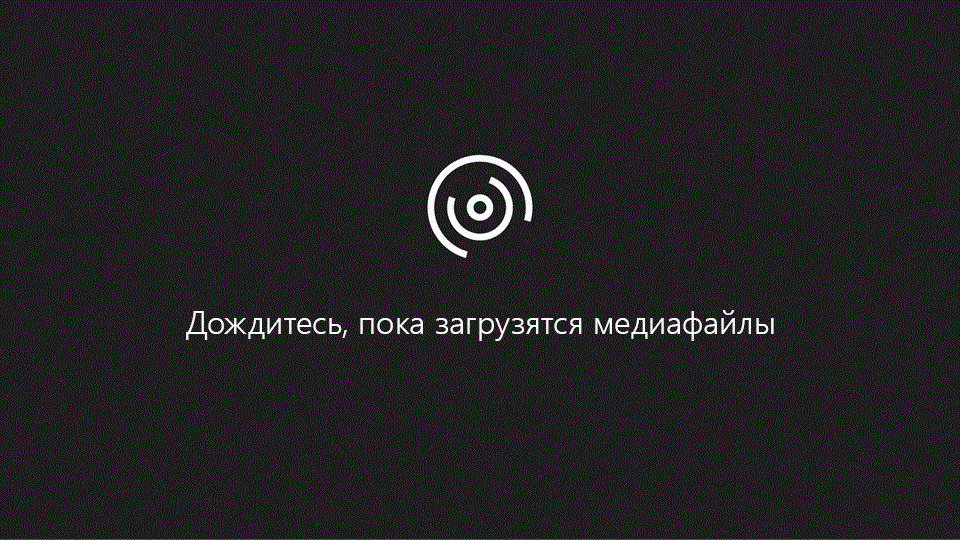
Дополнительные сведения о том, как открывать наборы элементов и работать с ними см. в статье Упорядочение и поиск фигур с помощью окна «Фигуры».
Важно:
-
Встроенные наборы элементов, которые поставляются вместе с Visio, нельзя редактировать непосредственно. Сведения о том, как создать новый набор элементов на основе встроенного, см. в разделе Создание нового набора элементов на основе существующего.
-
Фигуры Visio из наборов элементов, поставляемых корпорацией Майкрософт, защищены авторскими правами. Вы можете копировать и упорядочивать их для личного использования, также можно изменять эти фигуры и распространять содержащие их документы. Продавать или распространять исходные и измененные фигуры Visio запрещено.
Добавление данных в фигуры Visio
Вы можете добавлять данные непосредственно в фигуры или (при наличии TE102750856) связывать данные из внешнего источника данных с фигурой. В этой статье описано, как добавлять данные непосредственно в фигуры.
В следующих статьях рассматриваются способы работы с внешними источниками данных:
Просмотр данных фигуры
Чтобы просмотреть данные фигуры для любого объекта Visio:
-
Щелкните фигуру правой кнопкой мыши и выберите Данные > Данные фигуры.

Откроется окно Данные фигуры.
Добавление данных в выбранные фигуры
Для добавления данных в фигуры, уже находящиеся в документе, сначала добавьте в них поля данных, а затем — значения.
Добавление полей данных в выбранные фигуры
-
На вкладке Вид в группе Показать нажмите кнопку Области задач и выберите пункт Данные фигуры.
Появится область задач Данные фигуры.
-
Выделите фигуру или фигуры, в которые требуется добавить данные.
-
Щелкните правой кнопкой мыши выделенные фигуры и выберите в контекстном меню пункт Данные, а затем — Определить данные фигуры.
-
Выберите в диалоговом окне Определение данных фигуры команду Создать, а затем выполните одно из указанных ниже действий.
-
В поле Подпись введите имя нового поля.
-
В списке Тип выберите тип данных для нового поля.
-
В списке Формат выберите формат отображения данных. Возможные варианты формата отличаются в зависимости от выбранного типа данных.
-
Чтобы указать текст сообщения для пользователя, добавляющего данные в поле, введите его в поле Сообщение. Этот текст появится при наведении указателя мыши на данное поле в окне Данные фигуры.
-
-
Нажмите кнопку ОК.
Добавление значений в поля данных
-
Выделите фигуры, щелкая их по одной, и введите значения в поля данных в окне Данные фигуры.
В окне Данные фигуры отображаются данные только для выделенной фигуры.
Создание повторно используемого набора полей данных
Поля данных не требуется создавать отдельно для каждой фигуры. Создав набор полей данных, вы можете использовать его для всех выбранных фигур в документе, а также для фигур, которые будут добавлены позже.
Создание повторно используемого набора полей данных
-
На вкладке Вид в группе Показать нажмите кнопку Области задач и выберите пункт Данные фигуры.
Появится область задач Данные фигуры.
-
Щелкните правой кнопкой мыши область задач Данные фигуры, а затем в контекстном меню выберите пункт Наборы данных фигур.
-
В области задач Наборы данных фигур выберите команду Добавить.
-
В диалоговом окне Добавление набора данных фигуры введите имя набора данных.
-
Установите переключатель Создать новый набор и нажмите кнопку ОК.
Имя нового набора данных отобразится в соответствующем столбце окна Наборы данных фигур.
-
Выберите новый набор данных, а затем нажмите кнопку Определение.
-
В диалоговом окне Определение данных фигуры укажите поля для набора данных фигуры.
-
Чтобы создать новое поле, нажмите кнопку Создать.
-
После определения всех полей данных нажмите кнопку ОК.
-
Чтобы применить набор данных к выделенным фигурам документа, выберите нужный набор в области задач Наборы данных фигур и нажмите кнопку Применить.
Чтобы просмотреть новые поля, примененные к одной из фигур, выделите ее и откройте окно Данные фигуры.
Добавление полей данных в образец фигуры
Если при каждом использовании конкретной фигуры в нее требуется добавлять одинаковый набор данных, можно сэкономить время, добавив поля данных в копию образец фигуры. Например, в образец фигуры, представляющей человека, можно добавить такие поля данных, как имя и номер сотрудника.
Создание копии фигуры в пользовательском наборе элементов
-
В окне Фигуры щелкните правой кнопкой мыши образец фигуры, выберите в контекстном меню пункт Добавить к моим фигурам и выполните одно из указанных ниже действий.
-
Чтобы добавить образец фигуры в новый набор элементов, выберите пункт Добавить в новый набор элементов.
-
Чтобы добавить образец фигуры в существующий пользовательский набор элементов, выберите пункт Добавить в существующий набор элементов.
-
-
В диалоговом окне Сохранить как введите имя нового набора элементов, а затем нажмите кнопку Сохранить.
-
В окне Фигуры нажмите кнопку Дополнительные фигуры и выберите пункт Мои фигуры, а затем — набор элементов, содержащий скопированный образец фигуры.
Редактирование нового образца в пользовательском наборе элементов
-
Щелкните правой кнопкой мыши заголовок нового набора элементов и выберите в контекстном меню команду Изменить набор элементов.
-
Щелкните правой кнопкой мыши фигуру, добавленную в набор элементов, и выберите пункт Изменить образец, а затем — Изменить фигуру образца.
-
В окне редактирования фигуры щелкните правой кнопкой мыши фигуру и выберите в контекстном меню пункт Данные, а затем — Определить данные фигуры.
-
В диалоговом окне Определение данных фигуры введите имя для поля и другие необходимые сведения. Например, может потребоваться изменить тип данных или добавить сообщение фигуры.
-
Чтобы создать новое поле, нажмите кнопку Создать и повторите предыдущее действие.
-
Завершив определение полей данных, нажмите кнопку ОК.
-
Чтобы закрыть окно редактирования образца фигуры, на вкладке Вид в группе Окно выберите пункт Каскад, выделите окно образца фигуры и нажмите кнопку Закрыть (Х) в верхнем углу.
-
В ответ на запрос подтверждения обновления фигуры нажмите кнопку Да.
-
В окне Фигуры щелкните набор элементов правой кнопкой мыши и выберите команду Сохранить.
Удаление поля данных
-
Выделите фигуру с полем данных, которое нужно удалить.
-
Щелкните правой кнопкой мыши в окне Данные фигуры и выберите в контекстном меню пункт Определить данные фигуры.
-
В диалоговом окне Определение данных фигуры в разделе Свойства выберите поле данных, которое нужно удалить, и нажмите кнопку Удалить, а затем — OK.
В Visio в Интернете невозможно добавить данные в фигуру, но вы можете просмотреть данные, уже добавленные в фигуру в классическом приложении Visio. Аналогично, если добавить гиперссылку к фигуре в классическом приложении Visio, она также будет видна и вы сможете перейти по ней.
Просмотр данных фигуры
-
Откройте схему для просмотра.
-
Нажмите кнопку Сведения о фигуре
 .
. -
Чтобы просмотреть данные, выберите фигуру.

См. также
Справка Visio для Интернета
Просмотр, создание и изменение схем в Visio для Интернета
Создание фигуры — Visio
Дополнительные сведения о создании настраиваемой фигуры см. в статье Рисование линий и фигур с помощью инструментов «Карандаш», «Линия», «Дуга» и «Полилиния». Дополнительные сведения о создании настраиваемого набора элементов см. в статье Создание, сохранение и совместное использование настраиваемых наборов элементов.
При перетаскивании образца фигуры на страницу документа создается его копия (или экземпляр). Сам же образец остается в наборе элементов, так что его можно многократно использовать для создания копий фигуры.
Чтобы создать образец фигуры и добавить его в набор элементов
-
Откройте набор элементов Избранное или созданный вами набор элементов.
Чтобы открыть Избранное, в окне Фигуры выберите Дополнительные фигуры, наведите указатель на Мои фигуры и выберите Избранное.
-
Если набор элементов недоступен для редактирования, щелкните правой кнопкой мыши его название и выберите команду Изменить набор элементов.

В строке названия появляется значок
 (звездочка), указывающий, что набор элементов можно редактировать.
(звездочка), указывающий, что набор элементов можно редактировать. -
Щелкните окно набора элементов правой кнопкой мыши и выберите команду Создать образец.

-
В окне Создание образца введите имя и задайте другие параметры фигуры, а затем нажмите кнопку ОК.

В наборе элементов появится значок пустой фигуры.
-
Щелкните правой кнопкой мыши значок новой фигуры, наведите указатель на элемент Изменить образец и выберите команду Изменить фигуру образца.
-
Создайте свою фигуру с помощью инструментов рисования, используя фигуры из других наборов элементов или добавляя объекты из другого приложения.
-
Закройте окно фигуры документа и нажмите кнопку Да, чтобы обновить образец фигуры.
-
Чтобы сохранить изменения, щелкните правой кнопкой мыши строку заголовка набора элементов и выберите пункт Сохранить.

Фигуры в наборах элементов Visio часто называют образцами фигур. При перетаскивании образца фигуры на страницу документа создается его копия (или экземпляр). Сам же образец остается в наборе элементов, поэтому его можно многократно использовать для создания копий фигуры.
Поставляемые корпорацией Майкрософт образцы фигур Visio защищены авторскими правами. Эти фигуры можно копировать, реорганизовывать и изменять для собственного использования. Можно также распространять содержащие их документы, но продавать и распространять исходные или измененные образцы фигур Visio нельзя.
Чтобы создать новую фигуру, сделайте следующее:
-
Откройте новый набор элементов, набор элементов Избранное или созданный вами набор.
-
Чтобы открыть новый набор элементов в окне фигуры, выберите пункт Дополнительные фигуры и выберите команду Создать набор элементов.
Дополнительные сведения о создании настраиваемого набора элементов читайте в статье Создание, сохранение и совместное использование настраиваемых наборов элементов. -
Чтобы открыть настраиваемый набор элементов, в окне Фигуры нажмите кнопку Дополнительные фигуры, выберите пункт Мои фигуры и щелкните имя нужного набора элементов.
-
-
Если набор элементов недоступен для изменения, щелкните правой кнопкой мыши его заголовок и выберите команду Изменить набор элементов.
Значок в заголовке окна набора элементов изменится на
 (это говорит о том, что набор можно редактировать).
(это говорит о том, что набор можно редактировать). -
Щелкните окно набора элементов правой кнопкой мыши и выберите команду Создать образец.
-
В диалоговом окне Создание образца укажите характеристики фигуры.
-
Нажмите кнопку ОК.
В наборе элементов появится значок пустой фигуры.
-
Щелкните правой кнопкой мыши новую фигуру, выберите Изменить образец и щелкните Изменить фигуру образца.
-
Создайте пользовательскую фигуру.
Пользовательская фигура создается таким же образом, как и фигура на обычной странице документа — с использованием фигур из различных наборов элементов, с помощью средств рисования или путем вставки объекта из другого приложения.
-
Закройте окно документа пользовательской фигуры. При выводе запроса на обновление пользовательской фигуры нажмите кнопку Да.
-
Чтобы сохранить их, щелкните заголовок набора правой кнопкой мыши, а затем выберите команду Сохранить.
Фигуры в наборах элементов Visio часто называют образцами фигур. При перетаскивании образца фигуры на страницу документа создается его копия (или экземпляр). Сам же образец остается в наборе элементов, поэтому его можно многократно использовать для создания копий фигуры.
Поставляемые корпорацией Майкрософт образцы фигур Visio защищены авторскими правами. Эти фигуры можно копировать, реорганизовывать и изменять для собственного использования. Можно также распространять содержащие их документы, но продавать и распространять исходные или измененные образцы фигур Visio нельзя.
-
Откройте новый набор элементов, набор элементов Избранное или созданный вами набор.
-
Чтобы открыть новый набор элементов, в меню Файл выберите команду Фигуры, а затем — команду Создать набор элементов.
-
Чтобы открыть настраиваемый набор элементов, в меню Файл выберите команды Фигуры и Мои фигуры, а затем щелкните имя набора элементов.
-
-
Если набор элементов недоступен для изменения, щелкните правой кнопкой мыши его заголовок и выберите команду Изменить набор элементов.
Значок в заголовке окна набора элементов сменится с
 (указывает, что набор элементов доступен только для чтения) на
(указывает, что набор элементов доступен только для чтения) на
 (указывает, что набор элементов доступен для редактирования).
(указывает, что набор элементов доступен для редактирования). -
Щелкните окно набора элементов правой кнопкой мыши и выберите команду Создать образец.
-
В диалоговом окне Создание образца укажите характеристики фигуры.
-
Нажмите кнопку ОК.
В наборе элементов появится значок пустой фигуры.
-
Щелкните правой кнопкой мыши новую фигуру, наведите указатель на элемент Изменить образец и выберите команду Изменить фигуру образца.
-
Создайте пользовательскую фигуру.
Пользовательская фигура создается таким же образом, как и фигура на обычной странице документа — с использованием фигур из различных наборов элементов, с помощью средств рисования или путем вставки объекта из другого приложения.
-
Закройте окно документа пользовательской фигуры. При выводе запроса на обновление пользовательской фигуры нажмите кнопку Да.
-
Чтобы сохранить их, щелкните заголовок набора правой кнопкой мыши, а затем выберите команду Сохранить.
Добавление фона или подложки в Visio
Если вы хотите, чтобы эти графические элементы, такие как водяные знаки, отображались на нескольких страницах документа, добавьте фон.
-
На вкладке конструктор в группе фон нажмите кнопку фон или границы & заголовков.

-
Щелкните элемент в коллекции, чтобы добавить в документ фоновую страницу.
Новая страница фона автоматически будет назначена открытой странице.
Если вы назначаете фон для страницы переднего плана, на странице переднего плана будут видны фигуры на фоне. Откройте фоновую страницу, чтобы изменить фигуры фоновой страницы.
Примечание: Найдите фон как вкладку страницы под документом, именуемым фон Visio-1.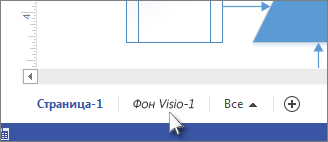
Удаление фона со страницы
Чтобы удалить фон со страницы, откройте ее на схеме, выберите конструктор > фонаи установите флажок нет фона .
Преобразование страницы переднего плана в фоновую страницу
-
Щелкните вкладку страницы правой кнопкой мыши, выберите пункт Параметры страницы, а затем откройте вкладку Свойства страницы .
-
Рядом с полем типвыберите фон.
Теперь вы можете использовать страницу в качестве фона для других страниц.
Добавление существующего фона на страницу
-
Щелкните правой кнопкой мыши вкладку страницы, для которой нужно назначить фон. Выберите команду Параметры страницы и откройте вкладку Свойства страницы.
-
В списке фон щелкните имя фоновой страницы, которую вы хотите назначить, и нажмите кнопку ОК.
Фон будет отображаться за фигурами на переднем плане.
Добавление подложки на страницу
-
На странице, на которую вы хотите присвоить подложку, щелкните конструктор, щелкните фони выберите фоновое изображение.
-
Щелкните вкладку страницы правой кнопкой мыши, выберите пункт Параметры страницы, а затем откройте вкладку Свойства страницы .
Рядом с полем Тип выберите фон, переименовать на «Подложка» и нажмите кнопку ОК.
-
Щелкните подложку вкладки страницы, чтобы открыть окно документа, и выберите команду вставить надпись. Здесь можно ввести текст, который должен отображаться за страницей переднего плана, например «черновик» или «конфиденциально». Вы можете изменить размер текста и повернуть его таким образом, чтобы он отображался при просмотре страницы переднего плана.
Новая фоновая страница с именем подложки автоматически назначается открытой странице, а водяные знаки на странице переднего плана отображаются позади других фигур.
Изменение фона или подложки
Вы можете редактировать фигуры на фоновой странице только путем перехода на фоновую страницу в схеме и непосредственного редактирования. Вы не можете редактировать фигуры, если смотреть на странице переднего плана, даже если вы видите фигуры, которые находятся на фоновой странице.
-
Для отображения фона в окне документа откройте вкладку фоновой страницы.
-
Измените фигуры и текст на странице.
Учебник по созданию новичков в Visio
Учебник: три основные действия для создания схемы Visio:
-
Выбор и открытие шаблона
-
Упорядочение и соединение фигур
-
Добавление текста к фигурам и соединительным линиям
Выбор и открытие шаблона
Шаблоны включают наборы элементов, фигуры и измерения сетки, которые помогут вам быстро и легко приступить к работе с диаграммой.
-
Шаблоны поставляются с наборами элементов, которые полностью заполнены фигурами, необходимыми для создания рисунка определенного типа.
Например, вместе с шаблоном План дома открывается набор элементов с фигурами стен, мебели, бытовой техники, шкафов и т. д.
Шаблон Организационная диаграмма включает готовые фигуры для руководителей, менеджеров, ассистентов, консультантов, вакансий и др.
-
Соответствующий размер сетки и разметка линейки
Для некоторых документов необходимо указать определенный масштаб. Например, шаблон План участка открывается в масштабе проектирования, где один дюйм (25,4 мм) равен десяти футам (304,8 см). Все необходимые настройки для определенных типов чертежей уже установлены в шаблоне.
-
Специальные вкладки
Некоторые шаблоны обладают уникальными возможностями, которые можно найти на специальных вкладках на ленте. Например, когда вы открываете шаблон плана Office , появляется вкладка план . С помощью вкладки » план » можно настроить параметры отображения, которые относятся к схемам макетов Office.
-
Мастера, которые помогают в создании особых типов документов
В некоторых случаях, когда вы открываете шаблонVisio, мастер поможет вам приступить к работе. Например, в шаблоне План расстановки открывается мастер, помогающий задать параметры помещения или комнаты.
-
Запустите приложениеVisio или откройте Visio в Интернете. ЕслиVisio уже открыт, выберите файл > создать.
-
Выберите нужный шаблон или щелкните простую схему , чтобы начать с нуля.
На вкладке Категории доступны и другие шаблоны. Кроме того, вы можете воспользоваться функцией поиска шаблонов в Интернете.

-
Если вы используете ссылку на Рабочий стол, возможно, потребуется указать шаблон определенного типа, а затем нажать кнопку создать.
Упорядочение и соединение фигур
Чтобы создать схему, перетащите фигуры из набора элементов в окне фигуры на холст и подключите их. Существует несколько способов соединения фигур, но проще всего использовать стрелки автосоединения.
Примечание: Если документ основан на шаблоне, предполагающем соединение фигур (например, на шаблоне блок-схемы), функция автосоединения должна быть доступна по умолчанию. Если вы не видите стрелок автосоединения
 при наведении указателя мыши на фигуру, это означает, что функция автосоединения отключена. В этом случае на вкладке Главная в группе Сервис нажмите кнопку Соединительная линия.
при наведении указателя мыши на фигуру, это означает, что функция автосоединения отключена. В этом случае на вкладке Главная в группе Сервис нажмите кнопку Соединительная линия.
Фигуры Visio — это готовые объекты, которые можно перетащить на страницу документа — они являются стандартными блоками схемы.
При перетаскивании фигуры из окна «Фигуры» на страницу документа исходная фигура остается в наборе. Она называется образцом фигуры. Фигура, помещенная в документ, является копией — так называемым экземпляром этого образца. В документ можно поместить сколько угодно экземпляров одной и той же фигуры.
Вместо статичных изображений вы можете создавать схемы с даннымиVisio, которые отображают данные, легко обновлять и значительно увеличивают производительность. Вы можете использовать разнообразные шаблоны и наборы элементов в Visio для понимания, работы и совместного использования сведений о организационных системах, ресурсах и процессах во всей Организации.
Вращение и изменение размера фигур
-
Маркеры поворота
Круглый маркер
 над выбранной фигурой называется маркером поворота. Чтобы повернуть фигуру влево или вправо, перетащите его в соответствующую сторону.
над выбранной фигурой называется маркером поворота. Чтобы повернуть фигуру влево или вправо, перетащите его в соответствующую сторону. -
Стрелки для автосоединения
Соединительные стрелки
 помогают соединять фигуры друг с другом, как было описано в предыдущем разделе.
помогают соединять фигуры друг с другом, как было описано в предыдущем разделе. -
Маркеры выбора для изменения размера фигуры
Чтобы изменить высоту и ширину фигуры, можно использовать квадратные маркеры выделения. Щелкните и перетащите маркер выделения в углу фигуры, чтобы увеличить фигуру, не изменяя ее пропорции, или щелкните и перетащите маркер выделения на краю фигуры, чтобы сделать ее более высокой или более широкой.
Фигуры Visio могут содержать данные
К каждой фигуре можно добавить данные, введя их в окне Данные фигуры: на вкладке Вид в группе Показать нажмите кнопку Области задач и выберите элемент Данные фигуры. В приложении Visio Professional Edition также можно импортировать данные из внешнего источника.
По умолчанию данные не отображаются в документе. Чтобы отобразить данные для отдельной фигуры, откройте окно Данные фигуры, последовательно выбрав в меню Данные пункты Показать или скрыть и Окно данных фигуры, а затем выберите нужную фигуру.
Если вам необходимо одновременно отобразить данные для нескольких фигур, то вы можете использовать функцию «Рисунки, связанные с данными», находящуюся также на вкладке Данные. На следующем рисунке одновременно показаны данные для двух деревьев.
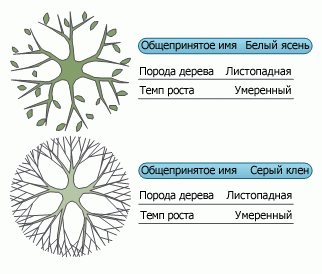
Фигуры Visio с особым поведением
Многие фигуры Visio обладают особым поведением, которое проявляется при растяжении, щелчке правой кнопкой мыши или перемещении желтого управляющего маркера.
Например, чтобы показать больше людей, можно растянуть фигуруЛюди, или чтобы показать рост цветка, можно растянуть фигуру Цветок.
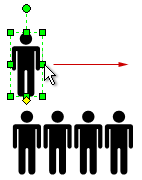
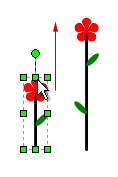
Совет: Чтобы узнать о дополнительных возможностях фигуры, щелкните фигуру правой кнопкой мыши и посмотрите в контекстном меню наличие дополнительных команд.
Если вы составляете организационную диаграмму, фигуры помогут вам автоматически построить структуру отчетности. Перетащите фигуру каждого сотрудника на фигуру руководителя в диаграмме. Фигуры автоматически соединятся в иерархическом порядке.
-
В окне фигуры выделите фигуру и перетащите ее на холст.

-
Наведите указатель мыши на одну из стрелок и появится мини-панель инструментов с четырьмя фигурами в области «Экспресс-фигуры».

Выберите нужную фигуру, и она автоматически подключится к выбранной вами стрелке. -
Вы также можете перетащить на холст все фигуры. Затем наведите указатель мыши на фигуру, пока не появятся стрелки. После этого перетащите указатель мыши на фигуру, к которой вы хотите подключиться.

-
Если вы используете классическое приложение Visio, вы также можете перетащить новую фигуру прямо из окна фигуры в существующие стрелки фигуры и соединить их автоматически.

Добавление текста к фигурам и соединительным линиям
Теперь пора добавить в схему сведения, добавив текст. Дополнительные сведения о работе с текстом см. в статьях Добавление, изменение, перемещение и поворот текста на фигурах и Добавление текста на страницу.
-
Выберите фигуру.
-
Введите текст. Когда вы начинаете вводить текст,Visio переключает выделенную фигуру в режим редактирования текста.

-
Щелкните пустое место на странице или нажмите клавишу ESC , когда закончите.
Примечание: Чтобы переместить текст на фигуре, перейдите на вкладку главная > инструменты > блок текста
 и перейдите к фигуре с текстом. Перетащите текст, а затем вернитесь на вкладку главная > инструменты > указатель
и перейдите к фигуре с текстом. Перетащите текст, а затем вернитесь на вкладку главная > инструменты > указатель
 по завершении работы.
по завершении работы.
Добавьте таким же способом текст для соединительной линии. Нажав ESC или щелкнув страницу, снова выберите соединительную линию, и вы заметите, что в тексте появился небольшой прямоугольник — это маркер для перемещения текстового блока. Щелкните его и перетащите вверх, вниз или в сторону от соединительной линии.
Настройка схемы Visio
После того как вы создадите схему Visio, вы можете сделать следующее:
-
На вкладке Конструктор попробуйте навести указатель мыши на разные темы.
При этом каждая из них будет временно применяться для предварительного просмотра.

-
Чтобы просмотреть другие доступные темы, нажмите кнопку дополнительные
 .
. -
Щелкните нужную тему, чтобы применить ее к схеме.
-
Нажмите Конструктор, а затем — Подложки.
-
Выберите фон.
Схема получает новый фоновый рисунок, а Новая фоновая страница — фон Visio-1. На этой странице вы можете увидеть вкладки страниц в нижней части холста.

-
Нажмите Конструктор > Рамки и заголовки и выберите подходящий стиль заголовка.
-
Выберите стиль заголовка.
Заголовок и рамка будут добавлены на страницу фонового рисунка.
-
В нижней части области построения схемы щелкните вкладку Фон Visio-1.
-
Щелкните текст заголовка.
Будет выделена вся рамка, но после начала ввода текста будет изменен заголовок.
-
Введите заголовок, а затем нажмите клавишу ESC.
-
Чтобы отредактировать другой текст в рамке, нужно сначала выделить всю рамку целиком, а затем щелкнуть текст, который требуется изменить, и начать ввод. Возможно, потребуется нажать несколько раз, чтобы выделить текст.
-
Щелкните Страница-1 в нижнем правом углу страницы, чтобы вернуться к документу.
Учебник: три основные действия для создания схемы Visio:
-
Выбор и открытие шаблона
-
Упорядочение и соединение фигур
-
Добавление текста к фигурам и соединительным линиям
Выбор и открытие шаблона
Шаблоны включают наборы элементов, фигуры и измерения сетки, которые помогут вам быстро и легко приступить к работе с диаграммой.
-
Шаблоны поставляются с наборами элементов, которые полностью заполнены фигурами, необходимыми для создания рисунка определенного типа.
Например, вместе с шаблоном План дома открывается набор элементов с фигурами стен, мебели, бытовой техники, шкафов и т. д.
Шаблон Организационная диаграмма включает готовые фигуры для руководителей, менеджеров, ассистентов, консультантов, вакансий и др.
-
Соответствующий размер сетки и разметка линейки
Для некоторых документов необходимо указать определенный масштаб. Например, шаблон План участка открывается в масштабе проектирования, где один дюйм (25,4 мм) равен десяти футам (304,8 см). Все необходимые настройки для определенных типов чертежей уже установлены в шаблоне.
-
Специальные вкладки
Некоторые шаблоны обладают уникальными возможностями, которые можно найти на специальных вкладках на ленте. Например, когда вы открываете шаблон плана Office , появляется вкладка план . С помощью вкладки » план » можно настроить параметры отображения, которые относятся к схемам макетов Office.
-
Мастера, которые помогают в создании особых типов документов
В некоторых случаях при открытии шаблона Visio появляется мастер, который помогает приступить к работе. Например, в шаблоне План расстановки открывается мастер, помогающий задать параметры помещения или комнаты.
-
Откройте Visio в Интернете. Если приложение Visio уже открыто, выберите команду файл > создать.
-
Нажмите кнопку создать под нужным шаблоном или выберите команду создать в разделе Простая схема , чтобы начать с нуля.
Упорядочение и соединение фигур
Чтобы создать схему, перетащите фигуры из набора элементов в области фигуры на холст и подключите их. Существует несколько способов соединения фигур, но проще всего сделать с помощью автоматического подключения.
-
В окне фигуры выделите фигуру и перетащите ее на холст.

-
Наведите указатель мыши на одну из стрелок и появится мини-панель инструментов с четырьмя фигурами в области «Экспресс-фигуры».

Выберите нужную фигуру, и она автоматически подключится к выбранной вами стрелке. -
Вы также можете перетащить на холст все фигуры. Затем наведите указатель мыши на фигуру, пока не появятся стрелки. После этого перетащите указатель мыши на фигуру, к которой вы хотите подключиться.

-
Если вы используете классическое приложение Visio, вы также можете перетащить новую фигуру прямо из окна фигуры в существующие стрелки фигуры и соединить их автоматически.

Добавление текста к фигурам и соединительным линиям
Теперь пора добавить в схему сведения, добавив текст. Дополнительные сведения о работе с текстом можно найти в разделе Добавление и форматирование текста в Visio для веб-сайта.
-
Выберите фигуру.
-
Введите текст. Когда вы начинаете вводить текст,Visio переключает выделенную фигуру в режим редактирования текста.

-
Щелкните пустое место на странице или нажмите клавишу ESC , когда закончите.
Примечание: Чтобы переместить текст на фигуре, перейдите на вкладку главная > инструменты > блок текста
 и перейдите к фигуре с текстом. Перетащите текст, а затем вернитесь на вкладку главная > инструменты > указатель
и перейдите к фигуре с текстом. Перетащите текст, а затем вернитесь на вкладку главная > инструменты > указатель
 по завершении работы.
по завершении работы.
Добавьте таким же способом текст для соединительной линии. Нажав ESC или щелкнув страницу, снова выберите соединительную линию, и вы заметите, что в тексте появился небольшой прямоугольник — это маркер для перемещения текстового блока. Щелкните его и перетащите вверх, вниз или в сторону от соединительной линии.
Настройка схемы Visio
После того как вы создадите схему Visio, вы можете сделать следующее:
-
На вкладке Конструктор попробуйте навести указатель мыши на разные темы.
При этом каждая из них будет временно применяться для предварительного просмотра.
-
Чтобы просмотреть другие доступные темы, нажмите кнопку Дополнительные параметры .
-
Щелкните нужную тему, чтобы применить ее к схеме.
Добавить набор элементов в шаблон в Visio
Если ваш любимый шаблон Visio не включает нужный набор элементов, добавьте набор элементов в шаблон, а затем сохраните копию улучшенного шаблона.
Добавить трафарет в шаблон
В окне «Фигуры» щелкните «Другие фигуры» .
Щелкните набор элементов, который должен быть в шаблоне — наведите указатель мыши на категории, чтобы просмотреть списки наборов элементов в каждой категории.Галочки указывают на трафареты, которые уже есть в шаблоне.

Новый набор элементов появится в списке наборов в окне Фигуры .

Сохраните файл как новый шаблон Visio
Щелкните Файл > Сохранить как .
Выберите расположение и в списке Сохранить как тип выберите Visio Template (или Visio Macro-Enabled Template , если вы добавили макросы в файл).
Дайте шаблону имя и нажмите ОК .
Найдите и откройте свой собственный шаблон
Щелкните File > New , затем под поиском шаблона щелкните Categories .

В галерее Categories щелкните New from Existing , затем щелкните Create .
Найдите сохраненный шаблон и щелкните Открыть .
Совет: Закрепите новый шаблон в списке «Недавние рисунки», чтобы его было легко найти. Щелкните File > Open > Recent Drawings , найдите файл шаблона, затем щелкните значок булавки.
 рядом с именем файла. Затем каждый раз, когда вы открываете Visio, закрепленный шаблон всегда появляется вверху списка.
рядом с именем файла. Затем каждый раз, когда вы открываете Visio, закрепленный шаблон всегда появляется вверху списка.
Импорт загруженных наборов элементов — Visio
Когда вы находите наборы элементов в Интернете и загружаете их, Visio сохраняет их в папке Мои фигуры . Вот где вы можете найти их, когда будете готовы использовать их в своих диаграммах.
Когда вы загружаете трафарет, и на панели уведомлений спрашивается, хотите ли вы открыть или сохранить файл, щелкните стрелку рядом с Сохранить и щелкните Сохранить как .

В поле Save As введите имя файла, если хотите, затем сохраните файл в папке My Shapes , которая находится внутри папки документов по умолчанию ( My Documents или Documents , в зависимости от в вашей версии Windows).
Найдите новый набор элементов в Visio в окне Фигуры . Щелкните More Shapes> My Shapes > Organize My Shapes . Затем вы можете перейти к папке, в которой вы сохранили свои трафареты, и открыть ее. Новый набор элементов присоединяется к списку наборов в окне Shapes .

Когда вы сохраняете чертеж, шаблоны, которые вы видите в списке наборов окон Shapes , будут там, когда вы в следующий раз откроете чертеж.
Если вы хотите сделать загруженный набор элементов частью шаблона, см. Добавление набора элементов в шаблон.
Сохранение новой формы на трафарете
Фигуры нельзя скачать по отдельности — они должны быть частью трафарета. Но вы можете скопировать любую форму на трафарет из своей библиотеки трафаретов My Shapes .
Щелкните фигуру правой кнопкой мыши, укажите на Добавить в мои фигуры , а затем щелкните набор элементов, к которому вы хотите добавить его.
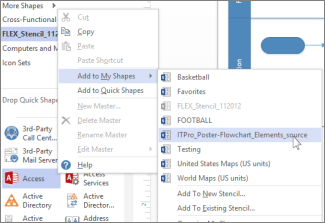
Чтобы начать новый набор элементов с этой формой в качестве первого содержимого, щелкните Добавить в новый набор элементов .
Совет. Новые фигуры нельзя добавлять к встроенным в Visio наборам элементов, но вы можете скопировать встроенный набор элементов и добавить фигуры к этой копии. Дополнительные сведения о создании и построении наборов элементов см. В разделе Создание, сохранение и отправка пользовательских наборов элементов.
.Создание, сохранение и отправка пользовательских трафаретов
Создание нового пользовательского шаблона
В окне Shapes щелкните More Shapes , а затем щелкните New Stencil .
В окне Shapes щелкните правой кнопкой мыши строку заголовка нового набора элементов и выберите Сохранить как .
Введите имя для своего трафарета и нажмите Сохранить .
По умолчанию пользовательские шаблоны сохраняются в папке My Shapes .Чтобы открыть новый настраиваемый набор элементов на другом чертеже, в окне Shapes щелкните More Shapes , наведите указатель на My Shapes и щелкните имя набора.
Добавление фигур к пользовательскому трафарету
Если в строке заголовка трафарета есть значок  (звездочка), вы можете редактировать набор, добавляя, удаляя и изменяя фигуры.
(звездочка), вы можете редактировать набор, добавляя, удаляя и изменяя фигуры.
Откройте пользовательский набор элементов, к которому вы хотите добавить фигуры.
Если в строке заголовка трафарета не отображается значок
 (звездочка) щелкните правой кнопкой мыши строку заголовка набора элементов и выберите Редактировать набор элементов .
(звездочка) щелкните правой кнопкой мыши строку заголовка набора элементов и выберите Редактировать набор элементов .Перетащите фигуру с другого набора элементов или со страницы документа на настраиваемый набор элементов.К трафарету будет добавлен новый образец формы.
Чтобы изменить имя эталонной формы, щелкните фигуру правой кнопкой мыши и выберите Переименовать эталон .
Введите имя эталонной формы и нажмите ENTER.
Сохранить собственный трафарет
Чтобы сохранить изменения в шаблоне, щелкните правой кнопкой мыши строку заголовка шаблона и выберите Сохранить .
Чтобы сохранить копию набора элементов с новым именем, щелкните правой кнопкой мыши строку заголовка набора элементов, выберите Сохранить как , введите имя нового набора элементов и нажмите Сохранить .
По умолчанию пользовательские шаблоны сохраняются в папке My Shapes .
Создать новый трафарет на основе существующего
Вы не можете редактировать ни один из встроенных наборов элементов, поставляемых с Visio, но вы можете копировать их и изменять свою копию.
Откройте трафарет, копию которого вы хотите сделать.
Щелкните правой кнопкой мыши строку заголовка набора элементов и выберите Сохранить как .
Введите имя нового настраиваемого набора элементов и нажмите Сохранить . Новый пользовательский набор элементов появится в окне Фигуры .
Внесите любые изменения в трафарет.
Чтобы сохранить изменения, щелкните правой кнопкой мыши строку заголовка набора элементов и выберите Сохранить .
Поделиться настраиваемым трафаретом
Пользовательские трафареты сохраняются в виде файлов с расширением.vssx в папке My Shapes . Люди, которым вы передаете файл трафарета, могут открывать его в своих собственных схемах Visio, если у них есть совместимая версия Visio для этого формата. Для них рекомендуется сохранить файл в собственной папке My Shapes . Таким образом, они могут легко открыть новый набор элементов в окне Shapes , щелкнув More Shapes , указав на My Shapes и щелкнув имя набора.
Создать новый трафарет
В окне Shapes щелкните More Shapes , а затем выберите New Stencil .
В окне Фигуры щелкните правой кнопкой мыши новый набор элементов и выберите Сохранить как .
Введите имя для своего трафарета и нажмите Сохранить .
По умолчанию пользовательские наборы элементов сохраняются в папке «Мои фигуры».Примечания:
Чтобы узнать о том, как добавлять фигуры в пользовательский набор элементов, см. Добавление фигур в пользовательский набор элементов.
Чтобы открыть новый настраиваемый набор элементов на другом чертеже, в окне Shapes щелкните More Shapes , выберите Open Stencil , выберите нужный набор и нажмите Open .
Чтобы отредактировать новый шаблон, щелкните правой кнопкой мыши заголовок шаблона и выберите Редактировать шаблон .Значок в строке заголовка набора элементов изменится на
 (указывает, что трафарет доступен для редактирования).
(указывает, что трафарет доступен для редактирования).Чтобы поделиться своим набором элементов с кем-нибудь, см. Раздел «Совместное использование настраиваемого набора элементов».
Создание нового трафарета на основе существующего
Откройте трафарет, копию которого вы хотите сделать.
Чтобы узнать, как открывать наборы элементов, см. Раздел Использование окна «Фигуры» для упорядочивания и поиска фигур.Щелкните трафарет правой кнопкой мыши и выберите Сохранить как .
Введите имя нового настраиваемого набора элементов и нажмите Сохранить . Новый пользовательский набор элементов появится в окне Фигуры .
Внесите любые изменения в трафарет.
Чтобы узнать о том, как добавлять фигуры в пользовательский набор элементов, см. Добавление фигур в пользовательский набор элементов.Чтобы сохранить изменения, щелкните правой кнопкой мыши строку заголовка набора элементов и выберите Сохранить .
Примечания:
Чтобы узнать о том, как добавлять фигуры в пользовательский набор элементов, см. Добавление фигур в пользовательский набор элементов.
Чтобы открыть новый настраиваемый набор элементов на другом чертеже, в окне Shapes щелкните More Shapes , выберите Open Stencil , выберите нужный набор и нажмите Open .
Чтобы отредактировать новый шаблон, щелкните правой кнопкой мыши заголовок шаблона и выберите Редактировать шаблон .Значок в строке заголовка набора элементов изменится на
 (указывает, что трафарет доступен для редактирования).
(указывает, что трафарет доступен для редактирования).Чтобы поделиться своим набором элементов с кем-нибудь, см. Раздел «Совместное использование настраиваемого набора элементов».
Добавление фигур к пользовательскому трафарету
Откройте пользовательский набор элементов, к которому вы хотите добавить фигуры.
Перетащите фигуру с другого набора элементов или со страницы документа на настраиваемый набор элементов. К трафарету будет добавлен новый образец формы.
Чтобы изменить имя эталонной формы, щелкните фигуру правой кнопкой мыши и выберите Переименовать эталон .
Введите имя эталонной формы и нажмите ENTER.
Примечания:
Для добавления фигур к пользовательскому набору набор должен быть доступен для редактирования. Трафарет доступен для редактирования, если значок в строке заголовка шаблона
 . Чтобы отредактировать пользовательский набор элементов, щелкните правой кнопкой мыши строку заголовка набора элементов и выберите Редактировать набор элементов .
. Чтобы отредактировать пользовательский набор элементов, щелкните правой кнопкой мыши строку заголовка набора элементов и выберите Редактировать набор элементов .Чтобы узнать, как создавать новые фигуры, см. Создание фигуры.
Сохранить собственный трафарет
Чтобы сохранить изменения в шаблоне, щелкните правой кнопкой мыши строку заголовка шаблона и выберите Сохранить .
Чтобы сохранить копию набора элементов с новым именем, щелкните правой кнопкой мыши строку заголовка набора элементов, выберите Сохранить как , введите имя нового набора элементов и нажмите Сохранить .
По умолчанию пользовательские наборы элементов сохраняются в папке «Мои фигуры».Примечания:
Чтобы открыть новый настраиваемый набор элементов на другом чертеже, в окне Shapes щелкните More Shapes , выберите Open Stencil , выберите нужный набор и нажмите Open .
Чтобы отредактировать новый шаблон, щелкните правой кнопкой мыши заголовок шаблона и выберите Редактировать шаблон .Значок в строке заголовка набора элементов изменится на
 (указывает, что трафарет доступен для редактирования).
(указывает, что трафарет доступен для редактирования).Чтобы поделиться своим набором элементов с кем-нибудь, см. Раздел «Совместное использование настраиваемого набора элементов».
Поделиться настраиваемым трафаретом
Вы можете поделиться настраиваемым набором элементов с другими людьми, у которых есть Visio, так же, как вы делитесь другими файлами Microsoft Office.Например, вы можете сохранить файл пользовательского шаблона (.vss) на съемный носитель (например, USB-устройство или DVD-диск) и распространить его, или вы можете отправить шаблон как вложение в электронное письмо.
Подробнее
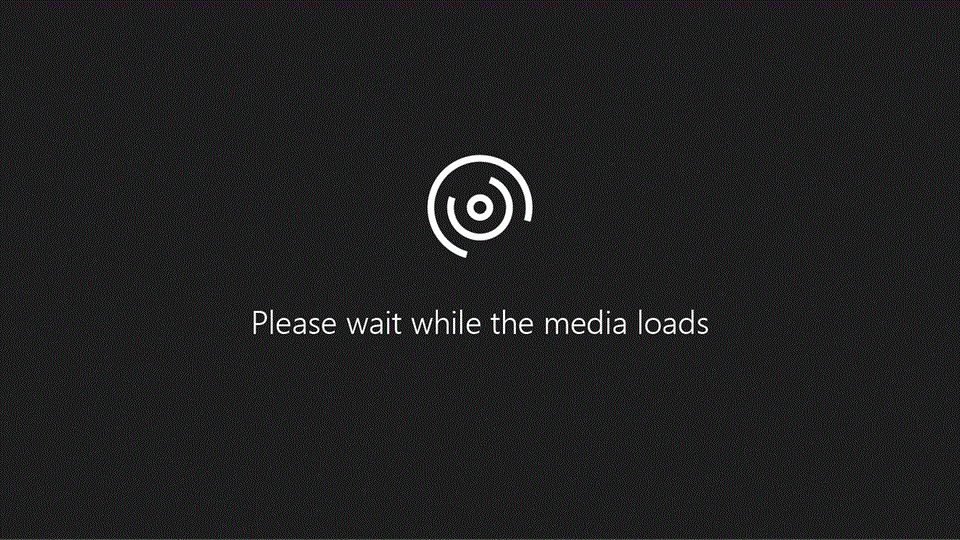
Дополнительные сведения о том, как открывать и использовать наборы элементов, см. В разделе Использование окна «Фигуры» для упорядочивания и поиска фигур.
Важно:
Вы не можете напрямую редактировать ни один из встроенных наборов элементов, поставляемых с Visio.Чтобы создать новый настраиваемый набор элементов на основе встроенного набора элементов, см. Раздел Создание нового набора элементов на основе существующего.
Фигуры Visio на трафаретах, поставляемых корпорацией Microsoft, защищены авторским правом. Вы можете копировать и реорганизовывать их для собственного использования, изменять их для собственного использования и распространять чертежи, которые их содержат. Вы не можете продавать или распространять оригинальные или измененные фигуры Visio.
Выберите шаблон в Visio
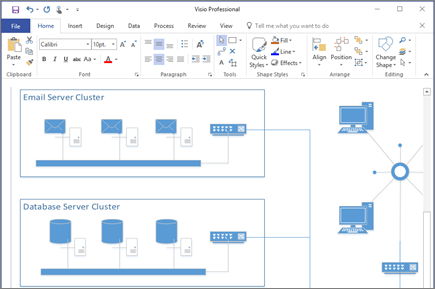
Visio помогает визуально передавать сложную информацию из нескольких источников данных:
Быстро создавайте профессиональные блок-схемы, временные шкалы, карты процессов, организационные диаграммы, диаграммы ИТ-архитектуры, планы этажей и многое другое.
Поддерживайте актуальность точек данных диаграммы, подключая элементы диаграммы напрямую к источникам данных.
Используйте графики данных для упрощения и улучшения визуализации сложной информации.
Просматривайте и публикуйте самые свежие схемы Visio практически из любого места с помощью Visio в Интернете.
Просматривайте схемы и работайте с ними в дороге с помощью Visio Viewer для iOS.
Выберите шаблон
Visio предлагает более 80 типов шаблонов.Вы также можете получить доступ к некоторым из лучших шаблонов в избранных шаблонах и схемах Visio.
Откройте Visio.
Если вы уже в Visio, выберите Файл > Новый .
Выберите или найдите шаблон:
Выберите единицы измерения, если будет предложено.
Выберите Создать .
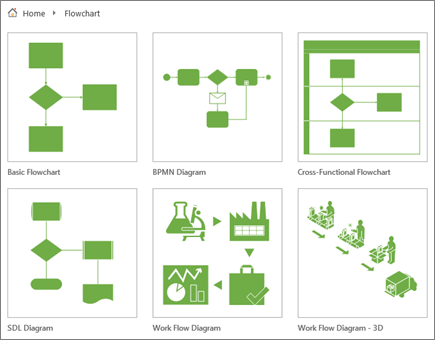
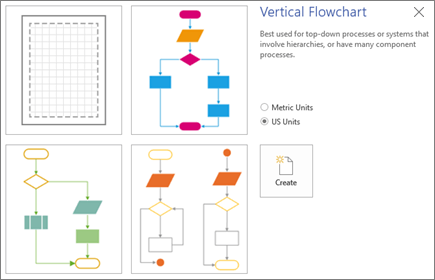

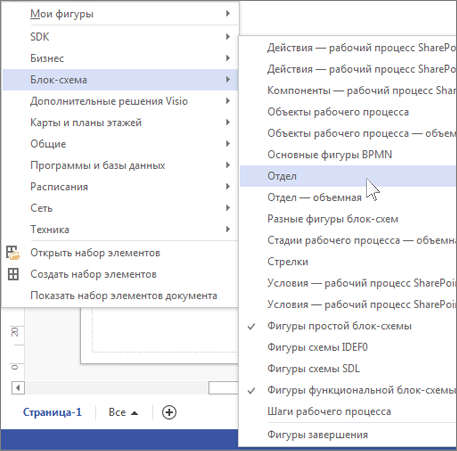
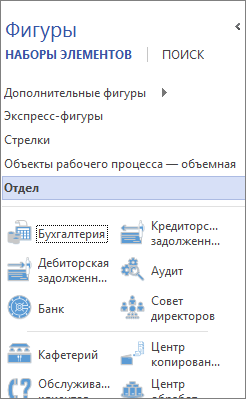
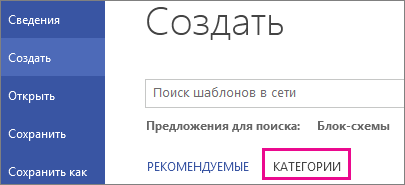

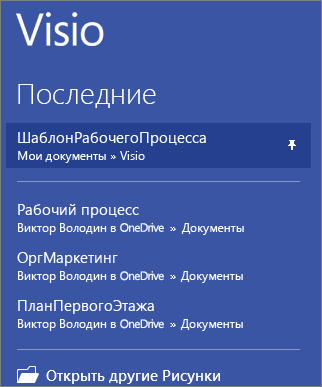
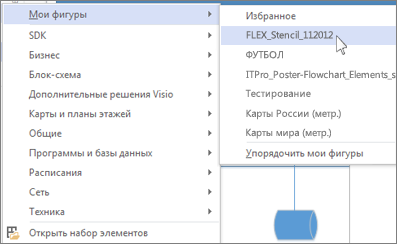
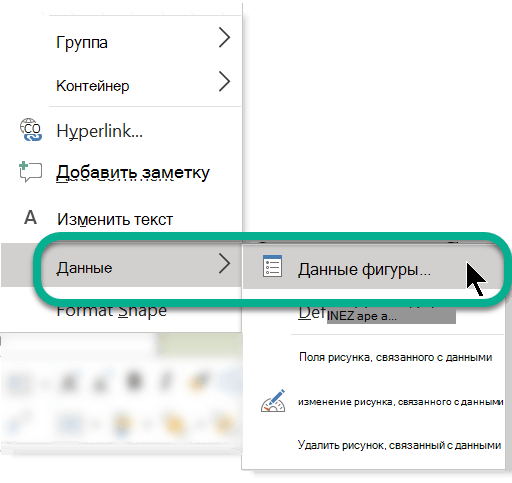
 .
.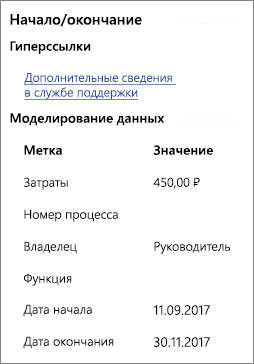
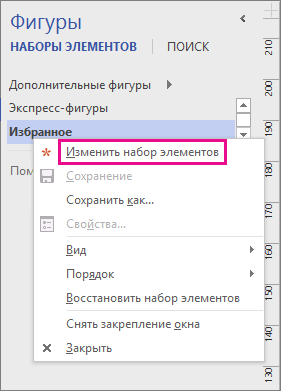
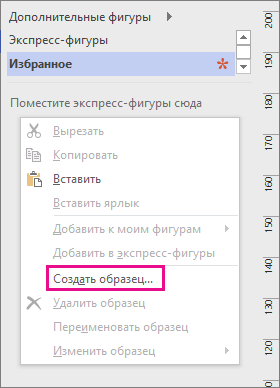
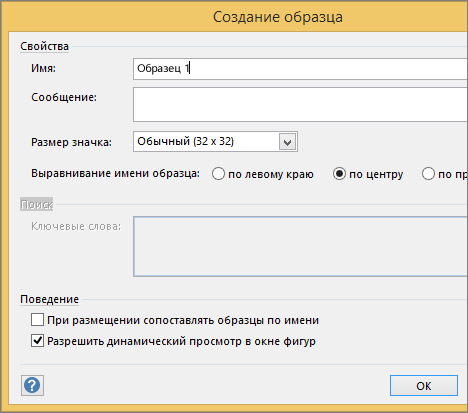
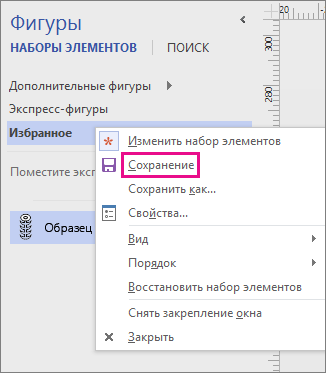
 (указывает, что набор элементов доступен только для чтения) на
(указывает, что набор элементов доступен только для чтения) на
 (указывает, что набор элементов доступен для редактирования).
(указывает, что набор элементов доступен для редактирования).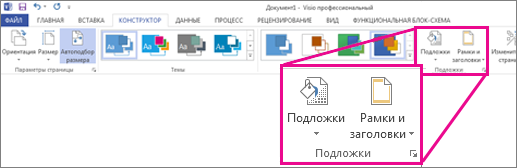
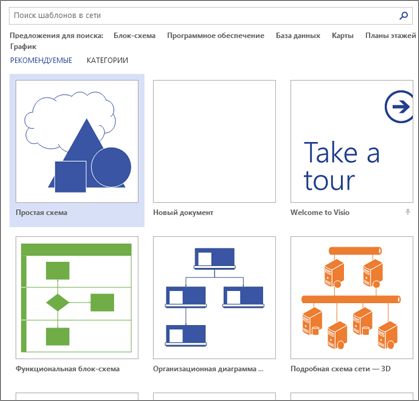
 над выбранной фигурой называется маркером поворота. Чтобы повернуть фигуру влево или вправо, перетащите его в соответствующую сторону.
над выбранной фигурой называется маркером поворота. Чтобы повернуть фигуру влево или вправо, перетащите его в соответствующую сторону.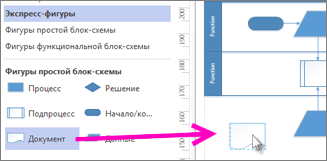
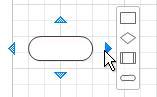
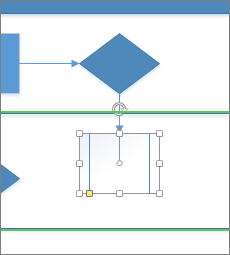
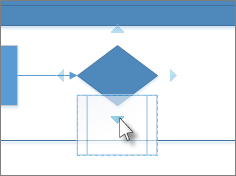
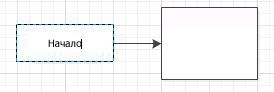
 и перейдите к фигуре с текстом. Перетащите текст, а затем вернитесь на вкладку главная > инструменты > указатель
и перейдите к фигуре с текстом. Перетащите текст, а затем вернитесь на вкладку главная > инструменты > указатель
 по завершении работы.
по завершении работы.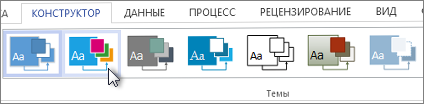
 .
.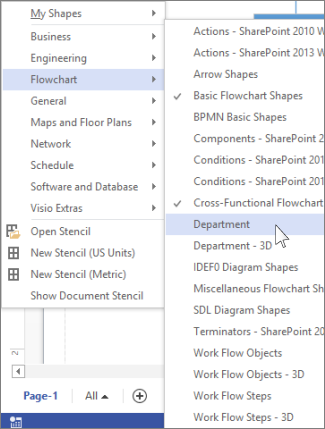
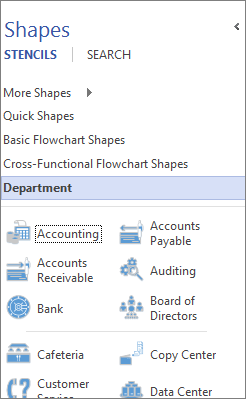
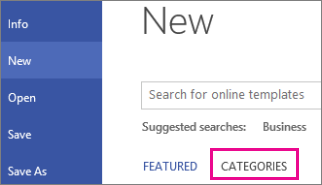
 рядом с именем файла. Затем каждый раз, когда вы открываете Visio, закрепленный шаблон всегда появляется вверху списка.
рядом с именем файла. Затем каждый раз, когда вы открываете Visio, закрепленный шаблон всегда появляется вверху списка.