Подключить монитор к тв приставке: vga, hdmi, ps3, ps4.
В предыдущих статьях мы уже рассмотрели тяжёлый путь эволюции компьютерных мониторов. Из громоздких «ящиков» дисплеи компьютера приобрели вид изящных панелей. Их можно разместить где угодно и наслаждаться работой. А также просмотром видео или с комфортом играть в видеоигры. Однако экран используют не только для работы с компьютером. Ведь возможно же подключить монитор и к цифровой тв приставке или даже к игровой консоли.
В наше время – в век интернета — далеко не у каждого есть телевизор. Зато у большинства имеется компьютер с дисплеем, на котором есть hdmi выход.
Именно благодаря ему можно без проблем подключить TV приставку. И скоротать вечер за просмотром телепередач. Многие не используют такой способ, но подключить монитор к цифровой ТВ приставке не так уж и сложно.
Основные виды цифровых приставок
Так как экран компьютера сам попросту является только средством вывода информации, он не способен принимать сигнал самостоятельно.
Перед тем как выбирать приставку, стоит поближе рассмотреть их разновидности.
- Приставка DVB-Т2. Пожалуй, самая распространённая и простая в использовании. Основное назначение – приём и передача цифрового сигнала. А также может воспроизводить файлы с USB носителей и записывать на них телеэфир.
- Кабельные ресиверы. Такие агрегаты кодируют сигнал в DVB-С формат. Устройство может транслировать ТВ каналы, может записывать эфир и воспроизводить мультимедиа-файлы с внешних носителей (USB флешки и жёсткие диски). Приставка снабжена специальным разъёмом для карт, которые предоставляют дополнительные пакеты телеканалов. Такая карта выдаётся с ресивером. Однако, чтобы подключить дополнительные каналы, нужно оформить подписку.

- Спутниковая приставка. Подобные устройства кодируют как DVB-С, так и DVB-S2 сигнал. Дополнительные возможности зависят от модели. И при наличии более мощного процессора открывается возможность подключения онлайн-сервисов.
- TV Box. Самые производительные и дорогие TV приставки. Их преимущество в том, что они снабжены операционной системой Android. Что позволяет установить ряд приложений непосредственно на приставку.
Но есть и минус – невозможность подключения антенны на некоторых моделях. Так что часто сигнал принимается через подключение к интернет или через USB носитель.
Помимо цифровых приставок, к дисплею компьютера подключаются и игровые консоли. Например, Xbox One X и PS4 Pro, а также предыдущие модели этих линеек. Есть возможность подключения монитора и к ноутбуку.
Разъёмы и порты ТВ приставки
Как мы уже выяснили, различные модели отличаются функционалом. Однако не стоит забывать и про разные типы разъёмов и портов для подключения. Несовпадение портов дисплея и ТВ тюнера поставит крест на попытках подключения. Так что давайте подробнее рассмотрим эту тему.
Несовпадение портов дисплея и ТВ тюнера поставит крест на попытках подключения. Так что давайте подробнее рассмотрим эту тему.
Антенный разъём
Этот тип разъёма служит для того, чтобы приставка подключалась к телевизору вместо антенны. Однако, если задумано подключение именно монитора, такой вход не подходит. Так как, таких разъёмов на дисплее просто нет.
Евро SCART
Один из первых представителей разъёмов, позволяющих подключение к ТВ приставке единым кабелем. Вместо целой связки штекеров SCART обладает единым разъёмом с аудио- и видеовыходом. В своё время евроразъёмы набрали огромную популярность. И все востребованные модели телевизоров, мониторов и различных видеопроигрывателей были ими снабжены.
HDMI
HDMI кабель до сих пор является самым универсальным и распространенным способом подключения экрана компьютера к чему-либо. Интерфейс HDMI позволяет передавать видео- и аудиосигналы в высоком качестве. А также защищает передаваемый сигнал от копирования или повреждения.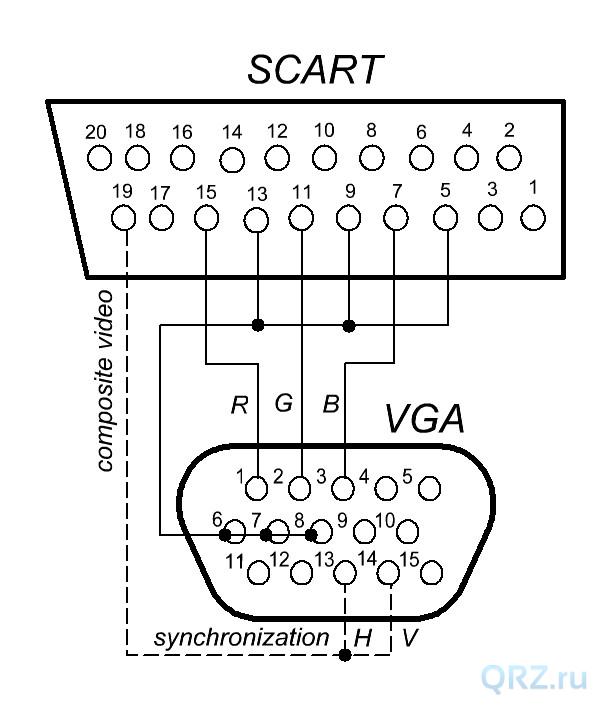 Под данный разъём унифицировано большинство моделей современной видеотехники, в том числе и цифровые TV приставки.
Под данный разъём унифицировано большинство моделей современной видеотехники, в том числе и цифровые TV приставки.
USB
Разъемами USB 3.0 снабжены практически все современные ТВ тюнеры. Благодаря этому не составит труда посмотреть фильм, записанный на флешку. Или же наоборот записать на неё ТВ эфир ровно также как раньше записывали на магнитную плёнку, только в лучшем качестве. Помимо этого, есть возможность подключения к телеприставке MP3 плеера, фотоаппарата или даже смартфона.
VGA
SCART VGA разъёмами были снабжены ещё ЭЛТ дисплеи и первые DVD проигрыватели. И в наши дни большинство ЖК мониторов имеют разъём для соединения с видеокартой, а также с ТВ приставками. Не все модели цифровых приставок снабжены VGA входом. Так что при выборе тюнера стоит обратить на это внимание.
DVI
Тоже распространённый способ подключения монитора или телевизора к различным приставкам и проигрывателям, пришедший на смену VGA. DVI кабель может передавать только видеосигнал в хорошем качестве. А вот аудиоканал придётся подключать отдельно. DVI дисплеи можно подключить к приставкам с HDMI входом с помощью адаптера.
А вот аудиоканал придётся подключать отдельно. DVI дисплеи можно подключить к приставкам с HDMI входом с помощью адаптера.
Устройство чтения карт памяти
Таким устройством обладают более современные модели цифровых ТВ приставок. Данный порт позволяет установить в приставку карту памяти и считывать информацию, минуя порт USB.
Ethernet LAN
Разъём для локальной сети выполняет значимую функцию – подключение приставки к интернету. К приставе подсоединяется LAN провод. После чего возможно пользоваться некоторыми поисковиками, сервисами, социальными сетями и остальными функциями Smart TV.
Компонентный вход
Подключение по этому разъёму позволяет отправлять аналоговый видеосигнал без потери качества, прямо на просматриваемый экран.
Основные способы подключить монитор к цифровой тв приставке
Теперь давайте поговорим о способах подключения ТВ приставок к экрану компьютера.
Для начала стоит учесть некоторые детали. Некоторые модели современных дисплеев снабжены динамиками, но таких остаётся меньшинство. В том случае, если у вас старый монитор или новая модель без динамиков, вам потребуется подключение к колонкам.
Некоторые модели современных дисплеев снабжены динамиками, но таких остаётся меньшинство. В том случае, если у вас старый монитор или новая модель без динамиков, вам потребуется подключение к колонкам.
Как подключить VGA и DVI монитор к цифровой тв приставке DVB-T2
Приставка DVB-T2 – интересный вариант превращения вашего монитора в телевизор. Это устройство обладает всеми необходимыми разъёмами, и подключение будет весьма простым.
Изначально цифровая приставка DVB-T не предназначалась для подключения к дисплеям компьютеров и служила только для подсоединения к телевизорам. Однако приставка обладает разъёмом HDMI, а также входом для аудиосистемы, что сделало её отличным вариантом для приспособления к мониторам. На старых дисплеях HDMI входа нет. Но в этом случае можно использовать адаптер HDMI-VGA или HDMI-DVI.
Способ подключения приставки зависит от вида монитора. В том случае, если вы хотите превратить в телевизор старый ламповый дисплей, вам, скорее всего, потребуется конвертер сигнала AV в VGA. Обосновано это тем, что на некоторых старых компьютерных экранах встречается SCART разъём. А для него не приспособлены современные цифровые TV приставки. Купить переходник можно в любом магазине электротехники.
Обосновано это тем, что на некоторых старых компьютерных экранах встречается SCART разъём. А для него не приспособлены современные цифровые TV приставки. Купить переходник можно в любом магазине электротехники.
Что же касается современных мониторов, то вам просто требуется выбрать нужный кабель, желательно HDMI или DVI. А для подключения колонок к приставке вам понадобятся обычные «тюльпаны».
Обязательно стоит учесть длину кабеля подключения. Многие игнорируют этот момент, однако он достаточно важен. Ведь от длины кабеля зависит качество сигнала.
- VGA – не более трёх метров.
- HDMI – не более пяти метров.
- DVI – не более десяти метров.
Выбрав правильный кабель и купив необходимы переходники, подключаем монитор к ТВ тюнеру.
Проверка совместимости подключения
После того как все подключения были выполнены просто включаем дисплей компьютера, а затем HDMI приставку. Если на экране появился процесс загрузки ТВ гаджета, а потом открылся интерфейс Смарт ТВ, то у вас всё получилось.
В том случае, если дисплей компьютера активен, но изображения нет, или появилось окно ошибки, тщательно проверьте правильность соединения кабелей. Если ошибка останется, то попробуйте подключить приставку к телевизору или другому монитору. Так как проблема может крыться в неисправности кабелей.
Совместимость старого монитора и TV тюнера
По сути, совместимость старого ЭЛТ дисплея и ТВ приставки можно определить по наличию на мониторе VGA входа. Если такового не имеется, но есть SCART разъём, то можно попробовать преобразователь сигнала из AV-VGA. Но такой способ не даст стопроцентного результата.
Подключаем монитор без компьютера
Как было сказано выше, монитор можно подключать не только к компьютерам и ТВ приставкам, но и к игровым консолям и даже ноутбукам. Как и в случае подключения к ТВ тюнерам, подсоединение игровой консоли не сложно, однако могут возникнуть небольшие трудности. Сразу стоит упомянуть о том, что подключение старого лампового дисплея к консоли – не лучший план. Если даже это и удастся сделать, результатом вы точно останетесь недовольны.
Если даже это и удастся сделать, результатом вы точно останетесь недовольны.
Подключаем к дисплею консоли PS3 и PS4
Если у вас имеется дисплей с HDMI входом и встроенными динамиками, то вы настоящий счастливчик. Просто берёте HDMI кабель, соединяете консоль и монитор – играете.
В том случае, если у вас дисплей с VGA или DVI портами, то вам потребуется переходник. И желательно со встроенными тюльпанами или USB портами для вывода звука. В PS4 уже есть разъём для наушников. А вот с PS3 придётся повозиться и выводить звук другими способами, например, через адаптер.
Как подключить Xbox к монитору
В отличие от консолей PS, консоли-конкуренты подключаются к экрану компьютера специальным кабелем для Xbox 360. С одной стороны — это достаточно удобно. Просто сравниваем порты на мониторе и консоли. Потом идём в специализированный магазин и покупаем необходимы кабель. Плюс в том, что в наборе кабеля Xbox 360 идут и различные переходники, в том числе и для вывода звука на колонки.
Подключение монитора к ноуту
Тут всё гораздо проще. Опять сравниваем интерфейсы подключения на обоих устройствах, а затем подключаем нужный кабель. Включаем сначала дисплей, а затем ноутбук. А если на мониторе нет изображения, то на клавиатуре ноутбука в ряде клавиш F1-12 ищем изображение монитора. Например, на клавише F5 нарисован экран. И с помощью этой клавиши переключаем режимы передачи сигнала на экран.
Проверяем подключение
Чтобы проверить подключение ТВ приставки к монитору, достаточно просто последовательно включить оба устройства – сначала дисплей компьютера, затем ТВ тюнер. Если есть изображение, значит, всё получилось. И остаётся только проверить подключение звука, путём воспроизведения видео.
В том случае, если изображение отсутствует, нужно проверить надёжность закрепления кабелей и переходников. А также правильность подключения. Если имеется возможность проверить приставку и кабели на телевизоре, то воспользуйтесь ею. Изображения нет – проблема в приставе или кабеле. А если есть – значит, вы неправильно подключили ТВ тюнер к монитору, или устройства не совместимы.
Изображения нет – проблема в приставе или кабеле. А если есть – значит, вы неправильно подключили ТВ тюнер к монитору, или устройства не совместимы.
Послесловие
Как показывает практика, само подключение монитора к сторонним устройствам — не такая уж и сложная процедура. Однако она требует определённых знаний. Например, вы должны различать типы портов подключения. Благодаря этой статье вы без особых проблем сможете подключить монитор к Смарт ТВ приставкам или игровым консолям и наслаждаться просмотром телеэфира или видеоиграми.
Как самостоятельно подключить dvd к телевизору
Часто при покупке двд возникают проблемы с подключением устройства к телевизору. Специалисты рекомендуют при покупке техники обращать внимание на способы подключения её к ТВ, так как некоторые модели не подходят под все типы телевизоров, и нуждаются в специальных разъёмах и переходниках для подключения. Как же правильно подключить DVD к телевизору?
Содержание статьи
Как подключить двд к телевизору
Подключить новое двд к ТВ легко.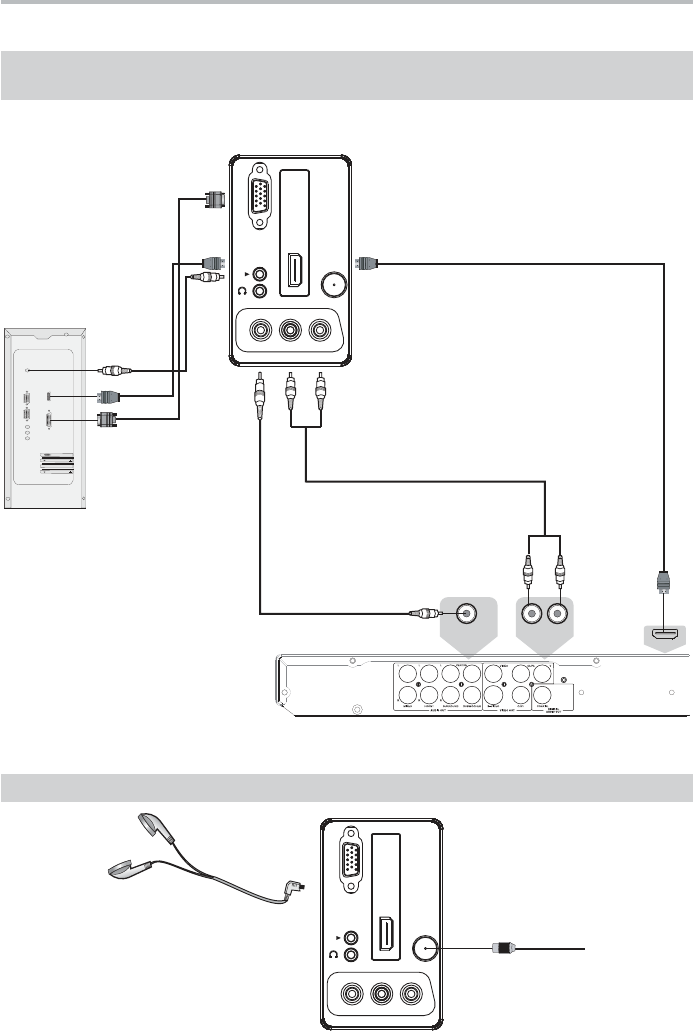 Для начала подробно ознакомьтесь с инструкцией, которая прилагается к устройству. После чего следует изучить комплектующие. Обычно в коробке идёт 1-2 видов кабелей для подключения. Изучите имеющие разъёмы на телевизоре и DVD. После чего следуйте следующей инструкции:
Для начала подробно ознакомьтесь с инструкцией, которая прилагается к устройству. После чего следует изучить комплектующие. Обычно в коробке идёт 1-2 видов кабелей для подключения. Изучите имеющие разъёмы на телевизоре и DVD. После чего следуйте следующей инструкции:
- Выключите все устройства с сети.
- Достаньте из коробки провод RCA, HDMI или SCART (в зависимости какой идёт в комплекте).
- Одну часть кабеля присоедините к телевизору, а вторую к двд.
- Включите ТВ, а после второе устройство.
- В настройках выберите формат воспроизведения DVD.
- Всё готово.
После чего смело можно вставлять диски в видеопроигрыватель и наслаждаться просмотром фильмов.
Важно! Если в комплекте идёт только один шнур и он не подходит под телевизор, понадобится переходник или дополнительный шнур, который можно купить в магазине электроники.
Обследование разъёмов и проводов, сопоставление
Чтобы понять, как подключить одно устройство к другому, необходимо подробно изучить имеющиеся разъёмы. В современных моделях имеются следующие виды:
В современных моделях имеются следующие виды:
- HDMI. Есть только в современных моделях, отличный вариант для просмотра контента в хорошем качестве. Разъём позволяет передавать звук и видео на большой экран.
- RCA. Наиболее распространённый вариант, который есть как в старых, так и современных моделях. Такой разъём ещё называют тюльпаном, так как он состоит из трёхцветных гнёзд, каждый из которых отвечает за передачу звука и видео.
- SCART. Довольно редко встречается в современных моделях двд. Подключается только с помощью специального переходника.
- S-video. Используется крайне редко, если только вышеперечисленные варианты по каким-то причинам не работают. Это разъём позволяет выводить на экран только изображение. Для воспроизведения звука потребуется дополнительный выход под колонки.
Помните! Безысходных ситуаций не бывает, поэтому если один из разъёмов не подходит всегда можно попробовать другие вариант или воспользоваться переходником.
Какие могут понадобиться переходники, провода
Если не получилось подключить двд через провод, идущий в комплекте. Всегда можно воспользоваться переходником. В магазине следует купить переходить на антенный разъем. Через него можно будет подключить шнур DVD к ТВ.
Также может пригодиться блок ВЧ (RF). Он идёт в комплекте со старыми приставками. Поэтому если дома завалялась старая Sega или Dendy, блок можно будет взять с них.
Схема подключения
В первую очередь осматриваем комплект коробки. Обычно вместе с DVD идёт кабель RCA или как его ещё называют «колокольчики». Шнур имеет три разветвления красного, белого и жёлтого цвета (первые два отвечают за звук, последний за изображение).
Находим разъёмы на телевизоре. Теперь необходимо штекеры вставить по цветам в телевизор и двд. Устройство готово, можно включать любимый фильм на диски, и наслаждаться приятным просмотром.
Как подключить двд к старому телевизору
Чтобы подключить DVD к старому ТВ понадобится специальный кабель и переходник. Алгоритм действий следующий:
Алгоритм действий следующий:
- Изучите содержание коробки. Посмотрите, какой провод идёт в комплекте.
- Если есть провод SCART с широкими разъёмами. Тогда можно смело использовать его.
- Необходимо один штекер вставить в ТВ, а второй в двд в соответствующий разъём.
- Можно включать технику для просмотра кино.
Иногда случается так, что телевизор и видеопроигрыватель не имеет одинаковых разъёмов. В этом случае вам потребуется переходник. Есть разные виды проводов-проводников. Здесь нужно учитывать имеющиеся разъёмы в телевизоре и в DVD.
Виды разъёмов старых ТВ, что понадобится для подключения
Старые модели ТВ имеют меньшее количество разъёмов. Обычно у них два типа подключения:
- A/V для 3-х цветных гнёзд.
- Компонентный с пятью цветными штекерами.
Обычно современные модели двд можно подключить к старому ТВ только с помощью кабеля переходника. Ведь современные варианты оснащены разъёмом HDMI, который лёгок в подключении.
Подключить одну технику к другой несложно. Главное следовать инструкции и правильно вставлять штекеры. Помните, что все провода нужно вставлять только в разъёмы такого же цвета или же одинаковых параметров. ДВД-плеер позволяет просматривать любимые кинофильмы на большом экране и наслаждать объёмным звуком, хорошим качеством видео.
Подпишитесь на наши Социальные сети
Как подключить старый монитор к новой видеокарте
Раньше подключение видеокарт к монитору осуществлялось с помощью видеоинтерфейса VGA. Передача изображения выполнялась по средствам аналогового сигнала без вывода звука. Технология была разработана таким образом, что VGA-мониторы могли без проблем работать с новыми версиями графических адаптеров, поддерживающих большее количество цветов. Однако на смену данному интерфейсу пришли новые, где сигнал выводится уже в цифровом виде. Разберемся, как подключить VGA-монитор к HDMI или другому типу интерфейса на ваш выбор.
Как подключить новую видеокарту к старому монитору
На старых мониторах присутствует исключительно VGA-разъем, что ранее не вызывало проблем, ведь в большинстве видеокарт также присутствовал данный порт.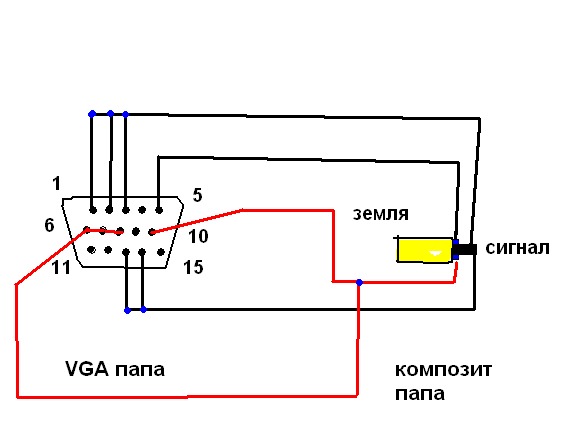 Однако с выходом моделей RX четырехсотых от AMD и GeForce десятой серии от NVIDIA разработчики решили избавиться от уже устаревшего подключения и не стали добавлять VGA. Из-за этого пользователям приходится использовать конверторы для подключения новой видеокарты к старым мониторам.
Однако с выходом моделей RX четырехсотых от AMD и GeForce десятой серии от NVIDIA разработчики решили избавиться от уже устаревшего подключения и не стали добавлять VGA. Из-за этого пользователям приходится использовать конверторы для подключения новой видеокарты к старым мониторам.
Читайте также:
Как выбрать монитор для компьютера
Выбираем видеокарту под материнскую плату
Выбираем подходящую видеокарту для компьютера
Выбираем активный конвертор
В новых видеокартах все интерфейсы цифровые, поэтому обычным переходником нельзя осуществить подключение к монитору. Необходимо выбрать один из наиболее подходящих разъемов и подобрать в магазине конвертор. Перед покупкой обратите внимание на следующие детали:
- Убедитесь в том, что на видеокарте присутствует необходимый разъем. Определенные модели оснащены только HDMI, поэтому и придется покупать соответствующий конвертор. Однако если на устройстве присутствуют разъемы DVI или Display Port, то можно взять и переходник под них.
 Подробнее о сравнениях видеоинтерфейсов читайте в наших статьях.
Подробнее о сравнениях видеоинтерфейсов читайте в наших статьях. - Активные преобразователи используют дополнительное питание, обычно энергии с видеокарты хватает, однако лучше не рисковать и сразу приобрести конвертор с дополнительным подключением по USB. Особенно обратите внимание на длину кабеля и год выпуска монитора. Ведь чувствительность видеовхода падает, а длинный кабель делает передачу изображения сложнее. В этих случаях точно необходима покупка конвертора с наличием провода для подключения дополнительного питания.
- Цифровые видеоинтерфейсы в большинстве случаев передают и аудиосигналы, поэтому иногда требуется использовать и этот аудиовыход, подключив его к колонкам или к монитору. Для этих целей подберите соответствующую версию конвертора, с наличием разъема mini-jack.
Читайте также:
Сравнение HDMI и DisplayPort
Сравнение DVI и HDMI
Подавляющее большинство конверторов не требуют предварительной настройки и установки драйверов, достаточно осуществить подключение и приступить к работе за компьютером.
Подключение видеокарты к монитору через конвертер
В соединении всех проводов нет ничего сложного, просто выполните несколько действий:
- Подключите конвертор к видеокарте через HDMI, DVI или Display Port.
- Вставьте другую сторону конвертера в разъем VGA на мониторе.
- Если нужно, то подключите дополнительное питание к порту USB на материнской плате и mini-jack для передачи аудиосигнала.
Сегодня мы подробно рассмотрели принцип подбора конвертора и подключения его к видеокарте и монитору. Если после подключения вы обнаружили, что изображение не выводится или со временем гаснет экран монитора, то рекомендуем к прочтению несколько наших статей, они помогут найти решение возникших проблем.
Подробнее:
Почему материнская плата не видит видеокарту
Как понять, что сгорела видеокарта
Почему гаснет монитор во время работы компьютера

Опишите, что у вас не получилось. Наши специалисты постараются ответить максимально быстро.
Помогла ли вам эта статья?
ДА НЕТКак подключить DVD к телевизору Samsung, LG и другим
DVD-плееры достаточно распространены, потому что позволяют существенно расширить мир развлечений. Стоимость их невелика, поэтому приобрести такое устройство может каждый желающий. Существует много способов подключения DVD проигрывателя к телевизору и все имеют свои особенности, но при этом не отличаются сложностью. После настройки вы сможете просматривать фильмы сколько угодно по времени и несметное количество раз.
Способы подключения DVD к телевизору
Если вы не представляете, как подключить DVD самостоятельно, то не надо сразу же вызывать мастера. Чтобы получить удовольствие от просмотра любимых видеофильмов и телепередач, потребуется правильно организовать подключение. Необходимо перед тем, как подключить dvd к телевизору прочитать инструкцию и проверить, какие порты на телевизоре есть в наличии.
Среди популярных способов подключения известны следующие:
- с помощью HDMI-кабель;
- используя RCA-шнур;
- Scart-соединение;
- способ с использованием S–video-портов.
Доступные разъёмы
Перед подключением DVD-плеера нужно ознакомиться с наличием портов на телевизоре. Как правило, производители оснащают технику максимальным количеством разъёмов, чтобы облегчить пользователю подсоединение различных устройств. Самыми популярными являются HDMI и «тюльпаны». Но также используются и Scart и S–video-порты.
Подключение с помощью HDMI
Порт HDMI считается оптимальным при подключении dvd-плеера к телевизору, потому что предоставляет возможность передать на экран видео без потерь в качестве. Внешне он чем-то схож с USB-разъёмом, но только тоньше и длиннее. Специалисты утверждают, что таким способом лучше всего подсоединять дивиди-плеер к плазме. Использовать желательно модели кабелей 2.0 и выше, на которых проставлена маркировка «High speed with Ethernet» и только ведущих производителей. Если вы не представляете, как правильно подключить, то сверяйтесь с надписями на разъёмах.
Если вы не представляете, как правильно подключить, то сверяйтесь с надписями на разъёмах.
Подключение с помощью Scart
Не очень популярным методом подключения DVD к плазменному телевизору является использование Scrat-разъёма. Передача звука и изображения осуществляется так же качественно, как и при использовании HDMI. Но проблема в том, что этот порт достаточно редкий на современных устройствах. Для соединения плеера и ТВ потребуется приобрести специальный шнур Scrat-RCA, где один конец вставляется в плеер, а другой (там, где «тюльпаны») в телевизор.
Подключение с помощью RCA
Так называемые тюльпаны уже на протяжении многих лет считаются самым популярным методом подсоединения любого теле- видеоустройства. Разъём RCA имеет три цвета: красный и белый нужны для воспроизведения звука, а жёлтый – для видеоизображения. Такие коннекторы могут быть как с одной стороны провода, так и с двух. Чтобы не ошибиться и правильно подключить дивиди к телевизору, надо совместить штекеры с разъёмами одинакового цвета.
Подключение с помощью компонентного кабеля
Компонентный шнур содержит пять штекеров, которые необходимо подключить к DVD-проигрывателю. Ориентироваться надо по цветовой маркировке и надписям Output. К аудиопортам относится красный и белый цвет, а к видео – ещё один красный, зелёный и синий. Чтобы не запутаться в красных «тюльпанах», разложите их на столе и проследите за правильностью расположения: зелёный, синий, красный для видеокартинки и белый, красный – для аудиосопровождения.
Иногда компонентные кабели бывают только трёхцветные – зелёный, синий и красный – и предназначаются для передачи видеоконтента. Поэтому, применяя такой шнур, придётся воспользоваться дополнительным красно-белым кабелем для передачи звукового сопровождения.
Другой конец кабеля подсоединяется к выходам соответствующего цвета и надписями Input на телевизоре. Перед включением убедитесь, что все штекеры плотно вошли в разъёмы. Включите телевизор, используя необходимый источник получения данных.
Возможные проблемы и способы их решения
Если в процессе тестирования было выявлено, что нет звука, а отображается только видеокартинка, это значит, что кабель подсоединён неправильно. Проверьте соответствие всех цветовых меток. Для соединения ДВД с телевизором Самсунг нужно использовать кабель, а сам плеер подсоединить к розетке. Включив ТВ-панель, выберите именно тот режим, которым подсоединили DVD.
Если телевизор не видит ДВД, то замените кабели. Со временем шнур мог повредиться, а коннекторы утратить плотность соединения. Высокая влажность могла повлиять на разъём. При покупке старайтесь выбирать известную фирму-производителя, чтобы быть уверенным в качестве провода. Сам кабель после подключения не должен быть натянут, а желательно, чтобы немного провисал. Из-за слишком сильного натяжения изображение может искажаться.
Если плеер не включается при первом запуске, и вы проверили правильность соединения, то обратитесь в сервисный центр. Если устройство оказалось бракованным, то его заменят в магазине. В случае если было выявлено, что плеер работоспособен, то проблему надо искать в ТВ-панели. В этом случае лучше вызвать мастера по настройкам.
В случае если было выявлено, что плеер работоспособен, то проблему надо искать в ТВ-панели. В этом случае лучше вызвать мастера по настройкам.
Как подключиться ко второму монитору или проектору в Windows 10
- Компьютеры
- Операционные системы
- Windows 10
- Как подключиться ко второму монитору или проектору в Windows 10
By Andy Rathbone
You можно удвоить пространство на рабочем столе Windows 10, добавив второй монитор или другое видеоустройство. Были ли вы благословлены дополнительным экраном компьютера, возможно, остатком от умершего ПК? Подключите его к компьютеру или планшету, и вы удвоили рабочий стол Windows.
Windows растягивает ваше рабочее пространство на оба экрана компьютера. Это позволяет просматривать онлайн-энциклопедию на одном экране компьютера, а писать курсовую — на другом.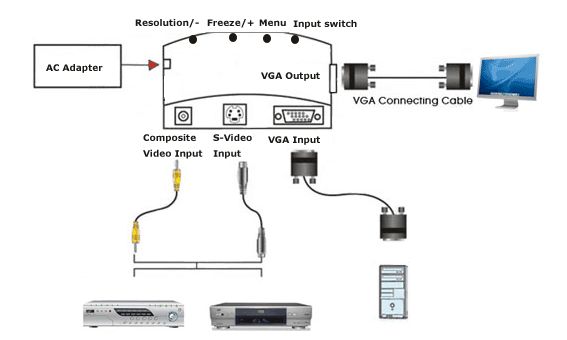
Или, если вы подключили проектор, вы можете отразить экран вашего ноутбука тем, что вы видите на проекторе. Вы даже можете подключить планшет к широкоэкранному телевизору для просмотра фильмов.
Для выполнения этой видеогимнастики вашему ПК необходимы два порта video , , и эти порты должны соответствовать разъемам на втором мониторе или проекторе . Это не проблема, если им меньше двух-трех лет. Большинство ПК, ноутбуков и планшетов с Windows имеют порт HDMI для подключения второго монитора или проектора.
Возможно, вам потребуется купить адаптер или специальный кабель, который подходит для портов вашего компьютера и второго дисплея.
После подключения второго монитора или проектора к компьютеру выполните на компьютере следующие действия:
Нажмите кнопку «Пуск», выберите «Настройка» и щелкните значок «Система».
Когда откроется страница «Система», щелкните слова «Расширенные настройки дисплея» в правом нижнем углу экрана.

Появится окно «Дополнительные параметры дисплея», в котором будут показаны два монитора , два монитора , расположенных рядом, как показано здесь. (Нажмите кнопку «Обнаружить», если второй экран компьютера не появляется на экране. Возможно, вам придется выключить второй монитор, подождать 30 секунд и снова включить его.)
Переместите экранные мониторы, чтобы они соответствовали размещению ваших реальных мониторов.
Перетащите экранные экраны компьютеров вправо или влево до тех пор, пока они не будут соответствовать физическому расположению экранов компьютеров реальных на вашем столе. Затем выберите свой основной дисплей.
Окно показывает два ваших монитора в виде маленьких экранных квадратов. Не знаете, какой квадрат представляет какой монитор? Нажмите кнопку «Определить»; Windows отображает числа на экранных мониторах, а также на ваших реальных мониторах, поэтому вы можете сказать, что есть что.
Затем перетащите экранные мониторы, пока они не совпадут с размещением ваших реальных мониторов .

Наконец, щелкните экранный монитор, на котором должна отображаться кнопка «Пуск», и установите флажок «Сделать этот основной дисплей».
При необходимости измените настройку «Ориентация» и настройку «Несколько дисплеев».
Раскрывающийся список «Ориентация», полезный в основном для поворотных мониторов и пристыкованных планшетов, позволяет указать Windows, как вы хотите повернуть мониторы. Придерживайтесь ландшафтного режима по умолчанию; выбирайте портретный режим, только если вы повернули монитор или планшет на бок, возможно, для лучшего отображения материала для чтения.
Раскрывающийся список «Несколько дисплеев» сообщает Windows, как должен отображаться рабочий стол на втором мониторе. Он предлагает следующие варианты, каждый из которых подходит для разных сценариев:
Дублировать эти дисплеи: Это дублирует ваш рабочий стол на обоих экранах, что полезно, когда вы хотите спроецировать изображение своего рабочего стола на стену или экран для презентаций.

Расширить эти дисплеи: Растягивает Windows, чтобы поместиться на обоих экранах, давая вам очень широкий рабочий стол.
Показывать только на 1: Выберите этот вариант, прежде чем вы будете готовы продемонстрировать свою презентацию. Затем переключитесь на «Дублировать эти дисплеи».
Показать только на 2: Выберите этот параметр, чтобы отображать только второй дисплей, что полезно при подключении планшета к телевизору для просмотра фильмов в темной комнате.
Нажмите кнопку «Применить», чтобы сохранить изменения.
Если вы измените положение мониторов, вернитесь к первому шагу и начните заново.
Чтобы настроить разрешение экрана двух мониторов, в окне «Дополнительные параметры отображения» щелкните монитор, который вы хотите изменить, и раскрывающийся список «Разрешение» применим только к этому монитору.
Как связаться со службой поддержки iiyama?
Стандартная гарантия LiMited (только для США)
Этот цветной монитор VisionMaster имеет гарантию от IIYAMA North America (INA) на отсутствие дефектов материалов и изготовления в течение периода, указанного в таблице ниже, с даты покупки. «Дефекты материалов и изготовления» определяются как любые условия, которые ограничивают производительность продукта, так что его работа выходит за рамки опубликованных спецификаций, прилагаемых к данной гарантии.
«Дефекты материалов и изготовления» определяются как любые условия, которые ограничивают производительность продукта, так что его работа выходит за рамки опубликованных спецификаций, прилагаемых к данной гарантии.
В течение гарантийного срока и после подтверждения покупки этот продукт будет отремонтирован или заменен, по нашему усмотрению, бесплатно за детали или работу, при условии, что покупатель будет придерживаться определенных процедур и инструкций по разрешению возврата. Настоящая ограниченная гарантия не распространяется на повреждения, возникшие после покупки монитора при транспортировке или хранении, или повреждения, вызванные неправильным использованием, несчастным случаем, стихийным бедствием, неправильным использованием, неправильным обращением, неправильной упаковкой или доставкой, неправильной установкой, несанкционированным ремонтом или модификацией, либо несоблюдением инструкции производителя по правильному обращению, эксплуатации, установке, обслуживанию и техническому обслуживанию монитора. НИКОГДА не открывайте корпус монитора. Ни при каких обстоятельствах не открывайте корпус монитора. Открыв корпус монитора, вы подвергнетесь воздействию высокого напряжения и, возможно, серьезному поражению электрическим током, а также аннулируете все гарантии.
НИКОГДА не открывайте корпус монитора. Ни при каких обстоятельствах не открывайте корпус монитора. Открыв корпус монитора, вы подвергнетесь воздействию высокого напряжения и, возможно, серьезному поражению электрическим током, а также аннулируете все гарантии.
| Продукт | Гарантийный срок |
| ЭЛТ-мониторы | 3 года (детали / работа после даты покупки) |
| ЖК-мониторы | 3 года (детали / работа после даты покупки) |
| Восстановленное / снятое с производства | 90 дней с даты покупки |
Разрешение на возврат
Номер разрешения на возврат (RMA #) должен быть получен в Iiyama North America до возврата устройства.Пожалуйста, позвоните нам, чтобы получить номер разрешения на возврат.
Транспортные расходы
Покупатель несет все расходы по транспортировке, упаковке и страхованию в Авторизованном ремонтном центре INA. Компания INA оплачивает обратную доставку и страховку заказчику. Товар для гарантийного ремонта может быть возвращен в любой подходящей упаковке. Товар, возвращаемый согласно DOA, должен быть в оригинальной упаковке и содержать все аксессуары. Минимум 30 долларов США будет взиматься за любой продукт, который не был получен в оригинальной упаковке, если иное не разрешено.
Компания INA оплачивает обратную доставку и страховку заказчику. Товар для гарантийного ремонта может быть возвращен в любой подходящей упаковке. Товар, возвращаемый согласно DOA, должен быть в оригинальной упаковке и содержать все аксессуары. Минимум 30 долларов США будет взиматься за любой продукт, который не был получен в оригинальной упаковке, если иное не разрешено.
Гарантийный период ремонта
После ремонта на продукт действует гарантия на 60 дней или на период, оставшийся до срока первоначальной гарантии, в зависимости от того, что больше
Политика безвозвратной доставки (DOA)
INA Политика DOA является частью
Как подключить ноутбук или ПК к ЖК-монитору без DVI «Компьютерное оборудование :: WonderHowTo
WonderHowTo Компьютерное железо WonderHowTo Гаджеты Следующая реальность Нулевой байт Операционные системы Компьютерная сеть PHP HTML / XHTML / CSS Java / Swing / JSP VB / VBA / Visual Basic 6 Python C ++ Flash ActionScript / Flex ASP. NET (C # и VB.NET)
Другие языки
C #
XML / XSLT / DTD / XSD
VB.NET
JavaScript / AJAX
AppleScript
Рубин на рельсах
Цель-C
Perl
Компьютеры и программирование
WonderHowTo
NET (C # и VB.NET)
Другие языки
C #
XML / XSLT / DTD / XSD
VB.NET
JavaScript / AJAX
AppleScript
Рубин на рельсах
Цель-C
Perl
Компьютеры и программирование
WonderHowTo- Автор Робин Мансур


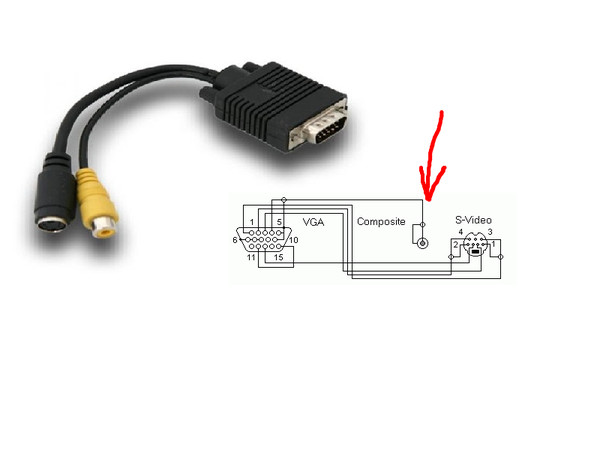
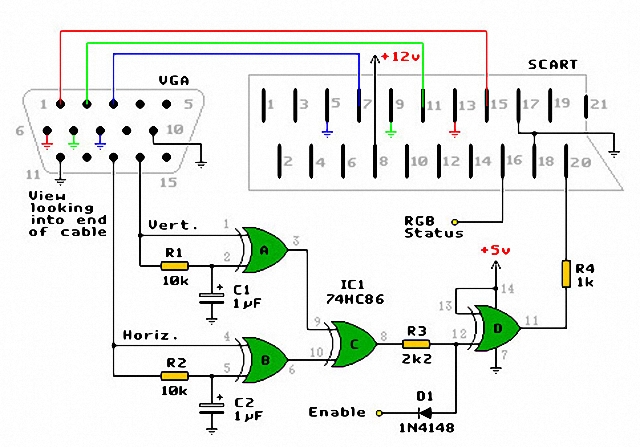 Подробнее о сравнениях видеоинтерфейсов читайте в наших статьях.
Подробнее о сравнениях видеоинтерфейсов читайте в наших статьях.

