Как подключить WiFi роутер — ошибки и причины почему не работает wifi. Пошаговая инструкция настройки вай фай.
Количество умных гаджетов применяемых в наших домах, растет с каждым годом. Поэтому иметь хорошую и устойчивую WiFi сеть в каждой комнате становится не прихотью, а жизненной необходимостью.
С ее помощью вы легко объедините все устройства в общую локальную сеть с доступом в Интернет.
И заканчивая непосредственно самой настройкой интернет соединения и сети на компьютере. Плюс затронем вопрос поиска возможных проблем и неисправностей.
Чем подключать
Начнем с инструмента и материалов. Если вы будете устанавливать роутер непосредственно возле компьютера, то вам для подключения хватит заводского патч корда идущего в комплекте.
Тогда данный этап монтажных работ можете пропустить и непосредственно переходить к настройке ниже.
- кабель UTP, которым будут подключаться интернет розетки
Применяется utp5e или utp6, так называемая витая пара.
- компьютерная розетка
Можно взять одинарные, либо двойные, в зависимости от количества гаджетов.
- несколько коннекторов RJ45
- кримпер для обжима коннекторов RJ-45
- непосредственно сам Wi-Fi роутер
Место установки Wi Fi роутера
Прежде всего, правильно выберите точку расположения роутера. Именно от этого во многом будет зависеть скорость и качество сигнала в отдаленных комнатах.
У тех, кто помимо распредщитка еще монтируют и слаботочный щит, обычно располагают его возле него.
Именно в слаботочный щиток и заводят кабель от интернет провайдера с подъезда дома.
У кого такого щитка нет, выбирайте место в коридоре на стене в верхней ее части. Чем выше, тем лучше будет сигнал.
При этом не забывайте, что есть места, где категорически нельзя монтировать wifi роутер:
- возле приборов работающих на частотах 2,4 и 5ГГц (микроволновки, радиотелефоны)
Кстати, частотный диапазон 2,4ГГц в свою очередь поделен на 13 каналов.
Делается это для того, чтобы несколько разных гаджетов при работе не мешали друг другу.
При этом вовсе не факт, что вам удастся найти абсолютно пустой канал, не занятый соседями. Придется поискать наиболее свободный, чтобы избежать в дальнейшем обрывов соединений и улучшить качество связи.
- прямо напротив зеркала или шкафчика со стеклянными дверцами
- в глубокой нише с дверцей из металла
Также это относится и к слаботочному щиту. Некоторые помещают роутер в него, вместе со всей остальной слаботочкой. Например видеонаблюдением.
Некоторые помещают роутер в него, вместе со всей остальной слаботочкой. Например видеонаблюдением.
Будьте внимательны и обращайте внимание на материал из которого сделан щиток.
Подключение кабеля UTP и монтаж интернет розеток
Далее переходим к кабелю от интернет провайдера, заведенного в ваш дом. Что с ним лучше сделать?
Можно подключить его как напрямую в роутер, так и сделать под него отдельную розетку. Благодаря такой розетке, роутер у вас не будет привязан к одному месту, да и дизайн квартиры будет выглядеть гораздо симпатичнее. Сравните аккуратную розетку с одиноким проводом, торчащим из стены.
Чтобы его не перепутать, подпишите данный кабель как WAN.
От этого места, где заканчивается кабель WAN протягиваете четырехпарные UTP кабеля в комнаты, где будут монтироваться интернет розетки под все ваши другие гаджеты.
Эти провода пронумеруйте как LAN1-LAN2-LAN3 и т.д.
Безусловно, сам роутер висящий под потолком, нужно как-то подключить к питанию.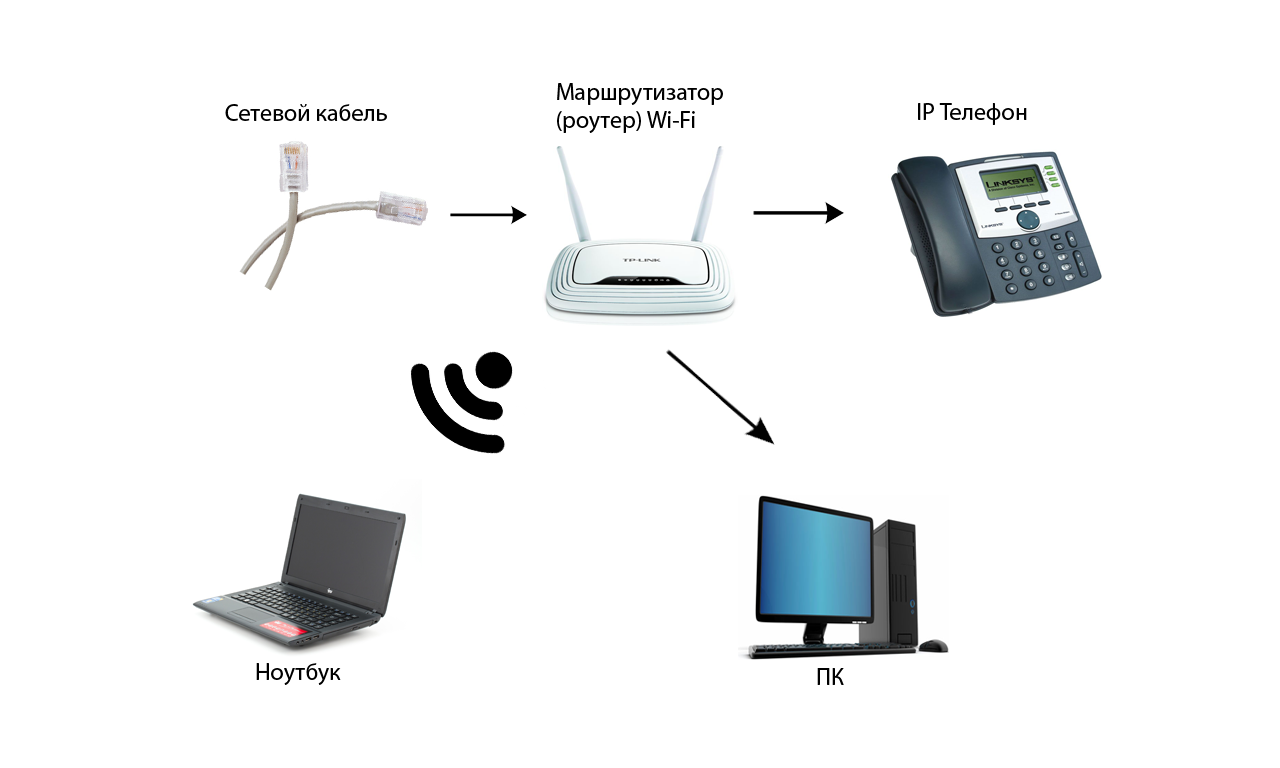 Для этого вовсе не нужно тянуть отдельный кабель 220В непосредственно от щитовой. Сделайте подключение от ближайшей распредкоробки розеточной группы.
Для этого вовсе не нужно тянуть отдельный кабель 220В непосредственно от щитовой. Сделайте подключение от ближайшей распредкоробки розеточной группы.
Протяните кабель ВВГнГ-Ls 3*1,5 от распаечной коробки до места установки будущей розетки 220В возле роутера.
Выполнив монтаж всех проводов, переходим к установке фурнитуры – эл.розеток, интернет розеток и коннекторов. В первую очередь нужно подключить Интернет кабель питания от провайдера подписанный как WAN.
Снимаете с него внешнюю изоляцию на 2 или 3см, и разводите разноцветные жилки по сторонам отдельно друг от друга.
Далее открываете крышку компьютерной розетки и помещаете жилки в прорези строго по цветам. Согласно схемы В.
Правильное подключение можно увидеть на корпусе самой розетки. Устанавливаете жилы во внутрь и защелкиваете крышку.
Все что осталось сделать, это закрепить интернет розетку в подрозетнике и закрыть ее декоративной рамкой. Точно по такой же схеме делаются все остальные компьютерные розетки возле самого роутера и по всем комнатам.
В этом казалось бы простом деле, можно изначально наделать кучу ошибок, из-за которых вы так и не сможете настроить свою сеть. Будете лазить в настройках, перепрошивать драйверы, а дело окажется в неправильно смонтированной розетке.
Как избежать подобных ошибок, подробно говорится в статье ниже. Обязательно ознакомьтесь с ней, в особенности если у вас есть проблемы с сетью.
Каждый выход на розетках подписывается, а сам роутер закрепляется на стене.
Далее нужно сделать патч корды.
Можно конечно их приобрести уже готовыми, но не всегда они идут необходимой длины. Лучше самим отмерить размер, зачистить провод с двух сторон и аккуратно расставить жилки в ряд по схеме Т568В:
- бело-оранжевый
- бело-коричневый
После этого, аккуратно засовываете жилки в RJ коннектор до упора и обжимаете концы кабеля кримпером. Все то же самое проделываете и с остальными патч кордами для других девайсов.
Осталось подключить кабелями сам роутер. Находите на задней панели синий разъем с надписью WAN и патч кордом соединяете его с интернет розеткой питания от провайдера.
У некоторых производителей разъемы могут быть одинакового цвета, смотрите не перепутайте. В этом случае ориентируйтесь именно по названию WAN. Вставив Ethernet кабель провайдера в разъем LAN, интернета у вас не будет.
Также обратите внимание, что на старых моделях, где интернет раздается по телефонной линии, этот разъем имеет формат RJ-11. Внутри таких роутеров идет встроенный DSL модем. Они предназначены для тех провайдеров, которые предоставляют именно ADSL подключение.
Но эта технология уже считается устаревшей, и такие модемы не так востребованы, хотя и применяются.
А далее к ним, свои умные стационарные гаджеты – телевизор, приставки и т.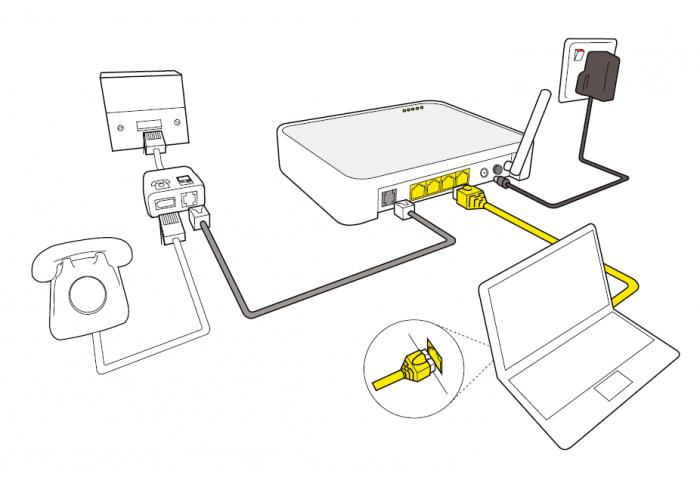 п.
п.
Втыкаете в розетку 220В блок питания и подаете напряжение на WiFi роутер.
Не забудьте переключить соответствующий рычажок или кнопку вай фай в положение ON (включено).
Иначе устройство будет работать у вас как обычный кабельный маршрутизатор, без создания беспроводной сети. Если роутер у вас не новый, или его настраивали при проверке в магазине, то необходимо сбросить все старые настройки по умолчанию. Делается это длительным нажатием (несколько секунд) на кнопку Reset.
Физическое подключение самого роутера вы выполнили, осталось его правильно настроить на компьютере.
Источники — //cable.ru, Кабель.РФ
Настройка роутера на компьютере
Заводите на компьютер в соответствующий разъем патч корд от LAN1. При подключении должны загореться два световых индикатора.
Если имеется в комплекте диск, вставляете его и запускаете мастер установки.
В нем выбираете свою страну, город и провайдера из выпадающего списка.
Все настройки от этого провайдера уже вшиты в роутер. Этот помощник автоматически определит тип доступного подключения WAN.
Этот помощник автоматически определит тип доступного подключения WAN.
Если в списке вашего услугодателя нет, то потребуется выбирать тип подключения самостоятельно. Чтобы его узнать, изучите договор, либо позвоните в службу техподдержки.
Когда диск отсутствует, набираете в браузерной строке адрес по умолчанию, который указан на обратной стороне роутера.
Вводите имя пользователя и пароль. Они также указаны на наклейке.
Или просто набираете универсальные адреса 192.168.0.1 или 192.168.1.1. После чего, также вводите пароль и имя (admin).
Пройдя это, попадаете на главную страницу всех настроек. Рассматривать настройки будем на примере роутера от TP-Link.
Первая вкладка ”состояние” дает общую информацию по всем параметрам устройства. В том числе и по состоянию подключения интернет сигнала.
“Рабочий режим” – в данном окне можно изменить основные режимы работы беспроводного модуля маршрутизатора на режим “точка доступа” или ”усилитель WiFi сигнала”.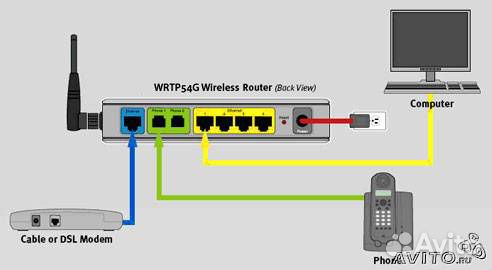 Сбоку дается развернутое описание этих режимов.
Сбоку дается развернутое описание этих режимов.
Теперь можно перейти непосредственно к настройке подключения интернет соединения.
При выборе ”быстрой настройки” нажимаете автоматическое определение типа соединения и жмете далее. Данный процесс очень быстрый и настраивает локальную сеть.
Чтобы настроить непосредственно сам интернет выбираете вкладку ”Сеть” и далее подраздел WAN.
В открывшемся окне вызываете список доступных подключений. По умолчанию установлен динамический IP.
Если ваш провайдер использует именно такой тип, то по сути никаких настроек в данном подразделе вам производить не нужно. Роутер сам сработает на получение IP адреса, маски подсети и т.п.
Следующий тип – ”Статический IP”. Этот тип подключения полная противоположность первому, так как все параметры сети придется вводить вручную. Всю необходимую информацию вам должен предоставить провайдер.
Пункт L2TP – этот тип подключения является одной из разновидностей VPN соединения.
Логин, пароль, IP адрес сервера. С последним будьте внимательны, так как может использоваться как динамический, так и статический адрес, что конечно увеличивает количество вводимой информации во время настройки.
Далее ”PPTP соединение”. По настройке оно схоже с предыдущим L2TP.
Последняя вкладка ”Кабель BigPond”. Очень редкое соединение и рассматривать его в рамках данной статьи нет смысла.
Обратимся подробнее к третьему типу – PPPoE. Очень часто именно его использует интернет провайдер Ростелеком. Здесь необходимо прописать логин и пароль, которые указаны в договоре интернет услуг.
Все остальные данные желательно оставить без изменения. После чего, нажимаете ”подключить” и “сохранить”.
На этом настройки вручную интернет соединения окончены. Теперь для проверки можете открыть любую интернет страницу.
 Для проверки актуальности ПО вернитесь на вкладку ”состояние” и запомните или запишите данные по ПО указанные вверху.
Для проверки актуальности ПО вернитесь на вкладку ”состояние” и запомните или запишите данные по ПО указанные вверху.После чего, в поисковике введите версию вашего устройства с контрольной фразой ”официальный сайт”. Выберите необходимую ссылку и проверьте версию оборудования.
На скриншоте это V5. Спускаетесь ниже и жмете вкладку «встроенное ПО». В ней сравниваете последнюю доступную версию с установленной на вашем роутере.
Как видно в данном случае обновление не требуется.
Настройка беспроводного режима роутера
Теперь рассмотрим более подробно беспроводной режим. Для этого выбираем соответствующий пункт меню слева и подраздел «Основные настройки».
В этом окне можно изменить стандартное имя сети на произвольное свое.
Режим и ширина канала изменяются в том случае, если какое-либо из ваших беспроводных устройств связи имеет проблемы с подключением к данному WiFi маршрутизатору. В остальных случаях эти параметры лучше оставить по умолчанию.
Таким образом ваш роутер поменял имя сети. Однако пароль остался прежним, который шел с завода. Поэтому находите свою сеть с новым именем и нажимаете подключиться.
Далее вводите прежний ключ безопасности. Новая сеть подключена. Возвращаетесь в меню настроек.
Следующий подраздел WPS.
В этом окне вы можете включить или отключить функцию WPS, которая позволяет быстро и беспарольно подключать устройства при условии нажатия соответствующей кнопки на корпусе роутера.
«Защита беспроводного режима» — эта страница позволяет сделать сеть открытой или изменить версию, тип шифрования, а самое главное пароль вай фай сети.
Рекомендуется все поля оставить по умолчанию, но вот заводской пароль в целях безопасности лучше заменить на свой.
Так как вы изменили ключ сети, вам необходимо переподключиться, но уже с новым паролем. Для этого нужно сначала «забыть» старый пароль в меню настроек беспроводных сетей.
После чего переподключаетесь заново и прописываете новые данные.
На этом основные настройки роутера завершены.
Ошибки подключения или почему не работает WiFi
Что же делать, если вы прошли все этапы настроек, а интернета нет. Либо однажды, после долгой успешной работы, ваша WiFi сеть вдруг исчезла, или устройства перестали ее видеть и нормально подключаться.
С чего начать искать причину, и как ее решить? Существует множество причин и способов, перечислим лишь некоторые, встречающиеся наиболее часто.
Первый самый простой, но тем не менее действенный и рабочий способ, который помогает во многих случаях — это элементарная перезагрузка роутера или компьютера.
Когда WiFi пропадает только на одном девайсе, а на других есть, то ищите проблему в первую очередь именно на этом устройстве.
Например в сети на ноутбуке интернета нет, а телевизор и телефон нормально работают. У очень многих ошибка спрятана в электропитании wifi адаптера. Заходите по следующему пути: диспетчер устройств — ваш сетевой адаптер — свойства.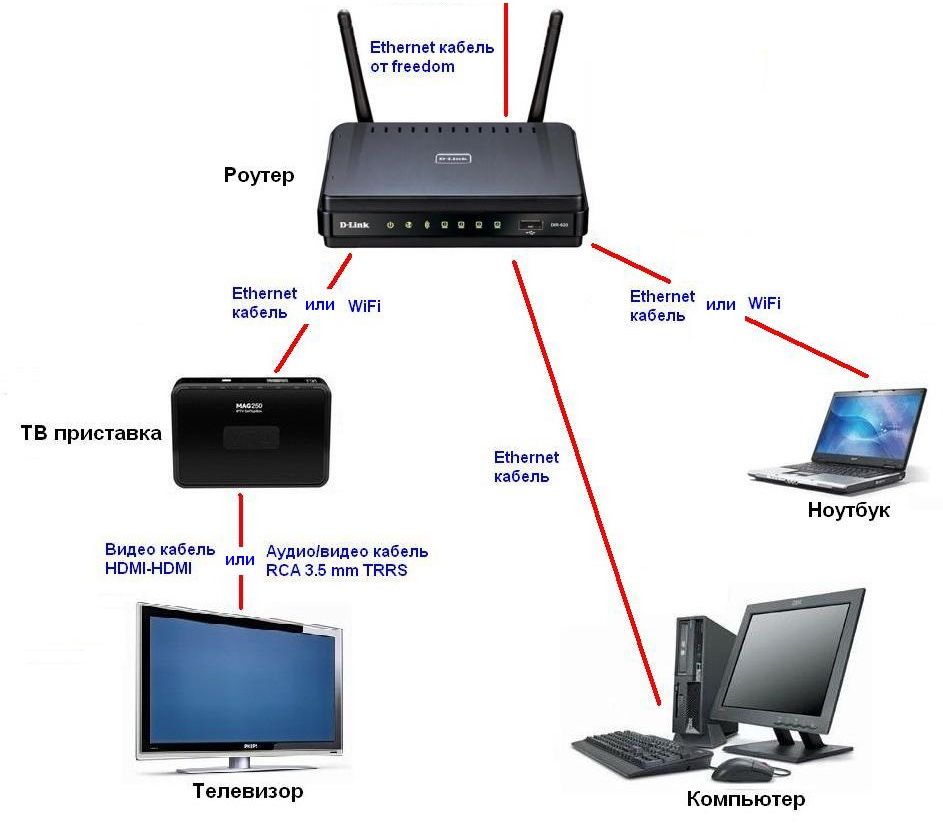
Выбираете вкладку «управление электропитанием» и ОТКЛЮЧАЕТЕ галочку на пункте «разрешить отключение этого устройства для экономии энергии».
Закрываете диспетчер устройств.
Далее заходите в Windows: в электропитание — настройки плана электропитания — изменить дополнительные параметры.
В окошке находите пункт: параметры адаптера беспроводной сети — режим энергосбережения.
Выставляете:
- от батареи — максимальное энергосбережение
- от сети — максимальная производительность
Сохраняете все настройки и делаете перезагрузку. Должно помочь.
Если нет, попробуйте еще вот это.
Правой кнопкой мыши на значке сеть — центр управления сетями и общим доступом — управление беспроводными сетями.
Далее правая кнопка на значке вашей wifi сети — свойства — безопасность — дополнительные параметры. И ставите галочку на «включить для этой сети режим совместимости».
И ставите галочку на «включить для этой сети режим совместимости».
Если сети нет на всех устройствах, то причина в роутере. Для отыскания проблемы выясните, а работает ли вообще WiFi как таковой? Для этого его нужно сделать открытым.
Заходите по адресу настроек роутера 192.168.0.1 в раздел беспроводная сеть и далее убираете шифрование, выставляя значение «open system» или «отключить» в зависимости от вашей модели.
Также откройте идентификатор сети SSID.
Если вай фай появился, значит причина в шифровании. Можете попробовать другие методы шифрования сигнала, их там несколько.
Еще одна причина может заключаться в длине ключа WPA. Если в нем слишком много символов, то роутер перестает работать.
Методом перебора с постепенным увеличением на единицу, можете подобрать максимальную длину.
Обновление прошивки
Если проблема не в шифровании или длине ключей, то попробуйте сбросить настройки до заводских и заново пройти процедуру подключения.
Когда и это не помогает, стоит обновить прошивку. На сайте производителя ищите последнюю актуальную версию, скачиваете ее и обновляете файл.
Проблемы на компьютере
Если причина в работоспособности не маршрутизатор, а сам компьютер, то в диспетчере устройств проверяйте свойства сетевого адаптера для WiFi сети. Когда устройство работает нормально, то косяк в программном обеспечении.
А когда явно вылезает ошибка, то обновляйте драйвер.
Как определить, что проблема именно в ПО? Сделать это можно по контрольным точкам восстановления. Восстановите систему из последней автоматически созданной точки и верните Windows на несколько дней назад, когда сеть была работоспособной.
Если все пройдет удачно, то проблема однозначно на стороне операционной системы, либо каких-то других программ в Windows, связанных с вай фай сетью.
Ошибка аутентификации
При данной ошибке, первое что нужно сделать — это проверить пароль. Если вы сомневаетесь в его правильности, и хотите узнать, те ли символы вы вводите, нужно зайти в настройки роутера.
Если вы сомневаетесь в его правильности, и хотите узнать, те ли символы вы вводите, нужно зайти в настройки роутера.
Опять 192.168.0.1 — настройки безопасности — ключ шифрования.
При подключении устройства к WiFi, по новому введите его в поле входа. Если ничего не поменялось, возможно придется переустанавливать драйвера на сетевую карту или сетевой адаптер.
С остальными причинами неисправности, не указанными выше, можно ознакомиться из видеоролика:
Статьи по теме
Руководство по подключению и настройке интернета самостоятельно без роутера
За последние годы интернет стал неотъемлемой составляющей жизни каждого человека. С помощью интернета можно общаться, решать бизнес задачи или просто проводить свободное время. Устанавливать интернет дома можно различными способами, каждый из которых имеет свои преимущества и недостатки. О том, как подключить интернет, мы поговорим в нашей сегодняшней статье.
О том, как подключить интернет, мы поговорим в нашей сегодняшней статье.
Проводное подключение к сети интернет
Несмотря на растущую популярность беспроводного подключения с использованием технологии вай-фай, проводное соединение все же пользуется спросом. Подключаться к Wi-Fi предельно просто, отсутствует необходимость протягивать кабель через весь дом. Но необходимо учитывать, что такое подключение подвержено отрицательному воздействию радиопомех. Чем дальше пользователь от точки доступа, тем будет хуже прием сигнала. Подсоединить в квартире или доме проводной интернет не составит труда. Множество провайдеров, например, Ростелеком, МТС и Билайн предлагают абонентам такую услугу. Скорость передачи данных через кабель будет напрямую зависеть от типа интернета и возможностей сетевой карты. Все это в комплексе отразится на функционировании компьютера, приставок, телевизоров и любых других устройств, которые объединены в единую сеть. Технологии вай-фай востребованы на бытовом уровне. Это удобно, поскольку предоставляется возможность пользоваться интернетом со смартфона, планшетного компьютера или ноутбука в любом месте, ловит беспроводная сеть. Ниже рассмотрим основные преимущества проводного соединения:
Это удобно, поскольку предоставляется возможность пользоваться интернетом со смартфона, планшетного компьютера или ноутбука в любом месте, ловит беспроводная сеть. Ниже рассмотрим основные преимущества проводного соединения:
- Скорость приема и передачи данных будет в два раза выше, чем скорость вай-фай.
- Задержка при обмене данными с сервером сведена к минимуму.
- Провод обладает превосходной устойчивостью к воздействию помех.
- Качество проводного интернета не зависит от работы устройств на полосе частот вай-фай.
- Различные препятствия и воздействия факторов окружающей среды не страшны для кабеля, через который передаются сигналы.
Перед тем как подключить проводной интернет, необходимо определиться с выбором провайдера.
Подключение к интернету
Перед тем как подключиться к интернету, необходимо определиться с выбором провайдера. Существуют различные технологии подключения, которые используются компаниями. Услуги провайдеров отличаются типом доступа к интернету. Все существующие типы подключения работают по разным принципам, но в любом случае результат будет один тот же – пользователь сможет выходить в сеть. Чтобы сделать правильный выбор, необходимо ознакомиться с разными вариантами подключения.
Все существующие типы подключения работают по разным принципам, но в любом случае результат будет один тот же – пользователь сможет выходить в сеть. Чтобы сделать правильный выбор, необходимо ознакомиться с разными вариантами подключения.
Подключение по локальной сети
Соединение Ethernet представляет собой фиксированный широкополосный доступ по выделенной линии. Провайдер проводит линию, которая чаще основана на оптоволокне либо медном кабеле. Это дает возможность абонентам работать в интернете на максимально возможных скоростях. Через оптический кабель сигналы передаются не электро сигналом, а световым. Через оптическое волокно можно передавать данные на достаточно большие расстояния. Кабель типа «витая пара» передает данные посредством электрического сигнала. Но в отличие от оптоволокна в данном случае часто наблюдаются затухания сигнала. Технология GPON, предполагающая использование оптоволоконного кабеля, используется многими провайдерами.
По заявлениям компаний поставщиков услуг, скорость соединения при таком подключении может достигать одного Гбит/сек. Выделенные линии остаются востребованным и популярным вариантом среди жителей многоквартирных городских домов. А если выбрать безлимитный тариф. Можно экономить средства, пользуясь при этом высокоскоростным соединением. Если использовать вай-фай роутер, можно подключать к интернету и другие технические устройства. Благодаря скоростным показателям пользователи смогут скачивать большие файлы, играть в онлайн-игры и смотреть фильмы в режиме реального времени. Одновременно с подключением выделенной линии можно подключить услугу IPTV и смотреть телеканалы в формате HD. Настраивать такой интернет желательно с помощью мастера. Помочь может провайдер, который предлагает такую услугу.
Выделенные линии остаются востребованным и популярным вариантом среди жителей многоквартирных городских домов. А если выбрать безлимитный тариф. Можно экономить средства, пользуясь при этом высокоскоростным соединением. Если использовать вай-фай роутер, можно подключать к интернету и другие технические устройства. Благодаря скоростным показателям пользователи смогут скачивать большие файлы, играть в онлайн-игры и смотреть фильмы в режиме реального времени. Одновременно с подключением выделенной линии можно подключить услугу IPTV и смотреть телеканалы в формате HD. Настраивать такой интернет желательно с помощью мастера. Помочь может провайдер, который предлагает такую услугу.
Используем ADSL и Dial-Up
Подключить к интернету домашний компьютер можно при помощи этих двух технологий. Оба типа являются разновидностями модемного подключения. Для коммутируемого доступа к сети через телефонные линии, используется модем. Технология Dial-Up считается морально устаревшей. Ее используют в редких случаях. Более современной считается ADSL. Данная технология дает возможность пользователю одновременно находиться в интернет и принимать или совершать звонки по стационарному телефону.
Более современной считается ADSL. Данная технология дает возможность пользователю одновременно находиться в интернет и принимать или совершать звонки по стационарному телефону.
Это возможно благодаря применению специального устройства, которое называется ADSL-сплиттер. Он выполняет разделение телефонного сигнала на стандартный телефонный и модемный. Если сравнивать подключение по локальной сети (предыдущая глава статьи), то технология ADSL имеет преимущество в том плане, что применяется уже проведенные телефонные провода. Что касается скоростных показателей, то Dial-Up он составляет всего 56 Кбит/с, а у ADSL 24 Мбит/с. Но необходимо учитывать состояние, в котором находится большинство телефонных линий. Поэтому стабильного подключения может и не быть. По всем параметрам телефонные линии проигрывают выделенным.
Как создать подключение к интернету: используем DOCSIS
DOCSIS – это технология передачи данных, в которой используется коаксиальный или ТВ кабель. Данные от провайдера к абоненту передаются на скорости 42/38 Мбит/с, а от абонента провайдеру 10/9 Мбит/с.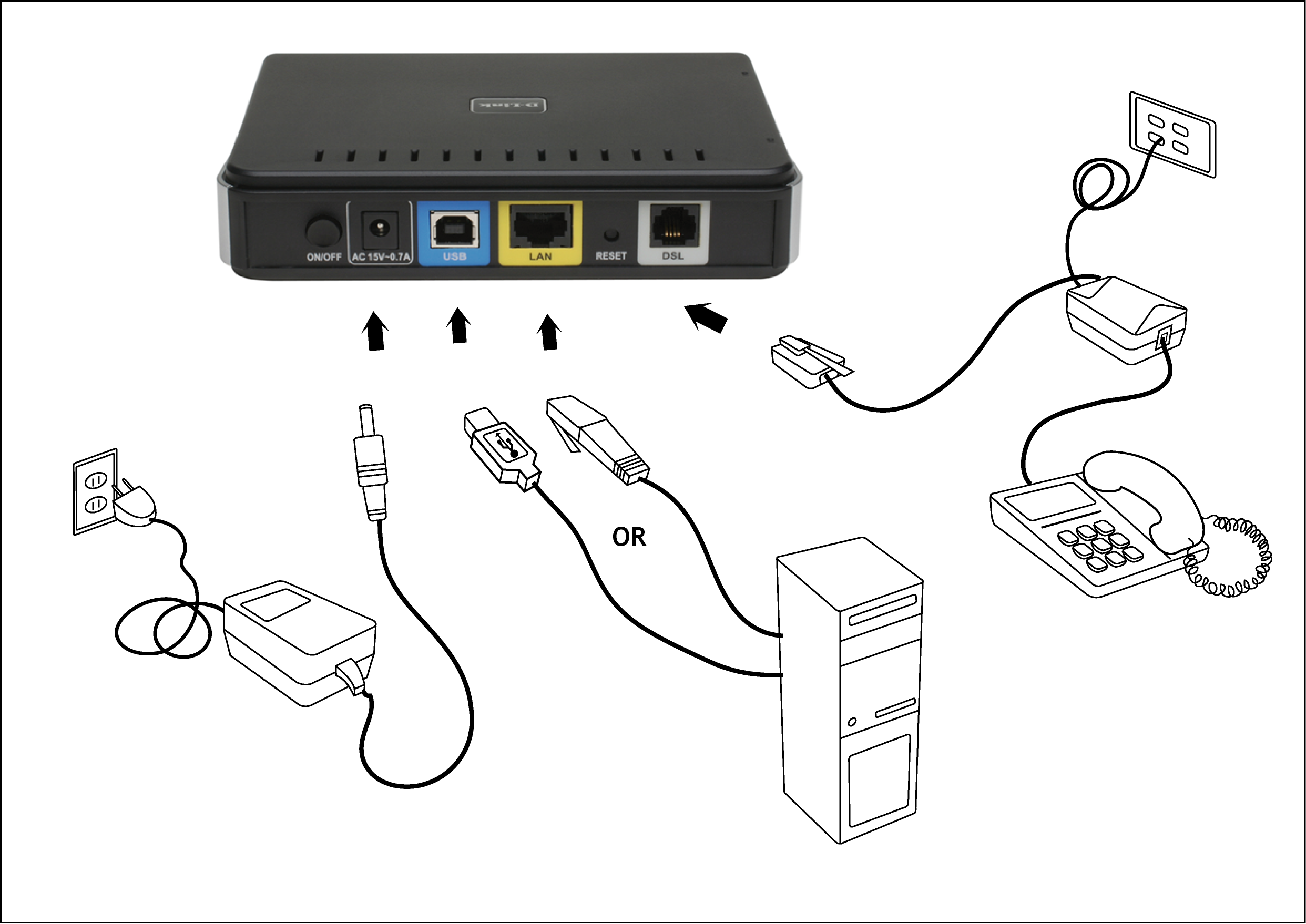 Необходимо учитывать, что полоса в данном стандарте разделена на всех пользователей, которые подключены к этой сети и в одно и то же время выполняют прием либо отправку данных. Это означает, что доступная полоса в момент, когда данные принимаются либо передаются, для каждого абонента может меняться в широком диапазоне.
Необходимо учитывать, что полоса в данном стандарте разделена на всех пользователей, которые подключены к этой сети и в одно и то же время выполняют прием либо отправку данных. Это означает, что доступная полоса в момент, когда данные принимаются либо передаются, для каждого абонента может меняться в широком диапазоне.
Данный метод подключения к сети, подобно предыдущему способу, осуществляется при помощи специального модема. Речь идет о специальном модемном устройстве, которое может использоваться для стандарта DOCSIS. Модем имеет встроенный сетевой мост, благодаря которому можно выполнять обмен информацией через коаксиальный провод либо через оптоволокно в обе стороны. В плане финансовых затрат прокладка коаксиального провода решение нецелесообразное, поскольку выгоднее будет оформить выделенную линию. Самостоятельное выполнение системных настроек может вызвать трудности. Многие абоненты не знают, как настроить интернет по технологии DOCSIS, поэтому лучше доверить такую задачу профессиональным мастерам. Услуги по подключению кабельного интернета предоставляют провайдеры и направляют по адресу абонента своего мастера.
Услуги по подключению кабельного интернета предоставляют провайдеры и направляют по адресу абонента своего мастера.
Мобильный интернет
Подключать интернет 3G и 4G предпочитают практически все современные пользователи. Включать его можно на любом девайсе, начиная со смартфона и заканчивая стационарным компьютером или ноутбуком. Мобильный интернет будет включаться и отлично функционировать везде, где имеется соответствующее покрытие. Проверить, попадает ли ваш населенный пункт в зону действия мобильных сетей, можно на сайтах сотовых операторов. Мобильное подключение популярно и распространено в силу того, что обеспечивает быстрый выход в сеть. Метод хорош тем, что интернетом можно пользоваться даже там, где отсутствует телефонная и выделенная линия. Такой тип подсоединения к интернету хорош тем, что можно использовать специальный USB модем. Такое устройство внешне напоминает стандартную флешку и не занимает много места. В мобильный модем устанавливается симка выбранного оператора сотовой связи.
По сравнению с проводными типами подключения мобильное соединение не обладает такими скоростными показателями. К тому же в населенных пунктах, удаленных от базовых станций, интернет может быть нестабильным или отсутствовать. Несмотря на имеющиеся недостатки, мобильный интернет продолжает пользоваться спросом и популярностью. Как включить мобильный интернет? Вам нужно выбрать оператора сотовой связи, купить модем и симку. Затем подключить подходящий тариф. Настроить интернет также не составит труда, поскольку настройки осуществляются в автоматическом режиме.
Спутниковые технологии
Спутниковый интернет хорош тем, что ловит даже в глухой местности. Но для такого подключения нужно будет приобрести специальный набор оборудования, который может дорого обойтись по стоимости. Если сделать выбор в пользу двусторонней спутниковой технологии, пользователю потребуется приобрести специальную антенну «тарелку», передающий и приемный блок, а также специальный модем. Провайдеры, которые предлагают клиентам услуги по подключению такого типа интернета, предоставляют различные тарифные планы. Можно выбрать безлимит или пакет с оплатой за использованный трафик. Главный недостаток технологии – стоимость оборудования и недешевая абонентская плата. Как установить спутниковый интернет? Первое, что нужно сделать, выбрать провайдера, который предоставляет такие услуги. Затем нужно выбрать комплект оборудования, исходя из собственных финансовых возможностей.
Можно выбрать безлимит или пакет с оплатой за использованный трафик. Главный недостаток технологии – стоимость оборудования и недешевая абонентская плата. Как установить спутниковый интернет? Первое, что нужно сделать, выбрать провайдера, который предоставляет такие услуги. Затем нужно выбрать комплект оборудования, исходя из собственных финансовых возможностей.
Технологии WiMAX
Среди разнообразия вариантов подключения интернета отдельного внимания заслуживает технология Вай Макс. Многие пользователи ошибочно полагают, что это второе название сетей вай-фай. WiMax не получила столь широкого распространения, как другие варианты соединения, но тем не менее продолжает стремительно развиваться. Часто ВайМакс используют там, где невозможно провести кабельный интернет. Поставщики данной услуги гарантируют скорость соединения 70 Мбит/с, но в реальности этот показатель будет в несколько раз меньше. Для подключения интернета Вай Макс Вам нужно найти провайдера, предоставляющего соответствующие услуги.
Существуют специальные карты покрытия, по которым можно определить, входит ли Ваш дом в зону покрытия данной сети. После того как вы убедитесь, что ваша местность попадает в зону покрытия, специалист компании-поставщика услуг должен будет определить, как далеко от Вас расположена ближайшая базовая станция. Желательно, чтобы она находилась в прямой видимости на расстоянии максимум десять км. Также абоненту нужно будет приобрести специальное Вай Макс оборудование: модемное устройство и антенну. Также понадобится кабель, чтобы можно было соединить антенну и модем. USB удлинитель понадобится, чтобы подключить модем к компу. Установку и настройку антенны желательно доверить профессиональному мастеру.
Среди разнообразия вариантов подключения каждый пользователь может сделать грамотный выбор, подобрав подходящий способ соединения с сетью. Каждый рассмотренный нами вариант обладает преимуществами и недостатками. Окончательный выбор будет зависеть от предпочтений пользователя и технических возможностей.
Ip телефония через роутер. Подключение IP телефона. Как подключить IP телефон?
В данной статье мы рассмотрим подключение IP телефона к провайдеру IP телефонии. Рассматривать подключение мы будем на примере IP телефона Flying Voice IP622 и провайдера SIPNET.
Перед началом подключения получите у провайдера IP телефонии необходимые настройки, в случае SIPNET вам будут нужны «ID аккаунта» (он же логин и номер телефона в сети SIPNET) и «пароль аккаунта».
Подключение IP телефона через меню телефона
Для начала переключим язык интерфейса телефона на русский язык.
Menu => Preferences => Language => Russian
Если IP телефон не подключился к Интернет автоматически необходимо произвести сетевые настройки:
Menu => Сеть => Тип соед. WAN (выбрать DHCP или Стат. IP)
Тут выбираем статический IP, вводим IP адрес, маску сети и шлюз.
Как только IP телефон подключился к Интернет производим настройку аккаунта SIPNET:
Menu => Учетные записи => Линия1 =>
Линия включена => Да
Пароль => ******** (вводим пароль аккаунта SIPNET)
Учетная запись =>
Отображаемое имя => SIPNET (можно ввести любое имя, например, sipnet)
Номер телефона => 0041276345 (вводим ID аккаунта SIPNET)
Сервер SIP => sipnet. ru
ru
Порт SIP сервера => 5060
Видео: подключение IP телефона к SIPNET
Небольшой видеоролик, иллюстрирующий проведенные нами настройки IP телефона.
Также подключение IP телефона можно произвести через веб-интерфейс. Для этого, после проведения сетевых настроек на аппарате, нужно ввести его IP адрес телефона в строке браузера на ПК (если IP адрес присвоен по DHCP , то узнать его можно через интерфейс телефона Menu->Состояние->Сост порта Интернет->IP-адрес).
В появившемся окне мы видим статус устройства. Переходим на вкладку SIP Account.
Технология связи VoIP приобретает всё большую популярность. О преимуществах ее организации для делового общения сказано уже многое.
Но ведь IP-телефония – это также отличный способ сэкономить на домашнем телефоне. Организовать связь VoIP дома – просто и быстро, а счета за переговоры будут приятно радовать Вас.
Подключение IP-телефонии: проще не бывает
Решили перейти на принципиально новый вид связи, привлекший внимание массой достоинств и низкими тарифами? Следующий вопрос – как настроить IP-телефонию. На самом деле это достаточно просто.
На самом деле это достаточно просто.
Первый шаг – выбрать провайдера и тариф. Для этого необходимо оценить ситуацию на рынке услуг связи и выбрать наиболее выгодное предложение. Далее на сайте выбранной компании оставляется заявка на получение/аренду номера. В числе плюсов – возможность выбрать те цифры, которые лично Вам кажутся красивыми или запоминающимися, а также сохранение связи с гражданами из Вашей старой записной книжки – услуга переадресации позволит не растерять контакты.
После оплаты услуг Вы узнаете свой индивидуальный PIN-код, благодаря которому доступ к VoIP-связи можно получить с любого устройства, имеющего выход в Интернет.
В наши дни нужно задумываться не о том, как создать , а о том, как в полной мере использовать её возможности. Полноценное общение с друзьями и родными за рубежом теперь доступно – чтобы не растерять связи, достаточно подключить IP-телефонию.
Главное преимущество новой технологии – связь без учёта геополитики. Главное, чтобы у Вас был Интернет, а Ваш собеседник был готов снять трубку.
Специальной аппаратуры не нужно – достаточно микрофона и наушников (если речь идет о ПК – любое другое устройство с доступом в Интернет уже снабжено необходимой гарнитурой). Плата за роуминг отсутствует. Причин волноваться за конфиденциальность беседы тоже нет – данные пере
Широкополосная связьReliance JioFiber включает бесплатный стационарный телефон. Вот как активировать
Коммерческая услуга Reliance JioFiber запускается 5 сентября. Вот как вы можете активировать бесплатную стационарную связь, которая будет частью широкополосной услуги. Услуга JioFiber компанииReliance начнет коммерческое развертывание с 5 сентября. Компания также официально объявит цены на планы широкополосной связи JioFiber в этот же день. JioFiber будет включать в себя доступ к бесплатному стационарному телефону для клиентов, а компания предлагает бесплатные голосовые звонки на все мобильные и стационарные соединения в Индии.
Прямо сейчас сервис Jio GigaFiber доступен для коммерческого тестирования в некоторых городах, и те, у кого уже есть соединение, могут подать заявку на стационарное соединение в приложении MyJio.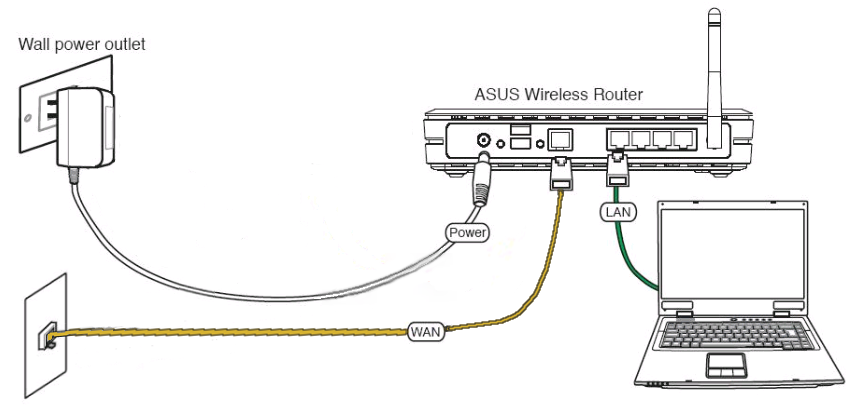 Вот шаги, которые необходимо выполнить для стационарной линии JioFixedVoice, которая будет бесплатно доступна для всех клиентов широкополосного доступа Jio.
Вот шаги, которые необходимо выполнить для стационарной линии JioFixedVoice, которая будет бесплатно доступна для всех клиентов широкополосного доступа Jio.
1 Откройте MyJioApp, перейдите в JioGigafiber и нажмите «Пополнить»
.Когда вы открываете MyJioApp, проверьте подключение устройства JioGigafiber.Просто нажмите на вариант подзарядки для этого устройства. Прямо сейчас все планы бесплатны, и есть сообщения, что сервис JioFiber остается бесплатным в течение двух месяцев при первом запуске. Но вы все равно должны нажать на пополнение для подключения JioGigaFiber. Когда вы делаете это, отображается уведомление для JioFixedVoice, который является стационарным.
2 Нажмите «Продолжить» для фиксированного голосового уведомления Jio
Нажмите «Продолжить» для этого уведомления, чтобы активировать JioFixedVoice. Jio отправит одноразовый пароль на ваш зарегистрированный номер мобильного телефона, когда вы нажмете на опцию «Продолжить» внизу.
Jio отправит одноразовый пароль на ваш зарегистрированный номер мобильного телефона, когда вы нажмете на опцию «Продолжить» внизу.
3 Введите OTP, стационарный телефон Jio активирован
После входа в OTP примите условия и продолжайте. Будет мигать сообщение о том, что платеж был успешным, даже если это было бесплатное пополнение. Пополнение счета ничего не стоит.
Подробнее: Широкополосная связь Reliance JioFiber будет представлена 5 сентября: Как зарегистрироваться онлайн
Городской номер JioFixedVoice уже выделен вам.Jio также отправит подробную информацию по SMS и электронной почте на ваш зарегистрированный номер мобильного телефона и идентификатор. В сообщении говорится, что стационарный телефон был активирован для вашего соединения. Номер стационарного телефона также упоминается в сообщении, деталях и транзакции пополнения счета.
4: Настройка стационарного телефона Jio или JioFixedVoice
Джио говорит, что 10-значный номер JioFixedVoice можно вычислить на шести смартфонах и стационарном телефоне.Для использования на смартфонах вам потребуется приложение JioCall из Play Store (для Android) или App Store (для iOS. Чтобы настроить стационарный телефон JioFixedVoice, вам необходимо подключить телефон к маршрутизатору JioFiber.
5 Подключите стационарный телефон к маршрутизатору JioFiber
Согласно инструкциям, отправленным компанией, пользователям просто нужно подключить стационарный телефон к порту RJ-11 своего маршрутизатора JioFiber после активации услуги. Как только это будет сделано, они смогут звонить на стационарные телефоны.
6 Голосовые и видеозвонки на JioFixedVoice на смартфонах
Чтобы использовать приложение JioCall для голосовых и видеозвонков, пользователям необходимо выполнить следующие действия.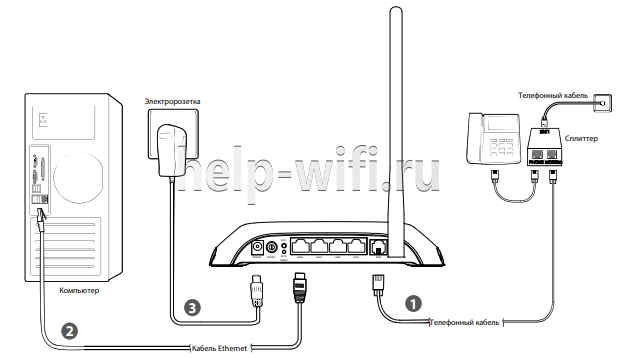 Сначала загрузите приложение JioCall из Play Store или App Store. Затем нажмите «Предоставить доступ и разрешить все разрешения». Нажмите на SSID, чтобы зарегистрировать устройство. Нажмите «Да», если вы хотите использовать это приложение по умолчанию для отправки и получения SMS. Нажмите на белый список JioCall. Нажмите «Разрешить», чтобы приложение всегда работало в фоновом режиме для совершения звонков.
Сначала загрузите приложение JioCall из Play Store или App Store. Затем нажмите «Предоставить доступ и разрешить все разрешения». Нажмите на SSID, чтобы зарегистрировать устройство. Нажмите «Да», если вы хотите использовать это приложение по умолчанию для отправки и получения SMS. Нажмите на белый список JioCall. Нажмите «Разрешить», чтобы приложение всегда работало в фоновом режиме для совершения звонков.
Получите ответы на часто задаваемые вопросы о Vodafone Broadband and Landline
перейти к содержанию Мы обновили нашу Политику конфиденциальности. Пожалуйста, проверьте изменения Вот.- Личное
- Бизнес
- Магазин
- Оплата счета
- Обновить
- Телефоны
- Планы
- Плати как сможешь
- Телефоны
- Планы
- Vodafone X
- Широкополосный
- Мобильного широкополосного доступа
- телевидение
- Телеканалы
- Умные устройства
- V-Pet Tracker
- V-Bag Tracker
- V-Multi Tracker
- V-Kids-часы
- Предложения
- Фантастические дни
- Аксессуары
- Оплата счета
- Служба поддержки
- Оплата счета
- Плати как сможешь
- Широкополосный и стационарный
- телевидение
- Оплата счета
- Мой Vodafone {{/ each}} {{/если}}
- Перейти к моему Vodafone Перейти к моему Vodafone {{#each subscription}}
- {{#unless submenu}}
{{имя}}
{{имя}}
{{else}}
{{имя}}
{{имя}}
{{/ except}}
{{#if submenu}}
- Перейти к {{name}} Перейти к {{name}} {{#each submenu}}
- {{имя}} {{/ each}}
{{/ each}}
- Магазин
- Идти в магазин
- Обновить
- Оплата счета
- Перейти к оплате счета
- Обновить
- Телефоны
- Планы
- Плати как сможешь
- Идти к оплате по ходу
- Телефоны
- Планы
- Vodafone X
3 способа перемещения широкополосного маршрутизатора
Существует несколько причин, по которым вы можете захотеть переместить широкополосный маршрутизатор. Это может быть связано с тем, что покрытие WIFI вокруг вашего дома или там, где вы его чаще всего используете, не так хорошо, как вам хотелось бы, или что вы хотели бы, чтобы он находился рядом с вашим телевизионным оборудованием, чтобы вы могли жестко подключить свой Smart TV, игровую консоль ресивер спутникового ТВ. Несколько лет назад было обычным делом устанавливать телефонную линию и основную розетку в коридоре дома, где люди часто звонили по телефону. Часто с соседним стулом, телефонной книгой, блокнотом и ручкой. Но с доставкой широкополосного Интернета в ваш дом по телефонной линии это не всегда имеет смысл в современном мире.В этом блоге я обсуждаю несколько различных методов, которые можно использовать для переноса вашего широкополосного маршрутизатора у вас дома в предпочтительное место.
Это может быть связано с тем, что покрытие WIFI вокруг вашего дома или там, где вы его чаще всего используете, не так хорошо, как вам хотелось бы, или что вы хотели бы, чтобы он находился рядом с вашим телевизионным оборудованием, чтобы вы могли жестко подключить свой Smart TV, игровую консоль ресивер спутникового ТВ. Несколько лет назад было обычным делом устанавливать телефонную линию и основную розетку в коридоре дома, где люди часто звонили по телефону. Часто с соседним стулом, телефонной книгой, блокнотом и ручкой. Но с доставкой широкополосного Интернета в ваш дом по телефонной линии это не всегда имеет смысл в современном мире.В этом блоге я обсуждаю несколько различных методов, которые можно использовать для переноса вашего широкополосного маршрутизатора у вас дома в предпочтительное место.
Переместите главную телефонную розетку
Из всех способов перемещения вашего широкополосного маршрутизатора или широкополосного концентратора я бы предположил, что это, вероятно, лучший способ сделать что-то, и это то, что порекомендует ваш телефон / интернет-провайдер. Это связано с тем, что для оптимальной скорости и надежности интернета лучше всего, чтобы ваш маршрутизатор / модем был подключен непосредственно к главной телефонной розетке.В идеале с фильтром ADSL / VDSL на лицевой панели, что устранит необходимость во внешнем фильтре ADSL. Хотя это меньшая проблема с новыми главными телефонными розетками, которые имеют встроенный фильтр для удаления помех от удлинительных кабелей, это все же рекомендуемый метод, поскольку меньшая длина кабеля может быть только хорошей вещью.
Это связано с тем, что для оптимальной скорости и надежности интернета лучше всего, чтобы ваш маршрутизатор / модем был подключен непосредственно к главной телефонной розетке.В идеале с фильтром ADSL / VDSL на лицевой панели, что устранит необходимость во внешнем фильтре ADSL. Хотя это меньшая проблема с новыми главными телефонными розетками, которые имеют встроенный фильтр для удаления помех от удлинительных кабелей, это все же рекомендуемый метод, поскольку меньшая длина кабеля может быть только хорошей вещью.
Обратной стороной необходимости переноса основной телефонной розетки является то, что вам может потребоваться BT или одна из их дочерних компаний сделать это за вас. Вы также можете найти независимого телефонного инженера, который сделает это за вас.Я бы действительно не рекомендовал возиться с входящей телефонной линией, если вы не знаете, что делаете. Одно дело иметь внутреннюю телефонную проводку и совсем другое — возиться с входящей линией. Вопреки распространенному мнению, вы можете самостоятельно перемещать главную розетку. Вы ни в коем случае не должны ходить и баловаться с местным телеграфным столбом или шкафом данных, но то, что у вас есть, — это ваше дело. Где-то в вашем соглашении с вашей телефонной компанией будет указано, что вы не должны касаться вашей входящей линии, и она остается их собственностью, но если вы действительно коснетесь ее и все испортите.Худшее, что может случиться, — это то, что вам придется платить по счетам, если вы не можете заставить что-то снова работать, поэтому я не советую делать это самостоятельно. Просто чтобы уточнить, не прикасайтесь к чему-либо, чего нет в вашей собственности, включая кабельную разводку в квартирах, и я не несу ответственности за все, что произойдет, если вы решите это сделать.
Вы ни в коем случае не должны ходить и баловаться с местным телеграфным столбом или шкафом данных, но то, что у вас есть, — это ваше дело. Где-то в вашем соглашении с вашей телефонной компанией будет указано, что вы не должны касаться вашей входящей линии, и она остается их собственностью, но если вы действительно коснетесь ее и все испортите.Худшее, что может случиться, — это то, что вам придется платить по счетам, если вы не можете заставить что-то снова работать, поэтому я не советую делать это самостоятельно. Просто чтобы уточнить, не прикасайтесь к чему-либо, чего нет в вашей собственности, включая кабельную разводку в квартирах, и я не несу ответственности за все, что произойдет, если вы решите это сделать.
При этом я часто перемещаю главные сокеты. Одна вещь, которую я обычно делаю, — это проложить кабель от существующего главного разъема к новому месту, и вместо того, чтобы оконцевать кабель в качестве стандартного телефонного номера, я присоединяюсь к входящей паре, которая поступает от телефонной линии, с некоторыми желейными зажимами. Затем его можно подключить к новому месту главного гнезда, и на том же кабеле я буду использовать другие пары, чтобы сделать исходное положение главного гнезда подчиненным телефонным гнездом. Таким образом, главный сокет всегда можно вернуть в исходное положение. В качестве альтернативы, если кабель достаточно длинный, вы можете просто перенаправить кабель в желаемое место.
Затем его можно подключить к новому месту главного гнезда, и на том же кабеле я буду использовать другие пары, чтобы сделать исходное положение главного гнезда подчиненным телефонным гнездом. Таким образом, главный сокет всегда можно вернуть в исходное положение. В качестве альтернативы, если кабель достаточно длинный, вы можете просто перенаправить кабель в желаемое место.
Большим недостатком этого способа является то, что если вы заставляете BT делать это за вас, их звонок в прошлый раз, когда я проверял, был в районе 150 фунтов стерлингов, так что это может стоить приличной суммы денег.
Установка телефонной внутренней розетки
Вы можете просто установить стандартную телефонную розетку, которая позволит вам подключить ваш маршрутизатор к новому месту. Для этого потребуется кабель между вашим существующим местоположением главной розетки и вашим новым местоположением, где вы можете установить подчиненную телефонную розетку. Поскольку вы не прикасаетесь к входящей телефонной линии и не входите в верхнюю часть основной телефонной розетки, вы можете попробовать это самостоятельно, если чувствуете себя уверенно. В противном случае вы могли бы нанять местного телефониста, который будет стоить значительно меньше, чем если бы BT сделал это за вас. Если вы не можете найти телефонного инженера в своем районе, у большинства установщиков антенн и спутников также есть набор навыков, чтобы сделать это за вас, поскольку раньше обычно приходилось подключать боксы Sky к телефонной линии. После того, как вы установили телефонную розетку, все, что вам нужно сделать, это подключить фильтр ADSL, если пластина, которую вы установили, еще не делает этого за вас, что позволит вам подключить широкополосный модем.Я рекомендую активный фильтр ADSL, а не пассивный, если у вас есть выбор при покупке.
В противном случае вы могли бы нанять местного телефониста, который будет стоить значительно меньше, чем если бы BT сделал это за вас. Если вы не можете найти телефонного инженера в своем районе, у большинства установщиков антенн и спутников также есть набор навыков, чтобы сделать это за вас, поскольку раньше обычно приходилось подключать боксы Sky к телефонной линии. После того, как вы установили телефонную розетку, все, что вам нужно сделать, это подключить фильтр ADSL, если пластина, которую вы установили, еще не делает этого за вас, что позволит вам подключить широкополосный модем.Я рекомендую активный фильтр ADSL, а не пассивный, если у вас есть выбор при покупке.
Проблема, с которой вы можете столкнуться при установке телефонной розетки, к которой вы вместо этого подключаете широкополосный маршрутизатор, заключается в том, что у вас есть главная розетка с фильтрованной версией ADSL / VDSL, поскольку широкополосный и голосовой сигналы уже будут разделены мастер-розетка. Это означает, что если вы подключите свой интернет-маршрутизатор к внутренней телефонной линии, он не будет подключаться к Интернету.В этой ситуации вы можете сделать несколько вещей. 1, вы можете снять лицевую панель с фильтром на главном розетке и установить стандартную с телефонным удлинителем, подключенным к ней. Это означает, что широкополосный маршрутизатор можно установить в любом месте, и для обоих потребуются фильтры ADSL. В качестве альтернативы вы можете оставить лицевую панель с фильтром на главном розетке и вместо подключения к клеммам 2,3 и 5 для вашего добавочного номера телефона. Подключите пару к контактам A и B.Это позволит использовать гнездо RJ11 на стороне добавочного номера телефона, что позволит подключать интернет-модем напрямую, без необходимости подключения фильтра ADSL. Очевидным недостатком этого является то, что вы не сможете подключить стационарный телефон к ведомому положению, что может не иметь большого значения. Если вы хотите быть по-настоящему умным, вы можете использовать один кабель для подключения добавочного номера телефона и розетки RJ11 в качестве ведомого устройства.
Это означает, что если вы подключите свой интернет-маршрутизатор к внутренней телефонной линии, он не будет подключаться к Интернету.В этой ситуации вы можете сделать несколько вещей. 1, вы можете снять лицевую панель с фильтром на главном розетке и установить стандартную с телефонным удлинителем, подключенным к ней. Это означает, что широкополосный маршрутизатор можно установить в любом месте, и для обоих потребуются фильтры ADSL. В качестве альтернативы вы можете оставить лицевую панель с фильтром на главном розетке и вместо подключения к клеммам 2,3 и 5 для вашего добавочного номера телефона. Подключите пару к контактам A и B.Это позволит использовать гнездо RJ11 на стороне добавочного номера телефона, что позволит подключать интернет-модем напрямую, без необходимости подключения фильтра ADSL. Очевидным недостатком этого является то, что вы не сможете подключить стационарный телефон к ведомому положению, что может не иметь большого значения. Если вы хотите быть по-настоящему умным, вы можете использовать один кабель для подключения добавочного номера телефона и розетки RJ11 в качестве ведомого устройства. Однако для этого вам понадобится как минимум трехпарный телефонный кабель.
Однако для этого вам понадобится как минимум трехпарный телефонный кабель.
Чтобы помочь вам в этом, у меня есть видео «сделай сам», в котором показано, как установить добавочный номер телефона, поэтому я рекомендую посмотреть это, чтобы помочь вам.
Длинный кабель модема ADSL
Другой вариант, который может быть идеальным для того, что вам нужно, — это просто приобрести более длинный кабель ADSL / модема. Это кабели с разъемами RJ11 на обоих концах. Один входит в настенную пластину телефона или фильтр, а другой подключается к модему. Это позволит вам перемещать свой широкополосный маршрутизатор, не беспокоясь о неудобных телефонных соединениях.Кабели модема ADSL можно купить различной длины и относительно недорого. Большим недостатком их использования является то, что вам нужно проложить кабель через такие предметы, как стены и т. Д., Поскольку размер отверстия, которое вам нужно будет просверлить, чтобы вставить заглушку, будет довольно большим. В качестве альтернативы вы можете купить себе телефонный кабель, 2 пары кабелей и пару вилок RJ11 и установить их самостоятельно. Очевидно, это будет немного сложнее, и вам понадобится инструмент для обжима, чтобы установить заглушки, что может свести на нет пользу от использования этого метода.После завершения у вас все еще будет прямое соединение с вашей главной телефонной розеткой. Чтобы снова вам помочь, это видео показывает, как устанавливать заглушки RJ11.
В качестве альтернативы вы можете купить себе телефонный кабель, 2 пары кабелей и пару вилок RJ11 и установить их самостоятельно. Очевидно, это будет немного сложнее, и вам понадобится инструмент для обжима, чтобы установить заглушки, что может свести на нет пользу от использования этого метода.После завершения у вас все еще будет прямое соединение с вашей главной телефонной розеткой. Чтобы снова вам помочь, это видео показывает, как устанавливать заглушки RJ11.
Перенести Интернет без перемещения Интернет-маршрутизатор
Есть несколько способов перенести Интернет или обеспечить подключение к Интернету в другую часть вашего дома без необходимости перемещать широкополосный маршрутизатор. Это:
Кабели Ethernet
Кабель Ethernet подключается к задней панели вашего интернет-маршрутизатора и обеспечивает проводное подключение к Интернету.Для этого на задней панели большинства маршрутизаторов и концентраторов имеется 2 или 4 разъема RJ45 Ethernet. Кабель может быть проложен между вашим существующим широкополосным маршрутизатором и местом, где вам требуется подключение к Интернету. Если вам нужно больше проводных соединений в новом месте, можно установить сетевой коммутатор, чтобы обеспечить их, так что часто нет необходимости фактически перемещать ваш широкополосный маршрутизатор. Особенно, если он уже находится в хорошем месте с точки зрения покрытия WIFI в вашем доме.
Кабель может быть проложен между вашим существующим широкополосным маршрутизатором и местом, где вам требуется подключение к Интернету. Если вам нужно больше проводных соединений в новом месте, можно установить сетевой коммутатор, чтобы обеспечить их, так что часто нет необходимости фактически перемещать ваш широкополосный маршрутизатор. Особенно, если он уже находится в хорошем месте с точки зрения покрытия WIFI в вашем доме.
Соединения Powerline
Я не буду здесь вдаваться в подробности, поскольку у меня уже есть блог обо всем, что касается адаптеров Powerline.Я рекомендую вам прочитать это. Подводя итог, однако, Powerline Adpaters позволит вам отправлять интернет-сигналы по существующим сетевым электрическим кабелям. Это идеально подходит для тех, кто не хочет возиться с прокладкой кабелей. Соединения Powerline не так хороши, как проводное подключение к Интернету, но могут обеспечить удобное подключение к Интернету из коробки без сложной настройки.
Точки доступа
Если вы хотите переместить свой широкополосный интернет-маршрутизатор для лучшего покрытия WIFI, вы можете обнаружить, что аналогичный или лучший результат может быть достигнут с установкой точки доступа WIFI. Опять же, я не буду здесь вдаваться в подробности, так как у нас есть еще один блог, посвященный точкам доступа WIFI, поэтому я рекомендую вам прочитать и его. Подводя итог, точка доступа WIFI будет действовать как вторичное беспроводное интернет-соединение, которое позволяет вам подключать все ваши беспроводные устройства. Затем они подключаются обратно к вашему широкополосному концентратору через кабель для передачи данных Ethernet или может использоваться комплект Powerline.
Опять же, я не буду здесь вдаваться в подробности, так как у нас есть еще один блог, посвященный точкам доступа WIFI, поэтому я рекомендую вам прочитать и его. Подводя итог, точка доступа WIFI будет действовать как вторичное беспроводное интернет-соединение, которое позволяет вам подключать все ваши беспроводные устройства. Затем они подключаются обратно к вашему широкополосному концентратору через кабель для передачи данных Ethernet или может использоваться комплект Powerline.
Вопросы о перемещении вашего интернет-концентратора
Если у вас есть какие-либо вопросы относительно того, как переместить ваш интернет-маршрутизатор, пожалуйста, опубликуйте их в разделе комментариев блога ниже, и я отвечу на них как можно скорее.Я ценю ваше терпение при этом, поскольку у меня не всегда есть время, чтобы вернуться к ним так быстро, как мне хотелось бы. Пожалуйста, также НЕ ЗВОНИТЕ НА НАШИ ТЕЛЕФОННЫЕ ЛИНИИ, поскольку мы не предоставляем техническую поддержку по телефону. Они предназначены только для клиентов. Пожалуйста, также не пишите нам по электронной почте и не заполняйте наши контактные формы, они также предназначены для клиентов. Мне не всегда легко увидеть, какой блог вы цитируете, когда вы это делаете, поэтому отвечать на вопросы может быть сложно. Если вы заполните контактную форму или электронное письмо, вы либо не получите ответа, либо получите ответ с просьбой опубликовать свой вопрос в разделе комментариев блога.Таким образом, каждый, кто читает блог, получит пользу от заданного вопроса и полученного ответа.
Они предназначены только для клиентов. Пожалуйста, также не пишите нам по электронной почте и не заполняйте наши контактные формы, они также предназначены для клиентов. Мне не всегда легко увидеть, какой блог вы цитируете, когда вы это делаете, поэтому отвечать на вопросы может быть сложно. Если вы заполните контактную форму или электронное письмо, вы либо не получите ответа, либо получите ответ с просьбой опубликовать свой вопрос в разделе комментариев блога.Таким образом, каждый, кто читает блог, получит пользу от заданного вопроса и полученного ответа.
Как подключить кабельный модем к маршрутизатору DSL для беспроводной связи? :: SG FAQ
Большинство современных кабельных и DSL-модемов также включают функции NAT-маршрутизатора. Иногда бывает полезно перепрофилировать старый DSL-маршрутизатор с Wi-Fi и вместо этого подключить его как точку доступа. Несколько распространенных примеров — Verizon Wireless Westell Versalink 327w и маршрутизатор Frontier Wireless Netgear DSL.
Чтобы настроить старый маршрутизатор Wi-Fi в качестве точки беспроводного доступа, следуйте общим инструкциям ниже:
1.Получите IP-адрес своего беспроводного маршрутизатора DSL
— подключите клиентский ПК к порту LAN на маршрутизаторе DSL с помощью кабеля Ethernet
— перейдите в командную строку и введите: ipconfig . Найдите «шлюз по умолчанию», это должен быть IP-адрес вашего маршрутизатора. Также обратите внимание на DNS-серверы.
Примечание. Возможно, вам потребуется выполнить: ipconfig / refresh, чтобы получить новый IP-адрес от маршрутизатора DSL. В качестве альтернативы найдите IP-адрес своей модели в нашей базе данных оборудования (для подключения ваш компьютер должен находиться в том же IP-блоке / подсети)
2.Настройте беспроводной маршрутизатор DSL
— откройте веб-браузер и введите IP-адрес маршрутизатора DSL, чтобы перейти к интерфейсу администратора / настройки. Наиболее распространенные IP-адреса: 192. 168.0.1 или 192.168.1.1.
168.0.1 или 192.168.1.1.
— Тип подключения WAN следует изменить с «PPPoE» или «DSL» на «Маршрутизированный». Вы можете изменить порт 1 на маршрутизаторах Westell для использования в качестве порта Ethernet вместо WAN (вкладка Configuration> Advanced WAN> WAN).
— Установите статический IP-адрес в диапазоне действия вашего кабельного модема. Например, если ваш кабельный модем выдает IP-адреса в 192.168.0.10—255, настройте маршрутизатор / точку доступа DSL на использование 192.168.0.2 в качестве статического адреса. В качестве альтернативы вы можете установить для него значение «Получить IP-адрес автоматически» от кабельного модема (однако его будет немного сложнее найти, если вам потребуется перенастроить его позже).
— DNS-сервер — должен быть настроен на DNS-серверы вашего кабельного провайдера.
— DHCP-сервер — в сети должен быть только один DHCP-сервер, либо беспроводной DSL-маршрутизатор, либо ваш кабельный модем / шлюз, но не оба сразу.
— настройте параметры беспроводной сети DSL-маршрутизатора (безопасность должна быть WPA / WPA2 — AES)
3. Подключите кабельный модем к порту LAN на беспроводном маршрутизаторе DSL
Подключите кабельный модем к порту LAN на беспроводном маршрутизаторе DSL
Убедитесь, что вы используете порты LAN только при подключении чего-либо к маршрутизатору DSL, будь то кабельный модем или клиентский компьютер. Не используйте порт WAN (или перенастраивайте порт WAN для использования в качестве порта LAN / Ethernet, если ваша модель позволяет это). Обратите внимание, что можно использовать порт WAN на маршрутизаторе DSL, однако этот тип двойного NAT не рекомендуется или не требуется.
4. Выключите и снова включите кабельный модем и беспроводной маршрутизатор DSL.
Каждый раз, когда вы подключаете новое устройство с новым MAC-адресом к кабельному модему и маршрутизатору DSL, вам, вероятно, придется выключить и снова их выключить.
Более подробные инструкции по модели можно найти также на нашем форуме.
Вы также можете прочитать эту статью: Как установить беспроводной маршрутизатор в качестве точки доступа
Как перенести свой стационарный телефонный номер в Google Voice (РУКОВОДСТВО)
Автор: Джим Кимбл / 13 октября 2020 г.
Port a Номер стационарного телефона в Google Voice
Когда пришло время отключить для моих родителей из их пакета кабельного телевидения , их самой большой проблемой было сохранить номер стационарного телефона.
У них уже несколько десятилетий один и тот же номер. Но они платили своему провайдеру платного ТВ 30 долларов в месяц за «бесплатные междугородние звонки».
Итак, я сам научился переносить номер стационарного телефона в Google Voice. (Это довольно просто.) И я узнал несколько вещей, которыми стоит поделиться, прежде чем я проведу вас через этот процесс шаг за шагом.
Основные выводы по переносу номера телефона
- Вы не можете напрямую перенести стационарный телефонный номер в Google Voice.Вместо этого вам нужно перенести свой стационарный номер на оператора мобильной связи. Как только ваш номер стационарного телефона будет распознан как мобильный, его можно будет перенести в Google Voice. Единовременная плата за перенос на Google Voice составляет 20 долларов.

- T-Mobile больше не лучшее место для переноса стационарного телефона на оператора мобильной связи. ( Инструкции Обихая онлайн в настоящее время устарели.) Несколько месяцев назад мобильный оператор незаметно прекратил предлагать свой популярный вариант предоплаты для переноса номера стационарного телефона.Вместо этого я использовал Ting (дочерняя компания T-Mobile), и он отлично работал. SIM-карта Ting обошлась мне примерно в 9 долларов.
- Даже если вы объединили кабельное телевидение, телефон и Интернет в одну услугу, вы можете начать процесс переноса. Это может напугать вашего провайдера платного ТВ. (Ожидайте электронного письма с вопросом: «Все ли в порядке с вашими услугами?»). Но это хорошо, особенно если вы собираетесь перерезать шнур . Вы уже дали понять, что собираетесь двигаться дальше, и им нужно будет предложить вам что-нибудь достойное, чтобы вы остались клиентом.
- Нет звонков в службу 911. Google Voice позволит вам звонить по всей стране бесплатно, но по номеру 911 нельзя звонить.
 Для этого вы можете использовать свой мобильный телефон.
Для этого вы можете использовать свой мобильный телефон. - Адаптер Obi200 по-прежнему является лучшим оборудованием для использования, потому что есть отличный шанс, что беспроводная телефонная система, которую вы сейчас используете дома, будет работать нормально для исходящих и входящих вызовов.
- Сокращение количества звонков с роботов : в Google Voice есть функция «анонсировать», которая имеет огромное значение в сокращении количества звонков с роботов, из-за которых мои родители ежедневно подвергались нападениям.Это функция, которую легко включить или отключить.
Перенос с Verizon Fios, Comcast или Spectrum
Приведенные ниже инструкции будут работать для людей, которые хотят перенести свой стационарный номер из Verizon Fios, Comcast, Spectrum и других крупных кабельных компаний, предоставляющих услуги стационарной телефонной связи, или «Triple Play». Пучки в стиле ””.
Я написал это руководство, потому что у T-Mobile больше нет тарифного плана с оплатой по мере использования, который рекомендует Обихай. Если вы будете следовать инструкциям на сайте Обихая, вы попадете в тупик, когда нажмете на ссылку, которую они рекомендуют, чтобы получить план T-Mobile с оплатой по мере использования.
Если вы будете следовать инструкциям на сайте Обихая, вы попадете в тупик, когда нажмете на ссылку, которую они рекомендуют, чтобы получить план T-Mobile с оплатой по мере использования.
Google также обновил процесс подтверждения перенесенного номера, для чего требуется использование мобильного телефона.
Сначала проверьте свой номер с помощью Google Voice
Прежде чем что-либо делать, перейдите на страницу для проверки номера Google Voice и введите свой номер телефона. Это поможет определить, можете ли вы перенести свой номер телефона в Google Voice. (Да, даже если это ваш стационарный телефон.)
Некоторые коды городов — Гавайи (код города 808) и Аляска (код города 907) — не поддерживаются Google Voice.Так что сначала сделайте этот шаг, прежде чем тратить зря время или деньги.
В ответ вы получите что-то вроде Zoltar будущего вашего стационарного телефона.
Если в сообщении говорится: «Этот номер, похоже, из области, которую мы в настоящее время не поддерживаем», то вам не повезло. Вы не сможете перенести свой номер в Google Voice.
Вы не сможете перенести свой номер в Google Voice.
Но если в вашем сообщении говорится: «В настоящее время мы не поддерживаем перенос с вашего оператора связи», тогда это хорошо! Это означает, что вы живете в поддерживаемом регионе, который поддерживает перенос вашей стационарной линии на оператора мобильной связи и, в конечном итоге, на Google Voice.
Что вам понадобится для запуска
РАЗБЛОКИРОВАННЫЙ СОТОВЫЙ ТЕЛЕФОН: Вы должны решить этот вопрос в первую очередь, потому что, вообще говоря, у большинства людей дома нет стопки записывающих телефонов. Если у вас уже есть разблокированный сотовый телефон, тогда отлично. Вы захотите узнать, какой это телефон: GSM или CDMA, чтобы купить совместимую SIM-карту для переноса на мобильный телефон.
AT&T и T-Mobile используют GSM. Verizon, Sprint и US Cellular используют CDMA. Вы можете глубже изучить GSM и CDMA, но вам это не обязательно, если вы знаете: A) ваш телефон разблокирован и B) находится ли он в сети CDMA или GSM.
Если все это звучит слишком технично или вызывает головную боль, то вы можете пойти по пути моего тестя, который прошел несколько месяцев назад, когда он распаковал свой телефон, телевизор и Интернет-пакет.
Он купил Tracfone менее чем за 19 долларов и немного времени, чтобы перенести телефонный номер на мобильный. Он сказал мне, что ему действительно нужно было один раз позвонить в Tracfone за помощью в переносе, но служба поддержки клиентов очень помогла с переносом.
SIM-КАРТА: Если вы используете разблокированный мобильный телефон, Ting, вероятно, станет вашим лучшим вариантом.SIM-карта дешевая и работает как оператор с оплатой по факту использования. Таким образом, вам не нужно покупать план на 20 или 30 долларов только для переноса своей линии. Ting поддерживает CDMA от Verizon и Sprint и GSM от AT&T и T-Mobile. Вы, вероятно, захотите дважды проверить, совместим ли ваш разблокированный сотовый телефон с Ting , прежде чем начать.
Примечание. T-Mobile теперь направляет клиентов к предоплате Ultra Mobile, но я не мог определить, было ли это экономически эффективным решением.И я уже потратил 9 долларов на стартовый комплект T-Mobile, который позволил бы мне купить только план за 40 долларов. Нет, спасибо.
T-Mobile теперь направляет клиентов к предоплате Ultra Mobile, но я не мог определить, было ли это экономически эффективным решением.И я уже потратил 9 долларов на стартовый комплект T-Mobile, который позволил бы мне купить только план за 40 долларов. Нет, спасибо.
Вероятно, есть другие операторы мобильной связи, которые будут хорошо работать, поэтому дайте мне знать, что работает для вас, в комментариях ниже.
АДАПТЕР ТЕЛЕФОНА: Адаптер Obi200 — это ключевой элемент оборудования, который будет служить мостом между маршрутизатором WiFi и телефонными линиями. Вместо того, чтобы подключать стационарный телефон к маленькой квадратной розетке в стене, он подключается к Obi200.
НОМЕР ПИН / ИНФОРМАЦИЯ О СЧЕТАХ: Чтобы начать процесс переноса, вам необходимо иметь под рукой последний счет. Также важно знать свой четырехзначный PIN-код, который потребуется для переноса телефонного номера со стационарного на мобильный, а затем с мобильного на GV. Возможно, вы даже не установили ПИН-код у своего текущего оператора связи. Ничего страшного. Вы можете создать его сейчас.
Возможно, вы даже не установили ПИН-код у своего текущего оператора связи. Ничего страшного. Вы можете создать его сейчас.
Перенесите мой номер телефона, пожалуйста…
Мобильная служба, которую вы используете, в основном сделает за вас работу по переносу стационарного телефона на номер мобильного телефона.Не отменяйте тариф на стационарный телефон. Это произойдет автоматически при переносе номера.
Используя Ting, я выполнил их инструкции и смог инициировать перевод через онлайн-аккаунт. ПИН-код от стационарного оператора пригодился.
У моих родителей был комплект Verizon Fios. Verizon был быстрее, чем я ожидал, с переносом номера на Ting — менее 48 часов. Но независимо от того, где в настоящее время припаркован ваш стационарный телефон, вы должны ожидать, что весь этот процесс займет несколько дней.
Вы получите уведомление по электронной почте, когда перенос будет завершен. И вы всегда можете вернуться в свою учетную запись Ting онлайн и проверить статус переноса вашего номера. Как только ваш стационарный телефон будет перенесен на мобильный, вы должны позвонить на него и убедиться, что он работает.
Как только ваш стационарный телефон будет перенесен на мобильный, вы должны позвонить на него и убедиться, что он работает.
Перенос с мобильного на Google Voice
У Google есть собственный набор отличных инструкций по переносу мобильного номера в Google Voice.
Но я кратко резюмирую здесь несколько моментов, чтобы вам не приходилось прямо сейчас переходить на другую страницу.
(Примечание. Даже если у вас уже есть учетная запись Google для Gmail, вы можете создать независимую учетную запись для Google Voice. Это предотвратит получение Google ваших контактов и другой информации, которую вы, возможно, захотите сохранить отдельно от стационарный аккаунт.)
Зайдите на компьютер и откройте Google Voice .
Если у вас еще нет телефонного номера Google Voice, пройдите процедуру настройки и получите его. Номер, который вы выберете, не имеет значения, потому что перенесенный номер заменит его.
В левом верхнем углу нажмите меню и выберите Legacy Google Voice. В меню «Наследие» нажмите «Настройки» в правом верхнем углу экрана.
В меню «Наследие» нажмите «Настройки» в правом верхнем углу экрана.
Щелкните вкладку «Телефоны» и щелкните Изменить / Порт. Эта опция находится рядом с вашим текущим номером телефона в Google Voice.
Выберите «Я хочу использовать свой номер мобильного телефона». Следуйте остальным инструкциям на экране и заплатите 20 долларов за перенос.
Google утверждает, что перенос номеров может занять до 48 часов. (Моя была сделана примерно за день.)
Вы можете проверить статус переноса вашего номера . И помните, вам нужно будет настроить прием звонков в своей учетной записи Google Voice.
Во время процесса активации Google позвонит на номер мобильного телефона или отправит ему текстовое сообщение с кодом подтверждения, поэтому обязательно загрузите в разблокированный телефон предоплаченную SIM-карту. Не теряйте пин-код!
Голосовая почта и настройки с Google Voice
После того, как ваш номер перенесен в Google Voice, в вашем распоряжении ряд функций.
Параметр «экранные вызовы» и фильтр спама — две лучшие функции в Google Voice для избавления от спам-вызовов и роботов. Опция вызовов с экрана предлагает вызывающим абонентам объявить свое имя до того, как зазвонит телефон. Одно это — убийца спам-звонков. Я также рекомендую включить настройку фильтра спама для звонков, сообщений и голосовой почты.
Мои родители не решались включить функцию экранных вызовов, опасаясь, что это может сбить с толку старших членов семьи. Но как только были включены экранные вызовы и фильтр спама, новообретенный мир в их доме порадовал их.Пропущенных звонков пока нет.
Настроить приветствие голосовой почты легко с помощью микрофона, встроенного в компьютер.
Я также настроил сообщения голосовой почты, чтобы они были расшифрованы и отправлены на адрес электронной почты, связанный с вашей учетной записью Google Voice. Это хороший способ проверить голосовую почту, пока вас нет дома.
Настройка Obi200
Теперь, когда вы разобрались с большей частью внутренней части Google Voice, осталось несколько шагов, чтобы подключить Google Voice к стационарным телефонам в доме.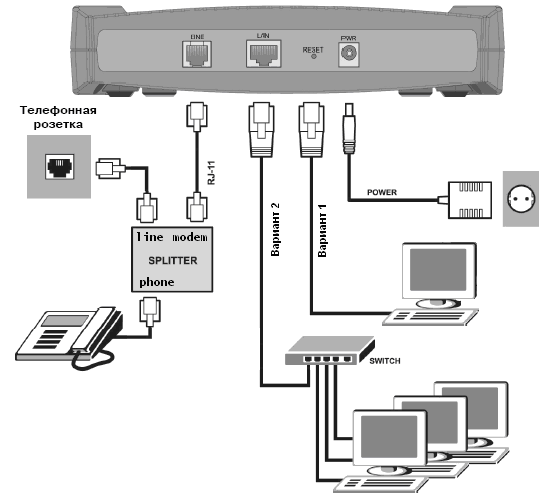
Obi200 — это адаптер, соединяющий традиционную телефонную линию с кабелем Ethernet, подключенным к маршрутизатору WiFi. На задней панели Obi200 вы найдете порт для каждого шнура. После подключения адаптера питания вы можете перейти к следующему этапу настройки Obi200 с помощью Google Voice.
Зайдите на obitalk.com и нажмите «Зарегистрироваться» в верхнем правом углу.
Obihai делает регистрацию устройства очень простой, потому что вы можете использовать свою учетную запись Google для входа на их сайт одним щелчком мыши.Ваша приборная панель для Obi200 появится на экране.
Вас спросят, хотите ли вы настроить новое устройство Obi. (Ответ: да.)
Там будут инструкции по подключению Obi200 к роутеру и стационарным телефонам. Вы уже сделали это, но прокрутите вниз и убедитесь, что вы нажали на поле с вопросом, хотите ли вы настроить Obi200 для Google Voice.
Вам будет предложено совершить тестовый звонок, а затем вам будет предложено принять Условия использования Google. Появится страница конфигурации устройства, на которой вы сможете назвать свой Obi200 и при необходимости изменить часовой пояс.
Появится страница конфигурации устройства, на которой вы сможете назвать свой Obi200 и при необходимости изменить часовой пояс.
Перед тем, как позвонить, вам нужно взглянуть на Obi200 и убедиться, что все три индикатора в верхней части коробки горят зеленым.
Как только вы увидите зеленый свет, сделайте тестовый звонок, и теперь вы должны быть среди растущего числа людей, пользующихся бесплатными услугами стационарной телефонной связи.
Распределение затрат
Мои родители платили 170 долларов в месяц за связку телефона, Интернета и телевидения.
Купили Roku Ultra, Obi200 и отремонтированный роутер Verizon Fios.После некоторых переговоров я получил им доступ в Интернет за 34,99 доллара в месяц в течение 2 лет. Чтобы заменить список своих каналов кабельного телевидения, они подписались на YouTube TV. Так что теперь они экономят 85 долларов в месяц и все еще имеют свой телефон. (YouTube TV с тех пор поднял цену на 15 долларов в месяц, но они по-прежнему экономят приличную сумму денег.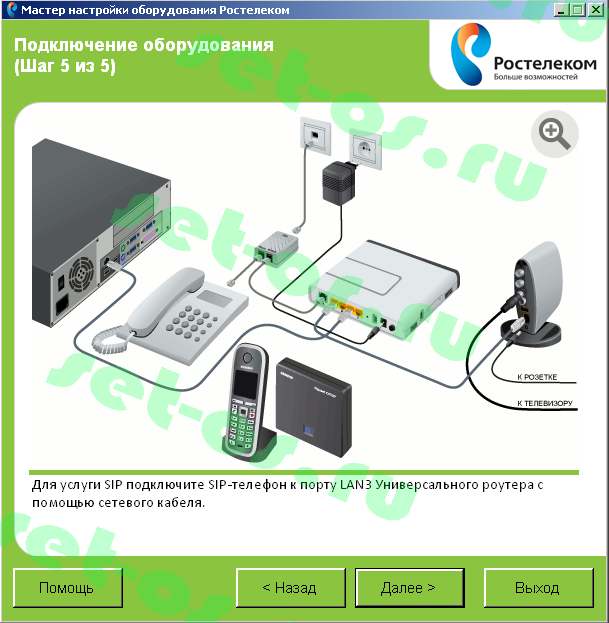


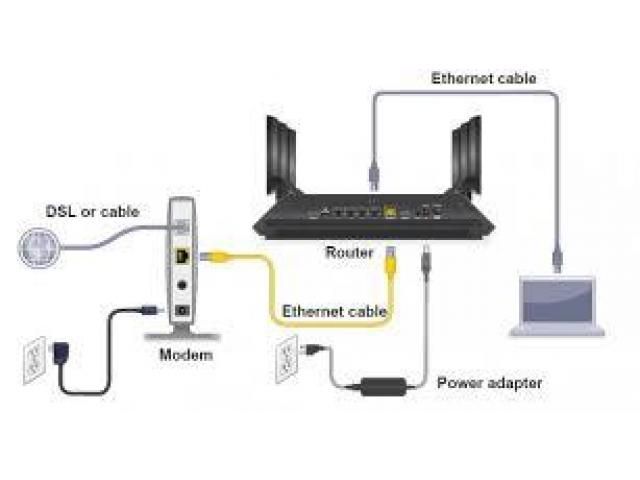 Для этого вы можете использовать свой мобильный телефон.
Для этого вы можете использовать свой мобильный телефон.