Как раздать интернет по локальной сети?
Одним из главных достоинств локальной сети (не только домашней, но и корпоративной) является возможность «расшарить» интернет с одного подключения сразу на все компьютеры.
И в данной статье подробно рассказано, как раздать интернет по локальной сети на два и более персональных компьютера, а также какие сетевые настройки для этого необходимы.
Итак, прежде чем расшаривать интернет windows 7 через локальную сеть, эту самую сеть нужно создать. Подробные инструкции по подключению стандартной «локалки» представлены в статьях как настроить домашнюю сеть через свитч и как объединить несколько компьютеров через wifi роутер.
Здесь же мы остановимся только на том, как подключить два (и более) компьютера к интернету через один кабель провайдера. Иными словами, если у вас подключен интернет только на данный компьютер, то по домашней (офисной) локальной сети его можно раздать на все остальные девайсы.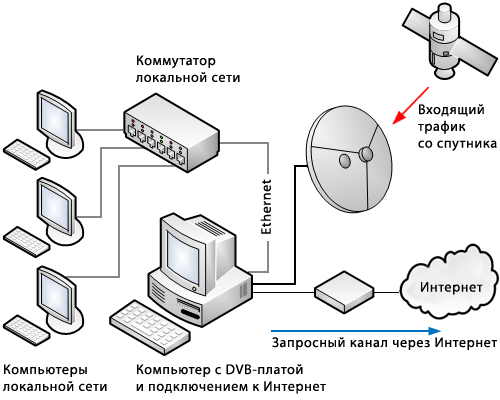
Итак, существует несколько принципиально разных подходов к «расшариванию» домашнего интернета на другие устройства:
- 1. Наиболее простой и удобный способ – воспользоваться обычным маршрутизатором. Чтобы раздать интернет на второй компьютер вам потребуется только сам роутер и кабель LAN. Просто соедините роутер и ПК LAN кабелем и установите нужные настройки сетевой карты.
Современные модели роутеров оснащены 4 — 5 LAN портами: для домашнего интернета этого более чем достаточно.
Чем же хорош этот способ? В настоящие время все роутеры (за редким исключением) поддерживают беспроводной тип связи, что для домашнего пользования просто идеально. Т.е. помимо стационарных компьютеров к интернету в такой сети можно подключить ноутбук, планшет или сотовый телефон.
- 2. Также раздать интернет по сети можно с помощью прокси-сервера. Из великого множества программ – прокси, стоит остановить свой выбор на «AnalogX Proxy Server».

Настройка подключения занимает всего пару минут.
- Кроме того, из одного компьютера можно сделать своего рода роутер.
В таком случае данный компьютер будет исполнять роль сервера в данной локальной сети и раздавать интернет с него можно будет «напрямую» — без подключения дополнительных сетевых устройств.
Очень важно: Если подключение к интернету осуществляется напрямую через сетевой кабель провайдера, то на «раздающем» компьютере должно быть установлено две сетевые карты. Одной «сетевухой» можно обойтись только в том случае, если подключение к мировой сети происходит с помощью USB модема (beeline, mts или adsl-евский usb модем)
Как раздать интернет с компьютера на компьютер?
- — На основном компьютере зайдите «Пуск» — «Выполнить» — команда «ncpa.cpl»: тем самым вы откроете «Сетевое подключение»;
- — По умолчанию здесь присутствует два ярлыка: «Подключение к интернету» и «Подключение по локальной сети».
 В активном подключении к интернету откройте «Свойство» — «Дополнительно»;
В активном подключении к интернету откройте «Свойство» — «Дополнительно»; - — Установите «Разрешить другим пользователям сети использовать подключение к Интернету данного компьютера»;
- — Если вы хотите, чтобы другие пользователи могли управлять подключением — установите флажок на «Разрешить другим пользователям сети управлять общим доступом к подключению к Интернету»;
- — Кликните «ОК» — появиться уведомление, что ip адресом назначается 192.168.0.1 (если у вас будет указан другой адрес -не пугайтесь, такое возможно).
Теперь перейдём ко второму компьютеру: здесь необходимо прописать параметры подключения:
- — перейдите «Сетевые подключения» — «Подключение по локальной сети» — «Свойства»;
- — далее «Протокол Интернета (TCP/IP)» – «Свойство».
Обратите внимание, что поскольку 1 компьютеру присвоен ip адрес 192.168.0.1, то на 2 необходимо указать адрес на 1 единицу больше, например 192.168.0.2;
- — «Маска подсети» определиться автоматически, а параметры «Основной шлюз» и «Предпочитаемый DNS-сервер» это ip адрес первого ПК 192.
 168.0.1.
168.0.1.
Перезагрузите основной компьютер и все компьютеры клиентов сети — доступ к интернету по локальной сети настроен.
Однако если устройств больше пяти, то рекомендуется использовать «свич». Принцип настройки сети аналогичен описанному выше методу, только подключение здесь идёт по схеме: роутер-свич-компьютер.
Оцените статью: Поделитесь с друзьями!Как подключить второй компьютер к интернету через роутер?
Если вам нужно подключить второй компьютер к интернету через роутер… то у вас уже есть один подключенный к всемирной сети компьютер, у вас уже побывал специалист интернет-провайдера (или вы самостоятельно создали локальную сеть, получив настройки в офисе провайдера) и дома есть роутер.
Способы подключения второго компьютера к интернету через роутер
Современные роутеры, как правило, сочетают функции Wi-Fi роутера и «проводного» роутера, т.е. можно подключать компьютер к интернету через кабель или «по радио». Ноутбуки имеют и Wi-Fi адаптеры, и проводное Ethernet-гнездо (ультрабуки могут и не иметь возможности проводного подключения).
Большинство пользователей ноутбуков используют Wi-Fi соединение, дабы не опутывать жилище проводами и быть «мобильным» в пределах квартиры. Но, если вы используете высокоскоростной (больше 10 мегабит/c) интернет-тариф, проводное соединение позволит полностью реализовать его преимущество по скорости (Wi-Fi может оказаться «бутылочным горлышком»).
У стационарных компьютеров, как правило, нет Wi-Fi адаптера и его придется подключать к роутеру специальным сетевым кабелем. Если Вы любите идеальный порядок и красоту в доме и — тем более — если стационарный компьютер нужно установить в другой комнате, то можно приобрести ЮСБ Wi- Fi адаптер, который уменьшит число кабелей в квартире на единицу.
Возможна, хотя маловероятна, и обратная ситуация, когда по какой-то причине нужно подключиться по кабелю, а Ethernet-порта в компьютере нет (например, он сломан). ЮСБ интерфейс снова придет на помощь – можно приобрести внешний Ethernet адаптер, вставляемый в порт юсб. Но подавляющее большинство современных материнских плат имеет «на борту» встроенный Ethernet адаптер со скоростью 1 Гбит/c.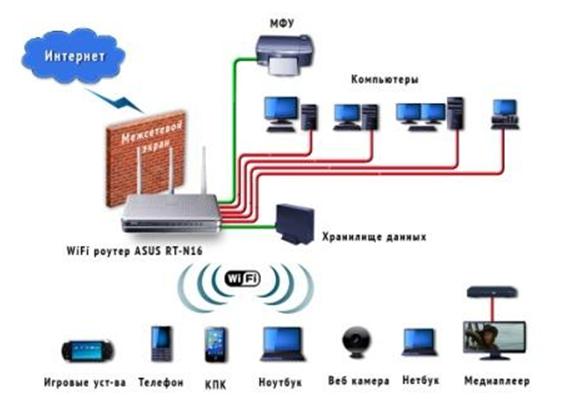
На следующем рисунке показаны варианты подключения нескольких компьютеров к интернету через один роутер:
Как подключить два компьютера к интернету: настройка сети
С физическим и канальным уровнями мы разобрались, теперь поговорим о тонкостях подключения второго компьютера к интернету по локальной сети: т.е. о драйверах и настройках сетевых протоколов. Обычно у роутера включен режим DHCP, т.е. роутер автоматически присваивает компьютеру сетевой адрес и «все работает само» после того, как вы введете пароль сети Wi-Fi или соедините роутер и компьютер сетевым кабелем.
В данном случае ввод пароля Wi-Fi и подключение кабеля равнозначны по смыслу. Если вы не знаете пароль на вашу Wi-Fi сеть — возможно? он есть в бумагах, оставленных провайдером (кроме того, пароль от вай фай можно посмотреть через подключенный к роутеру компьютер).
Как в случае Wi-Fi так и кабельного подключения второго компьютера к роутеру, если соединение установлено, Windows сообщит вам об этом в трее. После этого можно запускать браузер и проверять работу интернета. Если «само» не заработало, то нужно проверить корректность установки драйверов сетевого адаптера и правильность настроек сети:
После этого можно запускать браузер и проверять работу интернета. Если «само» не заработало, то нужно проверить корректность установки драйверов сетевого адаптера и правильность настроек сети:
1. Правильного ли установлены ли драйвера сетевого адаптера? Запустите панель управления Windows (сделать это помогут другие статьи на нашем сайте ), далее найдите и запустите диспетчер устройств и убедитесь, то нет никаких тревожных символов около значка сетевого адаптера, как на Рис.2.
Если есть крестики или знаки вопроса — нужна переустановка драйвера:
- Вариант 1. Клик правой кнопки мыши по устройству и далее команда обновить драйвер.
- Вариант 2. Клик правой кнопки мыши по устройству и далее команды – «удалить устройство» и далее «обновить конфигурацию оборудования». Если это не поможет, попытайтесь найти драйвер в интернете или установить с диска (если он есть).
2. Если с устройствами все в порядке, но по прежнему нет интернета на втором компьютере через роутер, нужно сравнить настройки сети на первом, уже подключенном к интернету компьютере, со вторым. Возможно, не используется динамическое выделение IP адресов, а адрес задается вручную. В таком случае чтобы подключить второй компьютер к интернету нужно задать аналогичные настройки вручную. Самый профессиональный и быстрый способ посмотреть настройки сети – команда ipconfig. Вначале нужно запустить командый интерпретатор (старое название – сеанс ms dos), набрав в строке «выполнить» cmd.exe (читаем как узнать все ip адреса в локальной сети). В полученном окне набрать команду ipconfig. Это нужно сделать на обеих машинах.
Возможно, не используется динамическое выделение IP адресов, а адрес задается вручную. В таком случае чтобы подключить второй компьютер к интернету нужно задать аналогичные настройки вручную. Самый профессиональный и быстрый способ посмотреть настройки сети – команда ipconfig. Вначале нужно запустить командый интерпретатор (старое название – сеанс ms dos), набрав в строке «выполнить» cmd.exe (читаем как узнать все ip адреса в локальной сети). В полученном окне набрать команду ipconfig. Это нужно сделать на обеих машинах.
Основная информация, которую выдаст команда ipconfig — это IP адрес, маска подсети и гейтвей. Кстати, гейтвей (Gateway ) – это ваш роутер.
IP Address. . . . . . . . . . . . : 192.168.1.100
Subnet Mask . . . . . . . . . . . : 255.255.255.0
Default Gateway . . . . . . . . . : 192.168.1.1
Важно! Последняя цифра IP адреса второй машины не должна совпадать с адресом первой машины, иначе в вашей сети будет конфликт адресов. Настройки маски подсети и адрес гейтвея должны быть одинаковы на обеих машинах.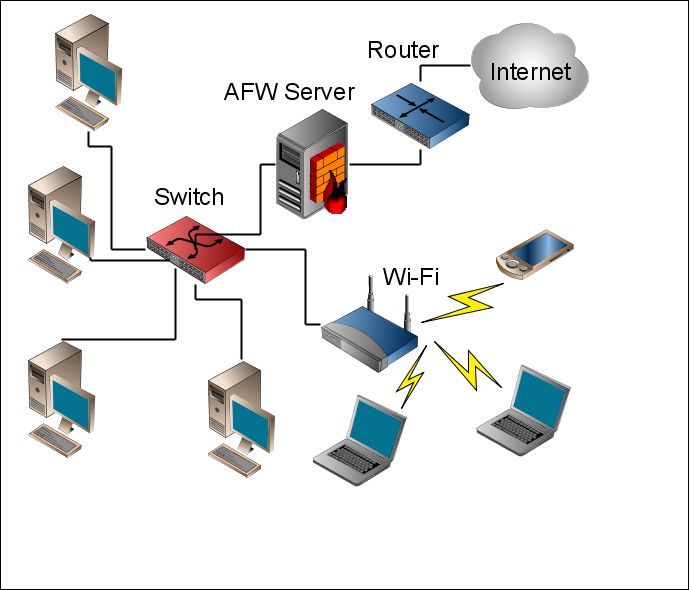
Настройки IP адреса производятся в окне свойств TCP IP протокола:
В нашем примере — на первой машине 100, на второй 101. Цифра 100 взята для примера, может быть любая в диапазоне от 2 до 253. Если это требование выполняется, то интернет обязан заработать, если нет – перезагрузитесь и еще раз проверьте и сравните настройки сети.
Заметим, что если два компьютера подключены к одному роутеру, то они могут «видеть» не только интернет, но и друг друга, т.е. можно копировать файлы с одного компьютера на другой или просто смотреть фильмы, фотографии или слушать музыку по сети, используя один из компьютеров в качестве домашнего сервера.
Проводное соединение или Wi-Fi – значения не имеет. Настройки доступа по сети можно произвести, запустив мастер домашней сети. Кстати, смотреть фильмы с диска компьютера, подключенного к сети, можно и на Андроид –устройстве, если установить на него любой файловый менеджер с поддержкой локальной сети (LAN).
Оцените статью: Поделитесь с друзьями!Подключения двух компьютеров к интернету.
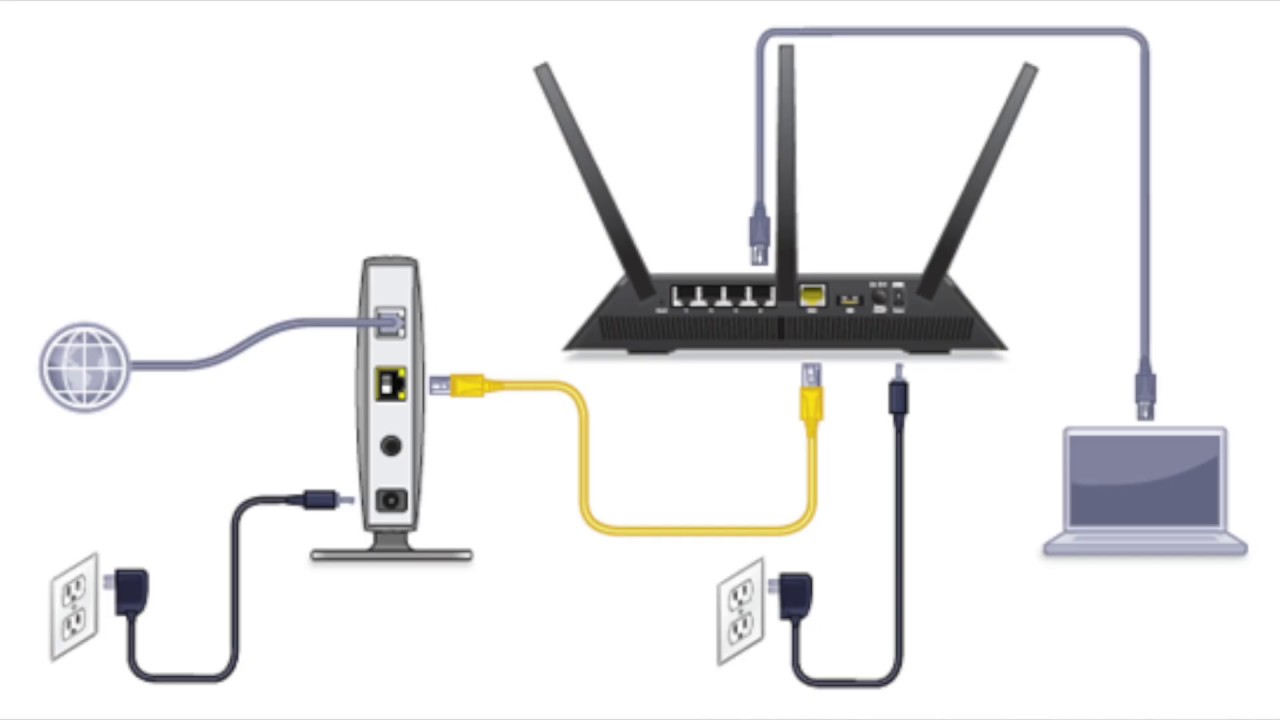 Схема, описание, пример
Схема, описание, пример1 способ подключения двух компьютеров к интернету
Перед нами стоит банальная, но актуальная задача, также как для все тех, у кого есть два компьютера, но только одна выделенная линия, подключенная к интернету. Задача о том, как подключить два компьютера к интернету. Кроме того для нас будут немаловажным и определяющими и экономическая составляющая, то есть невысокая стоимость оборудования для подключения двух компьютеров к интернету и так как мы живем все же в номинально цивилизованном мире, то и порядочность. При чем тут порядочность при подключении интернета?! Я думаю вы поймете к концу данного 1 способа подключения двух компьютеров к одной линии интернета.
Анализ имеющегося рынка оборудования указывает на то, что один из наиболее простой и дешевый способ это подключение двух компьютеров к интернету через свитч (desktop switch), его стоимость начинается от 12 $ и к нему потребуется всего- то два присоединительных 8-жильных сетевых провода.
На фото приведено оборудование для подключения двух компьютеров к интернету от одной выделенной линии.
Сразу приведу подключение, по которому должно происходить соединение двух компьютеров и входящего кабеля с интернетом.
Подключаем свитч к блоку питания и видим на лицевой панели мигающую индикацию, свидетельствующую о активности подключений
Свитч фактически устройство, с помощью которого можно получить доступ к интернету по одной линии, но только если вам предоставляется два IP адреса, при этом домашняя сеть не организуется, то есть компьютеры не смогут «увидеть» друг друга. Большинство, же провайдеров за дополнительный адрес берут доплату.
Первоначально настроив подключение к интернету на одном и на втором компьютере, мы получим ошибку на одном из них, которая будет указывать нам на то, что имеются два компьютера ссылающихся на один IP.
 А еще вернее критерий подключения — это лишь прописанный адрес только одной сетевой карточки на сервере провайдера одновременно и не более.
А еще вернее критерий подключения — это лишь прописанный адрес только одной сетевой карточки на сервере провайдера одновременно и не более.Физический адрес можно просмотреть кликнув на значок сети (два компьютера) вправо внизу, далее вкладка «поддержка» , далее кнопка «подробности»
Теперь если вы все же решили подключить свои два компьютера по данному способу вам необходимо подменить фактический сетевой адрес на виртуальный, который будет выдаваться за фактический, при этом подменить его подстроив под первый компьютер тем самым как бы замаскировавшись под него и соответственно получить доступ в интернет. Переписываем адрес с первого компьютера и устанавливаем такой же на второй компьютер. Сменить фактический сетевой адрес можно при помощи вот этой программы «TMACv5_R3». В программе, в окне «Введите сетевой адрес ниже — Enter name …» вбиваем желаемый и нажимаем на кнопку «Изменить — Change now».
Потом вверху окна выбираем соединение с нужным нам адрессом
Теперь о той самой порядочности, развивая нашу мысль о подмене фактического сетевого адреса мы продолжаем фантазировать в данном направлении и получаем следующую картину. В случае если вы знаете чей либо фактически сетевой адрес и то что у данного абонента уплачена плата за интернет, даже если вам отключат ваш интернет вы всегда можете с помощью имитации сетевого адреса подменить его у себя на компьютере на адрес заплатившего клиента и получить доступ в интернет, если конечно у вас один провайдер.
В случае если вы знаете чей либо фактически сетевой адрес и то что у данного абонента уплачена плата за интернет, даже если вам отключат ваш интернет вы всегда можете с помощью имитации сетевого адреса подменить его у себя на компьютере на адрес заплатившего клиента и получить доступ в интернет, если конечно у вас один провайдер.
Дополнительно хотелось заметить, что если в настройках интернета провайдер предполагает подключение IP с каким либо диапазоном, то тут и программа никакая не нужна — все легально, прописываем разные IP на разных компьютерах в этом диапазоне, что и будет решением проблемы. Кроме того хотелось сказать, что некоторые провайдеры подключают и контролируют компьютеры клиентов не по MAC, что тоже делает применение данной программы бесполезной.
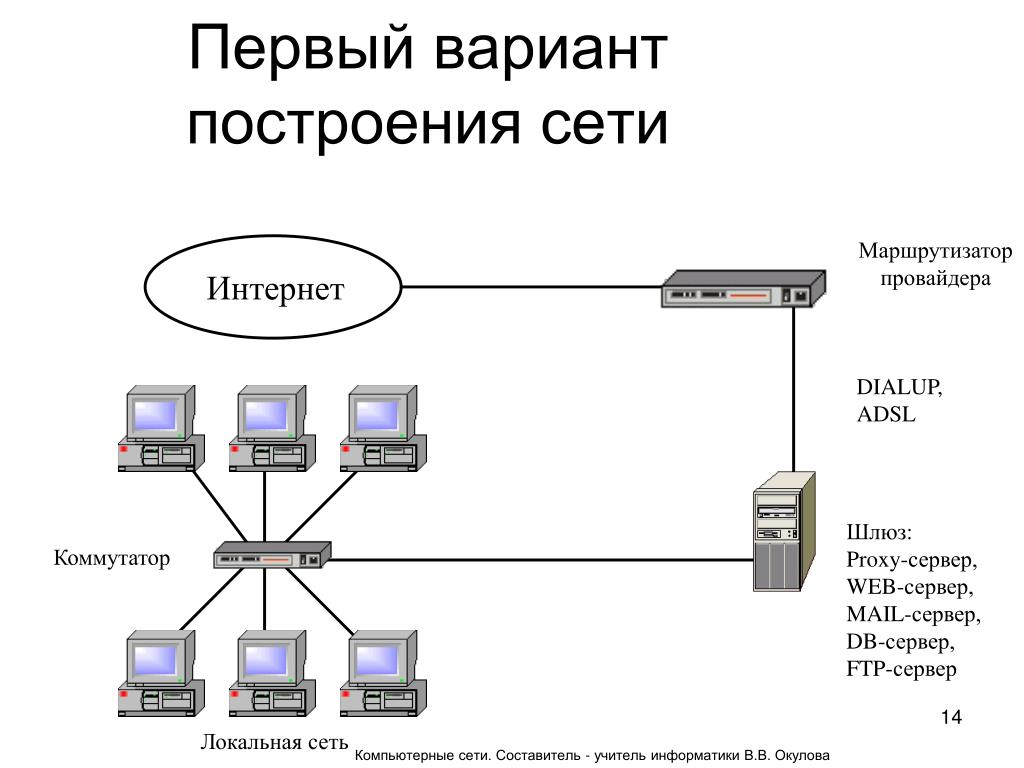
2 способ подключения двух компьютеров к интернету через роутер
Итак, у вас есть подключение к Интернету, т.е. в квартиру входит кабель, который подключён к компьютеру, этот компьютер выходит в Интернет. Если у вас подключение осуществляется при помощи модема, тогда у вас есть модем, который подключён, или к телефонному кабелю или к антенному, и модем в свою очередь, подключён к компьютеру.
Примерная схема, будет выглядеть так(1)
Компьютер 1 и 2 будут соединены с роутером, обычным кабелем, а ноутбук будет соединён беспроводной связью.
Необходимо, что бы компьютер 1 и 2 имели сетевые карты, а ноутбук, беспроводной адаптер. Можно конечно оснастить беспроводными адаптерами и компьютеры, а ноутбук подключить кабелем, это не важно.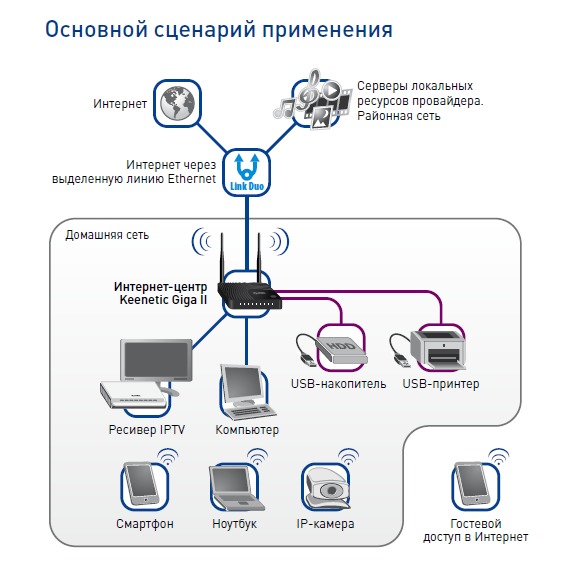
Какой должен быть роутер?
Для начала, посмотрите какой стандарт беспроводной связи, поддерживает ваш ноутбук. Это, скорее всего 802.11g или 802.11b, соответственно роутер должен поддерживать эти стандарты. Так же подумайте, сколько компьютеров у вас будет подключаться при помощи кабеля. Обычно, на роутерах, минимум выходов для подключения сетевого кабеля, это четыре. Так же, обратите внимание на скорость передачи данных. Все остальные параметры, примерно у всех роутеров одинаковы, если у вас нет, каких ни будь необычных планов, по развёртыванию домашней сети, то особо заморачиваться с выбором не нужно.
Настройка, у всех роутеров, примерно одинаковая. Смысл в том, что после подключения, Интернет, первым будет получать роутер, и потом раздавать его на все домашние компьютеры.
У роутера обязательно будет один вход «WAN» и несколько выходов «LAN»(2)
WAN-это вход для вашего Интернета а LAN, выходы к которым будут подключаться компьютеры.
Соответственно настроить нам нужно подключение WAN и LAN, а так же WLAN – беспроводное подключение.
Вставите кабель, по которому к вам приходит Интернет в гнездо WAN, а компьютер подсоедините к одному из выходов LAN.
Найдите в инструкции к роутеру ip адрес, который присвоен ему по умолчанию, а так же, имя пользователя и пароль для входа. Эта информация может быть на наклейке, на самом роутере.
Например, если ip адрес роутера 192.168.0.1 то вам необходимо поменять ip адрес вашего компьютера (сетевой карты) на любое в этом диапазоне, т.е. например 192.168.0.2 или любое другое число на конце, не меньше 2 и не больше 254.
Делается это примерно так.
Зайдите в панель управления, найдите сетевые подключения(3)
Нажмите правой кнопкой мышки на сетевом подключении и выберите пункт «Свойства», далее выберите «Протокол Интернета TCP\IP» теперь, если у вас есть там какие ни будь числа, запишите их. После того как запишете, введите вместо них числа, как показаны на картинке(4)
ВНИМАНИЕ! «Шлюз» и «DNS сервер» должны быть такими же как ip адрес вашего роутера, т. е. если ip адрес вашего роутера, например 192.168.0.50 значит, вводите именно это число. Так же можно, пока, вообще не вводить эти параметры.
е. если ip адрес вашего роутера, например 192.168.0.50 значит, вводите именно это число. Так же можно, пока, вообще не вводить эти параметры.
Что бы было понятно, адрес шлюза это адрес устройства, которое подключает ваш компьютер к интернету, это может быть другой компьютер или как в нашем случае роутер. А DNS сервер это, если по-простому, адрес устройства, которое преобразует название сайтов в ip адреса. В нашем случае это, так же делает роутер. Так как Интернет мы теперь будем получать именно от роутера, поэтому и вводим его адрес.
Теперь вам нужно, открыть браузер и в адресной строке ввести ip адрес вашего роутера, например 192.168.0.1. Если всё нормально, то вам предложат ввести имя и пароль для входа. Дальше у всех роутеров, все настройки примерно одинаковые, но выглядеть они могут по-разному. На картинке (5) настройки для роутера Dlink DIR-400.
Цифрой -1 отмечена вкладка для настройки WAN. Здесь вы настраиваете своё подключение к Интернету, если вы понятия не имеете, как и что у вас подключено, то смело звоните провайдеру и пусть они вам всё объясняют, это их прямая обязанность.
Описывать все способы подключения я тут не буду, т.к. вариантов много и все имеют ещё свои нюансы.
Один из вариантов, когда подключение осуществляется по постоянному ip адресу, показан на картинке (5.5)
Все эти параметры вам должен дать провайдер. Именно они должны быть у вас на бумажке, единственная проблема, может возникнуть с MAC адресом. Короче, не стесняйтесь, звоните провайдеру, он подскажет. Можно прикинуться умным и час настраивать самому, а можно за 5 минут спокойно всё сделать под видом дурачка.
1. Включает беспроводное подключение.
2. Имя вашей сети, его нужно будет вводить или выбирать на ноутбуке при подключении. Не нужно вводить что-то сложное, но и писать, название типа «сеть 356 квартиры» тоже не стоит.
3. Канал для связи, можно включить «Авто» но если у вас в округе много разных беспроводных сетей, то введите какое ни будь значение, вообще с этим параметром потом можно экспериментировать, если связь будет обрываться или возникнут ещё какие проблемы.
4. Скорость соединения. Так же можно поставить в авто а можно поставить на максимум.
5. Параметр отвечает за качество передачи, с одной стороны вещь полезная с другой толком никто не знает, как применять поэтому выключите.
7,8,9. Отвечают за защиту и шифрование в сети. Запомните эти параметры, т.к. именно их нужно будет выбирать при подключении ноутбука к беспроводной сети.
10. Ключ или пароль для подключения к сети. Введите, что-то достаточно сложное. Если у вас транслируется имя сети, пункт (5), то кто-то зная ваш пароль или подобрав его, сможет подключиться к вашей сети.
Под цифрой -3 настройки LAN, это настройки вашей домашней (локальной) сети.(7)
Тут всё достаточно просто, единственное, что не нужно делать, это включать DHCP server. Для небольшой домашней сети, тем более с беспроводной связью, вещь не нужная. Вкратце, если включить DHCP server, то роутер будет автоматически раздавать ip адреса всем, кто подключается к нему, и у кого свойства сетевого адаптера настроены на автоматическое получение адресов. В нашем случае, лучше всё настроить вручную.
Для небольшой домашней сети, тем более с беспроводной связью, вещь не нужная. Вкратце, если включить DHCP server, то роутер будет автоматически раздавать ip адреса всем, кто подключается к нему, и у кого свойства сетевого адаптера настроены на автоматическое получение адресов. В нашем случае, лучше всё настроить вручную.
Теперь найдите вкладку, которая отвечает за доступ к роутеру(8)
Поменяйте пароль для входа на роутер.
Все остальные параметры, по умолчанию должны вас устроить.
В принципе, если всё сделано правильно и ваш роутер получает Интернет, то на компьютере, с которого вы делали настройки для роутера, должен уже быть Интернет. Если конечно вы ввели всё как показано на картинке (4)
Если всё работает, то подключите второй компьютер к роутеру. Измените свойства сетевого подключения как показано на рисунке (4), только ip адрес введите 192.168.0.3.
Теперь нужно подключить ноутбук. Так же как на стационарных компьютерах, зайдите в «Панель управления» и поменяйте свойства, только уже беспроводного подключения, как на картинке(4), ip введите 192. 168.0.4. Теперь зайдите в «Панель управления», если у вас Windows Vista, выберите пункт «Центр управления сетями и общим доступом» слева выберите пункт «Установка подключения или сети». Выберите «Подключение к беспроводной сети».
168.0.4. Теперь зайдите в «Панель управления», если у вас Windows Vista, выберите пункт «Центр управления сетями и общим доступом» слева выберите пункт «Установка подключения или сети». Выберите «Подключение к беспроводной сети».
Теперь введите и выберите параметры, которые вы вводили на роутере(9)
Поставьте галочку для автоматического подключения. Если всё нормально, то Интернет на ноутбуке появится, как только вы подключитесь к вашей беспроводной сети.
Как соединить два компьютера без роутера
Предположим, у вас есть два компьютера дома, и вы хотите, соединить их вместе, так что бы разделить интернет-соединение между двумя машинами или осуществить передачу фотографий, музыки и других файлов с одного компьютера на другой. Как вы это делаете?
Замечательную возможность отображать и упорядочивать данных, предаваеме при работе клиента с сервером предоставляет пользователю программа Charles Web Debugging Proxy. Последнюю версию Charles скачать можно совершенно бесплатно, по ссылке на сайте charles-proxy.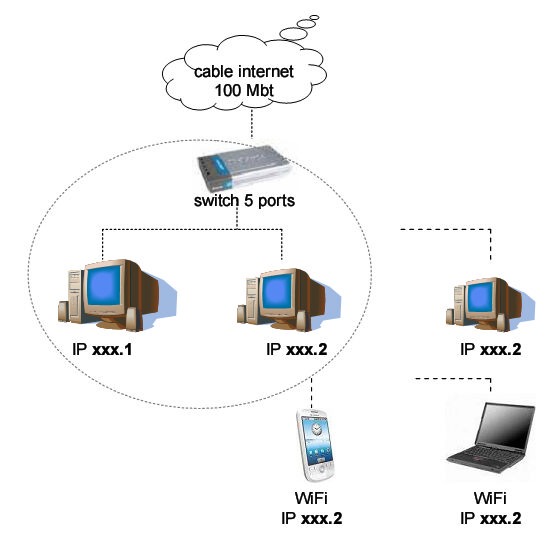 ru.
ru.
Соединить два компьютера с помощью кабеля Ethernet
Есть два варианта — вы можете либо купить маршрутизатор, или, если вы ищете что-то более простое и не хотите тратить деньги на новое сетевое оборудование, вы можете подключить два компьютера простым и дешевым кабелем. Последний метод не предполагает каких-либо сложных настроек сети и вы сможет получить доступ к файлам, доступ в интернет, и даже принтеру,подключенному к другому компьютеру.
Для настройки этой основной домашней проводной сети, все что вам нужно, это недорогой Ethernet кабель. Кроме того, сетевые карты (также известный как Ethernet LAN или карты) должны быть установлены на каждом из ваших компьютеров. Это не должно быть проблемой, потому что сетевые карты доступны на большинстве новых машин по умолчанию, но если вы работаете с очень старым компьютером, вы можете подсоединить внутреннюю сетевую карту к материнской плате компьютера или использовать USB-адаптер сети, который превратит порт USB в Ethernet (RJ45) порт.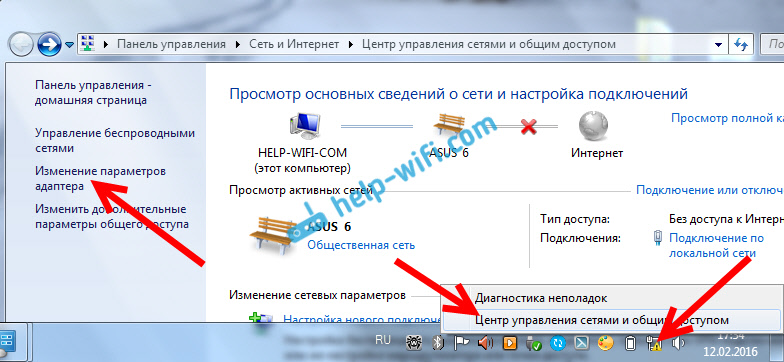
Перед подключением двух компьютеров с помощью кабеля, убедитесь, что обе машины используют одну рабочую группу. Далее приведем пошаговое руководство, которое объясняет, как можно изменить рабочую группу ваших компьютеров.
Изменение рабочей группы в Windows XP. В меню Пуск щелкните правой кнопкой мыши «Мой компьютер». Выберите Свойства в выпадающем меню, а затем выберите вторую вкладку, которая называется «Имя компьютера» из окна Свойства системы. Теперь нажмите на кнопку «Изменить», введите уникальное имя рабочей группы и перезагрузите компьютер.
Изменение рабочей группы в Windows 7 или Vista. Откройте Панель управления, введите «Рабочая группа» в поле поиска и выберите пункт, который называется «Изменить имя рабочей группы.» Нажмите кнопку «Изменить», введите имя рабочей группы и перезагрузите компьютер. Windows 7 пользователи могут пропустить один шаг, просто ввести «Рабочая группа» в поле поиска, в меню Пуск и выбрать тот же пункт, что и описанный выше.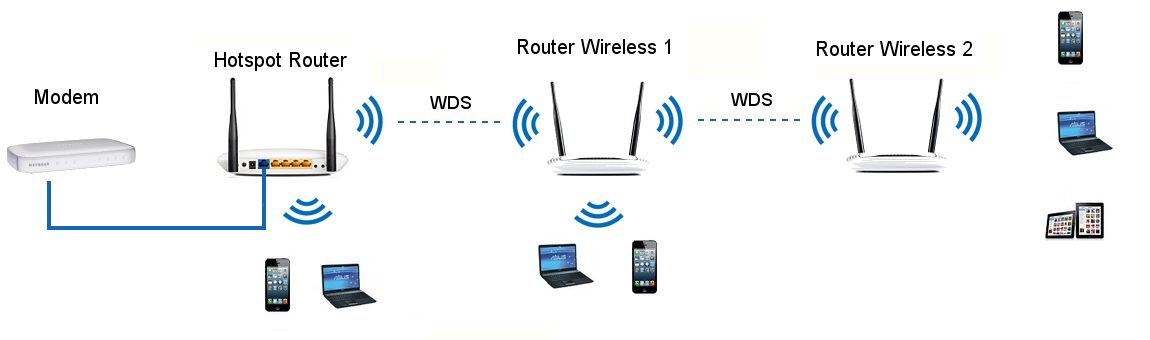
Теперь, когда рабочие группы одинаковы для обоих компьютеров, соедините их с помощью кабеля Ethernet. Просто подключите один конец кабеля к сетевому адаптеру одного компьютера, а другой конец кабеля к сетевому адаптеру второго компьютера.
ОС Windows автоматически распознает новую сеть, и вы сможете легко просматривать файлы и папки, которые есть на другом компьютере. Просто откройте меню Сетевое окружение из меню Пуск (или на панели управления), и вы должны увидеть другой компьютер, опознав его по имени. Вы можете просматривать любые общие файлы на другом компьютере, и даже может использовать общие принтеры.
Поиск и устранение неисправностей. Если вы не видите другого компьютера в сети, вы, вероятно, можете видеть верхней части окна Сеть предкпреждение, что обнаружение сети выключено. Выберите «Включить сетевое обнаружение и общий доступ к файлам». При следующем запросе, выберите «Нет, создать сеть. Я подключен к частной сети». Теперь вы должны увидеть значок другого компьютера в домашней сети.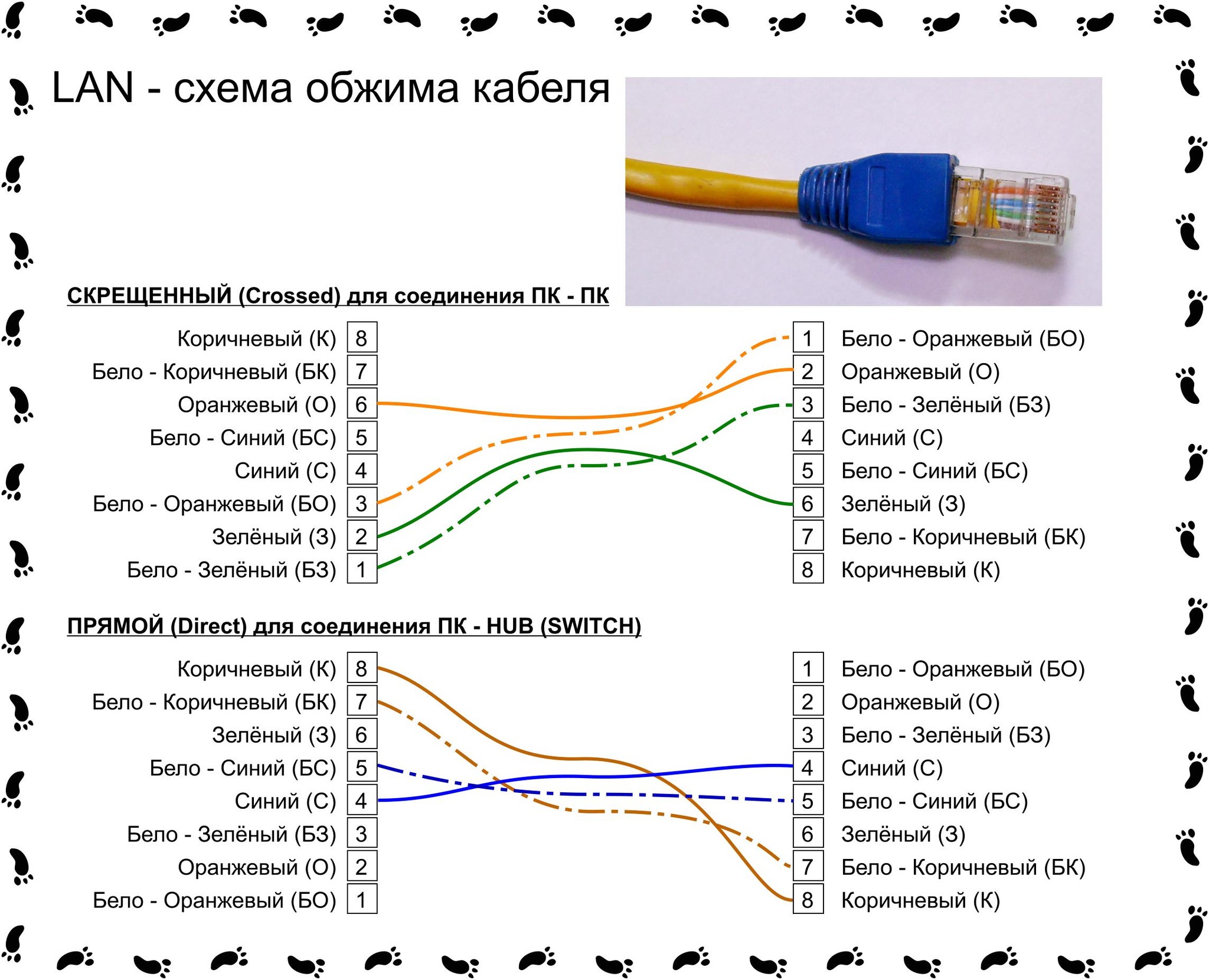
Хотя вполне возможно, что обмен файлами между двумя компьютерами, подключенными с помощью кросс-кабеля, можно осуществить не делая их частью одной и той же рабочей группы. Этот метод будет работать только если на обоих компьютерах этой сети установить частную сеть, и может привести к проблемам. Поэтому желательно иметь компьютеры в одной рабочей группе для совместного использования файлов и принтеров.
Как разделить интернет-соединение между двумя компьютерами
Часто могут возникнуть ситуации, когда вам нужно использовать одно Интернет-подключение для двух компьютеров. Например:
- Вы должны настроить Wi-Fi сети у себя дома, но ваш старый настольный компьютер не имеет беспроводной сетевой платы. В этом случае, вы можете использовать ноутбук для подключения к Интернету по беспроводной сети, а затем поделиться, этим соединением с десктопом по кабелю Ethernet.
- У вас есть нетбук со встроенным модулем сотовой связи для передачи данных.
 Вы можете поделиться, этим подключением с любым другим компьютером в доме через Ethernet кабель.
Вы можете поделиться, этим подключением с любым другим компьютером в доме через Ethernet кабель. - Вы используете медленный беспроводной USB-модем с вашим портативным компьютером, в то время как ваша настольная машина подключена к широкополосной линии ADSL, но у вас нет дома маршрутизатора. Для любых задач требующих высокой полосы пропускания, например, когда вы хотите сохранять фотографии с ноутбука в одном из Интернет хранилищ, вы можете подключить ноутбук к настольному ПК и передача будет происходить гораздо быстрее.
Давайте посмотрим на те шаги, которые необходимо совершить для совместного подключения к Интернету.
Во-первых, если вы только хотите поделиться только подключением к интернету, но не файлами, компьютеры могут не принадлежать одной рабочей группе. Все, что нужно сделать, это подключить два компьютера с помощью кабеля Ethernet, а затем включить общий доступ к подключению Интернета на компьютере, который уже имеет подключение к Интернету. Порядок действий слегка отличается для разных версий ОС Windows:
Windows XP Выберите «Сетевые подключения» в панели управления и нажмите кнопку «Сетевые подключения».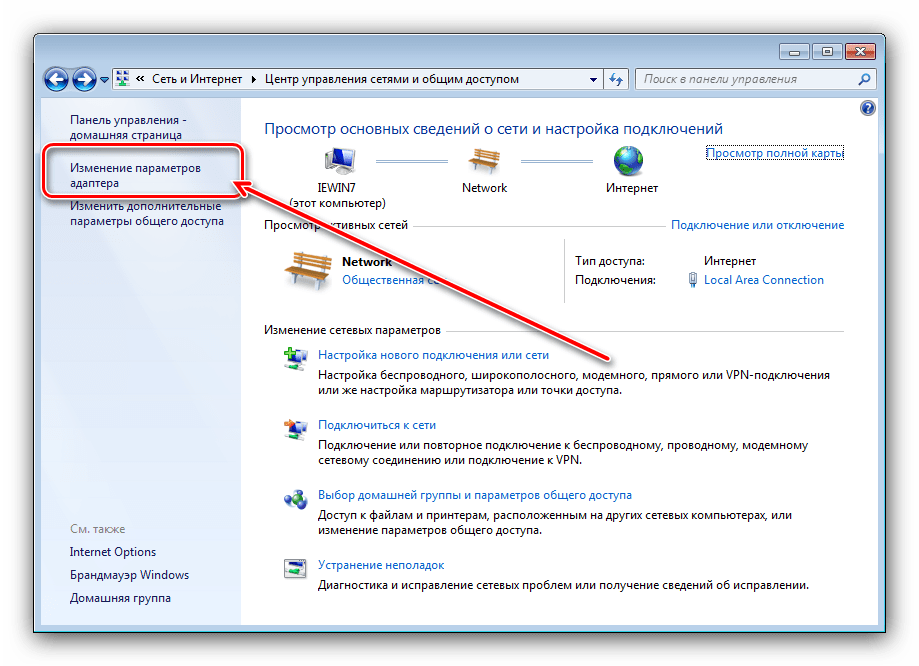
Щелкните правой кнопкой мыши на сетевое подключение, которым вы хотите поделиться, выберите Свойства, перейдите на вкладку «Дополнительно», а затем установите флажок с надписью «Разрешить другим пользователям сети использовать подключение к Интернету данного компьютера». Нажмите кнопку ОК, и второй компьютер, подключенный к этому компьютеру с помощью кабеля должен теперь иметь доступ в Интернет.
Windows 7 и Vista Откройте Панель управления, введите «Сетевые подключения» в поле поиска в правом верхнем углу и выберите пункт «Просмотр сетевых подключений».
Щелкните правой кнопкой мыши сетевое подключение, которым хотите поделиться (это должно быть одно из тех, что подключено к Интернету) и выберите Свойства. Выберите «Обмен» на вкладке и затем выберите опцию «Разрешить другим пользователям сети использовать подключение к Интернету данного компьютера». Нажмите кнопку ОК, и другой компьютер, подключенный к этой Windows 7 или Vista машине должен получить доступ в Интернет.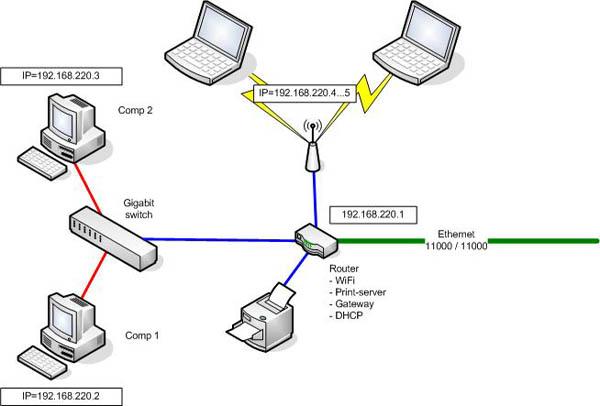
Как подключить ноутбук к ноутбуку
Как подключить ноутбук к ноутбуку или как ноутбук подключить к компьютеру?
Обычно подключение производится одним из двух способов: проводным или беспроводным.
В первом случае требуется, чтобы оба компьютера (компьютер и ноутбук) были оснащены сетевыми картами, во втором случае требуется адаптер WiFi в любом виде (карта, внешний-USB или встроенный).
Итак, как соединить
ноутбуки по проводам.Для этого используется специальный сетевой кабель — патч-корд. Он так же как и остальные сетевые кабели представляет из себя витую пару с разъемами RJ-45 на концах. Особенность же в кроссировке жил в таком кабеле поэтому на слэнге он называется «кросс». Самый простой способ приоретения такого кабеля — покупка в ближайшем компьютерном магазине или сервисном центре, но можно его сделать и самостоятельно. Для этого возьмите витую пару, на одном конце кабеля порядок проводов в разъеме должен быть следующим: бело-оранжевый/оранжевый/бело-зеленый/синий/бело-синий/зеленый/бело-коричневый/коричневый, а на другом конце иным: бело-зеленый/зеленый/бело-оранжевый/синий/бело-синий/оранжевый/бело-коричневый/коричневый.
Вставьте концы патч-корда в сетевые карты компьютеров. После этого зайдите в Сетевые подключения. Выбитрите «Подключение по локальной сети». В свойствах сетевого подключения потребуется настроить Протокол Интернета (TCP/IP)». Откройте свйства Протокола на каждом из компьтеров или ноутбуков и укажите на каждом из них IP-адрес. Например, 192.168.0.1 на первом и 192.168.0.2 на втором. Маску подсети оставьте по умолчанию 255.255.255.0 на обоих ноутбуках. Запустите cmd.exe. Для этого в меню достаточно ввести cmd в окне поиска. В окне с черным полем наберите ping и IP-адрес другого компьютера, например 192.168.0.2. Если все настройки (и кроссировка) верны, то произойдет обмен пакетами, что будет означать соединение компьютеров.
Советуем объединить ваши ноутбуки в одну рабочую группу. Для этого задайте на обоих ноутбуках одинаковые имена рабочей группы в разделе настроек «Мой компьютер». Для того, чтобы папка одного компьютера была доступна с другого требуется установить общий доступ к этой папке. Для этого обычно вызывают контекстное меню нужной папки правой клавишей мыши и редактируют свойства папки. В разделе Доступ, в абзаце «Сетевой общий доступ и безопасность» потребуется кликнуть на ссылку. Также вам потребуется определить какие права будут у пользователя на другом компьютере. Выберите один из предложенных вариантов, поставив галочку напротив него.
Для этого обычно вызывают контекстное меню нужной папки правой клавишей мыши и редактируют свойства папки. В разделе Доступ, в абзаце «Сетевой общий доступ и безопасность» потребуется кликнуть на ссылку. Также вам потребуется определить какие права будут у пользователя на другом компьютере. Выберите один из предложенных вариантов, поставив галочку напротив него.
Как подключить ноутбук к ноутбуку через Wi-Fi.
Ноутбуки легко можно соединить друг с другом через Wi-Fi в режиме точка-точка. Для этого на обоих ноутбуках включите WiFi-адаптер (это может быть произведено на вашем ноутбуке тумблером или программно).
Откройте через меню «ПУСК» Панель управления, а в ней раздел Сеть и интернет. Далее «Свойства сетевого подключения»..
Настройте свойства протокола TCP/IP точно также как в случае проводного соединения (см. выше)
Если один из компьютеров будет выходить в интернет рекомендуется дать ему IP-адрес 192. 168.0.1. Если же Вы желаете предоставить возможность выхода в интернет и второму компьютеру, но без проводов, то Вам потребуется назначить на компьютере, неподключенном к всемирной паутине еще пару параметров. Основной шлюз (указываем IP- адрес первого компьютера 192.168.0.1) и предпочитаемый ДНС сервер — адрес, который предоставляется провайдером.
168.0.1. Если же Вы желаете предоставить возможность выхода в интернет и второму компьютеру, но без проводов, то Вам потребуется назначить на компьютере, неподключенном к всемирной паутине еще пару параметров. Основной шлюз (указываем IP- адрес первого компьютера 192.168.0.1) и предпочитаемый ДНС сервер — адрес, который предоставляется провайдером.
На компьютере, который подключен к интернету выберите вкладку «Дополнительно» в свойствах сетевого адаптера и установите галочку напротив «Разрешить другим пользователям сети». Следуйте во вкладку беспроводные сети. Добавьте сеть. Сетевое имя можете выбирать по своему вкусу. Обязательно установите галочку «Это прямое соединение …» и Отключите галочку «Ключ сети предоставляется автоматически».
Введите ключ сети. Этот же ключ будет использоваться при настройке подключения второго компьютера.
Важно настроить автоматическое подключение в созданную сеть. Для того, чтобы наши два ноутбука самостоятельно соединялись в сеть как только «увидят» друг друга, переходим во вкладку «Подключение» и ставим соответствующую галочку.
Как подключить интернет к ноутбуку через кабель и настроить подключение?
Беспроводной способ соединения с интернетом, безусловно, обладает большой практической ценностью. Однако некоторые причины делают подключение по кабелю предпочтительнее. Недаром, при подключении провайдерами квартиры или офиса к сети вначале всегда тестируют скорость через провод. Только потом, если заказчик того пожелает, ведётся настройка беспроводного интернета.
Преимущества проводаВот несколько преимуществ прямого подключения:
- Кабельное соединение предоставляет в два-три раза большую скорость навигации в сети, чем беспроводное. Например, восьмижильная витая пара или сетевой кабель даёт заявленные провайдером 100 Мб/с. Оптический провод может разогнать скорость вплоть до 1 Гб/с;
- Гораздо меньший пинг. Так называют задержку между моментом нажатия клавиши и последующим откликом на него со стороны браузера.
 Малая величина пинга очень ценится любителями поиграть в сетевые игры. Бывает, что игра сильно тормозит, если время задержки велико;
Малая величина пинга очень ценится любителями поиграть в сетевые игры. Бывает, что игра сильно тормозит, если время задержки велико; - Wi-Fi значительно теряет в мощности сигнала, проходя сквозь преграды, скажем, стены дома. Более того, беспроводной сигнал очень восприимчив к эфирным радиопомехам, препятствующим его работе. Это выражается в потерях скорости или потере соединения с сетью. С проводным подключением ничего подобного не происходит;
- Наконец, гораздо проще и удобнее подвести к ноутбуку проложенный провайдером провод, нежели настроить беспроводной Wi-Fi.
Особенности настройки проводного интернета могут зависеть от типа соединения. В некоторой степени на них может повлиять и операционная система. Скажем, только для интерфейса Windows XP имеются некоторые отличия. Для более поздних версий продукции Microsoft такая настройка проводится одинаково.
Вопрос о том, как подключить и настроить интернет на ноутбуке через кабель имеет несколько особенностей, о которых будет рассказываться далее.
Подключение провода не требует каких-то специальных навыков. Обычно, в комплект с маршрутизатором входит интернет-кабель, имеющий с обеих сторон разъёмы типа RJ-45. Необходимо соединить ноутбук и роутер этим проводом. Один конец нужно поместить в гнездо LAN маршрутизатора. Таких слотов может быть несколько и можно выбрать любой. Обратите внимание: витая пара должна быть подключена к роутеру через порт «Internet» или «WAN». Второй конец кабеля соединяется с сетевой картой ноутбука:
Если нужно провести соединение напрямую без маршрутизатора, то надо взять витую пару, предоставленную и подключенную провайдером. Её мы вставляем в сетевую карту ноутбука.
После подключения обоих концов провода на роутере начнёт мигать соответствующий светодиод, а в правом нижнем углу рабочего экрана, на иконке сетевых подключений исчезнет красный крестик. Подключение сделано, остаётся настроить соединение по проводу.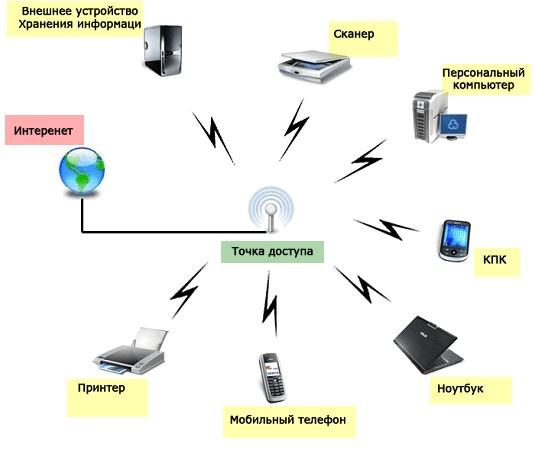
Настройки, предоставленные провайдером могут быть фиксированными. В таком случае нужно провести статическое подключение сетевой карты ноутбука. Если IP-адрес и DNS сервера определяются автоматически, у них нет заданных значений – проводится динамическое подключение.
При статическом методе соединения параметр, приписанный для IP никогда не будет меняться. Этот адрес прописывают в договоре на обслуживание. Что касается внешнего IP – он тоже будет постоянным.
Для статического подключения надо сделать следующее:
- Правой кнопкой мышки кликаем «Сеть» и выбираем «Центр управления сетями и общим доступом»;
- Появится окно, в котором в левой части нужно нажать на строчку «Изменить параметры адаптера»:
- В окошке со списком доступных для ноутбука адаптеров надо кликнуть правой кнопкой мышки значок «Ethernet».
 Выбираем «Свойства»:
Выбираем «Свойства»:
- Далее выбираем пункт «IP версии 4 (TCP/IPv4)» и нажимаем кнопку «Свойства»:
- В открывшемся окне представлены все свойства IP. Сюда нужно внести изменения. Конкретно в пункты «Использовать следующий IP адрес» и «Использовать следующий адрес DNS». Вводить надо именно значения настроек, предоставленные провайдером;
- После заполнения нажимаем ОК:
В случае когда точные значения IP и DNS не заданы провайдером, надо настраивать динамическое соединение. Все начальные действия надо повторить, как в предыдущем разделе. Только когда раскроется окошко «Свойства IP версии 4 (TCP/IPv4)», нужно напротив строчек «Подключить IP-адрес автоматически» и «Подключить DNS адрес сервера автоматически» установить точки. На этом настройка окончена.
Подключение интернета через авторизацию Теперь поговорим о типе подключения. В России и странах СНГ большое распространение получил тип PPPOE. Им пользуется большое число провайдеров Интернет-услуг. Этот способ передачи легко настроить. Он предоставляет высокую степень защиты данных.
В России и странах СНГ большое распространение получил тип PPPOE. Им пользуется большое число провайдеров Интернет-услуг. Этот способ передачи легко настроить. Он предоставляет высокую степень защиты данных.
Сразу заметим, что при таком соединении провайдер предоставляет заказчику не данные IP-адреса, а вводные для авторизации. То есть логин и пароль. Их просто нужно ввести. Для этого снова жмём «Сеть» правой кнопкой мыши, выбираем «Центр управления…». Появляется окошко, где надо кликнуть по строчке «Создание и настройка нового подключения или сети»:
Потом нужно задать вариант подключения. Для этого нажимаем «Подключение к интернету» и «Высокоскоростное (с PPPOE)». В открывшемся после этого окне аутентификации пользователя вбиваем данные логина и пароля:
Предприняв изложенные выше действия, можно нажать кнопку «Подключить» и пользоваться всеми преимуществами и достоинствами, которые даёт подключение ноутбука к Интернету через кабель. Только убедитесь, что все данные введены правильно.
Только убедитесь, что все данные введены правильно.
Теперь вы знаете как на ноутбуке подключить проводной интернет, а если самостоятельно сделать это не получилось или возникли вопросы, то наши мастера готовы помочь.
«Служба добрых дел» работает круглосуточно. Мы проводим консультации по телефону или выезжаем в офис и на дом в удобное время. Оставьте заявку любым оптимальным для вас способом, и мы непременно ответим на возникшие вопросы!
Локальная сеть через роутер — как создать дома — Altclick
Объединение нескольких компьютеров и гаджетов в единую локальную сеть позволяет пользователям обмениваться информацией, играть в игры и организовывать доступ в интернет
Содержание
Объединение нескольких компьютеров и гаджетов в единую локальную сеть позволяет пользователям обмениваться информацией, играть в игры и организовывать доступ в интернет в Талдомском районе Московской области для всех входящих в такую сеть устройств. Но для того чтобы сполна использовать возможности локальных сетей, стоит изучить общие принципы их построения и ознакомиться с особенностями их настройки для разных конфигураций. Поэтому стоит выяснить, как построить сеть дома с беспроводным роутером и без него.
Локальная сеть для двух компьютеров
Для такой сети необходимо два компьютера подключить через один маршрутизатор к единому интернет-пространству от провайдеров. С целью повышения безопасности домашней локальной сети на нее стоит установить пароль. Подключение обоих компьютеров может быть произведено как через кабель, так и по Wi-Fi. Последний вариант пользуется наибольшей популярностью у пользователей.
Для настройки системы ПК необходимо выполнить такие действия:
- Проверить подключение к одной группе. Нажать Win+R и с появившейся строке ввести sysdm.cpl. В открывшемся окне выбрать рабочую группу. Оба персональных компьютера должны иметь одинаковое название этого пункта. При изменении названия группы операция должна быть проделана на обоих устройствах.
- Зайти в панель управления и открыть раздел с параметрами общего доступа.
- Выбрать раздел с настройками текущего профиля и зайти в него для внесения правок.
- В предоставленном окне сделать активными все предложенные параметры, которые требуют включения.
- При активации парольной защиты потребуется вводить код доступа к локальной сети. Для общего доступа такой параметр отключают.
Выполнить перезагрузку системы, проверить правильность подключения компьютеров к одной домашней группе.
Какие бывают домашние сети
Рассмотрим разные способы соединения локальных устройств в единую сеть.
Проводная сеть
В этом случае для соединения отдельных устройств используют витую пару.
Без использования дополнительных устройств пользователь столкнется с такими недостатками:
- общий доступ к глобальной сети без дополнительной сетевой карты будет невозможен;
- возможно подключение только двух компьютеров.
Применение свитча или роутера в такой локальной сети, дает ей следующие преимущества:
При использовании коммутатора все устройства пользователю придется настраивать поочередно.
Для расширения возможностей проводной локальной сети пользователю следует знать, как подключить подсеть через роутер. Для этого маршрутизаторы соединяют по принципу LAN-to-WAN. После этого на ведомом маршрутизаторе можно создать сеть второго уровня.
Беспроводная сеть
В этом случае роль основного соединителя играет маршрутизатор. Создание локальной сети через роутер позволяет использовать беспроводной интерфейс во время передачи информации.
Среди преимуществ такого способа организации сетевой инфраструктуры:
- легкость корректировки параметров работы;
- возможность подключения нескольких персональных компьютеров;
- объединение в одну сеть ПК, планшетов, ноутбуков, смартфонов, смарт-часов, элементов умного дома и других беспроводных устройств.
Для создания такой сети можно использовать современные роутеры Keenetic, TP-Link, Асус и другие маршрутизаторы, имеющие беспроводной Wi-Fi модуль и набор LAN-портов.
Варианты построения домашней локальной сети
Главное условие организации домашней локальной сети заключается в соединении компьютеров с роутером с помощью правильно обжатой витой пары. Также необходимо правильно настроить все сетевые параметры на роутере и каждом из компьютеров.
Конфигурация параметров работы включает такие действия:
- Зайти в панель управления устройством через меню Пуск.
- Открыть раздел с параметрами сетевых подключений.
- Выбрать нужное соединение и дождаться появления нового окна. Выбрать строку с информацией о состоянии соединения, открыть его свойства.
- Выбрать протокол TCP/ipV4, открыть его свойства.
- Активировать пункт «Использовать следующий IP» путем перемещения ползунка. Указать вручную маску подсети с IP адресом компьютера.
Остальные параметры не подлежат изменению. Пользователю нужно сохранить новые настройки с помощью кнопки. При настройке безопасности соединения рекомендовано выбирать варианты, предложенные производителем.
Для систем Windows от компании Microsoft характерны 3 варианта настроек безопасности:
- Домашняя. Подключенные устройства принимают участие в организации сетки. Обязательно активируют функции сетевого окружения. Это позволит получить доступ к данным на всех устройства, в рамках одной локальной сети.
- Рабочая. Оптимальное решение для малых офисов. Принцип работы схож с домашним вариантом. Активируется сетевое окружение, а также открывается общий доступ к информации и всем устройствам.
- Публичная. Стандартный вариант для общественных мест. Такой уровень безопасности по умолчанию скрывает доступ к подключенным устройствам.
После конфигурации параметров нужно проверить все устройства на подключение к одной сети. Следует убедиться в отсутствии повторяющихся IP-адресов в рамках одной сети. Также стоит проследить, чтобы каждый компьютер имел уникальное отображаемое в сети имя. Задать сетевое имя для каждого из ПК можно из «Моего компьютера», зайдя в «Свойства» и найдя в них пункт «Имя компьютера, имя домена и параметры рабочей группы».
Правильно настроенная локальная сеть через роутер позволит каждому из подключенных устройств получать доступ к информации, хранящейся на остальных участниках сети. Для того чтобы сполна пользоваться этой возможностью, нужно правильно настроить параметры безопасности и общего доступа.
Доступ к папкам и файлам
Получить разрешение на просмотр папок и файлов можно так:
- Открыть «Мой компьютер».
- Перейти в раздел с параметрами сети.
- Кликнуть правой кнопкой по папке и открыть ее свойства.
- Выбрать раздел с параметрами доступа.
- Открыть подраздел с расширенными настройками.
- Разрешить общий доступ, установив соответствующие флажки для разрешений на чтение и запись.
После этого нужно обязательно сохранить изменения с помощью кнопки «ОК». Если все сделано правильно, пользователи домашней сети получат доступ ко всем данным, хранящимся на ПК.
Отключение пароля
Если вы полностью доверяете всем участникам своей сети, вы можете отключить пароль на доступ к сетевым ресурсам, что позволит компьютерам и пользователям максимально быстро обмениваться необходимой информацией.
Для этого нужно:
- Зайти в раздел параметров домашней группы.
- Выбрать подраздел «Изменение дополнительных параметров».
- Включить нахождение сети с помощью соответствующего значка.
- Открыть доступ к папкам путем установки флажка.
- Выключить запрос пароля доступа.
Как подключить дополнительную технику к сети
К одной локальной сети можно подключить разные типы компьютерной техники. Рассмотрим особенности подключения компьютеров и смартфонов.
Компьютер
После создания и настройки локалки к ней можно подключать дополнительные ПК. Для подсоединения пользователю нужно проверить активные сети. Для подключения к нужной сети следует нажать на соответствующую строку.
В случае отсутствия такой записи поступают так:
- заходят в раздел «Общественная сеть»;
- выполняют переход в нужную сеть.
Теперь нужно правильно подключить устройство:
- Открыть раздел, предоставляющий доступ домашним ПК.
- Присоединиться к локальной сети с помощью кнопки.
- Собрать все необходимые элементы для доступа.
- Указать правильный пароль.
- Нажать кнопку «Готово».
Эту последовательность действий нужно выполнить на каждом подключаемом ПК.
Смартфон
Для подсоединения телефона к локальной сети нужно дополнительное ПО. Лучше использовать утилиту ES Проводник, которую можно найти в интернете.
После установить интернет на даче в Подмосковье и требуется настроить:
- перейти в раздел Сеть;
- нажать кнопку «LAN»;
- активировать режим сканирования.
Это позволит другим устройствам получить доступ к данным, находящимся на смартфоне, а также предоставит гаджету доступ к внешним сетевым ресурсам.
Возможные проблемы
Во время создания домашней локальной сети пользователь может столкнуться с трудностями. Рассмотрим наиболее частые неполадки и способы их устранения
Не появляются устройства из локальной сети
Для исправления этой проблемы нужно выполнить проверку параметров общего доступа на всех устройствах.
Дополнительно проверяют рабочую группу:
- Открывают проводник.
- Переходят в раздел с параметрами сети.
- Приводят название рабочей группы в соответствие для всех компьютеров, которые должны находиться в одной сети.
Нет доступа к общей папке
Такая ошибка появляется в случае нарушения инструкции настройки доступа. Для исправления этой проблемы нужно заново настроить параметры доступа к общей папке.
Устройства не показаны в локальной сети
Для исправления проблемы необходимо проверить:
- статус домашней локальной сети;
- для какого именно профиля подключена сеть.
Повторная настройка этих параметров позволит устранить возникшее затруднение.
Подключите 2 компьютера для одновременного просмотра веб-страниц
Можно ли подключить 2 компьютера для одновременного подключения к Wi-Fi или Интернету? Да, но, к сожалению, многие люди не понимают, что с помощью высокоскоростной DSL или кабельной связи вы можете легко настроить ее так, чтобы 2-4 (или более) человека могли одновременно пользоваться Интернетом. Это особенно важно для школ медсестер, где в общежитии может потребоваться, чтобы индивидуальная сеть была настроена учащимися.
Если у вас есть высокоскоростной кабель или услуга DSL, вы можете легко подключить простую домашнюю сеть, чтобы два или более человека могли подключиться к Интернету одновременно.
Это может быть здорово, если в одном доме или квартире живет несколько человек. Вы все можете одновременно выходить в Интернет и использовать высокоскоростное соединение во время просмотра веб-страниц.
Как создать простую DSL / кабельную проводную сеть
Во-первых, вам потребуется высокоскоростная услуга либо с услугой DSL, либо с услугой кабельного телевидения. Есть множество компаний, которые предлагают эту услугу, и обычно ее предлагает та же компания, которую вы используете для домашнего телефона или кабельного телевидения.
Вот несколько наиболее распространенных компаний: Embarq, Sprint, Comcast, Charter, Verizon и т. Д.
Стоимость высокоскоростных / кабельных услуг будет варьироваться, и вы обычно можете сэкономить, если они объединены с другими домашними тарифными планами (такими как кабельное телевидение, домашний телефон и т. Д.).
После того, как вы подписались на услугу и компания установила ее, вы готовы приступить к построению своей простой проводной домашней сети.
Прежде чем вы сможете настроить свою домашнюю сеть, вам понадобятся следующие детали:
Требования к компьютеру: • Ваш компьютер должен иметь порт Ethernet.В большинстве компьютеров, выпущенных после 2000 года, он встроен. Обычно он находится на задней панели компьютера и имеет место для подключения кабеля Ethernet (вилка похожа на телефонную розетку (только немного больше).
Детали, необходимые для подключения 2 компьютеров к Интернету
- DSL или кабельный модем (обычно предоставляется высокоскоростной / кабельной компанией за дополнительную плату)
- Базовый 4-портовый домашний маршрутизатор Ethernet (можно приобрести в любом магазине Wal-Mart, Best Buy, Circuit City, eBay или Amazon.com) Кабели Ethernet
- (вам понадобится 3 кабеля для одновременного подключения 2 компьютеров.Если вы хотите подключить больше компьютеров, вам понадобится 1 дополнительный кабель для каждого компьютера).
Как подключить ваши высокоскоростные сети DSL
Сначала возьмите стандартную телефонную линию (которая выходит из розетки) и подключите ее к модему. Затем вы подключите кабель Ethernet к модему и подключите его к входящему порту маршрутизатора.
Теперь у вас должно быть 2-4 исходящих порта на вашем маршрутизаторе. Теперь вы можете просто подключить кабель Ethernet к любому выходному порту маршрутизатора и к задней части компьютера, где расположен порт Ethernet.
Кроме того, ваш маршрутизатор и модем, вероятно, будут иметь шнур питания, который будет подключаться к стандартной розетке. Этот процесс не требует пояснений.
Ниже представлена простая схема того, как это работает:
Настройка простой проводной домашней сети — это то, что вы можете сделать, чтобы позволить нескольким пользователям одновременно выходить в Интернет. Кроме того, поскольку это проводная сеть, это намного безопаснее, чем использование беспроводной сети (и, как правило, дешевле).
Как соединить два компьютера без маршрутизатора
Опубликовано в: Сеть — маршрутизаторПредположим, у вас есть два компьютера дома, и вы хотите соединить их вместе, чтобы вы могли легко совместно использовать подключение к Интернету между двумя машинами или передавать фотографии, музыку и другие файлы с одного компьютера на другой.Как ты делаешь это?
Соедините два компьютера с помощью кабеля Ethernet
Есть два варианта: вы можете либо купить маршрутизатор, либо, если вы ищете что-то более простое и не хотите тратить деньги на новое сетевое оборудование, вы можете подключить два компьютеры с помощью общедоступного кабеля. Последний метод не требует сложных сетевых настроек, и вы по-прежнему сможете обмениваться файлами, подключением к Интернету и даже принтерами между компьютерами.
Чтобы настроить эту базовую проводную домашнюю сеть, все, что вам нужно, — это недорогой перекрестный кабель Ethernet, а также необходимо, чтобы сетевые карты * (также известные как карты LAN или Ethernet) были установлены на каждом из ваших компьютеров.
PS: Это не должно быть проблемой, потому что сетевые карты по умолчанию доступны на большинстве новых компьютеров, но если вы работаете с очень старым компьютером, вы можете либо подключить внутреннюю сетевую карту к материнской плате вашего компьютера, либо подключиться к сети USB. адаптер, который превратит порт USB в порт Ethernet (RJ45).
См. Также: Как определить компьютерные кабели и разъемы
Перекрестный кабель Ethernet выглядит как стандартный кабель Ethernet, но внутренняя проводка немного отличается.Перекрестные кабели можно приобрести на Amazon.com или в местном компьютерном магазине. Если у вас возникнут проблемы с их поиском, вы можете приобрести недорогой кроссоверный адаптер, который позволит вам использовать любой стандартный кабель Ethernet в качестве перекрестного кабеля.
Подключение компьютеров с помощью перекрестного кабеля Ethernet
Перед подключением двух компьютеров с помощью физического кабеля убедитесь, что оба компьютера используют одну и ту же рабочую группу. Вот пошаговое руководство, в котором объясняется, как вы можете изменить рабочую группу своих компьютеров.
Изменение рабочей группы в Windows XP — В меню «Пуск» щелкните правой кнопкой мыши «Мой компьютер». Выберите «Свойства» в раскрывающемся меню, а затем выберите вторую вкладку с надписью «Имя компьютера» в окне «Свойства системы». Теперь нажмите кнопку «Изменить», введите уникальное имя рабочей группы и перезагрузите компьютер.
Изменение рабочей группы в Windows 7 или Vista — Откройте панель управления, введите «Рабочая группа» в поле поиска и выберите запись с надписью «Изменить имя рабочей группы».Нажмите кнопку «Изменить», введите имя рабочей группы и перезагрузите компьютер. Пользователи Windows 7 могут пропустить один шаг; просто введите «Рабочая группа» в поле поиска в меню «Пуск» и выберите первую запись, затем действуйте, как указано выше.
Теперь, когда рабочие группы одинаковы для обоих компьютеров, соедините два компьютера вместе с помощью перекрестного кабеля Ethernet. Просто подключите один конец перекрестного кабеля к сетевому адаптеру компьютера A, а другой конец кабеля — к сетевому адаптеру компьютера B.
Windows автоматически распознает новую сеть, и теперь вы можете легко просматривать файлы и папки, к которым предоставлен общий доступ на другом компьютере. Просто откройте «Сети» из меню «Пуск» (или панели управления), и вы увидите другой компьютер по его имени. Затем вы можете просматривать любые общие файлы на другом компьютере и даже использовать общие принтеры.
Устранение неполадок — Если вы не видите другой компьютер в разделе «Сети», возможно, в верхней части окна «Сеть» отображается сообщение о том, что обнаружение сети отключено.Выберите «Включить обнаружение сети и общий доступ к файлам». В следующем запросе выберите «Нет, сделать сеть, в которой я подключен, к частной сети». Теперь вы должны увидеть другой компьютер в домашней сети.
PS: хотя можно обмениваться файлами между двумя компьютерами, подключенными с помощью перекрестного кабеля, не делая их частью одной и той же рабочей группы, этот метод будет работать только в том случае, если на обоих компьютерах эта сеть настроена как частная, и все равно могут возникать проблемы. . Поэтому рекомендуется иметь оба компьютера в одной рабочей группе перед совместным использованием файлов и принтеров.
Совместное использование подключения к Интернету между двумя компьютерами
Существуют сценарии, в которых вы можете использовать одно и то же подключение к Интернету между двумя компьютерами. Например:
Ситуация A — Вы настроили дома сеть Wi-Fi, но на вашем старом настольном компьютере нет беспроводной сетевой карты. В этом случае вы можете использовать ноутбук для беспроводного подключения к Интернету, а затем использовать это же соединение с настольным компьютером через перекрестный кабель Ethernet.
Ситуация B — у вас есть нетбук со встроенным сотовым соединением для передачи данных.Вы можете использовать это соединение с любым другим домашним компьютером через перекрестный кабель Ethernet.
Ситуация C — Вы используете (медленный) беспроводной USB-модем с портативным компьютером, в то время как ваш настольный компьютер подключен к широкополосной линии ADSL, а дома нет маршрутизатора. Для любых задач, требующих высокой пропускной способности, например, когда вы хотите создать резервную копию фотографий с ноутбука в онлайн-сервисе, вы можете подключить ноутбук к настольному компьютеру, и все будет происходить намного быстрее.
Хорошо, давайте рассмотрим шаги, необходимые для совместного использования подключения к Интернету.
Во-первых, если вы хотите использовать только подключение к Интернету, а не файлы, оба компьютера не обязательно должны принадлежать одной рабочей группе. Все, что вам нужно сделать, это соединить два компьютера с помощью перекрестного кабеля Ethernet, а затем включить совместное использование подключения к Интернету на компьютере, который уже подключен к Интернету. Инструкции различаются для разных версий Windows:
Для Windows XP — Выберите «Сеть и подключения к Интернету» на панели управления и нажмите «Сетевые подключения».»
Щелкните правой кнопкой мыши сетевое соединение, к которому вы хотите предоставить общий доступ (подключенное к Интернету), выберите« Свойства », щелкните вкладку« Дополнительно », а затем установите флажок« Разрешить другим пользователям сети подключаться через этот подключение компьютера к Интернету ». Нажмите OK, и второй компьютер, который вы подключили к этому компьютеру с помощью перекрестного кабеля, теперь должен иметь доступ в Интернет.
Для Windows 7 и Vista — Откройте Панель управления, введите «сетевые подключения» в поле поиска в правом верхнем углу и выберите «Просмотр сетевых подключений».”
Щелкните правой кнопкой мыши сетевое соединение, к которому вы хотите предоставить общий доступ (оно должно быть подключено к Интернету), и выберите« Свойства ». Перейдите на вкладку «Общий доступ» и установите флажок «Разрешить другим пользователям сети подключаться через подключение к Интернету на этом компьютере». Нажмите OK, и другой компьютер, который вы подключили к этому компьютеру с Windows 7 или Vista, теперь должен иметь доступ в Интернет.
Связанное руководство: Подключите ноутбук к экрану телевизора
Как подключить два компьютера с помощью кабеля LAN в Windows 10
Подключение и передача данных — одно из бесценных применений компьютера.Из-за этой острой необходимости возникло множество технологий. Один из эффективных способов передачи данных между компьютерами — использование кабелей Ethernet или LAN. Здесь мы проведем вас через все шаги, чтобы установить кабельное соединение LAN между двумя компьютерами с Windows 10 для обмена файлами или передачи данных.
Связанные : Как выбрать лучший экран ноутбука
Преимущества подключения кабеля LAN
Одним из основных преимуществ подключения двух ноутбуков или компьютеров с Windows 10 является то, что он обеспечивает среду для обмена файлами, когда у вас нет доступа к беспроводной сети.
Если вы не доверяете доступной сети Wi-Fi, вы можете использовать кабель локальной сети для подключения компьютеров с Windows 10 и обмена файлами между ними. Процесс прост, и вам нужно только подключить оба ПК с помощью кабеля LAN и настроить несколько сетевых настроек. Это хороший способ обмениваться файлами локально.
Выбор между прямым или перекрестным кабелем
Чтобы узнать, какие кабели будут выполнять работу, вы должны сначала определить, какие устройства вы хотите подключить: это устройства одного типа (например, два компьютера) или разные типы устройств (компьютер к сетевому коммутатору или Ethernet концентратор, например).
Когда две одинаковые системы совместно используют файлы, одна выводит данные, а другая принимает их в качестве входных. Преднамеренно перекрестная проводка в перекрестном кабеле соединяет сигналы передачи на одном конце с сигналами приемника на другом конце. Это делает перекрестные кабели более идеальными для соединения Ethernet между аналогичными системами, например двумя компьютерами.
Связанный : Как просмотреть сведения о сетевом адаптере в Windows 10
Как подключить два ПК с Windows 10 с помощью кабеля LAN
С перекрестным кабелем в руке подключите оба ПК.После этого следуйте инструкциям ниже.
1. Перейдите в «Панель управления -> Сеть и Интернет -> Центр управления сетями и общим доступом -> Изменить настройки адаптера».
2. Щелкните «Изменить настройки адаптера». Это покажет разные связи. Выберите подходящее соединение для вашей локальной сети. Обычно, но не обязательно, соединение будет называться Ethernet.
3. Щелкните соединение правой кнопкой мыши и выберите «Свойства». Появится окно свойств подключения в локальной области.
4. На вкладке сети выберите «Интернет-протокол версии 4 (TCP / IPv4)», затем нажмите «Свойства».
В меню «Свойства» установите для IP-адреса и маски подсети первого компьютера значение:
- IP — 192.168.0.1
- Маска подсети — 225.225.225.0
Повторите все вышеуказанные шаги для второго компьютера и установите IP-адрес и маску подсети следующим образом:
- IP — 192.168.0.2
- Маска подсети — 225.225.225.0
Примечание : если вы хотите, чтобы локальная сеть и Интернет работали одновременно, убедитесь, что в разделе «Параметры адаптера» вы отключили IP Ver 6 для всех устройств. Также сбросьте IP-адрес на «обнаруживать автоматически».
5. После назначения IP-адресов вам необходимо вернуться в Центр управления сетями и общим доступом и нажать на опцию «Изменить дополнительные настройки общего доступа».
6. В меню расширенных настроек общего доступа необходимо включить параметры «Включить обнаружение сети» и «Включить автоматическую настройку устройств, подключенных к сети».
Вы также можете отметить опцию Общий доступ к файлам и принтерам. Это позволит другому компьютеру с Windows 10 получить доступ к файлам и принтерам, совместно используемым в сети.
7. Щелкните правой кнопкой мыши «Этот компьютер» и выберите «Свойства». Нажмите «Изменить настройки -> Изменить». Откроется окно с названием рабочей группы. Значение имени рабочей группы должно быть одинаковым для обоих ПК. По умолчанию имя рабочей группы будет WORKGROUP, но вы можете изменить его на любое другое имя.
8.Щелкните правой кнопкой мыши диск, которым хотите поделиться. Прокрутите до пункта «Предоставить доступ» и нажмите «Расширенный доступ». На вкладке общего доступа нажмите кнопку «Расширенный доступ».
Откроется расширенное окно общего доступа. Установите флажок «Поделиться этой папкой» и нажмите «Применить -> ОК».
На этом этапе вы успешно подключили два компьютера с Windows 10 для совместного использования ваших дисков между ними.
Связанный : 8 способов увеличить скорость сети с помощью Regedit в Windows 10
Передача файлов
Теперь вы можете передавать определенные папки или файлы между двумя подключенными компьютерами с Windows 10.Чтобы предоставить компьютеру B общий доступ к определенным папкам или файлам с компьютера A (ADMIN-HP), выполните следующие действия:
1. Щелкните правой кнопкой мыши нужную папку или файл на компьютере A. Прокрутите до пункта «Предоставить доступ» и нажмите «Определенным людям».
2. Во вновь открывшихся окнах доступа к сети выберите «Все» в раскрывающемся меню. Затем нажмите «Добавить» и нажмите «Поделиться».
3. Точно так же на компьютере B вам нужно открыть этот компьютер и щелкнуть параметр «Сеть» на левой панели.Здесь вы увидите имена подключенных компьютеров, входящих в сеть. В этом случае компьютер A — это ADMIN-HP. Дважды щелкните по нему, и будут отображены все файлы, к которым был предоставлен общий доступ. На этом этапе вы можете использовать обычное копирование и вставку для перемещения желаемого содержимого.
4. Если вы хотите скопировать файлы с компьютера B на компьютер A, вы должны выполнить те же действия, но на этот раз шаги, ранее выполненные на компьютере A, должны быть выполнены на компьютере B и наоборот.
Завершение
Вышеупомянутый метод позволит вам соединить два компьютера с Windows 10 с помощью кабеля LAN для передачи файлов.Чтобы узнать о дополнительных возможностях обмена, узнайте, как обмениваться файлами между Android и Windows 10 в вашей сети.
Связанный:
Эта статья полезна? да Нет
Сагар НарешМои работы были опубликованы на Android Authority, Android Police, Android Central, BGR, Gadgets360, GSMArena и других.Сертифицированный специалист по цифровому маркетингу Six Sigma и Google, который занимается освещением контента, связанного с технологиями, в течение последних 2 лет.
Как объединить в сеть два компьютера с Windows 10
Опубликовано автором Mel Hawthorne 14 комментариев
Соединение двух компьютеров с Windows 10 вместе в специальной локальной сети может быть полезным, оно может позволить вам обмениваться файлами или играми вместе, когда вы не можете доверять, или нет беспроводной сети.Для этого первым делом необходимо подключить перекрестный кабель Ethernet от одного устройства к другому. В качестве альтернативы это также можно сделать с использованием концентратора или маршрутизатора — шаги будут такими же. Убедитесь, что оба компьютера подключены к одному и тому же, и имейте в виду, что тип подключения будет отличаться в зависимости от того, какой тип подключения вы используете.
После подключения вам необходимо настроить два адаптера Ethernet для связи. Откройте панель управления и перейдите в раздел «Панель управления»> «Сеть и Интернет»> «Центр управления сетями и общим доступом», а затем нажмите «Изменить настройки адаптера» слева.
Смените настройки адаптера.Щелкните правой кнопкой мыши свое Ethernet-устройство и выберите свойства. В свойствах адаптера дважды щелкните «Протокол Интернета версии 4 (TCP / IPv4)».
Настройте параметры IPv4.Установите IP-адрес 192.168.0.1 и маску подсети 255.255.255.0 на первом устройстве. На втором устройстве IP-адрес должен быть 192.168.0.2, а маска подсети должна быть такой же, как у первого хоста. Примените изменения, нажимая кнопку ОК, пока не вернетесь к списку сетевых адаптеров.
Настроить и IP-адрес, и маску подсети.Когда оба компьютера подключены и им назначены IP-адреса. Вернитесь в Центр управления сетями и общим доступом и нажмите «Изменить дополнительные настройки общего доступа» слева. В меню расширенных настроек общего доступа убедитесь, что включены оба параметра: «Включить обнаружение сети» и «Включить автоматическую настройку устройств, подключенных к сети».
Убедитесь, что обнаружение сети включено.Включение сетевого обнаружения позволит устройствам Windows 10 идентифицировать друг друга и обмениваться данными через сетевые протоколы.Если вы хотите подключиться к игре, веб-серверу или FTP-серверу, теперь это должно работать.
Если вы хотите обмениваться файлами с помощью функций совместного использования файлов Windows, вам необходимо включить «Общий доступ к файлам и принтерам» в том же меню, в котором вы включили сетевое обнаружение. Вам также необходимо будет настроить файлы и папки для совместного использования.
Как соединить два компьютера через сеть
Что нужно знать
- Подключите оба компьютера одним кабелем, например кроссовером Ethernet или специальным кабелем USB.
- Или подключите ПК через центральную инфраструктуру, такую как Ethernet или USB-концентратор. Требуются два кабеля.
- Для новых компьютеров и ноутбуков подключайтесь по беспроводной сети через Wi-Fi, Bluetooth или инфракрасный порт. Wi-Fi предпочтительнее.
В этой статье объясняется, как подключить два компьютера к одной домашней сети. Вы можете использовать этот тип сети для обмена файлами, принтера или другого периферийного устройства, а также для подключения к Интернету.
Lifewire / Мэдди ПрайсСоедините два компьютера напрямую с помощью кабеля
Традиционный метод объединения двух компьютеров в сеть включает создание выделенного канала путем подключения одного кабеля к двум системам.Вам понадобится перекрестный кабель Ethernet, нуль-модемный последовательный кабель, параллельный периферийный кабель или специальные USB-кабели.
Подключения Ethernet
Метод Ethernet является предпочтительным выбором, поскольку он поддерживает надежное высокоскоростное соединение с минимальной необходимой конфигурацией. Кроме того, технология Ethernet предлагает наиболее универсальное решение, позволяющее позднее создавать сети с более чем двумя компьютерами. Если на одном из ваших компьютеров есть адаптер Ethernet, а на другом — USB, можно использовать перекрестный кабель Ethernet, предварительно подключив преобразователь USB-to-Ethernet к USB-порту компьютера.
Последовательные и параллельные соединения
Этот тип кабеля, называемый в Microsoft Windows прямым кабельным подключением, предлагает более низкую производительность, но те же базовые функции, что и кабели Ethernet. Вы можете предпочесть этот вариант, если у вас есть в наличии кабели Ethernet, и скорость сети не имеет значения. Последовательные и параллельные кабели никогда не используются для объединения в сеть более двух компьютеров.
USB-соединения
Обычные кабели USB 2.0 или новее с разъемами типа A позволяют напрямую подключать два компьютера друг к другу.Вы можете предпочесть этот вариант другим, если на ваших компьютерах отсутствуют функциональные сетевые адаптеры Ethernet.
Для создания выделенных соединений с Ethernet, USB, последовательными или параллельными кабелями требуется следующее:
- Каждый компьютер имеет работающий сетевой интерфейс с внешним разъемом для кабеля.
- Сетевые настройки на каждом компьютере настроены соответствующим образом.
Одну телефонную линию или шнур питания нельзя использовать для прямого соединения двух компьютеров в сеть.
Соедините два компьютера кабелем через центральную инфраструктуру
Вместо того, чтобы подключать два компьютера напрямую, компьютеры могут быть соединены косвенно через центральное сетевое устройство. Для этого метода требуются два сетевых кабеля, по одному для подключения каждого компьютера к устройству. Существует несколько типов приспособлений для домашних сетей:
Внедрение этого метода часто влечет за собой дополнительные первоначальные затраты на приобретение большего количества кабелей и сетевой инфраструктуры. Однако это универсальное решение, вмещающее любое разумное количество устройств (например, десять и более).Вы, вероятно, предпочтете этот подход, если намерены в будущем расширять свою сеть.
В большинстве кабельных сетей используется технология Ethernet. В качестве альтернативы хорошо работают концентраторы USB, а домашние сети Powerline и Phoneline предлагают уникальную форму центральной инфраструктуры. Стандартные решения Ethernet обычно надежны и обеспечивают высокую производительность.
Беспроводное соединение двух компьютеров
В последние годы возросла популярность беспроводных решений для домашних сетей.Как и в случае кабельных решений, существует несколько беспроводных технологий для поддержки базовых сетей с двумя компьютерами.
Подключения Wi-Fi
Соединения Wi-Fi могут достигать большего расстояния, чем беспроводные альтернативы. Многие новые компьютеры, особенно ноутбуки, имеют встроенную возможность Wi-Fi, что делает их предпочтительным выбором в большинстве ситуаций. Wi-Fi можно использовать как с сетевым устройством, так и без него. С двумя компьютерами сеть Wi-Fi без приспособлений (также называемая режимом ad-hoc) особенно проста в настройке.
Соединения Bluetooth
Технология Bluetooth поддерживает достаточно высокоскоростные беспроводные соединения между двумя компьютерами без необходимости использования сетевого устройства. Bluetooth обычно используется при объединении компьютера в сеть с портативным устройством потребителя, например с мобильным телефоном.
Большинство настольных и старых компьютеров не поддерживают Bluetooth. Bluetooth работает лучше всего, если оба устройства находятся в одной комнате в непосредственной близости друг от друга. Рассмотрите вариант Bluetooth, если вы заинтересованы в создании сетей с портативными устройствами, а на ваших компьютерах отсутствует поддержка Wi-Fi.
Инфракрасное соединение
Инфракрасные сети существовали на ноутбуках задолго до того, как стали популярными технологии Wi-Fi или Bluetooth. Инфракрасные соединения работают между двумя компьютерами, не требуют приспособлений и работают достаточно быстро. Поскольку он прост в настройке и использовании, рассмотрите возможность использования инфракрасного порта, если ваши компьютеры его поддерживают, и у вас нет желания вкладывать усилия в Wi-Fi или Bluetooth.
Если вы найдете упоминание об альтернативной беспроводной технологии под названием HomeRF, можете смело игнорировать ее.Технология HomeRF устарела несколько лет назад и не подходит для домашних сетей.
Спасибо, что сообщили нам об этом!
Расскажите, почему!
Другой Недостаточно подробностей Сложно понятьПодключите ноутбук к Интернету без встроенного порта Ethernet
Нет порта Ethernet на вашем ноутбуке с Windows или MacBook? Вы не одиноки в эти дни. Ноутбуки все чаще используют более тонкие модели без порта RJ45 Ethernet.Если вы используете Wi-Fi изо дня в день, вы можете не заметить изменений. Но в ситуациях, когда Wi-Fi слабый или недоступен, вы можете рассчитывать на адаптер кабеля Ethernet, чтобы получить необходимое соединение.
Маленькие и легкие ноутбуки жертвуют портом Ethernet
Поскольку пользователи портативных компьютеров запускают больше приложений на основе браузера и хранят больше файлов в облаке, им требуется меньше места для локального хранения. В сочетании с более компактными и эффективными процессорами это означает, что ноутбуки могут быть тоньше и легче, не жертвуя производительностью.
Когда производители портативных компьютеров уменьшают размер своих продуктов для большей мобильности, некоторые возможности подключения могут «не подойти». К ним часто относится порт Ethernet RJ45, поскольку он буквально толще устройства.
Опять же, даже если вы обычно используете беспроводное подключение к Интернету, рассмотрите некоторые сценарии, в которых подключение Ethernet может быть пропущено:
- Wi-Fi слабый — Вы находитесь в конференц-зале клиента и готовы завершить презентацию о продажах веб-демонстрацией.К сожалению, ваш контент течет со скоростью 5 Мбит / с по слабой сети Wi-Fi конференц-зала вашего клиента.
- Требования безопасности — ваш начальник решает, что Wi-Fi доступен только для клиентов или гостей, но сотрудники внутренней сети должны подключаться через Ethernet для защиты конфиденциальных данных.
- Диапазон сигнала — Вы и ваш ноутбук настроены на торговую выставку, но ваша будка находится слишком далеко от ближайшей точки беспроводного доступа (WAP), чтобы получить хороший сигнал.
Как подключить кабель Ethernet к ноутбуку без порта Ethernet
В подобных ситуациях, если доступна проводная сеть Ethernet, вы можете подключиться к ней с помощью порта USB-A или USB-C на портативном компьютере и адаптера USB-Gigabit Ethernet.
Подключите адаптер к USB-порту портативного компьютера и с помощью соединительного кабеля Ethernet Cat5e / 6 подключите конец RJ45 к сети.
Адаптеры USB — Gigabit Ethernet для ноутбуков
- Обеспечьте мгновенный доступ к гигабитным скоростям без внутренней карты Ethernet.Например, Ethernet-адаптер Tripp Lite U336-06N-2P5-B имеет максимальную скорость 2,5 Гбит / с.
- Совместимость с USB 3.0, 3.1 или USB-C позволяет передавать большие объемы данных без ущерба для качества сигнала
- Функция Plug-and-play позволяет вам настроить и сразу начать использовать
- Достаточно маленький, чтобы носить его в кармане или сумочке для быстрой передачи файлов в любом месте, где есть соединение Ethernet
- 3-летняя ограниченная гарантия
Хотите больше информации об адаптерах Tripp Lite с USB на Gigabit Ethernet?
Как подключить два компьютера или ноутбука по беспроводной сети
Если вы пытаетесь связать два компьютера вместе, самый простой способ — это объединить их в одну сеть.Проводные соединения с использованием Ethernet лучше всего работают по скорости и надежности, но достаточно просто связать вместе два устройства по беспроводной сети, особенно если у вас есть доступная для использования существующая беспроводная сеть.
Если у вас нет существующей сети, вы можете создать одноранговую беспроводную сеть, использовать Bluetooth для установления соединения или использовать портативный WiFi-маршрутизатор или смартфон для создания временной сети для вас. Вот что вам нужно сделать, если вы хотите узнать, как соединить два компьютера по беспроводной сети.
Присоединение к существующей беспроводной сетиЕсли вы хотите объединить два компьютера в беспроводную сеть, самый простой способ — использовать существующую беспроводную сеть для установления соединения.
Хотя другие методы, перечисленные ниже, позволят вам установить соединение, они не обеспечат вам ту надежность, которую обеспечивает установленная сеть. Сеть с выделенным беспроводным маршрутизатором будет предлагать лучшую скорость и диапазон Wi-Fi, а также потенциальный доступ в Интернет и доступ к другим устройствам в сети (например, сетевому принтеру).
После того, как два устройства подключены к существующей сети, можно легко обмениваться файлами, играть в локальные игры и делать многое другое.
Создание специальной беспроводной сетиЕсли у вас нет существующей локальной сети для подключения, вы можете использовать беспроводной адаптер вашего ПК или ноутбука, чтобы создать беспроводную сеть ad-hoc . Это временная сеть, которая использует встроенный или USB-адаптер WiFi для создания сети, к которой могут подключаться другие устройства.
- Чтобы настроить одноранговую сеть в Windows 10, вам потребуется Windows PowerShell . Чтобы открыть его, щелкните правой кнопкой мыши меню «Пуск» и выберите параметр Windows PowerShell (Admin) .
- В открытом окне терминала PowerShell введите netsh wlan show drivers . В нем будет указана информация о доступных устройствах Wi-Fi, в том числе о том, поддерживают ли они возможность создания виртуальной точки доступа. Если вариант , поддерживаемый размещенной сетью , указан как без , вам может потребоваться обновить установленный драйвер или попробовать другое устройство.
- Если ваше устройство поддерживает это, введите netsh wlan set hostednetwork mode = allow ssid = adhoc key = password , чтобы создать виртуальную сеть WiFi, заменив разделы ssid и key вашим собственным предпочтительным именем сети ( ssid ) и пароль сети Wi-Fi (ключ ). После этого введите netsh wlan start hostednetwork , чтобы запустить сеть.
- Если ошибок нет, созданная вами одноранговая беспроводная сеть должна быть видна другим устройствам.Подключитесь к нему, используя сетевой пароль, который вы указали для завершения подключения.
- Если вы хотите отключить одноранговую сеть по завершении, введите netsh wlan stop hostednetwork в открытом окне PowerShell. Все устройства, которые в настоящее время подключены, будут отключены на этом этапе, и одноранговая сеть больше не будет видна другим устройствам.
После создания одноранговой сети вы можете использовать ее для обмена файлами между устройствами или использовать общий доступ к Интернет-соединению для совместного использования существующего Интернет-соединения.
Беспроводное соединение двух компьютеров с помощью BluetoothХотя сеть Wi-Fi (постоянная или одноранговая) является отличным способом беспроводного соединения двух компьютеров, альтернативой является использование Bluetooth для создания соединения. Хотя доступный диапазон и скорость требуют, чтобы оба устройства были поблизости, Bluetooth был разработан с учетом краткосрочных подключений.
Для беспроводного соединения двух устройств с помощью Bluetooth необходимо убедиться, что оба устройства имеют возможность подключения по Bluetooth.Многие современные ноутбуки и ПК оснащены встроенным Bluetooth, но вы можете использовать внешний USB-адаптер Bluetooth для подключения, если он отсутствует.
- Для начала убедитесь, что Bluetooth включен на устройствах, которые вы хотите подключить. Вы можете сделать это в Windows 10, выбрав значок центра действий в правом нижнем углу панели задач, а затем выбрав карту Bluetooth в положение на .
- Затем откройте меню Параметры , щелкнув правой кнопкой мыши меню Пуск и выбрав параметр Параметры .
- В меню Настройки перейдите в меню Устройства> Bluetooth и другие устройства , затем нажмите кнопку Добавить Bluetooth или другое устройство .
- В окне Добавить устройство выберите опцию Bluetooth .
- Список ближайших устройств Bluetooth появится в следующем меню. Выберите другой компьютер, к которому вы хотите подключиться, чтобы начать установку соединения.Возможно, вам потребуется пройти аутентификацию, введя PIN-код, который будет отображаться на обоих экранах.
- Установив соединение, щелкните правой кнопкой мыши значок Bluetooth в области уведомлений на панели задач. В меню выберите опцию Отправить файл или Получить файл , чтобы отправлять или получать файлы, или Присоединиться к персональной сети , чтобы присоединиться или создать общую сеть, которая позволяет вам делиться интернет-соединением с другим устройство.
Если вам не удается установить одноранговое соединение по Wi-Fi или Bluetooth, вы можете вместо этого использовать WiFi Direct для обмена файлами. Windows полностью поддерживает стандарт WiFi Direct, но для упрощения работы вам потребуется стороннее приложение Feem для обмена файлами и установления связи.
Если вы планируете установить соединение WiFi Direct в Windows, вам необходимо убедиться, что ваш WiFi-адаптер или устройство хотя бы на одном устройстве поддерживает Microsoft Virtual WiFi Miniport Adapter.Если это недоступно, вы не сможете создать сеть с поддержкой Wi-Fi Direct для подключения другого компьютера.
- Чтобы отправлять файлы с помощью WiFi Direct, загрузите и установите Feem для своей операционной системы. Feem поддерживает устройства Windows, Linux и macOS.
- После установки Feem на ваш ПК или Mac запустите его. В окне Feem выберите ползунок Включить Wi-Fi Direct , чтобы включить сеть Wi-Fi Direct.
- На другом устройстве обязательно подключитесь к сети, созданной Feem, начиная с FeemWiFi (например, FeemWiFi-EducatedPelican ). После подключения другие устройства будут перечислены в окне Feem. Выберите другой компьютер в списке Feem, затем выберите опцию Отправить файл , чтобы отправить файл на этот компьютер.
- На другом устройстве отправляемый файл появится в журнале чата Feem. Выбор файла даст вам возможность открыть его или просмотреть в проводнике Windows.
Как показывает специальный режим Windows, создание временной беспроводной сети может быть хорошим способом беспроводного соединения двух компьютеров на короткий период времени, но это зависит от наличия ПК с Windows для этого.
Более простой способ — использовать смартфон или планшет для создания временной беспроводной сети. Это превращает ваш планшет или смартфон в беспроводной маршрутизатор, позволяя другим типам устройств подключаться через него для обмена файлами или подключения к Интернету.
Преимущество этого метода заключается в том, что при настройке мобильной точки доступа ваше мобильное соединение для передачи данных будет доступно всем устройствам, которые к нему подключаются. Устройства Android под управлением Android 2.2 и новее, а также iPhone или iPad под управлением iOS 4.2.5 и более поздних версий (включая iPadOS) могут стать мобильной точкой доступа.
- Для этого на Android откройте приложение Settings . Меню настроек будет отличаться для разных устройств и версий Android, но выберите Сеть и Интернет или Подключения> Мобильная точка доступа и модем.
- В меню «Мобильная точка доступа и модем » (или Точка доступа и модем на старых устройствах) коснитесь параметра «Мобильная точка доступа », затем переместите ползунок в положение « на ».Запишите пароль или при необходимости измените его.
- На iPhone или iPad откройте приложение Настройки . В меню коснитесь Mobile Data или Personal Hotspot (в зависимости от устройства), затем коснитесь ползунка Personal Hotspot до положения On . Запомните (или измените) пароль Wi-Fi , так как он понадобится вам для подключения к временной сети.
- После активации точки доступа Wi-Fi подключитесь к сети, используя выбранный пароль на обоих устройствах.
Несмотря на то, что мобильная точка доступа сможет соединять вместе только небольшое количество устройств, она позволит вам соединить вместе по крайней мере два устройства по беспроводной сети. После подключения вы можете использовать существующие службы для обмена файлами между платформами или использовать общие службы.
Использование портативного маршрутизатора WiFiВ то время как смартфон или планшет могут создавать быструю временную мобильную сеть, лучшим решением для большего количества устройств является использование портативного маршрутизатора WiFi.Они были разработаны для создания простых временных сетей, пока вы находитесь вдали от дома, но также могут использоваться в повседневной работе для подключения двух компьютеров или ноутбуков.
Такие устройства, как TP-Link WR902AC, создают сеть, к которой может подключиться любое устройство с поддержкой Wi-Fi. Более продвинутые маршрутизаторы, такие как Huawei E5577Cs-321, также имеют встроенное соединение 4G, предлагая выделенное мобильное интернет-соединение для устройств, которые к нему подключаются.
Большинство портативных маршрутизаторов не требуют настройки — просто вставьте и подключите.Другие поставляются в комплекте с мобильным приложением, которое позволяет быстро настраивать и контролировать устройства.
Другие способы подключенияЕсли вы изучаете, как соединить два компьютера по беспроводной сети, то описанные выше методы предлагают лучшие варианты, включая возможность обмена файлами, подключения к Интернету, игры и многое другое.
Если вы пытаетесь связать два компьютера вместе, самый простой способ — это объединить их в одну сеть. Проводные соединения с использованием Ethernet лучше всего работают по скорости и надежности, но достаточно просто связать вместе два устройства по беспроводной сети, особенно если у вас есть доступная для использования существующая беспроводная сеть.
Если у вас нет существующей сети, вы можете создать одноранговую беспроводную сеть, использовать Bluetooth для установления соединения или использовать портативный WiFi-маршрутизатор или смартфон для создания временной сети для вас. Вот что вам нужно сделать, если вы хотите узнать, как соединить два компьютера по беспроводной сети.
.

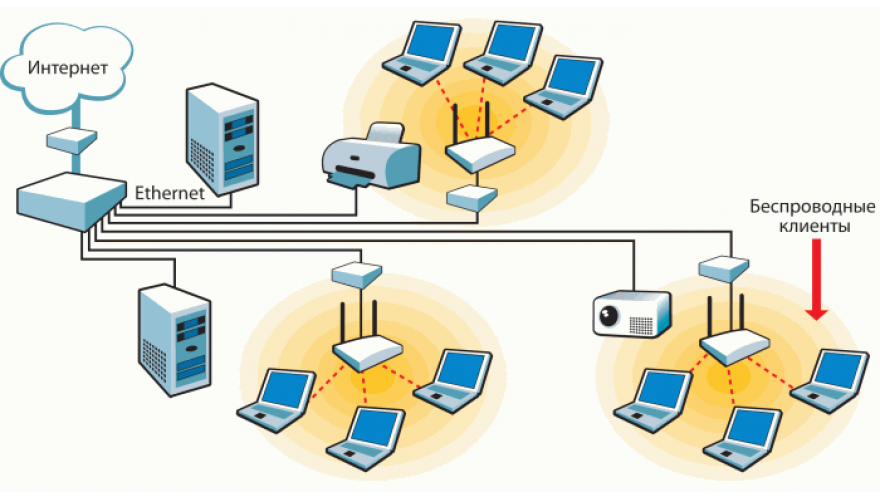 В активном подключении к интернету откройте «Свойство» — «Дополнительно»;
В активном подключении к интернету откройте «Свойство» — «Дополнительно»; 168.0.1.
168.0.1. Вы можете поделиться, этим подключением с любым другим компьютером в доме через Ethernet кабель.
Вы можете поделиться, этим подключением с любым другим компьютером в доме через Ethernet кабель.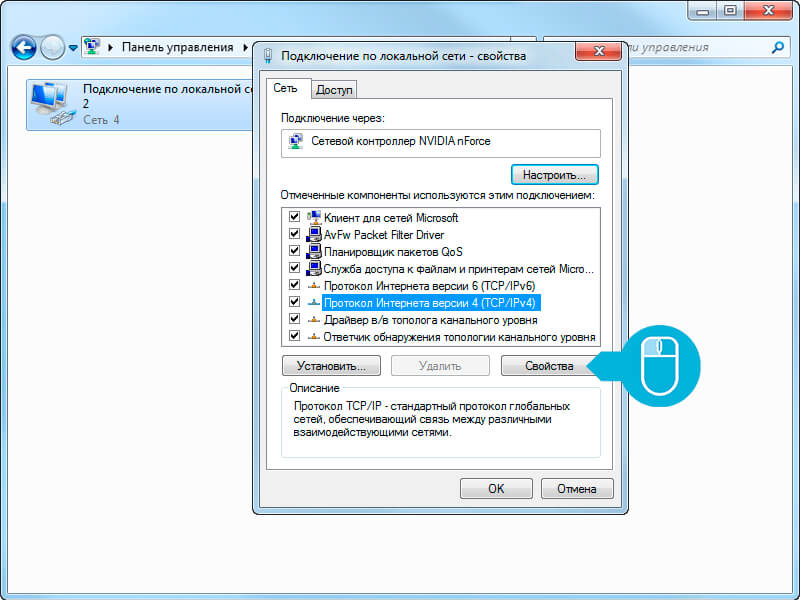 Малая величина пинга очень ценится любителями поиграть в сетевые игры. Бывает, что игра сильно тормозит, если время задержки велико;
Малая величина пинга очень ценится любителями поиграть в сетевые игры. Бывает, что игра сильно тормозит, если время задержки велико;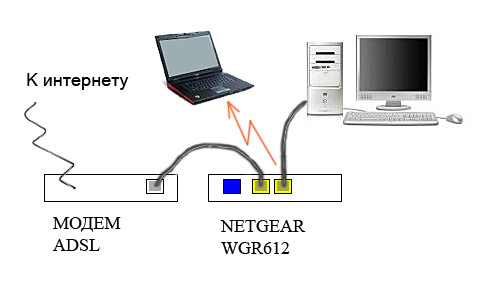 Выбираем «Свойства»:
Выбираем «Свойства»: