Как распределить скорость интернета на роутере: между устройствами или программами
При использовании одной беспроводной Wifi сети сразу несколькими устройствами одновременно возможны скачки и перепады скорости интернет-соединения, а также ее полное отсутствие на некоторых девайсах. Случается это, потому что наибольшая часть трафика достает одному пользователю, а другие делят между собой линь небольшие «остатки» доступа.
Например, один человек играет в компьютерную игру по сети или смотрит фильм в высоком качестве. У других же скорость сразу же падает и работает неравномерно. Для нормального функционирования всех устройств прибегают к распределению или ограничению скорости интернета. В этом материале будет рассказано, как распределить скорость интернета на роутере, что такое распределитель интернета, как называется эта программа и существует ли она вообще.
Содержание
- Равномерное ограничение скорости для всех клиентов и его настройка
- Общее и индивидуальное ограничение доступа к интернету другим пользователям
- Возможные причины низкой скорости интернета
Равномерное ограничение скорости для всех клиентов и его настройка
Одним из решений проблемы будет распределение трафика на роутере между всеми подключенными в сеть устройствами. Дальнейшая инструкция будет основана на настройке роутера под названием TP Link, но с некоторыми оговорками может подойти для конфигурации маршрутизаторов других производителей ( D Link, Zyxel, Huawei) и наглядно покажет, как поделить интернет между устройствами:
Дальнейшая инструкция будет основана на настройке роутера под названием TP Link, но с некоторыми оговорками может подойти для конфигурации маршрутизаторов других производителей ( D Link, Zyxel, Huawei) и наглядно покажет, как поделить интернет между устройствами:
- Перейти в веб-интерфейс настроек роутера через браузер. Для этого нужно ввести в поисковой строке IP-адрес 192.168.1.1 или 192.168.1.0 и в отрывшейся странице записать логин и пароль, который по стандарту равны «admin» : «admin» или «admin» : «12345». Наиболее предпочтительным способом раздачи сетевых настроек маршрутизатором своим клиентам будет DHCP;
- Проверить, включенл и и настроен DHCP-сервер. Для этого нужно перейти в соответствующий пункт и проверить необходимые конфигурации: в поле DHCP должно быть с параметром «Включено» или «Enable». В примере на картинке клиенты будут получать IP-адреса из соответствующего диапазона;
- Настроить ограничение скорость. Для этого осуществляется переход во вкладку «Bandwidth Control» и устанавливается галочка «Включено».
 Дальнейшие настройки устанавливаются как на скриншоте. Среди них тип линии, скорость отдачи в интернет и скорость получения с интернета, которые определяются согласно тарифному плану провайдера будь то Ростелеком, МТС, Билайн и другие компании;
Дальнейшие настройки устанавливаются как на скриншоте. Среди них тип линии, скорость отдачи в интернет и скорость получения с интернета, которые определяются согласно тарифному плану провайдера будь то Ростелеком, МТС, Билайн и другие компании;
- Внеся необходимые изменения, следует сохранить их кнопкой «Save» и подождать, пока роутер будет перезагружен;
- Далее следует опять открыть «Bandwidth Control», который станет активен и добавятся новые функции. Необходимо выбрать пункт «Список правил» и нажать кнопку «Добавить». Следующие настройки следующие: галочка на «Enable», задание диапазона IP, для которых будет применяться ограничение, указание минимальных и максимальных значений скорости отдачи и загрузки.
- Снова сохранить все настройки на кнопку «Save» и увидеть, что появилось новое правило на распределение скорости интернета.
Важно! Если разделить скорости удалось, то после конфигурации нужно обязательно проверить, насколько хорошо работает правило. Для этого можно с любого браузера зайти на сайт проверки скорости и зафиксировать значения онлайн.
Для этого можно с любого браузера зайти на сайт проверки скорости и зафиксировать значения онлайн.
Общее и индивидуальное ограничение доступа к интернету другим пользователям
Обзор и настройка модема D-Link Dir-320
Для того чтобы ограничить скорость раздачи для всех пользователей без исключений, то следует продеть все те же самые настройки, что и в первой инструкции, но с учетом того, что при создании правила указывается полный диапазон IP-адресов, который раздается DHCP-сервером. Интернет должен разделиться для всех подключаемых устройств.
Чтобы индивидуально распределять параметры загрузки и выгрузки, требуется большее количество действий и основаны они на блокировке MAC, который еще называют физическим адресом. Для этого нужно найти в настройки роутера и перейти в DHCP — Список клиентов DHCP и найти имя устройства пользователя, его IP и MAC адрес. Это работает только для тех, кто подключен к роутеру.
Чтобы определить адрес адаптера устройства, которое не было подключено к роутеру, следует на нем войти в консоль cmd и прописать команду «ipconfig /all». Появится список свойств сетевого адаптера, среди которых интересует только пункт «Физический адрес». Его можно назвать адресом адаптера. Этот адрес то и нужно внести в список ограничений в веб-интерфейсе настроек роутера.
Появится список свойств сетевого адаптера, среди которых интересует только пункт «Физический адрес». Его можно назвать адресом адаптера. Этот адрес то и нужно внести в список ограничений в веб-интерфейсе настроек роутера.
Далее нужно создать новое правило, в поле диапазона которого нужно ввести конкретный IP-адрес пользователя и параметры минимальной и максимальной скорость отгрузки и выгрузки. После этого нужно сохранить настройку и перезагрузить роутер.
Возможные причины низкой скорости интернета
Если скорость интернета низкая сама по себе, то следует исправить это. Чаще всего проблема в том, что провайдер не обещает заявленной скорости соединения на постоянной основе. Также многое зависит от загруженности каналов беспроводной связи роутера и активности пользователей сети.
Калькулятор скорости интернета
Беспроводной сигнал передается по специальному кабелю при помощи роутера или модема. Любые устройства рано или поздно могут давать сбой. Более того, такие приборы быстро устаревают с технической точки зрения и не могут обеспечить нормальную пропускную способность для нагруженной сети в полной мере.
Важно! После того, как интернет доходит до компьютера, он может использоваться не совсем так, как должен. Вирусы определенного рода и троянские программы могут снижать качество связи и использовать ее своих целях, а фаерволы и антивирус — тормозить поток интернета для фильтрации подозрительных страниц и файлов.
Чтобы проверить, действительно ли скорость падает на конкретном устройстве, нужно измерить поток сети на других подключенных гарантированно настроенных и чистых компьютерах. Если ограничения действую и там, то виноват прежде всего провайдер или маршрутизатор. Для того чтобы найти причину, следует последовательно и детально проверить наиболее вероятные причины медленной скорости.
Таким образом, было решено, как распределить скорость wifi между устройствами. Делается все через настройки самого маршрутизатора. Стоит сказать, что распределение скорости интернета в роутере дело не сложное и по инструкциям выше может выполниться за несколько минут. После выполнения всех пунктов, параметры должны начать распределяться поровну между всеми пользователями сети.
После выполнения всех пунктов, параметры должны начать распределяться поровну между всеми пользователями сети.
Подгорнов Илья ВладимировичВсё статьи нашего сайта проходят аудит технического консультанта. Если у Вас остались вопросы, Вы всегда их можете задать на его странице.
Как разделить скорость Интернета между устройствами в домашней сети — Сообщество абонентов Белтелеком
В данной статье разберемся, как разграничить скорость Интернета для ваших устройств, таких как стационарный компьютер, ноутбук, мобильный телефон, планшет, телевизор и др. Будем использовать модем ZXHN h308N и роутер TP-Link WR841N.
TP-Link WR841N — это один из роутеров компании TP-Link, который поддерживает функцию «Контроль пропускной способности».
Для чего необходим контроль пропускной способности?
Внутри вашей домашней сети скорость Интернета разделяется между всеми устройствами неравномерно. Это означает, что любой компьютер, на котором запущен торрент-клиент, видео онлайн, сетевая игра или какое-либо другое сетевое приложение, будет влиять на работу в сети других компьютеров. Если у вас в домашней сети, например, 2 компьютера, и на одном из них запустить торрент-клиент для скачивания файла или видео, то на другом компьютере, скорей всего, скорость Интернета будет меньше.
Это означает, что любой компьютер, на котором запущен торрент-клиент, видео онлайн, сетевая игра или какое-либо другое сетевое приложение, будет влиять на работу в сети других компьютеров. Если у вас в домашней сети, например, 2 компьютера, и на одном из них запустить торрент-клиент для скачивания файла или видео, то на другом компьютере, скорей всего, скорость Интернета будет меньше.
Решением данной проблемы может стать функция «Контроль пропускной способности (Bandwidth Control)». Используя функцию контроля пропускной способности, мы можем указать определённую минимальную или максимальную пропускную способность для каждого компьютера. Давайте пробовать!
Шаг 1
Для начала соединим модем ZXHN h308N и роутер TP-Link WR841N таким образом, как это сделано на изображении ниже. Красной стрелкой показан сетевой кабель, включенный в стационарный компьютер. На этом ПК мы и будем настраивать TP-Link WR841N. Сам модем ZXHN h308N настроен в режим роутер. Также мы соединяем модем и роутер, один конец сетевого кабеля идет в роутере в порт «WAN», другой конец сетевого кабеля — в порт «Lan 1 (Порт 1)» на модеме, на рисунке он желтого цвета.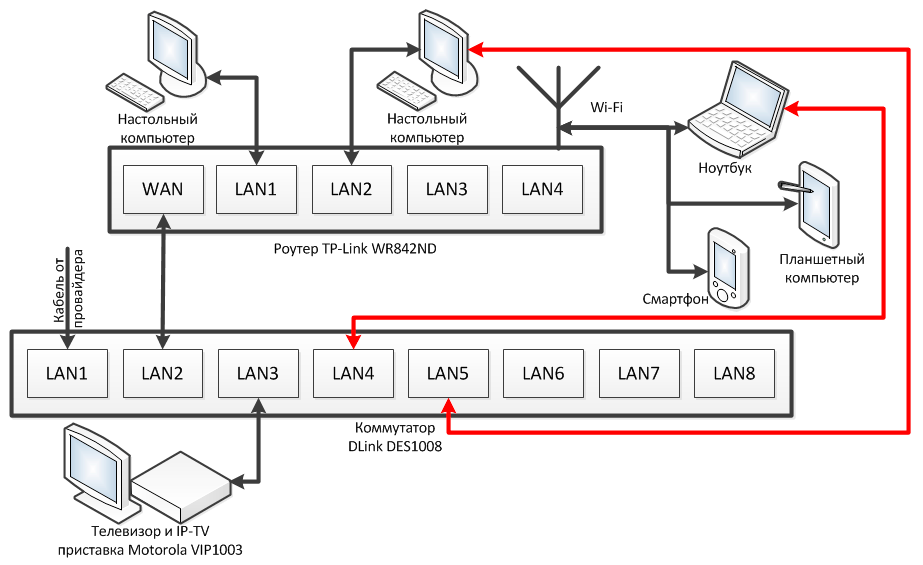
Шаг 2
Для того, чтобы попасть в настройки роутера, на нашем компьютере нужно выставить правильные настройки сетевой карты либо автоматически (рисунок 2), либо вручную (рисунок 3).
Рисунок 2 -Компьютер получит ip-адреса автоматическиРисунок 3 — Прописываем настройки сетевой карты компьютера вручнуюПримечание: в настройки роутера TP-Link WR841N можно попасть не подключая сетевой кабель. На задней стороне роутера есть данные для подключения к Wi-Fi-сети. В данном случае название сети Wi-Fi: TP-LINK_C04E, ключ или пароль для подключения к ней: 17905817.
Шаг 3
Теперь нам необходимо попасть в настройки роутера. Для это в браузере (мы использовали Google Chrome) пишем адрес роутера — 192.168.0.1. Также в настройки роутера можно попасть по адресу — http://tplinkwifi.net. Логин — admin, пароль — admin.
Рисунок 4- Вход в настройки роутераШаг 4
Заходим в раздел «Сеть», далее «WAN», выбираем тип WAN-подключения «Динамический IP-адрес», ниже видно, что роутер получил ip-адреса от модема.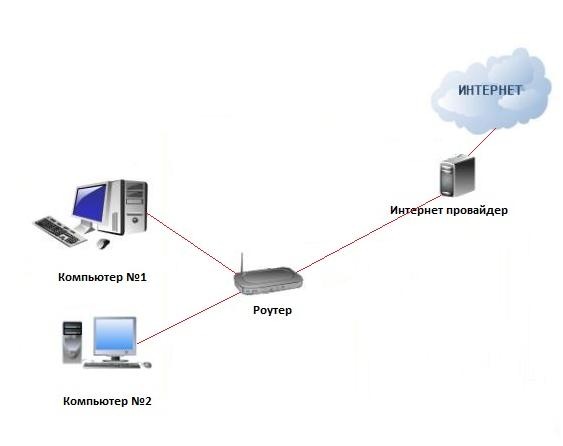 Далее нажимаем «Сохранить».
Далее нажимаем «Сохранить».
Шаг 5
Далее в разделе для «контроля пропускной способности» в подразделе «Параметры контроля» отмечаем галочкой поле «Включить контроль полосы пропускания», тип линии — «Другая», здесь выставляем скорость, которую нам обещает провайдер.
Для примера используем тарифный план «Ясна 10», который дает входящую скорость до 10 Мбит/с и исходящую скорость до 5 Мбит/с. Так как данный тариф подключен на обычную телефонию, но с использованием технологии IMS, то исходящая скорость будет ограничена технологией подключения, при идеальной телефонной линией это 1,4 Мбит/с. В большинстве случаев исходящую скорость для обычной телефонной линии провайдер ограничивает до 0,5 Мбит/с (тарифы линейки «Домосед»). Поэтому мы выставили входящую скорость 10 240 Кбит/с, исходящую 512 Кбит/с.
Рисунок 6 — Выставляем реальную скорость Интернета, которую выдает нам провайдерШаг 6
Теперь в подразделе «Список правил» мы должны разграничить скорость между устройствами домашней сети. В подразделе «Список правил» нажимаем «Добавить», в открывшемся окне мы и будем ограничивать скорость Интернета в нашей домашней сети.
В подразделе «Список правил» нажимаем «Добавить», в открывшемся окне мы и будем ограничивать скорость Интернета в нашей домашней сети.
Создадим два правила.
Первое правило (рисунок 8) будет действовать для устройства, у которого ip-адрес 192.168.0.2. В данном случае это устройство — стационарный компьютер. Ограничения скорости на нем будут следующие: входящая скорость — 1 Мбит/с, исходящая — 256 Кбит/с, но если в нашей домашней сети не будет никаких других устройств, то будет использоваться максимальная исходящая скорость 512 Кбит/c.
Второе правило (рисунок 9) будет действовать для устройства, у которого ip-адрес 192.168.0.3. В данном случае это мобильный телефон.Ограничения скорости на нем будут следующие: входящая скорость — 3 Мбит/с, исходящая — 256 Кбит/с, но если в нашей домашней сети не будет никаких других устройств, то будет использоваться максимальная исходящая скорость 512 Кбит/c.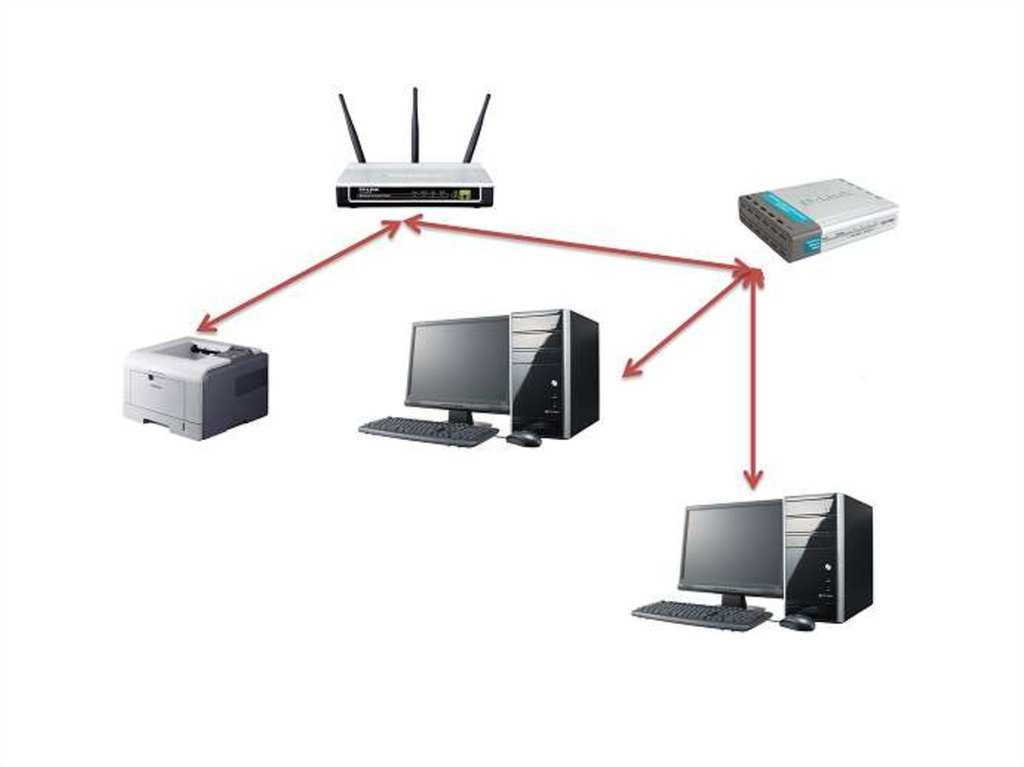
IP-адрес для наших устройств может быть прописан вручную в настройках сетевой карты самих устройств. Также c помощью функции «Привязка IP- и MAC-адресов» на роутере TP-Link WR841N можно сделать так, чтобы компьютеру или другому устройству с определенным MAC-адресом выделялся определенный ip-адрес.
В таблице описаны параметры полей, которые необходимо будет заполнить.
| Параметр | Описание | |
|---|---|---|
| Диапазон IP-адресов | Можно указать один IP-адрес или диапазон IP-адресов. После того, как вы установите один IP-адрес, данный компьютер получит выделенный объём пропускной способности. Если вы настроите диапазон IP-адресов, то все компьютеры в данном диапазоне смогут совместно использовать указанную пропускную способность. | Мы указали ip-адрес для определенных 2 устройств. |
| Диапазон портов | Назначаемые порты для протокола TCP и UDP. | Если не знаете, какой диапазон портов выбрать, ставьте все с 1 по 65535. |
| Протокол | Можно выбрать протокол TCP, UDP или оба. | Если не знаете, какой протокол выбрать, то ставьте оба. |
| Исходящая полоса пропускания | Максимальная и минимальная исходящая скорость для порта WAN. | Диапазон исходящей скорости, который мы хотим выделить для наших устройств. |
| Входящая полоса пропускания | Максимальная и минимальная входящая скорость для порта WAN. | Диапазон исходящей скорости, который мы хотим выделить для наших устройств. |
В итоге получится вот такая таблица.
Рисунок 10 — Итоговая таблица с правилами для управления пропускной способностью ИнтернетаТакже была сделана привязка устройств с помощью их MAC-адресов к определенным ip-адресам.
Рисунок 11 — Привязка устройств с помощью их MAC-адресов к определенным ip-адресамШаг 7
Теперь проверим входящую и исходящую скорость без включения функции «Контроль пропускной способности».
Из результатов теста видно, что на компьютере входящая скорость составляет ~ 12 Мбит/с, исходящая ~ 0,6 Мбит/с. На мобильном телефоне входящая скорость составляет ~ 10 Мбит/с, исходящая ~ 1 Мбит/с.
Шаг 8
Проверим входящую и исходящую скорость с включенной функцией «Контроль пропускной способности».
Рисунок 15 — Проверяем скорость на компьютере c использованием функции «Контроль пропускной способности»Рисунок 16 — Проверяем скорость на компьютере c использованием функции «Контроль пропускной способности»Рисунок 17 — Проверяем скорость на мобильном телефоне c использованием функции «Контроль пропускной способности»Видим, что скорость Интернета на компьютере и мобильном телефоне изменилась в соответствии с правилами, которые мы задали на роутере TP-Link WR841N.
Из результатов теста видно, что на компьютере (ip-адрес 192.168.0.2) входящая скорость составляет~ 1 Мбит/с, исходящая скорость составляет ~ 0,5 Мбит/с. На мобильном телефоне (ip-адрес 192.168.0.3) входящая скорость составляет ~ 3 Мбит/с, исходящая скорость составляет ~ 0,5 Мбит/с.
ВНИМАНИЕ! Функция «Контроль пропускной способности» будет действовать только для тех устройств, которые подключены именно к роутеру TP-Link WR841N как по кабелю, так и по беспроводной сети. На те устройства, которые подключены к модему, действие функции распространяться не будет.
Как настроить сеть Wi-Fi
Урок 10. Как настроить сеть Wi-Fi
/en/internetbasics/understanding-urls/content/
Как настроить сеть Wi-Fi
Интернет – это действительно мощный инструмент. Это дает нам доступ ко всем видам информации в любой момент — например, к электронной почте, поиску Google и Википедии. Так что есть что-то нелогичное в том, что вы можете пользоваться Интернетом только тогда, когда вы сидите за настольным компьютером. Что, если бы вы могли пользоваться Интернетом из любой точки вашего дома или офиса?
Так что есть что-то нелогичное в том, что вы можете пользоваться Интернетом только тогда, когда вы сидите за настольным компьютером. Что, если бы вы могли пользоваться Интернетом из любой точки вашего дома или офиса?
Если у вас дома уже есть высокоскоростной (широкополосный) доступ в Интернет, создать собственную домашнюю беспроводную сеть довольно просто. Широко известная как Wi-Fi , беспроводная сеть позволяет подключать ноутбуки, смартфоны и другие мобильные устройства к домашнему интернет-сервису без кабеля Ethernet.
Приобретите беспроводной маршрутизатор
Для создания собственной сети Wi-Fi вам понадобится беспроводной маршрутизатор . Это устройство, которое будет транслировать сигнал Wi-Fi с вашего интернет-модема по всему дому. Ваш интернет-провайдер (ISP) может предложить вам беспроводной маршрутизатор за небольшую ежемесячную плату. Если вы никогда раньше не настраивали сеть Wi-Fi, это может оказаться самым простым вариантом.
Если вы хотите купить собственный маршрутизатор, мы рекомендуем потратить немного больше времени на изучение различных вариантов. CNET предлагает подробное руководство о том, как купить маршрутизатор.
Некоторые интернет-модемы уже могут иметь встроенный беспроводной маршрутизатор, поэтому вам не нужно будет приобретать отдельный маршрутизатор.
Подсоедините кабели
После того, как вы приобрели беспроводной маршрутизатор, вам необходимо подключить его к существующему интернет-модему.
Подсоедините кабель Ethernet от модема к беспроводному маршрутизатору (обычно для этой цели в комплект поставки беспроводного маршрутизатора входит короткий кабель Ethernet).
Подключите кабель питания беспроводного маршрутизатора.
Подождите не менее 30–60 секунд и убедитесь, что индикаторы на маршрутизаторе работают правильно.
Настройка маршрутизатора
Далее вам потребуется использовать компьютер для настройки параметров маршрутизатора по умолчанию.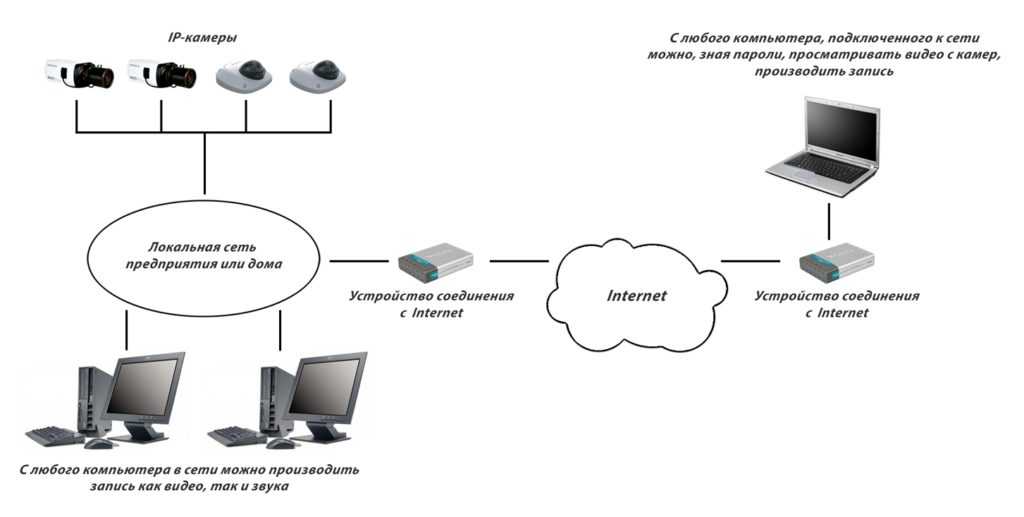 Это включает в себя установку уникальное имя и пароль для вашей беспроводной сети.
Это включает в себя установку уникальное имя и пароль для вашей беспроводной сети.
С помощью веб-браузера введите IP-адрес маршрутизатора по умолчанию в адресную строку, затем нажмите Введите . Инструкции вашего маршрутизатора должны включать эту информацию, но некоторые из наиболее распространенных адресов включают 192.168.0.1 , 192.168.1.1 и 192.168.2.1 .
Появится страница входа маршрутизатора. Опять же, точные данные для входа должны быть включены в инструкции вашего маршрутизатора, но большинство маршрутизаторов используют стандартную комбинацию имени пользователя и пароля, например 9.0011 админ и пароль .
Появится страница настроек вашего маршрутизатора. Найдите и выберите параметр Network Name , затем введите уникальное сетевое имя.
Найдите и выберите параметр Сетевой пароль , а затем выберите параметр Шифрование.
 Существует несколько типов шифрования , которые вы можете использовать, но мы рекомендуем WPA2 , который обычно считается наиболее безопасным.
Существует несколько типов шифрования , которые вы можете использовать, но мы рекомендуем WPA2 , который обычно считается наиболее безопасным.Введите желаемый пароль. Обязательно используйте надежный пароль, чтобы гарантировать, что никто другой не сможет получить доступ к вашей сети.
Найдите и нажмите кнопку Сохранить , чтобы сохранить настройки.
Подключись!
Вот оно! Теперь вы готовы подключиться к сети Wi-Fi и убедиться, что она работает. Процесс подключения к сети Wi-Fi будет немного отличаться в зависимости от типа используемого компьютера или устройства, но эти основные шаги потребуются для любой системы.
Найдите сетевые настройки вашего компьютера и выполните поиск ближайших сетей Wi-Fi.
Выберите свою сеть и введите свой пароль.
Если соединение установлено успешно, откройте веб-браузер и попробуйте перейти на веб-страницу, например www.
 google.com. Если страница загружается, это означает, что ваше соединение Wi-Fi работает правильно.
google.com. Если страница загружается, это означает, что ваше соединение Wi-Fi работает правильно.
Поздравляем!
Вы только что настроили домашнюю беспроводную сеть. Путь!
Предыдущий: Понимание URL-адресов
Далее:Выбор веб-браузера
/en/internetbasics/choosing-a-web-browser/content/
Как раздать компьютерный Интернет через беспроводной маршрутизатор в Windows?
Задавать вопрос
спросил
Изменено 2 года, 5 месяцев назад
Просмотрено
124 тыс. раз
раз
Я только что купил беспроводной маршрутизатор с 4 портами локальной сети Ethernet и одним портом глобальной сети. В руководстве, прилагаемом к маршрутизатору, предлагается подключить широкополосный (кабельный/xDSL) модем к порту WAN. Однако у меня НЕ есть широкополосный модем. Я использую USB-модем 4G для подключения к Интернету.
Что я хотел бы сделать, так это поделиться своим компьютером с Интернетом через беспроводной маршрутизатор.
Что я уже пробовал:
- Открыт «Центр управления сетями и общим доступом» (у меня Windows 8)
- В списке указаны два адаптера. Один — адаптер Computers Eternet (я подключил его к WAN-порту маршрутизатора), а другой — USB-интернет.
- Щелкните правой кнопкой мыши USB-адаптер Интернета -> Свойства -> Общий доступ -> (установлен флажок) Разрешить другим пользователям сети подключаться через подключение к Интернету этого компьютера
Ожидаемый результат: Я хотел иметь возможность подключить планшет Samsung к Интернету с помощью беспроводного маршрутизатора. Но, похоже, он не работает. Маршрутизатор не маршрутизирует Интернет.
Но, похоже, он не работает. Маршрутизатор не маршрутизирует Интернет.
Что я делаю не так? Я чувствую, что решение достаточно простое, но я совершенно новичок в сети. Это моя первая попытка на самом деле.
Будем очень признательны за любую помощь.
РЕДАКТИРОВАТЬ: После того, как я установил мост между двумя соединениями, я потерял подключение к Интернету. Следующий скриншот может помочь
Установив мост, я подключил другой компьютер к маршрутизатору через кабель Ethernet. На этом компьютере IP-адреса, указанные на странице конфигурации маршрутизатора (192.168.1.2), казались правильными. Однако на этом компьютере также не было подключения к Интернету.
- windows
- роутер
- ics
3
Наконец-то я нашел решение. Это действительно просто, просто как ничего! Совместное использование подключения к Интернету — это то, что вам нужно. Это то, что я пробовал ранее, но раньше это не работало из-за некоторых ошибок в конфигурации маршрутизатора.
Это то, что я пробовал ранее, но раньше это не работало из-за некоторых ошибок в конфигурации маршрутизатора.
- Модем 4G после подключения будет отображаться в Сетевых подключениях как Ethernet-адаптер.
- Порт WAN маршрутизатора должен быть подключен к порту LAN компьютера.
- Щелкните правой кнопкой мыши адаптер, подключенный к Интернету.
- Выберите Свойства.
- Перейдите на вкладку Общий доступ и установите флажок Разрешить другим пользователям сети подключаться через интернет-соединение этого компьютера
- Важно убедиться, что маршрутизатор настроен на «Автоматическое получение IP-адреса». Обычно это можно сделать, подключив маршрутизатор к ПК через порт LAN и используя веб-браузер. Подробности должны быть в руководстве маршрутизатора.
1
Пытался сделать то же самое. У меня есть адаптер Wi-Fi на моем компьютере, который подключен к Wi-Fi в моем здании.
- Установите маршрутизатор WAN на DCHP.
- Подключил порт WAN маршрутизатора к порту Ethernet моего ПК.
- В настройках «Сетевые подключения» я убедился, что «Общий доступ» НЕ ПРОВЕРЕН для беспроводного подключения.
- Выберите Неизвестное соединение (Ethernet-адаптер) и, удерживая нажатой клавишу Ctrl, один раз щелкните беспроводной адаптер (выделив оба).
- Щелкните правой кнопкой мыши один из них (неважно какой) и выберите «Создать мост».
Вот и все. Работает отлично.
1
Когда вы включаете ICS на сетевой карте № 1, а Windows устанавливает для вашей сетевой карты № 2 значение 192.168.137.1, перейдите на страницу конфигурации маршрутизатора и вручную установите IP-адрес маршрутизатора на 192.168.137.2 /255.255.255.0.
gateway 192.168.137.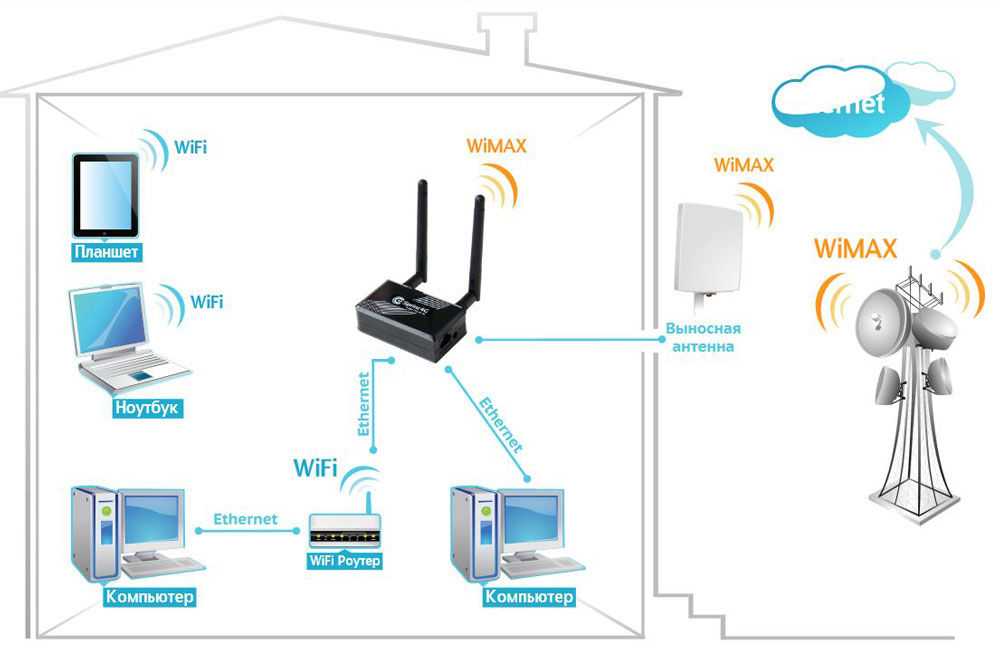
Оставьте DHCP маршрутизатора включенным, чтобы любой, кто подключается к маршрутизатору, получал сетевой IP-адрес. Я не думаю, что ваш компьютер будет выступать в качестве сервера DHCP в этом случае.
Кроме того, компьютер между модемом и маршрутизатором изолирован от всех на маршрутизаторе.
Это полурабочее решение. Я хотел, чтобы все были в одной сети, но этот метод этого не делает. Тем не менее, у всех есть доступ к Интернету.
1
Пытался сделать то же самое. Я купил маршрутизатор 3G/4G (TP-Link MR3420) с 4 портами Ethernet LAN и одним портом WAN. В руководстве, прилагаемом к маршрутизатору, предлагается подключить широкополосный (кабельный/xDSL) модем к порту WAN. Однако у меня НЕТ широкополосного модема. Первоначально я использовал USB-модем 4G для подключения к Интернету через USB-порт маршрутизатора, но мне нужно было поделиться My Mobile 4G Internet с маршрутизатором через USB-кабель.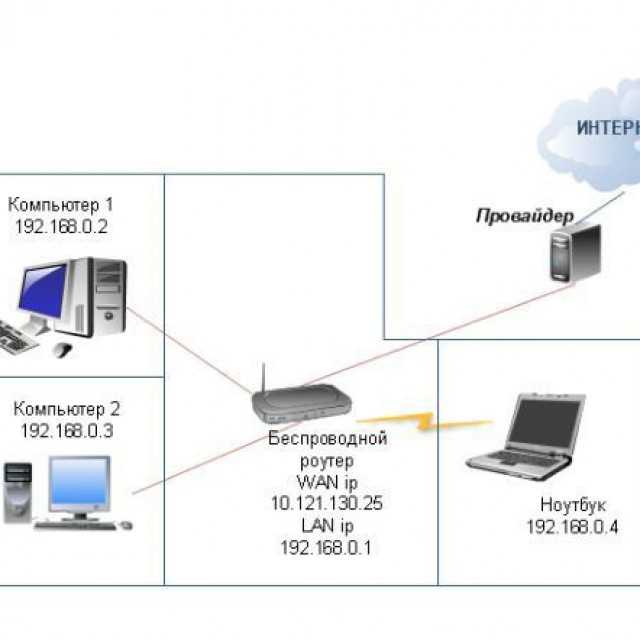
1. Подключите телефон 4G к USB-порту ноутбука и включите USB-привязку на телефоне. В настройках адаптера давайте назовем эту сеть (Сеть № 1).
2.Проверьте, работает ли интернет на ноутбуке.
- В настройках «Сетевые подключения» я убедился, что «Общий доступ» НЕ ПРОВЕРЕН для сети № 1.
4. Установите маршрутизатор WAN на DCHP.
5. Подключил порт WAN маршрутизатора к порту Ethernet моего ПК.
6.Выберите Неизвестное соединение (Ethernet-адаптер) и, удерживая нажатой клавишу Ctrl, один раз щелкните Беспроводной адаптер (выделив оба).
7. Щелкните правой кнопкой мыши один из них (неважно какой) и выберите «Создать мост».
Теперь с другого ноутбука или мобильного телефона войдите на страницу администрирования маршрутизатора в разделе настроек WAN. Определите тип подключения к глобальной сети и дайте ему обновить следующие настройки.
IP-адрес:
192.168.xx.xxx
Маска подсети:
255. 255.255.0
Шлюз по умолчанию:
255.255.0
Шлюз по умолчанию:
192.168.xx.yyy
Через несколько минут вы должны заметить, что индикатор Интернета WAN становится зеленым с желтого. Наслаждайтесь новой настройкой интернета 4G.
МОЙ ответ на его вопрос:
для совместного использования «USB/привязанного телефона-интернета» к маршрутизатору через порт LAN, чтобы у вас был доступ к сетевой группе <так что вы не на порту WAN> будет той же идеей в Linux / Windows.
В этом примере я буду использовать 10.42.0.1 «общедоступный Интернет Linux по умолчанию» в качестве IP-адреса компьютеров.
Пример для Windows 10:
- Подключите USB-модем и порт Ethernet к локальной сети на маршрутизаторе
- В сетевых адаптерах выберите подключение к Интернету (USB-модем/привязанный телефон) — в свойствах включите общий доступ к подключению к Интернету
В сетевых адаптерах выберите ваше сетевое соединение (Ethernet / LAN — откройте свойства tcp/ip4, установите IP-адрес вручную на «10.
 42.0.1 / 255.255.255.0».
42.0.1 / 255.255.255.0».
Примечание:
Это для того, чтобы вы запомнили IP-адрес для настройки устройства…
Адрес Windows по умолчанию — 192.168.137.1, и его также можно использовать, мой пример для 0-config при переключении ОС и компьютеров, которые являются моим интернет-устройством…Настройка устройства:
Измените подключение устройства на ручные настройки IP (отключите DCHP), а затем
- Установите IP-адрес таким, каким вы хотите его видеть (192.168.10.69 или «10.42.0.2» /или 69.69.69.69) сетевой маской на
255.255.255.0, «чтобы они могли видеть эфир и остальную часть группа для общения» -
<важная настройка>изменить установить шлюз на «10.42.0.1»
Примечание:
Иногда вам может потребоваться также установить DNS для вашего интернет-сервера (10.42.0.1), а также общедоступный DNS (1.1 .1.1 // 8.8.8.8) это редко встречается на устройствах, но иногда, когда возникают проблемы, проблема решается (некоторые старые карты LAN/WiFi. .. Не забудьте добавить оба в DNS 1 и 2.
.. Не забудьте добавить оба в DNS 1 и 2.
- Установите IP-адрес таким, каким вы хотите его видеть (192.168.10.69 или «10.42.0.2» /или 69.69.69.69) сетевой маской на
Я надеюсь, что это может помочь кому-то еще, моя проблема в течение дня заключалась в том, чтобы поделиться своим привязанным телефоном «easytether» и иметь возможность быть в сети для потоковой передачи или обмена файлами, мне потребовалось немного времени, чтобы понять это, Единственным недостатком является то, что вам необходимо настроить все устройства, которые имеют доступ к Интернету, с помощью ручных настроек IP…
Единственная альтернатива использованию способов, описанных другими с использованием порта WAN, — это создать VPN-сервер/клиент «удаленная сеть» для доступа ваша сеть.
Вот правильные настройки(если у вас не работает «получить IP авто»)
1.Установите USB-модем (или любую другую сеть с выходом в интернет) как общий доступ и подключите кабель к ПК LAN RJ45 и роутеру WAN интерфейс.
2. Сетевое подключение LAN-нажмите свойства—>ipv4 networking и установите эти параметры 192. 168.1.1, но может отличаться для вашего маршрутизатора, например 192.168.0.1 ..etc) и установите для настроек WAN значение Static IP и установите эти параметры
168.1.1, но может отличаться для вашего маршрутизатора, например 192.168.0.1 ..etc) и установите для настроек WAN значение Static IP и установите эти параметры
IP 192.168.2.101
Сетевая маска 255.255.255.0
Шлюз 192.168.2.100
сохранить…
То есть
То есть
Метод, объясненный Raki perfect. Нет проблемы с назначением IP-адреса, как упоминалось другими. Позвольте мне объяснить, как это происходит в Windows:
Предположим, у вас есть подключение к Интернету в Ethernet5, и вы хотите поделиться им с Ethernet1. При совместном использовании Windows автоматически устанавливает IPv4-адрес Ethernet1 на 19.2.168.137.1. (вам необходимо подключить локальную сеть Ethernet1 ПК к глобальной сети маршрутизатора и установить параметр «автоматически получать IP-адрес» в настройках маршрутизатора).
Windows включает новую функцию виртуальной точки доступа под названием Wireless Hosted Network. IP-адрес по умолчанию, используемый Windows, — 192.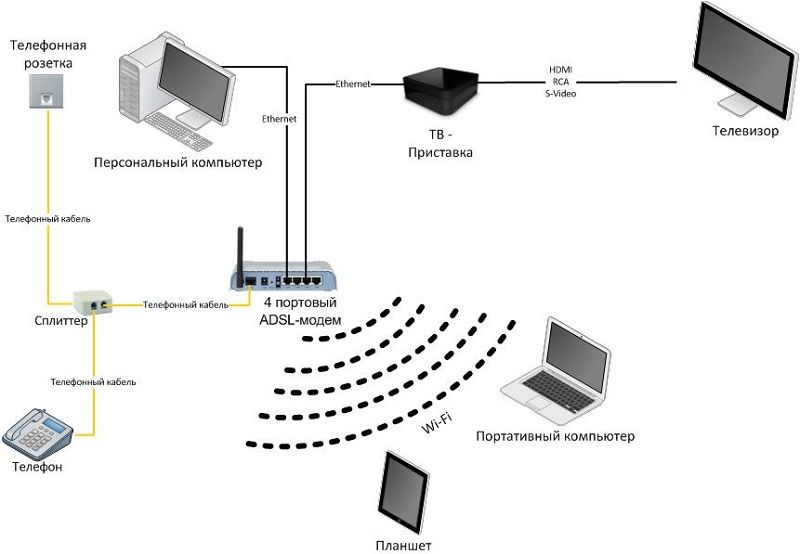

 Дальнейшие настройки устанавливаются как на скриншоте. Среди них тип линии, скорость отдачи в интернет и скорость получения с интернета, которые определяются согласно тарифному плану провайдера будь то Ростелеком, МТС, Билайн и другие компании;
Дальнейшие настройки устанавливаются как на скриншоте. Среди них тип линии, скорость отдачи в интернет и скорость получения с интернета, которые определяются согласно тарифному плану провайдера будь то Ростелеком, МТС, Билайн и другие компании; Существует несколько типов шифрования , которые вы можете использовать, но мы рекомендуем WPA2 , который обычно считается наиболее безопасным.
Существует несколько типов шифрования , которые вы можете использовать, но мы рекомендуем WPA2 , который обычно считается наиболее безопасным.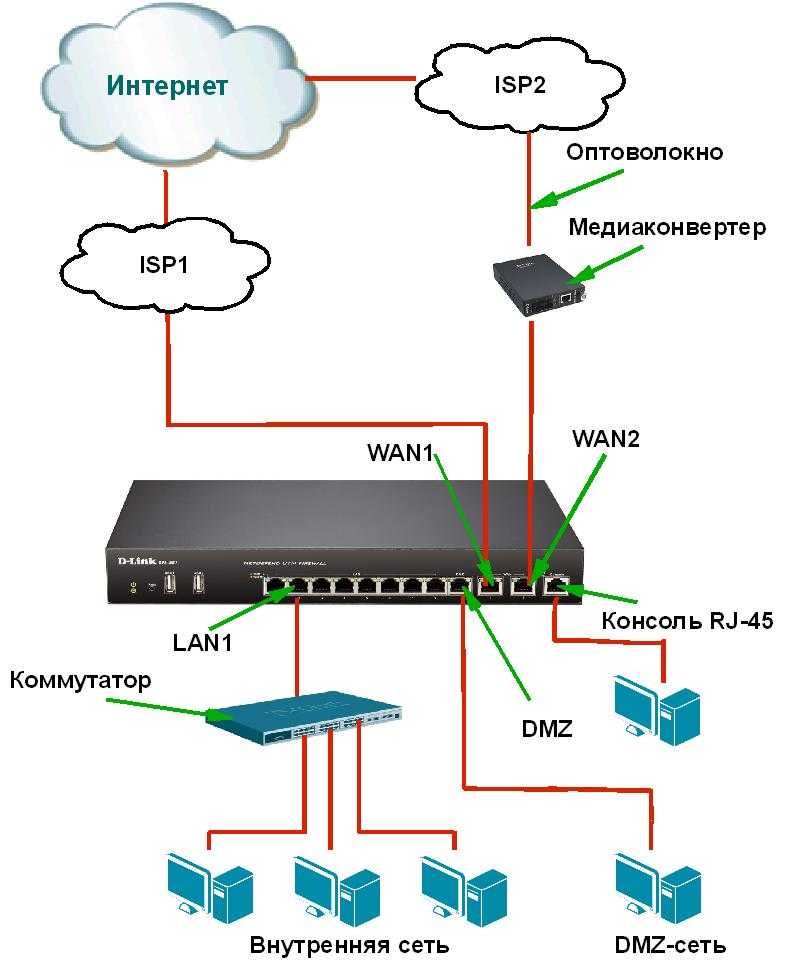 google.com. Если страница загружается, это означает, что ваше соединение Wi-Fi работает правильно.
google.com. Если страница загружается, это означает, что ваше соединение Wi-Fi работает правильно. 42.0.1 / 255.255.255.0».
42.0.1 / 255.255.255.0».  .. Не забудьте добавить оба в DNS 1 и 2.
.. Не забудьте добавить оба в DNS 1 и 2.