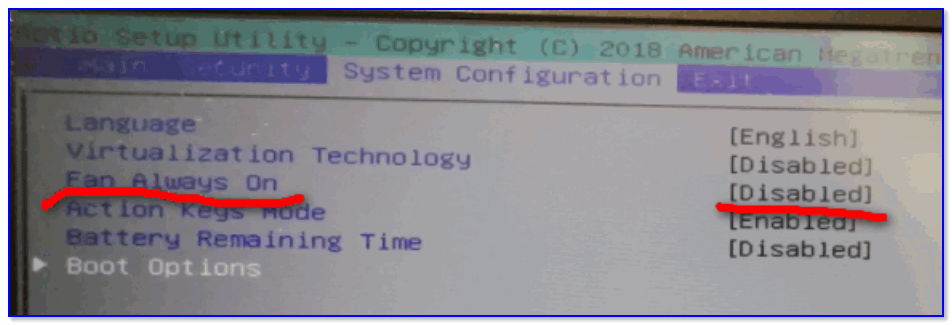Как снизить обороты кулеров
Одним из способов сделать компьютер менее шумным является снижение оборотов вентиляторов (кулеров), находящихся внутри системного блока. Решить эту задачу можно путем использования специальных программ, установкой в компьютере устройств, понижающих обороты кулеров, или же сочетанием двух упомянутых способов. В то же время, к вопросу уменьшения шума нужно подходить с умом, поскольку снижение интенсивности вращения вентиляторов вызывает повышение температуры внутренних устройств компьютера. Это может негативно сказаться на их производительности и длительности службы. Важно найти баланс между комфортным уровнем шума и допустимым температурным режимом работы компьютера.Подготовка
Если компьютер раньше работал тихо и лишь недавно начал создавать много шума, вполне вероятно, что решить проблему можно простой чисткой системного блока от пыли. Возможно, придется также смазать кулеры. Об этом читайте здесь. В некоторых случаях улучшить охлаждение процессора и существенно снизить шум его вентилятора удается за счет замены термопасты. В случае, если указанные выше действия проблему не решили, можно снизить интенсивность вращения одного, самого «шумного», или нескольких вентиляторов в системном блоке.
Но перед этим необходимо:
Снижение оборотов кулеров через BIOS

Снижение оборотов кулеров при помощи программ
(способ подходит для кулеров процессора и видеокарты; в некоторых случаях — для кулеров корпуса системного блока)
Универсальным средством является программа Speed Fan. Ссылку на страницу ее загрузки см. выше в разделе «Подготовка». Она позволяет изменять скорость вращения большинства вентиляторов системного блока, если такая возможность поддерживается материнской платой. Для компьютеров с материнской платой марки ASUS подойдет программа ASUS AI Suite (можно скачать на официальном сайте ASUS). Она позволяет указать зависимость скорости вентиляторов от температуры процессора и других устройств. Для видеокарт серии GeForce можно порекомендовать программу nVidia Inspektor. • nVidia Inspector:⇒ Перейти на страницу программы
Программа не требует установки. После ее запуска необходимо нажать кнопку «Show Overclocking», в появившемся диалоговом окне нажать кнопку «ОК». Откроется панель изменения параметров видеокарты. Чтобы отрегулировать скорость вращения кулера необходимо над кнопкой «Set FAN» снять галочку с пункта «Auto», после чего выбрать нужное значение, перемещая расположенный рядом вертикальный ползунок. Можно установить любую интенсивность работы вентилятора в диапазоне от 25% до 100 %. Чтобы новые значения вступили в силу, необходимо нажать кнопку “Set Fan”.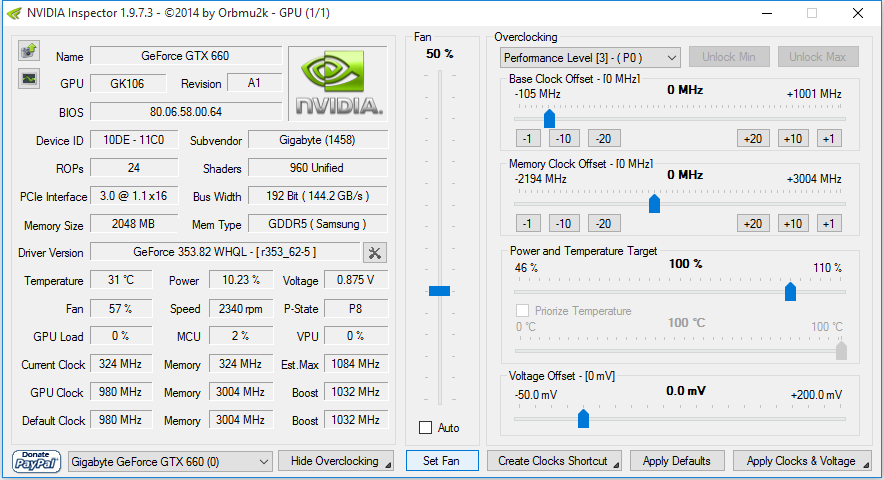 Существуют другие аналогичные программы, которые не сложно найти в Интернете.
В то же время, многие компьютеры не поддерживают программное регулирование скорости кулеров или же такая возможность в них весьма ограничена. В таких случаях проблема решается путем приобретения и установки в системном блоке устройств, изменяющих напряжение питания вентиляторов.
Существуют другие аналогичные программы, которые не сложно найти в Интернете.
В то же время, многие компьютеры не поддерживают программное регулирование скорости кулеров или же такая возможность в них весьма ограничена. В таких случаях проблема решается путем приобретения и установки в системном блоке устройств, изменяющих напряжение питания вентиляторов.Снижение оборотов кулеров
при помощи специальных устройств
Существует несколько типов устройств, снижающих интенсивность вращения кулеров: 1. Устройство дополнительного сопротивления без возможности регулировки оборотов. Оно представляет собой обычный резистор, впаянный в цепь питания кулера.



Понижаем шум и обороты кулера / Хабр
Здравствуйте, сегодня я расскажу как просто понизить обороты и шум кулера.Обойдемся без дерева и флешек.
Это мой первый пост, в последующих я расскажу о том как сделать видео наблюдение, систему жидкостного охлаждения, автоматизированное(программируемое) освещение и еще много чего вкусного, будем паять, сверлить и прошивать чипы, а пока начнем с самого простого, но тем не менее, весьма эффективного приема: монтаж переменного резистора.
Шум от кулера зависит от количества оборотов, формы лопастей, типа подшипников и прочего. Чем больше количество оборотов, тем эффективнее охлаждение, и тем больше шума. Не всегда и не везде нужны 1600 об. и если мы их понизим, то температура поднимется на несколько градусов, что не критично, а шум может исчезнуть вовсе!
На современных материнских платах интегрировано управление оборотами кулеров, которые питаются от нее. В БИОСе можно выставить «разумный» режем, который будет менять скорость кулеров в зависимости от температуры охлаждаемого чипсета. Но на старых и бюджетных платах такой опции нет и как быть с другими кулерами, например, кулером БП или корпусным? Для этого можно монтировать переменный резистор в цепь питания кулера, такие системы продают, но они стоят невероятных денег, если учесть, что себестоимость такой системы около 1,5 — 2 долларов! Такая система продается за $40:
Вы же можете сделать ее сами, используя в качестве панельки — заглушку от вашего системного блока(заглушка в корзину, где DVD/CD приводы вставляются), а о прочем Вы узнаете из этого поста.
Далее я буду описывать процесс на примере работы с БП, но он идентичен во всех случаях.
Т.к. я отломал 1 лопасть от кулера на БП, я купил новый на шарикоподшипниках, он значительно тише обычных:
Теперь нужно найти провод с питанием, в разрыв которого монтируем резистор. У этого кулера 3 провода: черный(GND), красный(+12V) и желтый(тахометрический контакт).
Режем красный, зачищаем и лудим.
Теперь нам понадобится переменный резистор с сопротивлением в 100 — 300 Ом и мощностью в 2-5 Вт. Мой кулер рассчитан на 0.18 А и 1,7 Вт. Если резистор будет рассчитан на меньшую мощность, чем мощность в цепи, то он будет греться и в конце концов — сгорит. Как подсказывает, exdeniz, для наших целей отлично подойдет ППБ-3А 3Вт 220 Ом. У такого как у меня переменного резистора, 3 контакта. Не буду вдаваться в подробности, просто припаяйте 1 провод к среднему контакту и одному крайнему, а второй к оставшемуся крайнему(Подробности можете узнать при помощи мультиметра\омметра. Спасибо guessss_who за комментарий).
Теперь монтируем вентилятор в корпус и находим подходящее местечко для крепления резистора.
Я решил его вставить вот так:
У резистора есть гаечка для крепления к плоскости. Обратите внимание, что корпус металлический и может замкнуть контакты резистора и он не будет работать, так что вырежьте из пластика или картона прокладку-изолятор. У меня контакты не замыкаются, к счастью, так что на фото нет прокладок.
Теперь самое главное — полевое испытание.
Я включил систему, вскрыл корпус БП и пирометром нашел самый горячий участок(это элемент, похоже транзистор, который охлаждается радиатором). Затем закрыл, выкрутил резистор на максимальные обороты и подождал 20-30 минут… Элемент нагрелся до 26.3 °C.
Затем выставил резистор на половину, шума уже не слышно, снова подождал 30 минут…
Опять понижаю обороты до минимума(~100 Ом), жду 30 минут, не слышу вообще никакого шума от кулера… Элемент нагрелся до 28,1 °C.
Я не знаю, что это за элемент и какая у него рабочая температура, но думаю, что он выдержит еще градусов 5-10. Но если учитывать, что на «половине» резистора шума уже не было, то больше нам ничего и не нужно! =)
Теперь Вы можете сделать такую панель, как я привел в начале статьи и это Вам обойдется в копейки.
Спасибо.
UPD: Спасибо господам из комментариев, за напоминание о ваттах.
UPD: Если Вас заинтересовала тема и Вы знаете, что такое паяльник, то Вы можете запросто собрать аналоговый реобас. Как подсказывает нам fleshy, в статье Аналоговый реобас, описывается это чудное устройство. Даже если Вы никогда не паяли платы, Вы можете собрать реобас. В статье много текста, который и я не понимаю, но главное: Состав, Схема, Мотаж(в этом параграфе есть ссылки на все необходимые статьи по пайке).
Как уменьшить скорость вращения кулера на процессоре

Слишком быстрое вращение лопастей вентилятора хоть и усиливает охлаждение процессора, однако сопровождается сильным шумом, который порой отвлекает от работы за компьютером. В таком случае можно попробовать немного уменьшить скорость кулера, что незначительно скажется на качестве охлаждения, однако поможет уменьшить уровень шума. В этой статье мы рассмотрим несколько способов этого действия.
Уменьшаем скорость вращения вентилятора процессорном кулере
Некоторые современные системы автоматически регулируют скорость вращения лопастей в зависимости от температуры ЦП, однако эта система реализована еще не везде и не всегда работает корректно. Поэтому если необходимо уменьшить скорость, то лучше всего сделать это вручную с помощью нескольких простых способов.
Способ 1: AMD OverDrive
Если вы используете в своей системе процессор от компании AMD, то здесь настройка выполняется через специальную программу, функциональность которой сосредоточена именно на работе с данными ЦП. AMD OverDrive позволяет изменять скорость вращения вентилятора, а выполняются задача очень просто:
- В меню слева необходимо развернуть список «Performance Control».
- Выберите пункт «Fan Control».
- Теперь в окне отображаются все подключенные кулеры, а регулировка оборотов осуществляется путем передвижения ползунов. Не забудьте применить изменения перед тем, как выйти из программы.

Способ 2: SpeedFan
Функциональность SpeedFan позволяет изменять скорость вращения лопастей активного охлаждения процессора всего в несколько кликов. От пользователя требуется скачать софт, запустить его и применить необходимые параметры. Программа не занимает много места на компьютере и очень проста в управлении.
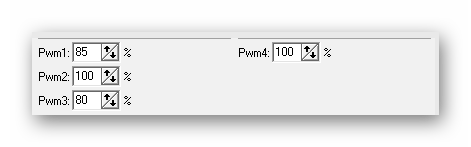
Подробнее: Изменяем скорость кулера через Speedfan
Способ 3: Изменение настроек BIOS
Если программное решение вам не помогло или не устраивает, то последним вариантом остается изменение некоторых параметров через BIOS. От пользователя не требуется никаких дополнительных знаний или навыков, достаточно следовать инструкции:
- Включите компьютер и перейдите БИОС.
- Почти все версии схожи друг с другом и имеют приблизительно похожие названия вкладок. В открывшимся окне найдите вкладку «Power» и перейдите в «Hardware Monitor».
- Теперь здесь вы можете вручную выставить определенную скорость вращения вентиляторов или поставить автоматическую регулировку, которая будет зависеть от температуры процессора.
Подробнее: Как попасть в BIOS на компьютере
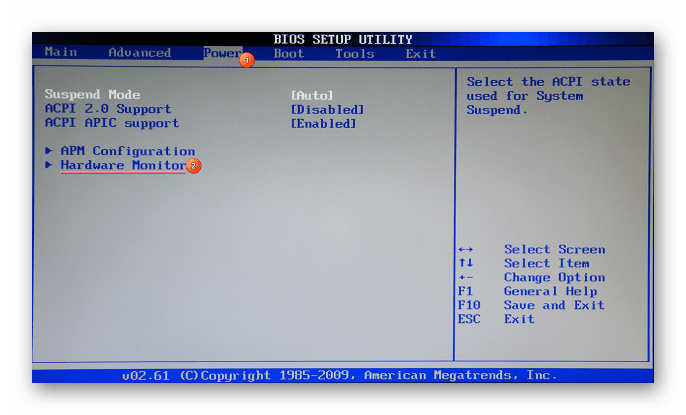

На этом настройка закончена. Остается сохранить изменения и перезапустить систему.
Сегодня мы подробно рассмотрели три способа, с помощью которых осуществляется уменьшение скорость вращения вентилятора на процессоре. Выполнить это необходимо только в тех случаях, если ПК работает очень шумно. Не стоит ставить слишком маленькие обороты — из-за этого иногда возникает перегрев.
Читайте также: Увеличиваем скорость кулера на процессоре
 Мы рады, что смогли помочь Вам в решении проблемы.
Мы рады, что смогли помочь Вам в решении проблемы. Опишите, что у вас не получилось.
Наши специалисты постараются ответить максимально быстро.
Опишите, что у вас не получилось.
Наши специалисты постараются ответить максимально быстро.Помогла ли вам эта статья?
ДА НЕТКак настроить скорость вращения кулеров (вентиляторов)

Вопрос от пользователя
Добрый день.
Поиграв минут 40-50 в одну компьютерную игру (прим.: название вырезано) — температура процессора вырастает до 70-85 градусов (Цельсия). Поменял термопасту, почистил от пыли — результат такой же.
Вот думаю, можно ли увеличить скорость вращения кулера на процессоре до максимума (а то на мой взгляд он слабо вращается)? Температура без загрузки процессора — 40°C. Кстати, такое возможно из-за жары? А то у нас около 33-36°C за окном…
Артур, Саранск
Доброго дня!
Конечно, от температуры помещения, в котором стоит компьютер — сильно зависит и температура компонентов, да и нагрузка на систему охлаждения (поэтому, с перегревом чаще всего, приходится сталкиваться в летнее жаркое время). 👀
То, что у вас температура доходит до 80-85 градусов — явление не нормальное (хотя некоторые производители ноутбуков допускают такой нагрев).
В большинстве случае, можно попробовать выставить настройки вращения кулера на максимум, но я все же бы рекомендовал провести комплекс мер (о них можете узнать из статьи по измерению и контролю температуры процессора, видеокарты, HDD).
Кстати, также часто возникает обратная сторона медали: кулеры вращаются на максимуме и создают сильный шум (в то время, как пользователь вообще ничем не нагружает компьютер, и они могли бы вращаться куда медленнее и тише).
Ниже рассмотрю, как можно отрегулировать их скорость вращения, и на что обратить внимание.
И так…
*
Содержание статьи
Увеличение/уменьшение скорости вращения кулеров
Основы, важное примечание
Вообще, на современном компьютере (ноутбуке) скорость вращения кулеров устанавливает материнская плата, на основе данных от датчиков температуры (т.е. чем она выше — тем быстрее начинают вращаться кулеры ☝) и данных по загрузке.
Параметры, от которых отталкивается мат. плата, обычно, можно задать в BIOS.
☝ В чем измеряется скорость вращения кулера
Она измеряется в оборотах в минуту. Обозначается этот показатель, как rpm (к слову, им измеряются все механические устройства, например, те же жесткие диски).
Что касается, кулера, то оптимальная скорость вращения, обычно, составляет порядка 1000-3000 rpm. Но это очень усредненное значение, и сказать точное, какое нужно выставить — нельзя. Этот параметр сильно зависит от типа вашего кулера, для чего он используется, от температуры помещения, от типа радиатора и пр. моментов.
Способы, как регулировать скорость вращения:
- в настройках BIOS (как в него войти). Этот способ не всегда оправдан, т.к. в BIOS нужно заходить, чтобы изменить те или иные параметры (т.е. тратить время, а изменять значения часто требуется оперативно). К тому же, технологии автоматической регулировки (типа Q-Fan, CPU Fan Control, Fan Monitor, Fan Optimize и т.д.) — не всегда работают оптимально (раскручивая кулер на максимум там, где это ненужно).
- физически отключить шумящий кулер или установить реобас (спец. устройство, позволяющее регулировать вращение кулера). Этот вариант также не всегда оправдан: то отключать кулер, то включать (когда понадобиться), не самая лучшая затея. Тот же реобас — лишние расходы, да и не на каждый компьютер его установишь;

Реобас
- с помощью специальных утилит. Одна из таких очень известных утилит — это SpeedFan. На мой взгляд, один из самых простых и быстрых вариантов отрегулировать скорость вращения кулеров, установленных на компьютере. В том же BIOS отображаются не все кулеры, например, если оный подключен не к материнской плате. Именно на ней и остановлюсь в этой статье…
Способ 1: регулировка с помощью SpeedFan (универсальный вариант)
SpeedFan
Сайт разработчика: http://www.almico.com/sfdownload.php
Бесплатная многофункциональная утилита, позволяющая контролировать температуру компонентов компьютера, а также вести мониторинг за работой кулеров. Кстати, «видит» эта программа почти все кулеры, установленные в системе (в большинстве случаев).
Кроме этого, можно динамически изменять скорость вращения вентиляторов ПК, в зависимости от температуры компонентов.
Все изменяемые значения, статистику работы и пр., программа сохраняет в отдельный log-файл. На основе них, можно посмотреть графики изменения температур, и скоростей вращения вентиляторов.
SpeedFan работает во всех популярных Windows 7, 8, 10 (32/64 bits), поддерживает русский язык (для его выбора, нажмите кнопку «Configure», затем вкладку «Options», см. скриншот ниже).
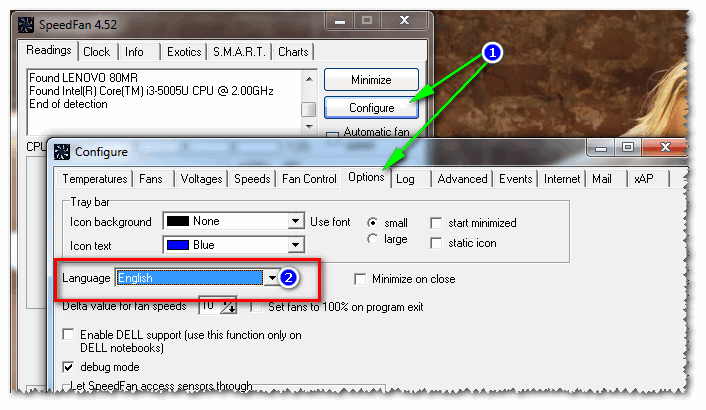
Выбор русского языка в SpeedFan
*
Главное окно и внешний вид программы SpeedFan
После установки и запуска утилиты SpeedFan — перед вами должна появиться вкладка Readings (это и есть главное окно программы — см. скриншот ниже 👇). Я на своем скриншоте условно разбил окно на несколько областей, чтобы прокомментировать и показать, что за что отвечает.
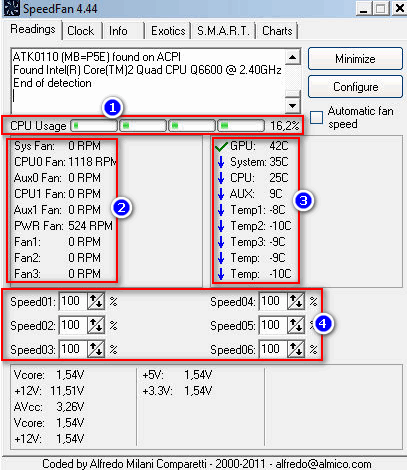
Главное окно программы SpeedFan
- Блок 1 — поле «CPU Usage» указывает на загрузку процессора и его ядер. Рядом также располагаются кнопки «Minimize» и «Configure», предназначенные для сворачивания программы и ее настройки (соответственно). Есть еще в этом поле галочка «Automatic fan speed» — ее назначение автоматически регулировать температуру (об этом расскажу чуть ниже);
- Блок 2 — здесь располагаются список обнаруженных датчиков скорости вращения кулеров. Обратите внимание, что у всех у них разное название (SysFan, CPU Fan и пр.) и напротив каждого — свое значение rpm (т.е. скорости вращения в минуту). Часть датчиков показывают rpm по нулям — это «мусорные» значения (на них можно не обращать внимание *).
- 👉Кстати, в названиях присутствуют непонятные для кого-то аббревиатуры (расшифрую на всякий случай): CPU0 Fan — вентилятор на процессоре (т.е. датчик с кулера, воткнутого в разъем CPU_Fan на мат. плате); Aux Fun, PWR Fun и пр. — аналогично показывается rpm вентиляторов подключенным к данным разъемам на мат. плате;
- Блок 3 — здесь показана температура компонентов: GPU — видеокарта, CPU — процессор, HDD — жесткий диск. Кстати, здесь также встречаются «мусорные» значения, на которые не стоит обращать внимания (Temp 1, 2 и пр.). Кстати, снимать температуру удобно с помощью AIDA64 (и др. спец. утилит);
- Блок 4 — а вот этот блок позволяет уменьшать/увеличивать скорость вращения кулеров (задается в процентном отношении). Меняя проценты в графах Speed01, Speed02 — нужно смотреть, какой кулер изменил обороты (т.е. что за что отвечает).
*
Важно!
Список некоторых показателей в SpeedFan не всегда будет совпадать с тем кулером, которым он подписан. Дело все в том, что некоторые сборщики компьютеров подключают (по тем или иным соображениям), например, кулер для процессора не в гнездо CPU Fan.
Поэтому, рекомендую постепенно изменять значения в программе и смотреть на изменения скорости вращения и температуры компонентов (еще лучше, открыть крышу системного бока и визуально смотреть, как изменяется скорость вращения вентиляторов).
*
Настройка скорости вращения вентиляторов в SpeedFan
Вариант 1
- В качестве примера попробует отрегулировать скорость вращения вентилятора процессора. Для этого необходимо обратить внимание на графу «CPU0 Fan» — именно в ней должен отображаться показатель rpm;
- Далее поочередно меняйте значения в графах «Pwm1», «Pwm2» и др. Когда значение изменили — подождите некоторое время, и смотрите, не изменился ли показать rpm, и температура (см. скрин ниже);
- Когда найдете нужный Pwm — отрегулируйте скорость вращения кулера на оптимальное число оборотов (о температуре процессора я высказывался здесь, также рекомендую для ознакомления).
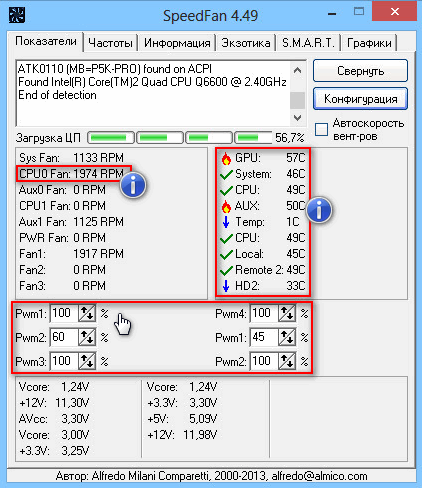
Регулировка Pwm
*
Вариант 2
Если вы хотите, чтобы был задействован «умный» режим работы (т.е. чтобы программа динамически меняла скорость вращения, в зависимости от температуры процессора), то необходимо сделать следующее (см. скриншот ниже):
- открыть конфигурацию программы (прим.: кнопка «Configure»), затем открыть вкладку «Скорости»;
- далее выбрать строчку, которая отвечает за нужный вам кулер (необходимо предварительно найти экспериментальным путем, как рекомендовал в варианте 1, см. чуть выше в статье);
- теперь в графы «Минимум» и «Максимум» установите нужные значения в процентах и поставьте галочку «Автоизменение»;
- в главном окне программы поставьте галочку напротив пункта «Автоскорость вентиляторов». Собственно, таким вот образом и регулируется скорость вращения кулеров.
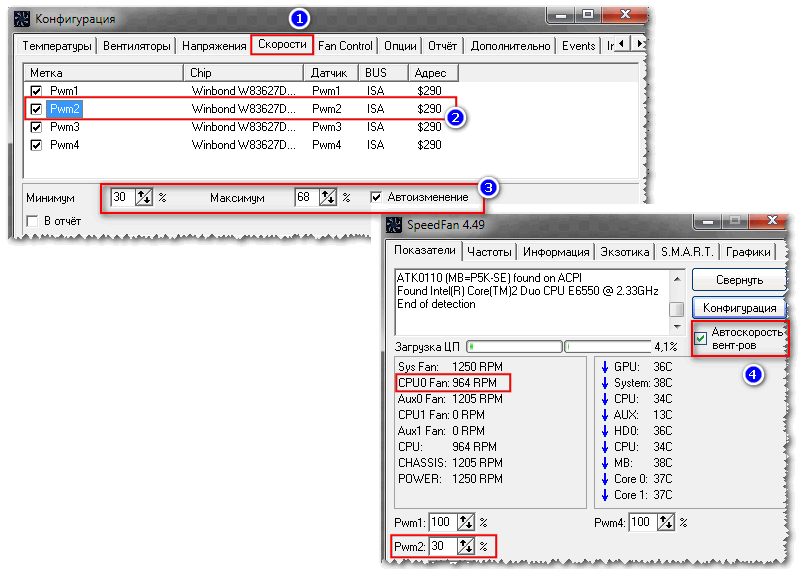
Режим автоскорости вентиляторов
👉 Дополнение!
Желательно также зайти во вкладку «Температуры» и найти датчик температуры процессора.
В его настройках задайте желаемую температуру, которую будет поддерживать программа, и температуру тревоги. Если процессор нагреется до этой тревожной температуры — то SpeedFan начнет раскручивать кулер на полную мощность (до 100%)!
Способ 2: с помощью утилиты MSI Afterburner (регулировка кулера видеокарты)
MSI Afterburner
Официальный сайт: https://ru.msi.com/page/afterburner
Вообще, эта утилита предназначена для разгона видеокарт (однако, в своем арсенале имеет опции для записи видео, тонкой подстройки кулера, функцию вывода FPS на экран и др.).
Разумеется, все функции утилиты здесь я не рассматриваю, ниже приведу только краткое решение текущей задачи (кстати, MSI Afterburner работает не только на устройствах от «MSI»).
1) После запуска MSI Afterburner, нужно зайти в его настройки — кнопка «Settings».
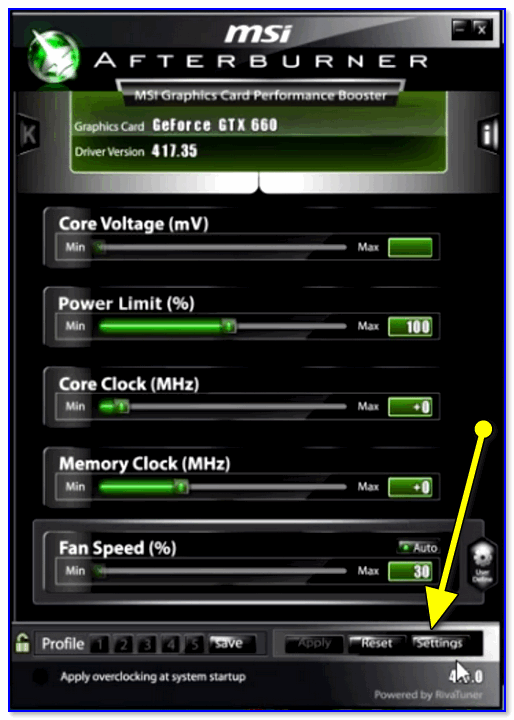
MSI Afterburner — открываем настройки программы
2) Далее во вкладке «Основные» порекомендовал бы отметить галочкой «Запускать вместе с Windows».
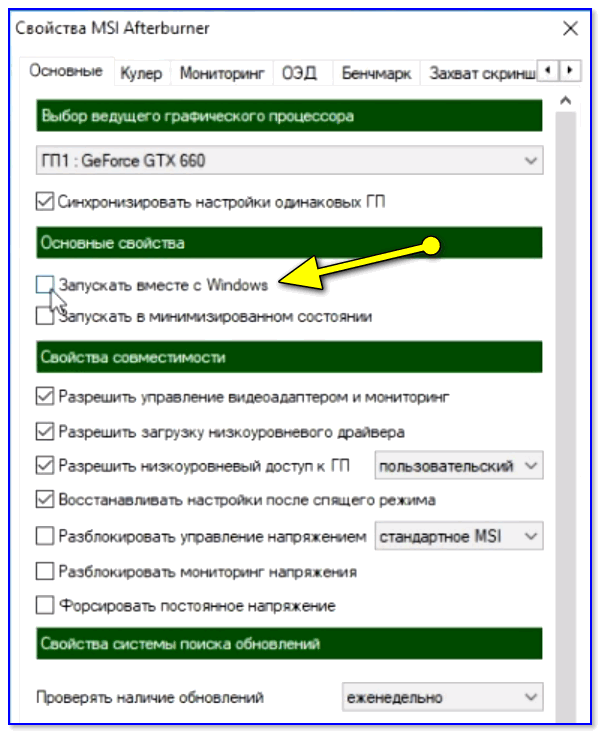
Запускать вместе с Windows
3) После, перейти во вкладку «Кулер» и переставить контрольные точки на графике согласно вашим требованиям. См. на скрин ниже: первая контрольная точка показывает нам, что при температуре в 40°C — кулер будет работать всего на 30% своей мощности.
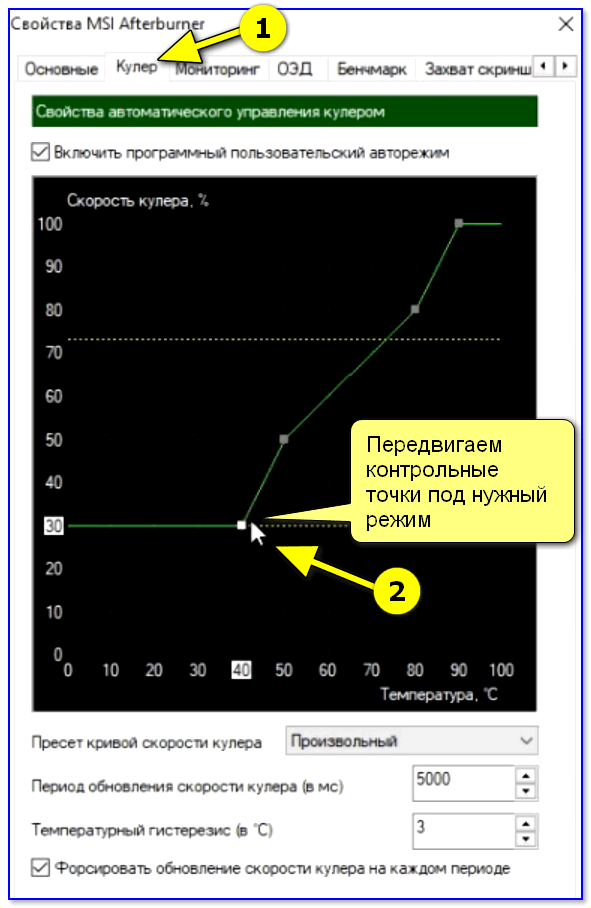
Передвигаем контрольные точки под нужный режим
Собственно, вам нужно-то всего передвинуть 3-4 точки, и дело «решено»! 👌
*
Способ 3: утилиты от производителя (обычно, для игровых устройств)
Мощные игровые ноутбуки (ПК) чаще всего идут со спец. ПО от производителя (и обычно, в его опциях есть возможность детальной настройки работы кулеров). В этом случае нет смысла возиться со SpeedFan (тем более, что она может и не получить доступ к кулеру).
В качестве примера приведу наиболее популярную линейку игровых ноутбуков от MSI. С помощью утилиты Dragon Center можно настраивать очень многие «тонкие» параметры: в том числе и работу кулеров (см. вкладку «Fan Speed» 👇).
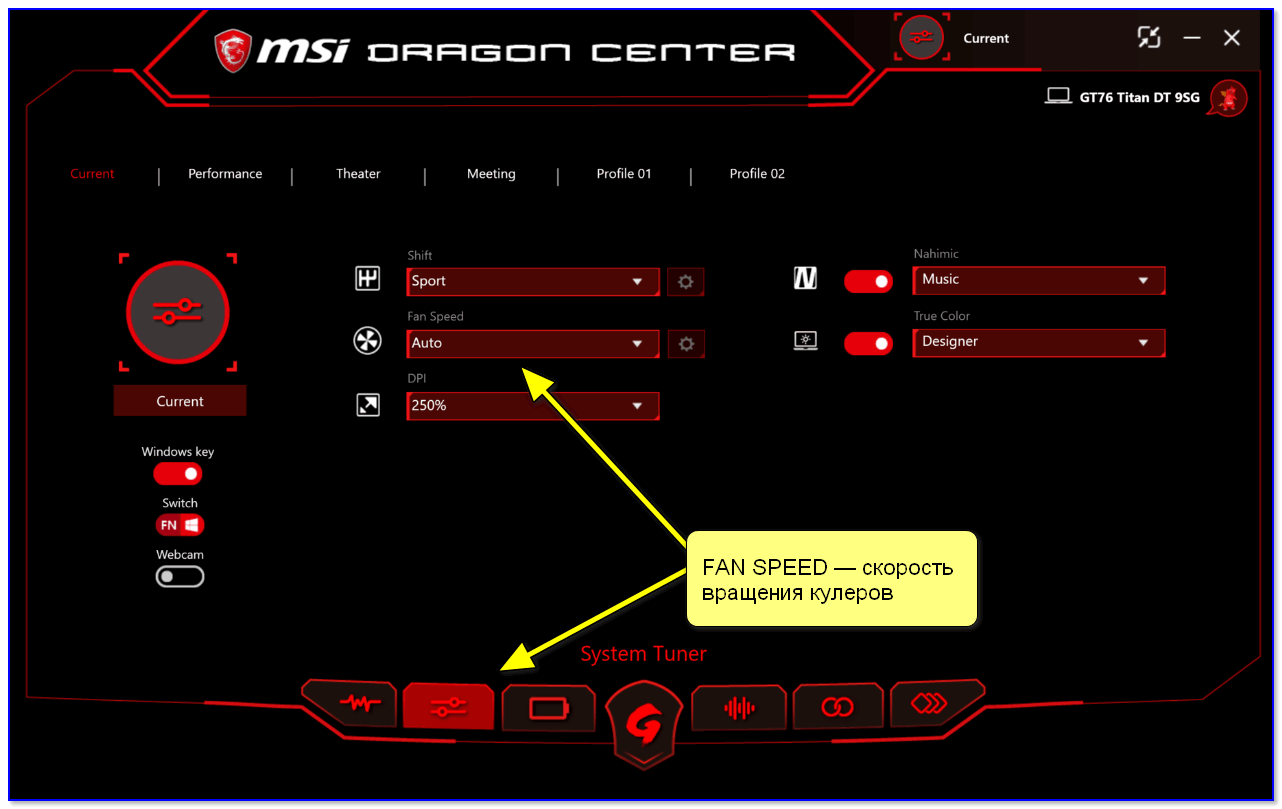
FAN SPEED — скорость вращения кулеров (Dragon Center)
Чаще всего параметр «Fan Speed» для ручной настройки нужно перевести в режим «Advanced» (расширенный).
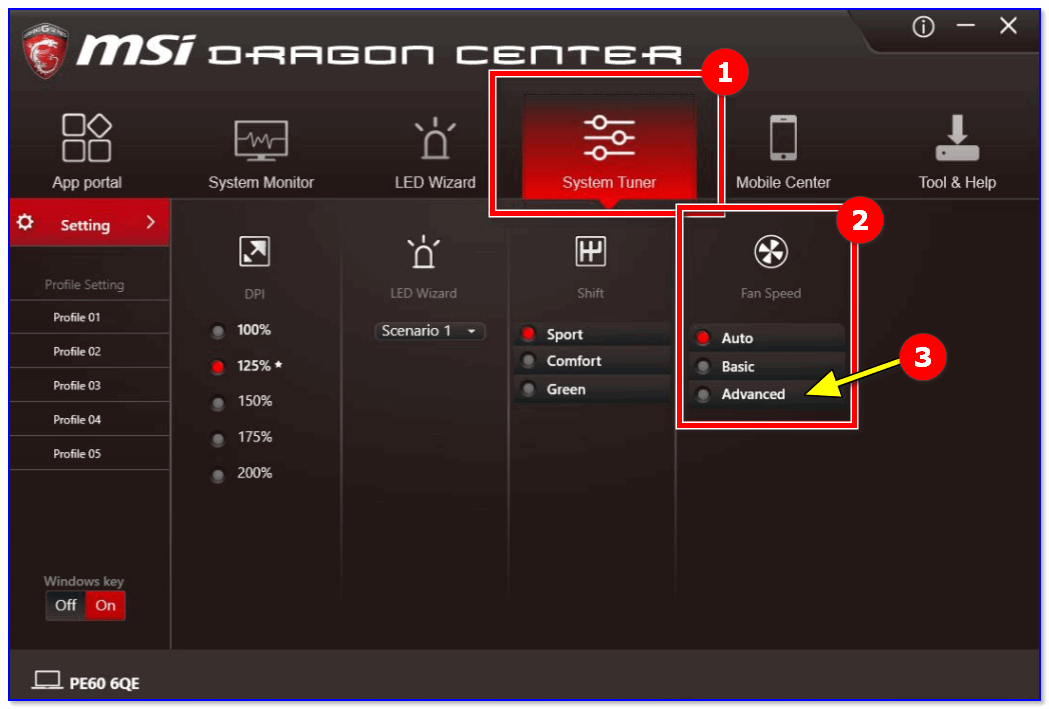
Fan Speed — переводим в режим Advanced (т.е. расширенные настройки)
А после отрегулировать кулер так, как это нужно вам. Например, если наступило лето (за окном стало жарко) и вы загрузили новый игровой хит — стоит прибавить мощности ☝…
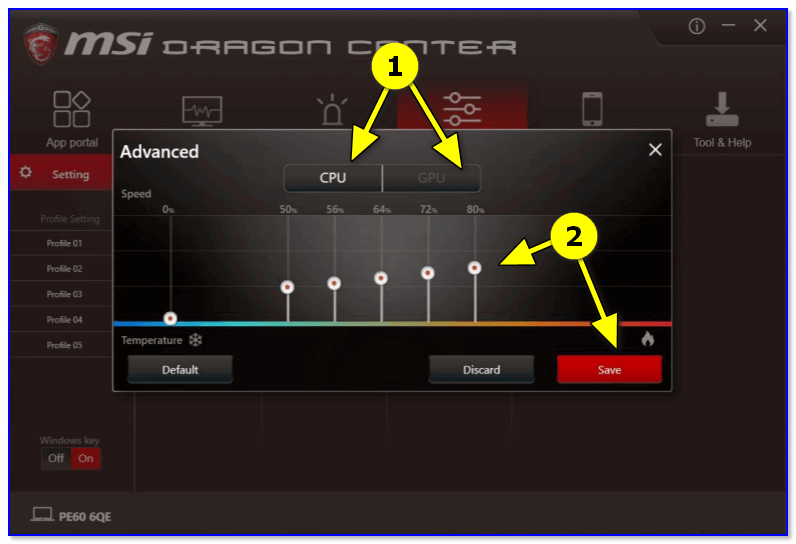
Ручная регулировка кулера видеокарты (GPU) и ЦП (CPU)
Разумеется, у разных производителей могут быть свои решения. Dragon Center — это только пример…
*
Способ 4: настройка вращения кулера в BIOS
Не всегда утилиты SpeedFan, MSI Afterburner (и другие) корректно работают (особенно на ноутбуках).
Дело в том, что в BIOS есть специальные функции, отвечающие за автоматическую регулировку скорости вращения кулеров. Называться в каждой версии BIOS они могут по-разному, например, Q-Fan, Fan Monitor, Fan Optomize, CPU Fan Contol и пр.
И сразу отмечу, что далеко не всегда они работают хорошо, по крайне мере SpeedFan позволяет очень точно и тонко отрегулировать работу кулеров, так чтобы они и задачу выполняли, и пользователю не мешали. 👌
Чтобы отключить эти режимы (на фото ниже представлен Q-Fan и CPU Smart Fan Control), необходимо 👉войти в BIOS и перевести эти функции в режим Disable.
Кстати, после этого кулеры заработают на максимальную мощность, возможно станут сильно шуметь (так будет, пока не отрегулируете их работу в SpeedFan (или др. утилите)).
👉 В помощь! Горячие клавиши для входа в меню BIOS, Boot Menu, восстановления из скрытого раздела.
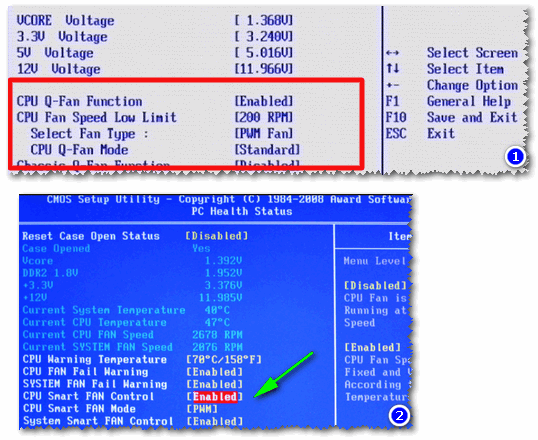
Настройка вращения кулеров в BIOS
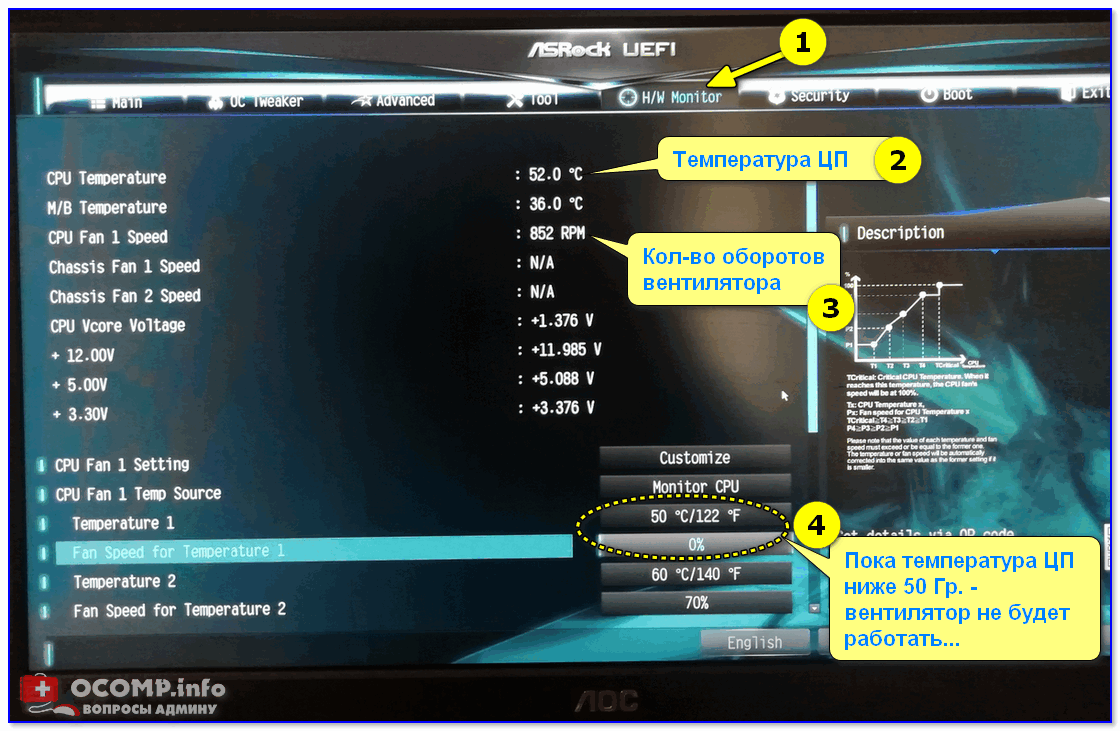
Настройки UEFI (AsRock)
👉 Важно!
Во многих средне-ценовых ноутбуках возможность регулировки кулера заблокирована — т.е. ее в принципе нельзя отрегулировать (видимо, производители так защищают пользователя от неумелых действий).
Правда, в некоторых (например, у линейки HP Pavilion) кулер можно отключить (опция «Fan Always On» — кулер отключается, когда вы не нагружаете устройство 👇).
Fan Always On — кулер всегда включен
*
На этом сегодня всё, всем удачи и оптимальной работы вентиляторов…
Дополнения приветствуются…
Хорошего дня!
👋
Первая публикация: 31.07.2017
Корректировка: 5.01.2020


Полезный софт:
-

- ВидеоМОНТАЖ
Отличное ПО для начала создания своих собственных видеороликов (все действия идут по шагам!).
Видео сделает даже новичок!
-

- Ускоритель компьютера
Программа для очистки Windows от мусора (ускоряет систему, удаляет мусор, оптимизирует реестр).
Другие записи:
снижение мощности и скорости вращения кулера
Содержание статьи:
При недостаточной естественной циркуляции воздуха в помещениях – жилых, технических, хозяйственных – устанавливают вентиляторы. Приборы обеспечивают воздухообмен на уровне, необходимом для работы оборудования или создания комфортных условий пребывания. Работают аппараты в разном режиме, так как в течение суток требования к воздухообмену изменяются. Увеличить или уменьшить скорость вращения вентилятора можно с помощью контроллера скорости.
Изменение скорости вращения

Принцип работы вентилятора – затягивание воздуха лопастями и перенос его по каналу вентиляции
Вентилятор в общем виде – ротор с закрепленными определенным образом лопатками. При вращении лопатки сталкиваются с воздухом и отбрасывают его в некотором направлении. По конструкции различают:
- Осевой – направление нагнетаемого и всасываемого вздоха совпадают. Вентилятор предназначен для охлаждения чего-либо: кулеры в компьютерах, бытовые приборы, шахтные вентиляторы, аппараты для дымоудаления.
- Радиальный – центробежный. Воздух всасывается с одной стороны вентилятора, нагнетается по другую сторону – под прямым углом. Радиальные вентиляторы используют в промышленности.
- Тангенциальный – имеет сложное строение по типу «беличьего колеса». Воздух всасывается вдоль периферии и нагнетается под прямым углом. Такая конструкция стоит в кондиционерах, воздушных завесах, холодильниках.
- Безлопастный – по сути, нагнетатель воздуха. В быту почти не встречается.
Любой вентилятор в силу специфики конструкции работает на полную мощность. Это приводит к быстрому износу прибора и поломкам. Максимально мощный поток воздуха требуется не все время. Чтобы уменьшить обороты вентилятора, нужно подключить специальное устройство.
Элемент для уменьшения оборотов вентилятора

Контроллер скорости работы вентилятора
Регулирует скорость вращения контроллер скорости. Уменьшаться она может по 2 механизмам:
- изменение частоты тока – чем она ниже, тем меньшее количество оборотов делает кулер;
- изменение напряжения, поступающего на обмотку.
В абсолютном большинстве случаев используются приборы 2 типа. Приспособления, изменяющие частоту, обычно стоят намного дороже вентилятора.
Контроллеры могут быть механическими и автоматическими. Первые регулируются вручную с помощью колесика. Уменьшать можно как плавно, так и ступенчато – это зависит от типа прибора, чаще всего это симисторные модели. В сложных системах устанавливают контроллеры с автоматическим управлением. Здесь сигналом к снижению числа оборотов служат показатели датчиков: температурных, влажностных, газовых, фотодатчиков. Их главная задача – снизить потребление энергии, когда система функционирует в оптимальном режиме и не нуждается в усиленном охлаждении.
Уменьшение скорости вращения вентилятора вытяжки

Цифровой контроллер скорости вентилятора
В системах принудительного кондиционирования обычно ставят канальные вентиляторы. На максимальной мощности приборы работают только в тяжелых условиях – промышленном цеху. В офисах компаний, коммерческих помещениях и даже в лабораториях мощность вытяжки изменяют в зависимости от времени суток и характера деятельности.
Чтобы уменьшить скорость канального вентилятора, нужно установить ступенчатый контроллер. Регулятор снижает напряжение, подаваемое на обмотку. При этом падает и скорость вращения лопастей. Трансформаторный ступенчатый контроллер оптимален, когда скорость вращения кулера удобнее регулировать вручную, например, чтобы снизить шум в какое-то время.
Если скорость кулера находится в зависимости от температуры или уровня влажности, ставят электронный модуль с автоматическим управлением.
Автоматические контроллеры нередко оснащаются аварийными индикаторами, лампами сигнализации и даже возможностью гальванической развязки с сетью.
Назначение контроллера
Регуляторы вращения кулера выполняют несколько задач:
- Экономия электроэнергии – на максимальной мощности вентилятор потребляет максимальное же количество электроэнергии. Это невыгодно. Возможность снизить число оборотов, когда в этом нет нужды, позволяет уменьшить счета за электричество.
- Увеличение срока работы оборудования – вентилятор включает движущиеся части. При интенсивной работе они быстро изнашиваются и выходят из строя. Уменьшив число оборотов, можно увеличить срок эксплуатации вытяжки, кондиционера, холодильника.
- Снижение уровня шума – вентилятор на максимальной мощности создает относительно небольшой шум. Но если приборов несколько, уровень шума превышает терпимые 50 дБ. Если понизить число оборотов, шум тоже снижается.
- Поддержка постоянного режима – без контроллера вентилятор может находиться только в 2 состояниях: работа на полной мощности и отключение. При работе в вентиляционной системе прибор периодически включается и выключается. Такой режим приводит к перегреву аппарата и перерасходу электроэнергии. Контроллер обеспечивает инверсионный принцип работы: снижение и увеличение числа оборотов без скачков напряжения.
Контроллер можно установить на системы вытяжки на кухне или вентиляции офиса, а также на бытовые приборы и оборудование: холодильники, компьютеры.
Основные разновидности

Принцип работы контроллеров – снижение напряжения, подаваемого на обмотку вентилятора
Чтобы снизить или увеличить скорость вращения вентилятора, нужно подобрать устройство необходимой конструкции. Выделяют несколько видов контроллеров. Самая известная классификация – по принципу управления. Однако все они относятся к приборам, изменяющим величину напряжения на обмотку.
Тиристорные или симисторные
Предназначены для работы с однофазными аппаратами, имеющими защиту от перегрева. Здесь реализуются принцип фазового управления. 2 тиристора, соединенные встречно-параллельно, образуют симистор. При прохождении напряжения через ноль тиристор «отрезает» часть в начале или в конце волны напряжения в зависимости от схемы управления. В итоге среднеквадратичное напряжение изменяется.
Тиристорные контроллеры эффективны, компактны, создают мало шума. Однако подключить их можно только к электродвигателям, спроектированным с учетом такой возможности.
При частоте в сети в 50 Гц симисторные контроллеры действуют хуже: слышны рывки и шум при работе.
Частотные
Изменяют частоту напряжения, подаваемого на вентилятор. С их помощью получают напряжение от 0 до 480 В. Частотные контроллеры – главный способ регулировки в инверторных аппаратах: кондиционерах, преобразователях. Однако работать регулятор может только с трехфазными электродвигателями, что ограничивает его применение.
Трансформаторные

Трансформаторный регулятор скорости вентилятора
Модели рассчитаны на обеспечение наиболее мощных вентиляторов. Выпускают одно- и трехфазные приборы. Чаще всего это ступенчатые регуляторы. Они повышают и понижают напряжение через определенный интервал, который указывается в маркировке. Однако есть варианты, обеспечивающие плавную регулировку.
Трансформаторные регуляторы громоздки, стоят недорого. Прибор можно монтировать на стенах, внутри стен, прямо внутри установки. Контроллер может обслуживать несколько вентиляторов и отличается высокой надежностью.
Правила подключения устройства

Схема подключения контроллера
Регулятор для уменьшения оборотов вентилятора может смонтировать и настроить специалист. В простых случаях с такой задачей справляются самостоятельно.
Способы установки контроллеров зависят от типа устройства: настенный, внутристенный вариант, модель для установки внутри корпуса, реобас для регулировки вращения кулеров в системном блоке и прочее. Схема подключения регулятора имеется в инструкции к прибору. Изучив руководство, можно разобраться, как подсоединить прибор и обслуживать его.
- Настенные и внутристенные варианты закрепляют на стену шурупами или дюбелями. Крепеж обычно входит в комплект.
- Регулятор подключают к питающему кабелю по схеме, приведенной производителем. Задача сводится к обрезке проводов ноля, фазы и земли и последовательного присоединения жил к входным и выходным клеммам.
- Прежде чем начать монтаж, нужно убедиться, что сечение соединительного питающего кабеля соответствует максимальному току подсоединяемого контроллера.
- Если вентилятор оснащен собственным выключателем. Последний необходимо демонтировать и заменить на контроллер.
Чтобы снизить обороты компьютерного кулера, используют устройство дополнительного сопротивления или его усовершенствованный вариант – реобас. Предварительная работа здесь сложнее. Необходимо правильно оценить, какова допустимая температура для каждого элемента оборудования: материнской платы, процессора графической карты. В противном случае снижение скорости кулера приводит к перегреву и поломке процессора или платы.
Принцип подключения реобаса: провода от вентилятора обрезают и подсоединяют к регулятору по схеме, указанной производителем. Реобас удобнее тем, что контролирует сразу несколько вентиляторов, в то время как дополнительное сопротивление снижает обороты только у 1 устройства.
Сборка прибора своими руками

Самодельный контроллер скорости вентилятора
Контроллер представляет собой сопротивление, подсоединяемое по специфической схеме. Собрать простейший вариант для управления бытовым вентилятором можно своими руками. Понадобится для этого 3 детали: переменный и постоянный резисторы и транзистор.
- К центральному контакту переменного резистора припаивают базу транзистора. К крайнему выводу резистора подсоединяют коллектор.
- К другому краю резистора методом пайки прикрепляют постоянный резистор сопротивлением в 1 кОм. Второй вывод постоянного резистора припаивают к эмиттеру транзистора.
- К коллектору транзистора крепят кабель входного напряжения, а «плюсовой» выход фиксируют к эмиттеру транзистора.
- Чтобы проверить работу элемента, провод от эмиттера присоединяют к «плюсовому» проводу вентилятора. Провод выходного напряжения от самодельного ребоаса подсоединяют к блоку питания. «Минусовый» провод вентилятора прикрепляют напрямую, не включая в схему регулятор.
- Включают блок питания в сеть. Понижают и увеличивают скорость вращения кулера, поворачивая колесико переменного резистора.
Самоделка совершенно безопасна для вентилятора, поскольку «минусовый» провод подсоединен напрямую. Даже если контроллер замкнет, кулер не пострадает.
как изменить (увеличить или убавить) скорость вентилятора
Вентилятор относится к вспомогательным устройствам, обеспечивающим нормальное функционирование оборудования и создающим комфортные условия для работы и отдыха людей. Без этих корпусных устройств невозможна эксплуатация ПК, кондиционеров и другой климатической техники. Для повышения эффективности их работы потребуются специальное устройство, позволяющее регулировать обороты вентилятора.
Способы регулировки
Для электрических вытяжек, устанавливаемых в жилых помещениях (на кухне, а также в туалетных и ванных комнатах) предусматривается простейший вариант управления. В этом случае возможны только два состояния: включено или выключено.
Обратите внимание! В туалетных комнатах устройства нередко оснащаются датчиком присутствия, обеспечивающим сбережение электроэнергии.
Для более экономичной работы устройства (не всегда нужно, чтобы оно работало на полную мощность) потребуется регулировать обороты вентилятора. Перед покупкой изделия обязательно проконсультируйтесь у продавца о наличии соответствующей опции.

Регулятор вращения
Реализовать указанную функцию удается следующими способами:
- изменением частоты тока, поступающего на обмотку двигателя;
- варьированием уровня питающего напряжения;
- изменением мощности, отдаваемой в нагрузку.
На практике регулировка осуществляется посредством особых устройств (контроллеров), в которых применяются различные принципы управления.
Принцип работы регулятора
Для управления скоростью вращения вентилятора используется принцип изменения параметров электромагнитного поля, воздействующего на обмотку двигательного ротора. В одних случаях оно касается его частоты, а в двух других – напряжения и мощности управляющего сигнала.
Первый вариант наиболее экономичен (отсутствует нагрев обмоток), но для его реализации потребуется дорогостоящее оборудование.
По этой причине частотные контроллеры, изменяющие скорость вентилятора, используются в быту крайне редко.

Частотные многоскоростные регуляторы
Для бытовых нужд больше подходят схемы, принцип работы которых основан на изменении амплитуды подаваемого напряжения и величины мощности. Они не очень дороги и обеспечивают заметное снижение шумности работы вентилятора. Регулировка с их помощью никак не влияет на величину потребляемой электроэнергии. Как правило, они устанавливаются в слаботочных цепях.
Для реализации описанных принципов управления используются различные электрические схемы контроллеров, которые нуждаются в более подробном рассмотрении.
Схема регулятора
Известно несколько схемных решений, заложенных в основу работы регуляторов. Это:
- ступенчатые устройства автотрансформаторного типа;
- электронные модули ШИМ;
- контроллеры на полупроводниковых элементах.
Ступенчатое регулирование с использованием автотрансформатора реализуется за счет изменения числа витков, подключаемых к входу вентилятора. Широтно-импульсные методы управления основаны на варьировании мгновенной мощности, передаваемой в нагрузку. Регуляторы на полупроводниках работают по тому же принципу, но в них рабочую функцию выполняют тиристоры или симисторы.
Простейший способ увеличения и уменьшения скорости
Работу регулятора рассмотрим на примере простейшей автотрансформаторной схемы.

Трансформаторный регулятор
Питающая сеть 220 Вольт подключается к катушке автотрансформатора Т1, имеющей несколько ответвлений. При последовательном подсоединении нагрузки к ответвлениям 1, 2 и 3 на обмотку М1 поступает лишь часть сетевого напряжения. Одновременно с его уменьшением снижается скорость вращения вентилятора. К достоинствам таких систем относят получение на выходе неискаженной синусоиды, а к недостаткам – невозможность плавного управления.
Монтаж и подключение регулятора скорости
Известные модели бытовых регуляторов выпускаются в следующих исполнениях:
- Настенное изделие для открытой установки.
- Стенной регулятор для скрытного монтажа.
- Модель, монтируемая на DIN рейку.
Обратите внимание: Порядок установка двух первых позиций такой же, как при монтаже розеток или выключателей освещения в скрытном или открытом исполнении.

Монтаж встроенного регулятора
На фирменном изделии наносится маркировка, обследовав которую даже новичок сможет подключить регулятор скорости к вентилятору самостоятельно. При наличии обычного выключателя для установки новой модели может использоваться старое посадочное место.
Если управляющий модуль и регулятор размещены в двух разных корпусах – монтаж устройства несколько усложняется. Сетевое напряжение поступает на блок управления прямо от электрощита, а связь с исполнительным модулем осуществляется посредством слаботочного провода.
Как уменьшить или увеличить скорость вентилятора вытяжки
В вытяжных системах увеличение или снижение скорости вращения вентилятора позволяет изменять интенсивность потока, влияющую на воздухообмен в целом. Для управления им используется один из уже рассмотренных способов (путем изменения напряжения или частоты тока).
На практике применяется первый из приемов, так как частотный регулятор в данном случае будет стоить дороже самого вентилятора. Особенность этого способа заключается в его простоте и дешевизне, что очень важно для бытовых систем и устройств, применяемых в помещениях общественного пользования.

Регулятор вытяжки
Увеличить или уменьшить скорость вытяжки удается простым механическим способом. Для этого в некоторых образцах модулей управления предусматривается небольшое колесико, посредством которого ступенчато или плавно меняются обороты двигателя.
Снизить скорость вентилятора радиатора
Отрегулировать скорость вращения вентилятора радиатора, охлаждающего процессор ПК можно двумя способами:
- Изменением некоторых настроек BIOS.
- Программным способом.
Использование специальных программ порой вызывает некоторые затруднения, поэтому проще будет рассмотреть первый из этих вариантов. Для его успешной реализации пользователю достаточно придерживаться следующей инструкции:
- Включить ПК и известным способом перейти в БИОС.
- В появившемся окне найти вкладку «Power».
- Затем перейти в раздел «Hardware Monitor».
Дальнейшие действия производятся согласно подсказкам системы.

Изменение регулировок в БИОС
Уменьшить скорость вентилятора 3 PIN
В ситуации, когда на материнской плате ПК имеется 3-хпиновый разъем – допускается подключать к нему большинство моделей типовых вентиляторов с ШИМ регулятором. Но это возможно лишь при наличии соответствующего соединителя. Режим регулировки такими устройствами поддерживается при наличии как 3-пинового разъема, так и его 4-пинового аналога.
При этом имеется одна тонкость, состоящая в том, что датчик оборотов работать не будет. Когда на видеокарте стоит 4-пиновый разъем – для ее охлаждения может применяться лишь родной вентилятор. В противном случае возникнут непредвиденные осложнения с управлением скоростью его вращения (настроить режим будет очень сложно).
Как увеличить/уменьшить обороты кулера на процессоре
Как увеличить/уменьшить скорость кулера процессора или ее.
Существует несколько возможных ситуаций, когда может потребоваться настройка скорости (увеличени/уменьшение) вращения вентиляторов: высокий уровень шума, вызываемый системами охлаждения; необходимость справиться с перегревом; желание разогнать систему и пр.
Программы для регулировки скорости кулера
Проще всего выполнить поставленную выше задачу при помощи специального софта, позволяющего управлять настройками систем охлаждения. В сети можно найти множество программ подобного рода – как платных, так и бесплатных.
Рассмотрим лучшие из них ниже.
Speed Fan
Это небольшое приложение обладает массой полезных для пользователя функций.
Оно в реальном времени собирает информацию с температурных датчиков, позволяя обнаружить перегрев, показывает нагрузку на процессор и частоты системных компонентов.
Снизить скорость вентилятора процессора или добавить ему оборотов ей тоже под силу.
Последовательность действий предельно проста:
- Инсталлируйте программу, скачав пакет дистрибутива с официального сайта.
- Запустите программу от имени администратора (правой кнопкой на исполняемом файле и выбор одноименного пункта в выпадающем списке) и не переходите с английской версии на русскую.
Так вы точно будете уверены, что все параметры будут отображаться корректно.
- Подождите некоторое время – программа соберет нужную информацию о железе вашего ПК.
- Выберите один из двух вариантов.
Первый способ, это автоматическая регулировка скорости вращения кулера процессора (просто проставьте отметку напротив пункта “Automatic Fan Speed” в основном меню).

Второй – ручное управление.
Перейдите с главной страницы в раздел “Configure”, а оттуда во вкладку Fan Control.

Скорость вращения задается процентным значением. Выбирайте нужное и сохраните изменения нажатием на клавишу “Ок”.

MSI Control Center
Фирменная утилита от известного производителя материнских плат, позволяющая проводить разгон процессора из-под Windows, отслеживать его температуру, собирать информацию о других комплектующих.
Нас же интересует оправление кулерами. Как уменьшить скорость вентилятора в компьютере при помощи MSI CC, будет рассказано далее:
- Устанавливаем и запускаем программу.

- Переходим в раздел Green Power, а оттуда во вкладку Advanced – Motherboard.
- Ищем там отвечающий за контроль над кулерами пункт (он там всего один, поэтому ошибиться вы не сможете точно).

- Меняем значение на понравившееся и сохраняем профиль в файл.
У программы есть два недостатка. Во-первых, это встроенная “защита от дурака”, не дающая снизить частоту вращения более чем на 50%.
Во-вторых, новые настройки не применяются на старте Windows. Вам придется каждый раз открывать программу и повторять пункты 2-4.
Asus Eeectl
Eeectl – это контролирующая скорость вентилятора ноутбука программа, которая позволяет легко и непринужденно изменять параметры вращения лопастей на устройствах производителя Asus.
Если у вас гаджет от другой компании, ищите аналогичный софт на их официальном сайте.
В данном случае, действовать нужно следующим образом:
- Инсталлировать и запустить приложение.
- Найти его свернутую в трей иконку, находящуюся в правом углу панели ПУСК рядом с часами, и кликнуть по ней правой кнопкой мыши.

- В выпадающем списке найти пункт FAN, перейти по нему и выбрать одно из значений, выраженных в процентах от максимальной скорости оборотов.
Еще больше программ для регулировки скорости вентилятора мы описали в нашей статье «Гудит Вентилятор В Ноутбуке Что Делать»
Как увеличить скорость кулера процессора или уменьшить ее через BIOS
Если вы не хотите ставить себе на компьютер специальный софт или он по каким-то причинам работает некорректно, ничего страшного – в самом устройстве, а именно, в его BIOS, заложены все необходимые функции для управления скоростью вентилятора процессора.Нужно только проделать цепочку нехитрых манипуляций:
- Перезагрузить компьютер и в процессе перезапуска зажать клавишу входа в БИОС (по стандарту это Del, но некоторые производители могут использовать другие варианты).
Если у Вас возникли вопросы, как войти в BIOS, читайте нашу подробную статью «здесь»

- Отыскать раздел “PC Health” или аналогичный по назначению и найти там функцию “CPU Fan Control”.

- Выбрать один из вариантов настройки:
Enabled (система будет автоматически снижать или повышать скорость вращения кулера процессора, стараясь удержать температуру и уровень шума в пределах нормы)
Disabled (ручное управление, пользователь сам задает выраженное в процентах от максимальной скорости вентилятора значение).
- Сохранить изменения и перезагрузиться. Новые установки должны будут сработать.

Регулировка скорости кулеров с помощью дополнительных устройств
Специальные программы и настройки BIOS являются не единственными доступными пользователю способами уменьшить обороты кулеров на ноутбуках и ПК.
На многих дорогостоящих системах охлаждения присутствуют ручные регуляторы, позволяющие снизить уровень шума или повысить обдув радиатора процессора нажатием на кнопку или кручением колесика на контроллере.
Такие системы работают значительно тише идущих в комплекте с CPU бюджетных аналогов и демонстрируют гораздо большую эффективность. 
В качестве варианта также стоит рассмотреть покупку механического регулятора “Реобаса”.
Это устройство устанавливается в отсек для дисковода (кому нужны DVD/CD-диски в 2018 году), подключается к FAN-разъему на материнской плате и позволяет проводить регулировку скорости лопастей вентиляторов на CPU и корпусе.
Обычно на реобасе есть экран, на котором наглядно отображаются температуры и текущие обороты систем охлаждения — подкрутили настройки, и нет уже надоедливого шума.
Заключение. Общие советы для пользователей
Любым из перечисленных выше методов регулировки кулеров следует пользоваться с умом.
Установив неоправданно низкие значения, вы рискуете вызвать перегрев, который приведет к зависаниям, незапланированным перезагрузкам и выходу из строя вашего железа.
Далеко не всегда программы корректно считывают информацию с датчиков – пользователь может думать, что все в системе в порядке, в то время как процессор страдает от повышенных температур.
Рекомендуется регулярно проводить очистку радиаторов и кулеров от пыли и менять термопасту – это повысит теплоотвод и снизит уровень шума.
Если после всех манипуляций не меняется скорость вращения охлаждения на процессоре, это может говорить о фиксированной частоте оборотов в биосе. Зайдите туда и смените настройку на удобную для себя.
Советы из данной статьи оказались вам полезны? Тогда не забудьте поделиться информацией с другими, сделав репост в аккаунты социальных сетей. Большое спасибо!
Как уменьшить скорость вентилятора? | FAQ
За три десятилетия точной настройки и модульной конструкции появился широкий спектр материнских плат.
Производительность, эффективность и надежность в универсальном серверном решении.
Масштабируемые серверы параллельных вычислений с высокой плотностью графических процессоров, созданные для обеспечения высокой производительности.
Вычисления, хранение и работа в сети возможны на многоузловых серверах с высокой плотностью размещения при более низкой совокупной стоимости владения и большей эффективности.
На основе стандартов OCP Open Rack Standards, базовых стоек и узлов для центров обработки данных.
Автономное шасси, которое клиенты могут настраивать и расширять по мере необходимости.
,Как уменьшить скорость вентилятора? | FAQ
За три десятилетия точной настройки и модульной конструкции появился широкий спектр материнских плат.
Производительность, эффективность и надежность в универсальном серверном решении.
Масштабируемые серверы параллельных вычислений с высокой плотностью графических процессоров, созданные для обеспечения высокой производительности.
Вычисления, хранение и работа в сети возможны на многоузловых серверах с высокой плотностью размещения при более низкой совокупной стоимости владения и большей эффективности.
На основе стандартов OCP Open Rack Standards, базовых стоек и узлов для центров обработки данных.
Автономное шасси, которое клиенты могут настраивать и расширять по мере необходимости.
,Как уменьшить скорость вентилятора? | FAQ
За три десятилетия точной настройки и модульной конструкции появился широкий спектр материнских плат.
Производительность, эффективность и надежность в универсальном серверном решении.
Масштабируемые серверы параллельных вычислений с высокой плотностью графических процессоров, созданные для обеспечения высокой производительности.
Вычисления, хранение и работа в сети возможны на многоузловых серверах с высокой плотностью размещения при более низкой совокупной стоимости владения и большей эффективности.
На основе стандартов OCP Open Rack Standards, базовых стоек и узлов для центров обработки данных.
Автономное шасси, которое клиенты могут настраивать и расширять по мере необходимости.
,Как уменьшить скорость вентилятора? | FAQ
За три десятилетия точной настройки и модульной конструкции появился широкий спектр материнских плат.
Производительность, эффективность и надежность в универсальном серверном решении.
Масштабируемые серверы параллельных вычислений с высокой плотностью графических процессоров, созданные для обеспечения высокой производительности.
Вычисления, хранение и работа в сети возможны на многоузловых серверах с высокой плотностью размещения при более низкой совокупной стоимости владения и большей эффективности.
На основе стандартов OCP Open Rack Standards, базовых стоек и узлов для центров обработки данных.
Автономное шасси, которое клиенты могут настраивать и расширять по мере необходимости.
,