Ноутбук не видит модем Мегафон 4G, не подключается к сети
Мобильный интернет очень удобен в использовании. Но иногда оказывается, что вы приобрели полный комплект, но связь не появляется. Давайте разберемся в причинах, почему ноутбук не видит модем Мегафон 4G или происходит постоянное отключение устройства.
Почему компьютер не видит модем Мегафон 4G
Причин может быть несколько. Самая обыденная – неисправность usb-порта ноутбука или поврежден кабель. Попробуйте вставить оборудование в другой порт. Если вы используете шнур – проверьте его целостность. Также имеет смысл попробовать запустить на другом ПК или ноутбуке. Если оборудование не определяется, значит оно неисправно. Вам следует обратиться в любую точку продаж оператора Мегафон и объяснить, что ноутбук или ПК не видит модем.
Вторая причина – несовместимость с операционной системой. Если у вас старенький ноутбук с установленной Windows XP или старше, она может не видеть новое оборудование. Это лечится только переустановкой системы на более новую. Если вы используете нелицензионное ПО, то при сборке из нее могли вырезать нужные драйвера. В таком случае, либо найдите другой релиз или переустановите драйвера.
Если вы используете нелицензионное ПО, то при сборке из нее могли вырезать нужные драйвера. В таком случае, либо найдите другой релиз или переустановите драйвера.
Причина третья заключается все в тех же драйверах. Если они некорректно установлены, то ноутбук не видит их. Переустановите вручную. Для этого зайдите в диспетчер устройств (правая кнопка мыши — ПКМ — на кнопке «Пуск»).
Если устройство установлено нормально, вы увидите указатель на него в разделах «Модемы», «Сетевые адаптеры» или в корне (зависит от модели).
Либо же вы видите «Неизвестное устройство» или значок с восклицательным знаком на названии в разделе «Другие устройства».
Нажмите ПКМ на названии и выберите «Обновить драйвера»>.
Далее выберите «Выполнить автоматический поиск драйверов на этом компьютере»>.
Далее нажимайте кнопку «Обзор» и ищите в C:\Program Files папку Мегафон. Это может быть «Megafon» или название производителя. Например, C:\Program Files\HUAWEI Modem\. Вам нужна папка Drivers. Выберите папку, соответствующую разрядности вашей системы (32 bit или 64bit), затем папку вашей ОС. И нажмите «ОК».
Вам нужна папка Drivers. Выберите папку, соответствующую разрядности вашей системы (32 bit или 64bit), затем папку вашей ОС. И нажмите «ОК».
Если вашей операционной системы нет, берите самую свежую из представленных. Для 10-ки подойдет WIN7.
Еще один вариант – удалить программу управления Мегафон Интернет (Мегафон модем), Удаление осуществляется в программах и компонентах. Выберите этот пункт, нажав ПКМ на пуске.
Нажмите ПКМ на программе и выберите «Удалить».
Перезагрузите ноутбук, вставьте устройство и установите заново. Проверьте, видит ли теперь ПК ваше оборудование.
Ошибка подключения к сети Мегафон модем 4G
Если модем Мегафон 4G не подключается к сети, значит что-то не так в настройках. Но сначала проверьте уровень сигнала. Может быть помехи не дают ловить связь. Перенесите его вместе с ноутбуком к окну. Для стационарного компьютера тоже лучше поменять место или используйте шнур. Если это не помогает, откройте MegaFon Internet (MegaFon Modem). Отключитесь от сети.
Отключитесь от сети.
Выберите инструменты – настройки (или опции). Вы увидите два варианта: RAS и NDIS. Выберите противоположный.
Нажмите «ОК». Перезагрузите ноутбук. И снова откройте программу MegaFon Internet (MegaFon Modem).
Почему 4 g модем Мегафон сам по себе постоянно отключается
Итак, сеть постоянно отключается, что делать? Если вы видите ошибку «Подключение разорвано», проверьте баланс.
Попробуйте поменять RAS и NDIS, как было описано выше. Также проверьте уровень сигнала и поищите место, где устройство видит сеть лучше всего. Удобнее всего использовать ноутбук, его легче перемещать.
Если не работает 4G модем Мегафон, перенастройте профиль. Зайдите в Инструменты и откройте опции. Здесь вам нужен пункт Управление профилем. Создайте новый профиль.
- APN – «статически» и введите internet.
- Номер дозвона *99#
Сохранить – ОК. Выберите профиль и нажмите «Подключить».
Для исправления ошибки «Служба не запущена» необходимо переустановить программу управления, как было описано выше.
Одна из самых распространенных проблем с модемом Мегафон 4G связана с тем, что он не находит сеть – не видит ее. Ошибка «Сеть не найдена» чаще всего возникает, если нет сигнала или вы находитесь вне зоны 4G. Зону покрытия можно увидеть на сайте.
Также проверьте уровень сигнала. Лучше всего размещать устройство около окна, на сторону, где находится вышка. Метеоусловия также влияют на связь. В дождливую и ветренную погоду она ухудшается.
Мы перечислили самые распространенные способы исправления проблем со связью, когда ноутбук не видит модем или проблемы с соединением. Если вам ничего не помогло – обратитесь к оператору в техническую поддержку или в любую точку продаж.
Также читайте на нашем сайте:
Как подключить модем Мегафон к ноутбуку и настроить его: инструкция
Современному человеку мало просто получить доступ в интернет — очень важно не быть привязанным проводами к рабочему месту.
Подключение и настройка
Это устройство не зря получило прозвище “свисток”: легкий, компактный, активируется модем Мегафон даже в первый раз за пару минут. Он обеспечивает выход в интернет на приличной (если позволяет сила сигнала) скорости. Работает с такой сим-картой, которая идет в комплекте (реже, в основном в ходе какой-нибудь акции) или приобретается отдельно.
Если вы решили приобрести это устройство, ознакомьтесь с актуальными тарифами для модема у Мегафон.
Как подключить к ноутбуку
Сначала нужно подготовить устройство к работе. Для этого снимите с него переднюю крышку и вставьте sim-карту в слот. Если есть флеш-карта — вставляем и ее (для нее есть свой слот). Теперь возвращаем крышку на место.
Как подключить Мегафон модем к ноутбуку:
- Вставляем “свисток” в USB-порт на устройстве.

- Системе компьютера потребуется несколько секунд на распознавание нового оборудования, после чего запустится установщик программы “Мегафон Интернет”,
- Следуйте подсказкам системы.
- Через несколько секунд процесс будет завершен, а программа запустится. На рабочем столе ноутбука и на панели задач появится соответствующий ярлык.
Далее программа будет запускаться автоматически каждый раз, когда вы подключите USB модем Мегафон к компьютеру. Вручную ее можно открыть как любую папку — двойным щелчком левой кнопкой мыши.
Обратите внимание! если установщик на ноутбуке не сработает автоматически, придется запустить процесс вручную. Для этого откройте “Мой компьютер”, в разделе “Устройства и диски” найдите зеленый значок, откройте его (как папку) и найдите внутри файл с названием AutoRun.exe. Чтобы установить Мегафон модем на ноутбуке и компьютере, запустите этот файл двойным щелчком левой кнопки мыши.
Для подключения интернета на компьютере, кроме модема, можно воспользоваться любым из тарифов для домашнего интернета от Мегафон.
Настройка после подключения
В большинстве случаев настройка 4g модема Мегафон на компьютере не требуется: программа, которая устанавливается при первом подключении, делает все необходимое за вас. Но есть параметры, которые можно отладить “под себя”.
Вот как настроить модем Мегафон вручную:
- Запускаем стандартную программу и проходимся по вкладкам.
- “Основные”. Здесь можно выставить параметры запуска, выбрать устройство по умолчанию (если на одном компьютере используется более одного подключения) и активировать проверку Pin-кода.
- “SMS-клиент”. Здесь — настройка приема и условия хранения входящих сообщений.
- “Профиль”. А вот тут, если вы не обладаете специальными знаниями, лучше в Мегафон настройки 3G модема не трогать.
- “Сеть”. В поле “Тип сети” выберите “Megafon Internet 4G (LTE)”. Если такого варианта нет, то “Только LTE” или “Только 4G+”.
Обратите внимание! Если скорость интернета низкая, а индикатор сети в окне программы показывает всего одну — две “палочки”, попробуйте переместить устройство ближе к окну или в место, где лучше “ловит” сеть 4G.
Сделать вы это сможете с помощью специального удлинителя — его можно купить в любом салоне связи. Один конец удлинителя вставляется в USB-разъем компьютера, к другому подключается “свисток” и подвешивается в нужном месте.
Обязательно посмотрите видео на эту тему:
Подключение с помощью маршрутизатора
Если ваш модем “не умеет” раздавать Wi-Fi, то для того, чтобы делиться интернетом с другими устройствами придется использовать роутер (маршрутизатор) в качестве точки доступа. Подойдет любая модель с USB-разъемом.
Как модем Мегафон подключить к роутеру на примере Keenetic 4G 3:
- Включаем роутер в сеть.
- Вставляем в его USB-разъем “свисток”.
- Заходим в настройки роутера. Для этого в поисковую строку браузера вводим комбинацию 192.168.1.1 или 192.168.0.1.
- В разделе “Интернет” переходим ко вкладке “Модем 3G/4G”.

- Ползунок под надписью “Internet (Auto)« сдвигаем в положение “Включить”.
- В “Приоритет подключения” должно стоять “Основное”.
- В “Расписание работы” — на ваше усмотрение.
- В “Проверка доступности интернета” (Пинг Чек) должно стоять “Автоматический”.
В роутерах других марок функционал может отличаться, но общий принцип работы с такими устройствами примерно одинаков.
Настройка модема через браузер
При использовании usb-интернета вместе с роутером, если не получается установить стандартную программу, можно применить управление через специальную страницу в браузере. Попасть в Мегафон в настройки модема можно тем же способом, что и в настройки роутера, только комбинация цифр отличается. Для Huawei это будет 172.16.0.1, а для других ищем номер так:
- Заходим в настройки роутера.
- Открываем вкладку “Системный монитор” (раздел “Основное”).
- В блоке “Интернет” кликаем на “Подробнее о соединении”.
- Ищем в списке “Шлюз” и копируем цифры, которые находятся напротив этого слова.

- Создаем новую вкладку в браузере, в поисковую строку вставляем скопированные цифры и жмем на Enter.
Как видите, настроить роутер вам не составит никакого труда, как только вы это сделаете, пользование интернетом будет простым и приятным
Компьютер не видит модем: что делать
Эта неприятная ситуация знакома многим пользователям интернета, которые используют модемы от сотовых операторов для доступа во всемирную сеть. Ваш компьютер не хочет видеть устройство и отдых или плодотворная работа находятся под угрозой. Но не стоит сразу паниковать и спешить в ремонтную мастерскую или в магазин электроники. Лучше попытаться самостоятельно выявить причину неисправности и попробовать её устранить. Так что же можно предпринять обычному юзеру для обнаружения модема?
Устраняем проблему с обнаружением модема
 И если в случае аппаратной неисправности сделать можно немногое, то при программном сбое любому пользователю вполне по силам самому устранить досадную неприятность и попасть, наконец, в интернет. Давайте вместе последовательно пройдём несколько шагов для восстановления нормальной работы модема.
И если в случае аппаратной неисправности сделать можно немногое, то при программном сбое любому пользователю вполне по силам самому устранить досадную неприятность и попасть, наконец, в интернет. Давайте вместе последовательно пройдём несколько шагов для восстановления нормальной работы модема.Шаг 1: Проверка индикации
Почти все модемы оснащены световым индикатором на корпусе. Посмотрите, горит ли он? Вполне возможно, что в месте вашего нахождения банально отсутствует надёжное покрытие сотовой сети и поэтому модем не работает корректно и не выполняет свою главную функцию. Переместитесь в другую точку местности и проблема решится сама собой, устройство обнаружит устойчивый сигнал с базовой станции провайдера и появится доступ в интернет.
Шаг 2: Проверка USB-разъёма
Подключение модема к компьютеру обычно осуществляется через порт USB, поэтому логично предположить, что неисправен данный разъём на вашем ПК. Попробуйте воткнуть устройство в другой аналогичный порт. Если применяется удлинитель USB, то при наличии такого же кабеля, поменяйте его. Не задействуйте для модема разъёмы на лицевой панели корпуса системного блока, так как это приводит к потере питания и силы принимаемого сигнала.
Если применяется удлинитель USB, то при наличии такого же кабеля, поменяйте его. Не задействуйте для модема разъёмы на лицевой панели корпуса системного блока, так как это приводит к потере питания и силы принимаемого сигнала.
Читайте также: Не работает USB-порт: что делать
Шаг 3: Обновление драйверов
Есть вероятность, что безнадёжно устарели драйверы вашего USB-модема и их нужно срочно обновить. Чтобы посмотреть состояние девайса заходим в «Диспетчер устройств» на ПК. Для примера возьмём компьютер с Виндовс 8 на борту, в остальных операционках от Майкрософт алгоритм действий будет похожим.
- Правой кнопкой мыши совершаем клик по «Пуск» и в открывшемся контекстном меню выбираем пункт «Диспетчер устройств».
- В появившемся Диспетчере устройств разворачиваем раздел «Контроллеры USB», нажав для этого на маленький значок в виде треугольника в соответствующей строке списка оборудования. Заодно обращаем внимание на наличие или отсутствие красных и жёлтых восклицательных и вопросительных знаков в перечне устройств.

- В развернувшемся перечне устройств находим свой USB-модем. Щёлкаем по этой графе ПКМ, в меню решаем «Обновить драйверы».
- Сначала попробуйте осуществить автоматический поиск драйверов в интернете.
- Если система сама не находит корректные управляющие файлы для устройства, то тогда заходим на сайт производителя оборудования и вручную скачиваем последнюю версию драйверов. Сохраняем и устанавливаем их.
Шаг 4: Обновление конфигурации оборудования
Иногда случается, что операционная система неправильно распознаёт некоторые устройства и здесь может помочь обновление конфигурации оборудования. По аналогии с Шагом 3 открываем «Диспетчер устройств» и запускаем процесс нажатием на соответствующий значок на верней панели инструментов. Не помогло? Тогда идём дальше.
Шаг 5: Обновление операционной системы
Майкрософт часто выпускает важные обновления для Виндовс и выкладывает их для скачивания на свои серверы. Старайтесь своевременно устанавливать их, ведь новые устройства могут функционировать некорректно без свежих пакетов и даже не определяться системой. Поэтому не отключайте автоматическое обновление ОС и поддерживайте программное обеспечение в актуальном состоянии.
Старайтесь своевременно устанавливать их, ведь новые устройства могут функционировать некорректно без свежих пакетов и даже не определяться системой. Поэтому не отключайте автоматическое обновление ОС и поддерживайте программное обеспечение в актуальном состоянии.
Читайте также: Как обновить Windows 10
Шаг 6: Чистка реестра
Засоренность и переполненность реестра на компьютере могут вызвать сбои в работе оборудования, в том числе и модема. Периодически очищайте жёсткий диск от ненужного мусора. Ручное редактирование реестра доступно только очень опытным юзерам. Остальным можно порекомендовать различные программы сторонних разработчиков, например CCleaner.
Читайте также: Как очистить реестр Windows от ошибок
Шаг 7: Проверка на вирусы
Вредоносные коды способны вызвать неполадки в работе различных устройств на компьютере. Обязательно установите антивирусное ПО и запустите сканирование ПК. В случае обнаружения вирусов помещайте их в карантин и безжалостно удаляйте. Не пренебрегайте повторением этих несложных манипуляций. И не отключайте автоматический мониторинг антивирусных программ.
Не пренебрегайте повторением этих несложных манипуляций. И не отключайте автоматический мониторинг антивирусных программ.
Читайте также: Борьба с компьютерными вирусами
Если ничего из указанных выше способов не помогает в устранении проблемы с видимостью модема, то, скорее всего, он аппаратно неисправен. Стоить ли его ремонтировать? Это решать только вам. Но учитывая постоянное пополнение модельного ряда таких девайсов, наверное, самый разумный выбор — это приобретение нового устройства с лучшими характеристиками. Заявленный производителями ресурс такого железа составляет 3 года и за это время USB-модем успевает технически и морально устареть.
Читайте также: Восстановление работоспособности модема Yota
Мы рады, что смогли помочь Вам в решении проблемы.Опишите, что у вас не получилось. Наши специалисты постараются ответить максимально быстро.
Помогла ли вам эта статья?
ДА НЕТНе работает МегаФон модем
Способ 1: Проверка правильности подключения
От корректности подключения и дальнейших действий полностью зависит работоспособность модема и наличие доступа к сети. Если вы впервые столкнулись с такой задачей, вполне вероятно, что из-за неправильного конфигурирования могли возникнуть проблемы, которые и повлияли на функционирование данного сетевого оборудования. Рекомендуем проверить соединение, обратившись за помощью к отдельной инструкции на нашем сайте по ссылке ниже.
Если вы впервые столкнулись с такой задачей, вполне вероятно, что из-за неправильного конфигурирования могли возникнуть проблемы, которые и повлияли на функционирование данного сетевого оборудования. Рекомендуем проверить соединение, обратившись за помощью к отдельной инструкции на нашем сайте по ссылке ниже.
Подробнее: Подключение USB-модема от МегаФон к ноутбуку
Если же вы уверены в правильности подключения и выполненных действиях, можно попробовать вставить модем в другой свободный разъем USB на компьютере или ноутбуке и после этого посмотреть, появится ли доступ к сети. В случае нерезультативности переходите к ознакомлению со следующими методами.
Способ 2: Повторная настройка устройства
От настройки USB-модема тоже зависит доступ к сети, поэтому вам необходимо загрузить соответствующее программное обеспечение, в графическом интерфейсе которого и устанавливаются все параметры. Если вы еще не сделали этого, самое время сейчас заняться данной процедурой, взяв во внимание специальное руководство от другого нашего автора.
Подробнее: Настройка USB-модема МегаФон
Способ 3: Обновление драйверов
Драйверы имеют свойства устаревать из-за того, что операционная система постоянно обновляется и меняются определенные настройки. Поэтому проблема с подключением модема может быть связана с неактуальным программным обеспечением. Обновить его следует вручную, выполнив такие действия:
Перейти на официальный сайт МегаФон
- Воспользуйтесь ссылкой выше, чтобы перейти на официальный сайт компании-поставщика модема, где вас интересует раздел «Каталог товаров».
- Выберите категорию «Модемы и роутеры», а затем повторно кликните на «Модемы».
- Отыщите подходящую модель в наличии или отобразите архивные устройства, щелкнув по кнопке «Все».
- В обязательном порядке отметьте галочкой пункт «Включая архив», ведь некоторые модели могут уже не выпускаться или были сняты с продажи давно.
- Среди списка всех устройств отыщите необходимое и кликните по нему мышкой для открытия страницы о товаре.

- Там перейдите на вкладку «Файлы», где и располагается инсталлятор драйвера.
- В перечне всех доступных файлов отыщите последнюю версию программного обеспечения и начните ее скачивание.
- Ожидайте окончания загрузки и запустите полученный исполняемый файл.
- Когда появится приветственное окно, отметьте маркером «Дополнительные настройки», чтобы при установке иметь возможность выбрать место для распаковки файлов и решить, будет ли создан значок ПО на рабочем столе, а само приложение запускаться вместе с операционной системой.
- Следуйте простой инструкции по установке, выполняя каждый шаг, а затем запустите Менеджер подключения.
- В нем произведите настройку и выполните первое подключение, проверив, как теперь функционирует модем.
По необходимости перезагрузите компьютер, чтобы все изменения вступили в силу, а уже потом переходите к повторному подключению к интернету.
Способ 4: Проверка сетевых параметров Windows
Если проблема в работоспособности модема МегаФон заключается в том, что вам не удается получить доступ к любому сайту, возможно, причина неполадки скрывается в неправильных сетевых настройках операционной системы.
- Нажмите по кнопке «Пуск» и перейдите в меню «Параметры», нажав по значку в виде шестеренки.
- Щелкните по плитке с названием «Сеть и Интернет».
- Опуститесь немного ниже по вкладке «Состояние» и нажмите по кликабельной надписи «Настройка параметров адаптера».
- Среди списка всех сетевых подключений отыщите свой модем, нажмите по нему ПКМ и в появившемся контекстном меню выберите «Свойства».
- Оказавшись на вкладке «Сеть», дважды щелкните по строке «IP версии 4» для открытия свойств этого параметра.
- Убедитесь в том, что получение IP-адресов и DNS-серверов происходит в автоматическом режиме.
 Если же нет, исправьте параметры, переместив маркеры на соответствующие пункты.
Если же нет, исправьте параметры, переместив маркеры на соответствующие пункты.
После выполнения данных действий соединение с интернетом должно быть разорвано, поэтому подключитесь к модему еще раз и проверьте, удалось ли решить рассматриваемую трудность с его работоспособностью.
Способ 5: Редактирование параметра реестра
К сожалению, неправильные сетевые настройки — не единственный параметр операционной системы, из-за которого могут возникнуть проблемы с доступом к сети через модем от МегаФон. Еще причиной может оказаться отсутствующее значение в параметре реестра, который отвечает за нормальное взаимодействие Windows с подобным сетевым оборудованием. Для исправления этого параметра выполните следующую инструкцию.
- Вызовите утилиту «Выполнить» путем нажатия стандартной горячей клавиши Win + R. Введите в поле
regeditи нажмите на Enter для подтверждения. - В открывшемся окне «Редактора реестра» перейдите по пути
HKEY_LOCAL_MACHINE\SYSTEM\CurrentControlSet\Services\RasMan.
- В конечной папке следует отыскать файл под названием «RequiredPrivileges» и дважды кликнуть по нему для отображения свойств.
- Проверьте блок «Значение», обратив внимание на последнюю строку, которая должна выглядеть как
SeLoadDriverPrivilege. Если она отсутствует, добавьте ее вручную, примените изменения и перезагрузите ПК.
Способ 6: Управление устройством USB
При установке драйвера для модема в операционную систему будет добавлено отдельное устройство USB, которое не используется, однако может потреблять энергию, что сказывается на ее поступлении к рабочему порту, особенно если модем подключен через удлинитель. Из-за недостаточного количества мощности разъема сетевое оборудование может не работать или подключение будет прерываться, поэтому упомянутое устройство можно отключить для проверки.
- Для этого щелкните ПКМ по кнопке «Пуск» и выберите строку «Диспетчер устройств».

- В появившемся меню разверните блок «Контроллеры USB».
- Отыщите там пункт «Запоминающее устройство для USB», по которому сделайте правый клик мышкой и через контекстное меню отключите устройство.
Остается только переподключить модем к компьютеру и посмотреть, как он поведет себя на этот раз.
Способ 7: Проверка компьютера на наличие вирусов
Последний способ, о котором мы хотим сегодня поговорить, связан со сканированием компьютера на наличие вирусов, поскольку иногда вредоносные файлы могут оказывать влияние на функционирование сети и рассматриваемого оборудования. Вам потребуется скачать любую удобную программу и запустить сканирование, дождавшись результатов. Детальнее о реализации данной задачи читайте в инструкции от другого нашего автора по ссылке ниже.
Подробнее: Борьба с компьютерными вирусами
Мы рады, что смогли помочь Вам в решении проблемы.Опишите, что у вас не получилось.
 Наши специалисты постараются ответить максимально быстро.
Наши специалисты постараются ответить максимально быстро.Помогла ли вам эта статья?
ДА НЕТМегафон, МТС, Билайн, Теле2, Yota
Привет, дорогой читатель! Если бы ты знал, сколько раз ко мне обращаются с вопросом, а почему компьютер или ноутбук не видит 3G/4G модем от Мегафон, Билайн, МТС, Теле2, Yota и т.д. Разницы на самом деле почти нет, потому что все эти модемы китайские и сделаны за бугром. В первую очередь нужно определить, что именно не так с модемом и почему устройства друг друга не воспринимают.
Есть несколько вариантов. Первый – когда модем просто не подключается к сети. При таком варианте компьютер будет видеть его, но работать полноценно не сможет. Нужно понимать, что если вы далеко будете находиться от вышки, то эта маленькая штучка не сможет ловить сигнал. Особенно это касается тех, кто использует модема в деревнях, селах, поселках и на даче.
Уровень сигнала можно посмотреть на индикаторе, который и расположен на модеме. Поэтому в этом случае понадобится усилитель сигнала.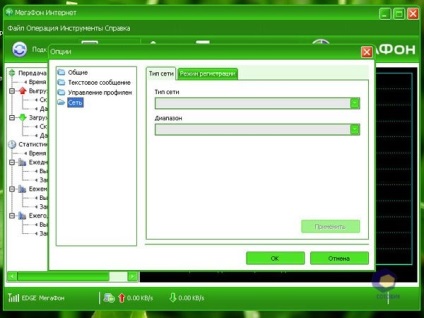 Поэтому поводу я писал свои рекомендации тут.
Поэтому поводу я писал свои рекомендации тут.
Второй вариант, когда компьютер вообще не реагирует на подключенный модем. Такое может произойти если у вас на ноуте или компе вышел из строя USB порт. Так что просто попробуйте другой разъём. Не нужно подключать устройства к удлинителям и к передней панели системного блока. На компьютере лучше всего вставить в свободный задний порт напрямую к материнской плате.
Драйвера
Почти в половине случаев, с которыми я сталкивался на компе были проблемы с получением драйверов. Вообще «дрова» должны вставать сразу при первом подключении, но не всегда это происходит, а иногда данная функция вообще выключена. Также вы должны быть подключены к интернету, поэтому при первом использовании «интернет-флэшки» постарайтесь подключиться к Wi-Fi или к кабельному интернету.
- Нажимаем по клавишам «Win» и «R»;
- Пропишите эту команду как на скриншоте выше и нажмите «ОК». Теперь вы должны попасть в диспетчер устройств;
- Нажимаем вот на эту кнопочку.
 После этого драйвер автоматически начнет искаться в интернете;
После этого драйвер автоматически начнет искаться в интернете;
- Если это не поможет, то откройте «Контроллер USB» и найдите по названию ваш модем. Далее нажмите правой кнопкой и выберите «Обновить драйверы»;
- Нажмите автоматический поиск драйверов на серверах Windows;
Дополнительные советы
Если ноутбук или комп не видит ЮСБ модем, то также может помочь обновление системы до последней версии. Обязательно проверьте ваш компьютер на наличии вирусов, а перед этим обновите вирусные базы данных. Возможно главной причиной является именно вредоносное ПО.
В дополнение скачайте программу CCleaner и запустите её. После установки запустите её и зайдите в раздел «Очистка». Закройте все программы, проведите анализ и очистите компьютер от хлама. После этого аналогично нужно почистить «Реестр» в следующем пункте.
В самом конце зайдите в «Сервис» – «Автозагрузка». Нажмите на столбец «Включено», чтобы отсортировать список программ, который стоят у вас с загрузкой системы («Включено – Да»). Некоторые вирусы или вредоносные приложения убрать можно только так. Внимательно посмотрите на список в автозагрузке и выключите все, что вам не нужно и что выглядит подозрительно. Не забудьте оставить антивирусное ПО. После этого перезагрузите компьютер.
Некоторые вирусы или вредоносные приложения убрать можно только так. Внимательно посмотрите на список в автозагрузке и выключите все, что вам не нужно и что выглядит подозрительно. Не забудьте оставить антивирусное ПО. После этого перезагрузите компьютер.
Почему не работает 3G/4G модем и не подключается к интернету?
Сегодня в статье мы поговорим о вопросе – почему не работает 3G/ 4G модем на компьютере или ноутбуке.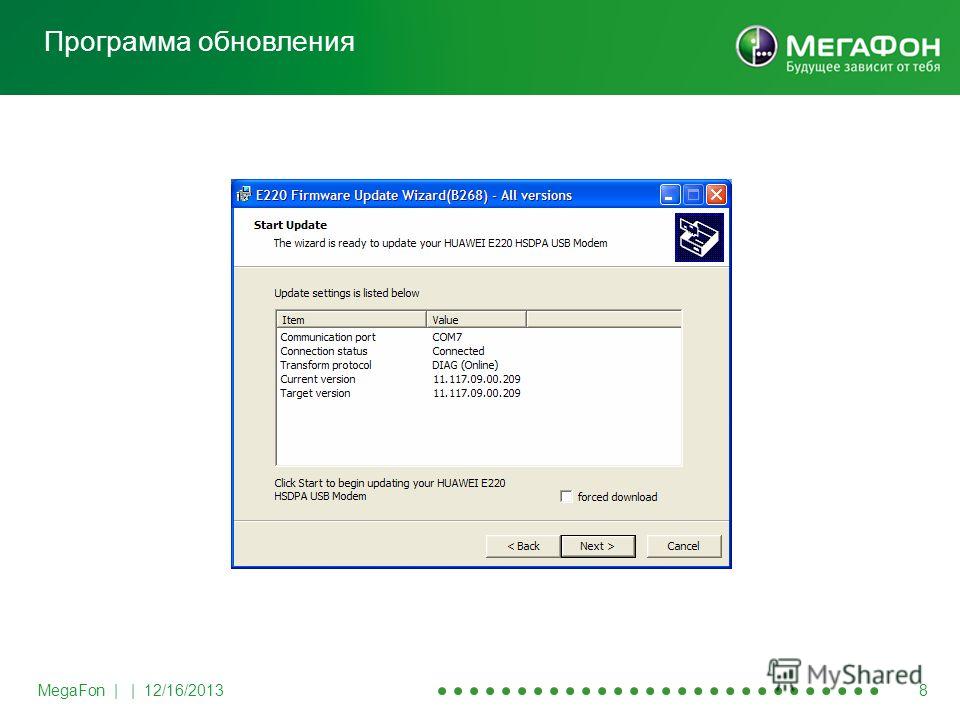 Как не странно, но именно с этими маленькими штучками бываем больше проблем, чем со стационарными роутерами. Если модем резко перестал работать, то это не означает, что он сгорел и его нужно чинить. Можно немного подождать и снова подключиться к интернету. Нужно понимать, что подобное подключение очень нестабильно – особенно если вышка находится далеко или на сервере у провайдера есть какие-то проблемы.
Как не странно, но именно с этими маленькими штучками бываем больше проблем, чем со стационарными роутерами. Если модем резко перестал работать, то это не означает, что он сгорел и его нужно чинить. Можно немного подождать и снова подключиться к интернету. Нужно понимать, что подобное подключение очень нестабильно – особенно если вышка находится далеко или на сервере у провайдера есть какие-то проблемы.
Если модем всё равно не подключается к интернету – то посмотрите на индикатор подключения. Он может гореть, мигать разными цветами. Если это красный цвет, то связи может не быть или вы подключены по протоколу 2G. Синий (3G) и зеленый (4G) сигнал – говорит о том, что модем подключен к вышке.
ПРИМЕЧАНИЕ! Инструкции подходит для всех типов модемов: МТС, Мегафон, Билайн, YOTA, Теле2. Если в процессе возникнут трудности, проблемы или вопросы – пишите о них в комментариях под статьёй.
Не горит
Возможно, он просто сдох. Но не стоит заказывать место на кладбище, давайте переставим его в другой USB-порт. Порты на компе или ноуте, тоже любят перегорать. Если он все равно не захочет пробуждаться, то попробуйте его подключить к другому устройству. Если и там он не будет гореть или отображаться, то скорее всего он сломан.
Порты на компе или ноуте, тоже любят перегорать. Если он все равно не захочет пробуждаться, то попробуйте его подключить к другому устройству. Если и там он не будет гореть или отображаться, то скорее всего он сломан.
Горит, но интернета нет
И так давайте проверим, чтобы модем был в системе и правильно работал. Нажмите одновременно клавиши «Win» и «R» далее впишите команду «devmgmt.msc» и нажмите «ОК».
Там должен быть раздел «Модемы» – откройте его и посмотрите, есть ли там ваше устройство. Если его нет, то посмотрите в раздел «Другие устройства». Если вы увидите подозрительный аппарат с жёлтым треугольником – то значит, на модем скорее всего просто не установились драйвера.
Для установки драйверов, нужно подключиться к интернету. Вот такая дилемма – подключитесь, например к Wi-Fi, опять зайдите в диспетчер устройств, найдите модем и нажимаем правой кнопкой. Далее выбираем «Обновить драйверы». После этого выбираем, поиск драйверов на серверах Microsoft и обновляем их.
Если вы его не увидели в списке ни в одном из категорий, то посмотрите на индикатор. Проверьте, чтобы модем был плотно вставлен в порт. Также можно его переставить в другой вход. Если у вас компьютер, переустановите в задний порт, иногда передние входы просто забывают подключить к материнской плате, и они не работают.
ПРИМЕЧАНИЕ! Если модем есть и драйвера на него установлены, то попробуйте удалить это устройство, нажав правой кнопкой. А потом выберите его же в разделе «Другие устройства» и нажмите «Обновить драйверы».
Если после установки драйвера ничего не помогло, то зайдите в «Свойства» устройства и нажмите на «Диагностика». Далее выбираем «Опросить модем».
После этого должен высветиться текст. Если этого не происходит – идём в раздел, который расположен правее. И так, если вы подключаетесь по специальной программе к интернету, то там ничего не должно быть. В противном случае будет строка подключения к серверу как на картинке выше.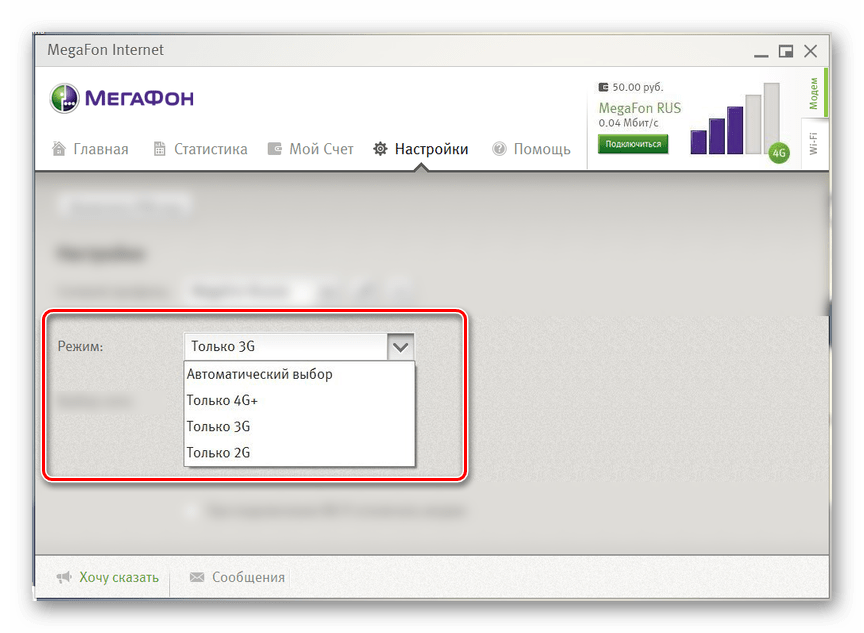
Настройки сети
- «Win» + «R» – «OK»;
- В сетевых устройствах, должен быть модем, нажимаем на него правой кнопкой и заходим в «Свойства»;
- Зайдите в 4 протокол и установите как на картинке выше галочки, а потом нажмите «ОК».
- Если это не поможет, то опять зайдите обратно и установите нижнюю галочку как «Использовать следующие адреса DNS-серверов». А потом чуть ниже введите:
- 8.8.8.8
- 8.8.4.4
- Это «гугловские» сервера, они должны стабильно работать.
Что делать, если ничего не помогает
В первую очередь нужно понять – как появилась проблема. Возможно, вы ранее установили какую-то программу, которая мешает работае модема. Особенно это касается ПО, который работают с сетями. Они могут менять настройки подключения. Также возможно на вашем ПК есть вредоносное программное обеспечение или вирусы. Обновите базы данных на антивирусной программе и проверьте всю машину.
Зайдите в «Автозагрузку» – «Win» + «R» – «msconfig». В автозагрузке может быть много мусора, посмотрите внимательно и как настоящий сыщик уберите подозрительные программы. Особенно это касается того ПО, которое не имеет в строке «Производитель» – четкого наименования.
В автозагрузке может быть много мусора, посмотрите внимательно и как настоящий сыщик уберите подозрительные программы. Особенно это касается того ПО, которое не имеет в строке «Производитель» – четкого наименования.
подключен к Wi-Fi, но нет доступа к Интернету в Windows? Вот исправление!
Вы садитесь поработать на своем компьютере с Windows, и именно тогда вы это видите. Жуткий желтый треугольник появляется над значком вашего подключения к Интернету, раздражающе заявляя, что у вас Нет доступа в Интернет .
Как исправить эту неприятную ошибку Windows? Вот шаги, которые необходимо выполнить, чтобы решить эту проблему и вернуться в Интернет.
Как исправить ошибку «Нет доступа в Интернет»
Давайте сначала кратко опишем шаги по устранению ошибок «подключен, но нет доступа в Интернет». Затем мы подробно рассмотрим каждый из них.
Затем мы подробно рассмотрим каждый из них.
- Подтвердите, что другие устройства не могут подключиться
- Перезагрузите компьютер
- Перезагрузите модем и роутер
- Запустите средство устранения неполадок сети Windows
- Проверьте настройки своего IP-адреса
- Проверьте статус вашего интернет-провайдера
- Попробуйте несколько команд командной строки
- Отключить программное обеспечение безопасности
- Обновите драйверы беспроводной сети
- Сбросить вашу сеть
Что означает эта ошибка?
Прежде чем продолжить, мы должны объяснить, что именно происходит в вашей сети, когда вы видите эту ошибку. Для этого необходимо объяснить некоторые основы домашней сети.
Для этого необходимо объяснить некоторые основы домашней сети.
Беспроводные устройства, такие как ноутбук, подключаются к вашему маршрутизатору . Маршрутизатор — это устройство, которое обрабатывает соединения между устройствами в вашем доме. Ваш маршрутизатор подключается к модему , устройству, которое соединяет трафик в вашей домашней сети и Интернете.
Когда вы видите Connected, нет доступа к Интернету, подключен, но нет Интернета или аналогичные ошибки на вашем компьютере, это означает, что ваш компьютер правильно подключен к маршрутизатору, но не может подключиться к Интернету. И наоборот, если вы видите сообщения Not connected, no internet или No internet connection , это означает, что ваш компьютер вообще не подключен к маршрутизатору.
И наоборот, если вы видите сообщения Not connected, no internet или No internet connection , это означает, что ваш компьютер вообще не подключен к маршрутизатору.
Это дает вам некоторые подсказки о том, в чем проблема, как мы увидим ниже.
Шаг 1. Подтвердите, что другие устройства не могут подключиться
Подтвердите, что другие устройства не могут подключиться
Прежде чем приступить к устранению неполадок, важно определить, является ли ваш компьютер единственным устройством без подключения к Интернету.Возьмите свой телефон или другой компьютер, подключенный к Wi-Fi, и посмотрите, правильно ли он подключен к сети.
На Android вы увидите значок X над символом Wi-Fi и заметите, что вы подключены к своей мобильной сети для передачи данных. Пользователи iPhone и iPad могут посетить Настройки> Wi-Fi и проверить наличие сообщения Нет подключения к Интернету .
Пользователи iPhone и iPad могут посетить Настройки> Wi-Fi и проверить наличие сообщения Нет подключения к Интернету .
Если ваш компьютер — единственный компьютер, который не подключается, скорее всего, это связано с неправильной настройкой именно этого устройства. Но если у вас нет Интернета на каждом устройстве, проблема заключается в вашем сетевом оборудовании, и вы можете пропустить некоторые из шагов, описанных ниже только для ПК.
Но если у вас нет Интернета на каждом устройстве, проблема заключается в вашем сетевом оборудовании, и вы можете пропустить некоторые из шагов, описанных ниже только для ПК.
Прежде чем продолжить, если проблема затрагивает все ваши устройства, вам следует выполнить быструю проверку.Отсоедините кабель Ethernet, которым модем подключен к маршрутизатору, и используйте его для прямого подключения компьютера к модему.
Если вы можете выйти в Интернет с такой настройкой, проблема заключается в вашем маршрутизаторе.Если вы выполните следующие действия по устранению неполадок и не решите проблему, скорее всего, ваш маршрутизатор неисправен.
Шаг 2: перезагрузите компьютер
В этом шаге нет необходимости, если проблема с подключением затрагивает несколько устройств.
Как и во многих случаях, перезагрузка компьютера — это первый шаг по устранению неполадок, который вы должны попробовать.Если вам повезет, вы можете устранить временный сбой, перезапустив его, а затем вернуться к работе.
Большая часть этого совета предполагает, что вы используете беспроводное соединение.Однако, если вы подключаетесь к маршрутизатору с помощью кабеля Ethernet, вам также следует попробовать другой кабель в это время, чтобы убедиться, что ваш не неисправен.
Шаг 3. Перезагрузите модем и маршрутизатор
.
Поскольку большинство сетевых проблем связано с вашим модемом и / или маршрутизатором, их перезагрузка имеет смысл.Однако вам не нужно перезапускать их через интерфейс, как на вашем компьютере. Просто вытащите вилку кабеля питания из обоих устройств и оставьте их отключенными на минуту или две.
Сначала подключите модем, дайте ему загрузиться, а затем снова подключите маршрутизатор.Подождите несколько минут, чтобы они снова заработали. При этом убедитесь, что ваш маршрутизатор и модем работают правильно. Если вы не видите индикаторов на одном из устройств, возможно, у вас неисправное оборудование.
Если ваш компьютер говорит «нет интернета» даже после этого, продолжайте — ваша проблема более сложна, чем простая перезагрузка.
Обратите внимание, что вы перезагружаете , а не , сбрасывая вашего оборудования.Сброс означает возврат устройства к заводским настройкам по умолчанию; вам пока не нужно этого делать!
Шаг 4. Запустите средство устранения неполадок сети Windows
В этом шаге нет необходимости, если проблема с подключением затрагивает несколько устройств.
Если у вас проблема только с ПК с Windows, что-то не так с сетевыми настройками вашего компьютера.Хотя встроенное средство устранения неполадок Windows обычно не устраняет проблемы, стоит попробовать, прежде чем двигаться дальше.
Чтобы получить доступ к средству устранения неполадок в сети, перейдите в раздел «Настройки »> «Сеть и Интернет»> «Состояние ».Выберите средство устранения неполадок сети и следуйте инструкциям, чтобы узнать, может ли Windows решить проблему. В Windows 7 вы найдете этот же инструмент в Пуск> Панель управления> Устранение неполадок> Сеть и Интернет> Сетевые подключения .
Шаг 5. Проверьте настройки своего IP-адреса
В этом шаге нет необходимости, если проблема с подключением затрагивает несколько устройств.
Затем вы должны выполнить один из ключевых шагов для диагностики сетевых проблем: убедиться, что ваш компьютер имеет действующий IP-адрес.В большинстве домашних сетей при нормальных обстоятельствах маршрутизатор выдает адрес устройствам при их подключении. Если настройки IP вашего компьютера неверны, это может вызвать проблему «нет доступа к Интернету» или даже ошибку «Wi-Fi не имеет допустимой конфигурации IP».
В Windows 10 щелкните правой кнопкой мыши значок сети на панели задач и выберите Открыть настройки сети и Интернета .Щелкните запись Изменить параметры адаптера , а затем дважды щелкните соединение, которое вы используете.
В Windows 7 щелкните правой кнопкой мыши значок сети и выберите Открыть центр управления сетями и общим доступом .Щелкните имя своей сети рядом с Connections .
Отсюда нажмите кнопку Properties .Найдите в списке Internet Protocol Version 4 и дважды щелкните его. Здесь убедитесь, что у вас есть Получить IP-адрес автоматически. и Получить адрес DNS-сервера автоматически. оба выбраны. Настройка IP-адреса вручную предназначена для опытных пользователей; скорее всего, если вы что-то ввели здесь, это недействительно.
Щелкните OK и попробуйте снова подключиться к сети.
Шаг 6. Проверьте статус вашего интернет-провайдера
На этом этапе, если вы не можете подключить какие-либо устройства к сети, стоит проверить, есть ли проблема у вашего интернет-провайдера (ISP).Хотя это случается редко, это может объяснить, почему вы не можете выйти в Интернет.
Используйте подключение для передачи данных вашего телефона, чтобы узнать, не сообщали ли Comcast, Verizon или другой поставщик услуг в вашем регионе о сбоях в работе.DownDetector — отличный сайт для этого. Быстрый поиск в Google или Twitter может показать, есть ли проблемы у других.
Шаг 7. Попробуйте эти команды командной строки
В этом шаге нет необходимости, если проблема с подключением затрагивает несколько устройств.
В Windows есть несколько сетевых команд в командной строке.Вам следует попробовать несколько из них, если у вас нет доступа к Интернету в Windows 10. Введите cmd в меню «Пуск», затем щелкните его правой кнопкой мыши и выберите Запуск от имени администратора , чтобы открыть окно командной строки с повышенными привилегиями.
Чтобы сбросить некоторые из файлов, которые Windows сохраняет для доступа в Интернет, используйте эти две команды:
netsh winsock reset
netsh int ip reset
Если это не сработает, попробуйте освободить IP-адрес своего компьютера и получить новый с помощью этих двух команд, по очереди:
ipconfig / релиз
ipconfig / обновить
Наконец, обновите настройки DNS вашего компьютера с помощью этой команды:
ipconfig / flushdns
На этом этапе не помешает еще раз перезагрузить компьютер.Если у вас по-прежнему нет доступа в Интернет, попробуйте еще несколько шагов.
Шаг 8: отключите программу безопасности
В этом шаге нет необходимости, если проблема с подключением затрагивает несколько устройств.
Другой необычный, но правдоподобный сценарий заключается в том, что на вашем компьютере установлено какое-то программное обеспечение безопасности, предотвращающее доступ в Интернет.Как сообщает The Register, в 2017 году бесплатный антивирус Avast не позволил многим его пользователям выйти в Интернет из-за сбоя. Те, кто вручную установил последнее обновление, обнаружили, что их проблемы исчезли.
Отключите любые сторонние антивирусные приложения, которые вы могли установить, и посмотрите, вернется ли ваше соединение.Пока мы говорим о безопасности, стоит запустить сканирование на наличие вредоносных программ с помощью такого приложения, как Malwarebytes. Вредоносная программа могла вывести из строя ваше интернет-соединение.
Шаг 9. Обновите драйверы беспроводной сети
В этом шаге нет необходимости, если проблема с подключением затрагивает несколько устройств.
Обычно вам не нужно обновлять драйверы вашего компьютера, так как это часто вызывает больше проблем, чем того стоит.Но поскольку проблема все еще возникает, вам следует проверить наличие обновлений драйверов.
Если на вашем компьютере установлено приложение для обновления от производителя (например, HP Support Assistant или Lenovo System Update), откройте его и проверьте наличие обновлений драйверов беспроводной сети.В противном случае следуйте нашему руководству по обновлению драйверов Windows.
Шаг 10. Сбросьте настройки сети
На этом этапе, если вы выполнили все эти шаги и по-прежнему имеете проблему «нет доступа к Интернету, но есть подключение», вы ничего не можете сделать, кроме как сбросить настройки сети.
Если ваш компьютер с Windows 10 — единственное устройство, к которому вы не можете подключиться, вы можете сбросить настройки сети, посетив Настройки> Сеть и Интернет> Статус .Щелкните текст Сброс сети внизу экрана, затем Сбросить сейчас . Это полностью удалит все сетевые адаптеры и вернет все настройки сети к значениям по умолчанию. Вам придется настроить все заново, но это может быть то, что вам нужно.
Хотя, к сожалению, в Windows 7 нет эквивалента этого, но вы можете частично имитировать этот сброс.Щелкните правой кнопкой мыши значок сети на панели задач, выберите Открыть центр управления сетями и общим доступом и щелкните Изменить параметры адаптера . Затем щелкните правой кнопкой мыши адаптер, который вы используете, и выберите Отключить . Перезагрузите и снова включите его, чтобы увидеть, исправлено ли что-нибудь.
Если вы не можете подключиться к сети ни с одним устройством, лучше всего сбросить настройки маршрутизатора (и модема, если необходимо).Найдите небольшое отверстие на задней или нижней части маршрутизатора и удерживайте его в течение нескольких секунд, чтобы восстановить заводские настройки по умолчанию. Если кнопки сброса нет, вам нужно войти в свой маршрутизатор и выполнить сброс настроек оттуда.
После всех сбросов вы можете выполнить первоначальную настройку с заводскими настройками по умолчанию.Если после этого он по-прежнему не работает, вероятно, у вас неисправное оборудование.
Не бойтесь, что «подключен, но нет Интернета»
Надеюсь, вам не нужно ничего сбрасывать до заводских настроек, чтобы решить проблему с подключением.Один из первых шагов должен решить эту проблему, но идеальной формулы для решения сетевых проблем не существует. Если вы выполните все шаги, вы подтвердите, что ваши устройства настроены правильно и ничто не блокирует соединение.
Более подробное руководство можно найти в нашем полном руководстве по устранению неполадок сети Windows.Тем не менее, возможно, стоит обратиться к другу, разбирающемуся в сети, за дополнительной помощью.
Безопасное исследование даркнета с помощью этого бесплатного руководстваЗаинтригованы темной сетью и глубокой сетью? Думаете, это одно и то же? Вот как узнать о глубокой и темной сети.
Об авторе Бен Стегнер (Опубликовано 1618 статей)Бен — заместитель редактора и менеджер по адаптации в MakeUseOf.Он оставил свою работу в сфере ИТ, чтобы писать полный рабочий день в 2016 году и никогда не оглядывался назад. В качестве профессионального писателя он освещал технические руководства, рекомендации по видеоиграм и многое другое уже более шести лет.
Больше От Бена СтегнераПодпишитесь на нашу рассылку новостей
Подпишитесь на нашу рассылку, чтобы получать технические советы, обзоры, бесплатные электронные книги и эксклюзивные предложения!
Еще один шаг…!
Подтвердите свой адрес электронной почты в только что отправленном вам электронном письме.
Компьютер
Раньше вы запускаете
1. Совместите детали компьютера со словами ниже.
Дискета диск, сканер, мышь, клавиатура, башня, монитор, CD-перезапись, принтер.
Чтение
2. Прочтите текст. Совместите заголовки (a-d) с абзацами (1–4).
а) Память
б) Скорость
в) шт. и ноутбуки
г) Аппаратное / программное обеспечение
1. Части компьютера, к которым можно прикасаться, например монитор или Центральный процессор (ЦП) аппаратный. Все оборудование, кроме ЦП и рабочая память называются периферийными устройствами. Компьютерные программы программные. Операционная система (ОС) — это программное обеспечение, управляющее оборудованием. Большинство компьютеров работают под управлением ОС Microsoft Windows.MacOS и Linux — другие операционные системы.
2. ЦП контролирует, насколько быстро компьютер обрабатывает данные или информация. Мы измеряем его скорость в мегагерцах (МГц) или гигагерц (ГГц). Чем выше скорость процессора, тем быстрее компьютер будет работать. Вы можете набирать буквы и играть в компьютерные игры с процессор 500 МГц. Для просмотра фильмов в Интернете требуется более быстрый процессор и модем.
3. Мы измеряем оперативную память (RAM) компьютера в мегабайты (МБ). RAM контролирует производительность компьютера, когда он работает и перемещает данные в ЦП и из него.Программы с большим количеством графики для нормальной работы требуется большая оперативная память. Жесткий диск магазинов данных и программное обеспечение. Измеряем размер жесткого диска в гигабайты (ГБ).
4. Компьютерные технологии меняются быстро, но настольный ПК (персональный компьютер) обычно имеет башню, отдельный монитор, клавиатуру и мышь. В ЦП, модем, приводы компакт-дисков и гибких дисков обычно находятся внутри башня. Ноутбук — это портативный компьютер со всеми этими компонентами внутри одна маленькая единица.Ноутбуки имеют экран, а не монитор, и обычно дороже десктопов с аналогичными характеристиками .
3. Взгляните на эти слова из текста. Напишите h (аппаратное обеспечение), p (периферийное устройство), s (программное обеспечение) или m (измерение) рядом с каждым из них.
1. Процессор —
2. MacOS —
3. мегабайт (МБ) —
4. принтер —
5. Оперативная память —
6. мегагерцы (МГц) —
7. мышь —
8. модем —
9.Linux —
10. сканер —
11. гигабайты (ГБ) —
12. дискета —
4. Решите, верны ли следующие предложения или нет. Работать в парах. Используйте фразы из Приложения 5.
Модель:
Студент О: В ноутбуках есть монитор для считывания информации с компьютера.
Студент Б: Боюсь, я не могу с тобой согласиться. В ноутбуках есть экран, не монитор.
или
я думаю, вы ошибаетесь.В ноутбуках нет монитора, но есть экран, который показывает информацию с компьютера.
1. Все оборудование называется периферийным оборудованием.
2. Мы измерьте размер жесткого диска в гигагерцах.
3. Операционная система — это программное обеспечение, управляющее оборудованием.
4. В монитор и центральный процессор являются программными.
5. В чем выше скорость процессора, тем быстрее будет работать компьютер.
6. Программам с большим количеством графики требуется большая оперативная память для беги хорошо.
7. Скорость компьютеров измеряем гигабайтами.
8. В ЦП, модем, приводы компакт-дисков и гибких дисков обычно находятся внутри башня.
Словарь
5. Сопоставьте подчеркнутые слова и фразы в тексте с определениями (1-8).
1. запчасти ______________
2. фотографий и изображения _______
3. а способ делать что-то __
4. читает и использует данные ________
5.измерения ________
6. использовать компьютерную программу ____
7. хранит данные в памяти __
8. насколько хорошо компьютер что-то делает _______
Грамматика
Компьютер включается, но нет сигнала для мониторинга (Руководство по устранению неполадок)
Действия по устранению неполадок:
Компьютер включается, но нет сигнала для мониторинга
Вот и все
Если вы попробовали выполнить предварительные шаги и проблемы все еще сохраняется, то пора надеть шляпу мышления.
1. Слушайте, когда вы включаете компьютер, и наблюдайте за светом
Первый шаг к решению проблемы «компьютер включается, но нет сигнала для мониторинга» — это физически проверить, работает ли монитор.
Чтобы определить причину отсутствия сигнала для отслеживания, послушайте звук, производимый компьютером, и посмотрите на огни.
Если компьютер издает звуковой сигнал при включении, высока вероятность того, что какие-то внутренние компоненты плохо закреплены.Вам нужно проверить, не ослаблены ли видеокарта, модуль карты памяти, процессор или внутренние кабели.
Если вы слушаете и не слышите, как вентиляторы компьютера вращаются , значит, проблема опять же исходит от компьютера.
Ключевым моментом здесь является то, что компьютер может казаться живым снаружи, но полностью мертвым изнутри.
Следовательно, вам необходимо устранить неполадки компьютера. С другой стороны, если вы слышите, как вращаются вентиляторы компьютера, когда он горит, и вы абсолютно уверены, что с вашим компьютером все в порядке, тогда давайте двигаться дальше.
2. Подключите ЦП к другому монитору
Если у вас другой дисплей, расположенный около , попробуйте подключить к нему ваш ЦП или наоборот. Это, пожалуй, лучший способ определить, в чем проблема на самом деле.
Конечно, не все из нас могут позволить себе роскошь иметь несколько мониторов или процессоров, лежащих около , поэтому желательно, чтобы вы позвонили одному из своих друзей с их ноутбуком / ПК.
3. Обратите внимание на изменения на экране
Внимательно обратите внимание на то, что происходит с экраном, когда вы подключаете его к включенному компьютеру.Если экран монитора с самого начала остается пустым, значит, проблема в другом.
Однако, если на подключенном мониторе временно отображается экран ЗАПУСК , а ЗАТЕМ экран монитора гаснет, проблема, скорее всего, кроется в вашей операционной системе. Причиной этого может быть несколько проблем:
- Поврежденная операционная система:
Возможно, вам придется переустановить Windows / Mac. - Ошибка разрешения операционной системы:
Иногда в операционной системе установлено разрешение , которое не поддерживается монитором.Это особенно актуально, если вы только что заменили старый монитор. Более новый монитор может не поддерживать предыдущее разрешение, которое вы установили. Поэтому вам необходимо отредактировать разрешение дисплея, чтобы оно могло адаптироваться к дисплею монитора. Вам нужно будет изменить разрешение через альтернативный и поддерживаемый монитор. (Прочтите шаг 6)
4. Проверьте адаптеры дисплея (если вы их используете)
Если вы используете адаптеры , такие как HDMI-VGA или DVI-VGA и т. Д., , то они вполне могут быть причиной вопроса.Поскольку вы уже проверили кабель (если вы выполнили наши предварительные шаги выше), то стоит проверить и адаптер (если он у вас есть)
Кстати об адаптерах, у вас есть активный или пассивный адаптер? Активные адаптеры обычно поддерживают более высокое разрешение, а пассивные адаптеры обычно поддерживают более низкое разрешение для данного типа порта.
В основном это означает, что если ваша операционная система была настроена на более высокое разрешение, а теперь вы подключаетесь к монитору через пассивный адаптер, адаптер может быть виновником.
Допустим, у вас есть пассивный адаптер с максимальным разрешением 1920 × 1200, но разрешение в вашей операционной системе установлено на 2560 × 1440, тогда, естественно, это может вызвать проблемы.
Если у вас нет адаптеров, не беспокойтесь. Пойдем дальше.
5. Исправьте незакрепленные внутренние компоненты компьютера
Th Внутренние компоненты компьютера, такие как модуль памяти, видеокарта, процессор или внутренние кабели, могут ослабнуть в случае перемещения или обслуживания компьютера.
Такая ситуация может привести к появлению звукового сигнала и сбоям в передаче видеосигнала.
Таким образом, вам необходимо отсоединить все кабели, кроме кабеля питания, выключить компьютер, удерживая кнопку питания в течение 5 секунд, вывернуть винты, которыми задняя панель крепится к компьютеру, и сдвинуть ее, чтобы снять.
Закрепите модули памяти и видеокарты, которые могут плохо сидеть на материнской плате, и прижмите плоский ленточный кабель, чтобы убедиться, что они не ослаблены.
Установите на место крышку и винт и включите компьютер. Если сигнала по-прежнему нет, значит, проблема в видеокарте .
Требуется замена или ремонт. Если монитор отображает первоначальный запуск, но не запускает операционную систему, а затем отключается, перейдите к следующему шагу.
6. Сброс BIOS до конфигурации по умолчанию
Итак, вот что. Вероятно, одно или несколько свойств BIOS могли измениться, тем самым повлияло на отображение монитора, и поэтому вам необходимо сбросить BIOS до настроек производителя по умолчанию.Это довольно просто.
Во-первых, включите компьютер и затем несколько раз нажмите клавишу F10 в течение 10 секунд, нажмите клавишу со стрелкой вниз три раза и дважды нажмите клавишу Enter. После этого компьютер перезагрузится.
7. Отключите параметры питания BIOS
Все, черт побери, проиграть
Проблема все еще не решена. Что ж, давайте попробуем последнее средство.
Хорошо, , это довольно сложный шаг, и обычно мы не рекомендуем возиться с BIOS, если вы абсолютно не уверены в том, что делаете.При необходимости обратитесь за помощью к профессионалу.
В некоторых случаях, особенно после обновления операционной системы, система может перейти в режим энергосбережения перед перезапуском. В таком случае пустой экран создается примерно на 2 минуты перед загрузкой.
Если компьютер продолжает работать в режиме энергосбережения, отключите режим энергосбережения в BIOS, выполнив следующие действия: включите компьютер и нажмите клавишу F10, чтобы запустить программу настройки BIOS, выберите вкладку питания, затем выберите управление питанием оборудования и нажмите клавишу Enter.
Отключите управление питанием SATA , нажав кнопку со стрелкой вправо. Сохраните настройки, нажав клавишу F10. Перейдите на вкладку Файл и сохраните настройки.
8. Замените видеокарту или отремонтируйте оборудование
Просто отлично!
После того, как вы выполнили все вышеперечисленные шаги, но у вас все еще есть проблемы с передачей сигнала между компьютером и монитором, я с сожалением сообщаю вам, что либо монитор неисправен, либо ваша видеокарта умерла.
Я знаю, что это последнее, что вы хотели услышать.Я настоятельно рекомендую вам проконсультироваться со специалистом и попробовать заменить видеокарту или монитор, чтобы увидеть, в чем проблема.
Имя сети (SSID) не отображается в списке сетей
Перезагрузите модем
Многие проблемы с Wi-Fi можно исправить, просто выключив и снова выключив модем Shaw.
- Отсоедините кабель питания от задней части модема WiFi.
- Подождите 30 секунд.
- Подсоедините кабель питания к модему.
- Когда ваша сеть WiFi появится в списке доступных сетей на вашем устройстве, попробуйте подключиться к ней, чтобы проверить, работает ли она.
Если у вас есть беспроводной маршрутизатор (распространенные марки: D-Link, Netgear, Linksys и Belkin), подключенный к интернет-модему Shaw, прочтите Как: и снова включите модем и маршрутизатор Shaw.
Восстанавливаем модем
Может помочь восстановить заводские настройки модема. Это также сбросит ваш пароль по умолчанию и имя сети на те, которые указаны на наклейке на задней панели модема.
- Найдите маленькую кнопку сброса с отверстием на задней панели модема Shaw.
- Нажмите и удерживайте кнопку скрепкой или булавкой и удерживайте 15 секунд .
- Посмотрите, как индикаторы модема мигают и через несколько секунд продолжают гореть.
- Когда ваша сеть WiFi появится в списке доступных сетей на вашем устройстве, попробуйте подключиться к ней, чтобы проверить, работает ли она.
Изменить беспроводной канал модема
Если вы подозреваете, что другие устройства создают помехи сигналу вашего модема, то изменение беспроводного канала является эффективным способом уменьшения этих помех.
Для получения инструкций, относящихся к вашему модему, прочтите Как: изменить беспроводной канал на модеме Shaw.
Проверьте емкость беспроводного режима
Каждое беспроводное устройство имеет беспроводной режим, который передает или принимает беспроводной сигнал в определенном диапазоне частот и поддерживает указанную максимальную полосу пропускания (скорости загрузки и выгрузки).



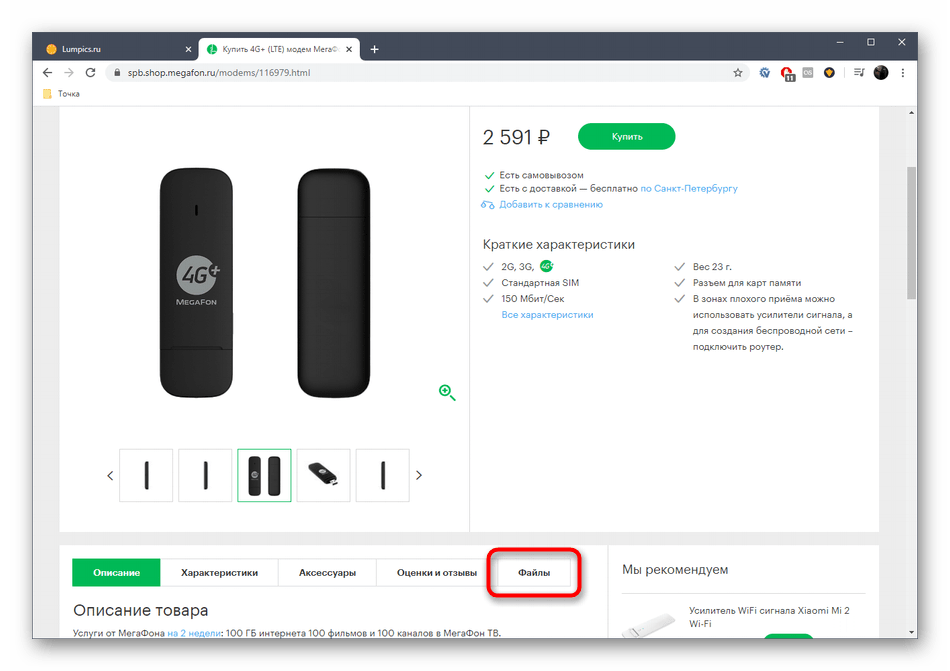




 Если же нет, исправьте параметры, переместив маркеры на соответствующие пункты.
Если же нет, исправьте параметры, переместив маркеры на соответствующие пункты.
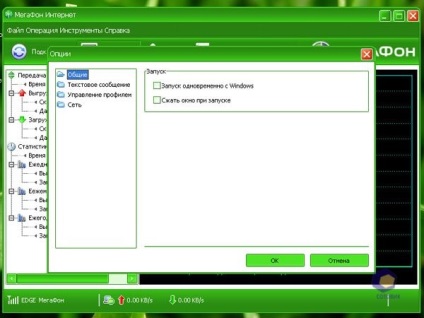
 После этого драйвер автоматически начнет искаться в интернете;
После этого драйвер автоматически начнет искаться в интернете; Подтвердите, что другие устройства не могут подключиться
Подтвердите, что другие устройства не могут подключиться