Как подключить дисковод к ноутбуку Компьютерная помощь
Случается так, что в ноутбуке выходит из строя оптический привод. Может потребоваться немало времени для гарантийного ремонта или замены, тогда как необходимо как можно скорее открыть диск на ноутбуке. Как вариант – создание на другом компьютере виртуального образа диска, копирование образа на флешку, скачивание программы для монтажа виртуального образа для открытия диска. Однако существует другой вариант. С домашнего компьютера берётся дисковод и на время подключается к ноутбуку. Данный способ является более быстрым и удобным.
Способы подключения к ноутбуку дисковода непосредственно зависят от интерфейса привода ноутбука.
1. В случае USB-интерфейса на дисководе следует подключить его к любому из USB портов и включить ноутбук. Остаётся дождаться обнаружения системой подключения нового оборудования и установления драйвера.
2. В случае с дисководом с интерфейсом SATA при его подключении к ноутбуку необходимо приобрести специальный переходник “USB-IDE/SATA”. Помимо оптических приводов к этому переходнику возможно подключение жёстких дисков и другого оборудования, которое поддерживает этот интерфейс.
3. При подключении адаптера USB-IDE/SATA в порт USB необходимо подключить оптический привод ноутбука к адаптеру USB-IDE/SATA. В комплект таких адаптеров входят несколько дополнительных блоков питания. Остаётся подключить к адаптеру питания дисковод, а затем в электросеть включить адаптер.
4. Следующий вариант – включить ноутбук, подождать запуска операционной системы, дождаться срабатывания мастера подключения и настроек нового оборудования
так же, как и в способе USB-дисковода. Дальнейший алгоритм действий аналогичен.
Дальнейший алгоритм действий аналогичен.5. Если дисковод не был обнаружен системой автоматически, необходимо вызвать контекстное меню на значке “Мой компьютер”, выбрать меню “Свойства”. Затем нажать на вкладку “Диспетчер устройств”, после чего появляется список оборудования. На самой верхней строчке нужно щёлкнуть правой кнопкой мыши и выбрать пункт “Обновить конфигурацию”.
6. В случае появления в списке неопознанного устройства нужно нажать на него правой кнопкой мыши и выбрать пункт “Обновить драйвера”. В появившемся окне выбрать “Автоматический поиск драйвера”.
Самый простой способ подключить внешний HDD / CD / CDRW / DVD к компьютеру и ноутбуку
Многие из нас, пользователей, не раз сталкивались с ситуацией, когда необходимо временно подключить к компьютеру внешнее IDE устройство, причем необходимо сделать это очень быстро. Если с настольным компьютером все более-менее понятно, здесь пользователь может, открыв корпус компьютера быстро подключить накопитель к свободному каналу IDE , то с ноутбуками все значительно сложнее.
Что же делать?
Недавно компания Data Storage представила на суд российских пользователей очень простое, универсальное и, что самое главное, недорогое устройство – IDE / ATAPI – USB конвертор (далее просто конвертор), позволяющий быстро решить проблему подключения любых IDE / ATAPI устройств.
Внешние особенности…
Конвертор поставляет в достаточно простой, но продуманной упаковке, за что большое спасибо маркетологам компании производителя. Как вы можете видеть, на лицевой стороне, упаковки имеется стилизованная схема подключения различных устройств, что заметно упрощает процесс подключения и понимание принципов работы конвертора.
Кроме того, такая упаковка может использоваться для хранения устройства, а так же без проблем подойдет в качестве подарочного варианта.
Сам же конвертор состоит из двух частей, собственно конвертора и переходника с 2.5” на 3.5” IDE разъем. Как вы можете видеть, конвертор представляет собой литую конструкцию, внутри которой размещается плата IDE — USB контроллера. На одной из сторон корпуса конвертора размещается разъем для подключения 2.5” накопителей, по которому так же подается питания для внешнего накопителя. С другой стороны располагается USB кабель, длинной около 50см. Такая конструкция обеспечивает действительно очень простое подключение внешнего накопителя без применения специальной коробочки.
Особенности подключения…
Итак, как вы понимаете, для подключения 2.5” устройств, достаточно просто подключить конвертор к жесткому диску и USB порту компьютера или ноутбука.
Как только вы подключите конвертор к USB порту компьютера, Windows XP мгновенно обнаружит новый дисковый накопитель, и в системе появится новый диск или диски, в зависимости от того как «разбит» внешний диск. При этом на верхней стороне конвертора будет мигать красный светодиод, отображающий процесс передачи данных. Кстати, если вы использует другую операционную систему, то может воспользоваться драйверами, записанными на входящий в комплект CD .
При этом на верхней стороне конвертора будет мигать красный светодиод, отображающий процесс передачи данных. Кстати, если вы использует другую операционную систему, то может воспользоваться драйверами, записанными на входящий в комплект CD .
После того, как в системе появился новый накопитель, пользователь может выполнять с ним все стандартные действия, включая разбиение, форматирование, а так же загрузку, но в этом случае BIOS должен поддерживать соответствующую функцию.
Процесс подключения 3.5” или 5.25” устройства практически не отличается от 2.5”. Правда, в этом случае необходимо использовать переходник, входящий в комплект поставки, а так же необходимо подать внешнее питание на накопитель.
Производительность…
При подключении внешнего жесткого диска с помощью конвертора, теоретически, производительность должна соответствовать уровню производительности внешних коробочек с интерфейсом USB 2.0 с небольшими отличиями, обусловленными индивидуальными особенностями используемого контроллера. Кроме того, уровень производительности напрямую зависит от возможностей жесткого диска (скорости вращения, объема буфера, времени доступа и т.д.).
Кроме того, уровень производительности напрямую зависит от возможностей жесткого диска (скорости вращения, объема буфера, времени доступа и т.д.).
Для демонстрации возможностей конвертора мы использовали два 2.5” жестких диска. Первый, современный – Hitachi Travelstar , объемом 60 Gb и скоростью вращения 5400 RPM , и наш старенький 2 Gb диск Toshiba со скоростью 4200 RPM , а может быть и еще меньше, сейчас уже ни кто не может вспомнить этот параметр точно. В результате, мы получили следующее.
Как вы можете видеть, при использовании жесткого диска Hitachi Travelstar мы получаем максимально возможную производительность для шины USB 2.0, со средней скоростью чтения/записи – 19/14 Mb/s . Это примерно в два раза ниже, чем скорость чтения для жесткого диска, подключенного по шине IDE внутри ноутбука – 29 Mb/s .
Что же касается возможностей нашего старенького диска Toshiba , то он из-за своих низких скоростных параметров показал среднюю скорость чтения/записи всего 5/4 Mb/s , что явно недостаточно по современным меркам, однако будет вполне достаточно для использования старых накопителей как временных хранилищ.
Заключение…
В заключение нашего обзора нового, универсального конвертора IDE – USB , мы хотим отметить, что благодаря своей простой конструкции, универсальности, и простоте подключения это устройство будет незаменимым помощником для многих из нас. Особенно этот конвертор порадует пользователей ноутбуков, которые за 15$ получают возможность быстро и просто подключить внешний жесткий диск, без необходимости использования внешней коробочки. Кроме того, это устройство будет не плохим подарком.
Мы благодарим компанию «Data Storage» (http://www.dsg.ru) за помощь, оказанную при подготовке этого материала. По вопросам консультаций, а так же приобретения MP3onChannel, обращайтесь по телефонам в Москве: (095) 150-8413, 150-8418, 150-8414.
Как подключить дисковод в компьютер
В данный момент все меньше пользователей нуждается в установленном в компьютере дисководе, поскольку вся информация передается по сети или хранится на более удобных носителях (жесткие диски или флешки). Однако старые болванки CD/DVD все еще актуальны, например, производители комплектующих и периферийных девайсов в комплекте поставляют диск с драйверами и вспомогательным ПО для своих продуктов. Помимо этого, может возникнуть желание прочесть записанную ранее информацию, хранящуюся на подобном диске. Потому некоторые задаются вопросом подключения дисковода к компьютеру. Далее мы опишем выполнение этой процедуры, рассмотрев все доступные методы.
Однако старые болванки CD/DVD все еще актуальны, например, производители комплектующих и периферийных девайсов в комплекте поставляют диск с драйверами и вспомогательным ПО для своих продуктов. Помимо этого, может возникнуть желание прочесть записанную ранее информацию, хранящуюся на подобном диске. Потому некоторые задаются вопросом подключения дисковода к компьютеру. Далее мы опишем выполнение этой процедуры, рассмотрев все доступные методы.
Подключаем дисковод к компьютеру
Большинство юзеров привыкло к тому, что дисковод монтируется в корпус ПК либо является встроенным в ноутбук. Однако изначально он представляет собой самостоятельное комплектующее, которое можно подсоединить и отдельно, используя специальные переходники или дополнительные средства. Поэтому мы предлагаем ознакомиться со всеми методами подключения, чтобы выбрать наиболее подходящий для себя.
Способ 1: Подключение к материнской плате
Самый стандартный способ — присоединить дисковод к материнской плате. Для этого вам совсем необязательно иметь соответствующий слот в корпусе, ведь кабели, идущие от комплектующего к разъему на системной плате, можно вывести за пределы коробки, положив привод рядом. Успешное соединение требует от пользователя наличия не только самого устройства, но и свободного разъема SATA или IDE на плате, а также специальные кабели. Детальнее об этом методе мы предлагаем прочесть в отдельном нашем материале от другого автора, перейдя по указанной ниже ссылке.
Для этого вам совсем необязательно иметь соответствующий слот в корпусе, ведь кабели, идущие от комплектующего к разъему на системной плате, можно вывести за пределы коробки, положив привод рядом. Успешное соединение требует от пользователя наличия не только самого устройства, но и свободного разъема SATA или IDE на плате, а также специальные кабели. Детальнее об этом методе мы предлагаем прочесть в отдельном нашем материале от другого автора, перейдя по указанной ниже ссылке.
Подробнее: Подключение дисковода к материнской плате
Однако такой вариант невозможно осуществить обладателям ноутбуков или тем, у кого нет подходящего разъема на материнской плате. В таком случае мы рекомендуем обратить внимание на два следующих альтернативных метода.
Способ 2: Использование переходников
Наверняка вы слышали о методах подсоединения жестких дисков с помощью специальных переходников, например, SATA-USB. Такой вариант позволяет из любого внутреннего накопителя сделать внешний. Примерно такая же схема работает и с оптическими приводами. Строение у переходника достаточно простое — с одной стороны он подсоединяется к дисководу, а другая имеет выход USB для подключения к компьютеру. На изображении ниже вы видите пример внешнего вида подобного кабеля.
Примерно такая же схема работает и с оптическими приводами. Строение у переходника достаточно простое — с одной стороны он подсоединяется к дисководу, а другая имеет выход USB для подключения к компьютеру. На изображении ниже вы видите пример внешнего вида подобного кабеля.
После соединения устройство сразу же отобразится в операционной системе, однако если этого не произошло, придется искать решение этой проблемы, о чем подробнее мы напишем далее.
Сейчас многие дисководы все еще имеют устаревший интерфейс IDE, что делает невозможным его подключение с помощью переходника SATA. При наличии такого устройства понадобится приложить немного больше усилий, поскольку IDE-USB работает немного по другому принципу. Подобный переходник имеет в комплекте блок питания, подключаемый в соответствующий порт на оптическом приводе. Рядом уже идет кабель к IDE. После этого кабель питания вставляется в розетку 220 Вольт и запускается привод. Обычно такие переходники стоят намного дороже SATA-USB, поскольку имеют сложное крепление. С подключением справится даже неопытный пользователь, поэтому не имеет смысла детально описывать эту процедуру. Мы лишь покажем, как выглядит такая связка на примере жесткого диска (он имеет точно такое же внешнее подключение, что и дисковод).
С подключением справится даже неопытный пользователь, поэтому не имеет смысла детально описывать эту процедуру. Мы лишь покажем, как выглядит такая связка на примере жесткого диска (он имеет точно такое же внешнее подключение, что и дисковод).
Способ 3: Приобретение внешнего DVD-привода
Если сейчас у вас в наличии находятся только диски и стоит вопрос о приобретении привода с дальнейшим его монтированием в ПК, советуем обратить внимание и на специальные внешние модели. Они занимают намного меньше места, поскольку почти все модели тоньше стандартного дисковода и не требуют приобретения дополнительных кабелей с подачей электроэнергии. Коробка выглядит аккуратно, а в комплекте идет нужный USB-провод. Вы лишь вставляете его в порт на ПК и устройство сразу же готово к работе.
Однако может потребоваться дополнительная инсталляция драйверов. Детальнее об этом написано в инструкции девайса или на странице производителя модели. Обычно такая установка проходит быстро и просто — скачиваете с официального сайта EXE-файл, запускаете его и следуете отобразившимся инструкциям.
При выборе подобных моделей обращайте внимание на технические характеристики, поскольку некоторые из них способны только прочесть диск, они не выполняют запись или перезапись.
Решение проблем с отображением подключенного привода
Не всегда подсоединение дисковода проходит успешно. При использовании внешних устройств в первую очередь рекомендуется проверить надежность закрепления проводов в разъемах, а также убедиться в работоспособности самого дисковода и кабеля по отдельности. Все дальнейшие действия расписаны максимально развернуто в отдельной нашей статье. Там вы найдете причины неполадок и варианты их исправления.
Читайте также: Решаем проблему с отсутствием дисковода в Windows
В рамках этой статьи мы постарались подробно рассказать обо всех известных способах подключения дисковода к компьютеру. Как видите, варианты достаточно разнообразные, поэтому любой пользователь найдет оптимальный и сможет приступить к работе с DVD-приводом.
Опишите, что у вас не получилось. Наши специалисты постараются ответить максимально быстро.
Помогла ли вам эта статья?
ДА НЕТКак Установить и Подключить Второй Жесткий Диск в Компьютер или Ноутбук, Чтобы Их Видела Система Windows?
Ну вот, настало время, когда и мне уже не хватает места на жестком диске моего ноутбука на операционной системе Windows. Из-за большого количества отснятого материала для видеокурсов, уроков, графики и всего остального не спасает даже внешний 2х террабайтный накопитель. И в связи с этим я решил поделиться с Вами некоторыми идеями и инструкциями, как установить на компьютер или ноутбук два жестких диска и подключить их к разъему SATA так, чтобы оба были видны в Windows 10 или 7.
Как подключить жесткий диск в компьютер на Windows?
Со стационарным компьютером дело обстоит намного легче, чем с ноутом, поэтому давайте начнем с него. Итак, вы уже знаете, как выбирать жесткий диск, на какие характеристики опираться при покупке, поэтому оставим эту тему за рамками сегодняшней статьи.
Итак, вы уже знаете, как выбирать жесткий диск, на какие характеристики опираться при покупке, поэтому оставим эту тему за рамками сегодняшней статьи.
- Прежде всего, еще перед покупкой, вы должны были разобраться, какие свободные разъемы для подключения дисков имеются на вашей системной плате — старый IDE или одна из разновидностей SATA.
- И второе — какие свободные разъемы питания имеются на Блоке питания.
Современные хард-диски, материнки и БП работают с разъемами типа SATA. Однако, если на блоке питания они все уже заняты, то позаботьтесь также о покупке переходника Molex-SATA, чтобы подключить ваш второй диск к питанию типа Molex.
Если же вы хотите задействовать вторым старый хард диск с подключением к материнской плате типа «IDE», а последняя у вас новая и уже не имеет такого входа, то покупаем переходничок с IDE на SATA.
Другой вариант подключить жесткий диск к компьютеру, в котором нет для него соответствующего разъема, — использовать специальный IDE-SATA контроллер PCI. Плюс его в том, что с ним можно как подключить старый IDE диск к новой плате, так и новый SATA диск к старой материнке. Выглядит он как карта расширения, которая вставляется в слот PCI на системной плате и добавляет к ней поддержку работы с IDE устройствами. Напомню, что к стандартному шлейфу можно подсоединить сразу два диска или дисковода.
Плюс его в том, что с ним можно как подключить старый IDE диск к новой плате, так и новый SATA диск к старой материнке. Выглядит он как карта расширения, которая вставляется в слот PCI на системной плате и добавляет к ней поддержку работы с IDE устройствами. Напомню, что к стандартному шлейфу можно подсоединить сразу два диска или дисковода.
Допустим, вы уже выяснили все свои нюансы, приобрели второй жесткий диск и при необходимости переходники, и теперь надо его установить в корпус и подключить к материнской плате и блоку питания. Сначала закрепляем винчестер в специальной корзине в корпусе, либо вставляем его по направляющим и закрепляем специальным крепежом или обычными винтами — в зависимости от конструкции корпуса компьютера.
После этого подключаем «маленький» SATA к соответствующим разъемам на задней части диска и на материнской плате, а в розетку SATA большего размера (для питания) вставляем либо переходник, соединенный с кабелем от блока питания, либо непосредственно кабель БП с SATA вилкой. Делаем это осторожно, чтобы не сломать розетку на жестком диске, так как снизу ограничителя нет и можно легко отломать кусок платы с контактами этого разъема.
Делаем это осторожно, чтобы не сломать розетку на жестком диске, так как снизу ограничителя нет и можно легко отломать кусок платы с контактами этого разъема.
На приведенном ниже скриншоте зелеными стрелками обозначены широкие SATA, подключающие второй жесткий диск к блоку питания, а красными — узкие, которые идут к материнке.
Да, не забудьте, что все подключения нужно делать при отключенном от розетки БП, либо при выключенном тумблере питания, если таковой на нем имеется. Как видите — ничего сложного нет.
Как установить второй жесткий диск и подключить к ноутбуку?
Неужели возможно подключить к ноутбуку второй жесткий диск? Да, сегодня можно увеличить объем места не только на стационарном ПК, но и в ноутбуке. И для этого совсем необязательно заменять стандартный жесткий диск, который уже в ноуте имеется. А следовательно, не придется столкнуться со всеми сопутствующими проблемами, такими как перенос файлов и переустановка Windows и всех программ на новый винчестер.
Второй жесткий диск в ноутбук размером 2.5 дюймов подключается при помощи специального переходника, который устанавливается вместо нотбучного DVD привода. Согласитесь, сейчас этим устройством почти никто не пользуется. А при необходимости просмотра дисков всегда можно воспользоваться внешним, подключаемым по USB.
Вот таким образом выглядит данный переходник, изобретенный (или скопированный?) китайцами:
В интернет-магазинах его можно найти по названию «2nd SSD HDD HD Hard Disk Driver Caddy SATA for 12.7mm CD / DVD-ROM Optical Bay». Внутри и снаружи этого адаптера имеется разъем для подключения диска и для подключения самого переходника к плате ноутбука.
Итак, вставляем винчестер в адаптер. Возможно, также еще придется прикрутить самостоятельно крепление к задней стороне адаптера, за которое он будет привинчиваться к корпусу ноута.
Возможно, также еще придется прикрутить самостоятельно крепление к задней стороне адаптера, за которое он будет привинчиваться к корпусу ноута.
Далее ищем на корпусе ноутбука где-то по центру со стороны DVD привода винт крепления. Возможно, для этого придется также снять крышку. Вывинчиваем его и вытаскиваем дисковод.
И на его место вставляем адаптер и точно также закрепляем тем же винтом. После этого в меню «Компьютер» появится новый жесткий диск, который после форматирования можно полноценно использовать.
Как установить в компьютер 2 жесткий диск маленького размера?
Говоря о подключении жесткого диска нельзя не затронуть и такую проблему, с которой иногда сталкиваются пользователи, когда есть необходимость установить винчестер или SSD 2.5″ в компьютер, в корпусе которого имеются крепления только под стандартные диски размером 3.5″. На этот случай также имеются специальные переходники, в котором можно такой хард закрепить и вставить в штатное место под диски большего диаметра.
Что делать, если система Windows не видит второй жесткий диск и он не запускается с компьютером?
Еще одна распространенная проблема, с которой можно столкнуться при установке дополнительного винчестера в компьютер, это когда Windows не видит второй жесткий диск. Почему он не запускается вместе с системой?
Прежде всего, если вы используете переходник, то дело может быть в нем. Используйте заведомо исправные адаптеры.
Если же вы его не использовали или ваш переходник рабочий, то все дело скорее в настройках BIOS. Точнее, неправильно задан режим работы контроллера жестких дисков компьютера, из-за чего он не загружается в системе Windows.
- Перезагружаем ПК или ноутбук и при появлении первых надписей на экране зажимаем клавишу для перехода в BIOS (Del, F10 или какая-то еще, в зависимости от вашей модели)
- Заходим в BIOS и ищем пункт «SATA Controller» (или SATA ATA/IDE/Raid Config, Mass Storage Controll или что-то еще типа того для установки режима работы HDD).

- Если вы подключили к материнской плате диск с по кабелю SATA и при этом на компьютере установлена современная операционная система Windows 10, 7 или 8, то в данном пункте может быть активирована позиция AHCI, IDE, Native или Enchansed. При этом
только в режиме AHCI будет достигаться максимальная скорость передачи данных с диска. - Если же более старая Windows, или если винчестер подключался то только IDE, Native или Enchansed.
- Также должны быть активированы (Enabled) сами контроллеры дисков.
Приведу пару скриншотов из разных BIOS с данными настройками:
Если в вашем компьютере 2 жестких диска (или диск + DVD привод) и оба они подключены по шлейфам IDE, то проблема может заключаться в неправильной их настройке между собой. Если у вас как раз такое подключение и в BIOS вы видите следующую картинку:
то это ваш случай. В данной конфигурации (когда оба по IDE подключены) один диск должен быть Master, то есть главный, тот на котором Windows, а другой Slave, то есть второстепенный.
Настраивается этот приоритет при помощи специальной перемычки (джампера), устанавливаемой на контакты на задней части корпуса.
Все возможные положения данной перемычки и их режимы описаны как правило на наклейке на корпусе диска. У разных производителей они могут отличаться.
Из нашей таблицы мы видим, что если на диске установлен Windows и он у нас будет главным (Master), или если он используется один, то ставим перемычку на первые 2 вертикальных контакта. Если же второстепенным (Slave) то перемыку снимаем вовсе.
Проделываем это с нашими винчестерами и снова заходим в BIOS. Теперь они автоматически определятся материнской платой компьютера. Должна нарисоваться такая картинка
После чего Windows увидит, что к компьютеру подключен второй жесткий диск, и с ним можно будет работать.
Спасибо!Не помоглоЦены в интернете
Александр
Опытный пользователь и большой любитель WiFi сетей, компьютерной техники, систем видеонаблюдения, беспроводных гаджетов и прочей электроники. Выпускник образовательного центра при МГТУ им. Баумана в Москве. Автор видеокурса «Все секреты Wi-Fi»
Выпускник образовательного центра при МГТУ им. Баумана в Москве. Автор видеокурса «Все секреты Wi-Fi»
Задать вопрос
Как установить SSD в ноутбук вместо DVD привода – подробная инструкция
Каждый пользователь хотел бы установить на свой ПК современный SSD диск для лучшей продуктивности и более высокой скорости работы системы. Поставить твердотельный накопитель на компьютер невероятно просто, и сам процесс обычно не сопровождается какими-либо трудностями.
Кстати, ранее была похожая статья, но в ней мы устанавливали SSD вместо обычного жесткого диска, для этого всего лишь нужно было снять небольшую крышку на задней части корпуса, что не создает никаких трудностей.
Но установить SSD в ноутбук вместо DVD привода, гораздо сложнее, ведь его для начала нужно аккуратно разобрать. И у многих пользователей на этом этапе уже возникают трудности. Так давайте разберем весь процесс более подробно.
Что необходимо для установки?
Для начала следует ознакомиться с характеристиками вашего ноутбука чтобы понять, какие комплектующие нужно приобрести. Как показывает практика, в большинство современных моделей с CD приводом можно легко поставить дополнительный жесткий диск. Поэтому проблем возникнуть не должно.
Как показывает практика, в большинство современных моделей с CD приводом можно легко поставить дополнительный жесткий диск. Поэтому проблем возникнуть не должно.
Перед началом следует убедиться, что вы обзавелись всем необходимым для полноценной работы.
Вам потребуется:
- SSD накопитель с форм фактором 2.5”.
- Инструменты для того чтобы разобрать ноутбук. Так как головки всех винтов одинаковые, зачастую требуется маленькая крестовая отвертка.
- Пластмассовый медиатор, обычная банковская карта или любой другой подобный предмет для вскрытия корпуса. Главное чтобы он был без острых углов, чтобы не повредить шлейфа.
- Карман (переходник, салазки) для замены привода на 2.5”.
Отдельное внимание нужно обратить на последний пункт, поэтому давайте разберем его более подробно
Как выбрать адаптер?
Размер дисковода бывает двух видов и отличается по своей толщине – 9,5мм и 12,7мм. Перед покупкой переходника, внимательно измерьте толщину вашего дисковода и только потом покупайте соответствующий адаптер. В противном случае, переходник SSD диска попросту не влезет в ноутбук на место DVD привода.
В противном случае, переходник SSD диска попросту не влезет в ноутбук на место DVD привода.
Также следует обратить внимание на интерфейс, с помощью которого подключается привод. Если интерфейс SATA, то используя адаптер с переходником на mSATA, вы легко поставите SSD вместо дисковода. Но если ваш DVD-привод подключается по IDE, а это устаревшая технология, то для подключения ССД вам потребуется переходник с IDE на SATA.
Как уже было сказано выше, адаптеры отличаются только толщиной, в то время как форма и ширина у них одинакова. В комплекте с переходником обычно идет одноразовая отвертка, винты для крепления винчестера и пластиковая крышка. Последняя нужна для установки на переходник, чтобы закрыть свободное пространство, которое образовывается после снятия дисковода.
Разборка ноутбука
После того, как мы приготовили все необходимое для замены и приобрели подходящий переходник для ССД, можно приступать к вскрытию ноутбука с последующей заменой привода.
Сделать это можно следующим образом:
- Выключаем ноутбук и ждем, пока он полностью выключится.
- Переворачиваем и извлекаем батарею.
После того, как батарея будет отключена, нужно снять установленный жесткий диск.
Для этого:
- Откручиваем винты и снимаем крышку на другой от батареи стороне.
- Для того чтобы снять крышку необходимо поддеть ее и приподнять.
Под крышкой располагается винчестер и модули памяти. Нам нужно снять именно жесткий диск, так как на его место будет установлен твердотельный накопитель.
Если вы спросите, почему именно сюда мы устанавливаем ССД, а не вместо привода, то этому есть простое объяснение.
Когда скорость шины, к которой подсоединен жесткий диск быстрее (в данном случае жесткий диск подключен по SATA 3, в то время как у дисковода SATA 2), то SSD устанавливается на место HDD.
Чтобы правильно снять накопитель необходимо точно следовать следующей инструкции:
- Откручиваем винты, с помощью которых он закреплен.

- Двигаем винчестер в левую сторону и аккуратно извлекаем его из корпуса.
- Затем вытаскиваем жесткий диск из крепежной рамки и откладываем в сторону. К нему мы еще вернемся.
- В крепежную рамку устанавливаем SSD накопитель.
- После этого устанавливаем наш старый винчестер в переходник. На нем есть небольшая инструкция по поводу того, как правильно закрепить винчестер.
Откладываем оба накопителя в сторонку, к ним мы еще вернемся.
Снятие верхней крышки
Теперь нам необходимо снять верхнюю крышку ноутбука, открутив все фиксирующие винты. Следует учесть тот факт, что они бывают разных размеров и обязательно нужно запомнить, откуда они были выкручены.
После того, как все винты будут откручены, дело остается за медиатором. Теперь необходимо отделить нижнюю и верхнюю часть ноутбука. Нужно быть предельно осторожным при вскрытии, так как большинство моделей обладают не надежными защелками, которые легко могут сломаться. Проверьте еще раз, все ли винты были откручены, иначе есть риск повредить корпус устройства.
Для снятия крышки нужно вставить медиатор в щель, которая находится между верхней и нижней крышкой, и медленно провернуть его, чтобы отщелкнуть защелки, находящиеся внутри корпуса. Начинать следует с передней части ноута, где располагаются световые индикаторы. Необходимо пройтись медиатором по периметру всего корпуса.
После того как вы отделите верхнюю крышку от нижней, ни в коем случае резко не поднимайте ее вверх. Обе части связаны шлейфами, и вы можете повредить их.
При работе с некоторыми устройствами не приходится отсоединять шлейфы, так как иногда заменить DVD привод получается без снятия верхней части устройства, что в значительной мере может сэкономить ваше время.
DVD-привод
Теперь откручиваем DVD-привод. Нам понадобится короткая отвертка, чтобы открутить шуруп, с помощью которого дисковод крепится к корпусу. После того, как он будет выкручен, можно без каких-либо проблем изъять привод.
Затем снимаем с DVD-дисковода пластмассовую крышку. Чтобы сделать это, его нужно открыть. Для этого потребуется скрепка или иголка. Находим на передней панели устройства небольшое отверстие и вставляем туда скрепку. После легкого нажатия каретка привода выедет из корпуса, и вы получите полноценный доступ к его нижней части и сможете без проблем отделить заглушку от каретки.
Чтобы сделать это, его нужно открыть. Для этого потребуется скрепка или иголка. Находим на передней панели устройства небольшое отверстие и вставляем туда скрепку. После легкого нажатия каретка привода выедет из корпуса, и вы получите полноценный доступ к его нижней части и сможете без проблем отделить заглушку от каретки.
Как только заглушка будет извлечена, ее нужно будет поставить на переходник.
Далее снимаем с дисковода скобку, которая прикрепляет его к ноутбуку, и переставляем ее на наш переходник в то же место.
После этого устанавливаем адаптер на место ранее извлеченного нами привода и закручиваем крепящий винт.
Осталось перевернуть ноутбук нижней стороной и установить SSD диск на место старого HDD. Закрываем снятую в начале разборки крышку и закручиваем оставшиеся болты по периметру устройства, вставляем батарею.
Теперь ноутбук собран и готов к работе. Нами была проведена установка двух жестких дисков: старый HDD мы поставили в переходник и подключили вместо дисковода, а новый твердотельный накопитель вмонтирован на его место.
Программные настройки
Следующим этапом будет настройка Bios, а именно включение режима AHCI. Данный режим позволяет повысить скорость работы накопителя, в основном за счет преимуществ технологии NCQ. Также открываются и другие возможности, например, такие как горячая замена.
- Входим в Bios. Инструкция.
- Переходим в раздел «Main» и в опции «Configure SATA as» выставляем «AHCI». Название разделов могут отличаться в разных версиях Биоса, поэтому старайтесь искать похожие настройки.
- Сохраняем настройки «F10» и перезагружаем ПК.
Теперь вы знаете, как поставить ССД в ноутбук вместо старого DVD-дисковода, и сможете сделать это самостоятельно без каких-либо проблем, точно следуя нашей инструкции.
Кстати, полностью перенести систему без потери ее работоспособности можно с помощью специальных программ, например, таких как, Acronis Universal Restore, Macrium Reflect и других. Они обладают широким функционалом и помогут вам в сложившейся ситуации.
Тема полностью разобрана в этом видео
Необходим ли современному ноутбуку оптический привод
Каждый, кто следит за новостями в сфере компьютерной техники, должен знать, что за последние годы стала отчетливо просматриваться тенденция, когда мы постепенно отказываемся от компакт-дисков. Как и отказываемся от девайсов, работающих с ними. Отказываемся в пользу USB-накопителей, которые базируются на твердотельной памяти, то есть флешек.Достоинства флешек известны. Они небольшие. Они надежные, поскольку трудно поцарапать их рабочую поверхность. А еще отметим способность многократно перезаписывать данные. Действуют к тому же быстро.
А теперь мы поговорим об оптическом приводе, который все еще применяют в конструкции ноутбуков. И очень важно понять, для чего предназначен этот элемент и нужен ли он вообще.
И очень важно понять, для чего предназначен этот элемент и нужен ли он вообще.
Оптический привод – это тот самый дисковод, к которому мы так привыкли за долгие годы использования. Это его обычное название, которое мы обычно используем. В основу работы дисковода положен такой принцип.
Когда техника включена, то в специальный отсек помещается диск, на котором записана какая-то информация. Используя специальный механизм, дисковод задвигается внутрь вместе с диском, который помещен в него. После этого оборудование приступает к считыванию данных, предварительно записанных на носителе.
ВАЖНО! Информация оперативно считывается. Это происходит с применением специального лазера. Он осуществляет передачу данных в электронном формате. Данные он размещает в базу компьютера или ноутбука. В результате у пользователя появляется возможность распоряжаться полученной информацией на свое усмотрение.
Использование DVD-привода в современном ноутбуке
Старые технологии уходят в прошлое. Появляются новые технологии. Вот почему актуальность применения самой разной техники теряется на глазах. Дисководы становятся менее востребованными. И все более активно применяются съемные носители информации.
Появляются новые технологии. Вот почему актуальность применения самой разной техники теряется на глазах. Дисководы становятся менее востребованными. И все более активно применяются съемные носители информации.
Особую популярность они приобрели после того, как были изобретены USB-подключения. В связи с этим у пользователей появились вопросы о том, насколько пригодны и востребованы для использования функции оптического привода, когда мы говорим про современные модели ноутбуков.
Отметим, что вопреки всему, девайсы для работы с компакт-дисками по-прежнему активно применяются и в наши дни. Безусловно, в конкретном случае мы выбираем технику, исходя из того, что нам удобнее. Однако применение дисковода связано со многими преимуществами, о которых мы сейчас и расскажем.
— Предоставляется возможность быстро просматривать фильмы или документы, а также просматривать фильмы и слушать музыку, пока еще распространяемые именно на компактах, а не на флешках.
— Можно сохранять данные и создавать свои любимые коллекции приложений. Согласитесь, что все-таки не каждому дано вот так без проблем найти деньги для покупки дополнительного винчестера.
Согласитесь, что все-таки не каждому дано вот так без проблем найти деньги для покупки дополнительного винчестера.
— Это более надежный метод для того, чтобы защищать данные, когда применяешь разные варианты дисков.
— Есть возможность устанавливать операционную систему на тех машинах, которые не осуществляют поддержку корректной работы с USB-накопителями.
ВАЖНО! В целом эта опция полезна и в современных устройствах, которые считывают данные с самых разных источников информации. Особенно востребовано использование дисковода, когда не предоставляется возможность подключить к ноутбуку внешние накопители.
Обращаем внимание на то, что нередко дисковод применяют в качестве дополнительного слота для того, чтобы можно было работать с данными. Если не хватает разъемов USB, то этот вариант будет вполне подходящим.
Варианты оптических приводов
Сегодня есть самые разные приводы, отличающиеся по формату считываемых данных. По этому критерию принято различать такие типы оборудования:
По этому критерию принято различать такие типы оборудования:
— CD-дисковод – это самая ранняя модификация. Она нашла применение во многих стандартных девайсах. Различают CD-ROM и CD-RW с дополнительной возможностью записи информации.
— DVD-формат. Его также подразделяют на DVD-ROM и DVD-RW. Кроме чтения, предусмотрена возможность записывать информацию на носитель.
— Формат Blue-Ray, который может обеспечить обработку современных видео.
— HD DVD, предназначенный для того, чтобы воспроизводить файлы в высоком разрешении.
Среди всех этих вариантов, которые мы представили, необходимо внимательно делать выбор оборудования для совместимости с приводом. Нужно также обращать внимание на применяемый формат дисков для воспроизведения.
Как применяют ноутбуки без дисковода
Большинство современных ноутбуков уже не поставляют со встроенным дисководом. И надо признать, что становится проблемой для того, у кого есть оптический носитель, и необходимо его прочитать или записать.
В последнее время приводы ставят в ноутбуки очень редко. И тому есть простое объяснение. Дело в том, что пользователь в широком понимании этого слова обычно все же не применяет CD/DVD. И в то же время перед производителями стоит задача выпускать девайсы, которые должны быть как можно меньше и тоньше. И потому для дисководов найти место уже практически невозможно.
Что можно сделать, если все-таки у вас появилась необходимость прочитать диск?
— Прежде всего, нужно применить другой компьютер с дисководом для компакт-дисков. Скажем, вы копируете файлы с оптического носителя на флэш-накопитель, чтобы потом скопировать файлы с него на ноутбук, которому они необходимы. Однако данный тип установки идеальным не назовешь, если мы говорим про долгосрочную работу. Ко всему может отсутствовать доступ к другому компьютеру с дисководом.
— Когда файлы, находящиеся на вашем диске, одновременно есть и в глобальной сети (скажем, драйверы принтера), то в любой момент вам предоставляется возможность загрузить данное программное обеспечение с официального ресурса производителя в Интернете, как и с другого сайта загрузки драйверов.
— Цифровое программное обеспечение, приобретаемое вами в настоящее время, в любом случае можно загрузить с сайтов его распространителей. Вот почему приобрести программное обеспечение (такое, как MS Office или Adobe Photoshop) можно, даже не применяя дисковод. Например, Steam – это получивший популярность метод загрузки видеоигр для персонального компьютера.
ВАЖНО! Каждый из данных методов предоставляет возможность произвести загрузку через Интернет и произвести установку программного обеспечения так, что не понадобится дисковод.
Однако есть и внешние устройства для того, чтобы читать компакт-диски. Когда все-таки без дисковода для компакт-дисков вам не обойтись, то купите внешний дисковод, работающий точно так же, как внутренний, но который подключается к компьютеру снаружи через USB.
Это означает, что вам нужен будет незанятый USB-порт. Приобретать необходимо такой привод, который может функционировать с компакт-дисками стандартов CD, DVD (всех модификаций) и Blu-Ray.
Можно ли заменить дисковод в ноутбуке
Ноутбуки тем и хороши, что у них небольшие размеры. А еще ими удобно пользоваться. Ведь все под рукой – в полном смысле этих слов. Однако когда что-то сломается, то владельца часто ожидают большие проблемы. В том смысле, что придется искать подходящие комплектующие.Наверное, так сразу у вас не получится зайти в торговую точку и тут же приобрести оптический привод для вашего ноутбука. Все потому, что производители соблюдают свои внутренние стандарты.
У одних лоток выброса диска полноприводной. У других – только крышка снимается с защелки. Однако при этом очень важно то, что форма и габариты отличаются.
Вот почему даже в том случае, когда есть возможность подобрать нужную модель по питанию и интерфейсу, то это вовсе не гарантия того, что оптический привод физически возможно установить. Самый лучший вариант, когда девайс от того же производителя, продукцию которую применял ранее.
Бывают неординарные ситуации, когда вообще не предоставляется возможность подобрать замену. В таком случае можно купить внешний оптический привод для ноутбука, который подключается через USB.
В таком случае можно купить внешний оптический привод для ноутбука, который подключается через USB.
ВАЖНО! Иначе говоря, когда появилась необходимость произвести замену девайса, то для полной совместимости мы советуем брать с собой весь портативный компьютер, чтобы можно было проверить всё на месте.
Современные ноутбуки с DVD-приводом
Однако и сейчас отдельные производители, как и ранее, выпускают ноутбуки со встроенным дисководом, который способен воспроизвести старые DVD-диски и компакт-диски.По мере того, как растет популярность потоковых сервисов, может показаться, что встроенные DVD-накопители излишни для ноутбуков. Однако каждый, у кого плохое подключение к глобальной сети или большая коллекция дисков, может оценить такую гибкость компаний-производителей.
— Acer Aspire Timeline Ultra M3. Позиционируется как первый ультрабук c DVD-приводом. Имеет полноценный DVD-привод с лотком, который находится на левой стороне корпуса ноутбука.
— HP 15-rb068ur. Вариант бюджетный, но функциональный и стильный.
— ASUS VivoBook X543UB-DM937. Ноутбук тонкий и легкий. В корпусе несколько портов и разъемов, с помощью которых можно подключать внешние периферийные девайсы. Есть встроенный DVD-RW.
Замена DVD-привода в ноутбуке на SSD- или HDD-накопитель
У многих из нас наверняка есть ноутбук с DVD приводом, который практически никогда не используется. Заменив привод на SSD накопитель, можно существенно улучшить характеристики вашего компьютера. А также к ноутбуку можно подключить старый накопитель, который давно лежит на полке. В данной публикации я подробно расскажу как это сделать.
Для того чтобы смонтировать 2,5 дюймовый накопитель вместо DVD привода, для начала нужно приобрести специальный переходник, который называется Optibay. Они бывают двух размеров, поэтому для начала нужно снять DVD привод и замерять его толщину. Для этого нужно перевернуть ноутбук и открутить специальный фиксирующий винт, затем привод просто вытаскивается.
Для этого нужно перевернуть ноутбук и открутить специальный фиксирующий винт, затем привод просто вытаскивается.
После извлечения замеряем толщину привода и отправляемся покупать Optibay переходник. Всего существует два размера приводов с толщиной 9,5 и 12,7 миллиметров. У меня был DVD с толщиной 12,7 миллиметров, соответственно и Optibay заказываю такого же размера.
Я покупал Optibay здесь Резерв
Переходник стоит совсем недорого: около 3 долларов США. После распаковки полученной посылки мы видим сам Optibay, набор винтов для фиксации накопителя, отвертку и накладку на лицевую часть переходника.
Далее вставляем любой 2,5 дюймовый SSD или HDD накопитель в специальный слот в переходнике.
Сначала накопитель нужно правильно ориентировать и направить на разъемы подключения, а затем нажать со стороны правого торца одновременно толкая накопитель вперед и вниз.
После переворачиваем устройство и фиксируем накопитель при помощи винтов.
В моем случае я монтирую SSD накопитель от компании XrayDisk, который я ранее приобрел на Aliexpress. К слову, устройство пришло достаточно быстро и в полной сохранности, несмотря на небольшую помятость на коробке. У продавца можно выбрать любой интересующий вас объем памяти.
К слову, устройство пришло достаточно быстро и в полной сохранности, несмотря на небольшую помятость на коробке. У продавца можно выбрать любой интересующий вас объем памяти.
SSD покупал здесь Другие накопители
Итак, далее нужно смонтировать декоративную накладку на лицевую часть переходника.
Однако после установки Optibay на свое место в ноутбуке, стало очевидным, что нужно снять декоративную накладку со старого DVD привода, поскольку входящая в комплект накладка не подходит к моему компьютеру. Это сделать очень просто при помощи тонкой плоской отвертки.
После установки родной декоративной накладки ноутбук выглядит абсолютно как до всех манипуляций, однако имеет на своем борту дополнительный накопитель.
Теперь нужно включить компьютер. После загрузки, Windows автоматически установил драйвера на новый накопитель, однако поскольку мой накопитель новый, ему нужно назначить букву названия тома и отформатировать. Сделать это можно достаточно просто и быстро. Нужно открыть «панель управления», затем выбрать вкладку «администрирование», далее «управление компьютером». В появившемся окне выбираем «управление дисками».
Нужно открыть «панель управления», затем выбрать вкладку «администрирование», далее «управление компьютером». В появившемся окне выбираем «управление дисками».
Новый накопитель отмечен черным цветом. Нажимаем на нем правой кнопкой мыши и выбираем пункт меню «создать простой том». После в появившемся окне следуем нескольким пунктам, где производим форматирование и назначаем букву тому. Все теперь накопитель готов к полноценному использованию.
На этом все, дорогие читатели, надеюсь, данная публикация была полезна для вас, и вы почерпнули что-то для себя. Если у вас остались вопросы, задавайте их в комментариях и я постараюсь ответить. Также сделаю небольшую поправку: позже я переставил SSD накопитель на место основного диска и установил на него операционную систему, а штатный HDD установил в Optibay переходник. Таким образом, значительно ускорилась работа ноутбука в целом.
4 устаревшие функции Windows 10 по-прежнему поддерживает
Поскольку история Windows такая же, как у Windows, неудивительно, что операционная система (ОС) со временем приняла и отказалась от многих функций. Мы рассмотрели древние программы, которые все еще используются сегодня, а также старые инструменты Windows, на смену которым пришли новые функции. Но знаете ли вы, что Windows по-прежнему скрывает некоторые устаревшие функции?
Мы рассмотрели древние программы, которые все еще используются сегодня, а также старые инструменты Windows, на смену которым пришли новые функции. Но знаете ли вы, что Windows по-прежнему скрывает некоторые устаревшие функции?
Давайте посмотрим на некоторые старые, архаичные функции, которые все еще может выполнять Windows 10, которые большинство людей не использовали годами.
1.
 Дискеты
ДискетыДискеты хорошо иллюстрируют рост носителей информации.Самая последняя разновидность гибких дисков размером 3,5 дюйма вмещает жалкие 1,44 МБ. Этого недостаточно даже для средней песни в формате MP3!
В самом деле, даже имея в телефоне всего 16 ГБ памяти, вы носите с собой эквивалент 11 111 дискет.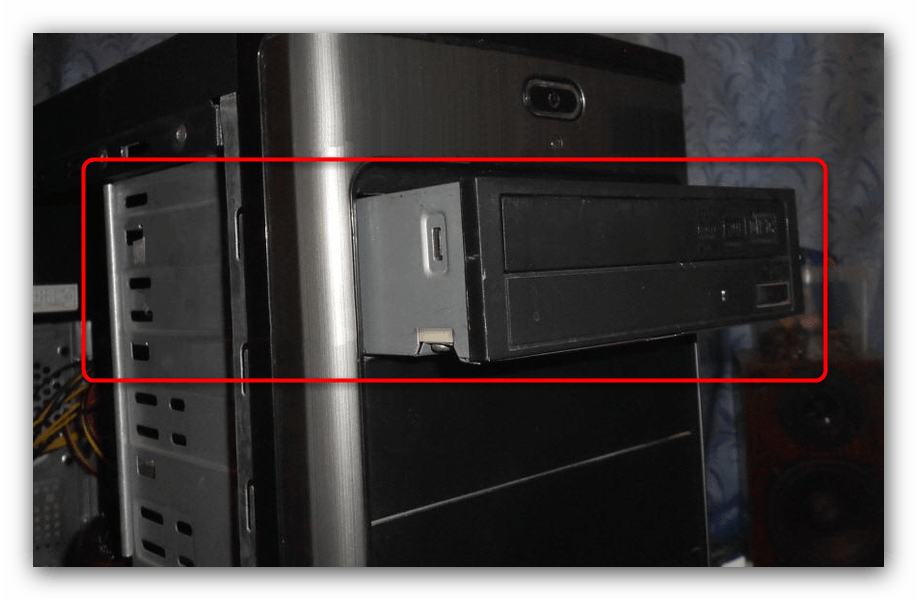 Хотя 99 процентов пользователей перешли на твердотельные накопители, USB-накопители и даже компакт-диски для хранения своих данных, Windows 10 по-прежнему может работать с гибкими дисками.
Хотя 99 процентов пользователей перешли на твердотельные накопители, USB-накопители и даже компакт-диски для хранения своих данных, Windows 10 по-прежнему может работать с гибкими дисками.
Конечно, вы не найдете новенького компьютера с дисководом для гибких дисков. Вместо этого вы можете использовать дискеты с внешним устройством чтения, которое подключается к USB-порту. Если это новая модель, Plug and Play должен включить ее, как только вы подключите ее к компьютеру. Более старые могут потребовать от вас найти обновленные драйверы, чтобы они работали с Windows 10. Вы можете купить USB-устройство чтения гибких дисков в Amazon по довольно низкой цене, если у вас его нет.
Вместо этого вы можете использовать дискеты с внешним устройством чтения, которое подключается к USB-порту. Если это новая модель, Plug and Play должен включить ее, как только вы подключите ее к компьютеру. Более старые могут потребовать от вас найти обновленные драйверы, чтобы они работали с Windows 10. Вы можете купить USB-устройство чтения гибких дисков в Amazon по довольно низкой цене, если у вас его нет.
Зачем тебе это нужно? Возможно, вы хотите поиграть в древнюю игру для DOS, в которой используются дискеты, или просто хотите попробовать, чтобы сказать, что играли. Если у вас есть старые дискеты, которые вы используете только для подстаканников, попробуйте найти для них более творческое применение.
Если у вас есть старые дискеты, которые вы используете только для подстаканников, попробуйте найти для них более творческое применение.
2.Коммутируемое подключение к Интернету
Думаете, у вас медленное интернет-соединение? Будьте благодарны, что вы не подключаетесь через коммутируемое соединение, которое Windows 10 все еще поддерживает. Откройте приложение Settings и перейдите в раздел Network & Internet , и вы увидите целую вкладку, посвященную Dial-up . Чтобы использовать модем, вам понадобится модем, который подключается к розетке на стене с помощью телефонного кабеля. Windows 10 проведет вас через добавление учетных данных для подключения через коммутируемое соединение в этом меню.
Откройте приложение Settings и перейдите в раздел Network & Internet , и вы увидите целую вкладку, посвященную Dial-up . Чтобы использовать модем, вам понадобится модем, который подключается к розетке на стене с помощью телефонного кабеля. Windows 10 проведет вас через добавление учетных данных для подключения через коммутируемое соединение в этом меню.
Если вы не знакомы, эта древняя форма доступа в Интернет использует модем для набора телефонного номера, который соединяет ваш компьютер с поставщиком услуг Интернета (ISP). В свое время это был революционный способ выхода в Интернет, о котором знают многие люди, которые использовали America Online (теперь AOL), как их интернет-провайдер. Однако по современным меркам он ужасно медленный. Коммутируемое соединение обеспечивает скорость около 56 Кбит / с, в то время как достаточно быстрое широкополосное соединение сегодня составляет 10 Мбит / с.
В свое время это был революционный способ выхода в Интернет, о котором знают многие люди, которые использовали America Online (теперь AOL), как их интернет-провайдер. Однако по современным меркам он ужасно медленный. Коммутируемое соединение обеспечивает скорость около 56 Кбит / с, в то время как достаточно быстрое широкополосное соединение сегодня составляет 10 Мбит / с.
Используя инструмент сравнения, мы видим, что загрузка файла размером 10 МБ (например, установщика программного обеспечения) займет около 25 минут при коммутируемом доступе, но всего восемь секунд при соединении со скоростью 10 Мбит / с. Увеличьте это до 100 МБ (размер короткого видео), и вам придется ждать четыре часа и девять минут при коммутируемом доступе. Та же самая загрузка займет около минуты 20 секунд при современном подключении.
Увеличьте это до 100 МБ (размер короткого видео), и вам придется ждать четыре часа и девять минут при коммутируемом доступе. Та же самая загрузка займет около минуты 20 секунд при современном подключении.
В районах с плохим покрытием доступ к Интернету по-прежнему осуществляется через модем. Таким образом, миллионы людей по-прежнему платят за недорогой коммутируемый доступ в Интернет AOL. Но если вы хотите пережить славные дни коммутируемого доступа без жалких скоростей, это расширение Chrome будет воспроизводить легендарный звук набора номера модема каждый раз, когда вы открываете браузер.
Таким образом, миллионы людей по-прежнему платят за недорогой коммутируемый доступ в Интернет AOL. Но если вы хотите пережить славные дни коммутируемого доступа без жалких скоростей, это расширение Chrome будет воспроизводить легендарный звук набора номера модема каждый раз, когда вы открываете браузер.
3.Режим совместимости с Windows 95
Когда приходит новая версия Windows, люди ожидают, что она будет работать со всеми их старыми устройствами и программами. По этой причине в Windows есть несколько специальных режимов, помогающих заставить старое программное обеспечение работать. Если вы щелкните правой кнопкой мыши любую программу, установленную на вашем компьютере, и выберите Properties , а затем перейдите на вкладку Compatibility , вы найдете эти параметры.
По этой причине в Windows есть несколько специальных режимов, помогающих заставить старое программное обеспечение работать. Если вы щелкните правой кнопкой мыши любую программу, установленную на вашем компьютере, и выберите Properties , а затем перейдите на вкладку Compatibility , вы найдете эти параметры.
Проверка Запустить эту программу в режиме совместимости для: позволяет выбрать предыдущую версию Windows для ее запуска. Когда вы это делаете, Windows применяет настройки для этой конкретной версии Windows, чтобы попытаться заставить ее работать. Большинство современного программного обеспечения отлично работает с текущими версиями Windows, но вы можете использовать эту функцию, например, если старые игры не работают.
Когда вы это делаете, Windows применяет настройки для этой конкретной версии Windows, чтобы попытаться заставить ее работать. Большинство современного программного обеспечения отлично работает с текущими версиями Windows, но вы можете использовать эту функцию, например, если старые игры не работают.
Что забавно (и древно), так это то, что Windows 95 включена сюда как опция. Мысль о том, что кому-то понадобится запустить программное обеспечение, разработанное для операционной системы 22-летней давности, комична, но вполне может относиться к бизнес-приложениям. Тем не менее, приятно видеть этот пережиток прошлого в Windows 10. Но это не сработает для старых 16-разрядных программ Windows 3.1, поскольку даже программное обеспечение для Windows 95 было 32-разрядным.
Мысль о том, что кому-то понадобится запустить программное обеспечение, разработанное для операционной системы 22-летней давности, комична, но вполне может относиться к бизнес-приложениям. Тем не менее, приятно видеть этот пережиток прошлого в Windows 10. Но это не сработает для старых 16-разрядных программ Windows 3.1, поскольку даже программное обеспечение для Windows 95 было 32-разрядным.
4.
 Факсы Windows
Факсы Windows Когда вы в последний раз отправляли факс? Помимо некоторых секторов бизнеса и государственного использования, факсимильные аппараты в значительной степени умерли. Из-за простоты электронной почты и облачного хранилища обмен файлами по факсу больше не эффективен. Таким образом, для большинства людей не стоит тратить впустую место на содержание факсимильного аппарата, если при необходимости вы можете бесплатно отправлять факсы со своего компьютера.
Из-за простоты электронной почты и облачного хранилища обмен файлами по факсу больше не эффективен. Таким образом, для большинства людей не стоит тратить впустую место на содержание факсимильного аппарата, если при необходимости вы можете бесплатно отправлять факсы со своего компьютера.
Но если у вас есть физический факс и модем для подключения к телефонной линии, вы будете счастливы узнать, что Windows изначально поддерживает факсимильную связь. Введите Fax в меню «Пуск», и вы увидите запись Windows Fax and Scan . Нажмите, чтобы посмотреть. Возможно, вы использовали эту же утилиту для сканирования изображений или документов на свой компьютер, но она также может использоваться в качестве инструмента для отправки факсов.
Введите Fax в меню «Пуск», и вы увидите запись Windows Fax and Scan . Нажмите, чтобы посмотреть. Возможно, вы использовали эту же утилиту для сканирования изображений или документов на свой компьютер, но она также может использоваться в качестве инструмента для отправки факсов.
Щелкните Новый факс , и вам будет предложено подключить факс-модем к вашему компьютеру. Как только это будет сделано, Windows проведет вас через отправку факса. Опять же, для большинства людей факс устарел и давно превзошел электронную почту. Но это повисло в Windows в нескольких версиях.
Как только это будет сделано, Windows проведет вас через отправку факса. Опять же, для большинства людей факс устарел и давно превзошел электронную почту. Но это повисло в Windows в нескольких версиях.
Держась за прошлое
В Windows 10 отказались от многих функций, которые больше не актуальны, и даже появились некоторые, которые расстроили людей. Но интересно видеть, что Microsoft сохранила эти четыре древние функции и не потребовала от вас усилий, чтобы воскресить их. Конечно, если они работали в предыдущих версиях Windows, их несложно перенести, но нам интересно, как долго эти функции будут сохраняться.
Но интересно видеть, что Microsoft сохранила эти четыре древние функции и не потребовала от вас усилий, чтобы воскресить их. Конечно, если они работали в предыдущих версиях Windows, их несложно перенести, но нам интересно, как долго эти функции будут сохраняться.
Будет ли в следующей версии Windows режим совместимости с Windows 95 и встроенная поддержка факсов и коммутируемых подключений к Интернету? Узнаем вовремя.
Чтобы получить больше удовольствия от функций Windows, ознакомьтесь с прошлыми функциями, которые мы не упускаем, или в основном забытыми программами Windows, которые все еще работают.
Вы нашли какие-либо другие древние функции, которые все еще поддерживает Windows 10? Вы пользуетесь какой-либо из четырех вышеупомянутых утилит? Расскажите нам, что вы думаете, оставив комментарий!
4 простых исправления ошибки повреждения кучи режима ядра в Windows 10 Это неприятная проблема, но ее легко исправить.
Бен — заместитель редактора и менеджер по адаптации в MakeUseOf.Он оставил свою работу в сфере ИТ, чтобы писать полный рабочий день в 2016 году, и никогда не оглядывался назад. В качестве профессионального писателя он освещал технические руководства, рекомендации по видеоиграм и многое другое уже более шести лет.
Более От Бена СтегнераПодпишитесь на нашу рассылку новостей
Подпишитесь на нашу рассылку, чтобы получать технические советы, обзоры, бесплатные электронные книги и эксклюзивные предложения!
Еще один шаг…!
Подтвердите свой адрес электронной почты в только что отправленном вам электронном письме.
Руководство по 3 лучшим внешним 3,5-дюймовым USB-флоппи-дисководам 2021
У вас тут валяется коробка старых дискет? Они могут содержать старые документы, изображения с ранней цифровой камеры или, может быть, даже некоторые классические игры, которые вы хотите запустить на эмуляторе. Вы не поверите, но не так давно дискеты считались лучшим способом хранения данных. Фактически, менее пяти лет назад новые настольные ПК все еще продавались с дисководами для гибких дисков.В некоторых отраслях до сих пор используется дорогостоящее специализированное оборудование, использующее дискеты, поэтому у вас должен быть способ доступа к данным.
Как получить доступ к информации на гибком диске? Вы можете попробовать взять старый компьютер, хотя это оставит вас в тупике с древней операционной системой, которая ограничивает доступ к современному программному обеспечению. Вы также можете найти внутренние диски для вашего рабочего стола, но они не особенно портативны. Скорее всего, лучший вариант — найти внешний USB-дисковод для гибких дисков.Их легко приобрести у множества производителей, так что вы можете совершить поездку по памяти и получить доступ к своим старым данным по цене меньше, чем бургер и пиво.
Скорее всего, лучший вариант — найти внешний USB-дисковод для гибких дисков.Их легко приобрести у множества производителей, так что вы можете совершить поездку по памяти и получить доступ к своим старым данным по цене меньше, чем бургер и пиво.
К сожалению, не все USB-дисководы гибких дисков созданы одинаково. 3,5-дюймовые гибкие диски были на рынке очень давно и использовались для самых разных целей. В зависимости от того, как вам нужно использовать свой, другой диск может быть лучше или хуже для этих целей. Мы углубились и протестировали несколько дисководов для гибких дисков.Сегодня мы разберем результаты трех лучших результатов и поможем вам выбрать тот, который лучше всего подходит для ваших нужд.
Dainty External USB 1.44MB 2x флоппи-дисковод
Девиз Dainty гласит: «Подключение по-разному», и это становится ясно, когда вы видите их линейку продуктов. В первую очередь они ориентированы на кабели, адаптеры и преобразователи, которые позволят вам получить доступ к информации, хранящейся практически на любом устройстве хранения. Что отличает их от конкурентов, так это то, что они стремятся модернизировать старое оборудование, и это очевидно по их внешнему USB-дисководу гибких дисков.Может показаться, что не так уж много можно сделать, чтобы перенести надежную старую дискету в 21-й век, но Dainty каким-то образом удалось это сделать.
Что отличает их от конкурентов, так это то, что они стремятся модернизировать старое оборудование, и это очевидно по их внешнему USB-дисководу гибких дисков.Может показаться, что не так уж много можно сделать, чтобы перенести надежную старую дискету в 21-й век, но Dainty каким-то образом удалось это сделать.
Дизайн
Портативность внешнего USB-дисковода гибких дисков Dainty является ключевым моментом. Дисковод едва ли больше, чем сама дискета, и это один из самых тонких дисководов на рынке. Он сделан из очень легкого и прочного пластика, который можно легко бросить в сумку или носить с собой, не создавая неудобства. Кабель закреплен, поэтому вам не нужно беспокоиться о его потере.Корпус очень минималистичный, в нем используется плоский черный цвет, за исключением стилизованного логотипа Dainty на верхней части накопителя. Спереди у вас есть кнопка извлечения, которая переходит в переднюю часть дисковода, когда диск не вставлен, но остается легкой, но твердой при нажатии, когда вам нужно извлечь диск. У вас также есть зеленый индикатор доступа, который показывает, когда диск используется.
У вас также есть зеленый индикатор доступа, который показывает, когда диск используется.
Производительность
Мы никогда не думали, что увидим высокопроизводительный дисковод для гибких дисков, но Dainty, похоже, это сделала.Этот диск рассчитан на 2x, что обеспечивает скорость чтения 1 Мбит / с на диске 1,44 МБ. На самом деле это дает возможность скопировать полностью полный диск примерно за 10 секунд. Это может показаться медленным по сравнению с современными дисковыми накопителями, но невероятно быстро, когда речь идет о дискетах.
Совместимость
Этот накопитель предназначен для работы со всеми версиями OSX на любом Mac на базе Intel. На устройствах Windows он будет поддерживать Windows XP, Windows 7, Windows 8 и Windows 10.Он полностью совместим со всеми этими операционными системами, поэтому вам не нужно устанавливать никаких дополнительных драйверов. Однако он не подходит для использования со старыми операционными системами, что ограничивает его использование в качестве замены неисправного диска на старом настольном ПК.
RAAYOO Внешний USB-дисковод для гибких дисков 3,5 дюйма
Эта компания предлагает широкий спектр внешних компьютерных периферийных устройств, в основном предназначенных для профессионального рынка. Это означает, что они совместимы с широким спектром компьютерного оборудования и созданы как скала.Если вы ищете что-то необычное, например портативный USB-диктофон или преобразователь VGA в композитный, RAAYOO, вероятно, станет одним из ваших первых вариантов.
Дизайн
Внешний дисковод для гибких дисков RAAYOO немного больше, чем другие на рынке, но все же сохраняет свой портативный дизайн. У него очень качественный корпус, а это значит, что вы сможете гнуть, сжимать и, как правило, перебрасывать этот привод, не рискуя повредить хрупкие внутренние детали.Качество сборки особенно заметно в приводном механизме. Вставляемые в нее диски реагируют с твердым «лязгом», и и кнопка выброса, и дверца привода кажутся твердыми и твердыми. Несмотря на почти полностью простой дизайн, на дверной заслонке и кнопке выброса есть лишь легкий серый акцент, который выделяет его среди конкурентов.
Производительность
Скорость чтения и записи этого дисковода полностью соответствует скорости других стандартных USB-дисководов гибких дисков. В зависимости от плотности вашего привода скорость может меняться.Со стандартной дискетой 1,44 МБ вы сможете читать и писать со скоростью в среднем 500 Кбит в секунду. Для старых дискет стандартной плотности скорость будет около 250 Кбит / с. Это означает, что типичное полное копирование диска занимает около 20 секунд, хотя можно ожидать, что скорость будет немного ниже с программным обеспечением, которое выполняет как операции чтения, так и записи, поскольку головка диска будет отставать при переключении. В среднем задержка для этого изменения составляет около 100 мс или 1/10 секунды.
Совместимость
Поскольку он разработан для профессионального использования, этот накопитель совместим с более широким спектром компьютеров, чем любой другой на рынке, за одним странным исключением. Для ПК вы можете использовать Windows 98, 98SE, 2000, XP, ME, 7, 8 и 10. Для Mac он совместим со всеми версиями OSX на компьютерах Intel и PPC. По какой-то странной причине он не будет работать с Macbook Retina 2015 года или новее.
Что касается дисков, этот привод также намного более совместим, чем у конкурентов.Он поддерживает как диски высокой плотности, известные как 2HD, так и диски низкой плотности, известные как DD. Диски 2HD могут хранить до 1,44 МБ, а диски DD — 720 КБ. Он также может напрямую обращаться к 80 секторам, поэтому к любым дискам, отформатированным с использованием устаревшей таблицы разделов, можно обращаться с использованием правильного программного обеспечения. Это не то, с чем вы обычно сталкиваетесь, но это необходимо, если вы используете эмуляторы с классическими играми или некоторые ранние программы MIDI, используемые на клавиатурах Casio.
Еще одна замечательная особенность — возможность использования в качестве загрузочного диска.Некоторые старые компьютеры не могут загружаться с больших карт памяти, поэтому флоппи-дисковод USB — один из лучших вариантов.
Zmarthumb Внешний USB-дисковод для гибких дисков 3,5 дюйма
Внешний USB-дисковод для гибких дисков Zmarthumb является одновременно доступным и простым. В нем есть все, что вам может понадобиться в обычном дисководе для гибких дисков, без лишних излишеств и дополнений.
Дизайн
По конструкции он похож на RAAYOO, но лишь немного больше, чем некоторые другие приводы гибких дисков на рынке.У него хороший длинный кабель, так что вы можете подключить его удаленно, если сочтете это необходимым. Он кажется довольно легким, намного большим, чем любой другой из протестированных нами дисков. В целом, конструкция проста и функциональна, предлагая вам все, что вы можете пожелать во внешнем дисководе гибких дисков.
Производительность
Хотя производитель заявляет о совместимости со стандартом USB 2.0, мы обнаружили, что это не повлияло на производительность. Он по-прежнему будет работать с любым компьютером, оснащенным USB-портом, но производительность будет стандартными 500 Кбит / с, которые вы ожидаете от любого другого дисковода гибких дисков.
Стоит отметить, что используемый длинный кабель USB может привести к ошибкам в данных. Производитель исправил это двумя способами. Во-первых, на кабеле есть фильтр для подавления магнитных помех. Во-вторых, данные передаются с большей скоростью. Единственным недостатком этого является то, что вам нужно убедиться, что накопитель получает всю необходимую мощность. Это означает, что он может не работать с USB-концентратором, на котором установлено много мощных устройств. Но пока вы подключаете его напрямую к компьютеру, у вас, скорее всего, не будет никаких проблем.
Совместимость
Этот диск будет работать с любым ПК с Windows 98 и выше, а также с Mac. Он также поддерживает Plug and Play, что означает, что он будет работать как в безопасном режиме, так и в качестве загрузочного устройства при необходимости. Он может работать с дисками любого размера, от DD (720Кб) до HD. (1.44Мб) К сожалению, его нельзя использовать со специальными форматами, с которыми вы можете столкнуться.
Итак, какой внешний USB-флоппи-дисковод мне выбрать?
Хотя эти три внешних дисковода гибких дисков являются лучшими на рынке, каждый из них подходит для различных приложений.В зависимости от того, как вы собираетесь использовать свой накопитель, вы можете выбрать другую модель.
Если у вас есть большая куча старых дисков и вы хотите создать резервную копию данных, вам, вероятно, будет лучше взять Dainty External Floppy Drive. Этот дисковод способен читать диски в два раза быстрее, чем у конкурирующих моделей, поэтому вы сможете создавать резервные копии всех своих данных в очень короткие сроки. Дискеты со временем ухудшаются, поэтому, вероятно, было бы неплохо начать резервное копирование сейчас и предотвратить потерю данных в будущем.
В качестве альтернативы, может быть, вы ищете дисковод для гибких дисков, чтобы починить некоторые старые компьютеры. В этом случае внешний дисковод для гибких дисков RAAYOO предоставит вам все необходимое. Основная причина, по которой вы захотите выбрать этот, — это его совместимость. Он будет работать с большим количеством компьютеров, чем любой другой накопитель на рынке, и, если возможно, может использоваться как загрузочное устройство USB. Многие из этих старых компьютеров не могут загружаться с компакт-диска, и их загрузочный носитель является только образом для дисководов гибких дисков, что делает эту модель очевидным выбором.
Хотите поиграть в старые игры или получить доступ к дискетам для специальных целей? Опять же, RAAYOO — ваш лучший выбор. Это единственный вариант для программного обеспечения, которое будет обращаться к нестандартным форматированным дискам посекторно, что делает его совместимым с любым программным обеспечением, которое считывает диски напрямую.
Наконец, возможно, вы ищете дисковод для гибких дисков, чтобы украсить старый ПК или Mac? Внешний флоппи-дисковод Zmarthumb идеально подходит для такого рода приложений, а его совместимость с функцией plug and play позволяет мгновенно запускать его на любом ПК с Windows.
Как использовать гибкий диск в Windows 10
Разработанная в 1960-х годах дискета , безусловно, ушла в прошлое. Но могут быть некоторые пользователи, которым по какой-то причине может потребоваться использование дискеты.
Дисководы для гибких дисков широко использовались в 1980-х, 1990-х и начале 2000-х годов, однако с изобретением компакт-дисков, DVD-дисков и внешних USB-накопителей со временем их использование со временем прекратилось. На большинстве современных ПК сегодня даже нет дисководов для гибких дисков. Более того, приводы CD / DVD также постепенно заменяются внешними USB-устройствами.
Зачем вам нужно использовать дискету в Windows 10?
Вы можете спросить, зачем нам вообще нужны дискеты. Возможно, некоторые старые любимые программы или процессы установки игр требуют использования дискеты. Тогда некоторые из других применений могут быть при разделении жесткого диска, доступе к командной строке или даже передаче файлов между виртуальными компьютерами. Или, может быть, вы хотите использовать его просто так!
Что ж, вы можете использовать физический дисковод гибких дисков или виртуальный дисковод гибких дисков.
Как использовать дисковод гибких дисков в Windows 10
Если у вас есть старый физический дисковод , который можно подключить к устройству, вам потребуется загрузить последнюю версию драйвера с веб-сайта Центра обновления Windows, чтобы использовать его с Windows 10. Подключите диск, откройте устройство Manager и выберите Сканировать на предмет изменений оборудования , а затем установите или обновите драйвер. Если это сработает, хорошо, в противном случае зайдите на сайт производителя и загрузите и установите последнюю версию драйвера устройства.
Если вы планируете купить новый, то уже сейчас на рынке доступно несколько USB-дисководов для гибких дисков: Plug and Play . и отлично работает на компьютере с Windows 10. Просто подключите устройство, дождитесь, пока устройство установит драйверы, и начните использовать дисковод гибких дисков в Windows 10 после завершения процесса.
Что такое виртуальный гибкий диск
Виртуальный гибкий диск — это образ диска, который хранится в виде файла на жестком диске вашего компьютера.Это замена традиционному дисководу гибких дисков, за исключением того, что он существует в виде файла, а не физического носителя, как раньше. Как следует из слова «виртуальный», виртуальный гибкий диск работает как образ диска, хранящийся в виде файла на жестком диске с той же буквой диска — A. Он работает так же, как файл образа CD, DVD или ISO. Вы создаете или загружаете виртуальную копию дискеты и монтируете ее.
Эти бесплатные инструменты позволяют создавать виртуальный образ Foppy-диска из файлов на вашем ПК, а также загрузочные образы с гибких дисков.
Создание виртуального гибкого диска в Windows 10
Ни один настольный компьютер или ноутбук сегодня не поставляется с физическим дисководом для гибких дисков, но есть несколько бесплатных инструментов, которые помогут вам создать виртуальную дискету в Windows 10/8/7. Вот некоторые из них, которые вы можете использовать.
1] Упрощенный виртуальный дисковод гибких дисков (VFD)
Simplified Virtual Floppy Drive монтирует файлы образов (. Image) как новые доступные для просмотра ресурсы компьютера. Программа позволяет монтировать файл образа гибкого диска как виртуальный дисковод и напрямую обращаться к его содержимому.Вы можете выполнять все обычные функции обычного дисковода для гибких дисков, такие как просмотр, редактирование, переименование, удаление и создание файлов на виртуальной дискете. Этот инструмент также позволяет форматировать и запускать программу на виртуальной дискете.
2] Драйвер виртуального диска ImDisk
ImDisk Virtual Disk Driver позволяет вам зарезервировать часть вашей оперативной памяти для создания на них виртуальных дисков с помощью файлов изображений. Это позволяет быстро и легко создавать устройства, форматировать, проверять ошибки, блокировать тома и отключать файловые системы.
Единственная часть, которой не хватает в этой программе, — это то, что она не удобна для пользователя, и для ее использования вам нужно использовать командную строку.
3] Magic ISO Maker
Magic ISO Maker — это программа для создания образов CD / DVD, которая может извлекать, редактировать, создавать и записывать файлы ISO. Этот инструмент можно использовать для создания образов гибких дисков из файлов, имеющихся на вашем компьютере. Вы также можете использовать этот инструмент для создания загрузочных образов с дискет, хотя для этого вам понадобится дисковод гибких дисков на вашем ПК.
Бесплатная версия программы поддерживает создание образов размером только до 300 МБ.
4] PowerISO
PowerISO — это еще один инструмент для обработки файлов образов CD / DVD / BD, который позволяет открывать, извлекать, записывать, создавать, редактировать, сжимать, шифровать, разделять и конвертировать файлы ISO, а также монтировать файлы ISO с помощью внутреннего виртуального диска, такого как дискета. Программа поддерживает файлы образов гибких дисков, такие как BIF, FLP, DSK, BFI, BWI, BIN, IMG и так далее.
В бесплатной версии пользователи могут создавать или редактировать файлы изображений размером до 300 МБ.
Ура!
- Теги: Бесплатное ПО, Windows 10
Что такое флоппи-дисковод?
Дисковод — это компьютерное оборудование, которое считывает данные с небольшого диска и записывает на него данные.
Самым распространенным типом дисковода для гибких дисков является 3,5-дюймовый дисковод, за которым, помимо других размеров, следует 5,25-дюймовый дисковод.
Дискета была основным методом передачи данных между компьютерами и внешнего резервного копирования файлов с конца 1900-х годов до начала 21 века.По большей части дисковод гибких дисков теперь полностью устарел.
Внешний USB-накопитель Sabrent 1,44 МБ. SabrentЭто более старое запоминающее устройство было заменено другими портативными устройствами и встроенным компьютерным оборудованием не только потому, что они более распространены и, следовательно, совместимы с другими устройствами, но и потому, что они более функциональны и могут хранить гораздо больше данных.
Привод оптических дисков, используемый для DVD, компакт-дисков и Blu-ray, является одним из часто используемых устройств, заменяющих дисковод для гибких дисков.
Флоппи-дисковод также известен как
У дисковода есть и другие названия, такие как дисковод гибких дисков, дисковод, дисковод гибких дисков, дисковод 3,5 дюйма и дисковод 5,25 дюйма.
Важные факты о дисководе гибких дисков
Хотя дисководы для гибких дисков по-прежнему являются компонентом некоторых существующих компьютеров, они по существу устарели, их заменяют недорогие флэш-накопители и другие портативные носители. Дисковод гибких дисков больше не является стандартным оборудованием в новых компьютерных системах.
Традиционные дисководы для гибких дисков, которые устанавливаются внутри корпуса компьютера, становятся все менее доступными. Как правило, лучший вариант использования дискеты на компьютере, на котором ее нет, — это использовать внешний диск, вероятно, на базе USB, как тот, что изображен выше.
USB-дисководы гибких дисков взаимодействуют с компьютером через USB-порт и работают так же, как и любые другие съемные устройства хранения данных, такие как внешние жесткие диски и флэш-накопители.
Физическое описание дисковода гибких дисков
Традиционный 3.5-дюймовый дисковод для гибких дисков — это размер и вес нескольких колод карт. Некоторые внешние версии USB лишь немного больше самих дискет.
На передней панели дисковода для гибких дисков есть слот для вставки диска и небольшая кнопка для его извлечения.
По бокам традиционного дисковода для гибких дисков имеются предварительно просверленные отверстия с резьбой для облегчения установки в отсек для 3,5-дюймового дисковода в корпусе компьютера. Установка также возможна в большем 5,25-дюймовом отсеке для дисководов с 5,25-на-3.5 кронштейн.
Дисковод гибких дисков установлен так, чтобы его конец с разъемами был обращен внутрь компьютера, а слот для диска — наружу.
Задняя часть традиционного дисковода гибких дисков содержит порт для стандартного кабеля, который подключается к материнской плате. Также здесь есть подключение для питания от блока питания.
Внешний дисковод гибких дисков будет иметь только то соединение, которое необходимо для его подключения к компьютеру, обычно это кабель с разъемом USB Type-A.Питание внешнего дисковода гибких дисков осуществляется через USB-соединение.
Дискеты и новые устройства хранения данных
Дискета хранит удивительно малый объем данных по сравнению с новыми технологиями, такими как SD-карты, флеш-накопители и диски.
Большинство дискет могут поддерживать только 1,44 МБ данных, что меньше, чем средний размер изображения или MP3! Для справки, небольшой USB-накопитель на 8 ГБ может вместить 8192 МБ, что более чем в 5600 раз превышает емкость дискеты.
Более того, 8 ГБ — это низкий уровень, когда речь идет о портативном хранилище. Некоторые действительно маленькие USB-накопители могут вместить до 512 ГБ или даже 1 ТБ или более, что говорит о том, насколько на самом деле устаревшие дискеты.
Даже SD-карты, которые можно разместить в телефонах, камерах и планшетах, имеют размер от 512 ГБ и больше.
Многие настольные компьютеры и ноутбуки имеют дисковод для загрузки или записи установочных дисков программного обеспечения, DVD-видео, музыкальных компакт-дисков, фильмов Blu-ray и т. Д.Компакт-диск позволяет хранить 700 МБ данных, стандартный DVD поддерживает 4,7 ГБ, а Blu-ray Disc может обрабатывать до 128 ГБ, если это четырехслойный диск. Внутренние накопители постепенно вытесняются из ноутбуков в пользу решений с подключением через USB.
Хотя было бы несправедливо сравнивать такие устаревшие технологии с современными, все же может быть забавно осознавать, что некоторые диски BD могут хранить почти в 100 000 раз больше данных, чем можно поместить на дискету 1,44 МБ.
Спасибо, что сообщили нам!
Расскажите, почему!
Другой Недостаточно деталей Сложно понятьКак получить доступ к вашему старому 3.5-дюймовые дискеты
Читательница Кристи написала эту головоломку:
«Я только что нашел коробку из-под обуви, полную 3,5-дюймовых дисков. Думаю, они были от моей старой цифровой камеры, но у меня нет возможности узнать, потому что у меня больше нет компьютера (или камеры), который мог бы их прочитать. Что я могу делать?»
Поговорим о путешествии по переулку памяти! За последние годы я ни разу не видел 3,5-дюймовые «дискеты», и я забыл, что некоторые ранние цифровые камеры действительно хранили изображения на таких носителях.
Однако излишне говорить, что на современных ПК нет дисководов для гибких дисков. (То же самое и с не очень современными.) Итак, как вы можете надеяться извлечь свои фотографии, документы WordPerfect и любые другие старые данные, которые могут оставаться на этих дисках?
Вы можете попробовать одолжить старый компьютер с дисковым накопителем, но тогда вы столкнетесь с проблемой переноса данных на свой собственный компьютер. В зависимости от возраста заимствованной машины у нее может не быть порта USB.
Нет, лучше просто потратить несколько долларов.Я сделал несколько покупок на Ebay и нашел множество 3,5-дюймовых внешних дисководов для гибких дисков, большинство из которых продается по цене от 10 до 15 долларов. Если вы не хотите участвовать в аукционе, Newegg также продает внешний дисковод для гибких дисков за 14,99 долларов с доставкой. (Просто не забудьте проверить отзывы пользователей, чтобы получить несколько советов по его использованию.)
Я думаю, что это довольно небольшая цена за простоту доступа к старым дискам на современном ПК. Просто подключите диск к USB-порту, и все будет в порядке. (Если у вас был опыт использования такого диска на новом ПК, поделитесь им в комментариях.)
Между прочим, через несколько лет я ожидаю ответить на тот же вопрос о компакт-дисках, так что уберите свои данные с этих младенцев сейчас. Есть большая вероятность, что на вашем следующем ПК не будет оптического привода, особенно если это ноутбук.
Ответственный редактор Рик Бройда пишет о деловых и потребительских технологиях. Обратитесь за помощью в решении проблем с компьютером по адресу [email protected] или попробуйте найти кладезь полезных людей на форумах PCWorld. Подпишитесь, чтобы получать информационный бюллетень Hassle-Free PC по электронной почте каждую неделю.
Примечание. Когда вы покупаете что-то после перехода по ссылкам в наших статьях, мы можем получить небольшую комиссию. Прочтите нашу политику в отношении партнерских ссылок для получения более подробной информации.Был ли в каких-либо портативных компьютерах встроенный 5-дюймовый дисковод для гибких дисков?
Как это часто бывает, это зависит от вашего определения портативного компьютера, которое тоже не является точным.Там есть много уровней размера и веса между громоздкой коробкой, такой как Compaq Portable, и компьютером размером с ноутбук. И только некоторые из них могут хорошо работать на коленях. Я бы не стал считать T1100 одним из них.
Тем не менее, с T1100 в качестве краеугольного камня, я думаю, что Morrow Pivot 1984 года и его преемник, Pivot II 1985 года, также продаваемый как Zenith Z-171, подходили бы. Это был клон ПК на базе 8088 с одним или двумя 5,25-дюймовыми дисками и мог работать от дополнительной аккумуляторной батареи.
(Изображение взято из Википедии)
Другим кандидатом может быть Visual Commuter 1083 1983 года.Хотя он больше похож на ноутбук, из-за традиционного стиля открытия экрана вместо клавиатуры, он намного больше, чем Morrow Pivot (* 2). Фактически, он такой широкий (и довольно низкий, меньше половины высоты), что делает 5,25-дюймовые диски похожими на 3,5-дюймовые
.(Изображение взято с Oldcomputers.net)
И, конечно же, есть то, что можно назвать форматом «Lunchbox» (* 1), наиболее известным по Compaq Portable III 1987 года, но представленным уже примерно в 1985 году тайваньскими производителями.Будучи чем-то более портативным, чем классические переносные сумки, и определенно более гибким из-за большого внутреннего пространства, он был довольно успешным с середины 80-х до середины 90-х годов, производя бесконечный поток вариаций, многие из которых включали 5,25-дюймовые приводы и батареи, даже в 1990-е годы.
(Взято с Oldcomputer.info)
Они (коробки для завтрака, а не 5,25 дюйма) до сегодняшнего дня занимали нишу для специальной конфигурации (например, для обслуживания встроенных систем) или портативных высокопроизводительных машин.
Несколько растянутым кандидатом был бы Apple IIc, такой как Тофро, упомянутый в комментарии. В отличие от предполагаемого, был доступен ЖК-дисплей (от Apple и сторонних производителей), а также аккумуляторы (сторонние производители). Тем не менее, ему не хватает портативности easy — по крайней мере, до того, как будет нанесен клей (или пакет) 🙂
(Взято из Музея устаревших компьютеров)
* 1 — По Тофро :))
* 2 — Размеры как ширина x высота x глубина
- Morrow Pivot: 32 x 25 x 14 см (12,8 x 9,8 x 5,5 дюймов)
- Commuter 1083: 45 x 9 x 38 см (18 x 3,5 x 15 дюймов)
- Compaq Portable III: 41 x 25 x 20 см (16 x 10 x 8 дюймов)
Дискета — Простая английская Википедия, бесплатная энциклопедия
Дискета (или 3 1/2 дискеты по сегодняшнему стандарту) — это съемный магнитный носитель.Дискеты используются для перемещения информации между компьютерами, ноутбуками или другими устройствами. В некоторых ранних цифровых фотоаппаратах, электронных музыкальных инструментах и старых игровых консолях использовались гибкие диски. Дискеты вставляются в дисковод для гибких дисков или просто в дисковод для гибких дисков , чтобы обеспечить возможность чтения или сохранения данных.
На гибких дисках хранится гораздо меньше данных, чем на компакт-дисках или USB-накопителях. Обычный 3½-дюймовый диск может хранить 1,44 мегабайта данных. Обычно этого достаточно для простых текстовых документов.
Дискеты особого типа были созданы в конце 1980-х годов. Он мог хранить 2,88 МБ данных. Они не стали популярными. Гибкие диски большего размера стали доступны в 1990-х годах. Двумя наиболее популярными из них были диск Zip и диск Jaz производства Iomega.
Технология гибких дисков используется с начала 1970-х годов (8-дюймовая дискета была первой). Сегодня гибкие диски были заменены другими носителями информации, такими как USB-накопители. Дискеты и приводы больше не производятся, но по-прежнему широко доступны в виде новых старых запасов.
USB-дисковод гибких дисков. Его можно подключить к любому современному компьютеру.Дисковод гибких дисков (часто называемый дисководами «A» и «B» на компьютере под управлением DOS или Windows) может быть подключен к персональному компьютеру (ПК) или установлен на нем. Это часть компьютера, которая читает и записывает диск, который может быть удален. Диск, часто называемый гибким диском , используется для хранения файлов и переноса их с одного компьютера на другой с помощью дисковода гибких дисков. Привод гибких дисков считывает диск (или дискету), после чего пользователь может открывать и изменять файлы, сохраненные на диске.
| Формат дискеты | Год выпуска | Объем памяти (двоичные килобайты, если не указано) | Предлагаемая мощность |
|---|---|---|---|
| 8 дюймов (только чтение) | 1969 | 80 | ← |
| 8 дюймов | 1972 | 187.5 | 1,5 Мбит |
| 8 дюймов | 1973 | 256 | 256 КБ |
| 8-дюймовый DD | 1976 г. | 500 | 0,5 МБ |
| 5¼ дюйма | 1976 г. | 223 | ← |
| 8-дюймовый двусторонний | 1977 г. | 1200 | 1,2 МБ |
| 5¼-дюймовый DD | 1978 г. | 360 | 360 КБ |
| 3½ дюйма HP односторонняя | 1982 г. | 280 | 264 КБ |
| 3 дюйма | 1982? | 360? | ← |
| 3½ дюйма (DD на момент выпуска) | 1984 г. | 720 | 720 КБ |
| 5¼-дюймовый QD | 1984 г. | 1200 | 1.2 МБ |
| 3-дюймовый DD | 1984? | 720? | ← |
| 3-дюймовый Mitsumi Quick Disk | 1985 | от 128 до 256 | ← |
| 2 дюйма | 1985? | 720? | ← |
| 5¼-дюймовый перпендикуляр | 1986? | 100 МБ | ← |
| 3,5-дюймовый HD | 1987 г. | 1440 | 1.44 МБ |
| 3½ дюйма ED | 1991 г. | 2880 | 2,88 МБ |
| 3½ дюйма LS-120 | 1996 г. | 120,375 Мбайт | 120 МБ |
| 3½ дюйма LS-240 | 1997 | 240,75 МБ | 240 МБ |
| 3½ дюйма HiFD | 1998/99 | 150/200 МБ? | 150/200 МБ |
| Сокращения: DD = двойная плотность; QD = Quad Density; HD = высокая плотность ED = сверхвысокая плотность; LS = лазерный сервопривод; HiFD = Гибкий диск большой емкости | |||
Обозначены даты и вместимость? имеют неясное происхождение и нуждаются в исходной информации; другие перечисленные мощности относятся к:
| |||



