Почему письма не отправляются с электронной почты
Не бывает такого, чтобы какое-то приложение или сервис в интернете работали идеально всегда – электронной почты это тоже касается, порой и в ней возникают какие-либо неполадки. Например, письма перестают отправляться. Сегодня я разберу основные причины появления данной проблемы на разных почтовых сервисах и опишу способы устранения.
Проверка настроек компьютера и браузераВ большинстве случаев проблема с отправкой возникает не на стороне сервера. Может, причина кроется в действиях пользователя: упущении каких-то элементарных шагов или их неправильном выполнении. Еще допустимо появление неполадок в настройках компьютера.
Чтобы узнать, почему не отправляется письмо, я рекомендую провести сначала вот такие действия на исключение типичных проблем:
- Очистка истории, кэша и cookies в браузере. В большинстве интернет-обозревателей все указанные действия можно провести с помощью одного инструмента, просто отметив галочки напротив нужных пунктов.

- Проверка правильности набранного адреса. Возможно, при наборе электронного адреса получателя была допущена ошибка. Если хотя бы один символ будет введен неправильно, ничего отправить не получится. Помните, что адрес почтового ящика может содержать только английский буквы, цифры и некоторые знаки. Точки в конце и пробелов в адресе быть не должно.
- Проверка интернет-соединения. Можно просто попробовать загрузить другой сайт. Если проблемы с сетью действительно имеются, рекомендую сначала перезагрузить модем/Wi-Fi роутер. Не помогло? Звоните провайдеру!
- Проверка работы браузера. Может, нужный вам почтовый сервис плохо работает именно в том интернет-обозревателе, которым вы на данный момент пользуетесь. Попробуйте войти в почту с другого браузера и снова отправить письмо.
А что делать, если после отправки приходит отчет о недоставленном сообщении? Возможно, что указанный вами электронный адрес на данный момент не существует.
Вот еще почему не отправляется электронное письмо – почтовый ящик недоступен по каким-либо причинам. Например, из-за переполненности (следует удалить старые письма) или появления проблем с почтовым сервером (лучше подождать некоторое время, как минимум полчаса, и повторить отправку письма).
Если ни одно вышеуказанное действие не помогло, значит, пора разбираться с вашим почтовым сервисом.
Письма не отправляются с ящика GmailДанный почтовый сервис используется чаще всего для распространения рассылок или в рабочих целях. Поэтому в нем очень редко возникают проблемы в плане отправки писем. И то в таких ситуациях присылается сначала сообщение об ошибке. Если со стороны сервиса и возникают неполадки, сотрудники в кратчайшие сроки устранят проблемы.
Когда вы грузите какой-то файл в качестве вложения к письму, сервис может заблокировать его в целях безопасности.
А вот почему не отправляются письма с телефона? В таких ситуациях проблемы возникают тогда, когда на используемом клиентом устройстве недостаточно памяти.
Если вам не удалось выяснить, почему с почты не отправляются письма, лучше повторно очистите данные браузера, проверьте корректность введенных данных и соединение с сетью.
Когда ничего не помогает, рекомендую обратиться в службу технической поддержки почтового сервиса Gmail. При этом следует подробно описать суть проблемы, желательно приложив скриншоты.
Проблема с Mail.RuВ Mail.Ru тоже проблемы с доставкой сообщений встречаются очень редко. При неудачной отправке письма можно попробовать повторно провести операцию, обычно это помогает.
Еще один вариант – к письму был приложен файл большого объема. Он либо превышает установленные ограничения сервиса Мэйл.Ру, либо из-за низкой скорости интернета не загружается.
Если вы слишком часто посылаете со своего почтового ящика письма одинакового содержания, сервис может заподозрить вас в распространении спама. Такое бывает, когда ящик взламывают. Решить подобное можно прямо на сайте сервиса (обычно предлагается сменить пароль). Еще следует проверить папку «Исходящие» и узнать, какие именно письма отправлялись с вашего ящика.
Еще следует проверить папку «Исходящие» и узнать, какие именно письма отправлялись с вашего ящика.
Не помогло – обращайтесь в Помощь Mail.Ru. Переходите в раздел «Письма» и ищите соответствующий пункт. Потом отметьте тип проблемы и отправьте запрос. Сотрудники решат проблему.
Письма не уходят с Яндекс.ПочтыВыяснить, почему не отправляется письма с почты Яндекса, очень просто. На этот сервис еще могут влиять дополнения или расширения, установленные в браузере. Для проверки нужно просто поочередно отключать их и проверять работу почты.
Если письмо попало в «Черновики», попробуйте отправить его повторно. Когда в письме есть вложения, отправка может занять просто немного больше времени.
Яндекс тоже допускает возможность некорректного отображения страницы и рекомендует в таком случае очищать кэш или удалять cookies. Бывают и задержки на серверах как получателя, так и пользователя. В таких ситуациях помогает только обращение в службу технической поддержки.
Нетипичные проблемы в работе данного почтового сервиса практически не встречаются. Обычно все можно решить настройкой браузера или очисткой кэша. Еще это один из тех сервисов, в котором при отправке письма важны правильно выставленные дата и время.
Если ваш аккаунт был заблокирован, можно снять блокировку с помощью специального веб-сервиса. Выполнять это действие обязательно нужно через компьютер.
Любые другие неполадки можно легко решить обращением в службу технической поддержки. Желательно как можно более подробно описать ее характер и приложить скриншоты.
Проблемы с почтовыми клиентамиМножество людей пользуются специальными почтовыми клиентами. В таких приложениях можно принимать и отправлять сообщения с разных аккаунтов и от нескольких пользователей. Но даже тут не исключены проблемы в работе.
Microsoft OutlookЕсли письмо в Microsoft Outlook не отправляется, сначала надо проверить нижнюю часть окна программы.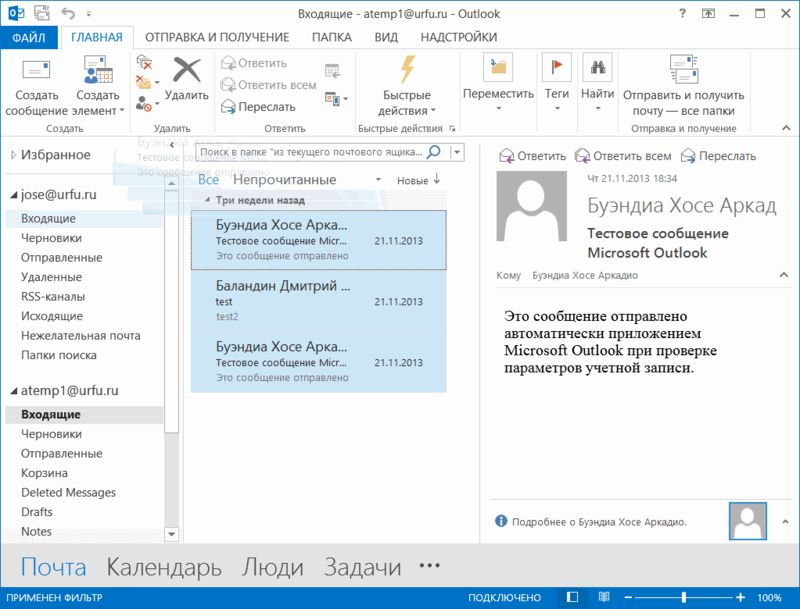 Если в ней указано «Автономная работа», «Попытка подключения…» или «Отключено», значит, связь с сервером электронной почты не была установлена. Тут поможет повторная отправка письма.
Если в ней указано «Автономная работа», «Попытка подключения…» или «Отключено», значит, связь с сервером электронной почты не была установлена. Тут поможет повторная отправка письма.
Далее следует стандартная диагностика подключения к интернету и проверка наличия больших вложений в письме. Как уже известно, некоторые почтовые клиенты не поддерживают отправку файлов слишком больших размеров. Лучше грузить подобные файлы в облако и прикреплять в письме ссылку к нему.
Проблема с отправкой может настичь пользователя при недавней смене пароля. В Microsoft Outlook все меняется в «Настройках учетных записей». Влияние антивируса тоже не исключается.
Когда ничего из вышеперечисленного не помогает, следует восстановить программу Microsoft Outlook. Когда и восстановление не помогает, проверять следует уже профиль, с которого вы пытаетесь отправить сообщение.
eM ClientРешать проблемы с отправкой в клиенте eM стоит исходя из сообщения об ошибке. Для данной программы очень важна правильная конфигурация электронной почты. Решить подобную проблему можно изменением порта для SMTP-сервера на 465 с помощью SSL. Если это не сработает, стоит использовать порт 587 с TLS или порт 25 с SSL.
Для данной программы очень важна правильная конфигурация электронной почты. Решить подобную проблему можно изменением порта для SMTP-сервера на 465 с помощью SSL. Если это не сработает, стоит использовать порт 587 с TLS или порт 25 с SSL.
Еще eM Client может блокироваться популярными антивирусными программами. Ранее такое происходило, но производители защитного ПО исправили проблему с выходом обновления. Должно помочь временное отключение антивируса или даже удаление.
В крайнем случае следует переустановить eM Client. Может быть, в момент установки возникли какие-то повреждения.
ЗаключениеПри отправке письма тщательно проверяйте все данные и не отправляйте большие вложения. Проблемы с отправкой писем решаются также стандартной очисткой данных браузера или же перепроверкой введенных данных. Если в почтовом сервисе возникнут серьезные проблемы, вы не сможете как отправлять, так и получать письма, и затронет это не только вас.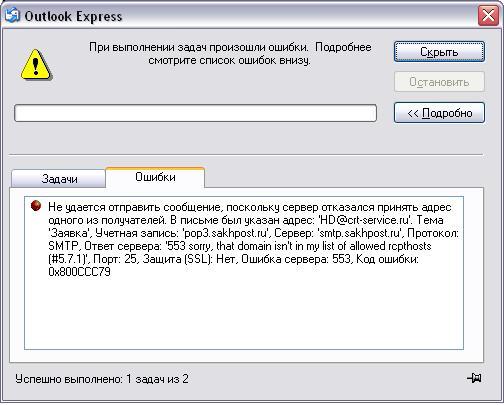
Электронная почта Outlook остается в папке «Исходящие», пока вы не отправите ее вручную
Когда сообщение отправляется в
Приложение Outlook 2013 в Office 2013 также следует той же процедуре при отправке почты. Но иногда вы можете наблюдать какое-то своеобразное поведение при отправке писем с этим компонентом, например:
- Вы отправляете почту из общего почтового ящика, и она остается в папке Исходящие
- Когда вы вручную открываете окно операции Отправить/получить , электронная почта отправляется автоматически
В некоторых случаях вы можете сначала увидеть ошибки при открытии диалога отправки/получения :
Через несколько мгновений отправленное сообщение приостановлено:
Таким образом, проблема заключается в том, что до тех пор, пока вы не откроете диалоговое окно отправки/получения вручную, электронное письмо не будет отправлено и будет оставаться в Исходящих неопределенно долго. Вот как вы можете избавиться от этой проблемы:
Вот как вы можете избавиться от этой проблемы:
Электронная почта Outlook остается в папке «Исходящие»
Отказ от реестра : Дальнейшие действия будут включать манипулирование реестром. Ошибки при манипулировании реестром могут отрицательно повлиять на вашу систему. Поэтому будьте осторожны при редактировании записей реестра и сначала создайте точку восстановления системы.
1. Нажмите сочетание клавиш Windows + R , введите regedit в диалоговом окне Выполнить и нажмите Enter. чтобы открыть редактор реестра.
2. Перейдите сюда:
HKEY_CURRENT_USER \ Software \ Microsoft \ Office \ X.0 \ Outlook \ Preferences
Замените заполнитель x.0 на 15.0 для Outlook 2013, 14.0 для Outlook 2010, 12.0 для Outlook 2007 и 11.0 для Outlook 2003.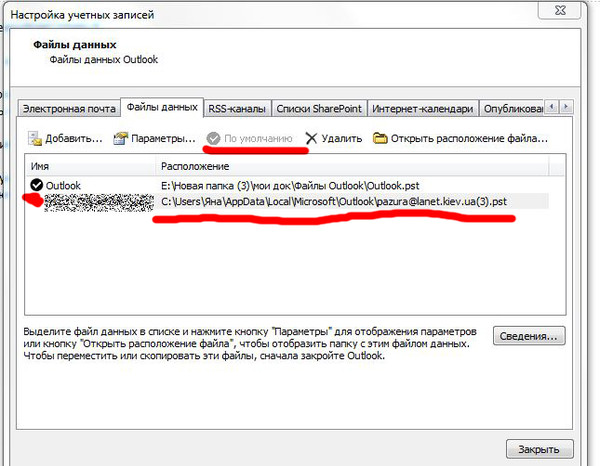
3. В правой части показанного выше окна найдите реестр DWORD ( REG_DWORD ) с именем DelegateSentItemsStyle , для его данных должно быть установлено 1 . Дважды щелкните на том же DWORD , чтобы изменить и получить это:
4. Наконец, в показанном выше поле установите для Значения данных значение 0 и нажмите кнопку ОК. Закройте Редактор реестра и перезагрузите компьютер, чтобы решить эту проблему.
Надеюсь, это поможет вам. Удачи!
Почему аутлук не отправляет почту. Что делать, если Outlook перестал отправлять письма. Вложение большого объема
Если сообщения накапливаются в папке «Исходящие» в Outlook или пользователи, которым вы отправляете сообщения, их не получают, попробуйте устранить проблему с помощью предложенных ниже способов. Способы приведены в порядке увеличения сложности.
Если у вас Office 365 для бизнеса, позвольте нам решить вашу проблему
Вы можете запустить Помощник по поддержке и восстановлению для Office 365, чтобы мы могли решить вашу проблему. Если вы не используете Помощник по поддержке и восстановлению, или приложению «Помощник по поддержке и восстановлению» не удалось устранить проблему, см. следующий раздел.
Приложение Outlook отключено? Проверьте нижнюю часть окна Outlook
Если там указано Отключено , Автономная работа или Попытка подключения… , значит, Outlook не удается связаться с сервером электронной почты, чтобы отправить ваши сообщения.
Для переключения между автономным и сетевым режимами выберите элементы Отправка и получение > Параметры > Автономная работа . Возможно, вам придется открыть сообщение и отправить его еще раз или нажать кнопку Отправить и получить .
Проверьте подключение к Интернету
Если компьютер не подключен к Интернету, отправка сообщений с помощью Outlook невозможна.
http://www.microsoft.com
http://www.bing.com
Откройте браузер, например Internet Explorer, Microsoft Edge или Chrome.
Введите в адресной строке URL-адрес одного из следующих веб-сайтов:
Если какой-либо из этих веб-сайтов недоступен, см. статью «Устранение неполадок подключения к сети в браузере Internet Explorer».
Если проблему решить не удалось, см. следующий раздел.
Некоторые поставщики услуг электронной почты (например, ваш поставщик услуг Интернета или даже Gmail) не позволяют отправлять сообщения, размер которых превышает определенное значение. Наличие рисунков и больших вложений может препятствовать отправке сообщения (и всех остальных сообщений, отправленные после сообщения большого объема).
Перейдите в папку Исходящие и откройте неотправленные почтовые сообщения. Начните с самого старого сообщения. Если в сообщении есть вложение размером более 5 МБ, удалите вложение, а затем вложите файл меньшего размера или прикрепите ссылку на вложение.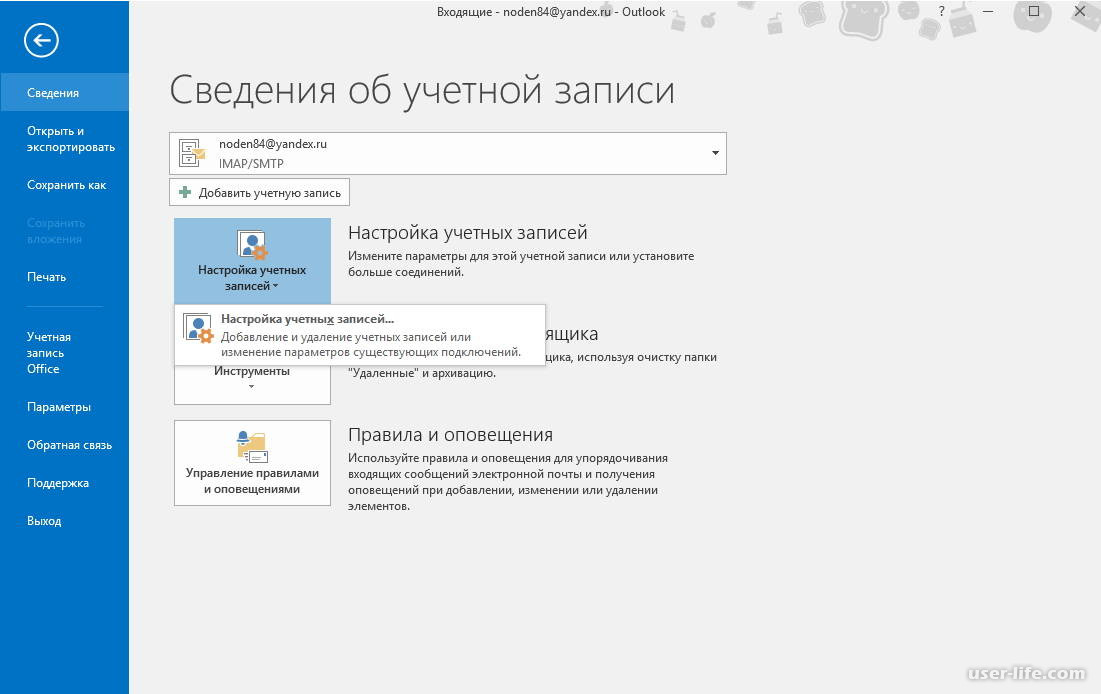 Дополнительные сведения о вложениях см. в статье Вложение файла в сообщение электронной почты в Outlook .
Дополнительные сведения о вложениях см. в статье Вложение файла в сообщение электронной почты в Outlook .
Теперь еще раз попробуйте отправить сообщение. Если проблему решить не удалось, см. следующий раздел.
Вы недавно изменяли пароль?
Если вы изменили пароль своей учетной записи электронной почты на веб-сайте, вам необходимо также изменить его и в Outlook.
Примечание: Если при входе в почтовый ящик вы используете те же учетные данные, что и для входа в сеть, вы не увидите экраны, показанные ниже. Вам нужно будет изменить свой пароль электронной почты, изменив сетевой пароль Windows. Для этого нажмите CTRL+ALT+DELETE, выберите команду Изменить пароль и следуйте инструкциям Windows.
После изменения пароля вам может потребоваться еще раз открыть и отправить сообщение.
Обратитесь в ваш службу поддержки своей антивирусной программы
Некоторые антивирусные программы выполняют проверку электронной почты. При обнаружении вируса антивирусная программа может запретить отправку и получение других сообщений до тех пор, пока этот вирус не будет удален.
При обнаружении вируса антивирусная программа может запретить отправку и получение других сообщений до тех пор, пока этот вирус не будет удален.
Восстановите программу Outlook
В некоторых случаях может потребоваться восстановить приложение Outlook. Восстановление — это достаточно простой процесс, однако оно может длиться до получаса. Дополнительные сведения см. в статье Восстановление приложения Office .
Восстановите профиль Outlook
Профиль — это группа параметров, которая определяет механизм работы Outlook. Он включает список учетных записей, данные автозавершения, а также имя и инициалы пользователя. Инструкции по восстановлению текущего профиля Outlook и созданию нового см. в статье
Когда-нибудь наступит такое время, когда все приложения будут работать стабильно, без сбоев, однако, пока этого не произошло, пользователям ПК периодически приходится сталкиваться с незначительными неполадками в функционировании разных программ. Нельзя назвать приятным тот момент, когда Outlook не отправляет письма, правда, с такой незадачей можно справиться довольно легко и быстро. Часто такие ситуации возникают в момент массовой срочной рассылки . В нижеприведённом материале подробно изложены причины, по которым возникает этот сбой, а также простые способы избавления от непредвиденно возникшей проблемы. Пользователю достаточно поэтапно проверить своё приложение относительно каждого описанного пункта и с большой долей вероятности спустя пару минут забыть о неполадке.
Нельзя назвать приятным тот момент, когда Outlook не отправляет письма, правда, с такой незадачей можно справиться довольно легко и быстро. Часто такие ситуации возникают в момент массовой срочной рассылки . В нижеприведённом материале подробно изложены причины, по которым возникает этот сбой, а также простые способы избавления от непредвиденно возникшей проблемы. Пользователю достаточно поэтапно проверить своё приложение относительно каждого описанного пункта и с большой долей вероятности спустя пару минут забыть о неполадке.
Решение проблемы с отправкой почты через Outlook.
Заключение
Если ничего из вышеизложенного не принесло ожидаемых положительных результатов, попробуйте запустить клиент в безопасном режиме, для этого, нажмите на комбинацию клавиш «WIN+S» или «WIN+R» и введите/выполните «outlook.exe /safe».
В случае, если после запуска программного обеспечения в безопасном режиме письма будут отправляться в штатном режиме, значит в штатную работу клиенту вмешивается стороннее ПО или используемые надстройки.
Чаще всего проверка и исправление всех указанных этапов помогает решить проблему, забыть о такой неисправности, однако, если решение найдено не было, необходимо обратиться в службу поддержки, проверить настройки всех существующих учётных записей.
Ответы:
Leo77:
Проверь настройки Outlook,
а конкретно — какой выставлен SMTP-сервер. Например, для mail.ru это должен быть
smtp.mail.ru, а для Яндекса — smtp.yandex.ru и т.д. Скорее всего, ты написала вместо
«smtp» «stmp» или «smpt».
Korsar:
Это смотря каким почтовым сервером пользуешься. Некоторые, например, km.ru, требуют, чтобы в Свойствах учетной записи стояла галка «Проверка
подлинности пользователя», это на вкладке Серверы. То есть Сервис — Учетные записи — Свойства (отмеченной
записи) — вкладка Серверы — установить галку Проверка подлинности пользователя —
нажимаешь кнопку Настройка и проверяешь, чтобы переключатель
стоял в положении «Как на сервер входящей почты».
Геннадий:
Сходите на сайт хостера вашего почтового ящика и посмотрите настройки
для почтовой программы, которую вы используете: имена pop и smtp-серверов, необходимость
авторизации и т. д.
д.
Силентий:
Судя по всему, у Вас некорректно настроен Outlook. Все нижеследующее
— для OE 6-й версии. В других аналогично, но, извините, деталей не помню. В меню
Сервис выбираем пункт Учетные записи, закладка Почта. Открываем Свойства записи,
переключаемся на закладку Серверы. В строке «Исходящая почта(SMTP)» Вы, скорее всего,
увидите просто «SMTP». Сюда нужно написать настоящий адрес Вашего почтового сервера.
А вот здесь я Вам помочь не смогу — тут все зависит от того, где же находится Ваш
почтовый ящик. Скажем, для mail.ru, должна быть строка smtp.mail.ru. В общем случае,
попробуйте зайти на сайт Вашего поставщика услуг электронной почты и поискать инструкции
по настройке. Если ящик предоставлен интернет-провайдером, посмотрите инструкции
в договоре или обратитесь в службу поддержки. Если Вы нормально получаете почту,
посмотрите чуть выше на адрес POP3-сервера. Если он выглядит примерно так: «pop.что-то.где-то»,
попробуйте в качестве SMTP такое: » smtp.что-то.где-то». Если же Вы увидите просто
«mail. что-то.где-то» или даже «что-то.где-то», повторите эту же строку. Хотя, вообще
говоря, отправлять почту можно через произвольный анонимный SMTP-сервер, если Вы
найдете такой. Их, к сожалению, все еще много. Чем и пользуются спамеры.
что-то.где-то» или даже «что-то.где-то», повторите эту же строку. Хотя, вообще
говоря, отправлять почту можно через произвольный анонимный SMTP-сервер, если Вы
найдете такой. Их, к сожалению, все еще много. Чем и пользуются спамеры.
Shurovik:
Налицо ошибка в написании адреса сервера исходящей почты (SMTP). Проверьте
его правильность.
TU-154:
Возможно, вы пытаетесь отправить почту через POP3-сервер, а надо через SMTP. Проверьте настройки почтового клиента, посмотрите на сайте почтовой службы
правильные настройки.
Хайлов Константин Юрьевич:
Ошибка означает, что почтовая программа не может
соединиться с сервером SMTP для отправки почтовых сообщений. Значит, у вас неправильно
в настройках сервера программы обозначен сервер SMTP. Чтобы его узнать, обратись
в службу технической поддержки почтовой службы, которой вы пользуетесь.
Dmitry Moroz:
SMTP — название службы или протокола. А никак не хоста. А в клиенте
в графе SMTP-сервер должно быть что-то вроде mail. yndex.ru. То есть mail.yndex.ru —
это адрес (хоста) службы SMTP. Адреса SMTP и
POP3 хостов обычно выдаются провайдером, если только
почтовый сервер не на твоей собственной машинке.
yndex.ru. То есть mail.yndex.ru —
это адрес (хоста) службы SMTP. Адреса SMTP и
POP3 хостов обычно выдаются провайдером, если только
почтовый сервер не на твоей собственной машинке.
Когда, во время работы с почтовым клиентом Outlook, перестают отправлять письма, это всегда не приятно. Особенно, если требуется срочно сделать рассылку. Если вы уже оказывались в подобной ситуации, но так и не смогли решить проблему, то ознакомьтесь с этой небольшой инструкцией. Здесь мы рассмотрим несколько ситуаций, с которыми пользователи Outlook чаще всего сталкиваются.
Одной из особенностей почтового клиента от Майкрософт является возможность работы как в режиме онлайн, так и офлайн (автономно). Довольно часто, при обрыве связи с сетью, Outlook переходит в автономный режим. А поскольку в этом режиме почтовый клиент работает офлайн, то и письма он отправлять не будет (собственно, как и получать).
Поэтому, если у вас не отправляются письма, то первым делом проверьте сообщения в нижней правой части окна Outlook.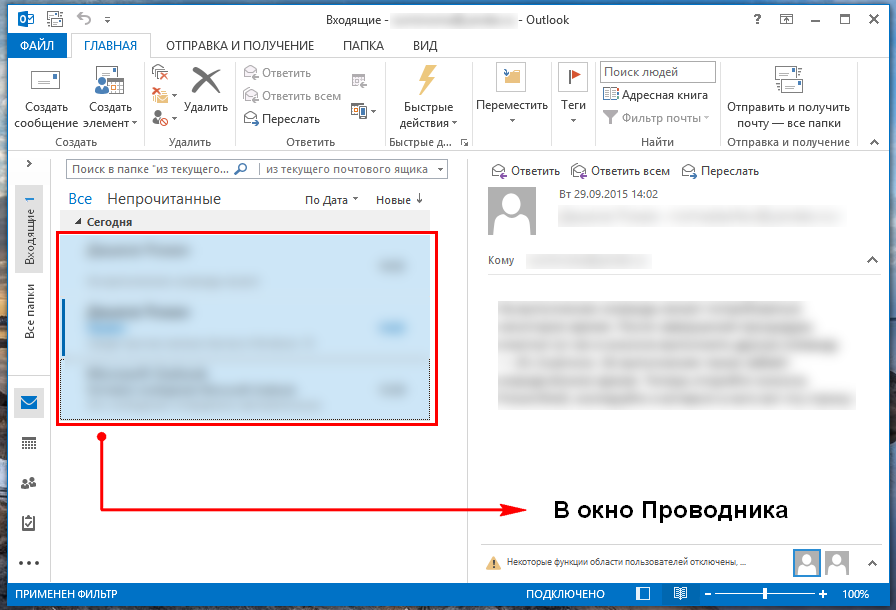
Если там есть сообщение «Автономная работа» (или же «Отключено» или «Попытка подключения»), значит ваш клиент использует офлайн режим работы.
Для того, чтобы отключить этот режим откройте вкладку «Отправка и получение» и в разделе «Параметры» (он располагается в правой части ленты) нажмите кнопку «Автономная работа».
После этого попробуйте отправить письмо еще раз.
Вложение большого объема
Еще одной причиной, по которой не отправляются письма, может являться большой объем вложения.
По умолчанию в Outlook есть ограничение в пять мегабайт на вложенные файлы. Если ваш файл, которые вы прикрепили к письму превышает этот объем, тогда его следует открепить и вложить файл меньшего размера. Также можно прикрепить ссылку.
После этого можно пробовать отправить письмо еще раз.
Неверный пароль
Неверный пароль для учетной записи также может являться причиной того, что письма не отправляются. К примеру, если вы сменили пароль для входа в почту на своей странице, то и в настройках учетной записи Outlook также надо его изменить.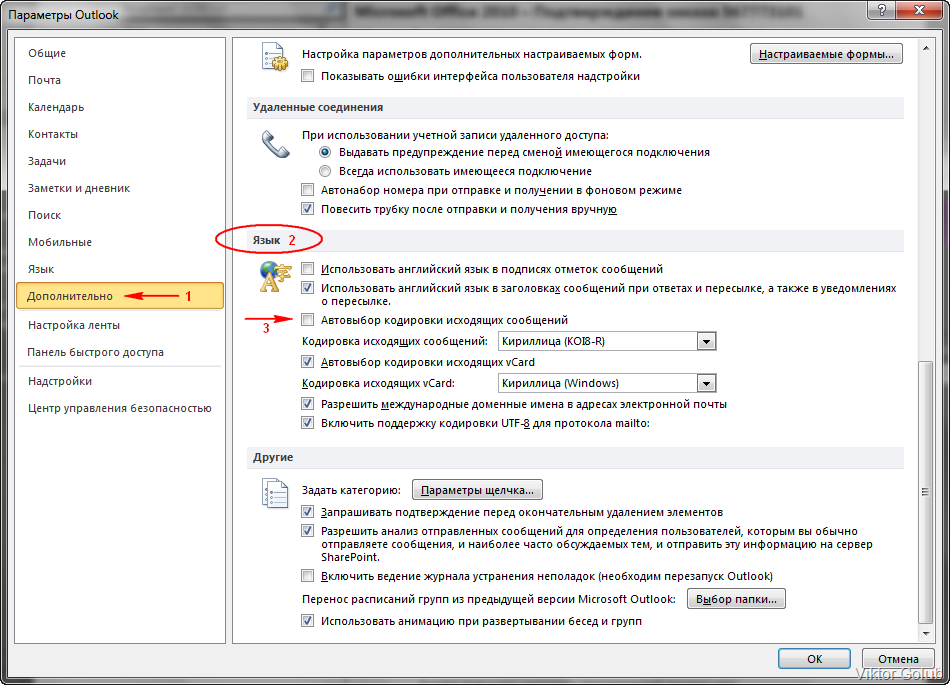
Для этого необходимо перейти в настройки учетных записей, нажав соответствующую кнопку в меню «Файл».
В окне учетных записей выделяем нужную и нажимаем кнопку «Изменить».
Теперь остается ввести новый пароль в соответствующем поле и сохранить изменения.
Переполненный ящик
Если все выше перечисленные решения не помогли, тогда проверьте объем файла данных Outlook.
Если он достаточно большой, тогда удалить старые и ненужные письма или же отправьте часть корреспонденции в архив.
Как правило, этих решений вполне хватает, чтобы решить проблему отправки писем. Если же вам ничего не помогло, тогда стоит обратиться в службу поддержки, а также проверить правильность настроек учетных записей.
Та же проблема! Брэндмаузер отключен, антивирус тоже. Но log-файл Outllok»а другой. То есть видимо проблема все же отличается от вышеописанной. Помогите, пожалуйста, а то я уж часа три по интернету бегаю в поисках решения. В процессе создания этого log-файла Outlook пытался отправить сообщене, само собой, безрезультатно. Входящая почта работает. Настройки pop и smtp верные, сделаны вручную, проверены раз десять. На работе с этими настройками работает отменно, а дома не хочет.
Входящая почта работает. Настройки pop и smtp верные, сделаны вручную, проверены раз десять. На работе с этими настройками работает отменно, а дома не хочет.
2008.11.30 08:48:20 >>>
2008.11.30 08:48:20 Работа: Synch operation started (flags = 00000001)
2008.11.30 08:48:20 Работа: UploadItems: 1 messages to send
2008.11.30 08:48:20 SMTP (smtp.mail.ru): Begin execution
2008.11.30 08:48:20 Работа: Synch operation started (flags = 00000030)
2008.11.30 08:48:20 Работа: DoPOPDownload(flags = 00000030, max msg = ffffffff): full items
2008.11.30 08:48:20 SMTP (smtp.mail.ru): Port: 25, Secure: no, SPA: no
2008.11.30 08:48:20 POP3 (pop.mail.ru): Begin execution
2008.11.30 08:48:20 SMTP (smtp.mail.ru): Finding host
2008.11.30 08:48:20 POP3 (pop.mail.ru): ========= Initial blob =========
2008.11.30 08:48:20 POP3 (pop.mail.ru): +B12279462355579
2008.11.30 08:48:20 POP3 (pop.mail.ru): +B122799198927115
2008.11.30 08:48:20 POP3 (pop.mail.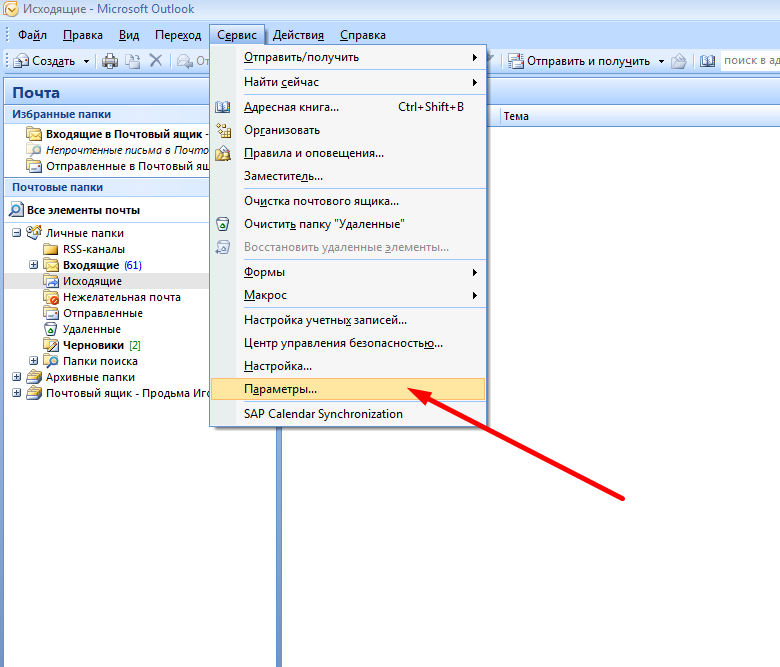 ru): ===================================
ru): ===================================
2008.11.30 08:48:20 POP3 (pop.mail.ru): Port: 110, Secure: no, SPA: no
2008.11.30 08:48:20 POP3 (pop.mail.ru): Finding host
2008.11.30 08:48:20 SMTP (smtp.mail.ru): Connecting to host
2008.11.30 08:48:20 SMTP (smtp.mail.ru): Connected to host
2008.11.30 08:48:20 POP3 (pop.mail.ru): Connecting to host
2008.11.30 08:48:20 POP3 (pop.mail.ru): Connected to host
2008.11.30 08:48:20 POP3 (pop.mail.ru): +OK
2008.11.30 08:48:20 POP3 (pop.mail.ru): Authorizing to server
2008.11.30 08:48:20 POP3 (pop.mail.ru): AUTH
-ERR Unknown command: «auth»
2008.11.30 08:48:21 POP3 (pop.mail.ru): USER mail_213
2008.11.30 08:48:21 POP3 (pop.mail.ru): +OK Password required for user mail_213
2008.11.30 08:48:21 POP3 (pop.mail.ru): PASS *****
2008.11.30 08:48:21 POP3 (pop.mail.ru): +OK [email protected] maildrop has 4 messages (14336 octets)
2008.11.30 08:48:21 POP3 (pop.mail.ru): Authorized to host
2008. 11.30 08:48:21 POP3 (pop.mail.ru): Connected to host
11.30 08:48:21 POP3 (pop.mail.ru): Connected to host
2008.11.30 08:48:21 POP3 (pop.mail.ru): STAT
2008.11.30 08:48:21 POP3 (pop.mail.ru): +OK 4 14336
2008.11.30 08:48:21 POP3 (pop.mail.ru): UIDL
2008.11.30 08:48:22 POP3 (pop.mail.ru):
1 12279462355579
2008.11.30 08:48:23 POP3 (pop.mail.ru): 2 122799198927115
2008.11.30 08:48:23 POP3 (pop.mail.ru): 3 12280633938508
2008.11.30 08:48:23 POP3 (pop.mail.ru): 4 12280633958514
2008.11.30 08:48:23 POP3 (pop.mail.ru): .
2008.11.30 08:48:23 POP3 (pop.mail.ru): LIST
2008.11.30 08:48:23 POP3 (pop.mail.ru): +OK 4 messages (14336 octets)
1 4566
2008.11.30 08:48:24 POP3 (pop.mail.ru): 2 2001
2008.11.30 08:48:24 POP3 (pop.mail.ru): 3 3794
2008.11.30 08:48:24 POP3 (pop.mail.ru): 4 3480
2008.11.30 08:48:24 POP3 (pop.mail.ru): .
2008.11.30 08:48:24 POP3 (pop.mail.ru): ==== Comparing server and local blobs ====
2008.11.30 08:48:24 POP3 (pop.mail.ru): 12280633938508: new
2008. 11.30 08:48:24 POP3 (pop.mail.ru): 12280633958514: new
11.30 08:48:24 POP3 (pop.mail.ru): 12280633958514: new
2008.11.30 08:48:24 POP3 (pop.mail.ru): ==========================================
2008.11.30 08:48:24 POP3 (pop.mail.ru): Do deletions: LoS: yes, DoN: yes
2008.11.30 08:48:24 POP3 (pop.mail.ru): ========= No blob changes =========
2008.11.30 08:48:24 POP3 (pop.mail.ru): ===================================
2008.11.30 08:48:24 POP3 (pop.mail.ru): RETR 3
2008.11.30 08:48:24 POP3 (pop.mail.ru): +OK 3794 octets
2008.11.30 08:48:24 POP3 (pop.mail.ru): done
2008.11.30 08:48:24 POP3 (pop.mail.ru): RETR 4
2008.11.30 08:48:24 POP3 (pop.mail.ru): +OK 3480 octets
2008.11.30 08:48:25 POP3 (pop.mail.ru): done
2008.11.30 08:48:25 POP3 (pop.mail.ru): Do Downloaded Message deletions:
2008.11.30 08:48:25 POP3 (pop.mail.ru): ========= Updates to blob =========
2008.11.30 08:48:25 POP3 (pop.mail.ru): ========= Final blob =========
2008.11.30 08:48:25 POP3 (pop.mail.ru): +B12279462355579
2008. 11.30 08:48:25 POP3 (pop.mail.ru): +B122799198927115
11.30 08:48:25 POP3 (pop.mail.ru): +B122799198927115
2008.11.30 08:48:25 POP3 (pop.mail.ru): +B12280633938508
2008.11.30 08:48:25 POP3 (pop.mail.ru): +B12280633958514
2008.11.30 08:48:25 POP3 (pop.mail.ru): Disconnecting from host
2008.11.30 08:48:25 POP3 (pop.mail.ru): QUIT
2008.11.30 08:48:25 POP3 (pop.mail.ru): +OK POP3 server at mail.ru signing off
2008.11.30 08:48:25 POP3 (pop.mail.ru): Disconnected from host
2008.11.30 08:48:25 POP3 (pop.mail.ru): ========= No blob changes =========
2008.11.30 08:48:25 POP3 (pop.mail.ru): ===================================
2008.11.30 08:48:25 POP3 (pop.mail.ru): End execution
2008.11.30 08:48:25 Работа: ReportStatus: RSF_COMPLETED, hr = 0x00000000
2008.11.30 08:48:25 Работа: Synch operation completed
2008.11.30 08:48:41 SMTP (smtp.mail.ru): Disconnected from host
2008.11.30 08:48:41 SMTP (smtp.mail.ru): End execution
2008.11.30 08:48:41 Работа: ReportStatus: RSF_COMPLETED, hr = 0x800ccc0f
2008. 11.30 08:48:41 Работа: Synch operation completed
11.30 08:48:41 Работа: Synch operation completed
2008.11.30 08:49:24 Работа: Synch operation started (flags = 00000001)
2008.11.30 08:49:24 Работа: UploadItems: 1 messages to send
2008.11.30 08:49:24 SMTP (smtp.mail.ru): Begin execution
2008.11.30 08:49:24 SMTP (smtp.mail.ru): Port: 25, Secure: no, SPA: no
2008.11.30 08:49:24 SMTP (smtp.mail.ru): Finding host
2008.11.30 08:49:24 SMTP (smtp.mail.ru): Connecting to host
2008.11.30 08:49:24 SMTP (smtp.mail.ru): Connected to host
2008.11.30 08:49:45 SMTP (smtp.mail.ru): Disconnected from host
2008.11.30 08:49:45 SMTP (smtp.mail.ru): End execution
2008.11.30 08:49:45 Работа: ReportStatus: RSF_COMPLETED, hr = 0x800ccc0f
2008.11.30 08:49:45 Работа: Synch operation completed
2008.11.30 08:50:24 Работа: Synch operation started (flags = 00000001)
2008.11.30 08:50:24 Работа: UploadItems: 1 messages to send
2008.11.30 08:50:24 SMTP (smtp.mail.ru): Begin execution
2008.11.30 08:50:24 SMTP (smtp. mail.ru): Port: 25, Secure: no, SPA: no
mail.ru): Port: 25, Secure: no, SPA: no
2008.11.30 08:50:24 SMTP (smtp.mail.ru): Finding host
2008.11.30 08:50:24 SMTP (smtp.mail.ru): Connecting to host
2008.11.30 08:50:24 SMTP (smtp.mail.ru): Connected to host
2008.11.30 08:50:45 SMTP (smtp.mail.ru): Disconnected from host
2008.11.30 08:50:45 SMTP (smtp.mail.ru): End execution
2008.11.30 08:50:45 Работа: ReportStatus: RSF_COMPLETED, hr = 0x800ccc0f
2008.11.30 08:50:45 Работа: Synch operation completed
Почему не доходят/не отправляются письма на домены через Exchange 2016?
У многих при появлении подобного рода проблемы сразу же возникает вполне закономерный вопрос – куда пропадают письма, отправленные через Exchange 2016? В настоящее время с «пропажей» корреспонденции сталкиваются многие администраторы электронных почтовых служб.
В реальности письма не пропадают – их всегда можно отыскать, исправив проблему с отправкой. Нужно лишь знать, куда копать и где искать потерянные отправки. Предлагаем совершить краткий обзор всех мест, в которых могут «затеряться» ваши электронные письма, чтобы проще было их отыскать и решать проблемы с отправкой.
Предлагаем совершить краткий обзор всех мест, в которых могут «затеряться» ваши электронные письма, чтобы проще было их отыскать и решать проблемы с отправкой.
Вопросы, на которые, прежде всего, стоит ответить
Для начала необходимо собрать максимально достоверную информацию об объекте исследования, то есть о пропавшем письме. Поиск должен включать в себя следующие пункты:
-
Поиск источника проблемы – когда и кто сообщил о проблеме – зачастую это помогает выяснить точную причину потерянных писем и устранить проблему.
-
Адрес электронной почты – зачастую случается так, что получатель знает лишь название организации или только ее домен. Поэтому лучше знать и тот и другой параметр.
-
Электронная почта получателя – здесь все несколько проще, однако случается и так, что письма отправляются на ошибочные адреса.

-
Время отправки сообщений – вполне очевидно, что никто не сможет сказать точное время, однако временной промежуток отправки все же пригодится, чтобы сузить круг поиска и облегчить задачу по устранению проблемы.
-
Имелись ли в письме прикрепленные данные, каков был их тип и размер – зачастую эта информация помогает определить проблемы с ограничением на размер отправляемых файлов. Кроме того, если отправляются исполнительные файлы, они могут быть «порезаны» антивирусом либо перемещены в карантин безо всякого пользовательского уведомления.
Лишь только после того, как вы получите данные по каждому из перечисленных выше пунктов, можно приступить к непосредственному решению проблему.
Где может объективно произойти утеря сообщений?
Сторона отправителя – в данном случае решать проблему придется самому отправителю. Какие ситуации могут иметь место?
Какие ситуации могут иметь место?
-
Сообщение возвращается отправителю с ошибкой, будучи проигнорированным. Эта ситуация считается одной из самых неприятных, так как при условии, что отправленное письмо вернулось с ошибкой, отправитель никаких действий не предпринимает, либо удаляет письмо, утверждая что ошибка на стороне получателя.
-
Письмо отправилось не тому адресату либо в адресе есть ошибка – достаточно распространенная проблема, особенно в тех случаях, когда адрес записан под диктовку из телефона, был переименован домен получателя после увольнения сотрудника, например, но старые адреса не оставили и т.п. Чтобы решить эту проблему достаточно узнать правильный адрес получателя.
-
На принимающем сервере превышен допустимый размер сообщения.
-
Переполненность почтового ящика получателя, что делает его недоступным в определенный момент.
 Зачастую такую проблему можно встретить на адресах info@ либо sales@, а также в случае с перегруженными ящиками сотрудников, ушедших в отпуск. При этом необходимо связаться с адресатом иным способом (по телефону, например), чтобы выяснить положение дел и устранить проблему.
Зачастую такую проблему можно встретить на адресах info@ либо sales@, а также в случае с перегруженными ящиками сотрудников, ушедших в отпуск. При этом необходимо связаться с адресатом иным способом (по телефону, например), чтобы выяснить положение дел и устранить проблему.
-
DNS-сбой или почтовый сервер получателя не удается найти. Проблема встречается сравнительно редко? однако ее можно гарантированно встретить при невозможности на DNS-сервере отправителя не разрешено имя почтового сервера получателя. При этом админ помет узнать IP адреса посредством сторонних сервисов, временно добавив зону в собственный DNS для домена на стороне получателя.
-
Сбой в работе интернет-канала, при условии, что у одного провайдера не отображается сеть другого провайдера – также довольно редкая проблема, и касается она малых провайдеров. Исправить ее можно, обратившись непосредственно к провайдеру.

-
SMTP-сессия обрывается на стороне сервера получателя в силу того, что отправляющий сервер находится в Block list DNS или же просто заблокирован. Случается так, что админы слишком «затягивают гайки» на сервере-приемнике по части безопасности. При этом потребуется обращение к DNSBL-владельцу с тем, чтобы вычеркнули из Block-листа. Также можно позвонить получателю, чтобы тот добавил отправителя в белые списки.
-
Некорректная настройка записей DNS на стороне сервера отправителя SPF, PTR и нет записи MX. В такой ситуации дело может поправить только админ на отправляющем сервере.
-
Сообщение может длительное время находиться в очереди на отправку. К сожалению, в связи с отсутствием у нас широкополосных передающих каналов повсеместно, далеко не всегда отправка почты срабатывает мгновенно.
Сервер получателя – решение проблемы берет на себя администратор почтовой системы.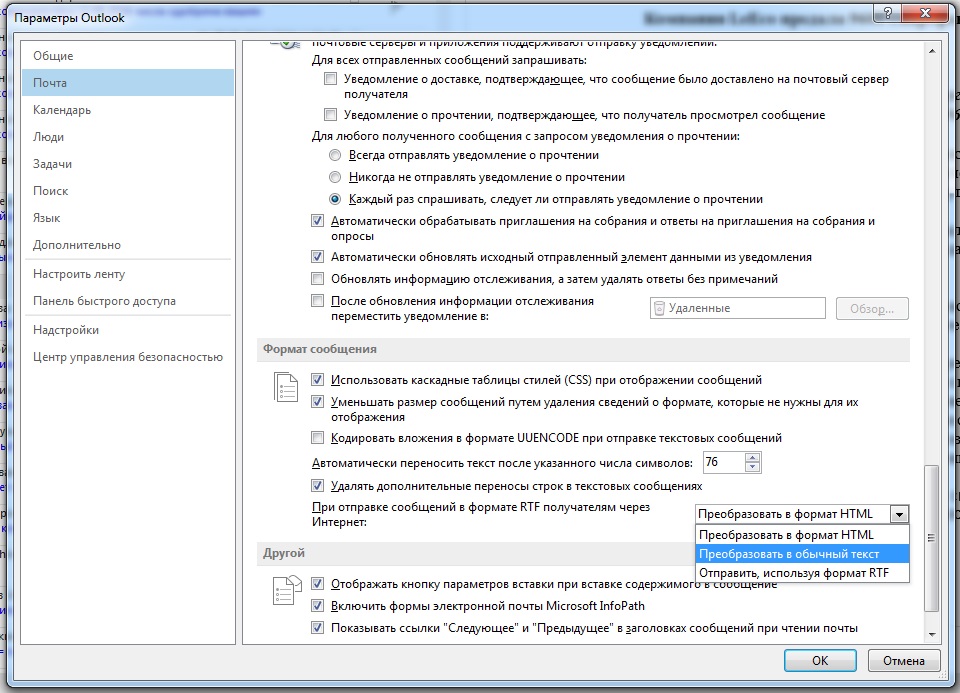 Какие ситуации могут возникнуть?
Какие ситуации могут возникнуть?
-
Сюда могут быть включены все ошибки возвращаемым серверам, которые были перечислены выше.
-
Сбой в работе почтовой серверной службы. Многим кажется, что почтовые серверы должны работать всегда, однако на практике не всегда это бывает именно так. В таком случае проблема исчерпывается сама собой через некоторое время.
-
Сбой в DNS-записях или службе.
-
Ненадежные поставщики BlockList DNS, а также блокировка по ошибке.
-
Срабатывание антиспама ложного характера – при этом сообщение от отправителей помещается системой на карантин, поскольку рассматривается, как спам. Это достаточно распространенная проблема, касающаяся грамотной настройки фильтров контента в Exchange 2016.
-
Наличие greylist-фильтров и проверка Callback verification о существовании отправителя.
 В случае, когда компания отправителя использует Greylist-фильтрацию, а в системе отправителя настроена верификация Callback, система никогда не сможет проверить отправителя, а, соответственно, не сможет принять от него письмо.
В случае, когда компания отправителя использует Greylist-фильтрацию, а в системе отправителя настроена верификация Callback, система никогда не сможет проверить отправителя, а, соответственно, не сможет принять от него письмо.
-
Отправка писем может быть настроена без условия помещения их в почтовый ящик.
Почтовая программа (клиент) получателя – админ должен сообщить о доставке письма на почтовый ящик, а задача по поиску полностью ложится на пользователя и HelpDesk. Какие ситуации могут возникнуть?
Сообщение попадает в Junk/email – дело в том, что фильтр outlook живет своей жизнью, а его логика настроена достаточно странным образом. Именно поэтому может понадобиться добавлять каждому отправителю флаг «SCL=-1» при помощи транспортных правил в заголовок сообщения, либо распространять белые списки посредством соответствующих групповых политик.
Может наблюдаться отработка правил, которые перемещают сообщения из папки «Входящие» в иную директорию – при наличии большого количества правил и при не установленных «Stop other rules» в конце каждого правила, письма могут залететь в другие папки либо вовсе удаляться.
«Выкачка» сообщений по времени с последующим удалением из почтового ящика в рамках IMAP4/POP3-клиента на других ПК, телефонах либо других мобильных устройствах.
Могло сработать автоматическое архивирование, которое поместило сообщения в файл pst, после чего этот файл потерялся.
Поломка индексов в базе, из-за чего пользователю недоступен просмотр «потерянных» сообщений, даже несмотря на то, что они все на месте. Проблема решается путем правки соответствующих индексов.
Срабатывают внешние антивирусы или антиспам-программы на клиентах.
Влияние работы различных сторонних плагинов для Outlook.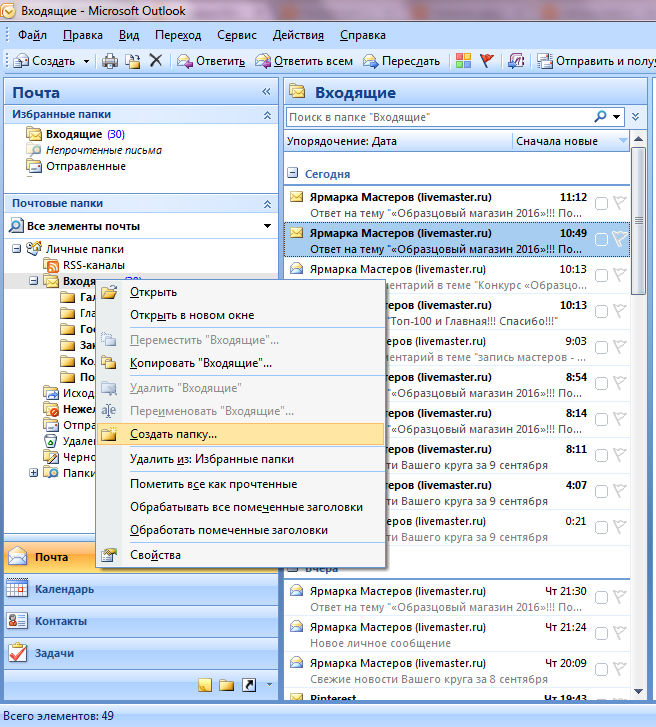
Полный Сообщение не может быть отправлено прямо сейчас в Outlook
Автор Белов Олег На чтение 9 мин. Просмотров 149 Опубликовано
Одной из самых распространенных проблем в службе Microsoft Outlook является проблема с отправкой электронной почты. Итак, в этой статье мы покажем вам, что делать, если сообщение «сообщение не может быть отправлено прямо сейчас» появляется при попытке отправить электронное письмо с помощью Outlook.
Что я могу сделать, если Outlook не отправляет мои электронные письма?
Многие пользователи сообщали об ошибке Сообщение не может быть отправлено прямо сейчас в Outlook, но это не единственная проблема, с которой они столкнулись. Что касается проблем Outlook, вот некоторые похожие проблемы, о которых сообщают пользователи:
- Outlook ваше сообщение будет отправлено, но мы не совсем готовы .
 Эта проблема может возникать из-за вашего антивируса. Чтобы это исправить, просто отключите определенные антивирусные функции и проверьте, помогает ли это.
Эта проблема может возникать из-за вашего антивируса. Чтобы это исправить, просто отключите определенные антивирусные функции и проверьте, помогает ли это. - Сообщение не может быть отправлено прямо сейчас Office 365 . Если эта проблема возникает с Office 365, обязательно переустановите его или переключитесь на другой почтовый клиент.
- Сообщение не может быть отправлено, поскольку у него есть неразрешенные получатели . Эта проблема может возникнуть, если в поле получателя указан неправильный адрес электронной почты. Чтобы это исправить, обязательно проверьте список получателей и отредактируйте его, если необходимо.
Решение 1. Проверьте свой антивирус
Если вы получаете Сообщение не может быть отправлено прямо сейчас в Outlook, возможно, проблема в вашем антивирусе. Наличие хорошего антивируса важно, если вы хотите защитить свой компьютер от сетевых угроз, но иногда ваш антивирус может мешать работе определенных служб и вызывать появление этой проблемы.
Чтобы решить эту проблему, мы советуем вам временно отключить определенные антивирусные функции и проверить, решает ли это проблему. Если нет, то следующим шагом будет полное отключение или удаление антивируса. Даже если вы решите удалить антивирус, Windows 10 поставляется с Защитником Windows, который используется в качестве антивируса по умолчанию, поэтому вам не нужно беспокоиться о вашей безопасности.
Если удаление антивируса решит вашу проблему, возможно, сейчас самое время подумать о переходе на другое антивирусное решение. Если вы ищете надежный антивирус, который не будет мешать вашей системе, мы настоятельно рекомендуем Bitdefender . Он продается по большой цене и будет использовать все свои новые технологии для противодействия всем новейшим киберугрозам. Обязательно установите его и защитите свои личные данные.
- Получить сейчас Bitdefender 2019 (скидка 35%)
Решение 2. Очистите данные браузера и попробуйте другой браузер
По словам пользователей, если вы получаете Сообщение не может быть отправлено прямо сейчас в Outlook, проблема может быть в кеше браузера. Ваш браузер хранит все виды временных данных на вашем компьютере, и иногда эти данные могут быть повреждены и вызвать эту ошибку.
Ваш браузер хранит все виды временных данных на вашем компьютере, и иногда эти данные могут быть повреждены и вызвать эту ошибку.
Однако вы можете решить эту проблему, просто очистив кэш. Это довольно просто сделать, и вы можете сделать это, выполнив следующие действия:
- Нажмите значок Меню в правом верхнем углу и выберите в меню Настройки .
- Теперь должна открыться вкладка Настройки . Прокрутите страницу вниз и, когда вы достигнете нижней части страницы, нажмите Дополнительно .
- Выберите Очистить данные о просмотре .
- Установите для Временной диапазон значение Все время . Теперь нажмите кнопку Очистить данные .
После этого перезапустите браузер и проверьте, сохраняется ли проблема с Outlook. В нашем решении мы показали, как очистить кэш в Google Chrome, но процесс более или менее аналогичен для других браузеров.
Если вы не хотите очищать кеш вручную во всех своих браузерах, вы всегда можете использовать сторонние инструменты, такие как CCleaner , чтобы автоматически очищать кеш во всех ваших браузерах. Этот инструмент поможет вам не только очистить кеш, но и журнал реестра, а также историю и файлы cookie, тем самым увеличив скорость вашего ПК.
- Загрузить бесплатную версию CCleaner
Как только вы очистите кеш, проверьте, не исчезла ли проблема.
Решение 3 – убедитесь, что вы не достигли дневного лимита
Microsoft имеет различные ограничения на количество писем, которые можно отправлять ежедневно через Outlook. Убедитесь, что вы не отправляли слишком много писем в течение 24 часов. Посетите эту страницу, чтобы узнать, как увеличить лимит, и взгляните на другие возможные ограничения, которые могут помешать вам отправить электронное письмо.
Решение 4. Убедитесь, что ваши контакты имеют адрес электронной почты
Если вы отправляете электронное письмо группе людей, вам необходимо убедиться, что у каждого контакта есть адреса электронной почты, связанные с его именем. Мы знаем, что это звучит очевидно, но приложение People 10 для людей также будет хранить контакты из вашей телефонной книги, так что вы легко сможете отправить электронное письмо кому-то, чья электронная почта у вас отсутствует. Убедившись, что все контакты соответствуют критериям, попробуйте отправить электронное письмо еще раз.
Мы знаем, что это звучит очевидно, но приложение People 10 для людей также будет хранить контакты из вашей телефонной книги, так что вы легко сможете отправить электронное письмо кому-то, чья электронная почта у вас отсутствует. Убедившись, что все контакты соответствуют критериям, попробуйте отправить электронное письмо еще раз.
Решение 5. Убедитесь, что ваш браузер обновлен
Если вы получаете Сообщение не может быть отправлено прямо сейчас в Outlook, возможно, проблема вызвана вашим веб-браузером. Иногда ваш браузер может страдать от определенных ошибок, и эти ошибки могут мешать различным службам. Лучший способ сохранить ваш браузер без ошибок – постоянно обновлять его. Ваш браузер обычно автоматически обновляется, но вы всегда можете проверить наличие обновлений, выполнив следующие действия:
- Нажмите значок Меню в правом верхнем углу и выберите Справка> О Google Chrome .
- Появится новая вкладка и проверьте наличие доступных обновлений.

Если доступны какие-либо обновления, они будут автоматически загружены и установлены. После установки обновлений перезапустите браузер и проверьте, сохраняется ли проблема. Этот метод работает для Chrome, но так же легко обновить любой другой сторонний браузер.
Если вы используете Edge в качестве предпочтительного браузера, обязательно загрузите последние обновления Windows, чтобы обновить его.
Решение 6 – Попробуйте использовать другой браузер
Иногда вы можете получить сообщение об ошибке Сообщение не может быть отправлено прямо сейчас в Outlook из-за вашего браузера. В вашем браузере может быть ошибка, которая не позволяет ему работать должным образом, и лучший способ проверить, является ли это проблемой, – переключиться на другой браузер.
Windows 10 поставляется с Microsoft Edge, поэтому, если ваш браузер решает эту проблему, вы всегда можете попробовать Edge. С другой стороны, другие браузеры, такие как Firefox и Opera, также предлагают отличные функции, так что вы можете попробовать их.
Решение 7. Убедитесь, что вы не используете псевдоним электронной почты
По словам пользователей, эта проблема может возникнуть, если у вас есть другая учетная запись, которую вы используете в качестве псевдонима. По словам пользователей, эта псевдоним может быть проблемой, и это может привести к сообщению не может быть отправлено прямо сейчас и другим ошибкам.
Чтобы решить эту проблему, откройте настройки Outlook и найдите параметр Отправить электронную почту как . Как только вы найдете его, установите это значение для вашей основной учетной записи, и ваша проблема должна быть полностью решена.
Решение 8. Убедитесь, что ваша учетная запись Microsoft подтверждена
Если вы продолжаете получать Сообщение не может быть отправлено прямо сейчас в Outlook, возможно, проблема в вашей учетной записи. Ваша учетная запись может быть не подтверждена, и это может вызвать эту и многие другие проблемы с Outlook.
Чтобы решить эту проблему, просто откройте Outlook в вашем браузере и откройте страницу настроек. Оттуда вы должны найти возможность подтвердить свой аккаунт. После проверки вашей учетной записи это сообщение об ошибке должно быть полностью устранено, и вы сможете отправлять электронные письма еще раз.
Решение 9 – Изменить количество получателей
По словам пользователей, иногда сообщение не может быть отправлено прямо сейчас может появляться из-за количества получателей. По-видимому, эта проблема возникает при попытке отправить групповое электронное письмо, но количество получателей слишком велико.
Перед отправкой электронного письма нажмите знак «+» рядом с полем «BCC» или «CC», и вы увидите все адреса электронной почты в списке. Если Outlook не может показать всех получателей, вам нужно удалить некоторых из них и проверить, решает ли это проблему.
Продолжайте удалять получателей, пока Outlook не удастся показать их всех. Как только вам удастся увидеть всех получателей, вы сможете отправлять электронную почту без каких-либо проблем.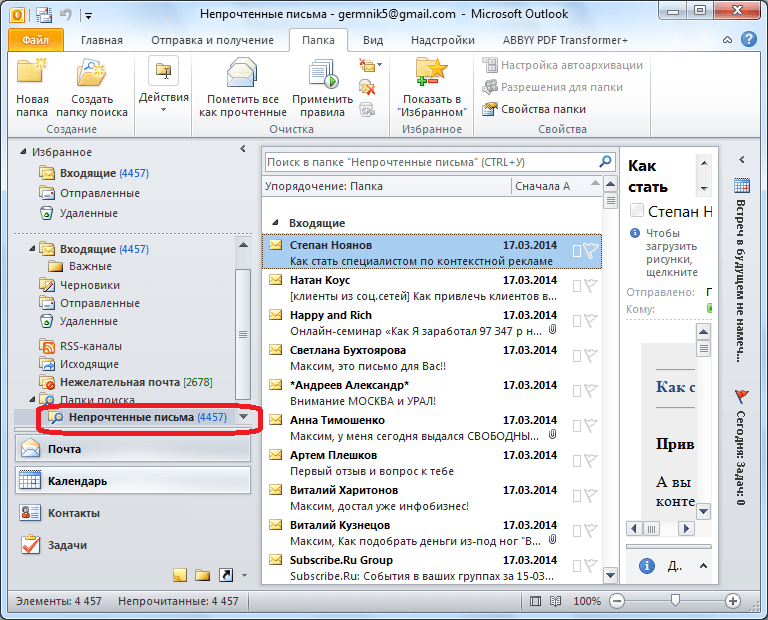 Скорее всего, это вызвано сбоем в Outlook, но вы можете избежать этой проблемы с помощью этого простого обходного пути.
Скорее всего, это вызвано сбоем в Outlook, но вы можете избежать этой проблемы с помощью этого простого обходного пути.
Решение 10 – Рассмотрите возможность использования почтового клиента
Если вы получаете Сообщение не может быть отправлено прямо сейчас в Outlook, возможно, вы захотите попробовать использовать почтовый клиент в качестве временного обходного пути. Почтовые клиенты хороши тем, что позволяют вам получить доступ к вашему почтовому ящику прямо с рабочего стола.
Наиболее известным почтовым клиентом является Outlook, поэтому, если у вас установлен Microsoft Office, скорее всего, у вас также есть Outlook на вашем компьютере. Конечно, вы не ограничены только Outlook, и вы можете использовать приложение Mail, которое встроено в Windows 10.
Некоторые пользователи считают приложение «Почта» слишком упрощенным, и если вам нужен правильный почтовый клиент, мы рекомендуем Клиент eM .Это приложение имеет бесплатную версию, которая позволяет централизовать две учетные записи электронной почты. Платная версия имеет много важных функций и может централизовать больше учетных записей электронной почты. Мы настоятельно рекомендуем вам это приложение, так как оно безопаснее и универсальнее для обычных пользователей ПК.
Платная версия имеет много важных функций и может централизовать больше учетных записей электронной почты. Мы настоятельно рекомендуем вам это приложение, так как оно безопаснее и универсальнее для обычных пользователей ПК.
- Загрузить бесплатно eM Client
Имейте в виду, что почтовым клиентам может потребоваться немного настройки, но по большей части этот процесс полностью автоматический, поэтому у вас не возникнет никаких проблем.
Мы знаем, что все эти решения довольно простые, но это то, что сработало для других людей, которые столкнулись с этой проблемой. Если у вас есть решение, которое мы не перечислили в этой статье, сообщите нам об этом в комментариях, и мы обновим его. Кроме того, поделитесь с нами, если некоторые из этих обходных путей были полезны для вас.
Примечание редактора . Этот пост был первоначально опубликован в июле 2016 года и с тех пор был полностью переработан и обновлен для обеспечения свежести, точности и полноты.
Какие действия по диагностике я могу выполнить, если мои письма отправляются, но не принимаются, даже в виде спама?
У меня проблема, когда все электронные письма определенным получателям отправляются, но никогда не приходят, даже в виде спама, без ошибок, в то время как электронные письма всем остальным работают нормально. Я в тупике и ищу способы диагностировать происходящее.
Письмо пришло с моего собственного домена — я отправлял письма другим людям с того же адреса электронной почты и того же Outlook, и они получили штраф. Gmail иногда помечает их как спам, который я изучаю, но другие клиенты, похоже, не имеют проблем.
Кроме того, я не вижу ничего, чтобы продолжить. Я уверен, что здесь недостаточно для диагностики моей проблемы, поэтому я прошу не решение, а шаги диагностики, которые я могу предпринять , например:
- Есть ли что-то «под капотом», на которое я могу посмотреть в Outlook, например, отчет об отправке или журнал?
- Существуют ли какие-либо типы журналов, относящихся к серверу или домену, которые я должен рассмотреть, которые могут быть уместны? Мой домен назначен SMTP-серверу на Centos VPS.

- Существуют ли какие-либо виды черного списка или вмешательства в области безопасности, о которых я должен знать и проверять, что приведет к тому, что электронное письмо даже не попадет в папку со спамом?
Я видел этот вопрос Электронные письма не были получены некоторыми людьми , что похоже, но с двумя различиями:
- Они используют систему массовой рассылки, я использую обычный Outlook, по одному письму за раз.
- В принятом ответе обвиняется серый список — однако мое первое пропущенное электронное письмо было получено в прошлую пятницу (пять дней назад), и, по-видимому, серый список задерживает электронные письма от 15 минут до «нескольких дней».
Как предположил Тайсон, я попробовал http://mxtoolbox.com/, но, к сожалению, он не дал никаких подсказок (по крайней мере, никаких подсказок, которые я вижу). В случае, если я что-то пропустил, вот результаты:
Проверка в черном списке
Проверка XX.
XX.XX.XX по 95 известным черным спискам …
Перечислено 0 раз с 1 таймаутом
[много зеленых галочек затем в конце списка:]
TIMEOUT IPrange RBL Project [response time:] 0
Так что нет ни в одном известном черном списке. Я не знаю, почему проверка IPrange RBL завершилась неудачно, но я проверил вручную на http://iprange.net/rbl/lookup/, и меня там тоже нет в черном списке.
Проверка SMTP:
Таким образом, время соединения немного медленное (я не уверен, почему, посмотрю на это), но я не понимаю, почему это может привести к тому, что отправленные письма иногда полностью исчезают.
http://intodns.com также дает сплошные зеленые галочки для всех проверок MX моего домена.
Я пробовал просматривать файлы журналов на сервере (Centos / Linux):
/var/log/maillog— это все пусто. Я считаю, что это логи sendmail, и я в настоящее время не использую sendmail, так что это имеет смысл.
/var/log/exim/reject.logполон отвергнутых попыток грубой силыdovecot. Яfail2banпроверю настройки брандмауэра и т. Д., Чтобы узнать, смогу ли я остановить их, даже пытаясь, но я не думаю, что это связано/var/log/exim/main.logтакже содержит множество отклоненных попыток перебора, но также содержит записи о некоторых фактически отправленных электронных письмах:
Вот электронное письмо для трех человек в одном домене, которое не удалось для всех трех человек (я отредактировал некоторые буквенно-цифровые строки и заменил IP-адреса на TXT.LIKE.TH.IS):
2016-02-12 08:55:41 no host name found for IP address MY.PC'S.IP.ADR
2016-02-12 08:55:49 1aU9Vw-0004vq-EG <= [email protected] H=(MyPCName) [MY.PC'S.IP.ADR] P=esmtpa A=dovecot_login:[email protected] S=1443429 [email protected]
2016-02-12 08:55:51 1aU9Vw-0004vq-EG => [email protected] <alice. [email protected]> R=dnslookup T=remote_smtp H=cluster5.us.messagelabs.com [US.IP.ADR.ESS] X=UNKNOWN:DHE-RSA-AES256-GCM-SHA384:256
2016-02-12 08:55:51 1aU9Vw-0004vq-EG -> [email protected] <[email protected]> R=dnslookup T=remote_smtp H=cluster5.us.messagelabs.com [US.IP.ADR.ESS] X=UNKNOWN:DHE-RSA-AES256-GCM-SHA384:256
2016-02-12 08:55:51 1aU9Vw-0004vq-EG -> [email protected] <[email protected]> R=dnslookup T=remote_smtp H=cluster5.us.messagelabs.com [US.IP.ADR.ESS] X=UNKNOWN:DHE-RSA-AES256-GCM-SHA384:256
2016-02-12 08:55:51 1aU9Vw-0004vq-EG Completed
[email protected]> R=dnslookup T=remote_smtp H=cluster5.us.messagelabs.com [US.IP.ADR.ESS] X=UNKNOWN:DHE-RSA-AES256-GCM-SHA384:256
2016-02-12 08:55:51 1aU9Vw-0004vq-EG -> [email protected] <[email protected]> R=dnslookup T=remote_smtp H=cluster5.us.messagelabs.com [US.IP.ADR.ESS] X=UNKNOWN:DHE-RSA-AES256-GCM-SHA384:256
2016-02-12 08:55:51 1aU9Vw-0004vq-EG -> [email protected] <[email protected]> R=dnslookup T=remote_smtp H=cluster5.us.messagelabs.com [US.IP.ADR.ESS] X=UNKNOWN:DHE-RSA-AES256-GCM-SHA384:256
2016-02-12 08:55:51 1aU9Vw-0004vq-EG Completed
Вот электронное письмо одному человеку, который преуспел (был получен получателем):
2016-02-12 08:58:20 no host name found for IP address MY.PC'S.IP.ADR
2016-02-12 08:58:23 1aU9YU-0004w0-IN <= [email protected] H=(MyPCName) [MY.PC'S.IP.ADR] P=esmtpa A=dovecot_login:[email protected] S=23133 id=003101d61537$874b04a0$59e01ed0$@my-domain. com
2016-02-12 08:58:26 1aU9YU-0004w0-IN => [email protected] <[email protected]> R=dnslookup T=remote_smtp H=cluster4.eu.messagelabs.com [UK.IP.ADR.ESS] X=UNKNOWN:DHE-RSA-AES256-GCM-SHA384:256
2016-02-12 08:58:26 1aU9YU-0004w0-IN Completed
com
2016-02-12 08:58:26 1aU9YU-0004w0-IN => [email protected] <[email protected]> R=dnslookup T=remote_smtp H=cluster4.eu.messagelabs.com [UK.IP.ADR.ESS] X=UNKNOWN:DHE-RSA-AES256-GCM-SHA384:256
2016-02-12 08:58:26 1aU9YU-0004w0-IN Completed
Я не вижу каких-либо существенных различий между ними. До и после того, как и то, и другое — только грубой силой мусор и другие электронные письма.
Я не знаю, каково значение cluster5.us.messagelabs.comили cluster4.eu.messagelabs.comесть, но оба связанных IP-адреса являются IP-адресами MessageLabs.
Поиск в Google messagelabs.com опубликовал эту статью в блоге , которая выглядит актуальной и предполагает, что (одновременно) оба моих клиента являются подписчиками MessageLabs, но из-за важных различий, которые а) в отличие от автора, я даже не получаю недоставку квитанция и б) если бы MessageLabs блокировал мою электронную почту, я не понимаю, почему они заблокировали бы ее для одного из своих клиентов, а не для другого.
Отправка писем из Outlook по расписанию
Отправка писем из Outlook по расписанию
Краткое описание
Макрос в заданный интервал времени (раз в сутки, в среду вечером, раз в неделю или в иное указанное вами время) отправляет письма из указанной папки Outlook. При этом данные письма не удаляются, а служат своего рода шаблоном. То есть один раз создали письмо-шаблон и в заданное время без вашего участия будет происходить его отправка.
Подробное описание
Представьте ситуацию. Например, вам нужно каждый вторник отправлять однотипные письма-напоминая вашим партнерам или коллегам по работе. Что-то вроде: «Уважаемые коллеги, напоминаем, срок сдачи договоров — пятница. Будьте пунктуальны, от этого зависит ваше вознаграждение».
К сожалению, в стандартном функционале Outlook данной возможности не предусмотрено. Максимум — отложенная отправка, но это совсем другое. С помощью указанного нами способа теперь это возможно. Всё, что необходимо: один раз создать шаблон, один раз настроить задачу в Outlook и теперь каждый вторник в заданное вами время будет происходить отправка нужного вам письма.
Всё, что необходимо: один раз создать шаблон, один раз настроить задачу в Outlook и теперь каждый вторник в заданное вами время будет происходить отправка нужного вам письма.
Установка макроса довольно-таки проста:
- Создайте задачу с именем «Рассылка писем».
- В параметрах задачи обязательно включите напоминание и задайте интервал повторений. Указанные дата и время напоминания — есть дата и время отправки писем.
- Создайте в Outlook папку с именем «Расписание». Все письма, которые требуется отправлять по графику размещайте в данной папке.
- Код скрипта из вложения выше разместите в модуле «ThisOutlookSession».
- В модуле VBA при необходимости создайте и добавьте персональный сертификат (на некоторых ПК возможна блокировка выполнения макросов без установленного сертификата).
Также обратите внимание:
— При необходимости в настройках скрипта можно задать фильтр по теме письма.
— Если на момент отправки письма Outlook выключен, отправка будет возобновлена после включения программы.
Outlook вообще очень гибок в плане автоматизации в среде MS Office. Можно делать много интересных вещей. Была бы необходимость. Поэтому, не стесняйтесь, пишите, спрашивайте.
Outlook не отправляет электронные письма
Если Microsoft Outlook не будет отправлять электронные письма, решение может быть таким же простым, как изменение параметра. Однако может быть что-то посложнее. Выполнение стандартных шагов по устранению неполадок может помочь вам исправить Outlook, который не отправляет электронные письма.
Эти инструкции применимы к Outlook 2019, 2016; Outlook для Mac 2016 или Outlook для Mac 2011; и Outlook Online.
Как исправить, что Outlook не отправляет электронные письма в Outlook 2019 и 2016
Отправить сообщение повторно
Иногда попытка отправить электронное письмо еще раз помогает.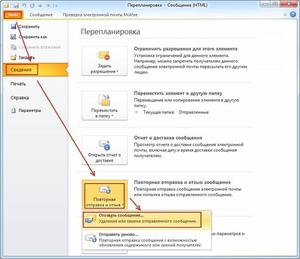
Щелкните правой кнопкой мыши электронное письмо, застрявшее в папке «Исходящие», наведите указатель на Переместить и выберите папку Черновики .
Откройте письмо в папке «Черновики» и нажмите Отправить .
Проверьте, находится ли сообщение сейчас в папке «Отправленные» или все еще в папке «Исходящие».
Перепроверьте адрес электронной почты получателя
Небольшая опечатка — например, запятая вместо точки — препятствует отправке электронной почты Outlook.
Проверьте подключение
Убедитесь, что вы подключены к Интернету, а затем убедитесь, что вы работаете в Интернете в Outlook.
Посмотрите на правый нижний угол окна Outlook. Если отображается Отключено , Работает в автономном режиме или Пытается подключиться к , вы не подключены к своему почтовому серверу.
Щелкните вкладку Отправить / получить на ленте.

Щелкните Автономная работа в группе «Настройки».Теперь вы должны увидеть Connected to Server в правом нижнем углу окна.
Нажмите кнопку Отправить / получить все папки в группе «Отправить и получить».
Проверьте, находится ли сообщение сейчас в папке «Отправленные» или все еще в папке «Исходящие».
Посмотреть приложения
Outlook ограничивает размер отправляемых файлов до 20 мегабайт для учетных записей в Интернете, таких как Gmail или Hotmail, и 10 МБ для учетных записей Exchange.Если вы получаете сообщение об ошибке о размере файла при попытке отправить электронное письмо, увеличьте предельный размер для Outlook.
Синхронизация пароля
Если вы недавно изменили свой пароль электронной почты в Интернете, вы также должны изменить его в Outlook, иначе вы не сможете отправлять (или получать) электронные письма.
Щелкните Файл > Настройки учетной записи > Настройки учетной записи .

Выберите вкладку Электронная почта .
Выберите свою учетную запись электронной почты и нажмите Изменить .
Введите обновленный пароль в поле Пароль .
Выберите Далее > Закрыть > Завершить .
Нажмите кнопку «Отправить / получить все папки» в верхнем левом углу окна Outlook или нажмите F9 , чтобы попробовать отправить электронное письмо.
Восстановить Outlook
Возможно, ваше приложение Outlook повреждено.Используйте встроенную утилиту восстановления Microsoft Office, чтобы исправить это.
Восстановить Outlook 2016, 2013 или 2010 в Windows 10
Закройте все приложения Microsoft Office.
Введите Приложения и функции в поле поиска Windows.

Выберите Приложения и функции .
Найдите и щелкните Microsoft Office в списке установленных приложений и функций.
Выберите Изменить > Да , если появится окно управления учетной записью пользователя с вопросом: «Разрешить этому приложению вносить изменения в ваше устройство?»
Выберите Онлайн-ремонт > Ремонт .
Перезагрузите Outlook, когда процесс восстановления будет завершен.
Восстановить Outlook 2016, 2013 или 2010 в Windows 8
Закройте все приложения Microsoft Office.
Щелкните правой кнопкой мыши кнопку Start .
Выберите Панель управления .
Убедитесь, что Категория выбрана в списке Просмотр по.

Щелкните Удаление программы в разделе «Программы».
Щелкните правой кнопкой мыши Microsoft Office и выберите Изменить .
Выберите Online Repair , если он доступен (это зависит от типа установленного вами Microsoft Office).
Нажмите Восстановить > Да , если появится окно управления учетной записью пользователя.
Перезагрузите Outlook, когда процесс восстановления будет завершен.
Восстановить Outlook 2016, 2013 или 2010 в Windows 7
Закройте все приложения Microsoft Office.
Нажмите кнопку Пуск > Панель управления .
Убедитесь, что Категория выбрана в списке Просмотр по.
Щелкните Удаление программы в разделе «Программы».

Выберите Microsoft Office из списка программ.
Щелкните Изменить > Онлайн-ремонт , если он доступен (это зависит от типа установленного вами Microsoft Office).
Нажмите Восстановить > Да , если появится окно управления учетной записью пользователя.
Перезагрузите Outlook, когда процесс восстановления будет завершен.
Исправить Outlook, не отправляющий электронные письма в Outlook для Mac 2016
В версии Outlook для Mac есть несколько вещей, которые вы можете попробовать, чтобы Outlook снова заработал.
Перепроверьте адрес электронной почты получателя
Небольшая опечатка, например запятая вместо точки, может помешать Outlook отправить электронное письмо.
Проверьте подключение
Во-первых, убедитесь, что вы подключены к Интернету. После подтверждения подключения убедитесь, что вы работаете в Outlook в Интернете.Для этого перейдите в меню Outlook и проверьте, не выбран ли параметр «Автономная работа». Если это так, нажмите «Работать в автономном режиме», чтобы снять флажок и продолжить работу в сети.
После подтверждения подключения убедитесь, что вы работаете в Outlook в Интернете.Для этого перейдите в меню Outlook и проверьте, не выбран ли параметр «Автономная работа». Если это так, нажмите «Работать в автономном режиме», чтобы снять флажок и продолжить работу в сети.
Очистите папку отправки
Очистите папку, чтобы удалить «застрявшие» сообщения. Любое сообщение, которое вы удаляете, необходимо создать заново — его нельзя ни восстановить, ни восстановить.
Откройте папку Отправить .
Удалите все сообщения в папке.
Закройте Outlook .
Перезапустите Outlook .
Попробуйте отправить электронное письмо, чтобы узнать, решена ли проблема.
Восстановить базу данных Outlook
Использование утилиты Microsoft для восстановления поврежденной базы данных может исправить Outlook. Если вы используете учетную запись Microsoft Exchange, при восстановлении базы данных будет удалена вся информация, не синхронизированная с сервером. Перед восстановлением базы данных создайте резервную копию всех данных Outlook, хранящихся на вашем компьютере только .
Если вы используете учетную запись Microsoft Exchange, при восстановлении базы данных будет удалена вся информация, не синхронизированная с сервером. Перед восстановлением базы данных создайте резервную копию всех данных Outlook, хранящихся на вашем компьютере только .
Закройте все приложения Microsoft Office.
Удерживая нажатой клавишу Option , щелкните значок Outlook в Dock, чтобы открыть служебную программу Microsoft Database Utility.
Щелкните идентификатор соответствующей базы данных.
Щелкните Rebuild .
По завершении процесса перезапустите Outlook.
Исправить Outlook, не отправляющий электронные письма в Outlook Online
Очистите почтовый ящик
Если ваш почтовый ящик заполнен, вы не сможете ни отправлять, ни получать сообщения.Начните с удаления всех нежелательных сообщений электронной почты из папки «Входящие», затем щелкните правой кнопкой мыши Нежелательная почта и выберите Пусто .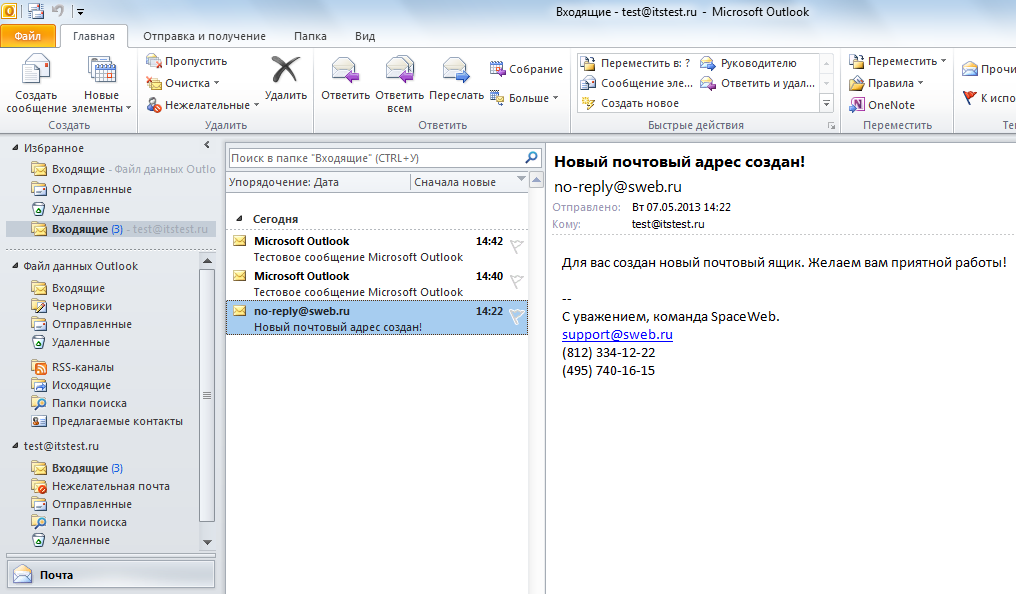
Перепроверьте адрес электронной почты получателя
Небольшая опечатка, например запятая вместо точки, может помешать Outlook отправить электронное письмо.
Повторите попытку завтра или увеличьте лимит отправки
Outlook.com ограничивает количество писем, которые вы можете отправлять в день, чтобы отпугнуть спамеров. Если вы недавно отправили большое количество писем, сохраните черновик и отправьте его на следующий день.
Вы также можете увеличить лимит отправки, обновив настройки безопасности. Посетите страницу безопасности учетной записи Microsoft, нажмите Обновить информацию , подтвердите свою личность, затем следуйте инструкциям на экране, чтобы обновить настройки безопасности.
Спасибо, что сообщили нам об этом!
Расскажите, почему!
Другой Недостаточно подробностей Сложно понятьЯ получаю электронную почту нормально, но я не могу отправлять сообщения
Иногда вы открываете свой почтовый клиент, и ваше письмо приходит в ваш почтовый ящик, но когда дело доходит до отправки сообщения, вы получаете сообщение об ошибке. Вот шаги, которые необходимо выполнить для Outlook, Thunderbird и т. Д., Чтобы исправить это. Все указанные настройки предназначены для пользователей GreenNet. (Если вы пришли сюда из веб-поиска и используете почтовую службу, отличную от GreenNet, имена серверов будут отличаться в зависимости от вашего почтового провайдера и, возможно, некоторых номеров портов тоже.)
Вот шаги, которые необходимо выполнить для Outlook, Thunderbird и т. Д., Чтобы исправить это. Все указанные настройки предназначены для пользователей GreenNet. (Если вы пришли сюда из веб-поиска и используете почтовую службу, отличную от GreenNet, имена серверов будут отличаться в зависимости от вашего почтового провайдера и, возможно, некоторых номеров портов тоже.)
Это особенно вероятно, когда вы путешествуете и подключаетесь через другого провайдера, отличного от обычного, потому что интернет-провайдер может блокировать исходящие порты в качестве защиты от использования их соединений для рассылки спама.
Инструкции по смене порта (а иногда и того, какой порт использовать) могут различаться в зависимости от конкретной версии почтовой программы, которую вы используете, но ниже описаны наиболее распространенные из них. Другие причины невозможности отправки включают неверный адрес получателя: обычно стоит записывать любое сообщение об ошибке, которое вы видите на экране, каким бы загадочным оно ни было..jpg)
Thunderbird
Обычным признаком является то, что Thunderbird будет пытаться отправить в течение примерно 20 секунд, прежде чем отказаться от сообщения «Ошибка отправки сообщения.Сообщение не может быть отправлено, поскольку истекло время ожидания подключения к SMTP-серверу smtp.gn.apc.org ».
- Нажмите «Настройки учетной записи» (обычно в меню «Инструменты»)
- Справа внизу в списке учетных записей слева должно быть «Сервер исходящей почты (SMTP)». Щелкните это.
- В правом верхнем углу диалогового окна «Параметры учетной записи» вы должны увидеть один или несколько серверов исходящей почты. Вы, вероятно, захотите использовать значение по умолчанию, в котором может упоминаться «smtp.gn.apc.org». Нажмите на нее и «Изменить».
- Имя сервера должно быть smtp.gn.apc.org . Если в имени сервера указано , а не end gn.apc.org или greennet.org.uk, то, возможно, вы не отправляете сообщения через GreenNet и можете либо связаться с используемой службой, либо переключиться на GreenNet.
 Убедитесь, что у «Использовать имя и пароль» стоит галочка; имя пользователя обычно представляет собой бит перед знаком @ в вашем адресе электронной почты или имя пользователя, которое вы используете для входа в GreenNet Webmail. При первой отправке Thunderbird может запросить у вас пароль GreenNet.
Убедитесь, что у «Использовать имя и пароль» стоит галочка; имя пользователя обычно представляет собой бит перед знаком @ в вашем адресе электронной почты или имя пользователя, которое вы используете для входа в GreenNet Webmail. При первой отправке Thunderbird может запросить у вас пароль GreenNet. - Если в списке указан номер порта «25», попробуйте изменить его на «2525», и вы можете попробовать «none» для «безопасности соединения», пока вы пытаетесь заставить его работать (безопасность не является обязательной для 2525).Нажмите «ОК» и попробуйте отправить еще раз.
- Если это не сработает, вы также можете попробовать порт 587, который требует безопасности STARTTLS. Фактически, это предпочтительный вариант по соображениям безопасности.
Если у вас по-прежнему возникают проблемы, дайте нам знать, сообщив о любых сообщениях об ошибках и программном обеспечении, которое вы используете.
Outlook Express и Windows Mail
- Зайдите в настройки учетной записи (Инструменты> Учетные записи)
- Перейдите на вкладку «Почта»
- Выделите свою учетную запись электронной почты GreenNet, а затем нажмите «Свойства».

- На вкладке «Серверы» убедитесь, что вы используете SMTP-сервер GreenNet.Исходящая почта (SMTP) должна иметь вид «smtp.gn.apc.org» .
- Убедитесь, что в «Мой сервер требует аутентификации» стоит галочка («Настройки» должны быть «такими же, как входящие»).
- Затем перейдите на вкладку «Дополнительно», в разделе «Номера портов сервера» измените порт сервера исходящей почты с 25 на 2525 (или наоборот, в зависимости от того, какой порт у вас уже есть. Вы также можете попробовать 465 с шифрованием).
- Сохраните изменения и попробуйте отправить электронное письмо еще раз.
Outlook 2007, 2010 и 2013 (и Outlook 2003 SP2 и выше)
- Перейдите в меню Инструменты> Настройки учетной записи
- Выберите соответствующую учетную запись электронной почты GreenNet и нажмите кнопку «Изменить» (третья слева над этой строкой)
- Убедитесь, что в поле «Сервер исходящей почты (SMTP)» указано «smtp.gn.apc.org », если это учетная запись GreenNet.
 (Если у вас есть «smtp.greennet.org.uk», стоит изменить его на «smtp.gn.apc.org».)
(Если у вас есть «smtp.greennet.org.uk», стоит изменить его на «smtp.gn.apc.org».) - Нажмите кнопку «Дополнительные настройки…» в правом нижнем углу.
- Щелкните вторую вкладку «Сервер исходящей почты» и убедитесь, что «Мой сервер исходящей почты (SMTP) требует аутентификации» отмечен галочкой. Выберите «Использовать те же настройки, что и мой сервер входящей почты». «Требовать безопасную аутентификацию по паролю» следует отметить отметкой , а не .
- Щелкните вкладку справа, «Дополнительно».
- Для «Сервер исходящей почты (SMTP)» удалите «25», если это то, что у вас есть, и сначала попробуйте ввести 587. В этом случае измените «Использовать следующий тип зашифрованного соединения» на TLS . Нажмите «ОК» и далее.
- Отмените отправку всех сообщений и попробуйте отправить еще раз.
- Если вы по-прежнему получаете сообщение об ошибке, вы можете попробовать использовать «2525» «Сервер исходящей почты (SMTP)» без какого-либо шифрования (небезопасный) или, возможно, «465» с шифрованием SSL (безопасный).

Другая причина, по которой Outlook может не отправлять, заключается в том, что в папке «Исходящие» застряло большое сообщение, а Outlook продолжает отправлять повторно.Сначала попробуйте File> Offline и удалите сообщение, или, если это не сработает, используйте Windows Пуск> Искать «исходящие», подождите, щелкните правой кнопкой мыши сообщение и выберите «Удалить» (спасибо Дайане Поремски. Не работает на Windows 8.)
Outlook 2003
Более старые версии Outlook 2003 используют порт 465 для безопасного соединения и не используют порт 587. Поэтому сначала мы попробуем 465, а если что-то будет против этого, вернемся к порту 2525.
- Перейдите в Инструменты> Учетные записи электронной почты
- Выберите «Просмотреть или изменить существующие учетные записи электронной почты» и нажмите «Далее».
- Выберите соответствующий адрес электронной почты GreenNet и нажмите кнопку «Изменить…».
- Убедитесь, что в поле «Сервер исходящей почты (SMTP)» указано «smtp.
 gn.apc.org », если это учетная запись GreenNet. (Если у вас есть «smtp.greennet.org.uk», стоит изменить его на «smtp.gn.apc.org».)
gn.apc.org », если это учетная запись GreenNet. (Если у вас есть «smtp.greennet.org.uk», стоит изменить его на «smtp.gn.apc.org».) - Нажмите кнопку «Дополнительные настройки…» в правом нижнем углу.
- Щелкните вторую вкладку «Сервер исходящей почты» и убедитесь, что «Мой сервер исходящей почты (SMTP) требует аутентификации» отмечен галочкой. Выберите «Использовать те же настройки, что и мой сервер входящей почты». «Требовать безопасную аутентификацию по паролю» следует отметить отметкой , а не .
- Щелкните вкладку справа, «Дополнительно».
- Для «Сервер исходящей почты (SMTP)» удалите «25», если это то, что у вас есть, и сначала попробуйте ввести 465. Если у вас есть флажок «Этот сервер требует безопасного соединения (SSL)», отметьте его. (Если вместо этого у вас есть вопрос о «зашифрованном» соединении с выбором «TLS», выберите его и порт «587», как указано выше.)
- Нажмите «ОК», затем «Готово».
- Отмените отправку всех сообщений и попробуйте отправить еще раз.

- Если вы по-прежнему получаете сообщение об ошибке, вы можете попробовать использовать «2525» «Сервер исходящей почты (SMTP)» без шифрования (небезопасно).
Windows Live Mail 2009 и более поздних версий
Это программа электронной почты, которая поставляется с «Microsoft Live Essentials» для Windows 7 и 8 (не то же самое, что программа «Почта Windows 8»). (Техническое примечание: Microsoft теперь предпочитает STARTTLS, как и весь остальной мир, но только на портах 587 и 25.)
- Щелкните правой кнопкой мыши свою учетную запись электронной почты GreenNet и выберите «Свойства…».
- Щелкните вторую вкладку «Серверы».
- Убедитесь, что «мой сервер требует аутентификации» отмечен галочкой.(Если вы нажмете «Дополнительные настройки…», он должен отобразить «Использовать те же настройки, что и мой сервер входящей почты»)
- Щелкните вкладку «Дополнительно» в правом верхнем углу.
- В верхнем поле «Сервер исходящей почты (SMTP)» введите 587 и отметьте «Этот сервер требует безопасного соединения (SSL)».

- Нажмите «ОК» и «Закрыть».
- Попробуйте отправить почту еще раз. Если у вас возникли проблемы, попробуйте порт 465 (с SSL) или, в крайнем случае, 2525 (с отключенным SSL).
Почта Windows 8
Рекомендуется перейти на лучшую почтовую программу, например Thunderbird.Если у вас нет другого варианта:
- Запустить Windows 8 mail
- Наведите указатель мыши на правый нижний угол экрана, чтобы открыть «очаровательное меню».
- Выберите «Настройки», затем «Учетные записи».
- Выберите учетную запись GreenNet
- Прокрутите вниз до «Сервер исходящей (SMTP) электронной почты» и
- В более ранних версиях порт 587 может работать некорректно, поэтому используйте порт 465 и отметьте «Сервер исходящей почты требует SSL».
- Отметьте «требуется аутентификация» и «использовать те же настройки» под этими полями и нажмите «Подключиться».
Apple Mail (Mac OS X)
Более поздние версии Mac Mail могут автоматически выбирать между 465, 587 или 25, что должно работать в большинстве случаев. Помимо проблем с портами, обратите внимание, что Mail хранит исходящие учетные данные (имя пользователя и пароль) отдельно от входящих, поэтому, если исходящий пароль не был обновлен, это может объяснить, почему вы не можете отправить.
Помимо проблем с портами, обратите внимание, что Mail хранит исходящие учетные данные (имя пользователя и пароль) отдельно от входящих, поэтому, если исходящий пароль не был обновлен, это может объяснить, почему вы не можете отправить.
- Перейдите в меню «Почта»> «Настройки»
- Щелкните значок «Учетные записи» «@» в верхней части
- Выберите учетную запись GreenNet
- Если у вас OS X 10.9 или новее, выберите вкладку «Дополнительно». Если верхний параметр — «Автоматически определять и поддерживать настройки учетной записи» отмечен, снимите флажок и закройте окно «Настройки». Нажмите «Да» в ответ на сохранение настроек (может потребоваться пароль), а затем снова откройте окно «Настройки».
- Выберите вкладку «Информация об учетной записи».
- Внизу должно быть «Сервер исходящей почты (SMTP)». Справа от него щелкните список и выберите «Редактировать список SMTP-серверов».
- Старая версия Apple Mail: если списка нет, может быть кнопка с пометкой «Сервер исходящей почты», которую нужно щелкнуть, и настройка порта, скорее всего, будет актуальной.
 См. «Примечание для старых версий» ниже. В противном случае продолжайте сразу ниже.
См. «Примечание для старых версий» ниже. В противном случае продолжайте сразу ниже. - Более новая версия: щелкните «Информация об учетной записи» и убедитесь, что имя сервера — smtp.gn.apc.org. Нажмите «Дополнительно» и отметьте «Использовать SSL». Также нажмите «Аутентификация» и измените на «Пароль». Ваше имя пользователя обычно является частью перед знаком «@», а не полным адресом.
- Если вы изменили их, скорее всего, это проблема, а не порт, поэтому убедитесь, что вы используете порты по умолчанию (25, 465 и 587), нажмите «ОК», сохраните и повторите попытку.
- Если это по-прежнему не помогает, вернитесь в раздел «Информация об учетной записи»> «Список SMTP»> «Дополнительно», попробуйте порт 587 и повторите попытку. Если это не удается, попробуйте изменить порты по умолчанию, используйте порт 2525 и отключите параметр «Использовать SSL» (без шифрования).
Примечание для старых версий: у вас должно быть поле с пометкой «Параметры SMTP-сервера».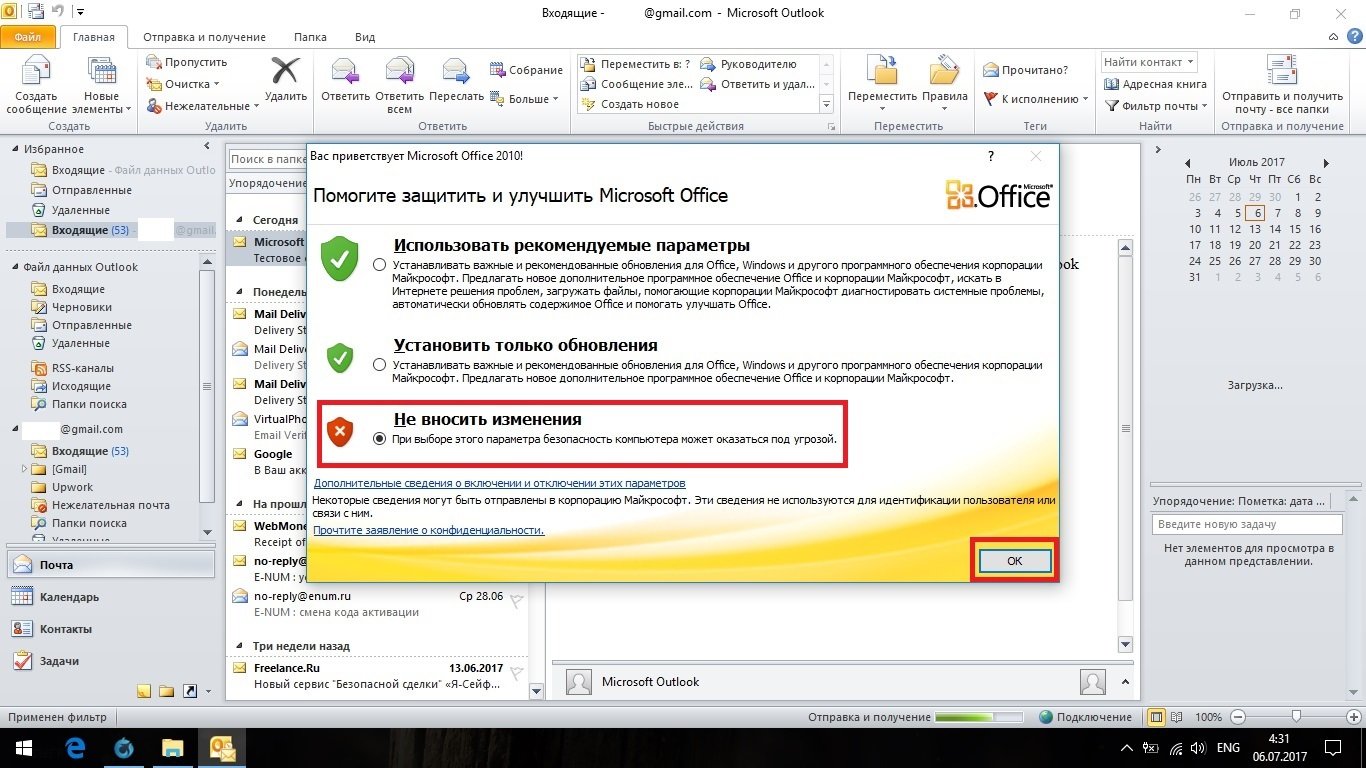 Убедитесь, что «Сервер исходящей почты» — «smtp.gn.apc.org», измените порт сервера на 587, отметьте «Использовать протокол защищенных сокетов (SSL)», аутентификацию = пароль, а также имя пользователя и пароль, как указано выше.
Убедитесь, что «Сервер исходящей почты» — «smtp.gn.apc.org», измените порт сервера на 587, отметьте «Использовать протокол защищенных сокетов (SSL)», аутентификацию = пароль, а также имя пользователя и пароль, как указано выше.
Периодическая ошибка аутентификации в Mac Mail под OS X Yosemite
Периодические сбои при отправке, обычно приводящие к появлению таких сообщений, как «сбой SMTP-подключения к серверу smtp.gn.apc.org», много раз сообщалось с октября 2014 года. Похоже, что ошибка затрагивает разные учетные записи в разное время и по-прежнему сообщается по состоянию на февраль 2015 года.
Сначала попробуйте выполнить процедуру из предыдущего раздела, убедившись, что для аутентификации SMTP задано значение «Пароль», и повторно введите свой пароль.Если он иногда работал с использованием того же подключения (например, Wi-Fi, широкополосный доступ), вам, вероятно, не нужно менять номер порта. Также в этих расширенных настройках SMTP-сервера и других настройках сервера, если есть опция «Автоматически определять и поддерживать настройки» (похоже, есть в OS X 10.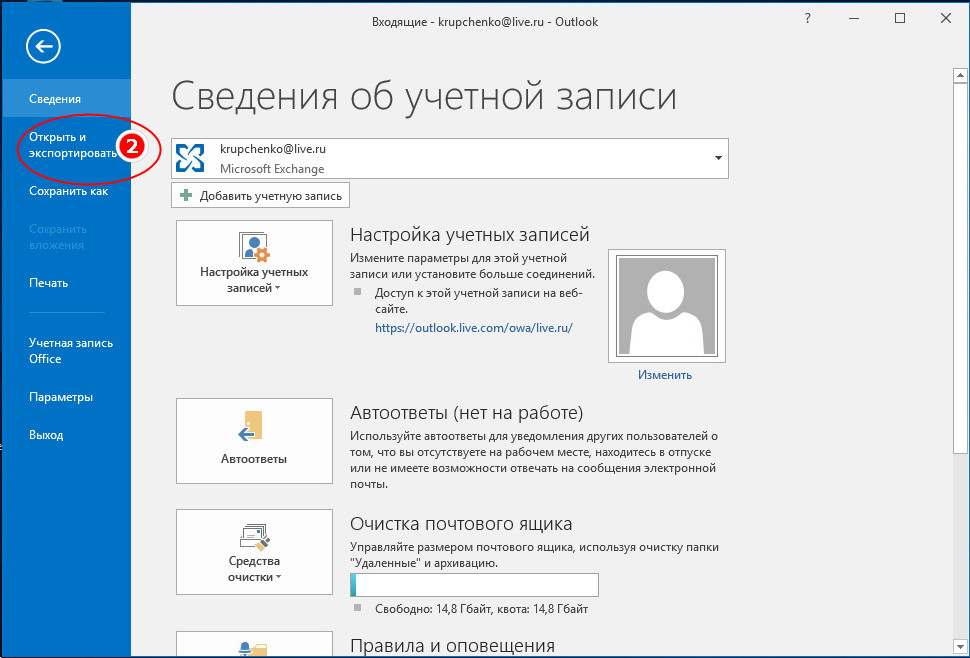 10.1), пожалуйста, снимите этот флажок. Если вы что-то изменили, попробуйте отправить сообщение еще раз.
10.1), пожалуйста, снимите этот флажок. Если вы что-то изменили, попробуйте отправить сообщение еще раз.
Если проблема не исчезла, снова перейдите в раздел «Почта»> «Настройки»> «Учетные записи»> «Изменить список SMTP-серверов»> «Дополнительно» и убедитесь, что установлен флажок «Разрешить небезопасную аутентификацию» (этот параметр, если он доступен, разрешает аутентификацию с использованием простого пароля, хотя он все еще находится в Зашифрованное соединение SSL / TLS и так безопасно).Попробуйте еще раз. Если это снова перестает работать, предлагается следующая процедура.
- Закрыть Почта
- В Finder выберите «Перейти»> «Перейти в папку», введите ~ / Library / Mail / V2 / MailData / или перейдите в папку MailData.
- Выберите файл Accounts.plist и скопируйте его на рабочий стол в качестве резервной копии
- Вернитесь в папку MailData, дважды щелкните ее, чтобы открыть в TextEdit, или воспользуйтесь другим текстовым редактором.
- Для каждой учетной записи есть строка с надписью UserAllowsInsecureAuthentication
- под этой строкой — измените это на
- Закройте текстовый редактор и сохраните файл
- Запустите Почту и попробуйте еще раз
Указанное выше решение основано на публикации на форумах Apple.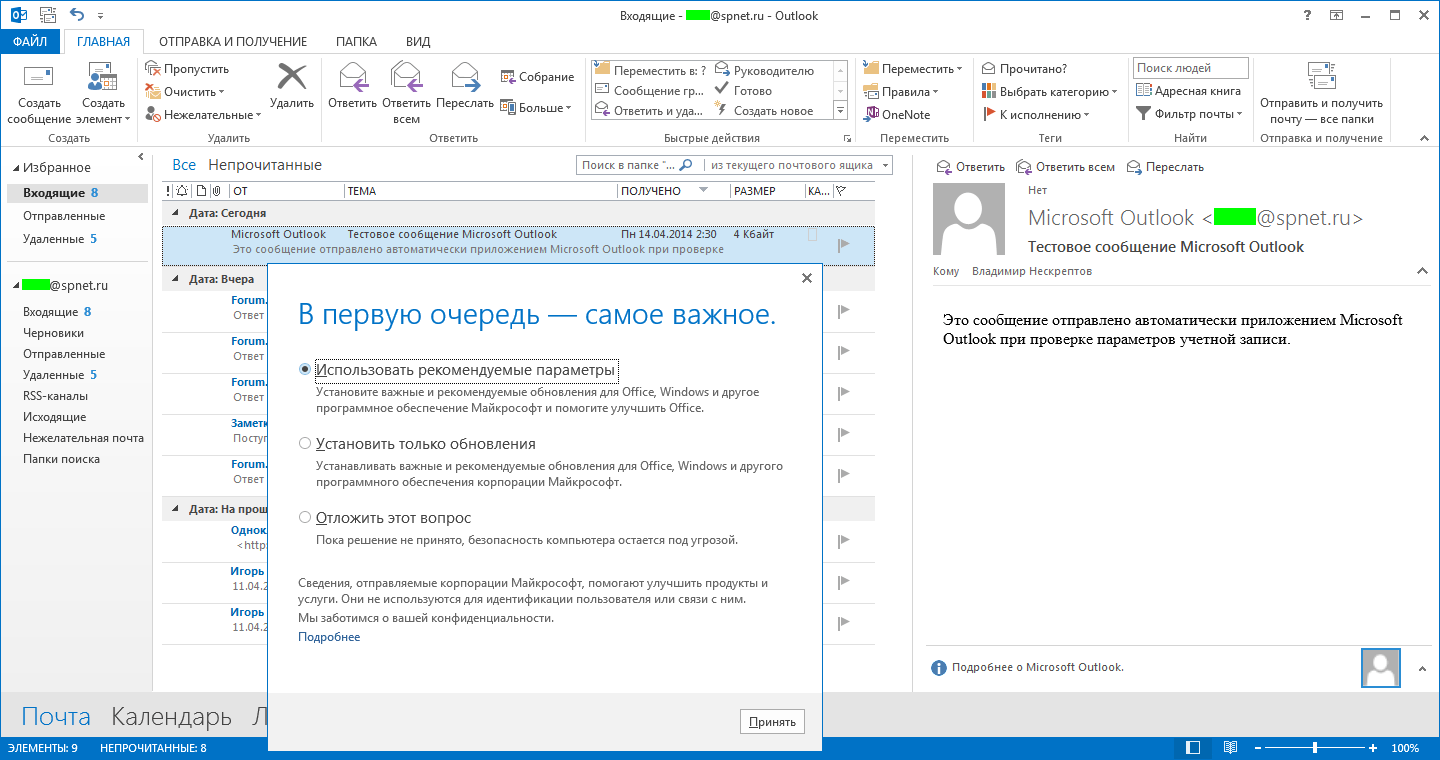 Здесь перечислены другие распространенные проблемы Йосемити. Вы также можете сообщить о своей проблеме в Apple.
Здесь перечислены другие распространенные проблемы Йосемити. Вы также можете сообщить о своей проблеме в Apple.
Outlook 2011 для Mac
- Запустить Outlook
- Перейдите в меню «Инструменты», затем выберите «Учетные записи».
- У вас, вероятно, только одна учетная запись слева. Если у вас
более одного, выберите учетную запись GreenNet. - Внизу у вас должен быть «Сервер исходящей почты», который должен быть smtp.gn.apc.org. Под этим убедитесь, что отмечены флажками «Переопределить порт по умолчанию» и «Использовать SSL для подключения».В поле справа от «исходящего сервера» «:» должно быть указано «587».
- Затем нажмите «Дополнительные параметры».
- нажмите «Аутентификация» и выберите «Использовать информацию о сервере входящей почты».
- Нажмите «ОК» и закройте окно «Учетные записи».
iPhone / iPad и т. Д.
Как и в случае с Apple Mail, вероятные причины невозможности отправки: (а) блокировка порта; или (б) изменить свой пароль и обновить его только в настройках сервера входящей почты.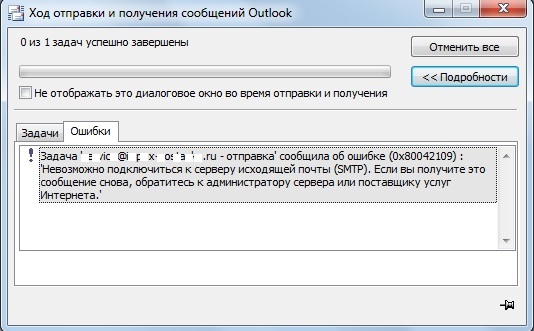
- Перейти в настройки
- Нажмите «Почта, Контакты, Календарь» или «Почта» (в зависимости от версии устройства).
- Нажмите «Учетные записи»
- Выберите свой аккаунт
- Прокрутите вниз до заголовка «Сервер исходящей почты» и нажмите «SMTP smtp.gn.apc.org> ‘
- В разделе «Основной сервер» нажмите «smtp.gn.apc.org»
- Убедитесь, что настройки установлены на:
Имя хоста: smtp.gn.apc.org
Имя пользователя: (Ваше имя пользователя электронной почты GreenNet)
Пароль: (Ваш пароль электронной почты GreenNet)
Использовать SSL: На
Аутентификация: Пароль Порт сервера
: 587 - Нажмите «Готово».
Дополнительная информация и альтернативы
Эта проблема обычно возникает из-за того, что интернет-провайдеры или сеть, в которой вы находитесь, блокируют нормальный доступ к порту 25 из-за рассылки спама через их сеть.Хотя это очень неудобно, когда он заблокирован, описанные выше действия помогут вам обойти проблему.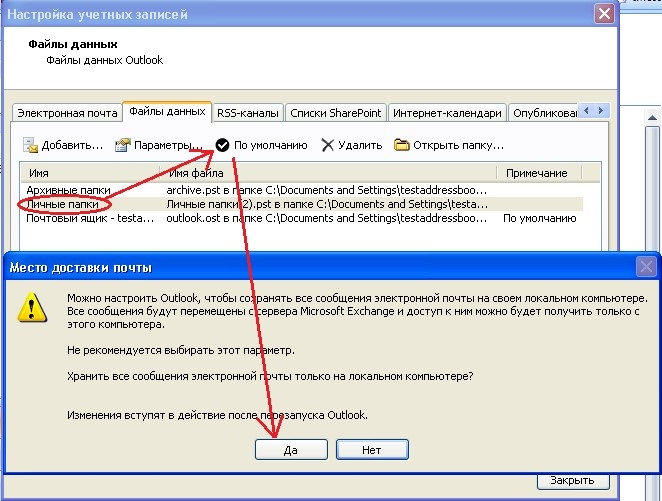 Альтернативный вариант, когда вы работаете в таком учреждении, как университет, — это обратиться в их службу поддержки ИТ и попросить снять блокировку для вас. Рекомендуется использовать безопасное соединение (TLS), когда оно доступно, поскольку оно не только усложняет подслушивание ваших сообщений, но и защищает ваш пароль при использовании беспроводной сети.
Альтернативный вариант, когда вы работаете в таком учреждении, как университет, — это обратиться в их службу поддержки ИТ и попросить снять блокировку для вас. Рекомендуется использовать безопасное соединение (TLS), когда оно доступно, поскольку оно не только усложняет подслушивание ваших сообщений, но и защищает ваш пароль при использовании беспроводной сети.
Информацию о программе электронной почты Eudora и дополнительную информацию о том, как диагностировать проблему, если это также может быть антивирусное программное обеспечение, см. В разделе Диагностика проблем отправки или получения в Eudora.Если у вас по-прежнему возникают проблемы, дайте нам знать, сообщив нам обо всех ошибках и программном обеспечении, которое вы используете.
На короткое время вы можете довольствоваться веб-почтой.
Outlook не отправляет электронные письма в Windows 10 [решено]
В этой статье мы покажем вам несколько проверенных решений, которые помогут решить вашу проблему с электронной почтой в Outlook.
Как исправить проблемы с отправкой электронной почты Outlook?
- Смените провайдера электронной почты
- Создать новый профиль электронной почты
- Проверить, включен ли протокол TCP / IP
- Включить аутентификацию
1.Смените провайдера электронной почты
Несмотря на то, что Outlook является очень популярной почтовой службой, он имеет очень долгую историю, когда дело касается известных проблем как для их загружаемого, так и для веб-клиента.
Фактически, мы составили список из 15 наиболее распространенных проблем Outlook, с которыми вы можете столкнуться в тот или иной момент при его использовании.
Таким образом, если ни одно из описанных ниже решений не может решить проблему за вас, возможно, пришло время подумать о смене почтового клиента.
Один идеальный кандидат на эту должность — Mailbird , победитель конкурса Самая популярная альтернатива Mail 2020 , поскольку в нем есть все инструменты Outlook и многое другое.
С Mailbird вы можете ежедневно управлять всеми своими электронными письмами и контактами из нескольких учетных записей в одном едином почтовом ящике, настраивая визуально приложение так, как вам нравится больше всего.
Вы также можете получить мгновенный доступ к Facebook, Twitter, Whatsapp, Dropbox, Google Calendar, Asana, Todoist и многим другим аналогичным сервисам благодаря умной интеграции приложений.
Mailbird
Outlook доставляет вам трудности? Найдите лучшую альтернативу в этом многофункциональном, полностью настраиваемом почтовом клиенте.2. Создайте новый профиль электронной почты
Возможно, ваш профиль электронной почты поврежден, поэтому вы можете попробовать создать новый. Вот что вам нужно сделать, чтобы создать новый профиль электронной почты для Outlook:
- Перейти к Поиск , набрать панель управления и открыть Панель управления
- Зайдите в Учетные записи пользователей и откройте Почта
- В окне Mail перейдите к Добавить…
- В поле Profile Name введите имя вашего нового профиля и нажмите OK
- После этого выберите Настроить параметры сервера вручную
- На странице Выберите службу щелкните Электронная почта Интернета и щелкните Далее
- Заполните поля в диалоговом окне Настройки электронной почты Интернета .
 Убедитесь, что для параметра Тип учетной записи установлено значение POP3
Убедитесь, что для параметра Тип учетной записи установлено значение POP3 - Нажмите Далее , а затем нажмите Готово
- Теперь вернитесь в окно Mail , в При запуске Microsoft Outlook используйте это поле профиля и выберите профиль, который вы только что создали
- Нажмите ОК
- Откройте Outlook, чтобы увидеть, есть ли какие-либо изменения.
3. Проверьте, включен ли протокол TCP / IP
Если у вас все еще есть проблемы, даже если вы переключились на другой профиль, вы можете проверить, установлен ли TCP / IP в качестве протокола по умолчанию.Вот что вам нужно сделать:
Почему Outlook не отправляет электронные письма и что вы можете с этим сделать
Вы ответили на свое электронное письмо и нажали «Отправить и получить». Через некоторое время клиент звонит и сообщает, что не получил вашего предложения. Ваше сердце падает. Вы отправили электронное письмо. Затем вы проверяете, что почта была отправлена успешно, и когда вы открываете Outlook, ваша почта застревает в папке «Исходящие». Мы все пережили описанный выше сценарий, и кажется, что он всегда случается в самые неподходящие моменты.Но, к счастью, есть некоторые исправления, которые помогут вам решить, почему Outlook не отправляет электронные письма, и что вы можете с этим сделать.
Затем вы проверяете, что почта была отправлена успешно, и когда вы открываете Outlook, ваша почта застревает в папке «Исходящие». Мы все пережили описанный выше сценарий, и кажется, что он всегда случается в самые неподходящие моменты.Но, к счастью, есть некоторые исправления, которые помогут вам решить, почему Outlook не отправляет электронные письма, и что вы можете с этим сделать.
Microsoft Outlook — самое популярное сегодня в мире приложение для работы с электронной почтой и календарем. Имея более миллиарда пользователей, компании по всему миру полагаются на Outlook, чтобы обеспечить бесперебойную работу своих бизнес-коммуникаций. Компании управляют электронной почтой, временем и контактами с помощью Microsoft Outlook, а компании полагаются на Outlook для совместного использования календарей и планирования встреч. Новый Outlook 2013 предлагает еще больше услуг, таких как онлайн-конференции.Чтобы узнать о новом Outlook 2013, почему бы не подписаться на Learn Microsoft Outlook 2013 от Udemy прямо сейчас.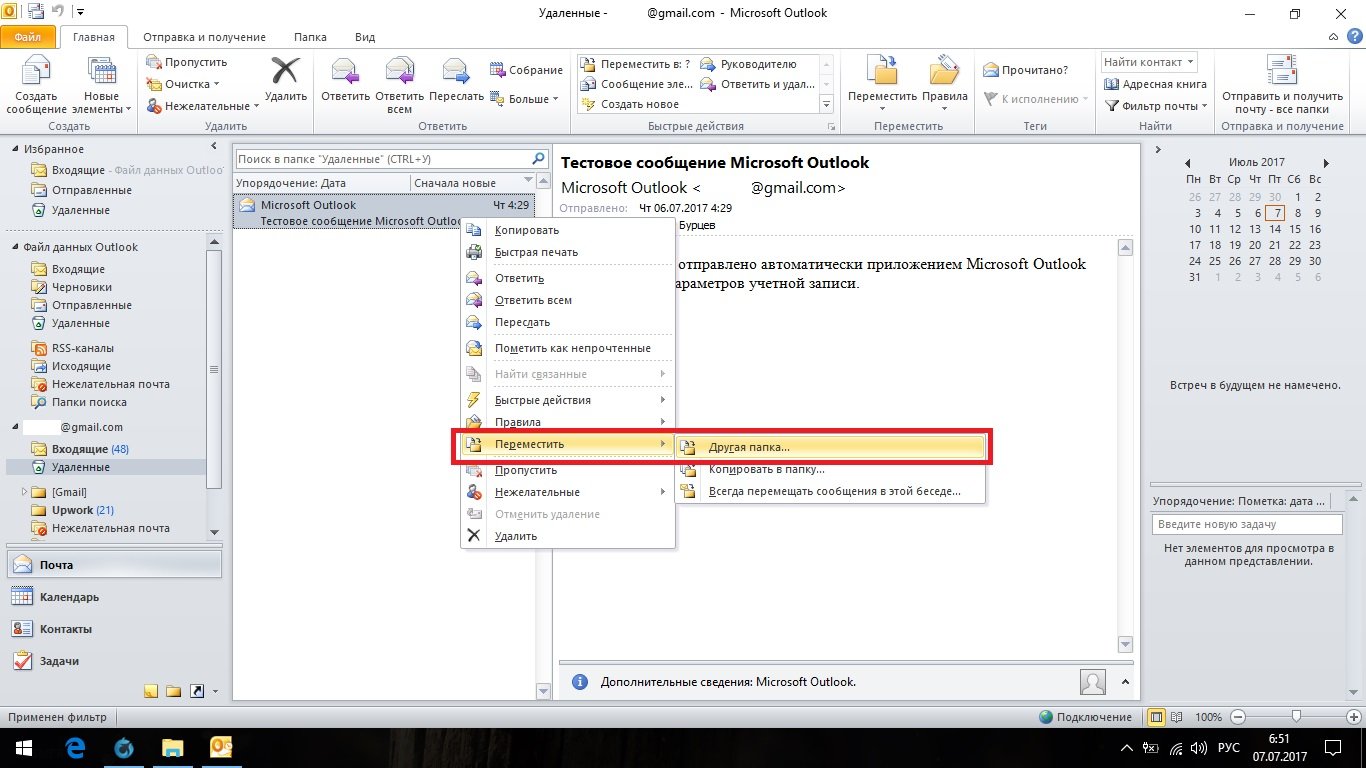
Вот несколько способов, которыми вы можете попытаться получить отправленные сообщения, застрявшие в вашем почтовом ящике:
Повторно отправить сообщение в ящике исходящих
Проверьте свой статус в сети
Проверить адрес электронной почты получателя
Проверьте параметры отправки в Outlook
Папка «Исходящие» может быть повреждена
Ваш профиль может быть поврежден
Отправить сообщение электронной почты еще раз
Когда вы составляете и отправляете электронное письмо, Outlook обновляет его статус и помещает его в папку «Исходящие».Если вы откроете это электронное письмо во время его отправки, Outlook может изменить его статус, но оставить его в папке исходящих. Самое простое решение, которое можно попробовать, когда письмо осталось неотправленным в вашем почтовом ящике, — это попытаться повторно отправить электронное письмо вручную.
Для этого щелкните папку «Исходящие», откройте неотправленное письмо, дважды щелкнув его, а затем выберите «Отправить». Это изменит статус электронной почты, и Outlook попытается отправить ее еще раз.
Проверьте свой статус
Outlook позволяет работать как в автономном, так и в онлайн-режиме.Если ваша почта все еще находится в папке «Исходящие» и не была отправлена, проверьте свой статус, чтобы убедиться, что вы работаете в онлайн-режиме.
Чтобы проверить свой статус в Outlook 2007:
Откройте вашу версию MS Outlook
Перейдите на вкладку Файл
Убедитесь, что рядом с надписью «Работа в автономном режиме
» НЕТ галочки.Если рядом с надписью «Автономная работа» стоит галочка, щелкните ее, чтобы снять отметку
Убедившись, что вы работаете в сети, снова нажмите «Отправить» и «Получить», чтобы отправить электронные письма в свой почтовый ящик.
Проверить адрес электронной почты получателя
Если письмо по-прежнему упорно торчать Исходящие после вышеуказанных исправлений, то иногда это помогает добавить адрес электронной почты адресата для личной адресной книги в Outlook. Чтобы узнать, находится ли адрес электронной почты адресата уже в вашей личной адресной книге, нажмите «Инструменты», а затем «Адресная книга», или вы можете удерживать «Ctrl Shift B», чтобы использовать горячую клавишу. Откроется ваша личная адресная книга. Найдите проблемный адрес электронной почты.Если он уже находится в вашей папке, удалите запись и повторно введите адрес.
Конфликт адресов между вашим адресом электронной почты и сохраненным адресом может быть причиной того, что письмо остается неотправленным. Если адреса нет в адресной книге, добавьте адрес электронной почты в свою адресную книгу. Это часто помогает получить отправленное письмо.
Проверьте параметры отправки в Outlook
Убедитесь, что параметры отправки в вашем Microsoft Outlook верны, выполнив следующие действия:
Откройте Outlook.

Щелкните вкладку «Инструменты».
Выберите вкладку «Настройка почты» или «Отправить» в зависимости от вашей версии Microsoft Outlook.
Убедитесь, что установлен флажок «Отправить немедленно».
Проверьте настройки подключения, чтобы убедиться, что ваш компьютер или ноутбук подключается к вашему интернет-провайдеру.
Вернитесь в папку «Исходящие», откройте письмо и снова нажмите «Отправить».
Чтобы узнать, как использовать возможности Outlook, зарегистрируйтесь на курс Outlook 2007 Advanced от udemy сегодня и узнайте о настройках и параметрах, которые может предложить Outlook.
Создать новую папку исходящих
Если указанные выше исправления не помогли, проблема может быть вызвана повреждением папки исходящих сообщений. Создать новую папку исходящих сообщений довольно просто. Вы можете импортировать сообщения из старой поврежденной папки исходящих сообщений в новую папку, но я предлагаю сделать копию вашего электронного письма перед созданием новой папки исходящих сообщений на случай, если что-то пойдет не так. Легко сделать копию своего электронного письма с помощью такой программы, как Microsoft Word, чтобы скопировать большую часть электронного письма, чтобы сэкономить ваше время, если электронное письмо каким-то образом потеряно во время этого процесса.
Вы можете импортировать сообщения из старой поврежденной папки исходящих сообщений в новую папку, но я предлагаю сделать копию вашего электронного письма перед созданием новой папки исходящих сообщений на случай, если что-то пойдет не так. Легко сделать копию своего электронного письма с помощью такой программы, как Microsoft Word, чтобы скопировать большую часть электронного письма, чтобы сэкономить ваше время, если электронное письмо каким-то образом потеряно во время этого процесса.
Чтобы создать новую папку «Исходящие» или любую другую стандартную папку в Outlook, выйдите из программы и затем используйте проводник Windows для поиска имени файла с расширением «.dbx». Итак, чтобы найти папку исходящих сообщений, найдите outbox.dbf. Удалите этот файл на вашем компьютере. Обратите внимание, что все неотправленные письма на этом этапе будут потеряны. Теперь снова войдите в Outlook. Outlook создаст новую папку «Исходящие». Создайте новое письмо, используя резервную копию слова, и попробуйте отправить письмо еще раз.
Создать новый почтовый профиль
Последнее исправление, которое вы можете попробовать, — это настроить новый почтовый профиль.Убедитесь, что вы закрыли приложение Outlook, а затем нажмите кнопку «Пуск» и выберите «Панель управления». Выберите значки «Почта» или «Почта и факс» и нажмите «Показать профили»:
Я надеюсь, что вышеуказанные исправления помогли вам вовремя отправить письмо. Чтобы научиться использовать возможности Outlook 2010, узнайте, как узнать Microsoft Outlook 2010.
Последнее обновление страницы: февраль 2014 г.
Что делать, если ваши электронные письма Outlook застревают в папке «Исходящие» или отправляются медленно
писем застряли в вашем почтовом ящике?
Обычная жалоба пользователей Outlook заключается в том, что их процесс отправки электронной почты занимает слишком много времени, «зависает» или перехватывает сообщения в папке «Исходящие».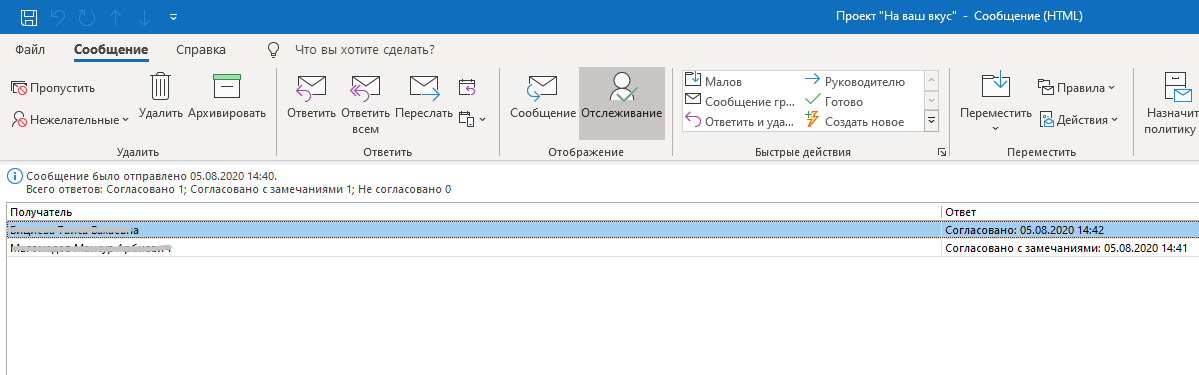 С тобой такое когда-нибудь случалось? Мы собрали несколько инструкций по устранению неполадок, которые должны помочь вам снова беспрепятственно передавать ваши сообщения. Эти действия применимы к Outlook 2013 и Outlook 2016.
С тобой такое когда-нибудь случалось? Мы собрали несколько инструкций по устранению неполадок, которые должны помочь вам снова беспрепятственно передавать ваши сообщения. Эти действия применимы к Outlook 2013 и Outlook 2016.
Первый шаг: попробуйте повторно отправить
Перейдите на вкладку Отправить / получить и щелкните Отправить все. Вы увидите диалоговое окно, показывающее результаты процесса, и ваше электронное письмо может выйти из папки исходящих. Если это не помогло, переходите к следующим шагам.
1. Убедитесь, что Outlook подключен к сети.
В строке состояния в нижней части сообщения Outlook вы увидите статус «Отключено» или «Пытается подключиться», что может объяснить, почему ваши сообщения не отправляются. Если ваша почта размещена на локальном сервере Exchange, возможно, что локальный сервер не работает — вы можете узнать у своего администратора. Если вы используете Office 365, проверьте подключение к Интернету, подождите несколько минут, чтобы убедиться, что это не кратковременное отключение O365, и повторите попытку.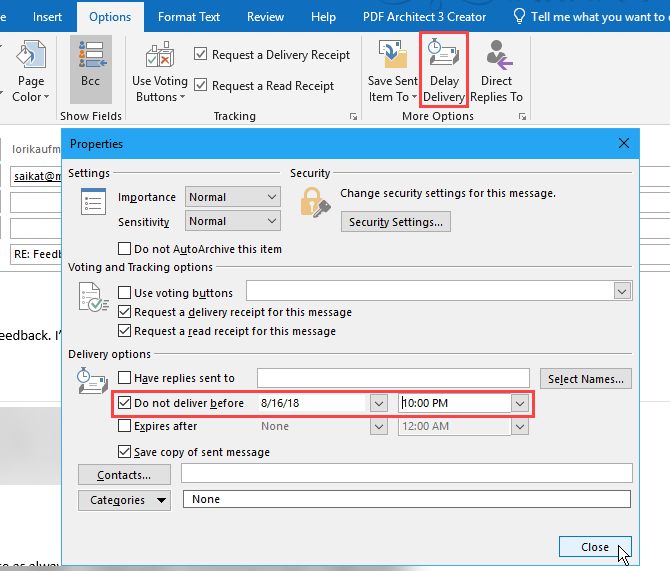
2. Проверьте настройки почты.
Вы уверены, что ваша почта должна быть отправлена немедленно? Если вы установили правило для задержки отправки сообщения, вы некоторое время будете видеть свою почту в папке «Исходящие».
3. Ваше сообщение замедляется из-за большого вложения?
В зависимости от скорости вашего интернет-провайдера, если вы прикрепили большой файл к своему электронному сообщению, вы можете увидеть, что он находится в папке «Исходящие», потому что для его отправки просто требуется некоторое время, и он может блокировать отправку всех последующих электронных писем. .(Вы можете противодействовать этому, используя OneDrive для бизнеса вместо этого для совместной работы над большими файлами.)
4. Используйте правильный пароль.
Если вы недавно сменили пароль, убедитесь, что Outlook «знает» правильный пароль. На вкладке File снова выберите Account Settings и Account Settings снова. Выберите свою учетную запись и нажмите Изменить . В поле Информация для входа в систему введите новый пароль в поле Пароль .
Выберите свою учетную запись и нажмите Изменить . В поле Информация для входа в систему введите новый пароль в поле Пароль .
5. Отправить повторно прямо из почтового ящика.
Если ваши настройки Outlook настроены определенным образом, вы не сможете отправлять электронные письма, если вы открывали или нажимали на них после нажатия кнопки «Отправить», то есть если вы отметили их как прочитанные из папки «Исходящие». В этом случае откройте свое электронное письмо в папке «Исходящие», перейдите в новую папку, чтобы автоматически не помечать ее как прочитанную, и нажмите Отправить на застрявшем письме.
Эти советы сработали для вас? Сообщите нам, если у вас есть другие решения для этих надоедливых писем.
не может отправлять электронные письма из Outlook, но может получать?
MS Outlook используется во всем мире для обмена информацией. Но иногда может случиться так, что вы не можете отправлять электронные письма из Outlook 2016.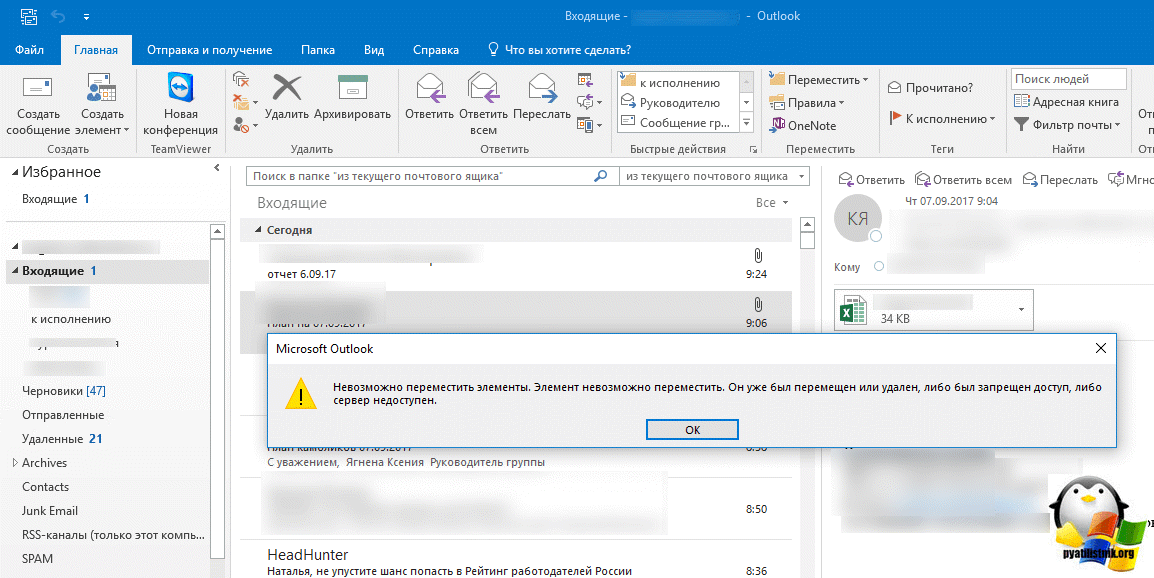 Это может остановить вашу важную работу. Давайте обсудим, каковы общие причины этого и как вы можете решить, что электронная почта не отправляется, но может быть получена в MS Outlook 365, 2016, 2013, 2010 и 2007 самостоятельно.
Это может остановить вашу важную работу. Давайте обсудим, каковы общие причины этого и как вы можете решить, что электронная почта не отправляется, но может быть получена в MS Outlook 365, 2016, 2013, 2010 и 2007 самостоятельно.
Быстрый метод устранения любых повреждений в файлах Outlook — Outlook PST Recovery.
Некоторые распространенные причины проблемы с отправкой электронной почты Outlook
Эта проблема, связанная с тем, что электронная почта не отправляется в MS Outlook 365 или Outlook 2016 или других версиях Outlook, может быть вызвана многими факторами, некоторые из них:
- Вложения большого размера могут остановить процесс отправки по электронной почте. Исправление невозможно отправить.
- Пароль учетной записи MS outlook был недавно изменен
- Учетная запись не была аутентифицирована на почтовом сервере
- Сервер Outlook или почтовый сервер остается в автономном режиме
- Нет учетной записи электронной почты по умолчанию
- Настройки отправки учетной записи повреждены
- К данным PST или OST обращается другая программа.

- Исходящая программа в настоящее время сканирует исходящие электронные письма.
1. Попробуйте повторно отправить электронное письмо еще раз:
Если электронное письмо не отправлено, оно остается в папке «Исходящие», попробуйте отправить его еще раз.
2. Проверьте, подключен ли Сервер:
Прежде всего, проверьте, нормально ли работает ваше интернет-соединение. Затем посмотрите, находится ли ваш почтовый сервер в автономном режиме, электронные письма хранятся в папке «Исходящие» Outlook. Проверьте в правом нижнем окне Outlook, отображается ли «Подключено» или «Подключено к Microsoft Exchange».Если он отображается в автономном режиме, перейдите в раздел «Отправить / получить»> нажмите «Работа в автономном режиме»> отключите эту вкладку> попробуйте повторно отправить электронное письмо.
3. Попробуйте удалить вложения к электронным письмам большого размера:
Иногда может случиться так, что вложения большого размера, такие как изображения, видео и другие файлы, могут стать причиной неправильной отправки электронных писем. Вы можете двигаться дальше, удалив большие вложения и повторно отправив электронные письма. Вы можете легко сделать это, открыв папку Outlook, затем щелкните правой кнопкой мыши письмо, которое не отправляется, и нажмите Удалить.
Вы можете двигаться дальше, удалив большие вложения и повторно отправив электронные письма. Вы можете легко сделать это, открыв папку Outlook, затем щелкните правой кнопкой мыши письмо, которое не отправляется, и нажмите Удалить.
4. Попробуйте синхронизировать пароль учетной записи
Из соображений безопасности, когда кто-то пытается взломать вашу учетную запись, MSOutlook блокирует и просит вас сменить пароль. Это может быть еще одной причиной, по которой вы не можете отправлять электронные письма. Для этого вам потребуется MS Outlook, откройте файл> перейдите к настройкам учетной записи> перейдите на вкладку «Электронная почта»> выберите учетную запись электронной почты> нажмите «Изменить»> введите новый пароль> нажмите «Далее»> «Готово». Таким образом вы можете синхронизировать свою учетную запись электронной почты и попробовать повторно отправить электронное письмо.
5. Попробуйте отправить письмо в безопасном режиме
Если какая-либо из надстроек MS Outlook повреждена или дает сбой, ваши электронные письма не могут быть отправлены дальше и остаются в папке «Исходящие». Для этого попробуйте запустить приложение MS Outlook в безопасном режиме. Для этого выполните следующие действия:
Для этого попробуйте запустить приложение MS Outlook в безопасном режиме. Для этого выполните следующие действия:
- Откройте окно «Выполнить»> введите Outlook / safe> нажмите ввод.
- Когда Outlook запустится в безопасном режиме, щелкните «Файл», затем перейдите к «Параметры».
- Щелкните вкладку «Adins» и разверните ее.
- Теперь разверните раскрывающееся меню рядом с «Управление».
- Затем выберите Надстройки COM из списка.
- На этом шаге снимите все выбранные флажки и нажмите «ОК».
- Теперь попробуйте открыть MS Outlook в обычном режиме и снова отправьте электронное письмо, чтобы проверить, доставляется он или нет.
- Теперь вернитесь в меню «Файл»> «Параметры»> «Надстройки» и включите каждую надстройку. Вы также можете создать новый профиль Outlook для обычной отправки электронной почты.
6. С помощью инструмента восстановления папки «Входящие», предоставляемого Microsoft
. Если все вышеперечисленные ручные методы вам не подходят, вы можете легко использовать инструмент восстановления папки «Входящие» для восстановления файлов Pst. Выполните следующие шаги:
Выполните следующие шаги:
- Полностью закройте MS Outlook
- Перейдите в C: \ Program Files или C: \ Program Files (x86) / (x64) и найдите scanpst.exe, или вы можете использовать команду: Outlook 2016: C: \ Program Files ( x86) или (x64) \ Microsoft Office \ root \ Office16, чтобы открыть scanpst.exe.
- Откройте SCANPST.exe и нажмите вкладку обзора.
- Перейдите в Documents \ Outlook Files, чтобы найти свой PST-файл.
- Нажмите «Пуск», чтобы начать сканирование файла PST.
- Если у вас есть ошибки или несоответствия в конце процесса сканирования, нажмите кнопку «Исправить», чтобы исправить их.
- Снова запустите Outlook и посмотрите, уходят ли ваши электронные письма из папки «Исходящие».
7. Решить Невозможно профессионально отправлять электронные письма из Outlook
Вы можете загрузить инструмент восстановления электронной почты PST, чтобы восстановить все электронные письма и файлы PST в MS Outlook. Это помогает восстановить все элементы электронной почты Outlook, такие как электронные письма, календари, контакты, группы рассылки и т. Д. Он поддерживает файлы PST, созданные MS Outlook 2016 и другими более старыми версиями Outlook, без ограничений по размеру файла.Он предлагает вам сохранить данные восстановленных файлов PST в нескольких форматах, таких как формат файла PST, MSG, MBOX, DBX и EML.
Это помогает восстановить все элементы электронной почты Outlook, такие как электронные письма, календари, контакты, группы рассылки и т. Д. Он поддерживает файлы PST, созданные MS Outlook 2016 и другими более старыми версиями Outlook, без ограничений по размеру файла.Он предлагает вам сохранить данные восстановленных файлов PST в нескольких форматах, таких как формат файла PST, MSG, MBOX, DBX и EML.
Подводя итоги
Из этой статьи вы можете узнать, что сообщение «не удается отправлять электронные письма из Outlook 2016», но Outlook получает электронные письма, это может происходить во многих обстоятельствах. Я объяснил ручные методы решения этой проблемы. Вы можете попробовать отправить свои электронные письма в Outlook 2016, используя эти методы.
Скачать бесплатно
Но, если эти методы не подходят вам для реализации, вы можете загрузить доступный инструмент восстановления PST и легко решить эту проблему.
Не удается отправить электронную почту: как исправить проблемы с отправкой электронной почты — почтовый сервер smtp
Иногда такое случается: вы просто не можете отправлять сообщения . Вы открываете свой любимый почтовый клиент или программу (Mozilla Thunderbird, Outlook Express, SendBlaster…), пишете несколько строк, вставляете адреса получателей, нажимаете «Отправить» и… Возвращается ошибка . Почему?
Вы открываете свой любимый почтовый клиент или программу (Mozilla Thunderbird, Outlook Express, SendBlaster…), пишете несколько строк, вставляете адреса получателей, нажимаете «Отправить» и… Возвращается ошибка . Почему?
Если вы не можете отправлять электронные письма, проблема, скорее всего (но не исключительно), связана с вашим SMTP-сервером — сервером, который берет на себя весь процесс доставки электронной почты.Вот почему всегда лучше полагаться на профессиональный сервер , даже если у вас нет больших почтовых потребностей: например, turboSMTP предлагает удобный бесплатный план на 6 000 писем в месяц, срок службы .
А вот контрольный список, чтобы понять, почему вы не можете отправлять электронные письма и устранить какие-либо серьезные проблемы:
- Проверьте подключение к Интернету . Ага. Такое случается. Итак, прежде всего, убедитесь, что вы подключены к Интернету!
- Проверьте данные своего SMTP-сервера .
 Это чрезвычайно распространенная ошибка: вы настроили свой почтовый клиент с неправильными параметрами SMTP. Чтобы узнать свой, обратитесь к нашему списку наиболее распространенных или спросите напрямую у своего провайдера.
Это чрезвычайно распространенная ошибка: вы настроили свой почтовый клиент с неправильными параметрами SMTP. Чтобы узнать свой, обратитесь к нашему списку наиболее распространенных или спросите напрямую у своего провайдера. - Проверить все имена пользователей и пароли . Еще одна небольшая ошибка, которая случается обычно, поэтому дважды проверьте свои данные для входа.
- Проверьте соединение с SMTP-сервером . Теперь это сложнее: даже если ваши данные SMTP верны, сам сервер может быть отключен или не работать по какой-то причине.Вот список всех кодов ошибок SMTP, чтобы вы могли ориентироваться; и еще раз помните, что с профессиональным сервером исходящей почты этого больше не повторится.
- Измените порт SMTP. Сервер исходящей почты обычно использует порт 25, но некоторые интернет-провайдеры могут блокировать его из-за увеличения трафика спама, проходящего через него. Вы можете использовать тогда порт 587 или 465; для получения дополнительной информации прочтите нашу статью о портах SMTP.


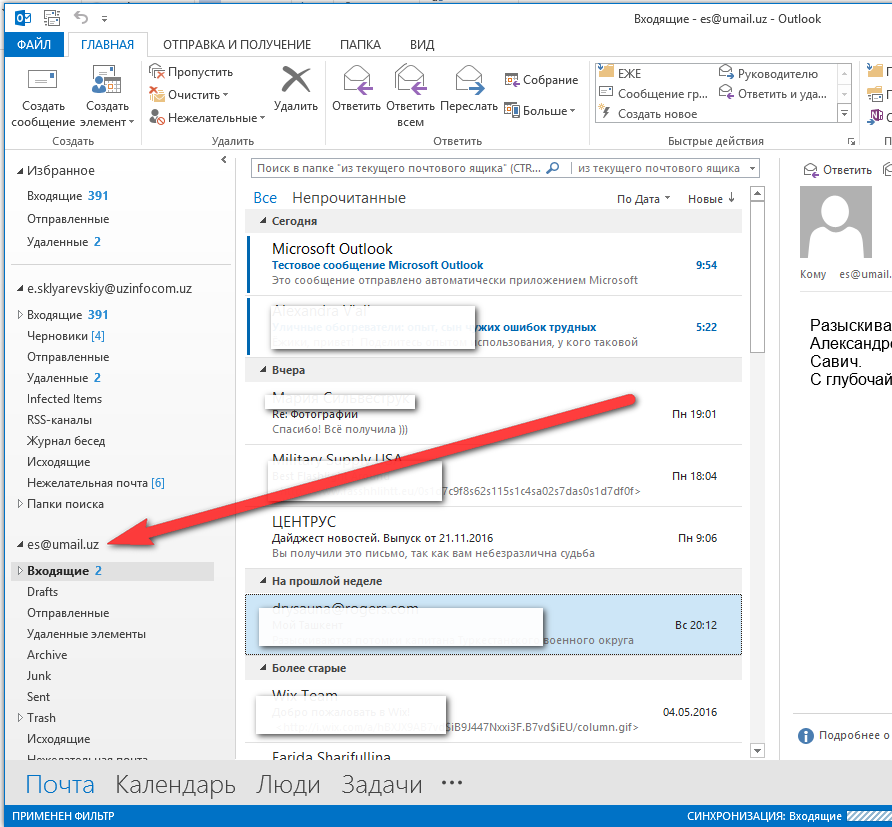
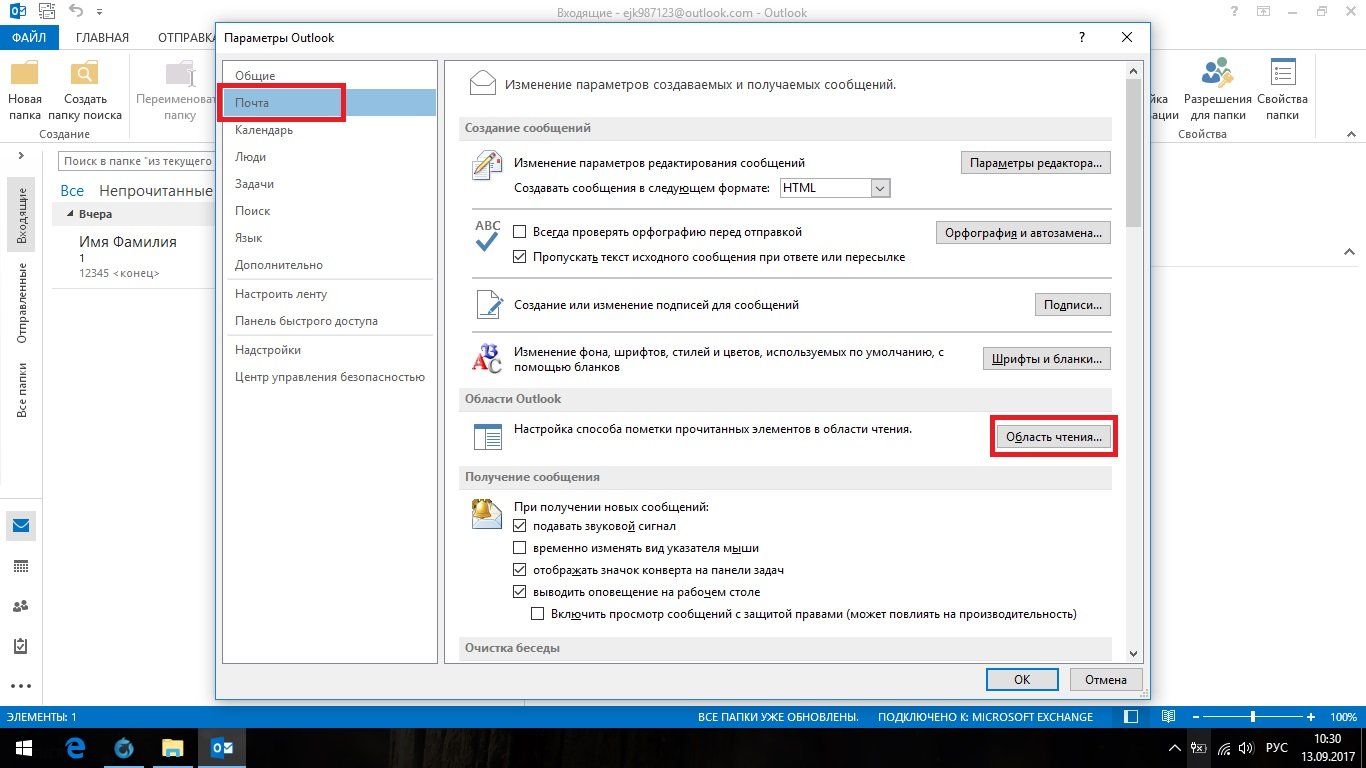
 Зачастую такую проблему можно встретить на адресах info@ либо sales@, а также в случае с перегруженными ящиками сотрудников, ушедших в отпуск. При этом необходимо связаться с адресатом иным способом (по телефону, например), чтобы выяснить положение дел и устранить проблему.
Зачастую такую проблему можно встретить на адресах info@ либо sales@, а также в случае с перегруженными ящиками сотрудников, ушедших в отпуск. При этом необходимо связаться с адресатом иным способом (по телефону, например), чтобы выяснить положение дел и устранить проблему.

 В случае, когда компания отправителя использует Greylist-фильтрацию, а в системе отправителя настроена верификация Callback, система никогда не сможет проверить отправителя, а, соответственно, не сможет принять от него письмо.
В случае, когда компания отправителя использует Greylist-фильтрацию, а в системе отправителя настроена верификация Callback, система никогда не сможет проверить отправителя, а, соответственно, не сможет принять от него письмо.
 Эта проблема может возникать из-за вашего антивируса. Чтобы это исправить, просто отключите определенные антивирусные функции и проверьте, помогает ли это.
Эта проблема может возникать из-за вашего антивируса. Чтобы это исправить, просто отключите определенные антивирусные функции и проверьте, помогает ли это.
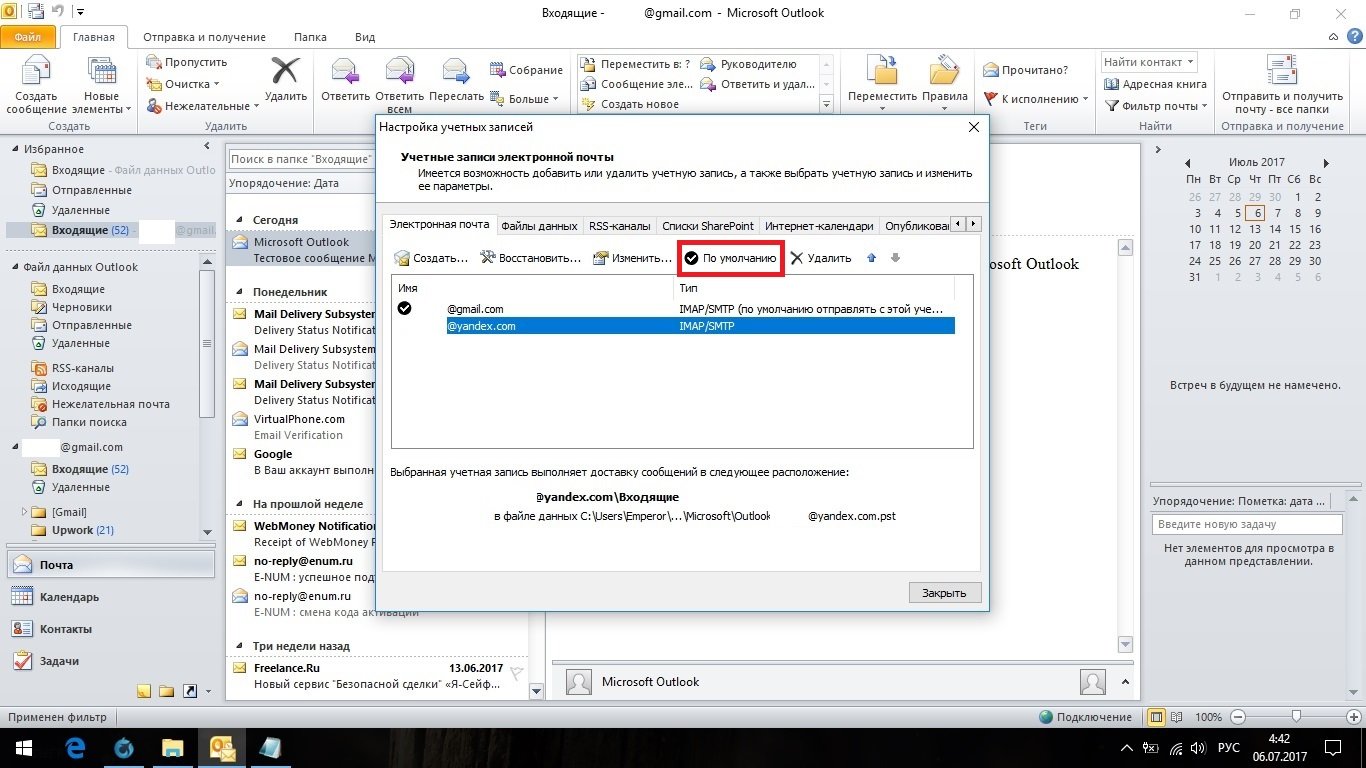
 XX.XX.XX по 95 известным черным спискам …
XX.XX.XX по 95 известным черным спискам …
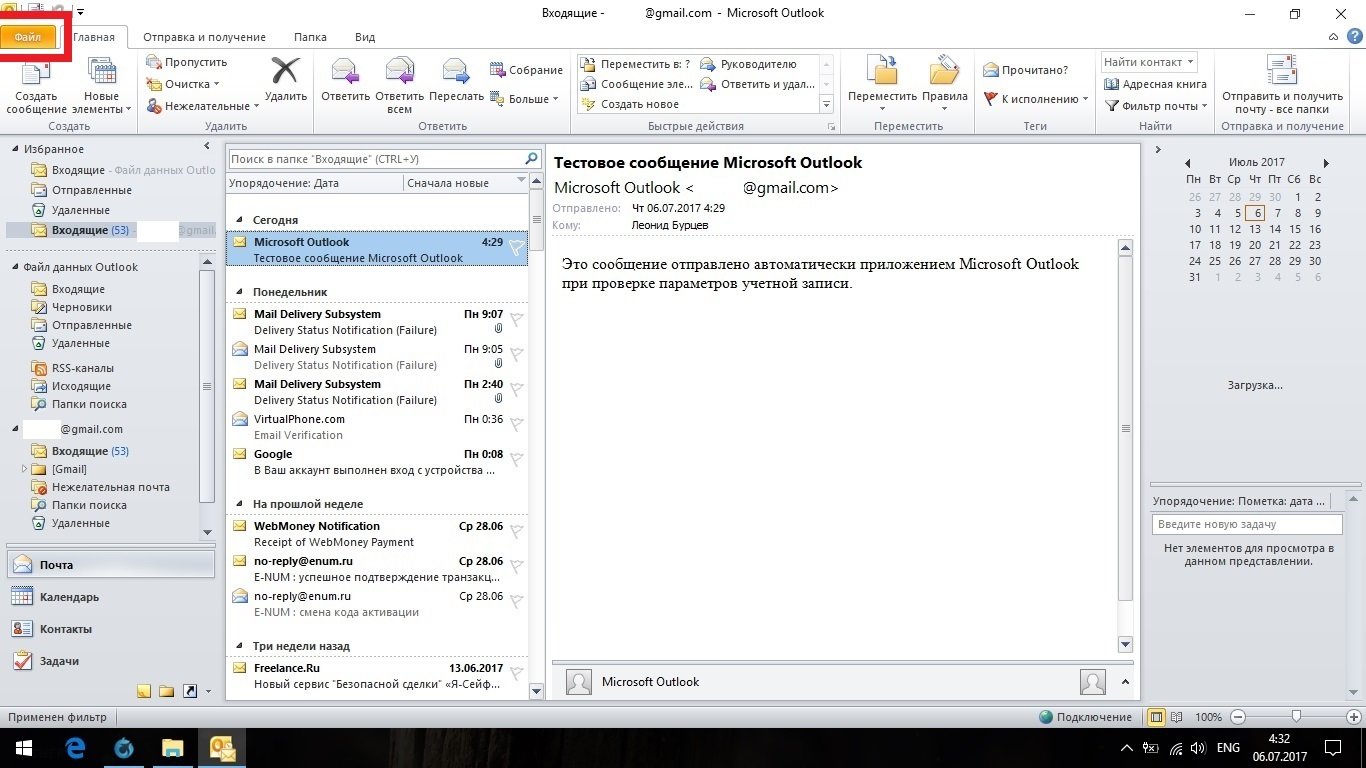
 com
2016-02-12 08:58:26 1aU9YU-0004w0-IN =>
com
2016-02-12 08:58:26 1aU9YU-0004w0-IN => 



 Убедитесь, что у «Использовать имя и пароль» стоит галочка; имя пользователя обычно представляет собой бит перед знаком @ в вашем адресе электронной почты или имя пользователя, которое вы используете для входа в GreenNet Webmail. При первой отправке Thunderbird может запросить у вас пароль GreenNet.
Убедитесь, что у «Использовать имя и пароль» стоит галочка; имя пользователя обычно представляет собой бит перед знаком @ в вашем адресе электронной почты или имя пользователя, которое вы используете для входа в GreenNet Webmail. При первой отправке Thunderbird может запросить у вас пароль GreenNet.
.jpg) (Если у вас есть «smtp.greennet.org.uk», стоит изменить его на «smtp.gn.apc.org».)
(Если у вас есть «smtp.greennet.org.uk», стоит изменить его на «smtp.gn.apc.org».)
 gn.apc.org », если это учетная запись GreenNet. (Если у вас есть «smtp.greennet.org.uk», стоит изменить его на «smtp.gn.apc.org».)
gn.apc.org », если это учетная запись GreenNet. (Если у вас есть «smtp.greennet.org.uk», стоит изменить его на «smtp.gn.apc.org».)

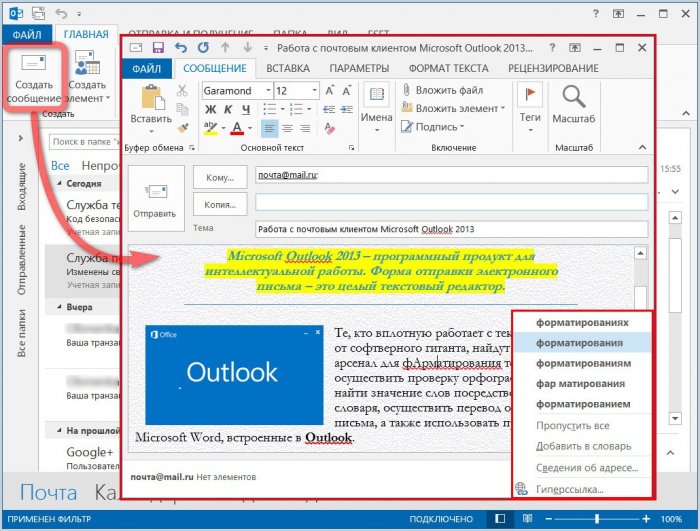 См. «Примечание для старых версий» ниже. В противном случае продолжайте сразу ниже.
См. «Примечание для старых версий» ниже. В противном случае продолжайте сразу ниже.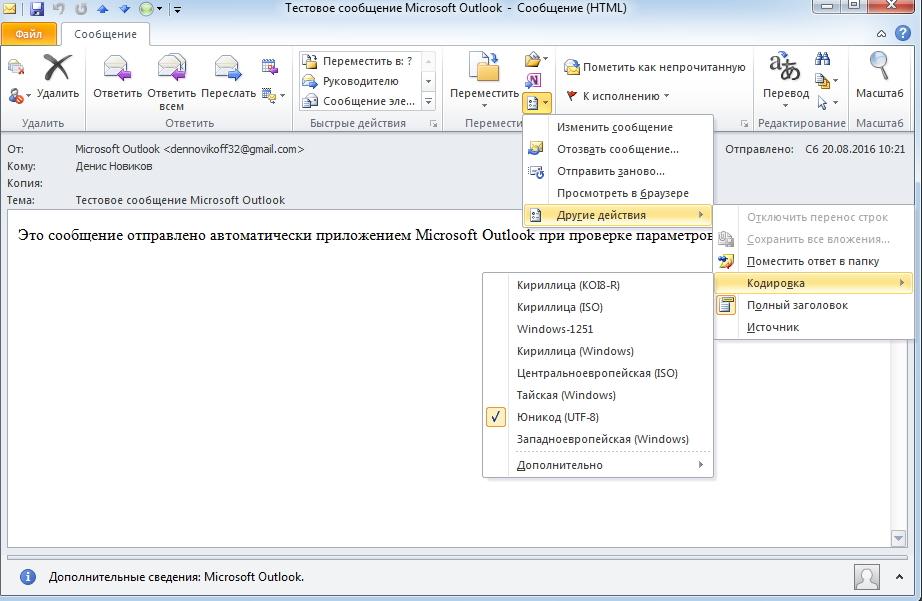 Убедитесь, что для параметра Тип учетной записи установлено значение POP3
Убедитесь, что для параметра Тип учетной записи установлено значение POP3 

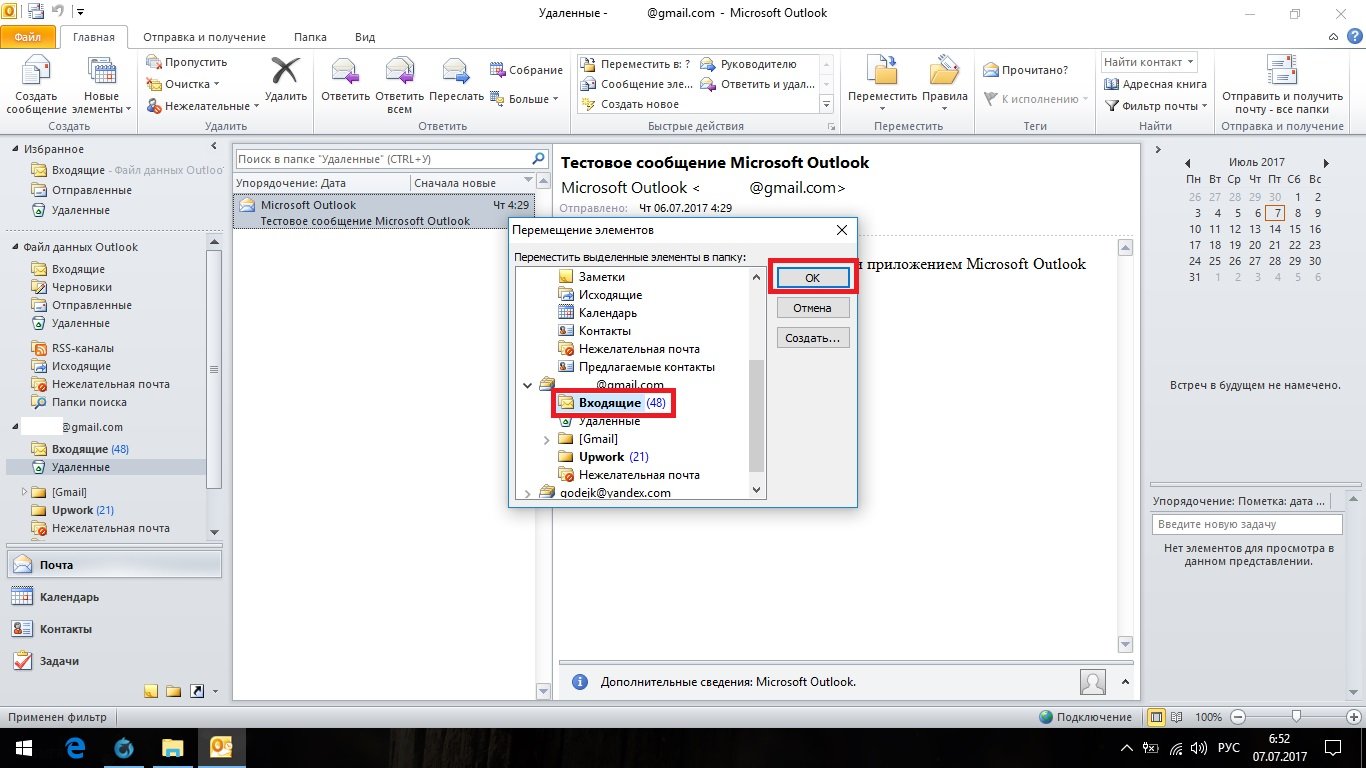 Это чрезвычайно распространенная ошибка: вы настроили свой почтовый клиент с неправильными параметрами SMTP. Чтобы узнать свой, обратитесь к нашему списку наиболее распространенных или спросите напрямую у своего провайдера.
Это чрезвычайно распространенная ошибка: вы настроили свой почтовый клиент с неправильными параметрами SMTP. Чтобы узнать свой, обратитесь к нашему списку наиболее распространенных или спросите напрямую у своего провайдера.