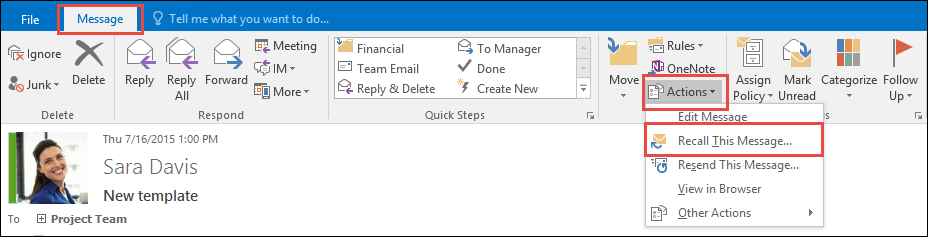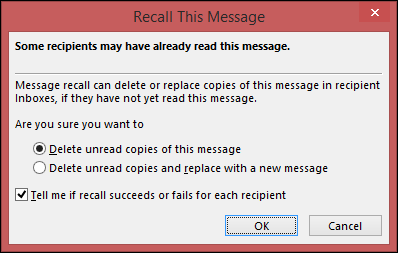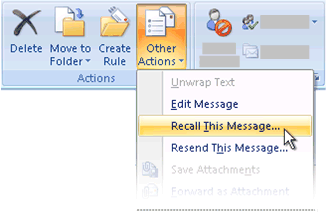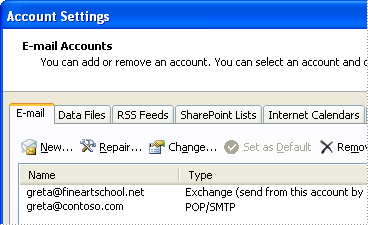Outlook не отправляет письма

Когда, во время работы с почтовым клиентом Outlook, перестают отправлять письма, это всегда не приятно. Особенно, если требуется срочно сделать рассылку. Если вы уже оказывались в подобной ситуации, но так и не смогли решить проблему, то ознакомьтесь с этой небольшой инструкцией. Здесь мы рассмотрим несколько ситуаций, с которыми пользователи Outlook чаще всего сталкиваются.
Автономная работа
Одной из особенностей почтового клиента от Майкрософт является возможность работы как в режиме онлайн, так и офлайн (автономно). Довольно часто, при обрыве связи с сетью, Outlook переходит в автономный режим. А поскольку в этом режиме почтовый клиент работает офлайн, то и письма он отправлять не будет (собственно, как и получать).
Поэтому, если у вас не отправляются письма, то первым делом проверьте сообщения в нижней правой части окна Outlook.

Если там есть сообщение «Автономная работа» (или же «Отключено» или «Попытка подключения»), значит ваш клиент использует офлайн режим работы.
Для того, чтобы отключить этот режим откройте вкладку «Отправка и получение» и в разделе «Параметры» (он располагается в правой части ленты) нажмите кнопку «Автономная работа».

После этого попробуйте отправить письмо еще раз.
Вложение большого объема
Еще одной причиной, по которой не отправляются письма, может являться большой объем вложения.
По умолчанию в Outlook есть ограничение в пять мегабайт на вложенные файлы. Если ваш файл, которые вы прикрепили к письму превышает этот объем, тогда его следует открепить и вложить файл меньшего размера. Также можно прикрепить ссылку.
После этого можно пробовать отправить письмо еще раз.
Неверный пароль
Неверный пароль для учетной записи также может являться причиной того, что письма не отправляются. К примеру, если вы сменили пароль для входа в почту на своей странице, то и в настройках учетной записи Outlook также надо его изменить.
Для этого необходимо перейти в настройки учетных записей, нажав соответствующую кнопку в меню «Файл».

В окне учетных записей выделяем нужную и нажимаем кнопку «Изменить».
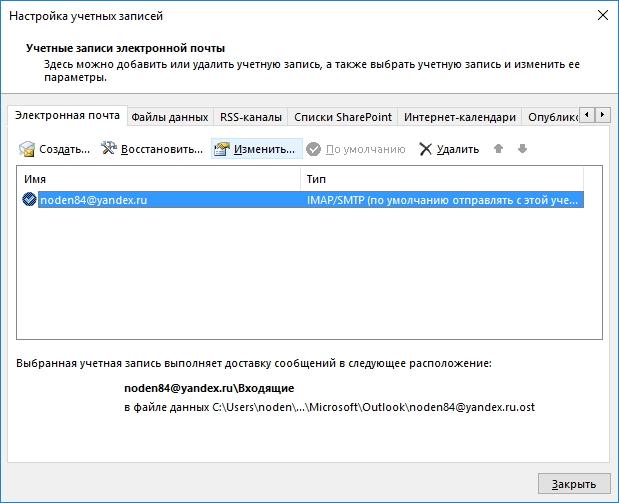
Теперь остается ввести новый пароль в соответствующем поле и сохранить изменения.
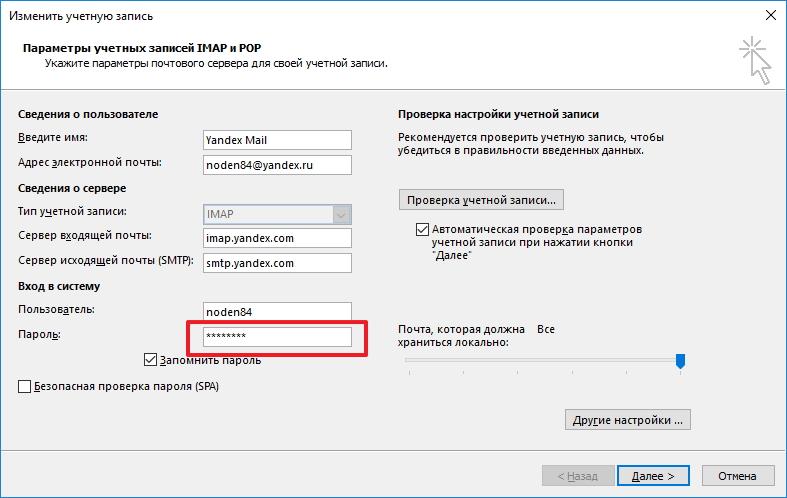
Переполненный ящик
Если все выше перечисленные решения не помогли, тогда проверьте объем файла данных Outlook.
Если он достаточно большой, тогда удалить старые и ненужные письма или же отправьте часть корреспонденции в архив.
Как правило, этих решений вполне хватает, чтобы решить проблему отправки писем. Если же вам ничего не помогло, тогда стоит обратиться в службу поддержки, а также проверить правильность настроек учетных записей.
 Мы рады, что смогли помочь Вам в решении проблемы.
Мы рады, что смогли помочь Вам в решении проблемы. Опишите, что у вас не получилось.
Наши специалисты постараются ответить максимально быстро.
Опишите, что у вас не получилось.
Наши специалисты постараются ответить максимально быстро.Помогла ли вам эта статья?
ДА НЕТЧто делать, если Outlook не отправляет письма
Когда-нибудь наступит такое время, когда все приложения будут работать стабильно, без сбоев, однако, пока этого не произошло, пользователям ПК периодически приходится сталкиваться с незначительными неполадками в функционировании разных программ. Нельзя назвать приятным тот момент, когда Outlook не отправляет письма, правда, с такой незадачей можно справиться довольно легко и быстро. Часто такие ситуации возникают в момент массовой срочной рассылки. В нижеприведённом материале подробно изложены причины, по которым возникает этот сбой, а также простые способы избавления от непредвиденно возникшей проблемы. Пользователю достаточно поэтапно проверить своё приложение относительно каждого описанного пункта и с большой долей вероятности спустя пару минут забыть о неполадке.


Решение проблемы с отправкой почты через Outlook.
Приложение Outlook – это почтовый клиент, который имеет огромное количество преимуществ. Рассматриваемая программа может функционировать в нескольких режимах, в частности, онлайн и офлайн (автономная работа). Как только возникает обрыв связи с сетью, программный продукт самостоятельно переходит в автономный режим. Соответственно, в такой ситуации почтовый клиент можно будет использовать только офлайн, ни отправка, ни получение новых писем будут невозможными. Специалисты рекомендуют, прежде чем прибегать к радикальным мерам и искать причину, по которой не отправляется почта в Аутлук, проверить сообщения, расположенные в правой части окна программы снизу.
Сообщение о режиме работы программы
Достаточно часто Outlook 2016 не отправляет почту из-за того, что пропал сигнал сети. Если пользователь заметил сообщение, в котором указывается, что приложение находится в «автономной работе», можно говорить только об одном — почтовый клиент находится офлайн. Об этой же проблеме пользователю расскажут сообщения «Отключено» и «Попытка подключения». Избавиться от данной неприятности поможет только смена рабочего режима, чтобы её осуществить, следует перейти во вкладку «Отправка и получение», которая находится в меню «Параметры». Типовые настройки находятся с правой стороны ленты, там же, где и команда «Автономная работа».
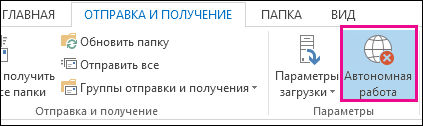
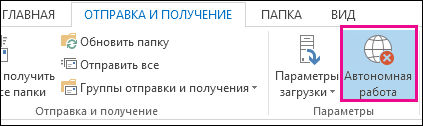
Сразу же, как только пользователь сможет работать в режиме онлайн, будет возможность вновь принимать и отправлять письма.
Письмо с вложением огромного объёма
Порой Outlook зависает при отправке письма, если пользователь пытается отправить какие-то вложения, которые имеют превышающий норму объём. Outlook имеет определённые ограничения по прикрепляемым документам, по умолчанию они должны находиться в пределах пяти мегабайт. В том случае, если отправляемый документ больше указанного размера, следует открепить этот файл, чтобы сделать вложение меньшим. Если уменьшить объём отправляемого файла нет возможности, целесообразнее загрузить его на любой файлообменник, а в письме указать только ссылку. Только после исправлений письмо может быть отправлено повторно.
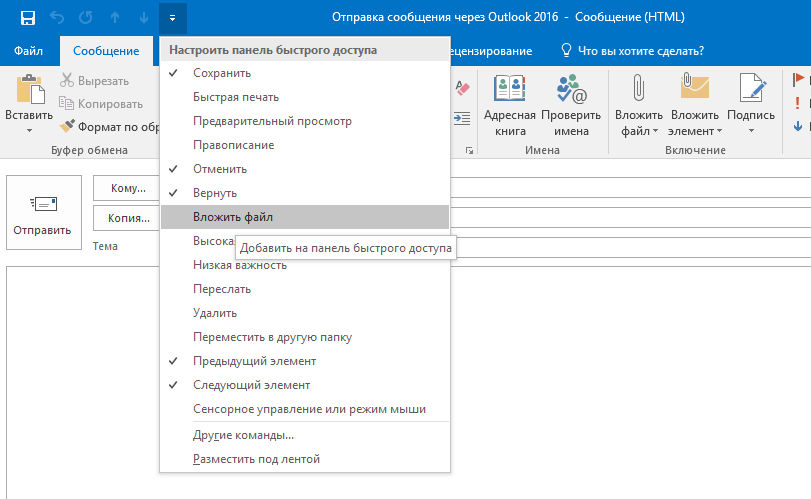
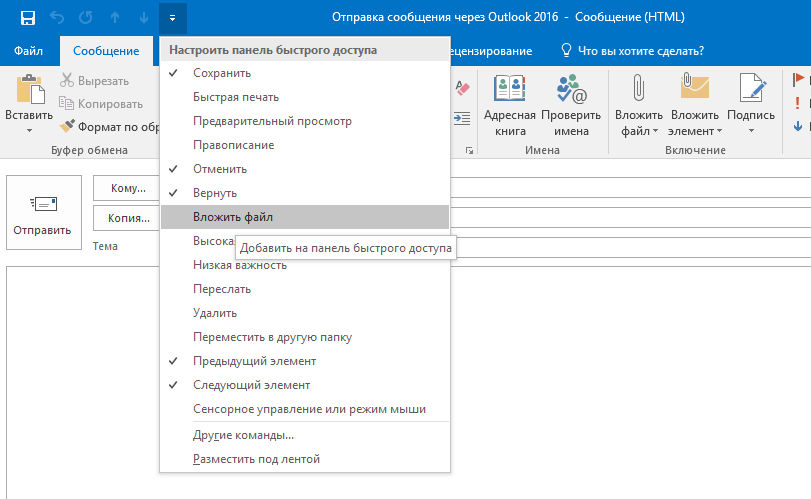
Неверно введённый пароль
Когда Outlook 2013 не отправляет почту (это касается как более ранних, так и поздних версий программного продукта), стоит проверить правильность введённого пароля для учётной записи. Как показывает практика, если данные были указаны некорректно, письма отправляться не будут. Такая ситуация может возникнуть при смене пароля, позволяющего войти в почту посредством своей страницы, без корректировки данных, хранящихся в настройках личной учётки. Пользователь должен знать о том, что менять информацию о пароле следует везде.
Чтобы это осуществить, необходимо войти в настройки, позволяющие работать непосредственно с учётными записями. В меню «Файл» есть команда, отвечающая за настройку всех учётных записей, выбрав её, в открывшемся окне осуществляем переход по команде «Изменить». После введения нового пароля сделанную корректировку стоит сохранить.
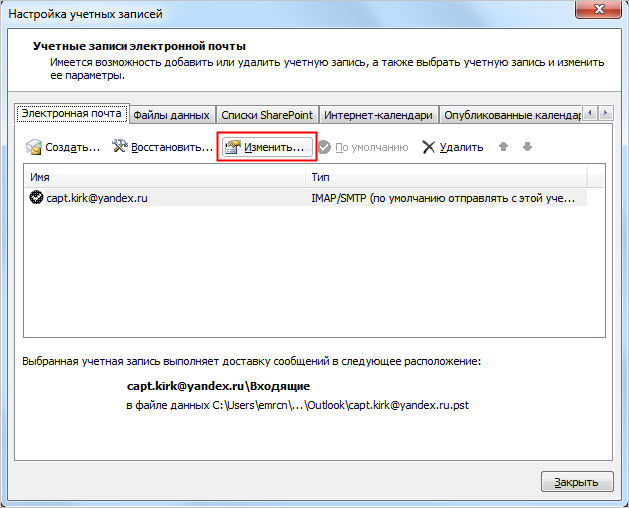
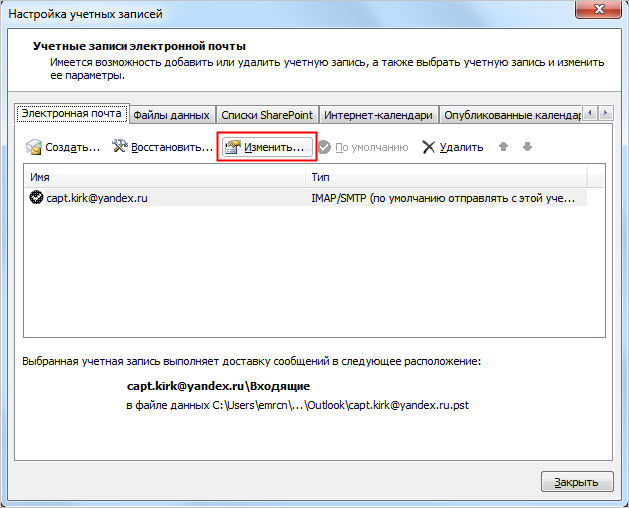
Переполненный ящик
Outlook 2007 не отправляет почту в случае переполнения почтового ящика. Стоит отметить, что в такой ситуации ни одна указанная причина с последующим её исправлением не поможет избавиться от неполадки. Пользователю необходимо узнать о размере файла данных программы. Если ящик давно не очищался, стоит позаботиться об этом, избавиться абсолютно от всех старых и ненужных писем. Поможет перемещение корреспонденции в архив.
Заключение
Если ничего из вышеизложенного не принесло ожидаемых положительных результатов, попробуйте запустить клиент в безопасном режиме, для этого, нажмите на комбинацию клавиш «WIN+S» или «WIN+R» и введите/выполните «outlook.exe /safe».
В случае, если после запуска программного обеспечения в безопасном режиме письма будут отправляться в штатном режиме, значит в штатную работу клиенту вмешивается стороннее ПО или используемые надстройки.
Чаще всего проверка и исправление всех указанных этапов помогает решить проблему, забыть о такой неисправности, однако, если решение найдено не было, необходимо обратиться в службу поддержки, проверить настройки всех существующих учётных записей.
Не работает Outlook — Не отправляет письма
Бывает такое, что Outlook не отправляет, либо не принимает письма, причин может быть несколько, рассмотрим каждый случай.
Автономная работав приложении OutlookПочтовый клиент Outlook может работать как в оффлайн режиме, так и в онлайн. Соответственно в оффлайн режиме Вы можете просматривать свои входящие и исходящие письма, которые были уже получены, но в оффлайн режиме Вы не сможете как получить, так и отправить письма. Данный режим обозначается как «Автономный режим работы».
Если у Вас в Outlook есть сообщение об автономной работе, то Ваш почтовый клиент не будет получать письма, так же и отправлять их.

Для того, чтобы отключить этот режим откройте вкладку «Отправка и получение» => Автономная работа, нажмите на эту кнопку.

Если Вы ранее меняли пароль на своей электронной почте через сайт, то в клиенте Outlook его тоже необходимо сменить. Для смены пароля зайдите в Outlook => Меню «Файл» => Сведения => Настройка учетных записей => Выбираете Ваш нужный электронный адрес => Изменить => Изменяете пароль.


Помимо всего, проверьте Ваши настройки в этом же меню по параметрам сервер входящей почты и исходящей почты. В зависимости от того, какой почтовый сервис Вы используете.
Настройки IMAP, SMTP и POP3:
— Mail.ru
— Яндекс
— Рамблер
— Outlook (Почта Microsoft)
— iCloud

Приобрести лицензионные приложения Microsoft Office с входящим в состав почтовым клиентом Outlook можете в нашем интернет-магазине, ключи активации от 499₽. Моментальная доставка ключей на Вашу электронную почту. Гарантия и круглосуточная техническая поддержка.
Устранить ошибку приема и отправки в Outlook 2016, 2013, 2010, 2007
Microsoft Outlook: широко используемый во всем мире почтовый клиент сталкивается с различными ошибками. Если вы ищете решение для устранения ошибки отправки и получения в учетной записи Outlook, обратитесь к следующему разделу, чтобы узнать о нем больше.
MS Outlook – это программа электронной почты от Microsoft, с помощью которой пользователи могут отправлять и получать электронную почту на своем компьютере. Это лучший почтовый клиент в современном мире, поскольку он является эффективным инструментом, облегчающим нашу повседневную работу. Как и в других приложениях, он также имеет различные типы проблем. В Microsoft Outlook, если что-то не работает должным образом, это покажет ошибку. Ошибки информируют пользователей о том, что предприняты неправильные действия, которые необходимо исправить. Наиболее распространенные ошибки возникают в Microsoft при отправке и получении сообщений. Итак, в этом сегменте обсуждается, как исправить ошибку отправки и получения в Outlook, которая вызывает проблемы при отправке и получении сообщений электронной почты из Outlook 2016 и всех других версий.
Быстрое решение. Самым лучшим и надежным программным обеспечением для восстановления файлов Outlook PST от сторонних производителей является средство восстановления Outlook PST. Приложение может легко исправить ошибки и проблемы Outlook без потери данных.

Ошибка отправки и получения в Outlook
- Целевая машина активно отказывалась устанавливать соединение.
- Сервер не найден.
- Задача «имя сервера – отправка и получение» сообщила об ошибке (0x800ccc0f).
- Соединение неожиданно прервано сервером. (Причины – проблемы с сервером, проблемы с сетью или длительный период бездействия).
- Задача name Имя SMTP-сервера – отправка и получение сообщения об ошибке (0x80042109).
- Тайм-аут операции в ожидании ответа от принимающего (POP) сервера 0x8004210a.
- При общении с сервером 0x800ccc19 время наше произошло.
- Некоторые из кодов ошибок: 0x800ccc15; 0x80042108; 0x800CCC0B; 0x800ccc67; 0x80040900; 0x800ccc81; 0x80040119; 0x80040600.
- Код ошибки: 0x8007000c.
- Код ошибки Outlook: 0x800C013b
- Код ошибки: 0x8004210b.
- Ошибка в обновлении KB2412172.
Способы устранения ошибки отправки и получения Outlook
Шаг 1: необходимо проверить подключение к Интернету
Чтобы проверить подключение к Интернету, необходимо открыть любой веб-браузер и просто ввести веб-адрес, например «https://ww.google.com/». Если домашняя страница открывается с нормальной скоростью, то интернет-связь в порядке. Это основной шаг для устранения ошибки отправки и получения в Outlook. Теперь, в этом случае, просто переключитесь на следующий метод, чтобы решить проблему.
Шаг 2: Подозреваемые сообщения должны быть удалены из почтового ящика
Вполне возможно, что email-вирус может присутствовать в любом из сообщений почтового ящика. Фильтр спама в Outlook очень мощный, но вы должны проверить почтовый вирус. Удалите подозрительное сообщение, открыв учетную запись веб-почты.
Шаг 3: Использование антивирусной программы для сканирования электронной почты
Возможны некоторые недостатки интеграции антивирусного сканера с MS Outlook:
- Ошибки, возникающие при отправке или получении электронной почты
- Дублирование или удаление электронных писем может иметь место
- HTML код видимых писем
- Почта может застрять в папке «Исходящие»
Интеграция антивирусного сканера может быть отключена с Outlook, чтобы исправить ошибку при отправке в Outlook, выполнив несколько простых шагов:
Для Outlook 2003 и более старых версий:
- Откройте меню «Инструменты», перейдите к «Параметры». Теперь нажмите на вкладку «Другое» и выберите «Дополнительные настройки».
- Нажмите кнопку «Надстройки COM» или «Диспетчер надстроек».
- Теперь в соответствии с надстройкой, которая должна быть отключена
Для Outlook 2007:
- Откройте меню «Инструменты» и откройте «Центр управления безопасностью» и выберите «Надстройки» на левой панели.
- Нажмите на раскрывающийся список «
Для Outlook 2010 и 2013:
- Откройте меню «Файл», нажмите «Параметры» и выберите «Надстройки».
- В нижней части нажмите «Управление» в раскрывающемся списке.
- Выберите категорию надстройки для отключения антивируса.
Шаг 4. Восстановление Microsoft Outlook
Если установка Microsoft Office будет повреждена, то лучше всего выполнить ее переустановку. Еще один вариант также доступен для ремонта.
Примечание. Параметр «Восстановить» доступен только для версий Office 2010 и 2013.
- Откройте панель управления и выберите программу, которую нужно починить
- Теперь щелкните по нему правой кнопкой мыши и выберите «Быстрое восстановление или онлайн-ремонт».
- Следуя этим шагам, файлы могут быть исправлены, и, вероятно, Outlook снова заработает.
Шаг 5: Запустите Outlook в безопасном режиме
- Чтобы запустить Outlook в безопасном режиме, удерживайте клавишу CTRL и нажмите на ярлык приложения.
- Будет предложено подтверждение, если вы хотите запустить Outlook в безопасном режиме? Просто нажмите Да.
Шаг 6: Проверьте настройки учетной записи электронной почты в Outlook
Если Outlook не настроен должным образом, это может привести к ошибке отправки при получении в Outlook 2016, 2013, 2010, 2007, 2003 и т. Д. Необходимо проверить следующие параметры учетной записи Outlook:
- Проверьте адрес электронной почты учетной записи, с которой настроен Outlook
- Теперь проверьте тип учетной записи электронной почты: IMAP, POP3 или HTTP
- Какие имя пользователя и пароль введены
- Имя и адрес POP3 или SMTP-сервера
- Проверьте, нужна ли аутентификация по паролю
- И проверьте номера портов электронной почты также
Рекомендуется исправить данные или удалить текущую учетную запись и настроить ее заново, если кажется, что нет ничего плохого в том, чтобы решить, отправлять и получать сообщения об ошибках в учетной записи MS Outlook.
Шаг 7: Удалить сообщения, застрявшие в папке «Исходящие»
Иногда, когда пользователь отправляет тяжелый файл через Outlook, он застревает в папке «Исходящие». Когда пользователь пытается удалить это сообщение, появляется сообщение об ошибке. Итак, для временного решения сначала включите режим Outlook «Работа в автономном режиме», а затем удалите сообщение. После этого снова активируйте режим «Онлайн» приложения.
Шаг 8: увеличьте время ожидания сервера
По сути, время, в течение которого Outlook должен ожидать ответа сервера на отправку и получение запроса, называется временем ожидания сервера. По умолчанию время ожидания сервера составляет всего 1 минуту; что очень мало. Например, электронные письма большого размера зависают в папке «Исходящие», потому что для отправки сообщения установлено меньше времени, а серверу может также потребоваться время для ответа на его завершение.
Шаг 9: Запустите инструмент восстановления MAPI
Если файл mapi32.dll поврежден, то ошибка может возникнуть при отправке или получении сообщения Outlook. Просто запустите MAPI Repair Tool, чтобы исправить ошибку электронной почты Outlook.
Шаг 10: Неверный почтовый адрес в списке рассылки SMTP.
Иногда ошибки также вызваны неправильным адресом электронной почты. Это приводит к ошибке 0x8004210b, которая вызывает ошибку сообщения. Поэтому рекомендуется проверить адрес электронной почты перед отправкой сообщений нужному человеку в списке рассылки.
Заключение
Если пользователь сталкивается с проблемой при отправке или получении электронной почты, пользователь должен сначала выбрать ручной метод. Если ошибки не исправлены, то следует принять профессиональный метод. Важно исправить ошибку при отправке в Outlook 2010, 2013, 2016 и т. Д., Поскольку они могут негативно повлиять на систему. Таким образом, это полностью зависит от пользователя, какой метод выбрать для исправления Outlook отправлять и получать сообщения об ошибках эффективно.
Outlook Express не отправляет письма. Пишет: The host ‘SMTP’ could not be found. Please verify that you have entered the server name correctly. Account: ‘Pop3’, Server: ‘SMTP’, Protocol: SMTP, Port: 25, Secure(SSL): No, Socket Error: 11001, Error Number: 0x800CCC0D .
Отвечает Leo77:
Проверь настройки Outlook, а конкретно — какой выставлен SMTP-сервер. Например, для mail.ru это должен быть smtp.mail.ru, а для Яндекса — smtp.yandex.ru и т.д. Скорее всего, ты написала вместо «smtp» «stmp» или «smpt».
Отвечает Korsar:
Это смотря каким почтовым сервером пользуешься. Некоторые, например, km.ru, требуют, чтобы в Свойствах учетной записи стояла галка «Проверка подлинности пользователя», это на вкладке Серверы. То есть Сервис — Учетные записи — Свойства (отмеченной записи) — вкладка Серверы — установить галку Проверка подлинности пользователя — нажимаешь кнопку Настройка и проверяешь, чтобы переключатель стоял в положении «Как на сервер входящей почты».
Отвечает Геннадий:
Сходите на сайт хостера вашего почтового ящика и посмотрите настройки для почтовой программы, которую вы используете: имена pop и smtp-серверов, необходимость авторизации и т.д.
Отвечает Силентий:
Судя по всему, у Вас некорректно настроен Outlook. Все нижеследующее — для OE 6-й версии. В других аналогично, но, извините, деталей не помню. В меню Сервис выбираем пункт Учетные записи, закладка Почта. Открываем Свойства записи, переключаемся на закладку Серверы. В строке «Исходящая почта(SMTP)» Вы, скорее всего, увидите просто «SMTP». Сюда нужно написать настоящий адрес Вашего почтового сервера. А вот здесь я Вам помочь не смогу — тут все зависит от того, где же находится Ваш почтовый ящик. Скажем, для mail.ru, должна быть строка smtp.mail.ru. В общем случае, попробуйте зайти на сайт Вашего поставщика услуг электронной почты и поискать инструкции по настройке. Если ящик предоставлен интернет-провайдером, посмотрите инструкции в договоре или обратитесь в службу поддержки. Если Вы нормально получаете почту, посмотрите чуть выше на адрес POP3-сервера. Если он выглядит примерно так: «pop.что-то.где-то», попробуйте в качестве SMTP такое: » smtp.что-то.где-то». Если же Вы увидите просто «mail.что-то.где-то» или даже «что-то.где-то», повторите эту же строку. Хотя, вообще говоря, отправлять почту можно через произвольный анонимный SMTP-сервер, если Вы найдете такой. Их, к сожалению, все еще много. Чем и пользуются спамеры.
Отвечает Shurovik:
Налицо ошибка в написании адреса сервера исходящей почты (SMTP). Проверьте его правильность.
Отвечает TU-154:
Возможно, вы пытаетесь отправить почту через POP3-сервер, а надо через SMTP. Проверьте настройки почтового клиента, посмотрите на сайте почтовой службы правильные настройки.
Отвечает Хайлов Константин Юрьевич:
Ошибка означает, что почтовая программа не может соединиться с сервером SMTP для отправки почтовых сообщений. Значит, у вас неправильно в настройках сервера программы обозначен сервер SMTP. Чтобы его узнать, обратись в службу технической поддержки почтовой службы, которой вы пользуетесь.
Отвечает Dmitry Moroz:
SMTP — название службы или протокола. А никак не хоста. А в клиенте в графе SMTP-сервер должно быть что-то вроде mail.yndex.ru. То есть mail.yndex.ru — это адрес (хоста) службы SMTP. Адреса SMTP и POP3 хостов обычно выдаются провайдером, если только почтовый сервер не на твоей собственной машинке.
Отвечает z:
В Tools -> Accounts в твоей учётной записи — SMTP поставь своего провайдера (у них узнай — типа mail.vasea.com), а POP — твой почтовый адрес.
Отвечает akip:
Я просто поменял номер порта с 25 на 2525 — и все пошло без проблем… Больше ошибка не выдается, а сообщения отправляются. Так написано в инструкции на http://www.mail.ru/pages/help/79.html.
Отправленная почта в Outlook.com возвращается с пометкой «Не доставлено»
Примечание: Мы стараемся как можно оперативнее обеспечивать вас актуальными справочными материалами на вашем языке. Эта страница переведена автоматически, поэтому ее текст может содержать неточности и грамматические ошибки. Для нас важно, чтобы эта статья была вам полезна. Просим вас уделить пару секунд и сообщить, помогла ли она вам, с помощью кнопок внизу страницы. Для удобства также приводим ссылку на оригинал (на английском языке) .
Сбои доставки сообщений, при которых они возвращаются к отправителю, могут происходить по нескольким причинам. Если вы отправили сообщение и получили сообщение о сбое доставки, могла возникнуть одна из нескольких проблем. Ниже вы найдете наиболее распространенные сообщения об ошибках, а также рекомендации по их устранению.
Временные ошибки
К временным ошибкам относятся следующие:
-
Не удается подключиться к удаленной/сообщение с сервера истекло
-
«Нет подходящих серверов»;
-
«Время соединения истекло»;
-
«Ресурсы временно недоступны»;
-
«Нехватка памяти».
Сделайте следующее: такие ошибки должны со временем устраниться сами. Если в сообщении об ошибке указано, что поставщик услуг электронной почты получателя будет продолжать попытки доставить сообщение, вам не нужно выполнять никаких дополнительных действий. В противном случае подождите некоторое время, а затем отправьте сообщение еще раз.
Доставлено
Если вы получаете сообщение не доставлено ошибки, это может быть из-за отправку сервере попытка доставки сообщения, но не завершить действие до истечения сообщение. Эта ошибка обычно свидетельствует о проблеме на сервер получателя.
Попробуйте следующие исправления: Убедитесь, что допустимый адрес получателя. Уменьшите количество получателей в сообщении. Если вы получили следующее сообщение об ошибке при отправке сообщения с помощью Outlook или другом приложении электронной почты, попробуйте использовать Outlook.com отправляется сообщение.
«Почтовый ящик не найден», «Почтовый ящик недоступен» либо «Пользователь неизвестен»
Если вы получили одно из таких сообщений, указанный адрес не существует. Возможно, адрес получателя изменился или его учетная запись электронной почты была перемещена.
Сделайте следующее : проверьте адрес электронной почты получателя на наличие опечаток. Если вы можете связаться с получателем другим способом, узнайте, не сменил ли он электронный адрес.
«Почтовый ящик недоступен»
Часто у этой ошибки такая же причина, как и у сообщения «Почтовый ящик не найден». Но иногда она может быть связана с проблемой с учетной записью электронной почты получателя, которая решится сама через некоторое время.
Сделайте следующее : подождите некоторое время и повторите попытку отправки сообщения. Если это не поможет, проверьте адрес электронной почты получателя на наличие опечаток. Если вы можете связаться с получателем другим способом, узнайте, не сменил ли он электронный адрес.
«Почтовый ящик полон» или «Исчерпана квота»
Это сообщение означает, что у получателя слишком много сообщений в почтовом ящике. Многие почтовые системы запрещают пользователям получать новую почту, пока они не освободят свой почтовый ящик.
Сделайте следующее : если вы можете связаться с получателем другим способом, сообщите ему о том, что его почтовый ящик заполнен.
«Неизвестный узел» или «Сбой поиска домена»
Если вы получили одно из этих сообщений, домен адреса электронной почты получателя не существует. Если адрес электронной почты получателя — [email protected], доменом является example.com.
Сделайте следующее : проверьте адрес электронной почты получателя на наличие опечаток. Убедитесь в том, что адрес не устарел и что поставщик услуг электронной почты получателя не изменил доменное имя.
«Слишком большое сообщение»
Большинство поставщиков услуг электронной почты ограничивают размер сообщений, которые пользователь может отправлять и получать. Ваше сообщение слишком большое для почтового сервера получателя.
Сделайте следующее : вместо того чтобы пересылать крупные вложения по электронной почте, выложите их на OneDrive и отправьте получателю ссылку.
Сообщения об ошибках, в которых есть слова «заблокирован» или «в списке» и ссылки на такие сайты, как spamcop, dynablock, blackhole или spamhaus
Эти термины используются, если сообщение целенаправленно заблокировано фильтром нежелательной почты или запрещенного списка на почтовом сервере получателя. Сервер получателя полагает, что почтовый сервер или учетная запись, которые вы используете, рассылает спам.
Сделайте следующее : вы можете обратиться в службу поддержки для поставщика услуг электронной почты получателя и попросить разблокировать вашу учетную запись или домен.
Есть дополнительные вопросы?
Примечание. Чтобы получить поддержку, сначала требуется выполнить вход. Если вам не удается войти в систему, перейдите на страницу Поддержка учетной записи.

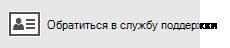
Задержка или планирование времени отправки сообщений электронной почты
Задержка доставки сообщения
-
При создании сообщения щелкните стрелку Дополнительные параметры в группе теги на ленте.

-
В разделе Параметры отправкиустановите флажок не доставлять до и выберите нужную дату и время доставки.

-
Нажмите кнопку Закрыть.
-
Завершив создание сообщения электронной почты, нажмите кнопку Отправить.
После нажатия кнопки Отправить сообщение останется в папке Исходящие до наступления времени доставки.
Если впоследствии возникнет необходимость отправить сообщение немедленно, выполните действия, указанные ниже.
-
Переход в папку «Исходящие» .
-
Откройте задержанное сообщение.
-
Щелкните стрелку » Дополнительные параметры » в группе » теги » на ленте.

-
В группе Параметры отправки снимите флажок Не доставлять до.
-
Нажмите кнопку Закрыть и Отправить.
Примечание: Для работы этой функции требуется подключение к Интернету.
К началу страницы
Задержка доставки всех сообщений
Вы можете задержать доставку всех сообщений на два часа, создав правило.
-
Откройте вкладку Файл.
-
Выберите пункт Управление правилами и оповещениями.
-
Выберите команду Создать правило.
-
В диалоговом окне Шаг 1. Выберите шаблон в группе Начать с пустого правила выберите вариант Применение правила к отправленным мной сообщениям и нажмите кнопку Далее.
-
В списке Шаг 1. Выберите условия отбора установите флажки для нужных параметров и нажмите кнопку Далее.
Если ни один флажок не установлен, появится диалоговое окно с запросом подтверждения. Если нажать кнопку Да, созданное правило будет применяться ко всем отправляемым сообщениям.
-
В списке Шаг 1. Выберите действия установите флажок задержать доставку на [число] мин..
-
В диалоговом окне Шаг 2. Измените описание правила (щелкните подчеркнутое значение) щелкните подчеркнутое слово число и введите длительность задержки сообщений перед отправкой (в минутах).
Отправка может быть задержана на срок до 120 минут.
-
Нажмите кнопку ОК, а затем — Далее.
-
Установите флажки для всех нужных исключений.
-
Нажмите кнопку Далее.
-
В диалоговом окне Шаг 1. Задайте имя правила введите имя созданного правила.
-
Установите флажок Включить правило.
-
Нажмите кнопку Готово.
После нажатия кнопки Отправить каждое сообщение будет задерживаться в папке Исходящие на указанное время.
Задержка доставки одного сообщения
-
В окне сообщения на вкладке Параметры в группе Дополнительные параметры нажмите кнопку Задержка доставки
 .
. -
Щелкните Параметры сообщения.
-
В группе Параметры отправки установите флажок Не доставлять до и укажите дату и время доставки сообщения.
После нажатия кнопки Отправить сообщение останется в папке Исходящие до наступления времени доставки.
Примечание: Если используется учетная запись POP3, Outlook нельзя закрывать до отправки сообщения. Чтобы определить тип используемой учетной записи, в меню Сервис щелкните Настройка учетных записей. На вкладке Электронная почта в столбце Тип перечислены типы учетных записей в активном профиле Outlook.
Задержка доставки всех сообщений
-
В меню Сервис щелкните Правила и оповещения и нажмите кнопку Создать правило.
-
В поле Шаг 1. Выберите шаблон в разделе Начать с пустого правила щелкните Проверять сообщения после отправки, а затем нажмите кнопку Далее.
-
В списке Шаг 1. Выберите условия отбора установите флажки для нужных параметров и нажмите кнопку Далее.
Если ни один флажок не установлен, появится диалоговое окно с запросом подтверждения. Если нажать кнопку Да, созданное правило будет применяться ко всем отправляемым сообщениям.
-
В списке Шаг 1. Выберите действия установите флажок задержать доставку на [число] мин.
-
В диалоговом окне Шаг 2. Измените описание правила (щелкните подчеркнутое значение) щелкните подчеркнутое слово число и введите длительность задержки сообщений перед отправкой (в минутах).
Отправка может быть задержана на срок до 120 минут.
-
Нажмите кнопку ОК, а затем — Далее.
-
Задайте нужные исключения.
-
Нажмите кнопку Далее.
-
В диалоговом окне Шаг 1. Задайте имя правила введите имя созданного правила.
-
Установите флажок Включить правило.
-
Нажмите кнопку Готово.
После нажатия кнопки Отправить каждое сообщение будет задерживаться в папке Исходящие на указанное время.
Примечание: Если используется учетная запись POP3, Outlook нельзя закрывать до отправки сообщения. Чтобы определить тип используемой учетной записи, в меню Сервис щелкните Настройка учетных записей. На вкладке Электронная почта в столбце Тип перечислены типы учетных записей в активном профиле Outlook.
Почему электронная почта застревает в Outlook Outbox и как удалить такое сообщение
В этой статье объясняется, почему электронное письмо может застрять в Outlook и как заставить его отправить или удалить такое сообщение из папки «Исходящие» Outlook 2016, 2013, 2010, 2007 и ниже.
Электронные сообщения могут застревать в папке «Исходящие» по разным причинам. В этой статье мы попытаемся разобраться, почему это происходит и как удалить зависшее сообщение или отправить зависшее письмо. Если вас не интересует причина и вам нужно быстрое решение для удаления зависшего сообщения электронной почты, сразу перейдите к 4 быстрым способам удаления сообщения электронной почты, застрявшего в Outlook Outbox.
Если вы более терпеливы и любопытны и хотите узнать причины, по которым электронные письма могут застревать в папке «Исходящие» Outlook, прочтите приведенные ниже пункты. Это поможет вам понять, что именно может привести к зависанию сообщения и как предотвратить это в будущем. Как известно, без правильного диагноза нет лекарства.
Сообщение содержит большое вложение
Прикрепление большого файла, размер которого превышает ограничение, установленное вашим почтовым сервером, является одной из наиболее частых причин, по которой Outlook не отправляет электронные письма из папки «Исходящие».В этом случае у вас есть две альтернативы — удалить его или переместить в папку «Черновики», а затем изменить размер или удалить вложение.
Чтобы удалить сообщение электронной почты, застрявшее в папке «Исходящие» , сначала перейдите на вкладку Отправка / получение и щелкните Автономная работа . Это предотвратит отправку Outlook сообщений электронной почты, которые в настоящее время находятся в папке «Исходящие». После этого переключитесь на Исходящие , щелкните сообщение правой кнопкой мыши и выберите Удалить .
Чтобы удалить / изменить размер вложения , установите Outlook в режим Offline , как описано выше, перейдите в папку Outbox и перетащите застрявшее сообщение в папку Drafts , чтобы внести изменения.Кроме того, вы можете щелкнуть письмо правой кнопкой мыши, выбрать в контекстном меню Move , а затем выбрать Other Folder > Drafts .
Примечание: Если вы получаете сообщение об ошибке « Outlook уже начал передавать это сообщение » при попытке удалить или переместить зависшее электронное письмо, подождите немного и дайте Outlook возможность завершить отправку. Если он застрял, узнайте, как удалить зависшее письмо. Подсказки : Вместо отправки огромных вложений вы можете загружать большие файлы на общий сетевой ресурс и просто включать соответствующую ссылку в сообщение.Если вы находитесь дома или в дороге, вы можете использовать одну из служб обмена файлами, например Dropbox или SkyDrive. Как вариант, вы можете создать правило Outlook , которое откладывает отправку сообщений с большими вложениями. Конечно, это не решит проблему полностью, но даст вам время отменить отправку электронного письма, размер которого превышает лимит, установленный вашим провайдером электронной почты, и поможет избежать проблемы.
Просмотр папки «Исходящие» или открытие сообщения в ожидании отправки
Если вы открываете сообщение электронной почты, пока оно находится в папке «Исходящие» и ожидает отправки (и даже если вы просматриваете папку «Исходящие» только в то время, когда сообщение все еще там), такое электронное письмо будет помечено как прочитанное не пойдет.Заголовок сообщения больше не будет выделяться жирным шрифтом, и это наиболее очевидный признак того, что сообщение зависло.
Это поведение вызвано рядом надстроек Outlook, наиболее известными из которых являются Диспетчер контактов (BCM), надстройка Social Connector, Xobni, надстройка iTunes Outlook, надстройка iCoud и многие другие.
Удаление или отключение таких надстроек может помочь, но это определенно не лучший способ продолжить, потому что вам действительно могут понадобиться по крайней мере некоторые из них для вашей работы.
Простой и эффективный способ отправить сообщение, застрявшее в папке «Исходящие», заключается в следующем: перетащить застрявшее сообщение из папки «Исходящие» в любую другую папку, например в Черновики, перейдите в эту папку, откройте письмо и нажмите кнопку Отправить . Вы можете найти полную информацию здесь: Как быстро повторно отправить сообщение, застрявшее в папке «Исходящие».
В будущем просто старайтесь не просматривать папку «Исходящие», пока в ней есть сообщения.
Неверный или измененный пароль для учетной записи электронной почты
Симптом : вы создали новую или изменили существующую учетную запись электронной почты или недавно изменили пароль для своей учетной записи электронной почты в Интернете.
Вы можете проверить правильность пароля, войдя в свою учетную запись электронной почты из Интернета.
Если вы недавно изменили пароль для своей учетной записи электронной почты в Интернете, такой как Gmail или Outlook.com, вам также необходимо изменить пароль учетной записи в Outlook.
- Перейдите на вкладку File > Info , а затем дважды выберите Account Settings .
- В диалоговом окне «Параметры учетной записи» выберите учетную запись, для которой необходимо изменить пароль, и нажмите «Изменить»… кнопка.
- Введите новый пароль в соответствующее поле и нажмите Далее > Завершить .
Аутентификация на почтовом сервере не работает или настроена неправильно
Первое, что вам нужно сделать, это проверить настройки своей учетной записи электронной почты.
- В Outlook 2016 , 2013 и 2010 перейдите на вкладку File и дважды щелкните Account Settings , как мы только что сделали при изменении пароля учетной записи электронной почты.
В Outlook 2007 перейдите в меню Инструменты > Параметры учетной записи> Электронная почта .
В Outlook 2003 и более ранней версии перейдите в Инструменты > Учетные записи электронной почты> Просмотр или изменение существующих учетных записей .
- Дважды щелкните учетную запись, а затем щелкните меню «Инструменты» > Параметры учетной записи> Электронная почта.
- Перейдите на вкладку Сервер исходящей почты и убедитесь, что ваши настройки точно соответствуют тем, которые рекомендованы вашим провайдером электронной почты.Имейте в виду, что некоторые провайдеры могут потребовать пароль для отправки электронной почты. И не устанавливайте флажок « Требовать безопасную аутентификацию с паролем », если только ваш почтовый сервер явно этого не требует.
- На вкладке Advanced проверьте правильность номера порта сервера исходящей почты :
- Обычно порт 25 используется для учетных записей SMTP , хотя в наши дни провайдеры электронной почты, как правило, переходят на порт 587.
- SMTP-соединения, защищенные зашифрованным соединением SSL, работают на TCP-порту 465.
- Учетные записи POP обычно работают на порту 110.
- Учетные записи электронной почты IMAP используют порт 143.
Если вы используете Gmail в качестве учетной записи POP или IMAP, требуются специальные настройки:
- Если вы используете Gmail в качестве учетной записи POP, введите 995 в поле «Сервер входящей почты (POP3)» и 465 в поле «Сервер исходящей почты (SMTP)». Выберите вариант «Этот сервер требует зашифрованного соединения (SSL)».
- Если вы используете Gmail в качестве учетной записи IMAP, введите 993 в поле «Сервер входящей почты (POP3)» и 587 в поле «Сервер исходящей почты (SMTP)».Установите флажок «Для этого сервера требуется шифрованное соединение (SSL)».
Подробное пошаговое руководство по настройке учетных записей Gmail можно найти в этой статье: Настройка параметров Gmail в Outlook.
Outlook настроен на работу в автономном режиме, или почтовый сервер отключен
Признак : Вы не можете ни отправлять, ни получать электронную почту, но у вас есть доступ к Интернету.
Самый быстрый способ проверить, подключены вы или нет, — посмотреть на строку состояния в правом нижнем углу окна Outlook.Если вы не в сети, вы увидите это уведомление:
Чтобы подключиться, перейдите на вкладку Send / Receive , группу Preferences и нажмите кнопку Work Offline , чтобы отключить ее и вернуть в онлайн.
Если ваш Outlook работает в интерактивном режиме, но ваши сообщения все еще остаются в папке «Исходящие», убедитесь, что ваш почтовый сервер работает. Чтобы проверить подключение к Интернету, просто откройте свой интернет-браузер, и если он работает и вы можете просматривать веб-страницы, то, скорее всего, ваш почтовый сервер в данный момент не работает.Если это так, вы можете либо подтолкнуть своего ИТ-специалиста или администратора, либо сделать небольшой перерыв на кофе и расслабиться, пока он не запустит его снова 🙂
В качестве учетной записи по умолчанию не используется учетная запись
Симптом : вы можете отвечать на электронные письма, но не можете отправлять вновь созданные сообщения.
Одна из возможных причин может заключаться в настройке вашей учетной записи электронной почты с помощью предварительно настроенного сценария, предоставленного вашим администратором.
Вы можете увидеть, какая из ваших учетных записей электронной почты является учетной записью по умолчанию, если таковая имеется, открыв диалоговое окно Настройка учетной записи .В Outlook 2016, 2013 и 2010 перейдите в Файл > Параметры учетной записи . Для Outlook 2007 и старше см. Приведенные выше инструкции.
У учетной записи Outlook по умолчанию есть соответствующая заметка рядом с ней и небольшая галочка слева, как вы можете видеть на снимке экрана ниже.
Если ни одна из ваших учетных записей электронной почты не выбрана в качестве учетной записи по умолчанию, выберите нужную учетную запись, щелкнув ее, а затем нажмите Установить по умолчанию .
Использование программы, которая обращается к файлам данных Outlook (.pst или .ost)
Признаки : Отправка электронной почты работает некоторое время, затем останавливается, и сообщения застревают в папке «Исходящие». Вы также можете получить следующую ошибку при попытке отправить, получить, прочитать или удалить сообщение: Произошла неизвестная ошибка. 0x80040119 или 0x80040600 .
Чтобы справиться с этой проблемой, попробуйте перезапустить Outlook следующим образом:
- Закройте Outlook.
- Используйте диспетчер задач, чтобы убедиться в отсутствии зависших процессов outlook.exe. Посмотрите, как правильно удалить зависшие процессы Outlook.
- Перезапустите Outlook.
Вы также можете использовать Inbox Repair Tool , чтобы просканировать файл .pst на наличие ошибок и исправить его. Инструмент восстановления папки «Входящие» находится в разных местах в зависимости от вашей операционной системы. Воспользуйтесь инструкциями, предоставленными Microsoft для разных версий Windows: Как устранить ошибку «Произошла неизвестная ошибка».
Если описанное выше не помогает, отключите или удалите программное обеспечение, вызывающее проблемы.
Антивирус или программа защиты от спама проверяет исходящую электронную почту
Признаки : аналогично предыдущему пункту.
Если антивирусная программа выявляет проблемы с отправкой электронной почты, прежде всего проверьте веб-сайт производителя антивируса на наличие обновлений, а затем форумы или сообщества пользователей для поиска решений и обходных путей.
Также может помочь отключение сканирования электронной почты. Вы не должны бояться этого, потому что в этом нет необходимости, это просто дополнительная мера предосторожности или, возможно, пережиток первых дней антивирусных программ. Фактически, даже если опция сканирования электронной почты отключена, все современные антивирусные программы будут продолжать работать и проверять входящие файлы по мере их сохранения на вашем жестком диске, включая сообщения электронной почты и вложения.
Также вы можете попытаться установить тайм-аут, перейдя в «Настройки учетной записи»> «Дополнительные настройки»> вкладка «Дополнительно» .
Если вышеперечисленное не помогает, поищите альтернативную антивирусную программу. У вас может возникнуть соблазн вообще не использовать антивирус, но дважды подумайте, прежде чем делать это. Как вы понимаете, это сделает ваш компьютер уязвимым и беззащитным от вирусов и вредоносных программ, которых в наши дни в изобилии и которые могут навсегда уничтожить вашу систему и информацию, которую вы храните на жестком диске.Как говорится «двух зол …»
Надеюсь, эта статья поможет вам эффективно справляться с сообщениями электронной почты, застрявшими в папке «Исходящие». При написании я однозначно узнал пару полезных вещей 🙂
.Отзовите или замените сообщение электронной почты, которое вы отправили
Для отзыва и замены сообщения
На панели папок слева от окна Outlook выберите папку Отправленные .
Откройте сообщение, которое вы хотите отозвать. Вы должны дважды щелкнуть, чтобы открыть сообщение. Если выбрать сообщение так, чтобы оно отображалось в области чтения, вы не сможете его отозвать.
На вкладке Message выберите Actions > Recall This Message .

Примечания:
Если вы не видите команду Recall This Message , вероятно, у вас нет учетной записи Exchange или эта функция недоступна в вашей организации.
Вы не можете вспомнить сообщение, защищенное Azure Information Protection.
Вы не можете вспомнить сообщение в Outlook в Интернете.
Щелкните Удалить непрочитанные копии этого сообщения или Удалите непрочитанные копии и замените новым сообщением , а затем щелкните ОК .

Если вы отправляете заменяющее сообщение, составьте сообщение и нажмите Отправить .
Проверить отзыв
Успех или неудача отзыва сообщения зависит от настроек получателей в Outlook. В следующей таблице представлены пять сценариев:
Действие | Результат |
|---|---|
Вы отправили кому-то сообщение.Вы вспоминаете исходное сообщение и заменяете его новым. На компьютере получателя в разделе Отслеживание установлен флажок Автоматически обрабатывать запросы и ответы на приглашения на собрания и опросы . Примечание: Чтобы просмотреть эту настройку, выберите Файл > Параметры > Почта . Прокрутите до раздела Tracking . | Как исходное сообщение, так и сообщение отзыва поступают в папку «Входящие» получателя. Если исходное сообщение не было прочитано, исходное сообщение удаляется, а получатель уведомляется о том, что вы, отправитель, удалили сообщение из его или ее почтового ящика. Примечание: Если исходное сообщение помечено как прочитанное (просмотр в области чтения в этом сценарии не является чтением), когда сообщение отзыва обрабатывается, получателю сообщается, что вы, отправитель, хотите удалить сообщение.Однако сообщение остается в папке Outlook получателя. |
Вы отправили кому-то сообщение. Вы вспоминаете исходное сообщение и заменяете его новым. На компьютере получателя в разделе Отслеживание , Автоматически обрабатывать запросы и ответы на приглашения на собрания и опросы не установлен. Примечание: Чтобы просмотреть эту настройку, выберите Файл > Параметры > Почта . Прокрутите до раздела Tracking . | Как исходное сообщение, так и сообщение отзыва поступают в папку «Входящие» получателя. На компьютере получателя происходит один из следующих результатов:
Примечание: Если исходное сообщение помечено как прочитанное (просмотр в области чтения в этом сценарии не является чтением), когда сообщение отзыва обрабатывается, получателю сообщается, что вы, отправитель, хотите удалить сообщение.Однако сообщение остается в папке Outlook получателя. |
Вы отправили кому-то сообщение. Вы вспоминаете исходное сообщение и заменяете его новым. На компьютере получателя либо по правилу, либо по действию получателя исходное сообщение перемещается из папки «Входящие» в другую папку, а сообщение отзыва остается в папке «Входящие» (или также перемещается в другую папку). | Если сообщение отзыва и исходное сообщение существуют в разных папках, получатель получает сообщение, в котором говорится, что попытка отзыва не удалась. Это происходит независимо от конфигурации Outlook и статуса чтения сообщения. Как исходное, так и новое сообщение доступны получателю. |
Вы отправили кому-то сообщение.Вы вспоминаете исходное сообщение и заменяете его новым. На компьютере получателя либо по правилу, либо по действию получателя оба сообщения перемещаются в одну и ту же папку. Это приводит к поведению, аналогичному тому, что происходит, когда Outlook не настроен на автоматическую обработку сообщений. | На компьютере получателя происходит один из следующих результатов:
|
Вы отправляете сообщение в общую папку. Вы вспоминаете исходное сообщение и заменяете его новым. | Происходит один из следующих результатов:
Если пользователь, у которого есть другие права на общую папку, открывает сообщение об отзыве, отзыв не выполняется, и пользователь получает сообщение о том, что отзыв не удалось.И старые, и новые сообщения остаются в общей папке.
|
Для отзыва и замены сообщения
В Mail в области навигации щелкните Отправленные .
Откройте сообщение, которое вы хотите отозвать и заменить.
На вкладке Сообщение в группе Действия щелкните Другие действия , а затем щелкните Напомнить это сообщение .

Щелкните Удалить непрочитанные копии и заменить новым сообщением или Удалите непрочитанные копии и замените новым сообщением .
Примечание: Если вы отправляете сообщение большому количеству людей, вы можете снять флажок Сообщать мне, если отзыв был успешным или неудачным для каждого получателя .
Если вы отправляете заменяющее сообщение, составьте сообщение и нажмите Отправить .
Если вы не видите команду Recall This Message , то, вероятно, у вас нет учетной записи Exchange Server или вы не используете Microsoft Office Outlook 2007. Оба они необходимы для использования функции отзыва.
Вы можете проверить диалоговое окно Account Settings в Outlook, чтобы узнать типы учетных записей электронной почты в вашем профиле Outlook.
В меню Инструменты щелкните Параметры учетной записи .
На вкладке E-mail в столбце Тип указан тип учетной записи для каждой записи.

Проверить отзыв
Успех или неудача отзыва зависит от настроек получателей в Microsoft Outlook.Следующие четыре сценария объясняют, что происходит в различных ситуациях, а дополнительный сценарий описывает отзыв сообщения, отправленного в общую папку Microsoft Exchange.
Действие | Результат |
|---|---|
Вы отправили кому-то сообщение электронной почты.Вы вспоминаете исходное сообщение и заменяете его новым. На компьютере получателя в разделе Параметры отслеживания установлен флажок Обрабатывать запросы и ответы по прибытии . (Чтобы просмотреть этот параметр, в меню Инструменты щелкните Параметры , щелкните Параметры электронной почты , а затем щелкните Параметры отслеживания .) | Как исходное сообщение, так и сообщение отзыва поступают в папку «Входящие» получателя. Если исходное сообщение не было прочитано, исходное сообщение удаляется, а получателю сообщается, что вы, отправитель, удалили сообщение из его или ее почтового ящика. Примечание: Если исходное сообщение помечено как прочитанное (просмотр в области чтения не является чтением в этом сценарии) при обработке сообщения отзыва, получателю сообщается, что вы, отправитель, хотите удалить сообщение, но сообщение остается в папке Outlook получателя. |
Вы отправили кому-то сообщение электронной почты. Вы вспоминаете исходное сообщение и заменяете его новым. На компьютере получателя в разделе Параметры отслеживания не установлен флажок Обработка запросов и ответов по прибытии . (Чтобы просмотреть этот параметр, в меню Инструменты щелкните Параметры , щелкните Параметры электронной почты , а затем щелкните Параметры отслеживания .) | Как исходное сообщение, так и сообщение отзыва поступают в папку «Входящие» получателя. На компьютере получателя происходит одно из следующего:
Примечание: Если исходное сообщение помечено как прочитанное (просмотр в области чтения не является чтением в этом сценарии) при обработке сообщения отзыва, получателю сообщается, что вы, отправитель, хотите удалить сообщение, но сообщение остается в папке Outlook получателя. |
Вы отправили кому-то сообщение электронной почты. Вы вспоминаете исходное сообщение и заменяете его новым. На компьютере получателя, либо по правилу, либо по действию получателя, исходное сообщение перемещается в другую папку, а сообщение отзыва остается в папке «Входящие» (или оно также перемещается в другую папку). | Пока сообщение отзыва и исходное сообщение существуют в разных папках, получатель получает сообщение, указывающее, что попытка отзыва не удалась.Это происходит независимо от конфигурации Outlook и статуса чтения сообщения. Как исходное, так и новое сообщение доступны получателю. Примечание. Если получатель прочитал исходное сообщение, а затем пометил его как непрочитанное, Outlook обрабатывает его так, как будто оно никогда не читалось, и успешно отзывает его. |
Вы отправили кому-то сообщение электронной почты.Вы вспоминаете исходное сообщение и заменяете его новым. На компьютере получателя либо по правилу, либо по действию получателя оба сообщения перемещаются в одну и ту же папку. Это приводит к поведению, аналогичному тому, которое происходит, когда Outlook не настроен на автоматическую обработку сообщений. | На компьютере получателя происходит одно из следующего:
Примечание. Если получатель прочитал исходное сообщение, а затем пометил его как непрочитанное, Outlook обрабатывает его так, как будто оно никогда не читалось, и успешно отзывает его. |
Вы отправляете сообщение электронной почты в общую папку. Вы вспоминаете исходное сообщение и заменяете его новым. | Происходит одно из следующего:
Если пользователь с любыми другими правами общедоступной папки открывает сообщение об отзыве, отзыв не выполняется, и пользователь получает сообщение, указывающее, что отзыв не удалось.И старые, и новые сообщения остаются в общей папке.
|
Поиск и устранение неисправностей
Поиск и устранение неисправностей
В этом разделе содержится информация об устранении неполадок для отправителей, у которых возникают проблемы с доступом к пользователям Outlook.com по электронной почте. Если вы являетесь пользователем Outlook.com и ищете поддержку для своей учетной записи, посетите нашу страницу поддержки для конечных пользователей. Если у вас возникли проблемы с доставкой электронной почты на Outlook.com, сначала убедитесь, что вы соблюдаете все требования, указанные на нашей странице «Политики и рекомендации».Общие проблемы
Управляете ли вы своим IP и репутацией домена?
Технология Microsoft SmartScreen® разработана для предоставления инновационных средств фильтрации спама для Outlook.com, а также других продуктов Microsoft, таких как Exchange Server, Microsoft Office Outlook и Windows Live Mail. Мы также используем SPF, протокол технологии аутентификации электронной почты, который помогает решить проблему спуфинга и фишинга, подтверждая, что домен, отправляющий электронное письмо, уполномочен на это.На фильтры электронной почты SmartScreen® влияет ряд факторов, связанных с отправляющим IP-адресом, доменом, аутентификацией, точностью списка, количеством жалоб, содержанием и т. Д. Из них одним из основных факторов, снижающих репутацию отправителя и его доставку, является количество жалоб на нежелательную почту.Вы отправляете электронную почту с новых IP-адресов?
IP-адреса, которые ранее не использовались для отправки электронной почты, обычно не имеют репутации, созданной в наших системах.В результате электронные письма с новых IP-адресов с большей вероятностью будут испытывать проблемы с доставляемостью. Как только IP-адрес заработает репутацию не рассылающего спам, Outlook.com обычно позволяет улучшить доставку электронной почты.
Новые IP-адреса, добавленные для доменов, которые аутентифицируются с помощью существующих записей SPF, обычно получают дополнительное преимущество в виде наследования некоторой репутации отправки домена. Если домен имеет хорошую репутацию отправителя, новые IP-адреса могут набирать обороты быстрее.Ожидается, что новый IP-адрес будет полностью увеличен в течение пары недель или раньше, в зависимости от объема, точности списка и до тех пор, пока количество жалоб на нежелательную почту будет минимальным.
Примечание: не забудьте обновить свою учетную запись Junk Email Reporting Program (JMRP) новыми IP-адресами. Чтобы обновить или настроить учетную запись JMRP, щелкните здесь.Вы используете антивирусное программное обеспечение?
Некоторые проблемы с доставляемостью являются результатом настройки программного обеспечения на основе отправителя.Если вы используете антивирусное программное обеспечение на брандмауэре или SMTP-сервере, проверьте настройку «Автоматическая защита электронной почты в Интернете» или «Защита электронной почты в Интернете». Если этот параметр включен, отключите его и попробуйте снова отправить тестовое сообщение на наши серверы.
Если вы в настоящее время используете на сервере Symantec AntiVirus Corporate Edition 9.x или 10.x, прочтите эту статью в службе поддержки Symantec.Подтвердите, что ваш DNS настроен правильно
Попробуйте подключиться к почте.hotmail.com через порт 25. Если вы не можете подключиться, попробуйте установить соединение через порт 25 напрямую с нашими почтовыми серверами (MTA). Вы можете найти текущий список наших MTA, запросив «nslookup –q = mx hotmail.com» из командной строки (это должно работать в различных операционных системах). В настоящее время адреса этих серверов: mx1.hotmail.com, mx2.hotmail.com, mx3.hotmail.com и mx4.hotmail.com. Если это не сработает, попробуйте подключиться напрямую к IP-адресам. Если у вас есть возможность подключиться напрямую к IP, а не к почте.hotmail.com, то, вероятно, проблема с вашим DNS-сервером.
Иногда некоторые IP-адреса в нашей записи MX могут не работать. Если вы подключаетесь к одному из этих IP-адресов, ваше соединение может прерваться. Убедитесь, что вы протестировали все наши опубликованные IP-адреса. Вы также можете настроить сервер исходящей электронной почты для выполнения циклического поиска DNS для Outlook.com.
Вы рекламируете себя как немаршрутизируемый IP?
Мы не можем принимать электронные письма от отправителей, которые не прошли обратный поиск в DNS.В некоторых случаях законные отправители неправильно рекламируют себя как IP-адрес, не маршрутизируемый в Интернете, при попытке открыть соединение с Outlook.com. IP-адреса, зарезервированные для частных (немаршрутизируемых) сетей: 192.168.0.0/16, 10.0.0.0/8 и 172.16.0.0/11 (или 192.168.0.0 — 192.168.255.255, 10.0.0.0 — 10.255.255.255, 172.16.0.0 — 172.31.255.255).
Услуги отправителя, инструменты и отправка проблем
Мы разработали несколько инструментов и сервисов, которые предоставят вам больше информации о том, как наши пользователи оценивают вашу электронную почту.Эти сервисы были адаптированы для отправителей и интернет-провайдеров. Чтобы узнать больше об услугах отправителя и провайдера, перейдите сюда. Если ваш адрес электронной почты соответствует нашим политикам и рекомендациям, и вы все еще испытываете проблемы с доставкой электронной почты, которые не рассматриваются в приведенных ниже часто задаваемых вопросах, нажмите здесь, чтобы связаться со службой поддержки.Примечание. Проблемы с доставкой, отправленные с помощью этой формы, должны относиться только к системе Outlook.com, включая любой адрес @ msn.com, @ Outlook.com, @hotmail.com или @ live.com. Мы сделаем все возможное, чтобы помочь вам решить вашу проблему. Однако отправка этой информации не гарантирует, что любое сообщение, которое вы отправляете пользователям служб Outlook.com, будет доставлено.
Вы заблокированы для майнинга пространства имен?
Отправители не должны использовать методы анализа пространства имен для серверов входящей почты Outlook.com. Это практика проверки адресов электронной почты без отправки (или попытки отправки) электронных писем на эти адреса.Этот метод обычно используется злоумышленниками для создания списков действительных адресов электронной почты, на которые они могут отправлять спам, фишинговые сообщения или вредоносное ПО. Microsoft не допускает такого поведения и принимает меры в отношении IP-адресов, которые его используют. Если какой-либо из ваших отправляющих IP-адресов заблокирован для интеллектуального анализа пространства имен, убедитесь, что ваши машины или учетные записи электронной почты не скомпрометированы злоумышленником, который может использовать ваши серверы для сбора адресов электронной почты, и убедитесь, что любой метод, который вы используете для проверки адресов электронной почты, не использовать методы интеллектуального анализа пространства имен.
Часто задаваемые вопросы
Почему электронное письмо, которое я отправляю пользователям Outlook.com, иногда отличается от того, что они получают?
Избегайте использования языков сценариев, поскольку они могут быть удалены из вашего сообщения. Многие сообщения электронной почты теперь содержат HTML-код, аналогичный тому, что находится на веб-странице. Это часто помогает при форматировании и дизайне. Outlook.com теперь анализирует и обрабатывает HTML-содержимое, чтобы удалить HTML-код, который может быть небезопасным для вашего компьютера. Это изменение является частью общей инициативы Microsoft Trustworthy Computing Initiative и было внесено, чтобы еще больше снизить риск попадания вредоносного HTML-содержимого к нашим пользователям.
Как я могу предотвратить пометку моих сообщений как от «неизвестного отправителя» в интерфейсе Outlook.com?
Один из способов убедиться, что ваши сообщения не помечены как отправленные «неизвестным отправителем», — это присоединиться к программе сертификации Return Path, сторонней службе аккредитации и репутации, которая предоставляет Outlook.com со списком ответственных отправителей. Кроме того, если пользователь Outlook.com добавит ваш домен или адрес электронной почты в свои «контакты» или «список надежных отправителей», он больше не увидит это уведомление. Кроме того, отправители, которые находятся в списке сертификации обратного пути или в списке «надежных отправителей» пользователя, обычно видят ссылки и изображения в своих сообщениях, включенных по умолчанию.Есть ли в Outlook.com «список разрешенных», в который я могу попасть?
Нет.«Список разрешенных» — это, по сути, «бесплатный проход», который позволяет электронным письмам от определенных отправителей обходить фильтры нежелательной почты и другие меры предосторожности. Outlook.com проверяет всю входящую электронную почту на наличие вредоносного содержимого. Вы можете узнать больше о наших процессах фильтрации здесь. Однако мы сотрудничаем с Return Path, Inc., которая помогает обеспечить легитимность определенных отправителей с помощью своей программы сертификации обратного пути. Эта программа позволяет Outlook.com более надежно относиться к почте от сертифицированных отправителей с хорошей репутацией.Вы можете узнать больше о программе сертификации обратного пути здесь.Как мне избежать пометки моих сообщений как потенциально опасных?
Чтобы ваши сообщения не были идентифицированы как мошеннические:- Всегда используйте действительные, авторитетные URL-адреса. Убедитесь, что ясно, куда будет направлен получатель и является ли адрес назначения действующим веб-сайтом.
- Используйте стандартный формат URL.Избегайте использования IP-адресов в URL-адресе.
- По возможности публикуйте записи структуры политики отправителей (SPF).
- Не размещайте ссылки на известные фишинговые сайты.
Почему я получил сообщение «Команда 550 отклонена из-за ошибки проверки идентификатора отправителя». Отчет о недоставке SMTP (NDR), когда я пытаюсь отправить почту пользователям Outlook.com?
Outlook.com не разрешает доставку электронной почты, отправленной из домена, где запись идентификатора отправителя была настроена владельцем домена так, чтобы НЕ разрешать ЛЮБОМУ IP-адресу отправлять почту из этого домена.Идентификатор отправителя позволяет владельцу домена защищать домены, которые не предназначены для отправки электронной почты, чтобы защитить свой домен от подделки. Это можно сделать, опубликовав простую запись TXT в DNS, как в следующем примере (примечание: организация заменит example.com своим собственным доменом и / или именем поддомена):
example.com В TXT «v = spf1 -all»
Если домен перепрофилирован для отправки почты, администратор записи DNS должен обновить запись идентификатора отправителя, включив в нее IP-адреса, которым разрешено отправлять почту из этого домена.Обратите внимание, что обновление вашей записи идентификатора отправителя может занять до 48 часов для распространения через Интернет, поэтому рекомендуется подождать 48 часов после внесения изменений в свою запись, прежде чем начинать какие-либо новые действия по электронной почте. Кроме того, Microsoft настоятельно рекомендует вам провести тестирование электронной почты перед отправкой сообщений вашим пользователям / клиентам в реальном времени.
Коды ошибок SMTP
Код ошибки SMTP | Объяснение |
| 421 RP-001 | IP-адрес почтового сервера, подключающийся к Outlook.com превысил допустимый предел скорости. Причина ограничения скорости связана с репутацией IP / домена. Если вы не являетесь администратором электронной почты / сети, обратитесь за помощью к своему поставщику услуг электронной почты / Интернета. |
| 421 RP-002 | IP-адрес почтового сервера, подключенного к серверу Outlook.com, превысил лимит скорости, разрешенный для этого подключения. Причина ограничения скорости связана с репутацией IP / домена. Если вы не являетесь администратором электронной почты / сети, обратитесь за помощью к своему поставщику услуг электронной почты / Интернета. |
| 421 RP-003 | IP-адрес почтового сервера, подключенного к серверу Outlook.com, превысил разрешенный лимит подключений. Причина ограничения связана с репутацией IP / домена. Если вы не являетесь администратором электронной почты / сети, обратитесь за помощью к своему поставщику услуг электронной почты / Интернета. |
| 550 SC-001 | Почта отклонена Outlook.com по политическим причинам. Причины отказа могут быть связаны с контентом со спам-характеристиками или репутацией IP / домена.Если вы не являетесь администратором электронной почты / сети, обратитесь за помощью к своему поставщику услуг электронной почты / Интернета. |
| 550 SC-002 | Почта отклонена Outlook.com по политическим причинам. IP-адрес почтового сервера, подключающийся к Outlook.com, демонстрирует поведение интеллектуального анализа пространства имен. Если вы не являетесь администратором электронной почты / сети, обратитесь за помощью к своему поставщику услуг электронной почты / Интернета. |
| 550 SC-003 | Почта отклонена Outlook.com по политическим причинам. Ваш IP-адрес выглядит как открытый прокси / реле.Если вы не являетесь администратором электронной почты / сети, обратитесь за помощью к своему поставщику услуг электронной почты / Интернета. |
| 550 SC-004 | Почта отклонена Outlook.com по политическим причинам. Ваш IP-адрес заблокирован, поскольку мы получили жалобы на почту, поступающую с этого IP-адреса. Мы рекомендуем зарегистрироваться в нашей программе создания отчетов о нежелательной почте (JMRP), бесплатной программе, предназначенной для помощи отправителям в удалении нежелательных получателей из их списков рассылки. Если вы не являетесь администратором электронной почты / сети, обратитесь за помощью к своему поставщику услуг электронной почты / Интернета. |
| 550 DY-001 | Почта отклонена Outlook.com по политическим причинам. Обычно мы не принимаем электронную почту с динамических IP-адресов, поскольку они обычно не используются для доставки неавторизованной электронной почты SMTP на почтовый сервер в Интернете. Если вы не являетесь администратором электронной почты / сети, обратитесь за помощью к своему поставщику услуг электронной почты / Интернета. http://www.spamhaus.org поддерживает списки динамических и постоянных IP-адресов. |
| 550 DY-002 | Почта отклонена Outlook.com по политическим причинам. Вероятная причина — взломанный или зараженный вирусом сервер / персональный компьютер. Если вы не являетесь администратором электронной почты / сети, обратитесь за помощью к своему поставщику услуг электронной почты / Интернета. |
| 550 OU-001 | Почта отклонена Outlook.com по политическим причинам. Если вы не являетесь администратором электронной почты / сети, обратитесь за помощью к своему поставщику услуг электронной почты / Интернета. Чтобы получить дополнительную информацию об этом блоке и запросить удаление, перейдите по адресу: http://www.spamhaus.org. |
| 550 OU-002 | Почта отклонена Outlook.com по политическим причинам. Причины отказа могут быть связаны с контентом со спам-характеристиками или репутацией IP / домена. Если вы не являетесь администратором электронной почты / сети, обратитесь за помощью к своему поставщику услуг электронной почты / Интернета. |
отправленных элементов больше не отображаются в папке «Отправленные» в Outlook
Иногда отправленные элементы перестают отображаться в папке Отправленные .
Включить сохранение отправленных
Для почтового ящика POP / IMAP см. Статью базы знаний Outlook 2013/2016/2019 IMAP: Почта не заполняется.
Примечание: Эта функция не поддерживается в системах Mac
Для почтового ящика Exchange выполните следующие действия:
Outlook 2010/2013/2016/2019: **** Может потребоваться РЕДАКТИРОВАНИЕ *****
- Войдите в свой почтовый ящик в Outlook.
- Перейдите в Файл> Параметры> Почта .
- Снимите флажок Сохранять копии сообщений в папке «Отправленные ».
- Щелкните ОК .
- Перейдите к Файл> Выход из , чтобы закрыть Outlook.
- Снова откройте Outlook.
- Перейдите в Файл> Параметры> Почта .
- Установите флажок Сохранять копии сообщений в папке «Отправленные» .
- Щелкните ОК .
Поиск и устранение неисправностей
Если описанные выше действия не решают проблему, это может указывать на ошибку синхронизации или поврежденный профиль Outlook. Чтобы решить эту проблему, выполните следующие действия.
Отключение режима кэширования
Outlook 2013/2016/2019
- В Outlook перейдите в Файл > Параметры учетной записи , затем снова щелкните Параметры учетной записи в раскрывающемся списке.
- На вкладке Электронная почта выберите свою учетную запись Exchange и нажмите Изменить .
- Откроется новое окно. Снимите флажок Use Cached Exchange Mode checkbox and click Next.
- Вы должны вернуться в окно Учетные записи электронной почты. Щелкните Finish .
Вы должны увидеть окно с уведомлением, в котором вам будет предложено перезапустить Outlook, чтобы изменения вступили в силу:
Если этот шаг решит проблему, можно снова безопасно включить режим кэширования.
Outlook 2010
- В Outlook перейдите в Файл > Параметры учетной записи , затем снова щелкните Параметры учетной записи в раскрывающемся списке.
- На вкладке Электронная почта выберите свою учетную запись Exchange и нажмите Изменить .
- Откроется новое окно. Снимите флажок Use Cached Exchange Mode checkbox and click Next .
- Вы должны вернуться в окно Учетные записи электронной почты. Щелкните Finish .
Вы должны увидеть окно с уведомлением, в котором вам будет предложено перезапустить Outlook, чтобы изменения вступили в силу:
Если этот шаг решит проблему, можно снова безопасно включить режим кэширования.
Восстановление профиля Outlook
Если после перезапуска Outlook проблема не исчезнет, профиль Outlook необходимо исправить с помощью инструмента Scanpst .
Как использовать средство восстановления папки «Входящие» (scanpst.exe)
Восстановление профиля Outlook
Если после восстановления профиля Outlook и его перезапуска проблема все еще сохраняется, профиль Outlook необходимо создать заново:
Руководство: Как подключить почтовый клиент к моему почтовому ящику?
.
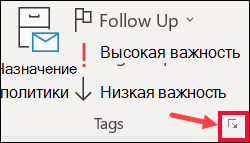
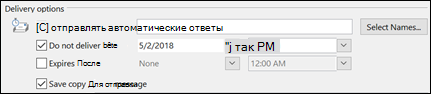
 .
.