Нарисовать Однолинейную Электрическую Схему — tokzamer.ru
Всё ещё проще: потыкайте на такую фигуру мышкой несколько раз.
Поэтому удобне начинать документ из шаблонов, которые сам же Visio и предлагает.
Теперь можно показать то, как я Visio применяю. Тогда стоит поиграться размерами самой страницы Visio!
Конструктор однолинейных схем. Описание работы.
Очень удобно! Учитывая их, меняются характеристики элементов, где были выявлены дефекты и рассчитываются новые, по результатом которых происходит замена тех составных частей, которые мешают нормальному электрическому снабжению помещения.
При условии, что эти Как и в Автокаде, для этого надо выставить настройки печати.
Я говорил вам о том, что в Visio можно сделать так, чтобы оперировать реальными размерами на листе А4.
Идём дальше! Но при этом будут очень занижены ее возможности, что экономически не рационально.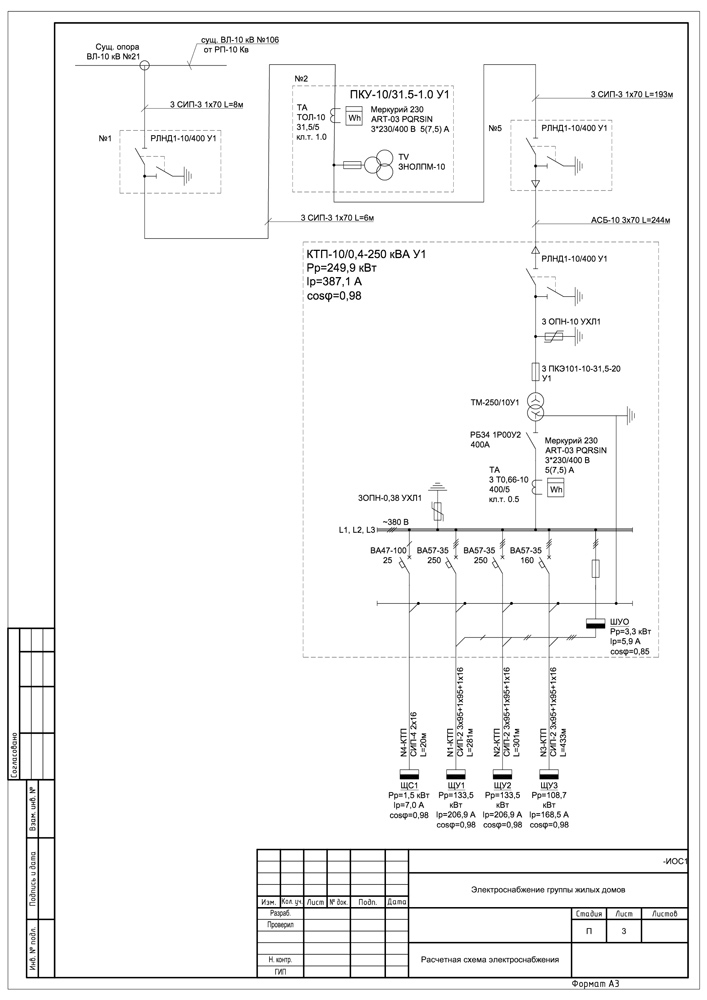
Встроенная в графический редактор, помощь подробно объясняет особенности алгоритмов.
Черчение электрических схем по ГОСТ в Visio
Описание панели инструментов для рисования электрических схем.
Это может сгодиться, чтобы подсчитать какие-то расстояния или проверить, влезет ли диван шириной в 1,97 метра между шкафом шириной в 0,8 метра и столом шириной в 1,58 метра. Документ в Visio может состоять из нескольких страниц.
Пример оформления однолинейной схемы электроснабжения промышленного предприятия Виды однолинейных электрических схем В зависимости от того, на каком этапе выполнения работ по созданию электрической сети объекта составляется однолинейная схема, зависит её вид и прямое предназначение.
Ну и на последней значимой для нас вкладке можно настроить название страницы и выбрать её тип передняя или подложка — про это будет позже и задать единицы измерения.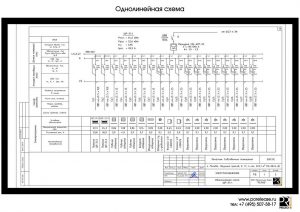
При этом все приборы и электрические элементы на схеме имеют определенное обозначение, которое установлено ГОСТом. Это очень удобно, потому что можно будет печатать разные документы из одного файла, если захочется держать весь проект рядом.
А если рисуете план дома — то миллиметры, как это принято в строительстве.
В стандартных библиотеках есть куча разных удобных символов и заготовок. Мясо чуть посложнее.
А если футбольное поле или дачный участок — то играемся так, как хотим.
Схема электрическая принципиальная
Особенности электроснабжения
А если хочется — то можно наоборот, привести обычный лист А4 к размерам х метров и чертить на нём какой-нибудь план футбольного стадиона или чего-то огромного. Если нажать на эту полоску — то открывается группа, которая под ней спрятана.
Работа в Rapsodie существенно ускоряет процесс компоновки шкафа.
 А это — зверство с проектом стапеля для сборки щитов на него ушло около часа — это большое время по меркам Visio : Рисунок сделан из кучи сгруппированных блоков:крепления, одна панель щита с двумя несущими профилями. Поэтому в ней можно создавать графические элементы для вставки в текстовые документы.
А это — зверство с проектом стапеля для сборки щитов на него ушло около часа — это большое время по меркам Visio : Рисунок сделан из кучи сгруппированных блоков:крепления, одна панель щита с двумя несущими профилями. Поэтому в ней можно создавать графические элементы для вставки в текстовые документы.Для работы Вы можете использовать только мышку, разработать и распечатать схему электрического щитка и этикетки с обозначениями элементов схемы для щитка. Это нужно, когда мы хотим отрисовать сложный объект.
Также есть возможность создавать персональный каталог из устройств, которых нет в базе данных программы. Кстати, что это за точечка и квадратики вокруг фигуры? Этапы проектирования Особенности электроснабжения Значение линейной схемы трудно переоценить. Помогают они оценить и общую безопасность.
Ну, блин, нарисуйте блок-схему на куске бумажки, если не умеете рисовать. Все эти настройки тыкаются или кнопками на панели инструментов, или через контекстное меню по правой кнопке: Можно выписать вот так: Текст — отвечает за параметры шрифта, которым на фигуре что-то пишется.
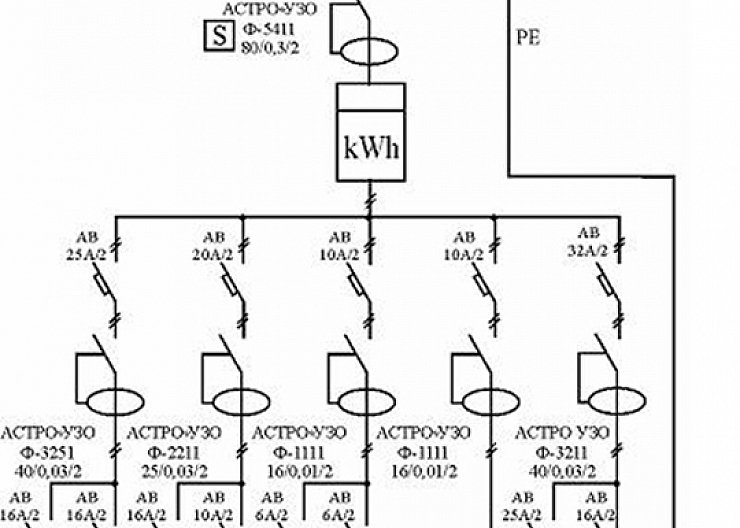 Обозначения условные графические в электрических схемах.
Обозначения условные графические в электрических схемах.Программы для рисования электрических схем
А это не всегда получится: некоторые фигуры сразу ставятся размерами кратко текущему масштабу документа и потом эти размеры нельзя поменять. Заставил нарисовать блок-схему на листке бумаги. А чтобы правильно на схеме их обозначить, необходимо изучить ГОСТ.
Здесь я нарисовал элементы электропроводки: А здесь нарисовал трассы кабелей электропроводки, не меняя фона. Для более удобного использования в плане применения однолинейная схема электроснабжения может быть двух видов: исполнительная; расчётная. Так как в них шикарный интерфейс, есть все функции и электрические обозначения. Первый вид проектируется при наличие действующих электрических систем. Всё, чего нет — можно напрограммировать.
Для создания документа на компьютере необходимо программное обеспечение — графический редактор, который преобразует манипуляции пользователя ПК на устройстве ввода информации в чертеж. Важно помнить, что при необходимости расчетная часть исполнительной однолинейной схемы может быть увеличены в несколько раз. Такой вариант крайне удобен в использовании даже для непрофессионала, одновременно являясь функциональным и эффективным. В этих единицах Visio будет показывать вам все размеры.
Важно помнить, что при необходимости расчетная часть исполнительной однолинейной схемы может быть увеличены в несколько раз. Такой вариант крайне удобен в использовании даже для непрофессионала, одновременно являясь функциональным и эффективным. В этих единицах Visio будет показывать вам все размеры.
Что такое однолинейная схема электроснабжения
Это способ, при помощи которого Visio видит несколько фигур как одно целое и квадратики для изменения размеров и поворота появляются одни на общую фигуру.
Здесь тоже можно создать часто используемые обозначения элементов в качестве шаблонов для применения их при дальнейшей работе.
Вот люди и делали такой чертёж, чтобы он занимал ровно один лист А4 из, скажем, 16ти. И всё это — Visio!
Данный вид схемы применяется для уже действующего электроснабжения любого помещения. Для этого не надо устанавливать никаких дополнительных программ. Такие схемы нужны для исправления неполадок и дефектов.
Для этого не надо устанавливать никаких дополнительных программ. Такие схемы нужны для исправления неполадок и дефектов.
Функциональные — применяются в случаях, когда имеется большое количество различных потребителей машин, станков, оборудования , и отображают общую картину сети и взаимодействие между механизмами, электроснабжением и друг с другом. Их число особо не ограничено. Этапы проектирования Особенности электроснабжения Значение линейной схемы трудно переоценить. Эта простота заключается в том, что весь комплекс компонентов, необходимых для снабжения электричеством потребителей, на ней изображаются несколькими линиями.
Такие положения фигур по оси Z действуют в пределах документа и сгруппированных фигур. Эта программа замечательно подойдет для домашнего рисования всех схем. При условии, что эти
Оформить заявку
На этапе разработки проектной документации составляется расчётная однолинейная схема, служащая основным документом для расчёта параметров системы электроснабжения.
Однолинейная схема — это графическое изображение 2-ух или трехфазной сети, которая объединяет все устройства электрической цепи при помощи одной линии,что позволяет достаточно сильно упростить чертежи и планы. В стандартных библиотеках есть куча разных удобных символов и заготовок. Для редактирования изображений используется масштабирование, работа с окнами и слоями, перемещение, вставка разрывов, вращение, изменение отражения, наложение текста, цветовая палитра и другие функции и стили. Форматирование похоже на Word: Visio умеет разделять абзацы, делать там отступы и выравнивание. Вот фотка утащена из журнала Lana-Sator и сохранена копией на хостинге; спасибо, Лана!
Как читать Элекрические схемы
Это склад разработок для Visio. Можете присылать и свои разработки. Желательно в сопроводиловке указывать автора и давать краткую аннотацию. Для сложных продуктов хорошо бы прилагать еще и какое-нибудь руководство по применению. Бесплатные трафареты распространяются в виде Как есть. Авторы обычно не стремятся полностью отобразить всю серию элементов, а включают только то, что понадобилось на данный момент, поэтому если вы не нашли нужный элемент в одном из трафаретов, посмотрите в другом. Трафареты периодически обновляются. ШаблоныТрафарет с автопозиционирующейся рамкой и штампом. Другой трафарет с автопозиционирующимся штампом. ТрафаретыДискретные РЭ и микросхемы. Комплексный трафарет. Трафареты по релейной защите и электроавтоматике Суперсписок трафаретов Трафарет для заполнения бланков диплома и приложения о высшем образовании. Трафареты по ВОЛС Трафареты компонентов ЛВС. Часть 2. Трафареты компонентов ЛВС. Трафарет для охранной и технической сигнализации Legrand. Трафарет с шейпами контроллеров Simatic S7-400 и S7-300. Трафарет с микросхемами для МПК. Примеры решенийПример подсчета имеющихся шейпов (работа макроса с именами) TreeView не на экране, а на листе бумаги Проект ЛВС Шаблон для компоновки электрощитов по стандарту DIN. Шейп 10-проводного кабеля. Пример управляемого параллелепипеда.
|
Программа для рисования схем: бесплатная, платная
Главная » Электрика » Как нарисовать электрическую схему на компьютере — обзор программ
Мы все больше пользуемся компьютером и виртуальными инструментами.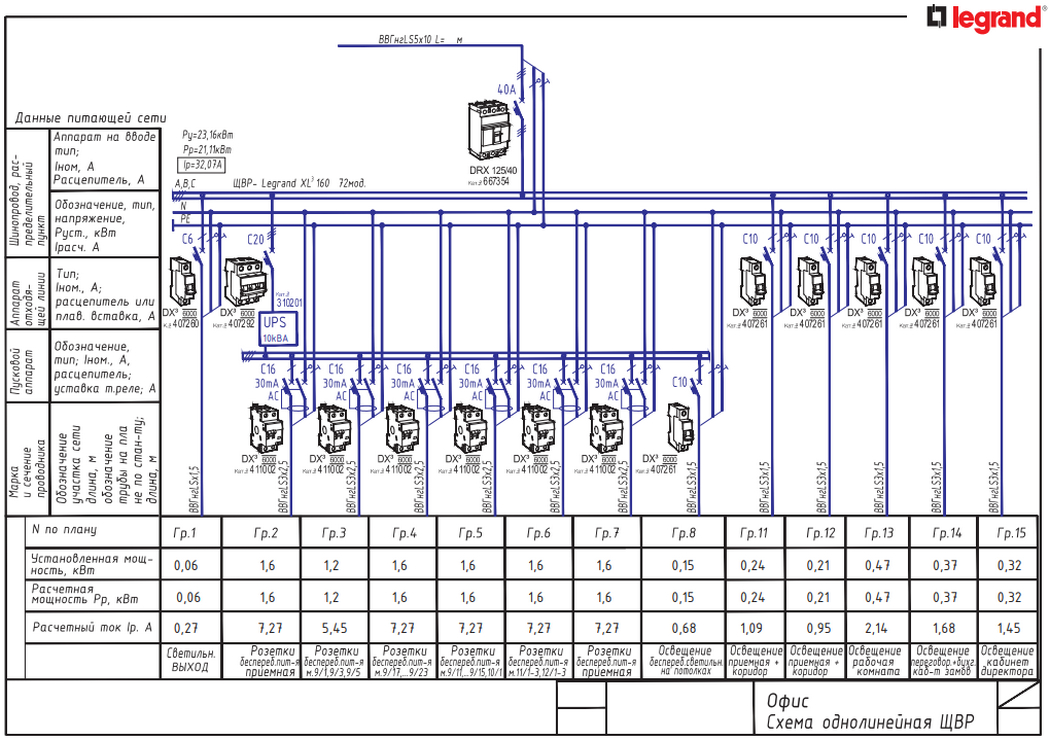
Содержание статьи
Бесплатные программы для создания схем
В сети имеется немало неплохих бесплатных программ для рисования электрических схем. Профессионалам их функционала может быть недостаточно, но для создания схемы электроснабжения дома или квартиры, их функций и операций хватит с головой. Не все они в равной мере удобны, есть сложные в освоении, но можно найти несколько бесплатных программ для рисования электросхем которыми сможет пользоваться любой, настолько в них простой и понятный интерфейс.
Самый простой вариант — использовать штатную программу Windows Paint, которая есть практически на любом компьютере. Но в этом случае вам придется все элементы прорисовывать самостоятельно. Специальная программа для рисования схем позволяет вставлять готовые элементы на нужные места, а потом соединять их при помощи линий связи.
Бесплатная программа для рисования схем — не значит плохая. На данном фото работа с Fritzing
Редактор электрических схем QElectroTech
Программа для рисования схем QElectroTech есть на русском языке, причем русифицирована она полностью — меню, пояснения — на русском языке. Удобный и понятный интерфейс — иерархическое меню с возможными элементами и операциями в левой части экрана и несколько вкладок вверху. Есть также кнопки быстрого доступа для выполнения стандартных операций — сохранения, вывода на печать и т.п.
Редактор электрических схем QElectroTech
Имеется обширный перечень готовых элементов, есть возможность рисовать геометрические фигуры, вставлять текст, вносить изменения на определенном участке, изменять в каком-то отдельно взятом фрагменте направление, добавлять строки и столбцы. В общем, довольно удобна программа при помощи которой легко нарисовать схему электроснабжения, проставить наименование элементов и номиналы. Результат можно сохранить в нескольких форматах: JPG, PNG, BMP, SVG, импортировать данные (открыть в данной программе) можно в форматах QET и XML, экспортировать — в формате QET.
Результат можно сохранить в нескольких форматах: JPG, PNG, BMP, SVG, импортировать данные (открыть в данной программе) можно в форматах QET и XML, экспортировать — в формате QET.
Недостаток этой программы для рисования схем — отсутствие видео на русском языке о том, как ей пользоваться, зато есть немалое количество уроков на других языках.
Графический редактор от Майкрософт — Visio
Для тех, кто имеет хоть небольшой опыт работы с продуктами Майкрософт, освоить работу в из графическом редакторе Visio (Визио) будет несложно. У данного продукта также есть полностью русифицированная версия, причем с хорошим уровнем перевода.
Составлять электрические схемы в Visio несложно
Данный продукт позволяет начертить схему в масштабе, что удобно для расчета количества необходимых проводов. Большая библиотека трафаретов с условными обозначениями, различных составляющих схемы, делает работу похожей на сборку конструктора: необходимо найти нужный элемент и поставить его на место. Так как к работе в программах данного типа многие привыкли, сложности поиск не представляет.
Так как к работе в программах данного типа многие привыкли, сложности поиск не представляет.
К положительным моментам можно отнести наличие приличного количества уроков по работе с этой программой для рисования схем, причем на русском языке.
Компас Электрик
Еще одна программа для рисования схем на компьютере — Компас Электрик. Это уже более серьезный продукт, который используют профессионалы. Имеется широкий функционал, позволяющий рисовать различные планы, блок-схемы, другие подобные рисунки. При переносе схемы в программу параллельно формируется спецификация и монтажная схема и све они выдаются на печать.
Для начала работы необходимо подгрузить библиотеку с элементами системы. При выборе схематичного изображения того или иного элемента будет «выскакивать» окно, в котором будет список подходящих деталей, взятый из библиотеки. Из данного списка выбирают подходящий элемент, после чего его схематичное изображение появляется в указанном месте схемы. В то же время автоматически проставляется соответствующее ГОСТу обозначение со сквозной нумерацией (цифры программа меняет сама). В то же время в спецификации появляются параметры (название, номер, номинал) выбранного элемента.
В то же время автоматически проставляется соответствующее ГОСТу обозначение со сквозной нумерацией (цифры программа меняет сама). В то же время в спецификации появляются параметры (название, номер, номинал) выбранного элемента.
Пример схемы, созданной в Компас Электрик
В общем, программа интересная и полезная для разработки схем устройств. Может применяться для создания схемы электропроводки в доме или квартире, но в этом случае ее функционал использован почти не будет. И еще один положительный момент: есть много видео-уроков работы с Компас-Электрик, так что освоить ее будет несложно.
Программа DipTrace — для рисования однолинейных схем и принципиальных
Эта программа полезна не только для рисования схем электроснабжения — тут все просто, так как нужна только схема. Более полезна она для разработки плат, так как имеет встроенную функцию преобразования имеющейся схемы в трассу для печатной платы.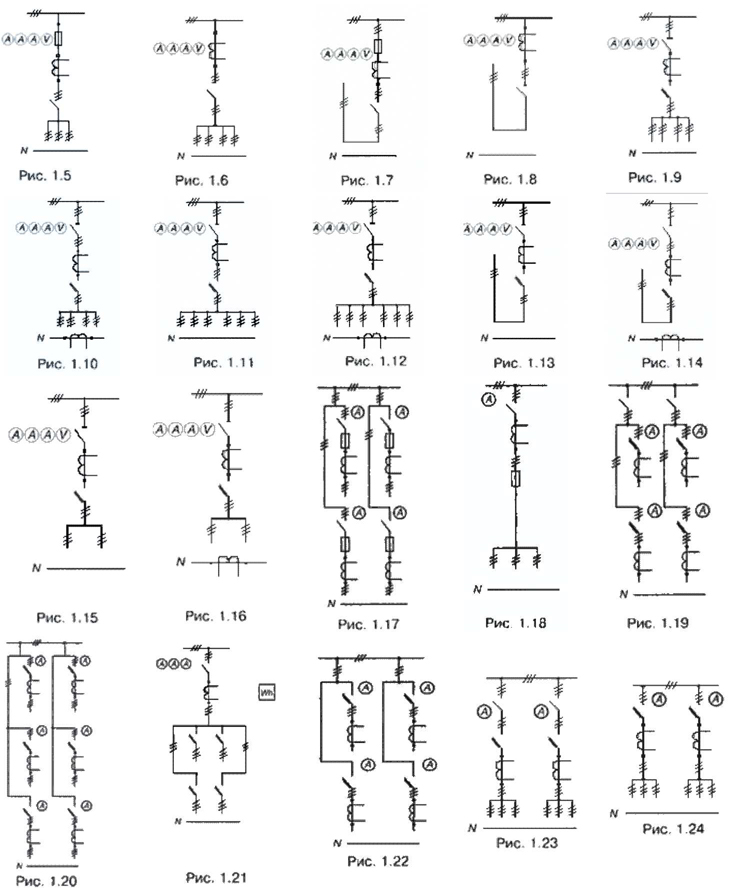
- Исходная схема (мультивибратор), нарисованная а DipTrace
- Схема печатной платы
- Сама плата мультивибратора
Для начала работы, как и в многих других случаях, необходимо сначала подгрузить имеющиеся на вашем компьютере библиотеки с элементной базой. Для этого необходимо запустить приложение Schematic DT, после чего можно загрузить библиотеки. Их можно будет скачать на том же ресурсе, где будете брать программу.
После загрузки библиотеки можно приступать к рисованию схемы. Сначала можно «перетащить» нужные элементы из библиотек на рабочее поле, развернуть их (если понадобится), расставить и связать линиями связи. После того как схема готова, если необходимо, в меню выбираем строку «преобразовать в плату» и ждем некоторое время. На выходе будет готовая печатная плата с расположением элементов и дорожек. Также можно в 3D варианте посмотреть внешний вид готовой платы.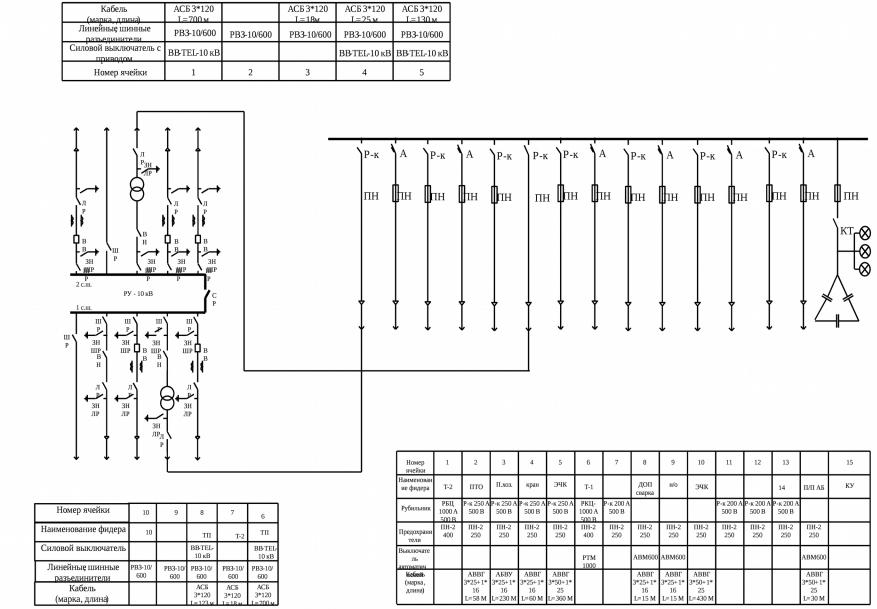
Бесплатная прога ProfiCAD для составления электросхем
Бесплатная программа для рисования схем ProfiCAD — один из лучших вариантов для домашнего мастера. Она проста в работе, не требует наличия на компьютере специальных библиотек — в ней уже есть коло 700 элементов. Если их недостаточно, можно легко пополнить базу. Требуемый элемент можно просто «перетащить» на поле, там развернуть в нужном направлении, установить.
Пример использования ProfiCAD для рисования электрических схем
Отрисовав схему, можно получить таблицу соединений, ведомость материалов, список проводов. Результаты можно получить в одном из четырех наиболее распространенных форматов: PNG, EMF, BMP, DXF. Приятная особенность этой программы — она имеет низкие аппаратные требования. Она нормально работает с системами от Windows 2000 и выше.
Есть у этого продукта только один недостаток — пока нет видео о работе с ней на русском языке.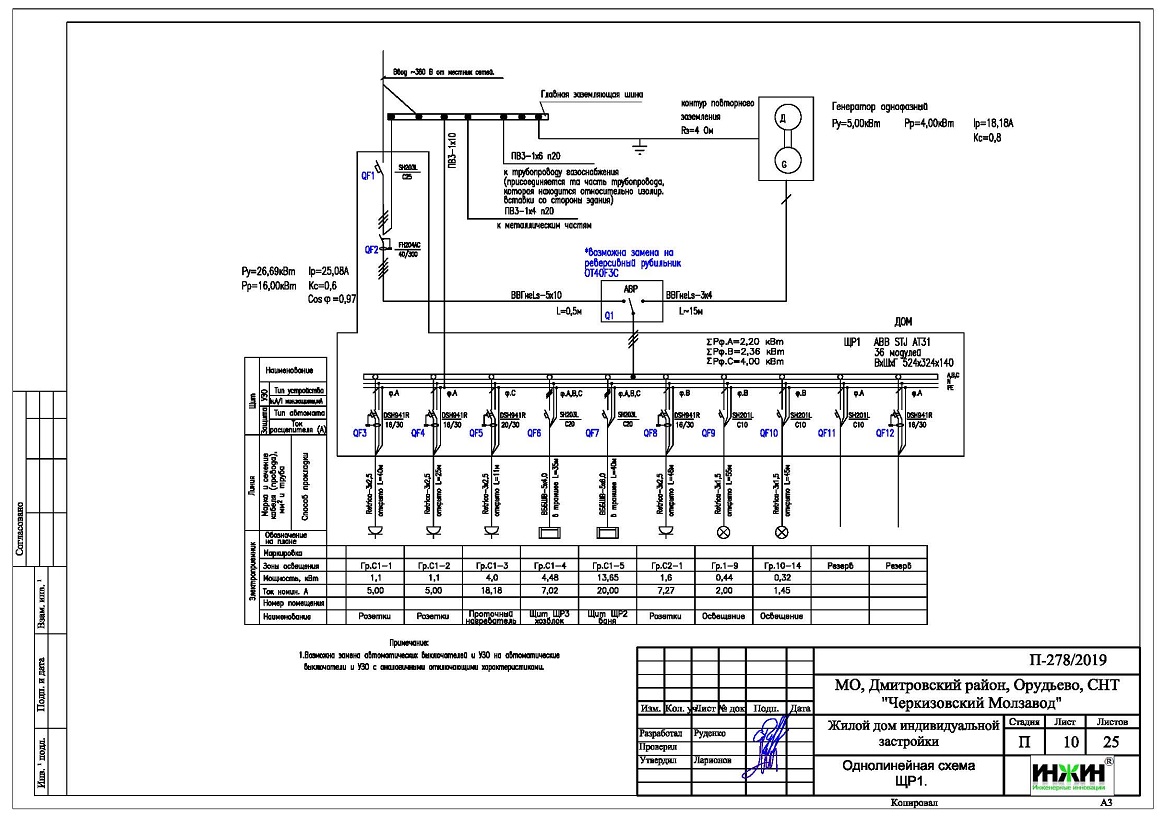 Но интерфейс настолько понятный, что разобраться можно и самому, или посмотреть один из «импортных» роликов чтобы понять механику работы.
Но интерфейс настолько понятный, что разобраться можно и самому, или посмотреть один из «импортных» роликов чтобы понять механику работы.
Платные, на которые стоит потратиться
Если вам придется часто работать с программой для рисования схем, стоит рассмотреть некоторые платные версии. Чем они лучше? У них более широкий функционал, иногда более обширные библиотеки и более продуманный интерфейс.
Простая и удобная sPlan
Если вам не очень хочется разбираться с тонкостями работы с многоуровневыми программм, присмотритесь к пролукту sPlan. Он имеет очень простое и понятное устройство, так что через час-полтора работы вы будете уже свободно ориентироваться.
Как обычно в таких программах, необходима библиотека элементов, после первого пуска их надо подгрузить перед началом работы. В дальнейшем, если не будете переносить библиотеку в другое место, настройка не нужна — старый путь к ней используется по умолчанию.
Программа для рисования схем sPlan и ее библиотека
Если вам необходим элемент, которого нет в списке, его можно нарисовать, затем добавить в библиотеку.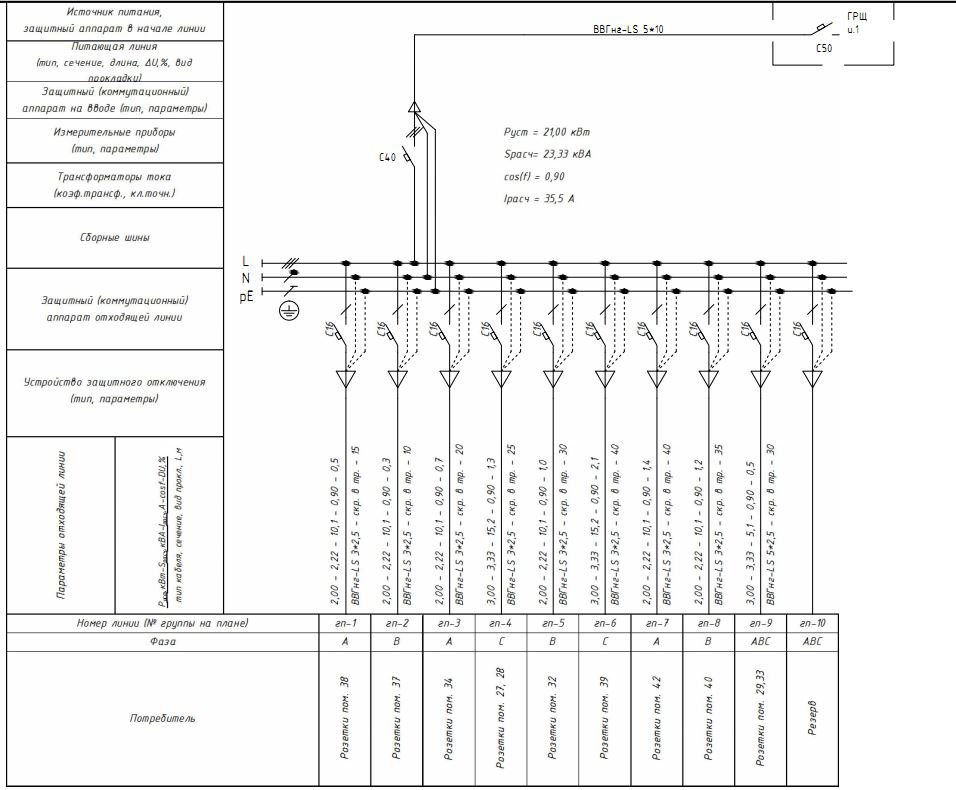 Также есть возможность вставлять посторонние изображения и сохранять их, при необходимости, в библиотеке.
Также есть возможность вставлять посторонние изображения и сохранять их, при необходимости, в библиотеке.
Из других полезных и нужных функций — автонумерация, возможность изменения масштаба элемента при помощи вращения колесика мышки, линейки для более понятного масштабирования. В общем, приятная и полезная вещь.
Micro-Cap
Эта программа кроме построения схемы любого типа (аналогового, цифрового или смешанного) позволяет еще и проанализировать ее работу. Задаются исходные параметры и получаете выходные данные. То есть, можно моделировать работу схемы при различных условиях. Очень полезная возможность, потому, наверное, ее очень любят преподаватели, да и студенты.
В программе Micro-Cap есть встроенные библиотеки, которые можно пополнять при помощи специальной функции. При рисовании электрической схемы продукт в автоматическом режиме разрабатывает уравнения цепи, также проводит расчет в зависимости от проставленных номиналов. При изменении номинала, изменение выходных параметров происходит тут же.
Программа для черчения схем электроснабжения и не только — больше для симуляции их работы
Номиналы элементов могут быть постоянными или переменными, зависящими от различных факторов — температуры, времени, частоты, состояния некоторых элементов схемы и т.д. Все эти варианты просчитываются, результаты выдаются в удобном виде. Если есть в схеме детали, которые изменяют вид или состояние — светодиоды, реле — при симуляции работы, изменяют свои параметры и внешний вид благодаря анимации.
Программа для черчения и анализа схем Micro-Cap платная, в оригинале — англоязычная, но есть и русифицированная версия. Стоимость ее в профессиональном варианте — больше тысячи долларов. Хороша новость в том, что есть и бесплатная версия, как водится с урезанными возможностями (меньшая библиотека, не более 50 элементов в схеме, сниженная скорость работы). Для домашнего пользования вполне подойдет и такой вариант. Приятно еще что она нормально работает с любой системой Windows от Vista и 7 и выше.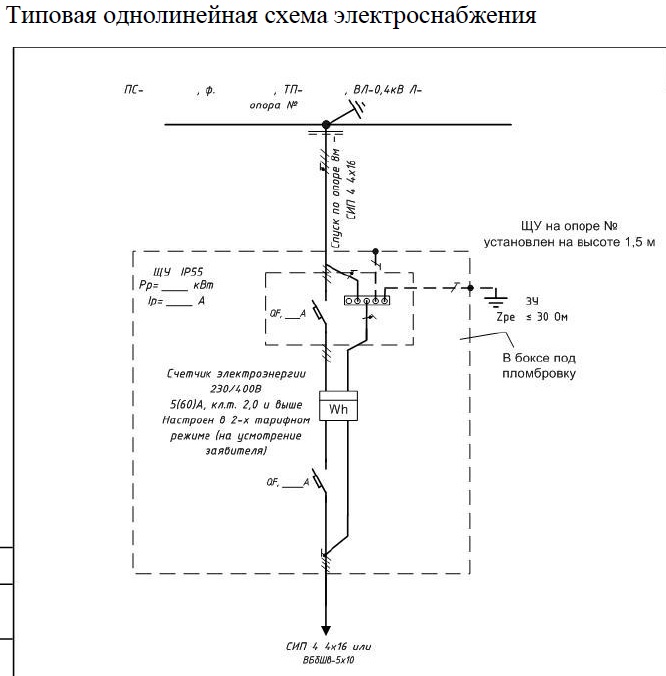
Создание электрических схем | Microsoft Office Visio 2003 Inside Out (Наизнанку (Microsoft))
Шаблоны электротехники в Visio 2003 позволяют создавать электрические и электронные схематические схемы, а также схемы соединений, как показано на рис. 27-8. Помимо прочего, вы можете рисовать схемы интегральных схем и логических схем, общие электрические схемы (схемы, однолинейные и электрические схемы), схемы промышленных систем управления и чертежи печатных плат.Процесс создания любого из этих типов диаграмм более или менее одинаков — отличаются только наборы элементов, из которых вы перетаскиваете фигуры. Поскольку все электрические схемы основаны на форме и поведении соединения Visio по умолчанию, в этом разделе представлен обзор применимых методов. Применяется вся информация, представленная в первых семи главах этой книги.
Рис. 27-8. С помощью шаблонов электротехники вы можете создавать логические схемы, принципиальные схемы и другие схемы.
Чтобы создать новую схему на основе одного из шаблонов «Электротехника», выберите «Файл», «Создать», «Электротехника», а затем выберите шаблон, который больше всего соответствует тому, что вы пытаетесь создать. Неважно, какой шаблон вы выберете; все они создают стандартную немасштабированную страницу размером с букву. Они отличаются прежде всего трафаретами, которые открывают. Вот ваш выбор:
Basic Electrical Этот шаблон используется для однопроводных схем, электрических схем и других общих электрических схем.Он открывается с основных элементов, квалификационных символов, полупроводников и электронных трубок, переключателей и реле и трафаретов путей передачи.
Схемы и логика Этот шаблон используется для схем интегральных схем и логических схем. Он начинается с шаблонов аналоговой и цифровой логики, компонентов интегральных схем, клемм и разъемов и путей передачи.

Промышленные системы управления Этот шаблон используется для схематических схем системы управления.Он начинается с основных элементов, вращающегося оборудования и механизмов, переключателей и реле, клемм и разъемов, трансформаторов и обмоток, а также трафаретов путей передачи.
Системы Этот шаблон используется для печатных плат. Он открывает составные сборки, символы обслуживания, карты и схемы, переключатели и реле, телекоммуникационные коммутаторы и периферийное оборудование, клеммы и разъемы, трансформаторы и обмотки, тракты передачи и трафареты VHF-UHF-SHF.
Если есть уловка в работе с электротехническими формами, возможно, она поможет вам найти ту, которая вам нужна. Существует не только 15 различных трафаретов с более чем 400 формами на выбор, но и отдельные формы часто могут быть сконфигурированы для представления различных символов или настроек, как показано на рис. 27-9. Щелкните фигуры правой кнопкой мыши, чтобы определить, включают ли они параметры. Visio использует настраиваемые свойства, чтобы сделать эти фигуры настраиваемыми. Если вы закрепите окно «Настраиваемые свойства» на экране, Visio будет отображать свойства фигуры в окне при выборе фигуры, что позволяет легко увидеть, какие из них можно настроить.
Visio использует настраиваемые свойства, чтобы сделать эти фигуры настраиваемыми. Если вы закрепите окно «Настраиваемые свойства» на экране, Visio будет отображать свойства фигуры в окне при выборе фигуры, что позволяет легко увидеть, какие из них можно настроить.
Рис. 27-9. Многие электрические, логические и электронные формы могут использоваться для представления нескольких символов и настроек, например, эта форма резистора из трафарета «Основные элементы».
Соединение электрических и электронных фигур
Эффективный способ создания диаграммы, показывающей множество соединений, — это начать с фиксированных форм, а затем соединить их. Например, перетащите логические элементы на страницу, расположите и распределите их, а затем используйте инструмент Connector для их соединения.Или начните с резисторов и конденсаторов, а затем перетащите линии между ними.
Используйте инструмент Connector для соединения компонентов, как показано на Рисунке 27-10: выберите инструмент Connector на стандартной панели инструментов, а затем перетащите его от точки соединения на одной фигуре к точке соединения на другой фигуре. Visio прикрепляет линию к фигурам с помощью клея точка-точка (или static ). Когда вы перемещаете фигуры, соединяющая линия может быть изменена, но те же две точки остаются соединенными.
Visio прикрепляет линию к фигурам с помощью клея точка-точка (или static ). Когда вы перемещаете фигуры, соединяющая линия может быть изменена, но те же две точки остаются соединенными.
Рис. 27-10. Поскольку соединительные линии имеют начало и конец, используйте инструмент Connector, чтобы перетащить в нужном направлении.
Приклейка формы к форме
Если вы перетащите конечную точку соединителя к середине формы, вокруг всей формы появится красный прямоугольник, указывающий, что shape- действует клей to-shape (или динамический) — что, вероятно, не то, что вам нужно.С помощью клея «фигура-фигура» вы можете перемещать компоненты на странице, а Visio автоматически перенаправляет соединитель к ближайшим точкам соединения между двумя фигурами. Если ваша цель — показать схему на 2-м выводе, убедитесь, что вы склеиваете точки, а не целые фигуры.
Еще одна удобная причина для использования инструмента Connector заключается в том, что результирующая строка включает контекстное меню с параметрами для изменения маршрута, как показано на рис. 27-11.Соединитель также может указывать на направление. Он рисует линию с началом и концом — квадратные конечные точки, которые вы видите, когда выбираете ее. Чтобы показать на диаграмме направленность, например, поток электричества от соединения к земле, всегда перетаскивайте его от начальной точки к конечной с помощью инструмента Connector.
Рисунок 27-11. Вы можете щелкнуть правой кнопкой мыши линии, нарисованные с помощью инструмента Connector, чтобы отобразить контекстное меню с командами для управления поведением трассировки линии.
Способ, которым Visio автоматически перенаправляет линии в чертеже, может быть загадочным. Лучший совет — попробовать вариант маршрутизации и посмотреть, дает ли он то, что вы хотите.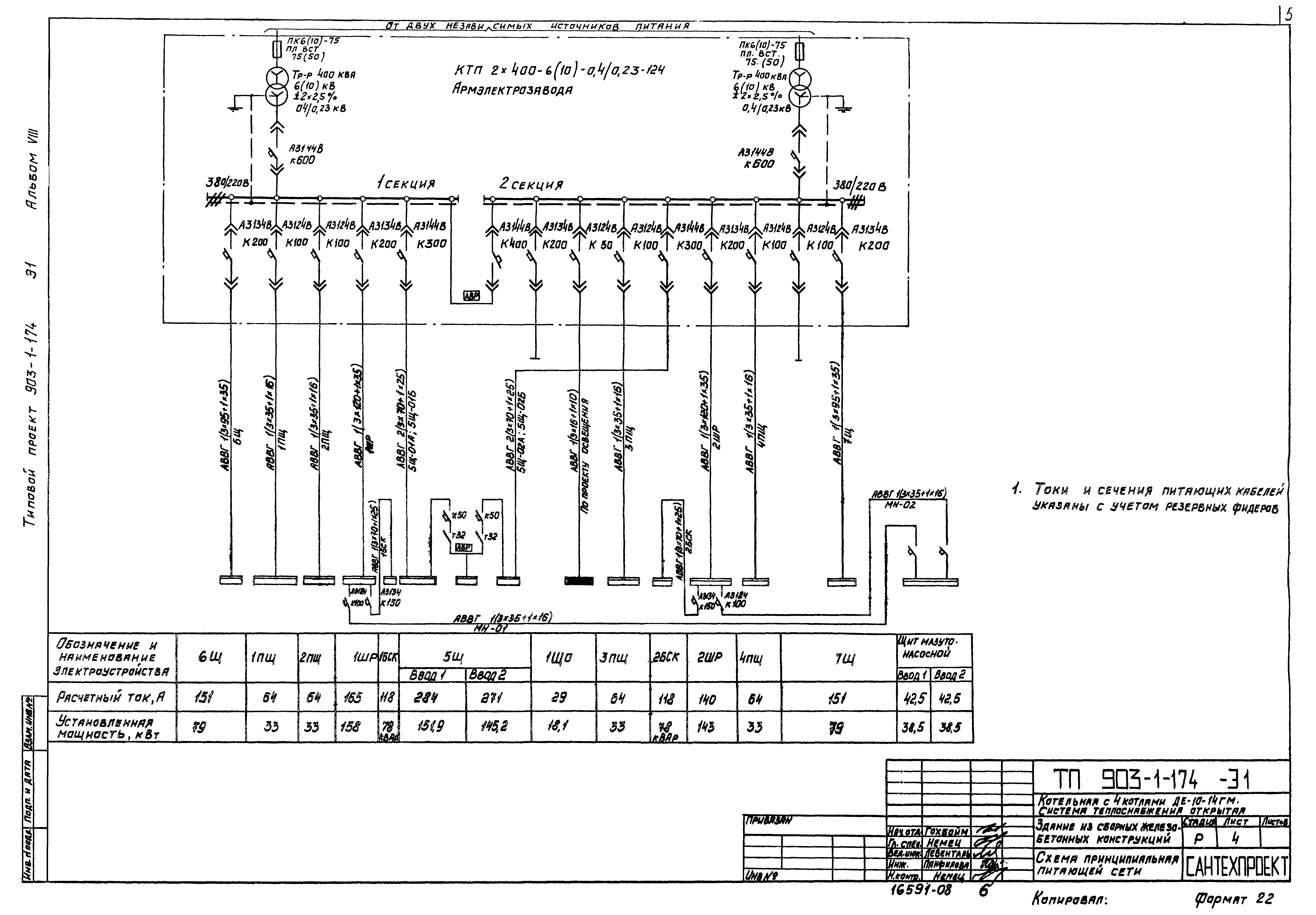 Если нет, нажмите Ctrl + Z, чтобы отменить результаты и попробовать что-нибудь еще.
Если нет, нажмите Ctrl + Z, чтобы отменить результаты и попробовать что-нибудь еще.
| Перекрестная ссылка | Подробнее о компоновке и параметрах маршрутизации см. «Автоматическая компоновка фигур», стр. 70. |
Предыдущие версии Visio Technical включали генератор списков цепей, надстройку, которая перечисляла все компоненты в цепи, узлы, к которым был присоединен каждый компонент, и значение каждого компонента.Это звучит полезно, но на практике информация, которую он производил, была ограничена, а его выходной формат был несовместим с наиболее часто используемыми программами моделирования схем. В результате Microsoft извлекла надстройку из Visio Professional 2002. Однако вы могли бы реплицировать некоторые функции типа списка соединений, создав определение настраиваемого отчета. С помощью мастера определения отчета вы можете автоматически создать список свойств, связанных с фигурами на странице документа, включая ширину, высоту и конечные точки.
С помощью мастера определения отчета вы можете автоматически создать список свойств, связанных с фигурами на странице документа, включая ширину, высоту и конечные точки.
| Подсказка | Соединяйте фигуры по мере их добавления Если можно не соединять фигуры в определенных точках, вы можете быстро соединить ряд компонентов по мере их добавления на страницу. Для этого выберите инструмент «Соединитель» и перетащите фигуру на страницу документа. Выделив фигуру, перетащите следующий компонент на страницу. Фигуры автоматически соединяются с помощью клея «фигура-фигура» (динамического). |
Маркировка компонентов
Электротехнические фигуры в первую очередь полагаются на стандартные возможности Visio по обработке текста.То есть, чтобы добавить текст к фигуре, выберите фигуру и введите текст.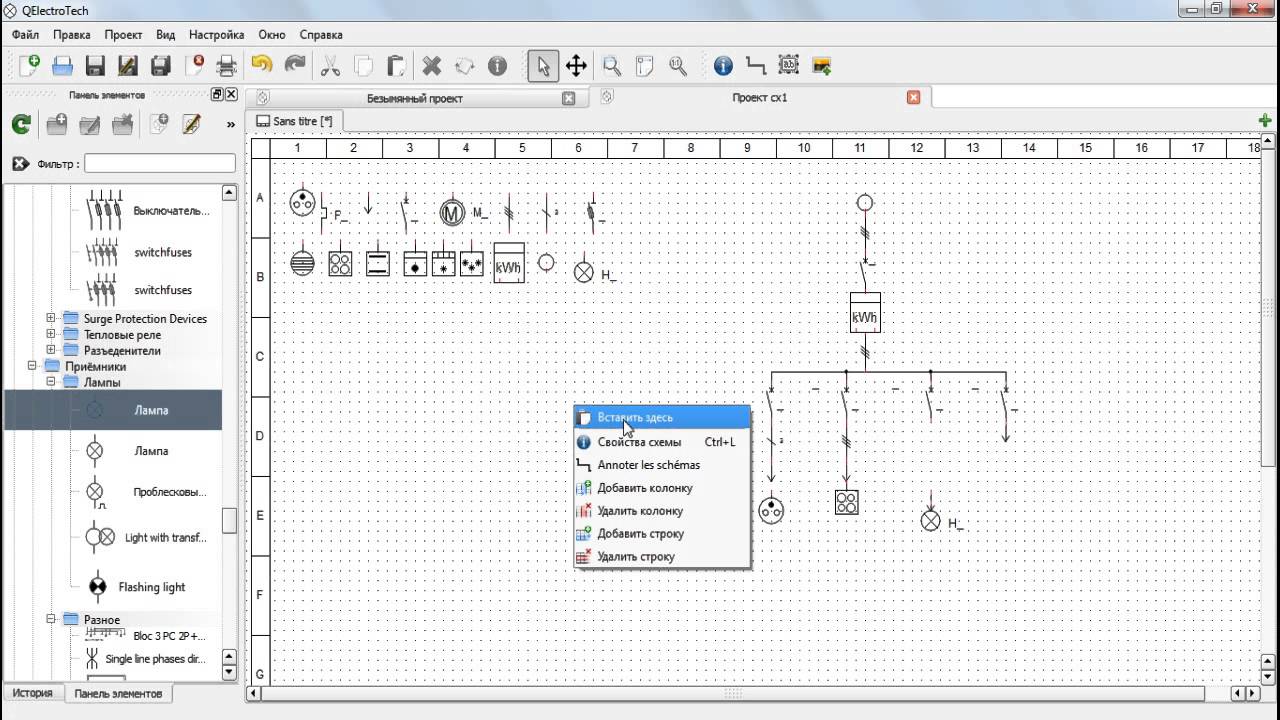 Вы можете управлять положением текста фигуры, перетаскивая управляющий маркер на фигуре, как показано на рисунке 27-12.
Вы можете управлять положением текста фигуры, перетаскивая управляющий маркер на фигуре, как показано на рисунке 27-12.
Рисунок 27-12: Чтобы переместить метку компонента, перетащите управляющий маркер.
| Перекрестная ссылка | Подробнее о форматировании текста см. «Форматирование текста», стр. 110. |
Самый быстрый способ форматирования меток — это, вероятно, отредактировать стиль EE Normal, который применяется к все формы электротехники.Редактируя стиль, вы можете установить согласованный формат для ваших фигур. Чтобы изменить стиль, выберите «Формат», «Определить стили», выберите стиль EE Normal, а затем используйте параметры «Изменить», чтобы указать различные текстовые форматы.
| Перекрестная ссылка | Подробнее о редактировании стилей см. |
Что такое Visio? Узнайте, как создавать отличные диаграммы
Что такое Visio?
Visio — это программное обеспечение для построения диаграмм на базе Microsoft Windows, которое включает в себя шаблоны и символы, позволяющие пользователям создавать блок-схемы, организационные диаграммы, планы этажей, сетевые диаграммы, интеллект-карты, инфографику и многое другое.Visio является частью программного пакета Microsoft Office, хотя продается как отдельная программа.
Visio был впервые выпущен корпорацией Visio (известной тогда как Shapeware Corp.) в 1992 году и приобретен Microsoft в 2000 году. Visio в основном продается как загружаемое программное обеспечение, но выпустила онлайн-версию в 2017 году. Родной Mac OS нет. версии Visio.
История Visio
Visio версии 1.0 была выпущена в 1992 году компанией Shapeware Corporation.Visio был первым продуктом, выпущенным Shapeware, поскольку компания была зарегистрирована только тремя годами ранее, в 1989 году. По мере роста популярности и признания программного обеспечения Visio в 1995 году Shapeware сменила название на Visio Corporation, чтобы соответствовать их быстроразвивающемуся программному обеспечению для построения диаграмм.
По мере роста популярности и признания программного обеспечения Visio в 1995 году Shapeware сменила название на Visio Corporation, чтобы соответствовать их быстроразвивающемуся программному обеспечению для построения диаграмм.
В 2000 году Microsoft приобрела Visio (компанию и программное обеспечение) путем обмена акциями, при этом сделка оценивалась в 1,5 миллиарда долларов в то время, что сделало ее крупнейшим приобретением Microsoft того времени. С момента создания было выпущено около 16 версий Visio.Интересно, что Visio выпустила версии 12 и 14, но никогда не выпускала версию 13 из-за суеверных опасений, связанных с числом 13.
Типы схем Visio
Существует несколько различных типов диаграмм, которые можно создавать с помощью Microsoft Visio. Ниже приведены некоторые из наиболее популярных применений Visio.
Блок-схемы
Блок-схемы показывают визуальную последовательность шагов и решений для процесса, обычно с использованием фигур для отображения шагов и стрелок, чтобы показать прогресс от одного шага к другому. Блок-схема — это общий термин, который также может включать в себя потоки процессов, карты процессов, рабочие потоки и блок-схемы.
Блок-схема — это общий термин, который также может включать в себя потоки процессов, карты процессов, рабочие потоки и блок-схемы.
Организационная структура
Организационные диаграммы, или организационные диаграммы, показывают отношения и иерархии отчетности внутри организации. Они могут показать, кто кому подчиняется, а также общую иерархию сверху вниз, чтобы помочь в планировании и управлении. Организационные диаграммы также известны как диаграммы иерархии, структурные диаграммы и органограммы.
Поэтажный план
Планы этажей — это чертежи в масштабе, на которых показана площадь или поперечное сечение здания или другой конструкции.Они используются для обеспечения правильного определения размеров, а также расположения комнат и других предметов, таких как мебель, относительно друг друга. Планы этажей также называются планами домов, чертежами, архитектурными планами, планами зданий и схемами.
Интеллектуальные карты
Интеллектуальные карты — это диаграммы, которые показывают связь между идеями путем группировки и соединения связанных идей с общей темой (ами).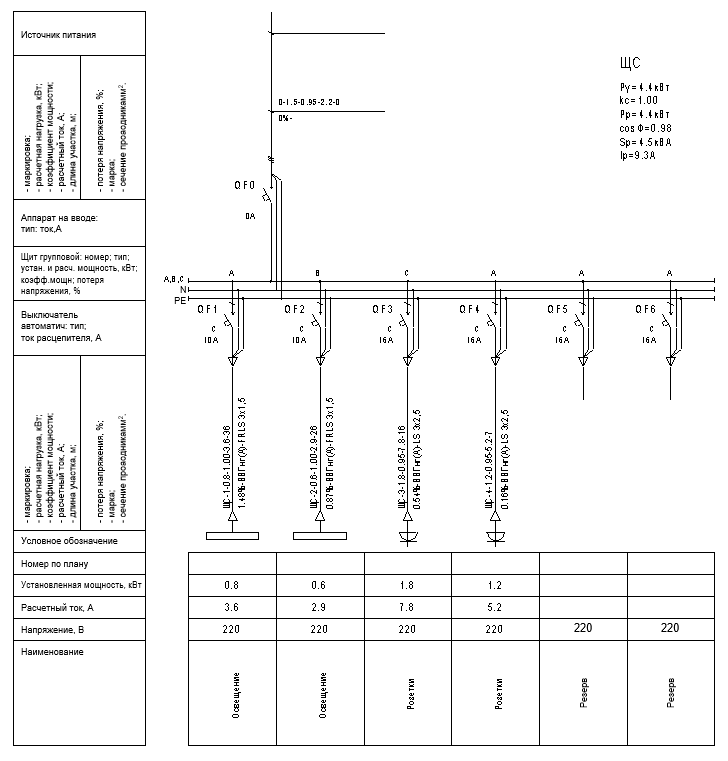 Интеллектуальные карты являются инструментами эффективного планирования и мозгового штурма. Интеллектуальные карты также известны как концептуальные карты.
Интеллектуальные карты являются инструментами эффективного планирования и мозгового штурма. Интеллектуальные карты также известны как концептуальные карты.
Диаграммы и графики
Являясь основным продуктом Excel, но также включенным в Visio, диаграммы и графики можно увидеть почти в каждой бизнес-презентации. Они используются для визуального представления данных таким образом, чтобы облегчить понимание представленной информации. Общие примеры включают гистограммы, линейные диаграммы и круговые диаграммы.
Диаграммы Ганта
Распространенной диаграммой в управлении и планировании проектов является диаграмма Ганта. Диаграммы Ганта показывают отдельные задачи в проекте, даты их начала и окончания, людей, назначенных для выполнения задач, а также другую информацию, относящуюся к проекту.Хотя Microsoft также разрабатывает Project, специальное программное обеспечение для планирования проектов, Visio по-прежнему включает в себя рудиментарные шаблоны планирования проектов.
Сетевые схемы
На схемах сетииспользуются символы и линии, чтобы показать структуру, узлы и соединения для компьютерной сети местоположения. Сетевые диаграммы полезны для понимания того, какие узлы являются частью какой сети, но также могут быть полезны для понимания того, как компьютерные данные проходят через организацию.
Данные формы Visio и открытый API
Данные формы
Данные формы Visio — это мощный инструмент, который позволяет добавлять данные к фигурам на схеме, чтобы предоставить дополнительную информацию об этой фигуре, не загромождая фигуру кучей добавленного текста.Например, вы можете добавить данные к фигуре в организационной диаграмме, предоставив дополнительную информацию о названии должности, зарплате, номере отдела или контактной информации. Конкретные данные об IP-адресах и информации об оборудовании могут быть добавлены к фигурам на сетевой диаграмме; для плана этажа можно добавить данные, чтобы указать типы материалов, которые будут использоваться. Доступ ко всем этим добавленным данным можно получить, щелкнув правой кнопкой мыши фигуру на схеме Visio и выбрав фигуру в раскрывающемся меню.
Данные формы — это функция, которую предлагают некоторые программы для построения диаграмм, и она имеет решающее значение для добавления дополнительной информации к диаграммам.SmartDraw — еще один вариант, который включает данные формы. С помощью SmartDraw данные можно добавлять к фигуре вручную или автоматически с помощью импорта. SmartDraw предлагает возможность интеллектуальных данных формы, позволяя формам изменять свой внешний вид в зависимости от данных, которые они содержат. Например, фигура чрезмерно загруженного сервера на сетевой диаграмме может быть автоматически окрашена в красный цвет или к ней может быть добавлен значок флага. Добавленные данные можно экспортировать в виде манифеста, показывающего, например, количество и типы компьютеров в данном офисе, их местонахождение, а также теги активов или любую другую соответствующую информацию.SmartDraw может экспортировать манифест одним щелчком мыши, Visio требует настраиваемой сторонней интеграции.
API Visio и объектная модель
Visio включает интерфейс прикладного программирования (API), который использует объектные модели, позволяющие пользователям создавать сценарии, автоматизирующие определенные функции Visio, такие как открытие новой схемы, изменение поведения фигур, настройка пользовательского интерфейса (UI) или добавление фигур в существующая диаграмма. С правильным кодом пользователь может создать диаграмму автоматически путем ввода данных или связывания с внешним источником данных (например, Excel), вместо того, чтобы создавать диаграмму вручную, перетаскивая и / или рисуя каждую часть диаграммы.
Чтобы это работало, пользователи должны быть знакомы с такими языками программирования, как Microsoft Visual Basic для приложений (VBA), C # или .NET, потребуется копия Visio и потребуется время, чтобы правильно настроить каждый сценарий и определяют большинство свойств объекта. Чтобы автоматически добавлять фигуры на диаграмму, программист должен явно указать координаты и размер каждой фигуры и линии на диаграмме. Это затрудняет создание правильно отформатированной диаграммы из различных данных.Однако после понимания автоматизированное построение диаграмм с использованием сценариев дает огромные преимущества конечным пользователям и сделает построение диаграмм и создание визуальных элементов гораздо менее утомительным и трудоемким.
Подобно данным формы, рассмотренным выше, любое хорошее программное обеспечение для построения диаграмм должно предоставлять открытый API для автоматизации большей части процесса построения диаграмм и позволять пользователям настроить программу так, чтобы результаты были наиболее актуальны для них. SmartDraw использует VisualScript SDK как средство автоматизации диаграмм и лучшей визуализации данных.VisualScript SDK выводит автоматизацию на новый уровень, удаляя большинство утомительных аспектов написания скриптов (например, вычисление геометрии / расположения фигур), при этом каждый раз предоставляя персонализированную и профессиональную диаграмму. Щелкните здесь, чтобы узнать больше о VisualScript.
SmartDraw как альтернатива Visio
SmartDraw — прекрасная альтернатива Visio. SmartDraw предлагает гораздо больше с точки зрения широты содержания и простоты использования, и все это по более низкой цене.SmartDraw включает в себя полный импорт и экспорт Visio, а также возможность импортировать и сохранять шаблоны Visio. Узнайте, почему отдельные пользователи и предприятия из списка Fortune 500 переходят на SmartDraw.
Просмотрите всю коллекцию шаблонов и примеров SmartDraw или узнайте больше, щелкнув любую из ссылок ниже.
Список общих фигур Microsoft Visio и их использование
При открытии шаблона базовой блок-схемы в Visio также открывается набор элементов фигур базовой блок-схемы.Каждая фигура на трафарете представляет собой отдельный этап процесса. Однако для форм не существует стандартного универсального значения — любая форма может нести любое значение, согласованное людьми, которые будут создавать и читать блок-схемы. Большинство блок-схем, как правило, используют только три или четыре фигуры, если нет явной деловой причины использовать больше.
Фигуры Visio обычно имеют имена, которые указывают на их наиболее распространенное использование, например:
* Начало / конец: Используйте эту форму для первого и последнего шага вашего процесса.Также известен как терминатор.
* Процесс: Эта форма представляет собой типичный этап вашего процесса. Это наиболее часто используемая форма почти в каждом процессе.
* Решение: Эта фигура указывает точку, в которой результат решения определяет следующий шаг. Результатов может быть несколько, но часто бывает только два — да и нет.
* Подпроцесс: Используйте эту фигуру для набора шагов, которые в совокупности создают подпроцесс, определенный в другом месте, часто на другой странице того же документа.Это полезно, если диаграмма очень длинная и сложная.
* Документ: Эта фигура представляет собой шаг, который приводит к созданию документа.
* Данные: Эта фигура указывает, что информация поступает в процесс извне или покидает процесс. Эта форма также может использоваться для представления материалов и иногда называется формой ввода / вывода.
* Ссылка на странице: Этот маленький кружок (также известный как Соединитель) указывает на то, что следующий (или предыдущий) шаг находится где-то еще на чертеже.Это особенно полезно для больших блок-схем, где в противном случае вам пришлось бы использовать длинный соединитель, за которым может быть трудно следить.
* Внешняя ссылка: Когда вы перетаскиваете эту фигуру на страницу документа, открывается диалоговое окно, в котором вы можете создать набор гиперссылок между двумя страницами блок-схемы или между фигурой подпроцесса и отдельной страницей блок-схемы, которая показывает шаги этого подпроцесса.
* Альтернативный процесс: Как следует из названия формы, этот символ блок-схемы используется, когда этап последовательности операций процесса является альтернативой нормальному этапу процесса.Линии потока на альтернативном этапе технологического процесса обычно обозначены пунктиром.
* Задержка: Символ блок-схемы задержки показывает любой период ожидания, который является частью процесса. Формы задержки распространены при картировании процессов.
* Preparation: Как указано в названиях, любой шаг процесса, который является шагом потока процесса Preparation, например, операция настройки.
* Документ: Символ блок-схемы документа предназначен для шага процесса, на котором создается документ.
* Блок-схема слияния (хранения): Показывает слияние нескольких процессов или информации в один. Карта процесса: обычно указывает на хранение сырья.
* Блок-схема извлечения (измерения): Показывает, когда процесс разделяется на параллельные пути. Также обычно обозначает измерение с заглавной буквой «M» внутри символа. Отображение процесса: обычно указывает на хранение готовой продукции.
* или Логический символ «ИЛИ» показывает, когда процесс расходится — обычно для более чем двух ветвей.При использовании этого символа важно обозначить отходящие линии потока, чтобы указать критерии, по которым следует следовать каждой ветви.
* Суммирующее соединение: Логическая блок-схема суммирующего соединения отображается, когда несколько ветвей сходятся в один процесс. Однако символ слияния более распространен для этого использования. Этот символ и символ Или действительно более актуальны в блок-схемах обработки данных, чем в блок-схемах процессов.
Наиболее часто используемые символы блок-схемы
Большинство блок-схем полагаются только на несколько символов, связанных с процессом, которые выполняют всю тяжелую работу: Начало / конец , Процесс , Решение , Документ и Соединитель .На самом деле, если вы используете другие фигуры блок-схемы, многие люди не будут знать, для чего они нужны, поэтому вы можете добавить в блок-схему ключ символа (легенду).
Пройдите обучение Microsoft Visio в Лондоне и Великобритании от Best STL.
Настройка параметров перехода линии
Чем больше элементов диаграммы на вашей диаграмме, тем больше разных соединителей накладываются друг на друга. На тех перекрестках невозможно объяснить, какой соединитель вы указываете. Преимущество Line Jumps заключается в том, что один из двух соединителей отличается от другого, чтобы четко указать, какой соединитель связан с каким элементом диаграммы.Visual Paradigm предоставляет четыре варианта перехода между строками, чтобы помочь вам различать соединители. Кроме того, расширенная функция переходов по строкам в Visual Paradigm позволяет вам устанавливать различные размеры переходов по строкам.
Настройка параметров переходов соединительной линии
Чтобы изменить параметр переходов соединителя, щелкните соединитель правой кнопкой мыши, выберите «Стиль и форматирование »> «Стиль и форматирование соединителя» , а затем выберите параметр в разделе « Переходы по линии ».
| |
| Комплект Arc |
| |
| Образец дуги |
| ПРИМЕЧАНИЕ: | Параметры перехода между линиями доступны только при наложении двух соединителей. |
Параметры перехода между строками
| ||||||||||
| Описание 4 вариантов перехода на строку |
Настройка параметров переходов базовой линии диаграммы
В дополнение к 4 упомянутым выше вариантам, Follow Diagram — еще один вариант для изменения разъемов.Основная особенность Follow Diagram заключается в том, что все разъемы на схемах можно менять одновременно, а не настраивать один за другим.
Щелкните правой кнопкой мыши фон диаграммы, выберите Connectors и выберите опцию в разделе Line Jumps во всплывающем меню.
| Выберите Gap во всплывающем меню |
Установка перехода строки для нового проекта
- Выберите «Окно »> «Параметры проекта » на панели инструментов, чтобы открыть окно «Параметры проекта » .
- В окне параметров проекта щелкните страницу Diagramming , откройте вкладку Connector и выберите стиль Line Jumps или выберите Off , чтобы отключить его. Наконец, нажмите OK , чтобы подтвердить изменения.
Установка другого размера перехода строки
Вы можете увеличить размер перехода строки, чтобы сделать выбранный переход строки (или все переходы строки) на соединителе (ах) более очевидным. Кроме того, размер скачка строки можно настроить как на текущей, так и на будущей диаграмме.Если вы хотите установить только соединители текущей схемы, щелкните правой кнопкой мыши фон схемы, выберите Соединители , а затем параметр размера во всплывающем меню. В противном случае, если вы хотите установить коннекторы будущей диаграммы, установите его в окне Project Options . На выбор доступны три размера. Стандартный размер по умолчанию является стандартным, а максимальный — очень большим.
Установка размера скачка линии для текущей диаграммы
- Щелкните правой кнопкой мыши фон диаграммы, выберите Connectors , а затем вариант размера во всплывающем меню.
Большой набор - Линия перехода на текущей диаграмме изменится на выбранный вами размер.
Дуга большого размера
Установка размера скачка линии для будущей диаграммы
- Выберите «Окно »> «Параметры проекта » на панели инструментов, чтобы открыть окно « Параметры проекта » .
- В окне Project Options щелкните страницу Diagramming и откройте вкладку Connector .
- В разделе Line Jumps отметьте параметр перехода на строку, а затем выберите параметр размера перехода на строку в раскрывающемся меню Line jump size .
выберите «Большой» в раскрывающемся меню
Связанные ресурсы
Следующие ресурсы могут помочь вам узнать больше о теме, обсуждаемой на этой странице.
Как создавать профессиональные сетевые диаграммы с помощью Microsoft Visio
Я сразу скажу следующее: я фанат Visio.
Visio технически не является инструментом управления сетью, но, на мой взгляд, он заслуживает места в наборе инструментов каждого администратора. Поверьте мне — ничто не делает вас менее профессиональным, чем поделиться схемой, созданной на обратной стороне клочка бумаги, или, что еще хуже, MS Paint.
Однако использование таких инструментов, как Visio, может быть искусством.Вот несколько простых советов, которые помогут вам создать качественные сетевые диаграммы профессионального качества.
Использовать несколько страницОшибка номер один во многих сетевых диаграммах — это попытка передать слишком много информации на одной странице. Visio позволяет использовать несколько страниц, как книгу Excel с множеством листов, поэтому рассмотрите возможность использования нескольких листов чертежей для разных целей. Например, вы можете показать проводку уровня 2 на одной странице, глобальную сеть и ядро - на другой, а схему VLAN — на третьей.Вы также можете добавить страницы для таких вещей, как ваш центр обработки данных и интернет-соединения. Сделайте это простым, но используйте столько места, сколько необходимо.
Использовать шаблоны границШаблон границы может немного облегчить вашу жизнь, позволяя отслеживать изменения в ваших схемах. В свой шаблон включите разделы для имени автора, номера версии, даты, номера страницы и любых других полей, которые будут полезны. Большинство полей могут обновляться автоматически — дополнительную информацию об этом можно найти на веб-сайте Microsoft здесь.
Пример шаблона Visio
Границы можно закрепить на странице, чтобы их случайно не переместить позже. Просто выберите все формы, составляющие вашу границу, удерживая клавишу CTRL и щелкая каждую из линий, прямоугольников или текста, составляющих вашу границу. Затем щелкните фигуры правой кнопкой мыши и выберите Формат, затем Защита. Появится окно, в котором вы можете выбрать, какие свойства формы вы хотите выбрать. Выберите все, что применимо, затем нажмите ОК.Не забудьте оставить текстовые поля незаблокированными, если вы захотите изменить их позже.
Варианты защиты формы
Фигуры все еще можно выбрать, поэтому, чтобы предотвратить выделение формы и сделать границу более надежной, вам необходимо защитить рисунок. Щелкните «Просмотр», затем «Проводник по чертежам». Щелкните правой кнопкой мыши рисунок, который появится в верхней части окна Проводника по чертежам, затем выберите «Защитить документ» и установите флажок «Фигуры». Теперь ваша рамка привязана к странице и не может быть изменена или удалена случайно.
Окно проводника по чертежам
Теперь сохраните файл как шаблон Visio (.VST) в папке шаблонов, и вы сможете использовать его каждый раз при создании нового документа для единообразного вида.
Убери беспорядокVisio предоставляет несколько полезных инструментов, которые помогут упорядочить и упорядочить схемы. Формы обычно выглядят лучше всего, когда они выровнены друг с другом. Чтобы Visio делал это автоматически, выберите фигуры, которые нужно выровнять, затем щелкните меню «Фигуры» и выберите «Выровнять фигуры».
Позвольте Visio выровнять фигуры за вас
Динамические соединители — еще один отличный способ сохранить ваши диаграммы чистыми. Динамические соединители автоматически привязываются к вашим фигурам и остаются подключенными, когда вы перемещаете фигуры, экономя вашу работу, когда вам понадобится изменить схемы позже. Чтобы использовать их, выберите инструмент динамического соединителя. Наведите курсор на фигуру, которую хотите «зафиксировать». Visio отобразит красную рамку вокруг этой фигуры. Щелкните и перетащите линию к следующей фигуре, к которой вы хотите привязать.Теперь фигуры связаны, и их можно перемещать, не теряя линии между ними.
Динамические соединители можно изменить для использования прямых или даже изогнутых линий, щелкнув соединитель правой кнопкой мыши и изменив его свойства.
Динамические соединители можно привязать к вашим формам
Настройте его с помощью трафаретовVisio включает в себя базовые шаблоны для таких вещей, как маршрутизаторы, коммутаторы и серверы, но вы не ограничены этими формами. Большинство поставщиков оборудования также предоставляют свои собственные наборы элементов Visio, которые могут придать вашим схемам индивидуальный вид и разнообразие.Лично я предпочитаю стандартные формы Cisco, которые я использовал выше. Но все, от HP до IBM и Brocade, предоставляют свои собственные шаблоны. Чтобы использовать их, просто загрузите фигуры и поместите файл .VSS в папку с фигурами. Затем откройте шейп-лист из меню «Файл».
Автоматизация построения схем сети
Такие инструменты, как SolarWinds LANSurveyor (прочтите мой обзор LANSurveyor 10), могут значительно облегчить вашу работу по созданию документации.Просто запустите программу, дайте ей запросить сеть, и инструмент сделает всю тяжелую работу по созданию ваших карт. Когда это будет сделано, вы можете настроить его для визуальных эффектов, а затем экспортировать в Visio для распространения вместе с вашей командой.
Начиная с Visio 2007, добавлена возможность сохранять файлы Visio в формате PDF. Сохранение в формате PDF — отличный способ поделиться схемами с другими группами, такими как служба поддержки или клиенты, при этом сохраняя контроль версий над исходными документами.У вас есть информация, которую вы не хотите широко распространять? В свойствах настраиваемой формы может храниться информация вместе со схемой, но она не отображается в копии PDF. Это идеально подходит для загрузки на внутренний сервер Sharepoint, если у вас большая группа поддержки.
Благодаря всем этим функциям Visio действительно упрощает создание высококачественных сетевых схем, которыми вы не боитесь делиться.
8 примеров блок-схем — БЕСПЛАТНАЯ загрузка [в Visio и PDF]
Блок-схемы— это схематическое представление входов, выходов и шагов, составляющих бизнес-процесс. akeholdermap.comВ блок-схемах используется широко признанный набор символов и условных обозначений для документирования процесса, что упрощает их чтение и является полезным первым шагом в BPM. Например, блок-схемы часто используются для получения моментального снимка текущих процессов, который затем может быть проанализирован для улучшения процесса.
[Бизнес-процесс] Карты и блок-схемы помогают сделать работу видимой. Повышенная наглядность улучшает общение и понимание, а также обеспечивает общую основу для всех, кто участвует в рабочем процессе. Damelio, R. 1996, pg. 1
Примеры блок-схем из реальных проектов
Эти блок-схемы были созданы для реальных проектов. Еще один пример кросс-функциональной блок-схемы. Это необходимо для получения заказов на закупку на покрытие расходов по проекту. Это включает ключевые проверки списка поставщиков и системы заказов на поставку и включает авторизацию менеджера проекта. Загрузите файл Visio — это файл Microsoft Visio, вам понадобится MS Visio или программа просмотра Visio, чтобы увидеть эту блок-схему.Вместо этого загрузите версию в формате PDF — блок-схему для создания заказа на поставку в формате PDF. Эта блок-схема документирует процесс обработки вызова для запроса на обслуживание. Запрос на обслуживание может быть любым и начинается с того, что клиент связывается с агентом колл-центра, где показаны действия и ключевые моменты принятия решений. Загрузите файл Visio. Это файл MS Visio, вам понадобится MS Visio или программа просмотра Visio, чтобы увидеть эту блок-схему. Вместо этого загрузите версию в формате PDF — блок-схему запроса на обслуживание в формате PDF. Эта блок-схема документирует процесс распределения.Распространение было серией коротких книг по окончании исследовательского проекта. Хотя это было нанесено на карту для конкретного проекта, это хороший пример кросс-функциональной блок-схемы, которая включает шаги по двум фазам проекта. Загрузите файл Visio. Это файл MS Visio, вам понадобится MS Visio или программа просмотра Visio, чтобы увидеть эту блок-схему. Вместо этого загрузите версию в формате PDF — блок-схема процесса распространения в формате PDF Эта блок-схема документирует процесс выставления счетов, включая прикрепление заказов на покупку и передачу на авторизацию.Это хороший пример неполной блок-схемы, поскольку логика / шаги для отклонения счета-фактуры не показаны. Загрузите файл Visio — это файл Microsoft Visio, вам понадобится MS Visio или программа просмотра Visio, чтобы увидеть эту блок-схему. Вместо этого загрузите версию в формате PDF — блок-схему процесса выставления счетов в формате PDF. Пример блок-схемы, документирующей сложный процесс проверки / соответствия в сочетании с графиком. Процесс пересекает несколько функций, используя «столбцы» для отображения задач между функциями и «строки» для отображения действий на временной шкале.Для некоторых мероприятий указаны даты, например для обзорных встреч. Аннотации также используются для более подробной информации по ключевым задачам.Загрузите файл Visio. Это файл MS Visio, вам понадобится MS Visio или программа просмотра Visio, чтобы увидеть эту блок-схему. Вместо этого загрузите версию в формате PDF — поиск иерархической структуры работы в PDF
В этом примере блок-схемы показан процесс готовности бизнеса к реализации стратегического бизнес-плана. Это пример кросс-функциональной блок-схемы, он не предназначен для использования в качестве шаблона бизнес-готовности или повторяемого потока.Загрузите файл Visio. Это файл MS Visio, вам понадобится MS Visio или программа просмотра Visio, чтобы увидеть эту блок-схему. Вместо этого загрузите версию в формате PDF — блок-схема готовности бизнеса в формате PDFПримеры блок-схем — ссылки и дополнительная литература
Дамелио, Р. (1996) Основы отображения процессов , Тейлор и Фрэнсис. Последнее издание.Управление государственной торговли (2009 г.), Управление успешными проектами с помощью PRINCE2: 2009 г., издание , Лондон: TSO.
Рудольф Мелик, (2015). Рост проектной рабочей силы: управление людьми и проектами в плоском мире , John Wiley & Sons.
Масштабируемые макеты сетевых диаграмм и советы для MS Visio
В прошлый раз я писал о рисовании L3-диаграмм. С тех пор я планировал писать в основном о техниках рисования. В этом сообщении блога будут рассмотрены некоторые полезные макеты, а также советы MS Visio для сетевых инженеров.
Я думаю, что MS Visio не совсем оптимален для сетевых диаграмм и не имеет некоторых ключевых функций с точки зрения сетевых диаграмм (т.е. несколько этикеток после концов соединителя). Однако я все еще использую его, поскольку он обычно доступен в моей клиентской базе. Я рисовал сетевые диаграммы с помощью MS Visio в течение нескольких лет, и это определенно требует некоторого обучения. Я надеюсь, что смогу помочь тебе преодолеть это.
Масштабируемая сетевая диаграмма Макеты
Если подумать, какой вид макета желателен для диаграммы, которую вы собираетесь нарисовать, это поможет вам сделать диаграмму хорошо масштабируемой.Приведенные ниже макеты наиболее популярны в моей работе.
Дерево
Дерево — макет действительно полезен во многих диаграммах. Я часто использую его на схемах L2 и L3. Разъемы расположены под прямым углом и частично расположены друг на друге со стороны сердечника-устройства. Это делает представление дерева очень ясным. Названия интерфейсов расположены рядом с изгибом, где разъемы будут друг на друге, чтобы исключить возможность недопонимания. См. Примеры ниже:
Ветвь A L3 — Схема
На этой схеме подсети и брандмауэр представлены в древовидной структуре, где брандмауэр является корнем дерева.
Двойное дерево
Двойное дерево — это вторая версия базовой структуры дерева. На практике это разновидность древовидной структуры, более распространенная в современных сетях с резервированием. Иногда я использую цвета разъемов, чтобы еще лучше понять, подключены ли они к первичному или вторичному устройству. Я включил таким образом 110 устройств на одну страницу! Еще есть место для еще 60 устройств. Они представлены наглядно с точной информацией о связях между устройствами, названиями интерфейсов и т. Д.См. Пример ниже:
Отвод A — L2 — схема
Если вы распечатаете эту схему в формате A3, она будет полностью читаемой.
Scalable Star
Этот макет не так распространен, но имеет особые варианты использования. В этой схеме может быть несколько избыточных пар устройств, которые необходимо соединить вместе. При использовании прямых разъемов схемы очень быстро портятся. Дело в том, что снова нужно использовать прямоугольные разъемы. См. Пример ниже:
Обзор — Схема
На этой специальной схеме межсетевые экраны подключены к подсети, к которой подключено четыре маршрутизатора.Здесь я использовал цвета, чтобы более четко обозначить ссылки, ведущие к каждому маршрутизатору. Это гибридная схема L3 и обзора верхнего рычага. В вестибюле представлена подробная L3-диаграмма, в то время как остальная часть диаграммы представляет собой обзор, только ссылки на более подробные L3-диаграммы.
MS Visio советы по построению схем сети
Следующий вопрос, который вы задаете, прочитав предыдущую главу, — как получить соединители и все, что происходит в MS Visio. Я поделюсь с вами своими советами.
Параметры страницы
Сначала настройте параметры страницы документа Visio. Настройки страницы можно найти, щелкнув имя страницы правой кнопкой мыши и выбрав «Параметры страницы…».
Если хотите, нарисуйте свой фон страниц. В Visio существует разница между типом страницы фонового и переднего плана. Нарисуйте фоновую страницу и установите ее тип как «фоновый», чтобы вы могли использовать ее в качестве фона для всех ваших страниц переднего плана. Примените следующие настройки страницы также к фоновой странице.Нарисуйте как альбомную, так и книжную фоновые страницы, чтобы вы могли сразу же использовать любую из них.
Рекомендую следующие настройки для страниц:
- Альбомная / Книжная — Выберите тот же параметр на вкладках « Параметры печати » и « Размер страницы ». Выберите фон соответственно на вкладке « Page Properties ».
- Масштаб чертежа — по умолчанию выберите предопределенный масштаб чертежа 1: 2 на вкладке « Масштаб чертежа ».Это дает вам больше места для страниц. В особых случаях можно использовать масштаб чертежа даже 1: 2,5 или 1: 5.
- Размер страницы / Размер печати — Выберите размер A3 на вкладках « Размер страницы » и « Размер печати ».
- Автоматический размер — отключите параметр « Автоматический размер » на ленте « Дизайн ». Это в основном доставляет вам неприятности.
- (Сетка и направляющие) — Это больше похоже на ваш выбор, не очень сильная рекомендация, но я предпочитаю держать сетку и направляющие невидимыми большую часть времени.Вы можете сделать это на ленте « Просмотр ».
Кстати, на этом этапе вы можете сохранить свой документ как файл шаблона Visio (.vst). Когда вы это сделаете и дважды щелкните файл на рабочем столе, он создаст новый документ Visio на основе этих шаблонов со всеми настройками и фоном.
Разъемы
Когда вы начнете работать с Visio, вы быстро обнаружите, что коннекторы — это самое сложное в нем. Следуя приведенным ниже инструкциям, вы сможете победить их!
- Выбрать по типу — Чтобы применить некоторые общие настройки для всех разъемов на странице, вы можете выбрать их все таким образом.
- Домой | Редактирование | Выбрать | Выбрать по типу…
- Выберите « Shape Role » и снимите все флажки, кроме «Connectors»
- Нажмите OK, и теперь все ваши соединители на странице выбраны
- Никогда не перенаправлять — Во избежание неожиданного перепрыгивания соединителей добавьте кнопку «Никогда не перенаправлять» на ленту «Домой» следующим образом:
- Щелкните правой кнопкой мыши главную ленту и выберите: «Настроить ленту»
- Выберите «Все команды» из «Выбрать команды из» — раскрывающееся меню.
- Найдите «Never Reroute» из списка и добавьте его на вкладку «Главная». Вы можете добавить в нее новую группу, нажав кнопку «Новая группа» .
- После того, как вы все это сделаете, вы можете выбрать разъемы и просто нажать кнопку «Никогда не перенаправлять» на ленте, и разъемы больше никогда не будут прыгать. (Если вы сделаете какой-то случайный разъем в виде прямоугольного, изогнутого, прямого, вам может потребоваться нажать, никогда не перенаправлять снова.)
- Закругленные углы — Когда вы рисуете макеты деревьев и размещаете соединители друг на друге, углы необходимо закруглить, чтобы увидеть, в каком направлении они будут двигаться.
- Выбрать все разъемы
- Выбрать линию | Параметры линии…
- Выбрать закругление 0,005 м для углов (второй)
- Линейные переходы — Теперь, когда у вас есть закругленные углы, они легко смешиваются с линейными переходами по умолчанию. Измените стиль переходов линий на разрыв.
- Включите режим разработчика таким образом
- Файл | Опции | Продвинутый | Общий
- Проверьте «Запуск в режиме разработчика» (после этого может потребоваться перезапустить Visio)
- Выбрать все разъемы
- Выбрать Разработчик | Дизайн формы | Поведение | Разъем | Прыжки с линии
- Выбрать Стиль: Разрыв
- Включите режим разработчика таким образом
- Копирование и вставка — Теперь, когда у вас есть все хорошие настройки разъемов, рекомендуется копировать и вставлять разъемы, когда вам нужен новый.Таким образом, все настройки сохранятся.
- Ctrl волшебная кнопка — Чтобы соединители работали так, как вы хотите, просто нажмите кнопку CTRL и перетащите синие ручки соединителя. Таким образом вы получите больше ручек для прямоугольных разъемов. Когда разъем будет в хорошем состоянии, на всякий случай еще раз нажмите «Never Reroute». А теперь вы можете просто скопировать и вставить, чтобы получить больше похожих разъемов.
Этикетки
Как я уже упоминал, ярлыки могут быть сложной частью Visio.Visio может иметь несколько меток для каждой фигуры, но вы не можете заставить их следовать за концами соединителя. По этой причине я все еще использую плавающие независимые текстовые метки. Минус в том, что они не имеют отношения к разъемам. Вы должны быть осторожны при перемещении разъемов, чтобы не забыть перемещать и метки.
В некоторых случаях вам нужна только одна метка для соединителя, поэтому вы можете использовать стандартную функцию Visio, чтобы добавить эту метку в середину соединителя. При рисовании L3-диаграммы и хоста, подключенного к подсети, я предпочитаю использовать отдельный коннектор вместо того, чтобы формировать собственные коннекторы «Ethernet», так как я могу получить на нем метку (IP-адрес хоста).
Изменить: Здесь вы можете найти Visio — файл, использованный в приведенных выше примерах: visio-blog2.

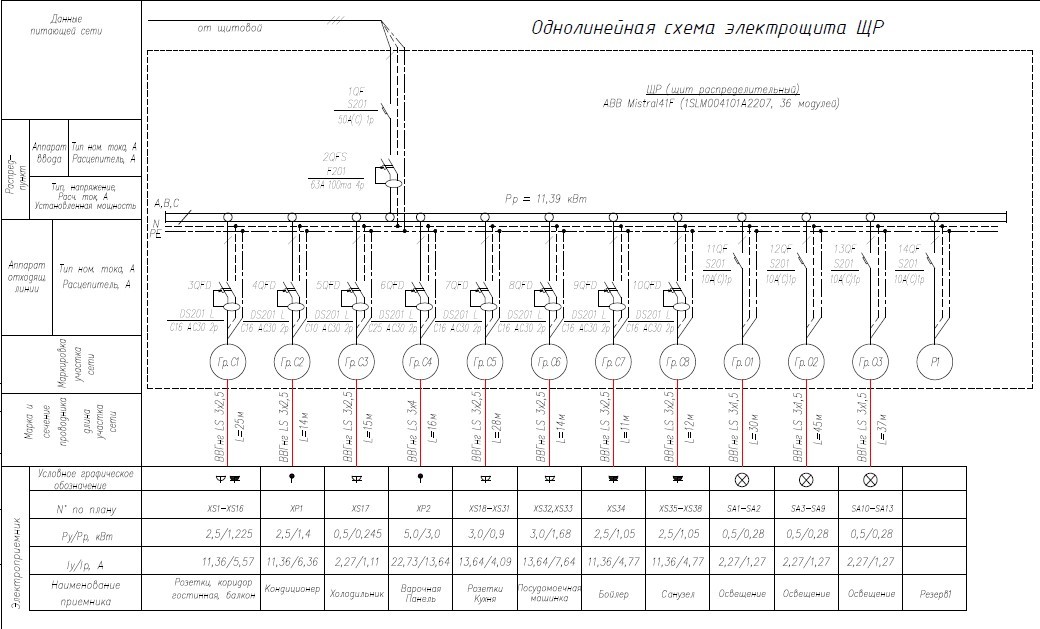
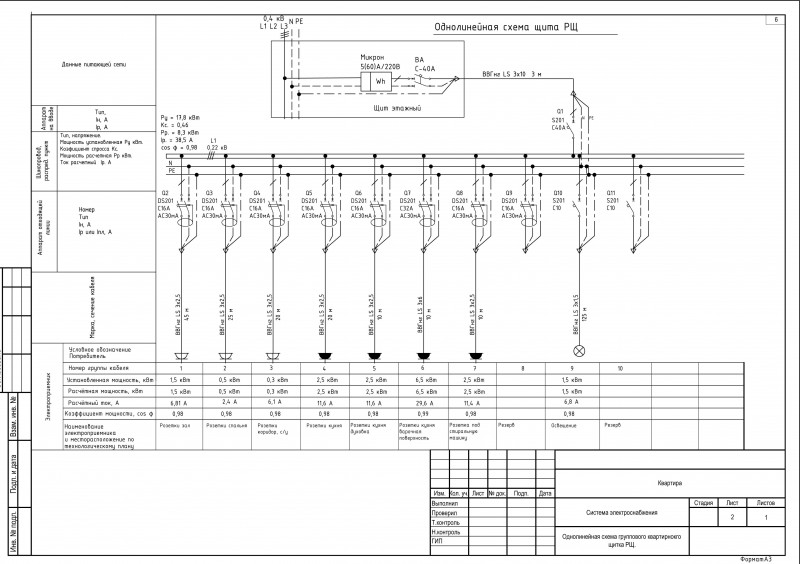 Часть 1.
Часть 1. Ничков А.В. Сайт
Ничков А.В. Сайт 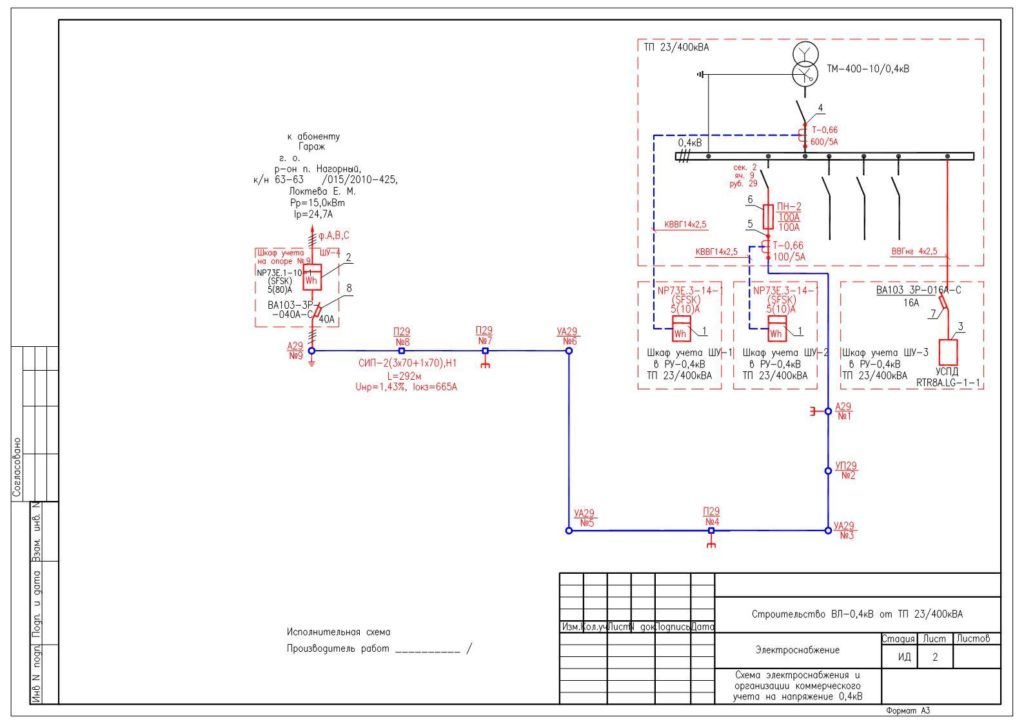 Объем 768 Kb. Шаблон и восемь трафаретов для схем по релейной защите и автоматике. Первичные элементы (генераторы, трансформаторы, выключатели, разъединители, разрядник, системы шин, трансформаторы тока, трансформаторы напряжения). Вторичные це Обновление 31.10.2002
Объем 768 Kb. Шаблон и восемь трафаретов для схем по релейной защите и автоматике. Первичные элементы (генераторы, трансформаторы, выключатели, разъединители, разрядник, системы шин, трансформаторы тока, трансформаторы напряжения). Вторичные це Обновление 31.10.2002 Гуревич М.Ю.
Гуревич М.Ю.  Часть 2. Ренат Яруллин
Часть 2. Ренат Яруллин  Данная серия запускается в продажу в сентябре этого года и будет входить в состав системы «умный дом» In One by Legrand. Обновление 04.09.2005
Данная серия запускается в продажу в сентябре этого года и будет входить в состав системы «умный дом» In One by Legrand. Обновление 04.09.2005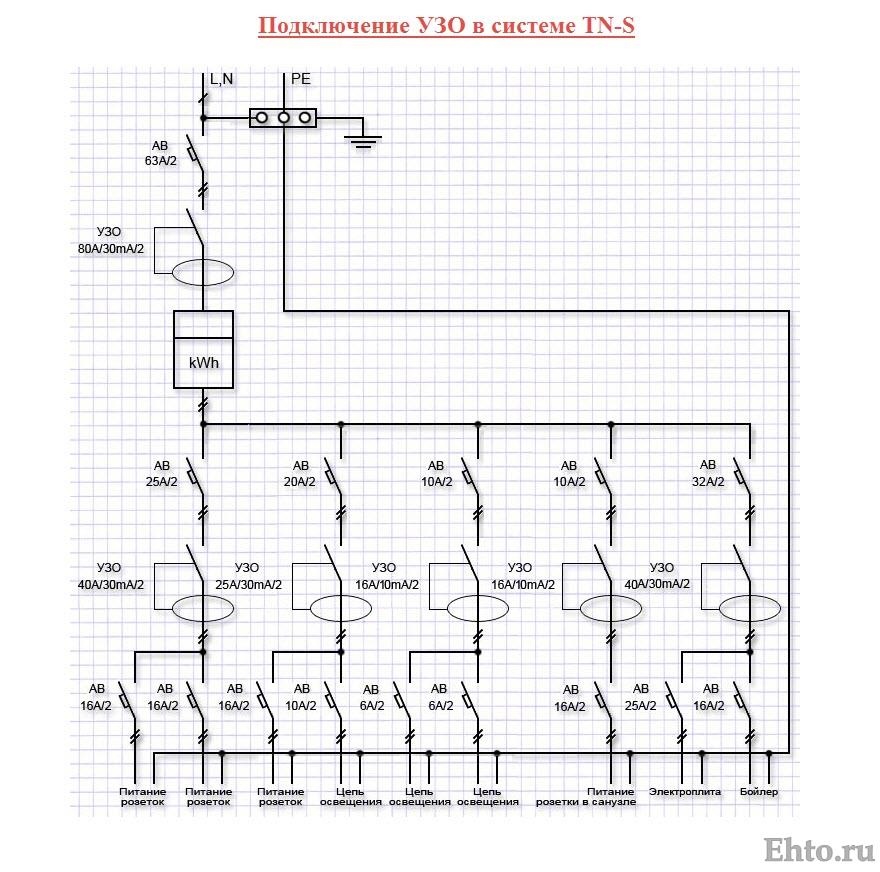 Трафарет содержит микросхемы ВМ80А, ВА86, ВА87, ИР82, ИР83, ВК28, ВК38, ГФ24, КР537РУ10, К537РФ2. Обновление 09.05.2007
Трафарет содержит микросхемы ВМ80А, ВА86, ВА87, ИР82, ИР83, ВК28, ВК38, ГФ24, КР537РУ10, К537РФ2. Обновление 09.05.2007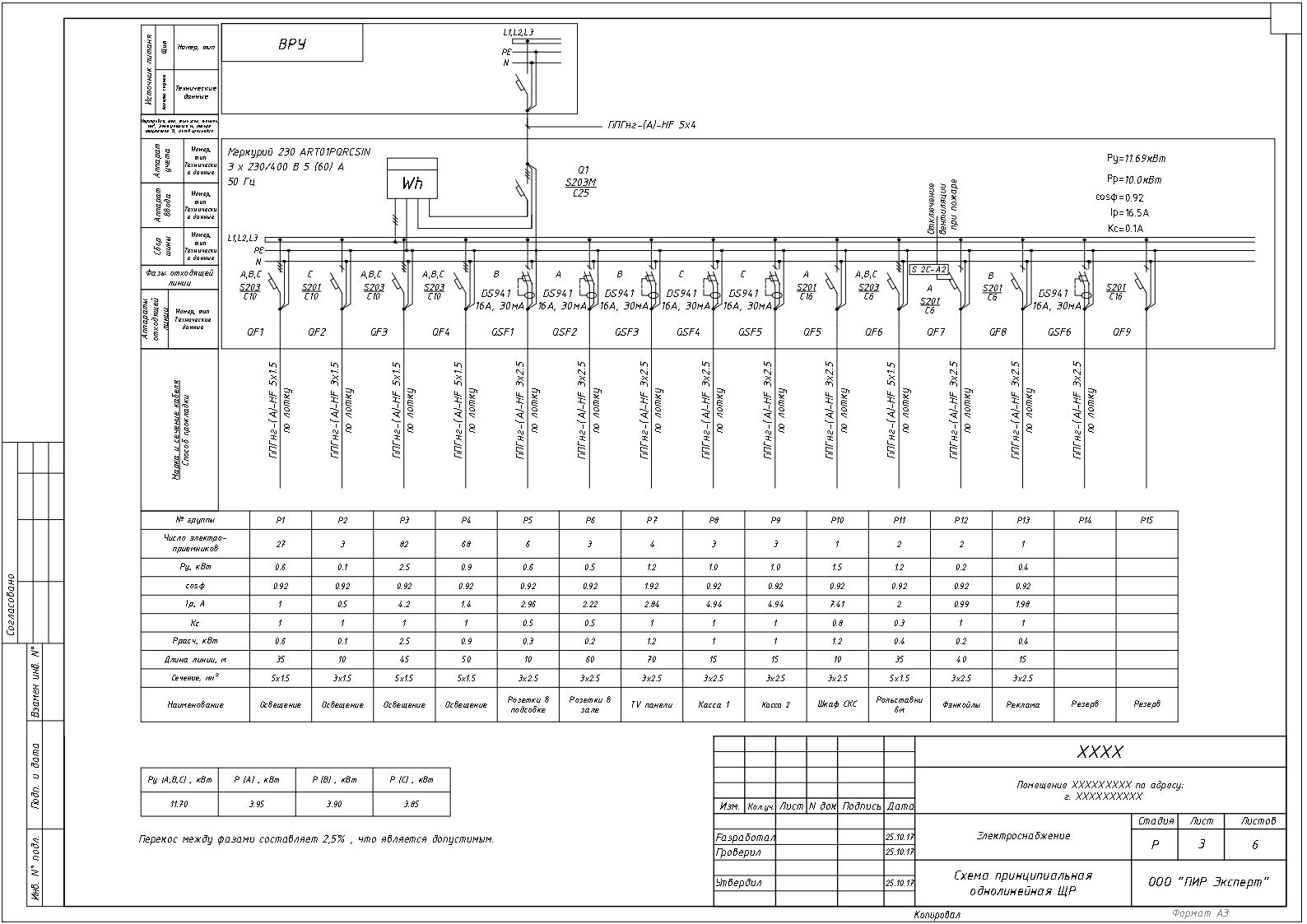 Объем 52 Kb. Содержит заготовку рисунка с макросом и специальный трафарет. Макрос T Обновление 25.08.2002
Объем 52 Kb. Содержит заготовку рисунка с макросом и специальный трафарет. Макрос T Обновление 25.08.2002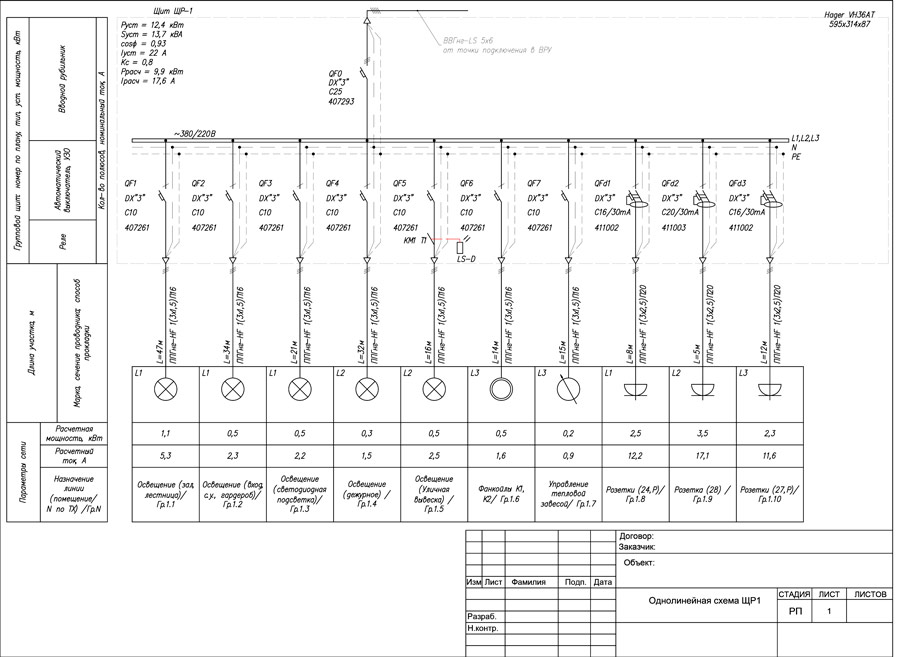 Обновление 27.02.2005
Обновление 27.02.2005
 «Редактирование существующих стилей», стр. 691.
«Редактирование существующих стилей», стр. 691.