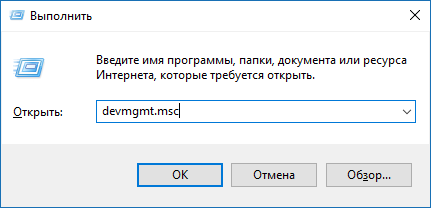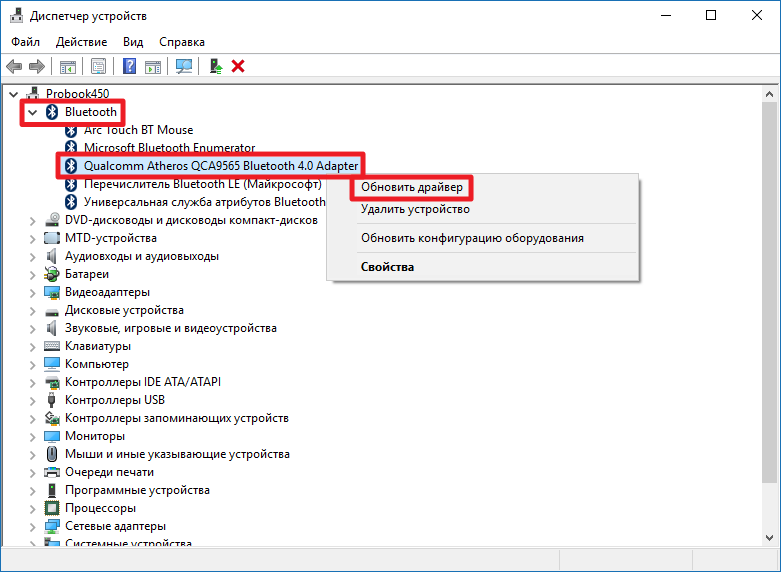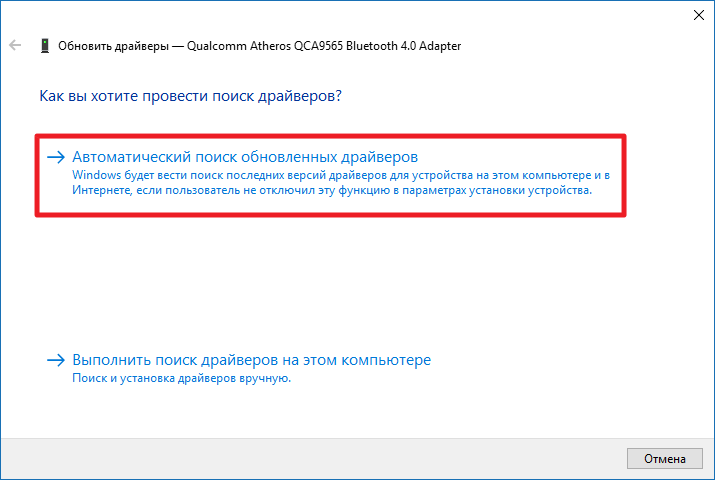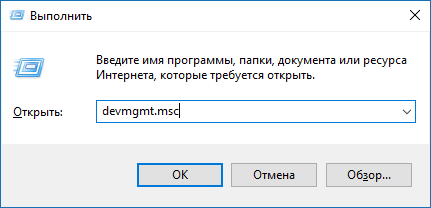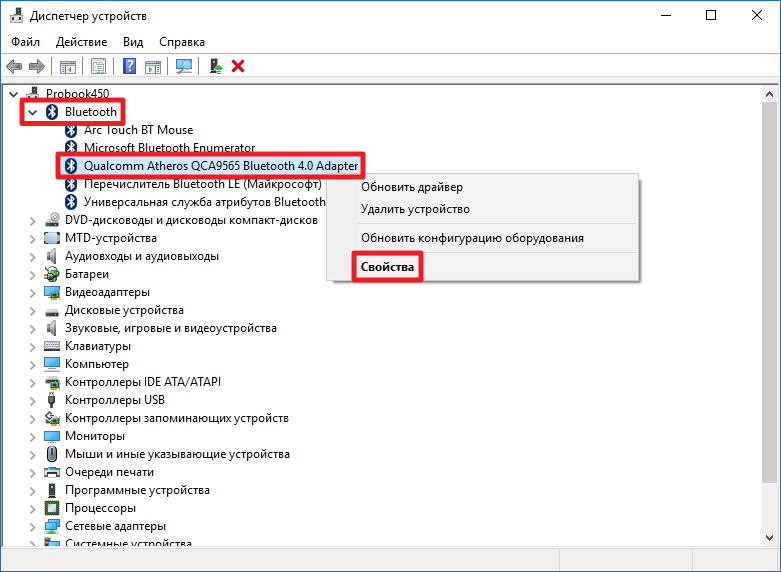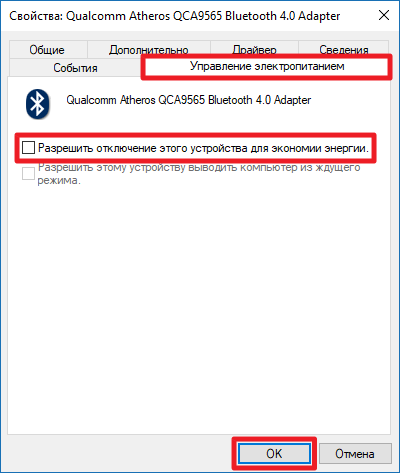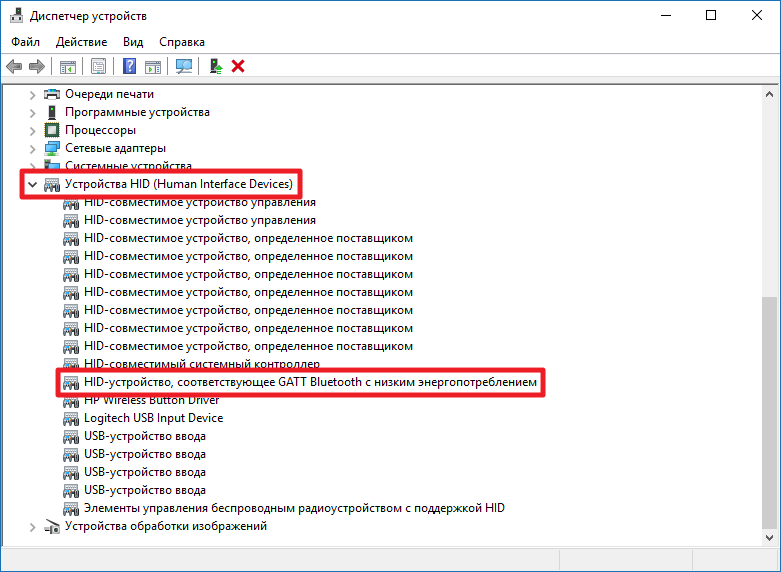Отключается клавиатура и мышь одновременно: в чем причина?
 setafi.com
Онлайн-журнал об уюте
setafi.com
Онлайн-журнал об уюте
- Бытовая техника
- Аэрогриль
- Блендер
- Блинницы
- Варочная панель
- Вафельницы
- Вентиляторы
- Весы
- Ветчинница
- Винный шкаф и сервант
- Воздухоочиститель
- Вытяжки
- Гладильная доска
- Дистилляторы
- Духовой шкаф
- Ингалятор
- Йогуртница
- Кондиционер
- Кофеварка
- Кофемашина
- Кофемолка
- Кулер
- Кухонные весы
- Кухонные машины
- Кухонный комбайн
- Массажер
- Машинка для стрижки
- Микроволновая печь
- Миксеры
- Морозильная камера
- Мультиварка
- Мясорубка
- Напольные весы
- Оверлок
- Овощерезка
- Отпариватель
- Пароварка
- Паровые швабры
- Парогенератор
- Пароочистители
- Печи
- Плиты
- Плойка
- Полотенцесушители
- Посудомойка
- Пылесос
- Скороварка
- Соковыжималки
- Стиральная машина
- Сушильные машины
- Сушки для фруктов и овощей
- Сэндвичницы
- Термос
- Озонатор
- Электробритвы
- Утюг
- Фен
- Фильтры для воды
- Фотоэпилятор
- Фритюрница
- Хлебницы
- Хлебопечка
- Холодильник
- Чайники и электрочайники
- Швейная машинка
- Электрогрили
- Электронные весы
- Эпилятор
- Климатическая техника
- Водонагреватели
- Газовые обогреватели
- Инфракрасные обогреватели
- Ионизатор
- Конвекторы
- Котел
- Масляные радиаторы
- Осушители воздуха
- Обогреватели
- Озонатор
- Тепловентиляторы
- Тепловые завесы
- Тепловые пушки
- Увлажнитель воздуха
- Электрокамины
- Мебель
- Гамак
- Банкетка
- Буфет
- Вешалка
- Диван
- Зеркало
- Канапе
- Комод
- Кресло
- Кроватка
- Кровать
- Кушетка
- Манеж
- Матрасы
Отключается клавиатура и мышь, что делать? » DelPC.ru
Если отключается клавиатура и мышь, проверьте установленные драйвера. Для этого:
- Пуск — Панель управления — Диспетчер устройств
- Найдите пункт “Контроллеры USB” и разверните его
- Если на одном из устройств установлен желтый значок с восклицательным знаком, нужно обновить или установить драйвера (Действие — Обновить конфигурацию оборудования)
Если временами отключается клавиатура и мышь, вызовите мастера, чтобы он проверил исправность платы, разовьем и других аппаратных частей. Если у вас достаточно опыта, вы можете сделать это сами, но помните, что любые манипуляции вы проводите на свой страх и риск.

Также можно воспользоваться программой для подборки драйверов. Если не успеваете ее скачать с самого пк до отключения оборудования, то перенесите exe. с помощью флешки.
Причин, почему компьютер не видит клавиатуру и мышь может быть много. Среди них:
- Неисправен USB-порт
- Функция USB отключена в настройках BIOS
- Устаревшие драйвера или их отсутствие
Если компьютер не видит клавиатуру и мышь, подключите их к другому устройству, чтобы исключить их вариант их поломки.
Если во время работы с ПК зависает мышка или клавиатура, проверьте исправность проводов и правильность подключения портов. Это можно сделать самостоятельно при наличии нужных знаний или отдать на диагностику.
Но перед этим, убедитесь, что ПК не отключает мышь или клавиатуру в целях экономии питания. Что делать, если зависает клавиатура или мышка на компьютере:
- Пуск – Система – Оборудование – Диспетчер устройств
- Найдите пункт “Контроллер универсальной шины USB”
- Откройте “USB концентраторы”, кликните на “Управление электропитанием”
- Найдите флажок “Разрешить отключение устройства для экономии”
- Снимите галочку напротив этого пункта
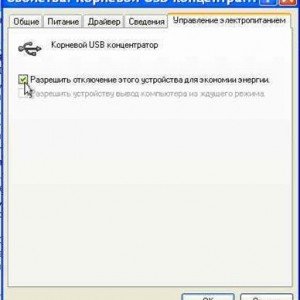
Bluetooth мышь или клавиатура отключаются
На сегодняшний день различные Bluetooth-аксессуары становятся всё более популярными. Полностью беспроводные мыши и клавиатуры обладают значимым преимуществом перед обычными: они не требуют никаких портов для подключения, что очень важно в компактных девайсах (вроде планшетов или ультрабуков). Тем не менее, при использовании подобных устройств в Windows 10 вы можете столкнуться с довольно неприятной проблемой. Периодически они просто отключаются и требуют потратить лишнее время на повторное подключение.
Чаще всего автоматическое отключение периферии происходит по вине механизмов энергосбережения Windows. Дело в том, что по умолчанию система отключает часть компонентов компьютера при их бездействии для экономии энергии. Bluetooth-девайсы не входят в список критически важных для работы ПК, так что через 15-20 минут покоя Windows 10 автоматически их выключит. «Покоем» разработчики считают любую ситуацию, когда девайс не задействован непосредственно. Кроме того, подобная ситуация может возникать из-за проблем в драйверах Bluetooth-адаптера.
Обновление драйвера Bluetooth-адаптера
Неправильный драйвер может привести к нестабильной работе любых Bluetooth-устройств (мыши, клавиатуры и так далее) и их отключению. В большинстве случаев его можно обновить прямо через диспетчер системных устройств Windows.
- Запустите Выполнить сочетанием клавиш Win + R и введите команду devmgmt.msc.

- Отыщите в списке и разверните категорию Bluetooth.
- Найдите установленный в компьютер сетевой адаптер. В списке будет указана его модель. Кликните по найденному драйверу правой клавишей мыши и выберите пункт

- Кликните на надпись Автоматический поиск обновленных драйверов.

- Подождите, пока Windows 10 проверит наличие новой версии драйвера. После установки перезагрузите компьютер. Если нужная версия ПО уже установлена, просто закройте окно.
Вы также можете поискать обновление драйвера вручную на сайте производителя ПК или сетевого адаптера.
Отключение функции энергосбережения Bluetooth
Разработчики Windows предусмотрели специальную опцию, позволяющую проигнорировать системные функции энергосбережения и предотвратить случайное отключение Bluetooth-аксессуаров.
- Подключите беспроводную мышь, клавиатуру или другое устройство.
- Нажмите Win + R, ведите команду devmgmt.msc и нажмите Enter.

- Отыщите в списке и разверните категорию Bluetooth. Кликните по драйверу сетевого адаптера правой клавишей мыши и выберите пункт Свойства.

- Перейдите во вкладку Управление электропитанием. Снимите галочку Разрешить отключение этого устройства для экономии энергии и нажмите ОК.

- Разверните категорию

- Кликните по указанному драйверу правой клавишей мыши и выберите пункт Свойства.
- Перейдите во вкладку Управление электропитанием.
- Снимите галочку Разрешить отключение этого устройства для экономии энергии и нажмите ОК .
После выполнения этих операций периодическое отключение Bluetooth-аксессуара вас больше беспокоить не должно. Не забывайте, что перебои в подключении возможны из-за физической поломки устройства. В этом случае описанные в статье инструкции могут не помочь вовсе.
Почему зависает мышка и клавиатура на компьютере » DelPC.ru
Если во время работы с ПК зависает мышка или клавиатура, проверьте исправность проводов и правильность подключения портов. Это можно сделать самостоятельно при наличии нужных знаний или отдать на диагностику.
Но перед этим, убедитесь, что ПК не отключает мышь или клавиатуру в целях экономии питания. Что делать, если зависает клавиатура или мышка на компьютере:
- Пуск – Система – Оборудование – Диспетчер устройств
- Найдите пункт “Контроллер универсальной шины USB”
- Откройте “USB концентраторы”, кликните на “Управление электропитанием”
- Найдите флажок “Разрешить отключение устройства для экономии”
- Снимите галочку напротив этого пункта
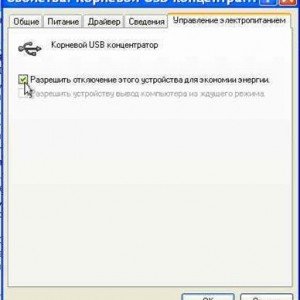
Причин, почему компьютер не видит клавиатуру и мышь может быть много. Среди них:
- Неисправен USB-порт
- Функция USB отключена в настройках BIOS
- Устаревшие драйвера или их отсутствие
Если компьютер не видит клавиатуру и мышь, подключите их к другому устройству, чтобы исключить их вариант их поломки.
Если отключается клавиатура и мышь, проверьте установленные драйвера. Для этого:
- Пуск — Панель управления — Диспетчер устройств
- Найдите пункт “Контроллеры USB” и разверните его
- Если на одном из устройств установлен желтый значок с восклицательным знаком, нужно обновить или установить драйвера (Действие — Обновить конфигурацию оборудования)
Если временами отключается клавиатура и мышь, вызовите мастера, чтобы он проверил исправность платы, разовьем и других аппаратных частей. Если у вас достаточно опыта, вы можете сделать это сами, но помните, что любые манипуляции вы проводите на свой страх и риск.

Также можно воспользоваться программой для подборки драйверов. Если не успеваете ее скачать с самого пк до отключения оборудования, то перенесите exe. с помощью флешки.
5 способов отключить клавиатуру в Windows 10
Зачем кому-то нужно отключать клавиатуру на ПК с Windows? Что ж, если вы смотрите видео на своем компьютере с малышом, есть вероятность, что вы захотите временно заблокировать или отключить клавиатуру, чтобы малыш не приостанавливал или пересылал видео, нажав на клавиатуру.
Как и его предшественники, Windows 10 также не предлагает простого способа отключить клавиатуру, но и отключить клавиатуру в Windows 10 тоже не сложно.Отключить можно с помощью сторонних утилит или без них. А если вы ищете способ отключить определенную клавишу, обратитесь к разделу, как отключить любую клавишу на клавиатуре в Windows 10.


Ниже приведены пять простых способов выключить клавиатуру на компьютере. ПК с Windows 10.
Метод 1 из 5
Используйте диспетчер устройств для отключения клавиатуры
Этот метод не подходит для встроенной клавиатуры, что означает, что вы не сможете отключить встроенную клавиатуру компьютера или клавиатуры ноутбука.
Шаг 1: Щелкните правой кнопкой мыши на кнопке «Пуск» на панели задач, чтобы увидеть меню опытного пользователя. Щелкните Device Manager , чтобы запустить то же самое.


Обратите внимание, что вы также можете запустить Диспетчер устройств, набрав его имя в строке поиска «Пуск» / на панели задач и затем нажав клавишу Enter.
Шаг 2: После запуска диспетчера устройств разверните Клавиатуры , чтобы увидеть подключенные клавиатуры.
Шаг 3: Щелкните правой кнопкой мыши на клавиатуре и выберите опцию Удалить устройство .Если вы подключили несколько клавиатур, вам нужно отключать одну за другой.


Шаг 4: Нажмите кнопку Удалить , когда появится диалоговое окно подтверждения. Если вас попросят перезагрузить компьютер, нажмите кнопку «Да», чтобы перезагрузить компьютер и отключить клавиатуру.


Метод 2 из 5
Используйте KeyFreeze для отключения клавиатуры в Windows 10
KeyFreeze — это бесплатная утилита, предназначенная для быстрого отключения клавиатуры на ПК с Windows.KeyFreeze также может отключить встроенную клавиатуру вашего ноутбука.
Использовать KeyFreeze относительно просто. После запуска программного обеспечения нажмите кнопку «Заблокировать клавиатуру и мышь», чтобы отключить клавиатуру и мышь. Чтобы снова включить клавиатуру и мышь, одновременно нажмите клавиши Ctrl + Alt + Del на отключенной клавиатуре (чтобы получить экран Ctrl + Alt + Del), а затем нажмите клавишу Esc.


Загвоздка в том, что отключить только клавиатуру, как и большинство других программ, нельзя.
KeyFreeze не является отдельной программой, и она также не предлагает полной автономной настройки.Официальный веб-сайт предоставляет только веб-настройку, которая при запуске загружает и устанавливает актуальное программное обеспечение KeyFreeze.
Загрузить KeyFreeze
Метод 3 из 5
Использование Kidkeylock для защиты клавиатуры и мыши паролем
В отличие от других инструментов, упомянутых в этой статье, это расширенная программа для отключения клавиатуры и мыши / сенсорной панели. Ключевой особенностью Kidkeylock является возможность защиты паролем клавиатуры и мыши.


Он также позволяет отключить только левую, правую или среднюю кнопку мыши. Инструмент также позволяет отключать только определенные комбинации клавиш.
Чтобы полностью отключить клавиатуру, переместите ползунок в крайнее правое положение. Как вы можете видеть на картинке, вы также можете изменить пароль по умолчанию.
Скачать Kidkeylock
Метод 4 из 5
Очистка клавиатуры и мыши для отключения клавиатуры
Очистка клавиатуры и мыши — это портативная утилита, предназначенная для отключения клавиатуры и мыши на ПК с Windows на время, указанное пользователем.Это означает, что вы можете отключить клавиатуру и мышь на срок до нескольких секунд, минут или часов.


Загрузить Очиститель клавиатуры и мыши
Метод 5 из 5
Блокировка клавиатуры с помощью CrazyLittleFingers
CrazyLittleFingers — еще одна отличная программа, которая поможет вам заблокировать клавиатуру на вашем ПК. Самое лучшее в этом программном обеспечении — это портативность, что ничего не значит, но вам не нужно устанавливать программное обеспечение для его запуска.
Загрузите и запустите программное обеспечение для блокировки клавиатуры и мыши. Одновременно нажмите Ctrl + Alt + Del, а затем нажмите клавишу Esc, чтобы разблокировать клавиатуру и мышь.
Недостаток в том, что при отключении клавиатуры и мыши отображается черный экран. Итак, если вы хотите посмотреть фильм после отключения клавиатуры и мыши, это не идеальное программное обеспечение.
Загрузить CrazyLittleFingers
Мы также рекомендуем вам ознакомиться с нашими 3 способами отключения сенсорной панели в руководстве по Windows 10.
.8 способов отключить или заблокировать кнопки клавиатуры и мыши • Raymond.CC
Для многих людей, которые проводят много времени за своим компьютером, будь то для повседневного использования или в деловых целях, это ценный и ценный предмет, без которого они не могут обойтись. Вот почему это может немного беспокоить, когда малыши или маленькие дети подходят к вашему компьютеру, особенно когда вы не на 100% уверены, что они собираются делать, когда они рядом с ним. Большинство из них будут весьма увлечены и захотят поиграть с клавиатурой или переместить мышь.
Дети и домашние животные хорошо умеют прикасаться к вашему компьютеру, когда вы этого не хотите, и когда они это делают, это может стать причиной чего-то неприятного. Один из простейших способов предотвратить это — заблокировать машину, чтобы при нажатии клавиши или кнопки мыши ничего не происходило, а ваша система была в безопасности. Или, если вы хотите показать видео или фильм на экране, его нельзя прерывать.
Вот несколько способов заблокировать клавиатуру, мышь и даже диски или кнопку питания от взаимодействия с пользователем.Эти инструменты также полезны, если вы хотите очистить клавиатуру и мышь, не отключаясь от загруженной Windows.
1. KeyFreeze 

KeyFreeze — очень простой в использовании инструмент, и все, что вам нужно сделать, это установить его, и при его запуске будет отображаться окно с 5-секундным таймером обратного отсчета. По истечении времени окно исчезнет, а затем ваша клавиатура и мышь будут заблокированы. Как говорится в диалоговом окне, чтобы вернуться к используемой клавиатуре и мыши, просто нажмите стандартную комбинацию Ctrl + Alt + Del, а затем нажмите Escape или кнопку Отмена, чтобы вернуться на рабочий стол.KeyFreeze не имеет параметров для настройки, и единственная кнопка, которую вы можете нажать, — это снова включить блокировку. Работает в Windows XP, Vista и 7.
Загрузить KeyFreeze
2. ToddlerTrap


ToddlerTrap — это крошечный и очень простой инструмент для блокировки всех действий клавиатуры и щелчков мыши. Запустите его, и вы сможете взаимодействовать с окном программы, но больше ничего не трогаете. Однако у него есть небольшой недостаток, потому что, когда вы его используете, окно программы всегда остается видимым.Вы должны перетащить его в сторону, чтобы никто не случайно щелкнул по нему, потому что ToddlerTrap закрывается, а клавиатура и мышь становятся доступными, когда вы нажимаете X, чтобы закрыть программу. Если кому-то удастся это сделать по счастливой случайности или зная, как это сделать, ваш компьютер снова станет уязвимым. Удерживание выбранной комбинации горячих клавиш временно разрешит щелчки с клавиатуры или мыши. ToddlerTrap — это простой переносимый исполняемый файл, запрограммированный на AutoHotkey.
Загрузить ToddlerTrap
3. Ключи для малышей


Ключи для малышей — это довольно многофункциональная программа блокировки, потому что она не только может делать то же, что и большинство других подобных инструментов, — блокировать клавиатуру и ограничивать использование мыши, но и предотвращать открытие лотков для компакт-дисков. а также отключите кнопку питания (только для Windows XP). Еще одна интересная функция — вы можете добавлять изображения и аудиофайлы через медиа-менеджер, и каждый раз при нажатии клавиши во время блокировки будет отображаться новое изображение и воспроизводиться звук.Полезно, чтобы малыши были заняты, не затрагивая Windows!


Отдельные функции могут быть включены или выключены через контекстное меню значка на панели задач, а двойной щелчок на значке включает блокировку. Чтобы выйти из заблокированного экрана, просто введите слово ВЫЙТИ, которое можно изменить по своему усмотрению в окне «Параметры». Таймер автоблокировки можно настроить на активацию после определенного периода бездействия. Работает от Windows XP до Windows 7.
Загрузить ключи для малышей
4. Kid-Key-Lock


Kid-Key-Lock — это утилита для частичного или полного отключения кнопок мыши и клавиш клавиатуры, чтобы заблокировать вещи по своему вкусу. Например, вы можете заблокировать только системные комбинации клавиш, заблокировать все клавиши, кроме символов, пробела и ввода, или все на клавиатуре. А для мыши вы можете заблокировать отдельные кнопки, двойной щелчок, колесо прокрутки и даже скрыть указатель мыши (хотя в Windows 7 указатель, казалось, оставался видимым).Если вы собираетесь полностью заблокировать действия клавиатуры и мыши и сделать программу беззвучной, убедитесь, что вы знаете пароль, чтобы снова отобразить экран настройки. Kid-Key-Lock работает от Windows 2000 до Windows 7, и существуют портативные или поддерживаемые рекламой версии установщика.
Загрузить Kid-Key-Lock
,8 способов отключить или заблокировать кнопки клавиатуры и мыши • Raymond.CC
5. KeyboardLock


Это снова простая в использовании и простая программа для блокировки клавиатуры и отключения щелчков мыши с минимумом хлопот, но обратите внимание во время процесса установки, поскольку вам будет предложено рекламный. Чтобы использовать KeyboardLock, просто введите пароль, который вы хотите использовать, в поле и нажмите «Пуск». Затем введите выбранный пароль, чтобы активировать блокировку клавиатуры и мыши, и введите его еще раз, когда вы хотите разблокировать систему.Щелкните ссылку «О программе», чтобы просмотреть небольшую часть поддерживаемых аргументов командной строки. Работает в Windows XP и выше, требующих .NET framework 3.5.
Загрузить KeyboardLock
6. Замок от детей


Замок от детей имеет полезную функцию автоблокировки, позволяющую заблокировать клавиатуру и мышь компьютера после 10-минутного периода бездействия, а также простую возможность мгновенной блокировки и разблокировки с помощью комбинации клавиш Alt + Home или Alt + End.Он также может отключить только клавиши управления Windows, поэтому, если вы хотите, например, заблокировать видео в полноэкранном режиме, его нельзя отключить с помощью Alt + Tab. Значок в трее имеет небольшую систему светофора с зеленым, оранжевым и красным светом, чтобы определить текущий режим, в котором вы находитесь. Доступны параметры командной строки.
Загрузить блокировку от детей
7. Predator


Predator — это утилита блокировки, отличающаяся тем, что вместо использования простой комбинации клавиш или исполняемого файла она использует USB-накопитель для определения того, находится ли компьютер должна быть включена блокировка клавиатуры, мыши и экрана.После установки программы необходимо установить ключ на USB-накопитель. Затем диск опрашивается каждые 30 секунд, и если ключ не обнаруживается из-за того, что диск был удален или ключ был удален, клавиатура и мышь блокируются с дополнительными параметрами гашения / затемнения экрана, скрытия значков на рабочем столе, отключения автозапуска и т. д.
Если у вас возникла проблема с блокировкой USB-накопителя и ключа и вы не можете разблокировать компьютер, щелкните заблокированный экран и нажмите Enter 3 раза.Появится окно, в котором вы можете ввести пароль, который вы установили в окне опций, чтобы получить доступ к рабочему столу и отключить мониторинг, чтобы изменить настройки. В бесплатной версии некоторые дополнительные параметры отключены. Работает на Windows XP и выше, доступны 32- и 64-битные версии.
Загрузить Predator
8. Блокировка Windows


Конечно, самый простой и быстрый способ заблокировать клавиатуру и мышь без использования дополнительного программного обеспечения — это использовать функцию блокировки Windows.Чтобы попасть туда, просто нажмите клавишу Win + L или перейдите в Пуск и наведите указатель мыши на стрелку параметров выхода -> Заблокировать. Однако у этого есть несколько недостатков; во-первых, вам нужно будет создать пароль для своей учетной записи, если у вас его нет или очень легко вернуться, просто нажав клавишу ввода, а во-вторых, если вы воспроизводите видео или показываете что-то на экране, но не хотите, чтобы малыш взаимодействовал с компьютером, очевидно, этого не будет видно.
,Клавиатура или мышьне работают в Windows 10
Если ваша клавиатура или мышь не работает в Windows 10 после недавнего обновления или обновления, вот несколько вещей, которые вы можете попытаться решить. Иногда может помочь простая перезагрузка компьютера или отключение и повторное подключение мыши или клавиатуры. Если это не так, то этот пост предлагает некоторые советы по устранению неполадок, которые могут вам помочь.
Клавиатура или мышь не работают в Windows 10
Если у вас есть монитор с сенсорным экраном или ноутбук, вы можете продолжать использовать ПК с Windows без мыши или клавиатуры, что также упрощает устранение неполадок.Если у вас нет сенсорного монитора или ПК с Windows, а ваша мышь и клавиатура перестали работать в Windows 10, это немного усложняет задачу. Перед тем как начать, вы можете прочитать, как использовать компьютер с Windows без клавиатуры или мыши.
Сначала просмотрите список и посмотрите, каким из этих предложений вы можете следовать в данных обстоятельствах. Если возможно, используйте другую рабочую мышь / клавиатуру с этим ПК, пока не решите проблему.
Прочтите : Как войти в компьютер с Windows без клавиатуры.
Если ваша клавиатура или мышь не работают в Windows 10, попробуйте следующие предложения:
- Используйте клавиатуру / мышь с другим компьютером
- Проверьте соединение Bluetooth / Wi-Fi
- Проверьте кабель клавиатуры и мыши с кабелем
- Выполните чистую загрузку
- Проверьте драйвер устройства
- Запустите средство устранения неполадок клавиатуры
- Отключите гибридное выключение
- Проверьте настройки клавиатуры Bluetooth
- Проверьте USB-концентратор
- Отключите клавиши фильтра
- Отставание указателя мыши.
Давайте разберемся в этом подробнее.
1] Используйте клавиатуру / мышь с другим компьютером.
Используйте клавиатуру или мышь с другим компьютером. Таким образом вы убедитесь, что проблема кроется в клавиатуре и мыши или в ПК. Вы также можете подключить к компьютеру другую клавиатуру или мышь и посмотреть, работает ли это.
2] Проверьте соединение Bluetooth / Wi-Fi
Убедитесь, что ваши соединения работают нормально. Часто приемник Bluetooth на клавиатуре и мыши перестает работать.В таком случае вы не сможете использовать периферийные устройства с вашим ПК.
3] Проверьте кабель клавиатуры и мыши с кабелем.
Если вы используете клавиатуру или мышь с кабелем, вам необходимо правильно проверить провод. Вы также должны подключить мышь / клавиатуру с кабелем к другому ПК, чтобы определить, связана ли ошибка с клавиатурой / мышью или ПК. Если у вас нет поблизости другого компьютера и есть OTG-кабель, вы также можете проверить это с помощью смартфона. Но вы не сможете протестировать старые модели PS2 с кабелем OTG.
4] Выполнить чистую загрузку
Чистая загрузка, вероятно, является самым простым способом исправить различные проблемы, связанные с драйверами или программным обеспечением. Запустите в чистом состоянии загрузки и проверьте, работают они или нет, а затем устраните неполадки вручную методом проб и ошибок.
5] Проверьте драйвер устройства
Если мышь или клавиатура не работают, вы можете обновить драйверы и посмотреть, поможет ли это. Хотя мышь и клавиатура Bluetooth или Wi-Fi не требуют установки какого-либо программного обеспечения в Windows 10, если вы используете старые модели, для них может потребоваться установка стороннего программного обеспечения или драйвера.Для этого можно использовать диспетчер устройств.
6] Запустите средство устранения неполадок клавиатуры.
Откройте страницу устранения неполадок в настройках Windows 10 и запустите средство устранения неполадок клавиатуры.
7] Отключить гибридное выключение
Посмотрите, помогает ли отключение быстрого запуска — некоторые сообщают, что это помогло.
Откройте панель управления и перейдите к Power Options . После этого нажмите . Выберите, что делают кнопки питания. и . Изменить настройки, которые в настоящее время недоступны. .Здесь снимите галочку напротив Включить быстрый запуск . Сохраните изменения и выйдите.
Если это не помогает, не забудьте отменить изменения.
8] Проверьте настройки клавиатуры Bluetooth.
Каждый раз, когда вы добавляете Bluetooth-приемник на свой компьютер или используете встроенную функцию Bluetooth, он сохраняется в разделе Devices and Printers панели управления. Итак, откройте его, щелкните правой кнопкой мыши параметр Bluetooth Keyboard и выберите Properties .Перейдите на вкладку Services и убедитесь, что установлен флажок Drivers for keyboard, mouse, etc. (HID) .
9] Проверить концентратор USB
Если вы используете концентратор USB для подключения всех внешних устройств, вы должны проверить, правильно ли он работает. Попробуйте подключить другое USB-устройство или используйте мышь или клавиатуру напрямую с компьютером.
10] Отключить ключи фильтра
Если вы включили Ключи фильтра , отключите его и установите флажок.Откройте Параметры Windows> Легкость доступа> Клавиатура. На правой стороне переключите Игнорировать или замедлить короткие или повторяющиеся нажатия клавиш и отрегулируйте частоту повторения клавиатуры под Клавиши фильтра в положение Выкл и посмотрите.
11] Указатель мыши отстает
Этот пост поможет вам, если указатель мыши зависает или зависает во время работы или игры.
Связанные чтения:
Сенсорная панель ноутбука не работает
Если сенсорная панель ноутбука с Windows не работает, проверьте, не отключили ли вы сенсорную панель случайно.Затем вы также можете сбросить настройки сенсорной панели до значений по умолчанию. Это должно сработать для вас.
См. Эти сообщения, если:
- Сенсорный экран не работает в Windows 10
- Сенсорная клавиатура не работает.