Почему моя USB-мышь отключается и подключается случайно и часто?
Моя мышь переподключится / отключится (даже услышит звуки от Windows), и индикатор на нижней части мыши выключится / включится, когда он снова начнет работать.
Это действительно отстойно — играть в игру (и это происходит на настольном компьютере), когда мышь просто вымирает на несколько секунд и возвращается. Иногда это не будет происходить в течение нескольких дней, а иногда это произойдет два или более раз в течение 15 секунд.
Я попробовал две разные проводные мыши, попробовал несколько портов USB (на передней панели компьютера, на задней панели компьютера, использовал концентратор USB и подключил карту, которая подключается к разъемам USB на материнской плате и добавляет несколько портов USB к задняя часть компьютера, и я также купил карту USB 2.0 PCI, и это не помогло).
Кажется, ничто иное не может восстановиться, моя клавиатура USB ни разу не отключалась, как мышь, и ни на одном из других устройств, которые я подключал (веб-камера, USB-концентратор, различные устройства, иногда подключаемые через USB-кабели, и ИК-приемник для Windows Медиацентр удаленный).
Я думаю, что это может быть что-то не так с моей материнской платой, но так как другие устройства не работают так же, я просто надеюсь, что это какой-то конфликт драйверов. Установка драйверов Logitech не имела никакого эффекта. Сначала казалось, что, если я зайду в Диспетчер устройств и удалю HID-совместимую мышь (это и Logitech MX518 указаны в списке), это исправит ее, но, похоже, она больше не работает или, по крайней мере, не каждый раз (она продолжает установка).
Я погуглил «USB-мышь отключается и повторно подключается», и это кажется довольно распространенным явлением, но ни один из них не был решен.
Вот несколько простых шагов:
- Это происходит с или без установленных драйверов
- Это произошло с несколькими мышами на одном компьютере
- BIOS является последней версией (P08)
- Драйверы материнской платы — последняя версия
- Диспетчер устройств не отображает никаких проблем на устройствах USB
- Происходит с каждым USB-портом, даже с дополнительными USB-картами
- Происходит, когда все устройства USB, кроме мыши и клавиатуры отключены
Я читал, что, возможно, это конфликт IRQ, и я пытался разобраться в этом, но на самом деле не знал, что происходит, но не видел ничего явно неправильного.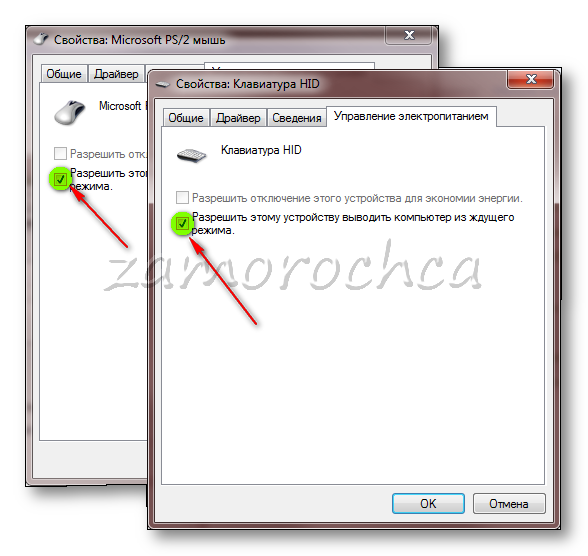
Характеристики:
- ЦП Q6600
- EVGA 780I SLI материнская плата
- 4 ГБ ОЗУ
- Мышь Logitech MX-518
- Windows 7 64-битная
- EVGA GTX 260 экранная карта
- Блок питания 650 Вт (одинарный рельс).
Выключается мышь. Периодически отключается и снова включается мышь и клавиатура usb
Периодически отключается и снова включается мышь и клавиатура usb
- Вот это ответы! ! !Если бы не тема то подумал что куда попал!???))) Особенно типа если не лезет то масло добавь и потыкай! Я уже писал по этому поводу ну да ладно повторюсь! У тебя перегрев мостов на материнской плате именно они отвечают за клаву мышь и так далее! Так вот! сними материнку сними радиаторы охлаждения чипсетов на ней и поменяй там термоклей и будет тебе счастье! если подробно то скайп chibis382
- купите себе новую клаву и все дела.
- у меня было такое. Я просто купил новую клаву и мышь и все
- На самом деле все куда проще.
 К одному с компьютером источнику питания подключен бытовой прибор (холодильник к примеру) который переодически включается, создавая спад напряжения. Поэтому вырубается и сразу врубается. Проверьте.
К одному с компьютером источнику питания подключен бытовой прибор (холодильник к примеру) который переодически включается, создавая спад напряжения. Поэтому вырубается и сразу врубается. Проверьте. - ничего удалять и переустанавливать не нужно, ваша проблема заключается в энергопотреблении устройств (не хватает питания устройствам) , купите usbhub с дополнительным питанием и проблема должна пропасть.
- Неисправность в гнездах!
- на клавиатуре одна кнопка зажалась или кабель повреждн
- Пипл, день добрый. У меня какаято «занозная» проблема. Вообщем с каких-то пор начался глюк с USB мышкой. Переодически, то во время срфа в инете, а особенно когда допустим в Контру бегаю — выключается и потом через сек 5 включается мышь. Тобиш — у меня Razor Copperhead мышь, она вся светится таким синим свечением — и когда питание от не отходит он гаснет и через 5 сек опять включается — и вс работает без проблем! Когда это происходит в винде, обычный инет срфинг или просто лазанте по компу — то такие отключение происходят гдето в промежутке в минут 20 -30 — а в контре может один раз за 10 мин а может, бац и три раза подряд вкл.

- пробуйте гнзда менять
- для начала попробуй сбросить статическое электричество компа, потом если не поможет смени настройки электропитания по пути: электропитаниеизменить параметры планаизменить дополнительные параметры питания там запрети отключение портов для экономии.
- Ну надеюсь проблему с проводами мы отбрасываем сразу. Остается только один ответ. Сели юсб рвзъемы.
 Причина блок питания и выпаливание их юсб 3г модемами. Других вариантов 0. Из-за блока питания проверяйте конденсаторы на материке. Возможно им капец, и это опять все из-за блока питания
Причина блок питания и выпаливание их юсб 3г модемами. Других вариантов 0. Из-за блока питания проверяйте конденсаторы на материке. Возможно им капец, и это опять все из-за блока питания - Варианты поиска:
1.Попробуй удалить и заново установить драйвера на USB устройства.
Лучше это делать в безопасном режиме, так, как в обычном, винда тут же подхватит уже готовый пакет драйверов.Устанавливала драйвера только из одного образа ОС? Или пробовала разные? Возможно пакет в самом образе был поврежден или драйвера, частично не совместимы с данным железом.
2.Попробуй поочередно отключить сначала клавиатуру и поработать безе нее, затем мышку, без клавиатуры. Понаблюдай за реакцией. (Может не хватать питания на USB). В этом случае нужно менять или ремонтировать БП.
3.Попробуй включить мышь и клавиатуру в USB на передней панели ПК.
(Могут быть не исправны гнезда на материнской плате или сама материнка. Передняя панель подключается другим способом.)
- 1.
 Поменять гнзда
Поменять гнзда
2. Переустановить дрова на usb
3. бнуть мышку
4. Понаблюдать в какие моменты, шевеля кабель в разных местах (мало ли где-то там что-то «погубилось»)
5. Купить новую - Да, да, да. . .Бывало и у меня только конечно не с usb проблемы, а
беспроводная у меня Клава и мышь поэтому лагает часто. Не кому несоветую покупать беспроводную клаву и мышь. А насчет твоей проблемы проверь состояние системы, ну или может с портами проблема - Большой брат?
Я бы подумал на бп — дежурка… - Капни машинного масла, но без фанатизма одну каплю, потыкай, потом спирта пару, тоже потыкай, должно помочь.
- купите нов самую дешевую мышь и клаву джениус выйдет не дороже 500руб, проверите и запаска не повредит
- Если комп не новый (обычно без ЮСБ 3.0 или с первыми 3.0), А ты пользуешься или пользавалась раньше внешними хардами 2,5″ подключая их по ЮСБ 2.0 то велика вероятность что подгорел южный мост на материнке.
- Смени гнезда
Если не поможет то батарейки (если беспроводная)А если и это не помогло задумайся из-за чего это могло быть
(Новый софт, странные программы)
Наверняка многим владельцем компьютеров известна такая ситуация: сидишь, спокойно работаешь, читаешь или играешь в любимую игру, как вдруг, в самый неподходящий момент, отключается мышь.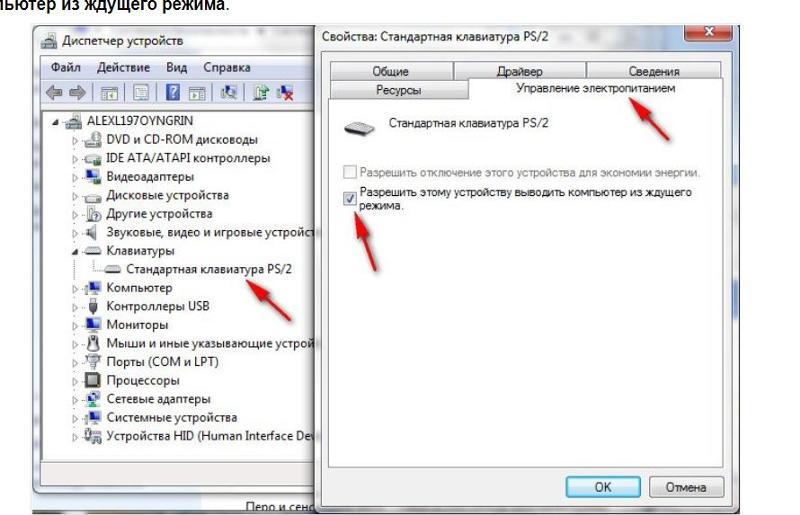 Разумеется, такая проблема причиняет значительные неудобства, так как работа на компьютере при помощи одной лишь клавиатуры возможна, но весьма затруднительна. Не говоря уж об игре — если USB-мышь отключается в самый ее разгар, то последствия почти наверняка будут печальными: поражение, невозможность сохранения, утрата всех достигнутых результатов. Особенно большой урон наносится при использовании развлекающих программ, требующих быстрых действий.
Разумеется, такая проблема причиняет значительные неудобства, так как работа на компьютере при помощи одной лишь клавиатуры возможна, но весьма затруднительна. Не говоря уж об игре — если USB-мышь отключается в самый ее разгар, то последствия почти наверняка будут печальными: поражение, невозможность сохранения, утрата всех достигнутых результатов. Особенно большой урон наносится при использовании развлекающих программ, требующих быстрых действий.
Так почему же отключается мышь, и что делать, если она В зависимости от типа устройства причины могут быть различны. Как правило, выделяется три вида данного девайса — обычная USB-мышь, игровая Х7 и беспроводная.
С первой все относительно просто. Как правило, причин ее неисправности выделяют немного. Это механическое повреждение порта в компьютере или ноутбуке, самой мыши или провода, неисправности программного обеспечения или операционной системы, наличие на ПК вируса, препятствующего его работе.
Если во время использования компьютера отключается мышь данного типа, пользователь может предпринять следующие действия:
1.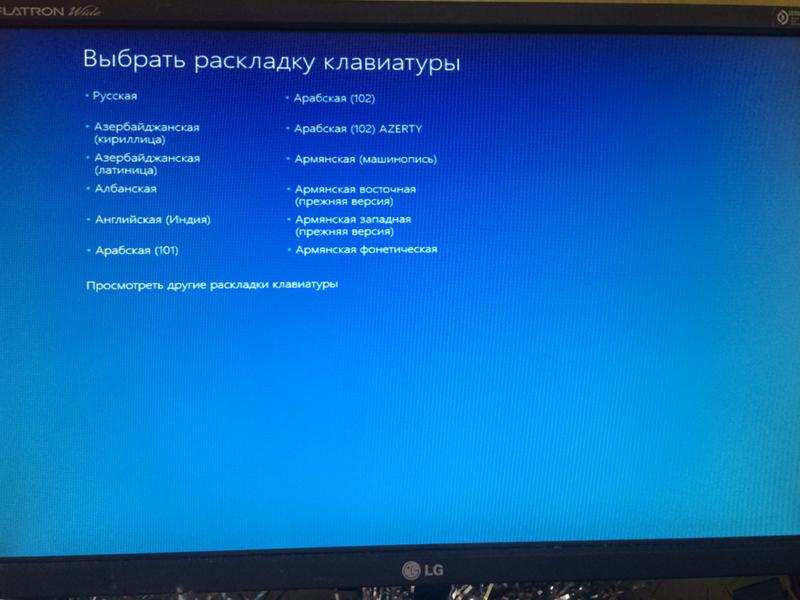
2. Проверить целостность провода мыши и ее разъема. Первый можно починить, удалив испорченную часть и спаяв его целые части. В случае повреждения непосредственно разъема, можно попробовать удалить его, присоединив с помощью паяльника исправный элемент от другого USB-прибора.
3. Переустановить операционную систему.
4. Проверить компьютер на наличие вирусов.
Если ни одно из вышеуказанных действий не дало результатов, значит, испорчена сама мышь. В этом случае рекомендуется отнести ее в сервис или купить новую.
Отключается, пожалуй, чаще, чем все остальные. Напомним, что данный девайс является игровым (созданным специально для прохождения игр). К сожалению, именно этот факт является причиной частых поломок.
Одной из основных причин неисправности данного устройства являются нарушения в работе контроллера. К сожалению, большинство покупателей при приобретении компьютера редко обращает на него внимание — тщательно изучаются такие данные, как мощность, объем оперативки или винчестера.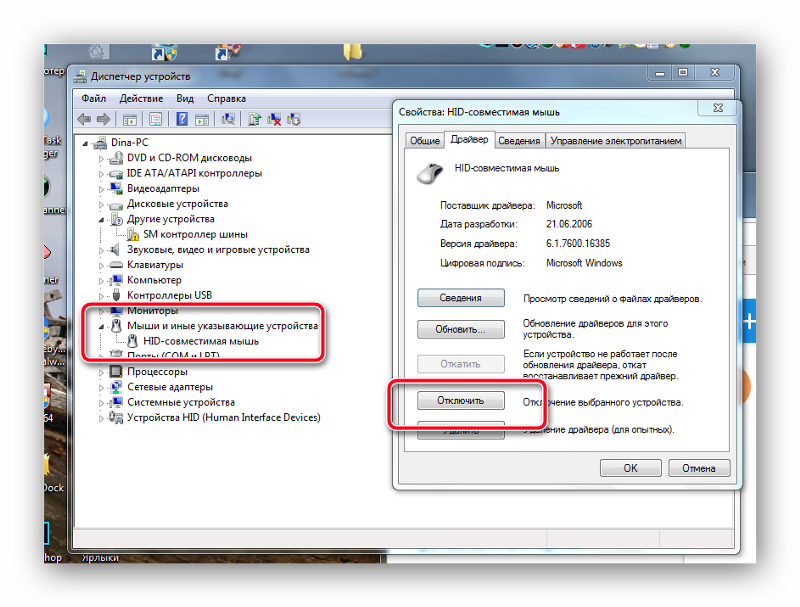
Отличительной особенностью мышки Х7 от обычной является величина потребляемого ею тока. И если стандартное устройство способно работать только с не достигающей 500 мА, то игровой девайс не будет нормально функционировать, если это значение будет значительно ниже. Именно поэтому отключается мышь на компьютере с неисправным контроллером — ей не хватает питания.
Кроме того, у Х7 бывают проблемы с драйверами.
Ну, а в случае с все намного проще. Причин ее неисправности немного и все они очевидны. Так, если постоянно отключается мышь с беспроводным соединением, тому может быть три причины: или неисправно само устройство, или в нем или на компьютер не установлены все необходимые драйвера.
Сегодня я расскажу, почему отключаются X7 мышки и как с этим бороться. Некоторые советы подойдут и для обычных USB мышек.
Я сам столкнулся с этой проблемой, причем буквально через месяц после покупки. Моя X7 словно сошла с ума: отключалась и в Windows, и в играх, и даже просто при простое компьютера.
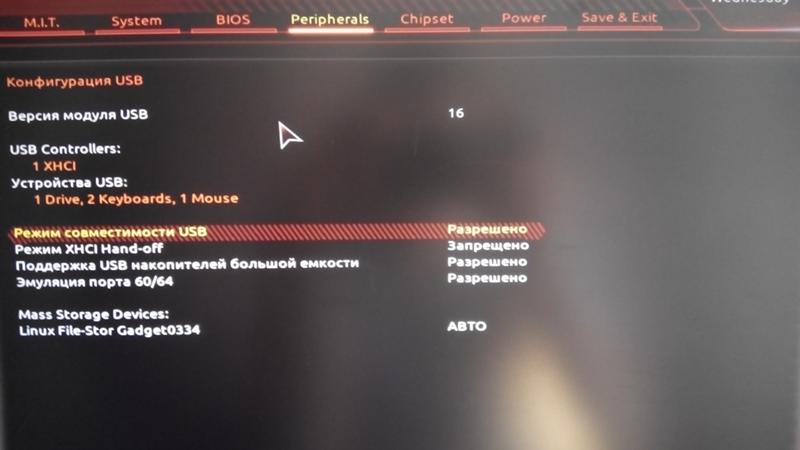 Most Wanted вообще отдельная тема — в нем мышка отключалась каждые 10-15 секунд, хотя я ее даже не касался…
Most Wanted вообще отдельная тема — в нем мышка отключалась каждые 10-15 секунд, хотя я ее даже не касался…Такое безобразие меня не устраивало. Немного разобравшись, я выяснил, что отключения практически всегда происходят из-за проблем с питанием. Мышки этой серии используют ток в 100 мА. Как раз столько им дает стандартный USB-разъем. Малейшее что-то — и мышка отключается. Поэтому для начала нужно выяснить, почему мышке не хватает питания.
Вариант первый — механическое повреждение
Это не худший случай. Место надлома вполне можно найти и спаять.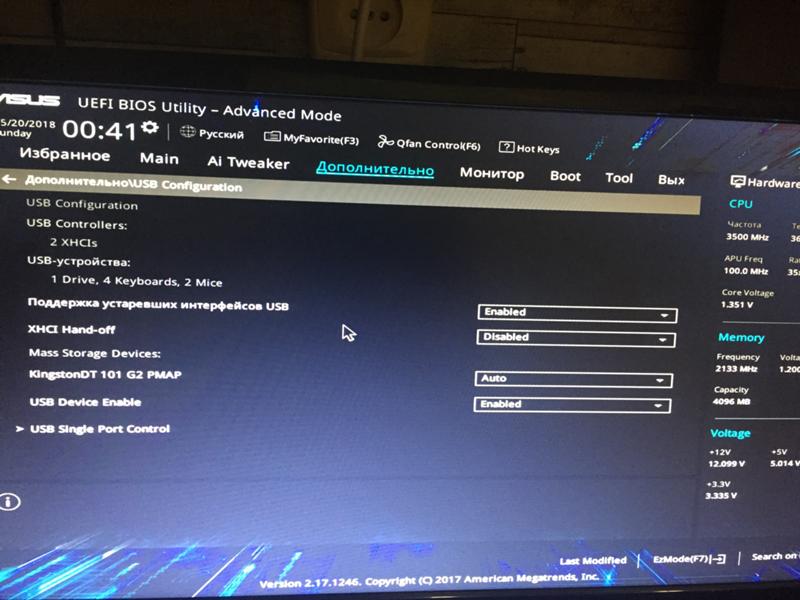 Каких-то особых требований к спайке нет, так что дерзайте. Более подробно о спайке шнура мыши можно узнать в статье . Если же вам некогда или нет желания возиться со своей X7, то просто купите новую.
Каких-то особых требований к спайке нет, так что дерзайте. Более подробно о спайке шнура мыши можно узнать в статье . Если же вам некогда или нет желания возиться со своей X7, то просто купите новую.
Вариант второй — проблемы с питанием USB
Второй вариант похуже. Если шнур мыши цел, то у вас проблемы с питанием самого USB. Проверить это можно двумя способами. Во-первых, взять USB-разветвитель с внешним блоком питания. Если через него мышь работает стабильно, то проблемы действительно в контроллере USB. Во-вторых, можно взять картридер с картой памяти. Лучше всего подойдет микродрайв — он больше всего требует питания. Попробуйте что-нибудь скопировать на флешку и обратно (впрочем, это не самый надежный метод). Самый же простой способ — установить мышку на другой компьютер. Если проблема в USB-контроллере, то на другом компьютере мышь будет работать стабильно. Кстати говоря, у меня было именно так: на компьютере мышка работала стабильно, а на ноутбуке мышь X7 отключалас ь
.
Допустим, у вас именно такой случай. Тогда решений не так много. Если есть гарантия — несем компьютер на ремонт. Если нет — приобретаем новый USB-PCI-контроллер. Третьего не дано…
Однако иногда проблемы с USB-портами можно решить
программными методами
— о них я писал в статье .
USB-PCI-контроллер
По своему опыту могу сказать, что неисправность USB-контроллера заметна не только по мышке. Вместе с ней частенько будут отключаться и другие USB устройства вроде 3G модемов.
Другие варианты
Все равно мышка мышь X7 отключается ? Тогда можно попробовать некоторые другие способы. Однако я их называю «танцы с бубном». Если интересно — можете почитать о них в статье .
Инструкция
Выключать беспроводную мышь на период бездействия компьютера совсем не обязательно. Вне зависимости от того, что именно вы используете для ее работоспособности — обычные батарейки или аккумуляторы — количество потребляемой энергии не уж значительное для электросчетчика, а расход заряда при простое минимальный.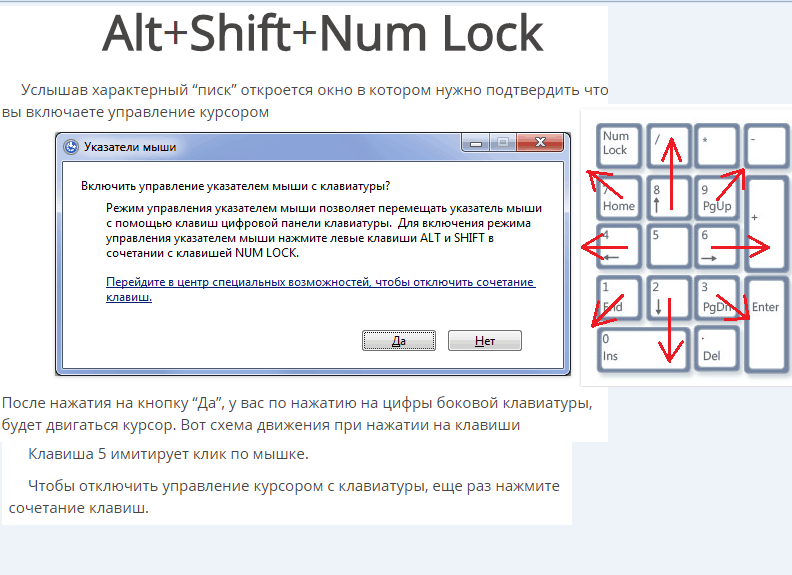
Но если уж для вас принципиален вопрос отключения беспроводную мыши, можете воспользоваться одним из вариантов действий. Переверните мышь и переведите регулятор на корпусе в положение Power Off («Выключено»). В зависимости от модели мыши это может быть тумблер или кнопка. Для возобновления работы произведите те же действия в обратном порядке.
Также вы можете извлечь батарейки. Для этого отодвиньте на корпусе мыши защитную крышку-фиксатор в том направлении, в котором указывает стрелка на ней, или же подцепите пальцем выступающий элемент, специально предназначенный для этих целей. Снимите крышку и слегка надавите на батарейку со стороны положительного заряда (по направлению к пружине). Когда пространства для захвата батарейки станет достаточно, потяните ее на себя.
Если вы хотите полностью отключить беспроводную мышь, достаточно расположить ее вне радиуса приема сигнала или извлечь наноприемник. Также компьютер автоматически переключится на обычную мышь с проводом, если вы вставите ее штекер в соответствующий порт.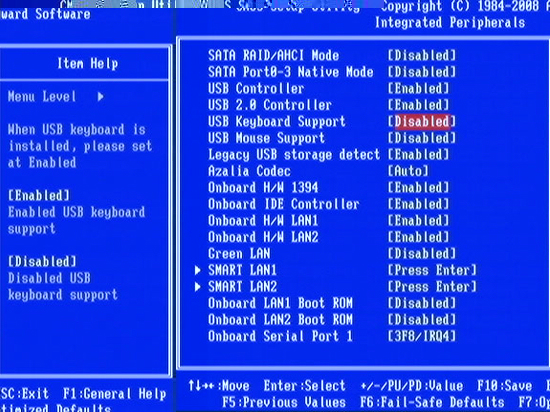 Отключить же беспроводную мышь через компонент «Диспетчер устройств» невозможно (если только вовсе не удалить данное оборудование).
Отключить же беспроводную мышь через компонент «Диспетчер устройств» невозможно (если только вовсе не удалить данное оборудование).
В том случае, если вы одновременно используете беспроводную мышь и , в комплекте с ними будет небольшой коммуникатор, позволяющий распределить каналы между устройствами. Вы можете отключить его, тогда клавиатура и мышь тоже перестанут реагировать на действия пользователя.
Не нужно обладать особенными познаниями в работе с компьютером для того, чтобы отключить мышь . Будь то беспроводное устройство или же мышь , подключаемая с помощью провода, отключение займет у вас не более десяти секунд времени.
Вам понадобится
- Компьютер, мышь.
Инструкция
Отключение мышки. Сразу следует отметить тот момент, что все современные подобного типа предусматривают возможность их автоматического отключения. Подобная функция реализована в основном для экономии заряда аккумуляторной батарейки, установленной в . Сам процесс отключения мышки следующим образом: если на протяжении 30-180 секунд (в зависимости от настройки устройства пользователем) вы не совершали каких-либо движений мышкой, она по истечению заданного времени переходит в режим экономии , выключаясь при этом. Чтобы продолжить работу, достаточно кликнуть любой кнопкой и мышь вновь будет . Кроме автоматического отключения мышки, также существует возможность ее ручного . Для этого на каждом устройстве предусмотрен специальный тумблер, который позволяет включать мышь при необходимости и отключать ее за ненадобностью.
Чтобы продолжить работу, достаточно кликнуть любой кнопкой и мышь вновь будет . Кроме автоматического отключения мышки, также существует возможность ее ручного . Для этого на каждом устройстве предусмотрен специальный тумблер, который позволяет включать мышь при необходимости и отключать ее за ненадобностью.
Отключение мышки, подключаемой с помощью шнура. К сожалению, такие устройства не всегда оборудованы выключателем. В большинстве случаев для того чтобы мышь от , ее нужно просто выдернуть из соответствующего гнезда на задней панели ПК. Да, не совсем удобно, но метод, по крайней мере, более чем эффективен.
Сделать беспроводную клавиатуру из проводной возможно различными способами, однако, это потребует от вас огромного терпения, большой заинтересованности в процессе и навыков программирования радиосигнала. В случае если вам действительно нужна беспроводная клавиатура в рабочем состоянии, лучше всего воспользуйтесь переустановкой устройства приема-передачи сигнала с ненужной беспроводной модели устройства.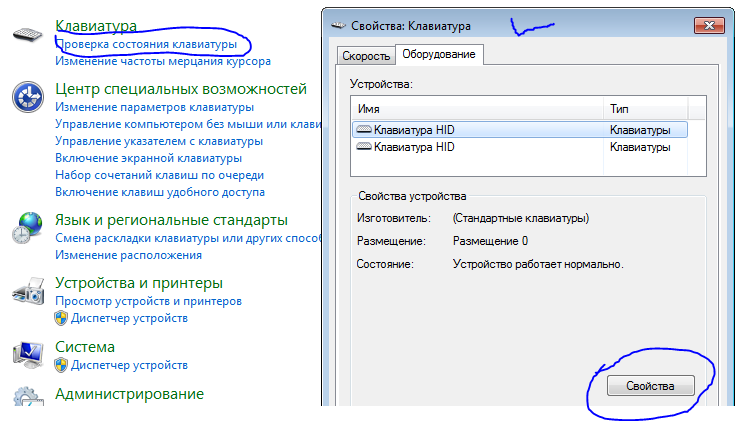
Вам понадобится
- — дополнительная беспроводная клавиатура;
- — ИК-приемник и передатчик;
- — радиоприемник и передатчик;
- — подключение к интернету;
- — схема вашей клавиатуры.
Инструкция
Отрежьте провод клавиатуры, после чего сделайте специальное устройство, подсоединяемое к ней в месте среза, это будет передатчик радиосигнала. Вы можете сделать его самостоятельно в том случае, если у вас имеются навыки работы с радиотехникой. Сделайте также радиоприемник, который будет подсоединяться к разъему вашего компьютера.
Обратите внимание, что все это потребует от вас навыков программирования радиоволн, поэтому задумайтесь при отсутствии таковых об альтернативных методах переделки клавиатуры в беспроводное устройство. Данный способ также имеет и свои плюсы – не требуется прямого контакта клавиатуры с адаптером, ее можно установить на достаточно отдаленное расстояние от радиоприемника и так далее. Здесь также стоит предусмотреть установку батарейного отсека для питания клавиатуры, для этого воспользуйтесь схемой модели вашей клавиатуры для поиска подходящего варианта подключения.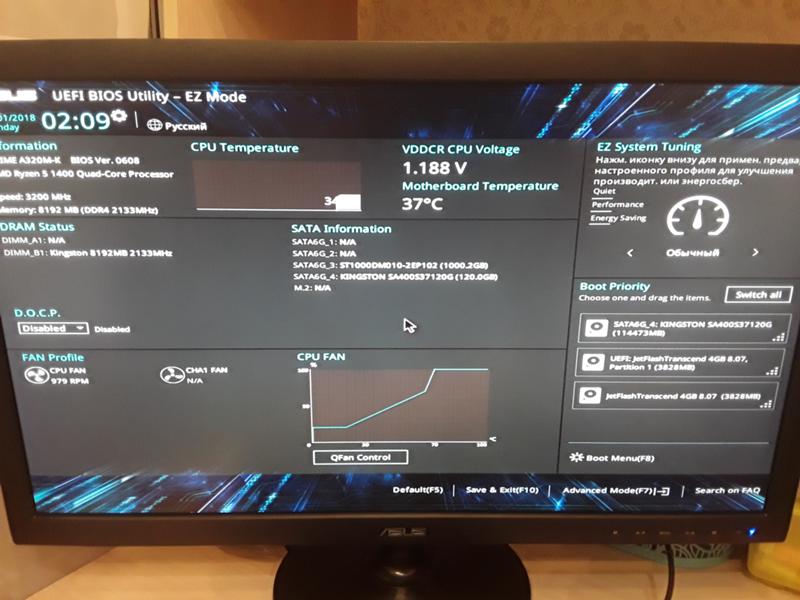
Сделайте вашу клавиатуру беспроводной при помощи передачи данных с использованием инфракрасного приемника. Это намного проще, так как не нужно программировать волны, однако, минус в том, что клавиатура должна располагаться на достаточно близком расстоянии к адаптеру. Также соединение должно происходить напрямую.
Воспользуйтесь самым простым способом – купите беспроводную клавиатуру, вставьте ее адаптер в разъем вашего компьютера и разберите устройство ввода. Извлеките из нее передатчик и заодно повторите схему подключения батарейного отсека.
Лучше всего использовать схожую с вашей модель клавиатуры, поскольку в данном случае будет меньше проблем с подключением адаптера и источника питания. Программировать здесь вам также ничего не придется, также расположить клавиатуру возможно любым удобным для вас образом в зависимости от радиуса сигнала и уровня заряда аккумуляторов.
Полезный совет
Пользуйтесь частями уже готовых беспроводных устройств, работающих на радиосигнале.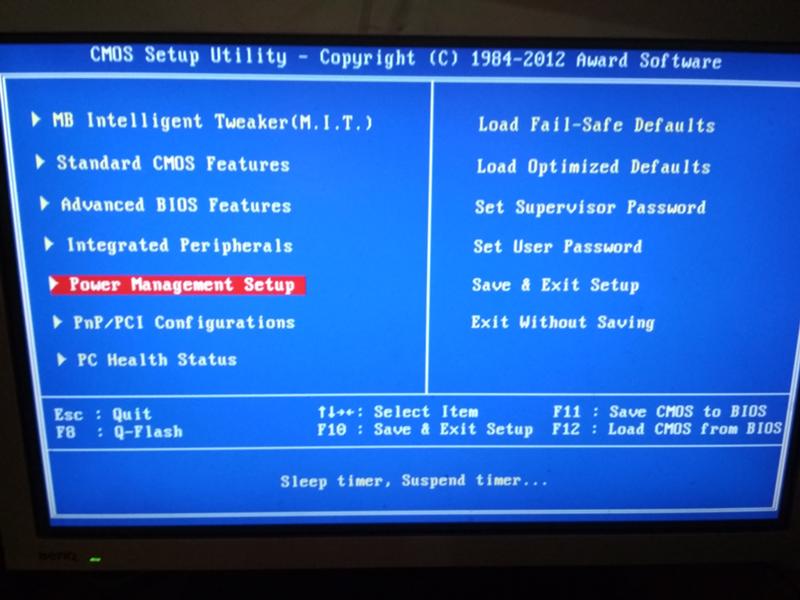
Когда компьютером могут воспользоваться разные люди, разумным решением будет ограничить некоторые возможности управления системой. Например, чтобы избежать неожиданных проблем в работе, лучше отключить диспетчер устройств . Обычному пользователю данный раздел вовсе не нужен, а нарушить нормальную работу при неправильной настройке эта консоль вполне может.
Здравствуйте дорогие читатели. Сегодня мы с вами поговорим о проблеме с периодическими отключениями мыши во время работы за компьютером. Неоднократно я сталкивался с компьютерными пользователями, у которых во время работы отключалась мышь. Чтобы у вас не возникало паники и сложностей с этой проблемы давайте рассмотрим методы решения.
Драйвера
Здесь я думаю и так вы все поняли. Обновите драйвера для вашей мыши. Лучше всего это делать, снося (удаляя) старые и устанавливая их заново и скачав более новые версии с Интернета. После установки или переустановки драйверов рекомендую вам перезагрузить ваш компьютер.
USB-вход
Если у вас отключилась мышь во время работы, то я уверен на 99%, что вы пробовали высунуть и вставить её обратно в USB-вход компьютера. Если это не помогло, то, скорее всего, у вас проблемы с самим входом. Чтобы быстро проверить его работоспособность — вставьте в него флешку или любое другое устройство.
Проблема «расшатанности» USB-входа как раз и приводит к кратковременному отключению вашей мышки, поскольку контакт с устройством периодически будет пропадать. Чтобы вернуть нормальную работоспособность USB-входа необходимо немного подогнуть его стенки, тем самым сузив вход. Если же и это не поможет, то замените его.
Температура процессора
Иногда даже этот фактор может влиять на кратковременное отключение вашей мыши на ноутбуке или компьютере. Высокая температура процессора распространяется на весь системный блок или корпус ноутбука, тем самым может пагубно воздействовать не только USB-порты, но и на жесткий диск, оперативную память и т. д. Не исключено и самого компьютера.
д. Не исключено и самого компьютера.
Ранее на сайте мы уже писали некоторые хорошие рекомендации об устранении перегрева процессоров, с которыми вы можете ознакомиться . А также советую вам установить отдельных компонентов вашего компьютера.
Неисправность самой мыши
Здесь тоже все элементарно. Вы ведь прекрасно знаете, что ничего вечного не бывает, а особенно если это касается пластмассового устройства сделанного в Китае (или в любой другой стране Азии). Проверьте целостность провода мыши и самого USB-штекера. Если вы не нашли визуальных повреждений, то лучше всего испытайте работоспособность вашего устройства на другом компьютере или ноутбуке.
Мусор
Вы хотя бы раз раскручивали и чистили вашу мышку? А ведь мусор может стать «камнем преткновения», ведь попадая внутрь устройства, он может блокировать передачу сигнала и тогда ваша мышка может отключаться сама по себе. То есть вам нужно проверить засорена ли сама плата мышки и контакты, соединяющие её с проводом. Если обнаружите мусор, то не торопливо и осторожно удалите его.
Если обнаружите мусор, то не торопливо и осторожно удалите его.
Беспроводная мышь
Если у вас отключается беспроводная мышка, то необходимо сразу проверить батарейки — не разрядились ли они. А лучше всего заменить их на более новые и подороже.
Также у вас могут возникнуть проблемы с самим устройством передачи беспроводного сигнала, которое подсоединяется к USB-входу. Тут уже возвращаемся ко второму и третьему пункту, описанных в этой статье.
Вирусы
Однажды я столкнулся с вирусом, который на короткий промежуток времени отключал компьютерную клавиатуру и автоматически открывал вкладку браузера с определенным сайтов (url-адресс к сожалению не назову поскольку уже не помню его). Происходил этот процесс каждые 10 минут, а длился в течении 2-3 минут. Затем клавиатура снова работала. Не знаю почему создатели этого вируса додумались отключать именно клавиатуру, а не мышь. Ведь при помощи мыши проще закрыть вкладку в браузере, чем комбинацией клавиш на клавиатуре. Да и не многие знают комбинации клавиш в браузерах.
Да и не многие знают комбинации клавиш в браузерах.
Так вот, описал я это потому, что однозначно существуют вирусы, которые способные отключать не только клавиатуру, но и мышку. Их названия, к сожалению, я не знаю, но и исключать вероятность их существования не могу.
«Свой» вирус мне удалось вылечить при помощи бесплатной антивирусной утилиты от Касперского. После излечения я сразу же установил себе на компьютер платную версию NOD32. Вам же рекомендую прочесть статью на нашем сайте о и установить себе один из них. Если даже и не существуют таких вирусов, способных временно прекращать работу мыши, то все равно антивирус вашему компьютеру лишним не будет.
USB мышь перестала работать после загрузки Windows? Есть решение. Почему клавиатура работает только в биосе, а при загрузке отключается? Перестает работать мышь и клавиатура windows 7
Всем привет, дорогие друзья. Совсем недавно у меня на работе произошла странная, как мне показалась, ситуация. Просто перестала функционировать клавиатура.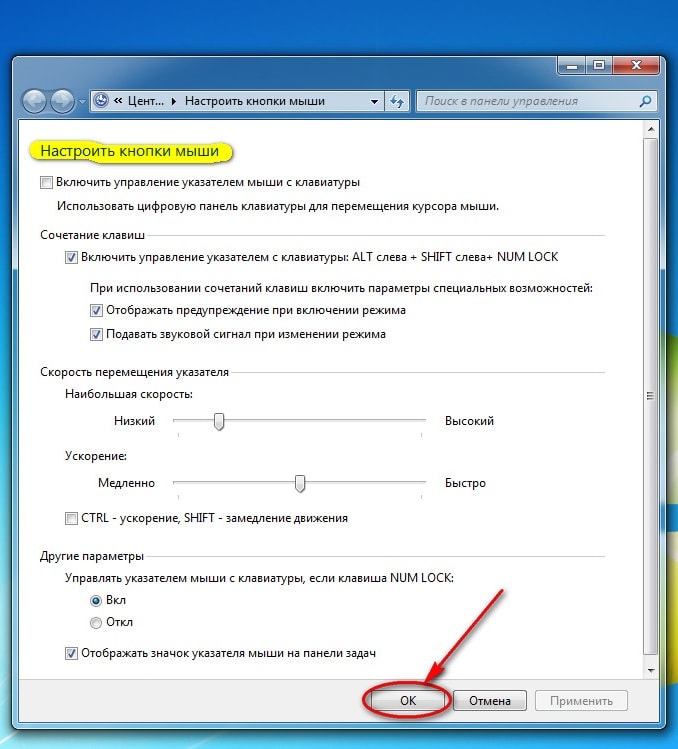 Вернее не совсем перестала. Как выяснилось, клавиатура работает только в BIOS, а при дальнейшей загрузке просто перестает реагировать на какие-либо нажатия.
Вернее не совсем перестала. Как выяснилось, клавиатура работает только в BIOS, а при дальнейшей загрузке просто перестает реагировать на какие-либо нажатия.
А тут еще и неприятная ситуация произошла, а точнее сбой. После перезагрузки надо было выбрать режим загрузки, но я не мог ничего сделать, так как не реагировала ни одна из клавиш.Первым делом я подумал, что это виновата клавиатура, после чего заменил ее на новую, но оказалось, но после того, как я поставил другое устройство, ситуация не изменилась.
В общем, не буду вас томить. Скорее всего вы использовали USB-клавиатуру, так как с PS/2 таких проблем н возникало ни у кого. Все дело в том, что в вашем БИОС отключена поддержка USB-клавиатуры при загрузке Windows.
«Как же так? Ведь раньше все работало» — скажете вы. Да, действительно, у вас все могло работать, и вы могли ничего не замечать, так как при загрузке операционной системы она автоматически активирует эту поддержку. Но как только случается сбой, и вам нужно совершить какие-то действия во время экрана загрузки, то увы, вы ничего не сможете сделать.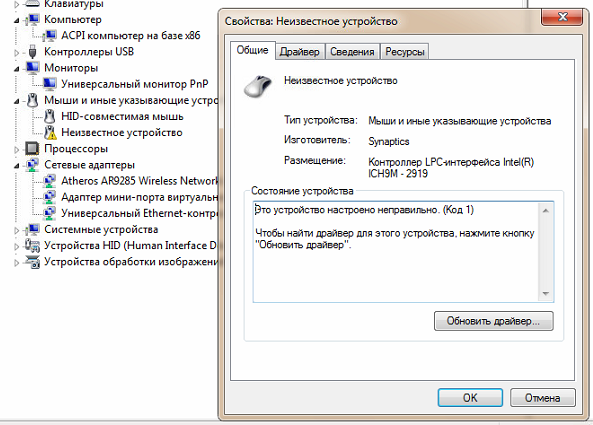
Как же тогда поступить? Сразу хочу сказать, что первым делом нужно проверить самое простое, что только может прийти в вашу голову, ведь иногда проблема действительно может быть где-то на поверхности. Поэтому вначале проверьте, соединен ли кабель клавиатуры с компьютером, попробуйте переставить ее в другой USB-порт, ну и если есть возможность, то подключите другую клавиатуру.
Если ничего из этого не помогло, то скорее всего дело в настройке. Вам нужно войти в BIOS , а именно в самом начале загрузки вашего компьютера нажать функциональную клавишу, отвечающую за вход. Чаще всего это клавиша DEL , но в разных случаях это может быть и F1 , и F2 .
В итоге, когда вы попадете в сам БИОС, вам,в зависимости от версии, нужно будет найти пункт связанный с поддержкой USB-клавиатуры. Он может называться «USB Keyboard Support»
, либо «Legacy USB Support»
. Если вы видите, что напротив данных пунктов стоит режим «Disabled»
, значит поддержка отключена и вам нужно активировать режим «Enabled»
.
После этого сохраняем все настройки, перезагружаемся и вуаля.
Как правило, именно данная настройка является решением этой проблемы. Хотя я слышал, что кому-то данное решение не помогло, и он решил попробовать поискать проблему в комплектующих. Оказалось, что одна планка оперативной памяти была не совсем рабочая (с его слов) и когда он ее вытащил, то клавиатура заработала в нормальном режиме. Не знаю, как это взаимосвязано, но в случае чего, можете попробовать и такой способ.
Ну а на этом я буду заканчивать. Надеюсь, что моя статья вам понравилась. И если вы до сих пор не подписаны на обновления моего блога, то обязательно сделайте это сейчас, чтобы не пропустить самого интересного. Ну а я жду вас снова на своем блоге. Удачи вам. Пока-пока!
Ох уж эти компьютеры, всегда найдется чем заняться. Еще во времена, когда вместо Интернета были BBS (Bulletin Board System), заменяющие нынешние чаты, социальные сети и файловые помойки, я говорил, что компьютеру можно отдать все время, которое у вас есть.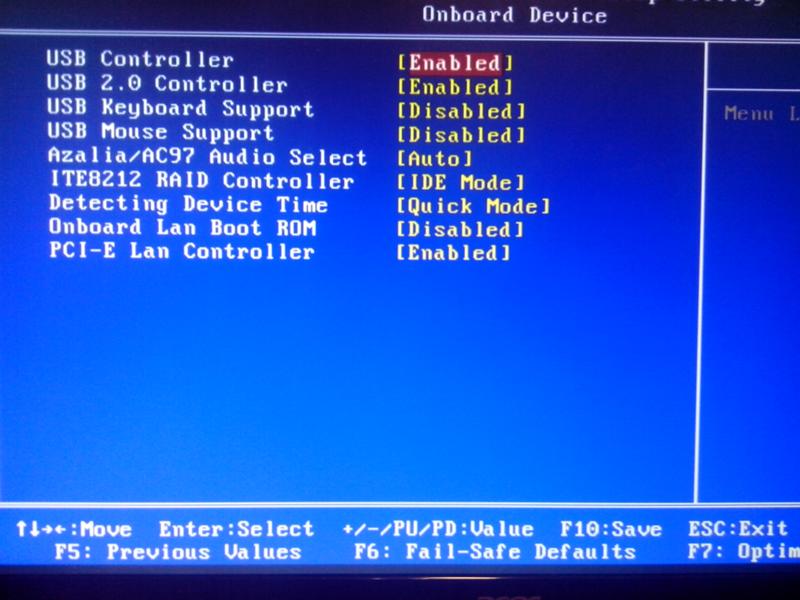 А сейчас, с повсеместным засильем Интернета, эта тема еще более актуальна. И еще удивительно, насколько некоторые, казалось бы элементарные вещи, если позвать на помощь компьютер, занимают совсем не элементарное время. Это была присказка. А сказка впереди.
А сейчас, с повсеместным засильем Интернета, эта тема еще более актуальна. И еще удивительно, насколько некоторые, казалось бы элементарные вещи, если позвать на помощь компьютер, занимают совсем не элементарное время. Это была присказка. А сказка впереди.
Начнем издалека. Как вы все знаете, компьютер без устройств ввода, таких как клавиатура и мышь, может быть тачскрин (а у некоторых еще и джойстик) – простая железяка, которая жужжит и потребляет электричество. Попал ко мне компьютер, который нужно было посмотреть и слегка реанимировать, после того как там порезвился вирус. Достал я с полочки запасной монитор, подключил запасную клавиатуру, запасную мышь USB (это важно), включил, полазил по настройкам BIOS (базовая система ввода-вывода), загрузил Windows и опаньки, мышка-то и отключилась. Только что работала в BIOSе, указатель бегал живенько так, а после загрузки Windows не работает. Что за дела?
Мы знаем, что есть как минимум два распространенных вида мышек (компьютерных), различающихся по разъему подключения. Это PS/2 и USB. Если первый вариант используется в первую очередь на стационарных компьютерах, то второй можно использовать везде, даже подключать к современным смартфонам. И что важн о, USB разъем можно включать и выключать в “горячем” режиме, т.е. при включенном компьютере, а вот если у вас есть PS/2 разъем, лучше не рисковать, поскольку может просто сгореть. Лучше выключить компьютер, а затем подключать и отключать разъемчики. В старых компьютерах было два разъема PS/2 отличающихся по цвету. Зеленый – для мыши и фиолетовый для клавиатуры. Сейчас может быть всего один, или даже ни одного.
Это PS/2 и USB. Если первый вариант используется в первую очередь на стационарных компьютерах, то второй можно использовать везде, даже подключать к современным смартфонам. И что важн о, USB разъем можно включать и выключать в “горячем” режиме, т.е. при включенном компьютере, а вот если у вас есть PS/2 разъем, лучше не рисковать, поскольку может просто сгореть. Лучше выключить компьютер, а затем подключать и отключать разъемчики. В старых компьютерах было два разъема PS/2 отличающихся по цвету. Зеленый – для мыши и фиолетовый для клавиатуры. Сейчас может быть всего один, или даже ни одного.
Вернемся к моему компьютеру. Симптомы следующие: Мышь совершенно исправна, работает пока не загрузилась операционная система, на другом компьютере работает все время, т.е. дело в Windows. USB порт тоже работает, eсли к нему подключить клавиатуру или флешку, то все нормально. Другая USB мышь также не работает. А вот мышь PS/2 отлично функционирует. При подключении в другой разъем USB, система пишет, что найдено устройство, устанавливается драйвер, драйвер успешно установлен, но мышь также не работает.
Смотрим устройства через диспетчер устройств. В нем нас интересуют Мыши и другие указывающие устройства. Если во вкладке мы не видим нашей мышки, то значит проблема с драйвером*. И еще одна проблема в том, что USB мыши настолько стандартны, что специальный драйвер не нужен и уже есть в списке стандартных. Подключаем мышь, видим, что что-то новое появилось в разделе Устройства HID , следовательно мышка опознается не как мышь, а как что-то другое. При этом совершенно все равно в какой USB порт мышку включать. Работать не будет. Для исправления ситуации необходимо вручную изменить драйвер на HID устройстве. Из контекстного меню HID устройства выбрать Обновить драйверы->Поиск и установка драйверов вручную->Выбрать из установленных драйверов-> HID совместимая мышь
После этого USB мышь появляется в списке мышей и начинает работать. Даже после отключения-подключения и перезагрузки компьютера.
*Драйвер – программа, которая позволяет непосредственно управлять устройством в операционной системе. Поскольку операционная система не знает о всем многообразии устройств, то для полноценной работы, производители устройств выпускают драйвер, который становится промежуточным слоем между устройством и операционной системой. Если устройство стандартное, то специальный драйвер не нужен, он уже включен в операционную систему.
Поскольку операционная система не знает о всем многообразии устройств, то для полноценной работы, производители устройств выпускают драйвер, который становится промежуточным слоем между устройством и операционной системой. Если устройство стандартное, то специальный драйвер не нужен, он уже включен в операционную систему.
Основными средствами взаимодействия человека с операционной системой в ПК являются мышь и клавиатура.
Поэтому, если дисплей не обладает сенсорными функциями, то в случае выхода из строя этих инструментов для обратной связи пользователя с машиной, работа останавливается до момента устранения неисправности.
Ниже приведенное руководство поможет самостоятельно решить наиболее часто возникающие сложности с этим важным периферийным оборудованием.
С чего начать?
Аппаратная причина наиболее распространенная, поэтому если перестала работать мышь или клавиатура, в первую очередь рекомендуется произвести их визуальный осмотр, с целью выявления повреждений.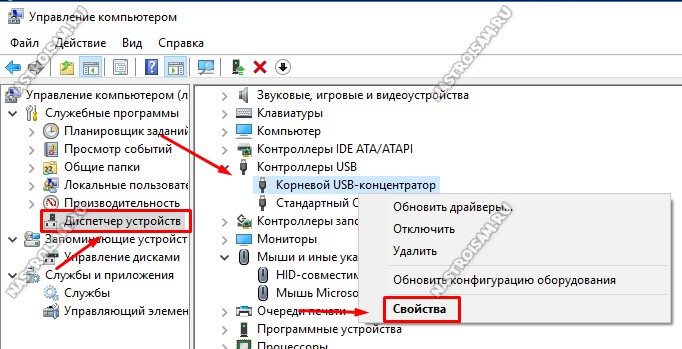
При отсутствии видимых дефектов снаружи устройств, необходимо их поднять и потрясти, если какой-нибудь из элементов отломился или отошел от своего места, то по характерному звуку это поможет сразу диагностировать наличие неполадок в самом оборудовании, а не в ПК.
Однако лучше без соответствующего опыта не осуществлять вскрытие и попытки ремонта мышки или клавиатуры.
Их требуется испытать подключением к другому компьютеру и, убедившись в их полной не работоспособности просто заменить на новые.
Если оборудование связано с ПК посредством проводного соединения, то потребуется внимательно изучить кабель, на нем не должно быть надрезов, потертостей, перегибов и тем более видимых разрывов.
Если применяется беспроводной тип связи, то поменять элементы питания. Когда оптическая или лазерная мышь начинает глючить при перемещении курсора, то, вероятно, просто засорился излучатель, который нуждается в периодической очистке.
Для этого удобно использовать ватную палочку.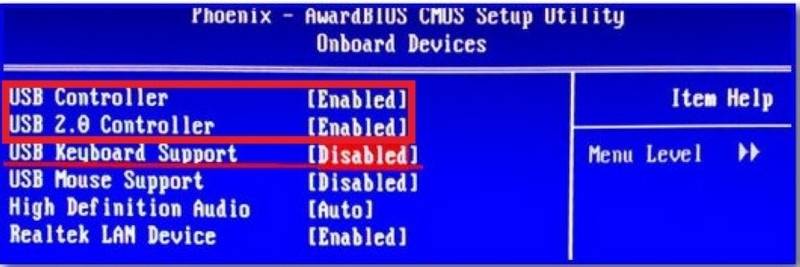 А в случае применения мышки старого образца, то вынуть шарик и помыть его теплой водой с мылом.
А в случае применения мышки старого образца, то вынуть шарик и помыть его теплой водой с мылом.
Прежде чем установить шарик внутрь, потребуется обязательно почистить ватной палочкой три ролика, вращающихся вокруг него.
Если устройство не реагирует на нажатие клавиши, то засорение контакта также иногда служит причиной неполадки. Решается проблема простой очисткой и удалением накопившихся загрязнений.
Надо вынуть штекер провода либо передатчик (если это «блютуз» устройство) и вставить его в другой USB.
Когда подключение осуществляется посредством PS/2 либо через COM-порт, то обязательно отсоединять и подключать периферию только на холодном ПК, т. е. компьютер должен быть выключен (только это условие обеспечит безопасный способ переподключения оборудования).
Необходимо отметить, что зависает мышь в ПК в не зависимости от установленной ОС, Windows 7 или современная «Десятка».
Отклик устройства на движение человека во многом зависит от состояния излучателя и поверхности отражения.
Если она обладает ярко выраженными отражающими и преломляющими свойствами, то это может вызывать задержки реагирования на длительное время.
Убедившись в отсутствии аппаратных проблем, можно перейти к анализу неисправностей программного характера.
Сбой в программном обеспечении
ОС компьютера взаимодействует с оборудованием посредством специального ПО, называемого драйверами. Сначала следует перезапустить ПК.
Если повторный запуск не устранил проблему, то необходимо выполнить такие последовательные действия:
Важное отступление: Нижеприведенные шаги можно выполнить, используя только клавиатуру либо мышь, в зависимости от того, какое из устройств может исправно действовать, а при использовании ноутбука, то применить тачпад.
Конечно, у владельцев современных сенсорных дисплеев никаких сложностей при исполнении инструкции не возникнет.
В случае, когда одновременно отказываются реагировать на воздействия пользователя «клава» и «грызун», и при этом они подключены к стационарному ПК без тачпада и монитор не обладает надлежащей функцией ввода информации через прикосновения, то потребуется все действия производить через удаленное управление.
В «Семерке» для этого можно использовать «Radmin», который позволяет легко распоряжаться вашим компьютером через другой компьютер.
Очевидно, что на этом «другом» ПК периферия должна действовать исправно:
- Открыть окно «Панели управления»;
- Перейти во вкладку «Система»;
- Кликнуть «Свойства системы»;
- Клацнуть «Оборудование»;
- Войти в «Диспетчер устройств»;
- Выделить проблемное оборудование отмеченное знаком «!» на желтом фоне;
- Клацнуть «Действие»;
- Кликнуть «Удалить»;
- Щелкнуть «Ok»;
- Выйти из «Диспетчера устройств»;
- В меню «Свойства системы» открыть закладку «Оборудование»;
- Клацнуть «Установка оборудования»;
- Потом в отобразившемся меню кликнуть «Далее»;
- Следовать указаниям мастера;
- Завершив процедуру, устройство исправно заработает, т. е. система сможет его снова видеть и взаимодействовать с ним.
Примечание: если в автоматическом режиме ОС не смогла найти драйвера, то от пользователя потребуется самостоятельная его загрузка, для этого следует, посетив официальный ресурс производителя, скачать ПО и установить его в ПК.
Нередко при приобретении некоторых моделей мышки или клавиатуры, вместе с ними в комплекте идут диски с драйверами.
В таком случае, его просто надо вставить в привод и дождавшись запуска мастера установки, инсталлировать ПО в компьютер.
Результат воздействия вредоносных приложений
Вирус может быть источником сбоя в программном обеспечении компьютера, поэтому рекомендуется просканировать все его диски на предмет заражения вредоносными утилитами.
Но что делать, когда защитная программа в компьютере не установлена?
Если в ПК нет антивирускника, то в интернете доступны для установки и использования бесплатные модификации таких программ, которые успешно справляются с обнаружением многих вирусов, например, «AVG», «NANO» и «Avir».
Но если вредоносные программы повредили реестр или другие важные компоненты системы, то после лечения ПК, в «Windows 7» удобнее всего будет произвести простой откат ОС к работоспособному состоянию, когда все элементы и подключенное оборудование функционировало нормально.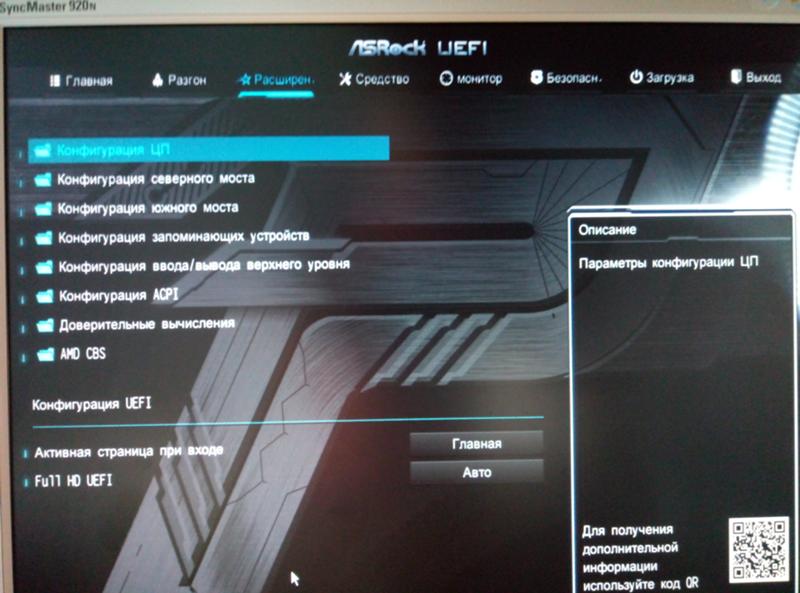
Как откатить «Семерку»
При откате личные данные пользователя останутся нетронутыми, однако ПО, для которых было выполнено обновление позже даты точки восстановления, исчезнут, и придется их обновлять снова.
Выполнить следующие действия:
Предыдущая статья: Компьютер — универсальное устройство для обработки информации Компьютер универсальное устройство для работы с Следующая статья: Источники и приемники информации
полностью или некоторые кнопки — что делать
Случается, что не работает клавиатура на компьютере. Неполадка обычно обуславливается легкоустраняемыми факторами, но бывают и ситуации посложнее. Понять природу сбоя и быстро устранить его можно после прочтения статьи. Отметим, что проблема с настольным компьютером всегда решается проще, чем с ноутбуком.
По каким причинам клавиатура перестала работать?
Существует 2 основные причины:
- Программная. Это не всегда подразумевает, что зависает компьютер и отключается клавиатура и мышь.
 В большинстве случаев происходит ошибка при загрузке или использовании драйвера на устройстве. Особо это характерно для дорогих клавиатур с продвинутыми функциями: программируемыми клавишами, изменением цветом подсветки, наличием дополнительных блоков кнопок. Итог – перестает отвечать софт, ответственный за обработку сигналов с устройства. Такую неполадку исправить относительно легко, даже если придется искать нужную настройку в BIOS-UEFI.
В большинстве случаев происходит ошибка при загрузке или использовании драйвера на устройстве. Особо это характерно для дорогих клавиатур с продвинутыми функциями: программируемыми клавишами, изменением цветом подсветки, наличием дополнительных блоков кнопок. Итог – перестает отвечать софт, ответственный за обработку сигналов с устройства. Такую неполадку исправить относительно легко, даже если придется искать нужную настройку в BIOS-UEFI. - Аппаратная. Чаще всего это происходит таким образом. Все отлично до поры до времени, но после одного включения ПК не работает клавиатура на компьютере, что делать при этом непонятно. Идентифицировать аппаратную природу сбоя проще, чем программную, но устранять ее сложнее, особенно без помощи компьютерного специалиста. Наиболее распространенная ситуация – периферию залили жидкостью. При этом может действовать только часть клавиш, а другие никак не будут реагировать на нажатия. Если повезет, то и такая проблема устраняется в домашних условиях.
Отдельно рассмотрим распространенную ситуацию, когда общее подтормаживание системы воспринимается пользователем как свидетельство неисправности именно клавиатуры.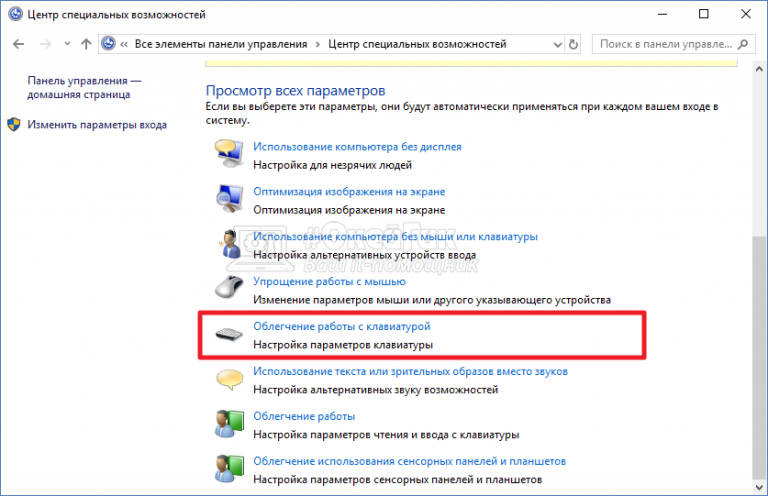 Чтобы понять ситуацию, достаточно воспользоваться мышью – если стрелочка на экране движется прерывисто, то сбой испытывают все устройства.
Чтобы понять ситуацию, достаточно воспользоваться мышью – если стрелочка на экране движется прерывисто, то сбой испытывают все устройства.
Как выйти из положения, если завис компьютер, что нажать на клавиатуре? Жмите на Caps Lock или Num Lock. Если световые индикаторы справа вверху клавиатуры при этом не мигают, то смело отправляйте компьютер в принудительную перегрузку или отключите его.
Что делать если не работает клавиатура — решение проблемы различными способами
В начале выполните следующее:
- Отключите коннектор клавиатуры с разъема на 10 секунд, а после вставьте его обратно.
- Перезапустите компьютер. Зачастую после повторного запуска проблема полностью исчезает. На будущее – перезагрузка помогает устранить большую часть небольших сбоев операционной системы (ОС).
- Убедитесь, что коннектор устройства вставлен в разъем. Случается, что он был случайно выдернут или чуть отошел со временем – например, это часто наблюдается после уборки.
- Если проблема только с отдельным блоком, где расположены цифры, то нажмите на клавиатуре Num Lock.
 Цифровой блок включается и выключается этой клавишей.
Цифровой блок включается и выключается этой клавишей. - Для дорогой клавиатуры – переустановите драйвера, идущие с ней в комплекте поставки.
Если после таких проверок сбой не проходит, то переходите к следующим способам.
Проверка USB настроек в BIOS
Сегодня во всех новых компьютерах используется USB, а не PS/2 порт для подключения клавиатуры. Опознать старый разъем несложно – он круглый со штырями внутри, а не прямоугольный, как ЮСБ. Во всех современных прошивках материнских плат есть параметр, определяющий, включать ли поддержку USB-клавиатуры или нет. Чтобы проверить его статус, выполняйте следующее:
- Перед запуском ОС войдите в BIOS-UEFI. Для этого нужно нажать на определенную клавишу, что не всегда может получиться – проблема ведь с клавиатурой. В любом случае внимательно смотрите на экран и ищите строчку наподобие “Press Del to enter Setup”. Она означает, что нажатием на Del осуществляется вход в БИОС. Кроме этой кнопки еще могут применяться F2, F10, Esc или их сочетание.

- Отыщите нужную опцию. Для этого “побродите” по BIOS, там не так много настроек. Скорее всего, она будет обозначена как “USB Keyboard Support”, “Legacy USB Support”, “USB Keyboard Function” или “USB Support”. Напротив такой строчки будет поле, где устанавливается значение параметра. Если там указано “Disabled”, то выделите это поле, жмите на Enter и измените настройку на “Enabled”. Если же там и так стояло “Enabled”, то неполадка не связана с некорректными настройками БИОСа. Также вместо комбинации “Disabled/Enabled” может быть другая – “Disabled/Partial Initial/Full Initial”. В таком случае установите значение “Full Initial”.
- Сохраните внесенные правки. Для этого ищите на экране подсказку о клавише, которая подписана как “Save & Exit Setup” либо “Save Changes and Reset”. Обычно это F10, но возможны и другие варианты. Также бывает, что ранее указанные “подписи” оформлены в виде кнопок, которые нужно выделить и нажать Enter для запуска. В любом случаем на экране возникнет уведомление в следующих вариациях: “Save to CMOS and Exit (Y/N)”, “Save Configuration and Reset”.
 Необходимо нажать Y и Enter либо выбрать Yes и нажать Enter.
Необходимо нажать Y и Enter либо выбрать Yes и нажать Enter.
Проверка ПК на наличие вирусов
Для этого проведите полную проверку системы антивирусом. Рекомендуется использовать платную программу – они куда лучше бесплатных утилит заточены на обнаружение последних вирусов. Если таковой нет, то неплохой альтернативой будет обследование компьютера антивирусными сканерами: Dr.Web CureIt!, ESET Online Scanner, HouseCall, Microsoft Safety Scanner, Kaspersky Security Scan. Также есть смысл отключить от компьютера жесткий диск и проверить его содержимое на другом компьютере с хорошим антивирусом.
Проверка кабеля или порта для подключения клавиатуры
Для проверки порта выполняйте такие действия:
- Вставьте в него любое иное ЮСБ-устройство: флешку, внешний жесткий диск, веб-камеру. Такое оборудование при исправном порте должно определиться системой, касательно чего появится оповещение на мониторе.
Для проверки кабеля требуется сделать следующее:
- Вставьте коннектор в другой разъем, желательно не в соседний с тем, куда ранее была подключена клавиатура.
 Это обусловлено тем, что порой только часть USB-разъемов может выйти из строя.
Это обусловлено тем, что порой только часть USB-разъемов может выйти из строя. - Подключите клавиатуру к другому компьютеру, можно и к ноутбуку.
Как в домашних условиях «вылечить» залитое устройство?
Устранять последствия вреда от жидкости, пролитой на клавиатуру, не так просто. Основная опасность – редко проливают воду, обычно это сладкая газировка, чай или пиво. После таких напитков остаются липкие следы и кнопки будут западать. В отношении ноутбука лучше сразу обращайтесь в сервисный центр. Для настольных компьютеров есть 2 возможных варианта:
- Снятие всех клавиш, очистка, сушка и обратная сборка. В любой клавиатуре несложно снять клавишу – достаточно приложить немного усилий снизу “шляпки”. После все тщательно моется с моющим средством, ополаскивается и сушится. После этого клавиши возвращаются на свои места.
- Очистка и длительная сушка. Сначала нужно сильно сполоснуть клавиатуру струей воды. Потом тщательное намыливание внешних частей и повторное ополаскивание.
 В конце – сушка в течение 3-4 дней в хорошо проветриваемом месте.
В конце – сушка в течение 3-4 дней в хорошо проветриваемом месте.
Некорректная работа электрики или перепады напряжения в сети
Когда компьютер зависает намертво отключается клавиатура и мышь, то высока вероятность, что так проявляются скачки напряжения. Касательно этого есть 2 варианта:
- Проблема с блоком питания. Однозначно поможет только специалист. Необходимо замерить параметры тока, выдаваемого блоком, при чем в разное время. Хорошо, если есть возможность одолжить для тестирования исправный блок.
- Проблема с электросетью. Единственный способ проверить гипотезу в отношении этой причины – подключить компьютер к такой сети, где точно подается ток регламентных параметров. Если там проблема не наблюдается, то стоит купить более качественный блок питания или источник бесперебойного питания (ИБП).
Такая причина чаще всего проявляется на настольных компьютерах, а не ноутбуках, так как в последних перепады напряжения компенсируются наличием аккумулятора.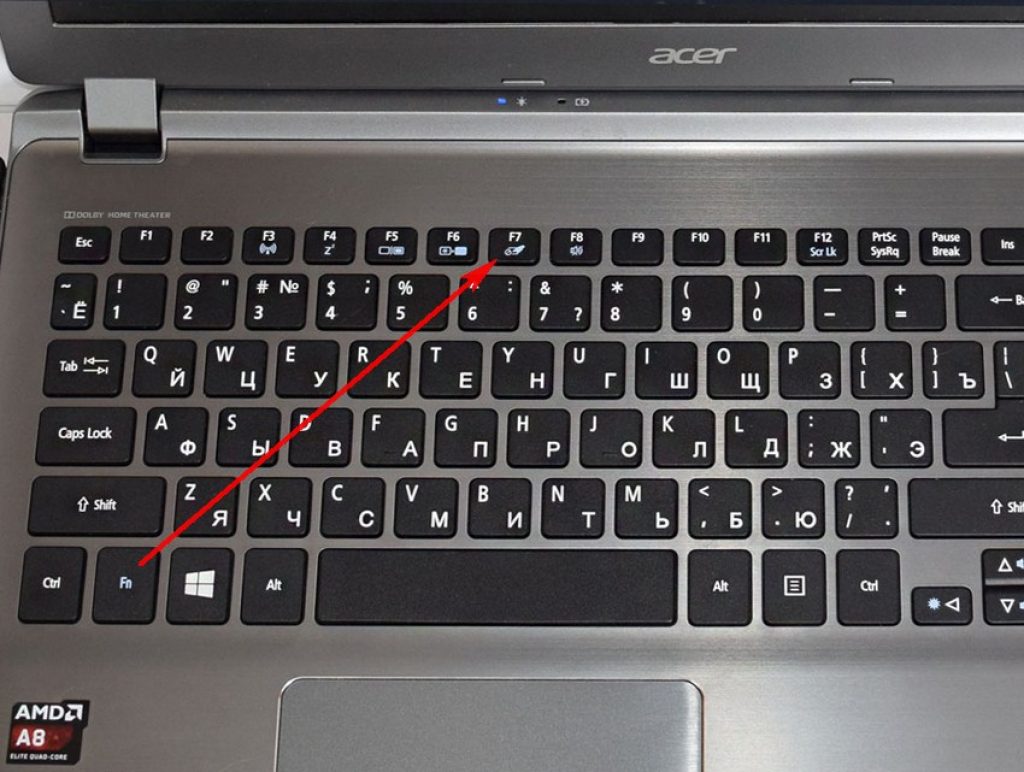 При любых обстоятельствах необходимо обеспечить нормальный режим электропитания компьютера, чтобы сбой пропал.
При любых обстоятельствах необходимо обеспечить нормальный режим электропитания компьютера, чтобы сбой пропал.
Проблема нажатия одной клавишей клавиатуры нескольких символов
Редкая неполадка, при которой одна клавиша почему-то отвечает за несколько других. Чтобы понять природу проблемы, выполните проверку:
- Подключите клавиатуру к другому компьютеру. Если там она работает таким же странным образом, значит проблема имеет аппаратный характер.
- Загрузите ОС с LiveCD или загрузочного диска. Проблема не исчезла? 99% вероятности, что она вызвана техническими причинами.
- Во всех остальных случаях сбой вызван программными факторами для устранения которых нужно действовать по алгоритмам, описанными в тексте.
Одновременная дисфункция клавиатуры и мыши и/или проблемы в играх
Есть 2 варианта:
- Неполадка в разъемах или настройках ЮСБ. Следовательно, нужно проверить ситуацию согласно инструкции в этом и этом блоке статьи.
- Сбой в настройках игры.
 Для этого зайдите в нее и перейдите в установки, где задается управление. Убедитесь, что указаны корректные кнопки под требуемые действия.
Для этого зайдите в нее и перейдите в установки, где задается управление. Убедитесь, что указаны корректные кнопки под требуемые действия.
Варианты решения проблем при неполадках беспроводной клавиатуры
В отношении беспроводных устройств проверьте:
- Достаточность заряда аккумулятора. Возможно, батарейка села или в случае со встроенным аккумулятором нужно восполнить его заряд.
- Устойчивость сигнала устройства с ПК. В зависимости от модели клавиатуры может применять Bluetooth-канал либо отдельный радиоканал, создаваемый при помощи USB-адаптера, подключенного к компьютеру. Включите и отключите Bluetooth. Вытяните и вставьте в другой порт радиоприемник.
Общие проблемы с программным обеспечением для настройки клавиатуры
Для их устранения выполняйте следующее:
- Зайдите в Диспетчер устройств (зажмите комбинацию Win+R, скопируйте devmgmt.msc, клик на “ОК”) и убедитесь, что при раскрытии содержимого строчек “Клавиатуры” и “Устройства HID” не отображаются значения с желтыми восклицательными знаками.

- Зажмите комбинацию Win+R, скопируйте taskschd.msc, клик на “ОК”. Откроется “Библиотека планировщика заданий”, где слева следуйте по пути: => “Microsoft” => “Windows” => “TextServicesFramework”. Проверьте, что справа активирован сервис MsCtfMonitor. Если нет – клик правой кнопкой мышки на соответствующей строке и выбор опции “Выполнить”.
Заводской брак или срок службы клавиатуры подошел к концу
Если ни один способ не помог оживить клавиатуру, то остается только обращаться в сервисный центр. Скорее всего, там диагностируют полную поломку устройства. В большинстве случаев ремонт оборудования не имеет смысла – проще купить новое устройство ввода информации.
Заключение
- Большая половина сбоев устраняется перезагрузкой и проверкой надежности подключения разъема.
- Хуже всего владельцам ноутбуков – у них меньше возможностей для диагностики и исправления сбоя.
- Не стоит много времени тратить на выявление источника проблемы – у большинства пользователей простейшая клавиатура, которая стоит немного.

После переустановки Windows 7 отключился USB-порт, клавиатура или мышка
Установка Windows 7 — это сложный и многогранный процесс для неопытных пользователей, однако компетентные профессионалы осуществляют установку просто используя стандартные отлаженные действия для оптимизации процесса. Большинство пользователей после установки данной операционной системы на компьютере или ноутбуке сталкиваются с проблемой, что не работают клавиатура, мышь или USB разъем. Для того чтобы иметь возможность подключать к компьютеру различные дополнительные элементы, необходимо выполнить ряд действий.
Решение проблем с работой USB после установки Windows 7
Профессиональные специалисты, которые оптимизируют функционирование операционной системы Windows 7 установили несколько основных причин, которые не могут обеспечить работоспособность соответствующих портов:
- не установлены необходимые драйвера для оборудования;
- в ходе установки операционной системы запись, связанная с протоколами в отношении мышки и клавиатуры, была осуществлена некорректно
Для того чтобы решить основные проблемы, связанные с протоколами, можно воспользоваться следующими основными способами.
Способ 1: USB Oblivion
Данный способ не является оптимальным решением, если ранее была установлена предварительная версия данной операционной системы и после обновления произошла текущая проблема. В таком случае в соответствующем системном реестре сохраняются определенные записи в отношении устройств.
В ходе обновления операционной системы до Windows 7 некорректная запись и неполадки, возникшие со временем, могут быть устранены в короткое время.
Предварительно необходимо осуществить удаление информации, связанной с предыдущими подключениями, исходящих из данного устройства. Соответствующая утилита поможет преодолеть такой барьер и произвести установку наиболее правильно, что позволит, как и прежде использовать соответствующие USB устройства.
Способ 2: Средство устранения неисправностей USB от Microsoft
Компания Microsoft в более ранних версиях Windows создала специализированное средство, которое помогает устранить различные неисправности, связанные с USB.
Инновацией при установке операционной системы Windows 7 является то, что данная утилита может помочь решить различные проблемы как вовремя, так и после установки, а также в разнообразных случаях, касающихся не только USB портов.
Способ 3: DriverPack Solution
По окончанию установки нового операционного оснащения, компьютер пользователя не может передавать и принимать данные используя протоколы USB, потому что отсутствуют соответствующие driverа.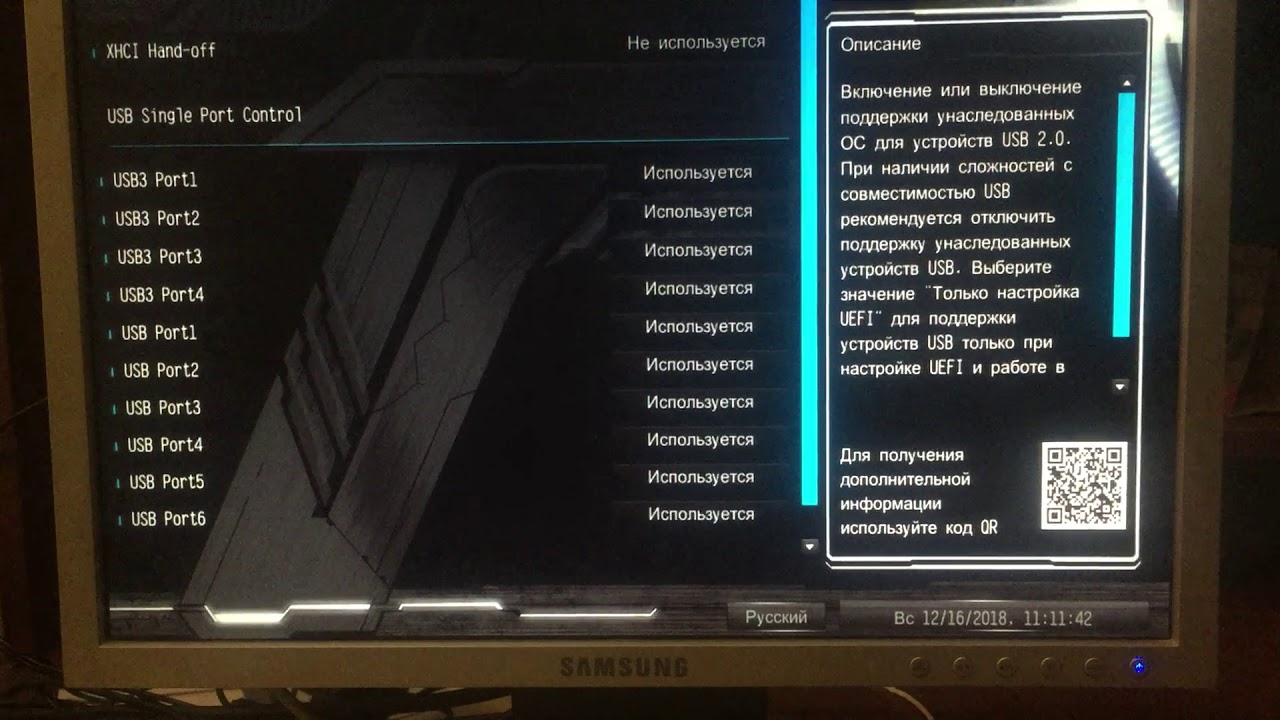 Такая ситуация зачастую, связана с особенностями разъёма категории 3.0. Сложность обусловлена тем, что 7 операционная система была разработана раннее, чем установленный разъем. После обновления или установки на компьютере, а точнее в системе отсутствуют соответствующие драйвера, которые требуют дополнительной загрузки.
Такая ситуация зачастую, связана с особенностями разъёма категории 3.0. Сложность обусловлена тем, что 7 операционная система была разработана раннее, чем установленный разъем. После обновления или установки на компьютере, а точнее в системе отсутствуют соответствующие драйвера, которые требуют дополнительной загрузки.
Если отсутствуют драйвера, то существует два варианта решения такой проблемы — это использование специализированной программы DriverPack Solution или же съемный носитель на котором записаны соответствующие driverа. При использовании носителя, компьютер должен быть оснащен дисководом, а на мониторе отображаются подсказки, вследствие чего восстановить работоспособность портов не составит труда.
Используя DriverPack Solution можно установить все необходимые драйвера и программы в короткое время без каких-либо проблем. Именно эта утилита содержит в себе значительное количество драйверов, предназначенных для установки.
Решение Проблемы» src=»https://www.youtube.com/embed/_dvIcUrHAkQ?feature=oembed» frameborder=»0″ allow=»accelerometer; autoplay; encrypted-media; gyroscope; picture-in-picture» allowfullscreen=»»/>Способ 4: Ручная установка драйверов
Ручная установка драйверов требует определённых навыков, связанных с поиском и инсталляцией программ. Сложность обусловлена тем, что ручная установка может быть осуществлена лишь опытными пользователями.
Устранить существующие причины можно разнообразными способами и методами, но если драйвера отсутствуют установить их гораздо проще, нежели откорректировать запись созданную ранее в системном реестре прежней операционной системы.
Не работает клавиатура и мышь на компьютере или ноутбуке с Windows 7. Что делать?
Мышка и клавиатура являются неотъемлемыми элементами стандартных компьютеров. Если же дисплей, не обладающий сенсорным функционалом выходит из строя, то обойтись без мышки и клавиатуры также не удастся.
Как правильно убрать мусор из клавиатуры на ноутбуке смотрите в статье Чистка клавиатуры на компьютере и ноутбуке.
Чтобы устранить проблемы, связанные с данным оборудованием, можно выполнить несколько основополагающих этапов:
- Первым шагом для решения проблемы является выключение или перезагрузка компьютера. В случае выключения персонального компьютера, необходимо отключить мышь и клавиатуру и осуществить их подключение заново. При наличии дополнительных USB-портов, можно попробовать переставить местами выходы, что позволит выяснить наличие не функционирующего разъёма.
Если отсутствуют свободные USB разъемы, то нужно отключить какие-либо виды оборудования например, сканер или принтер. Это позволит запустить мышь и клавиатуру и выяснить причины неисправности прежнего USB порта.
- Для того чтобы удостовериться в том, что не работает периферическое оборудование необходимо подключить его к другому компьютеру.
 Такие действия позволяет установить является ли тот или иной вид оборудования функциональным. Если же оборудование находится в полной работоспособности, то решить проблему можно при помощи драйверов. Выяснить функциональность клавиатуры и мышки, можно также через BIOS, но такие действия могут осуществлять лишь компетентные профессионалы, которые знают особенности ПК.
Такие действия позволяет установить является ли тот или иной вид оборудования функциональным. Если же оборудование находится в полной работоспособности, то решить проблему можно при помощи драйверов. Выяснить функциональность клавиатуры и мышки, можно также через BIOS, но такие действия могут осуществлять лишь компетентные профессионалы, которые знают особенности ПК.
- Если нет возможности никоим образом управляет операционной системой без мышки и клавиатуры, то при помощи некоторых действий можно запустить виртуальную или экранную клавиатуру, но только в том случае, если функционирует мышка. Если работает клавиатура, но не работает мышка можно использовать соответствующие клавиши, которые помогут выполнить все те же самые действия, но без мышки.
- Произвести диагностику оборудования можно при помощи диспетчера устройств. Сервис поможет выяснить наличие драйверов и определить работоспособность периферического оборудования. В связи с тем, что клавиатура и мышка выпускаются известными брендами, их установка усложняется, поскольку драйвера требуют обновления один раз в несколько недель или месяцев.
 Решить сложные задачи при помощи диспетчера оборудования можно если осуществить обновление или откатку драйверов.
Решить сложные задачи при помощи диспетчера оборудования можно если осуществить обновление или откатку драйверов.
- Если периферическое оборудование не функционируют, ввиду некорректной работой usb-контроллер, то можно использовать соответствующие переходники или временно переключиться на другую категорию USB порта. После осуществления таких действий можно переустановить или откатить драйвер в специализированной вкладке. Если разъёмы не работает вовсе, то необходимо осуществлять их замену. Рекомендуется обратиться непосредственно компетентным профессионалам.
- Распространённой причиной неисправности мышки и клавиатуры является сбой в функционировании приложения от производителя. Профессионалы рекомендуют удалить приложение из меню, а после произвести установку заново. Такие действия помогут полностью искоренить существующую проблему.
Если после установки Windows 7 не работает USB, мышь и клавиатура, то решить такую неисправность можно несколькими способами.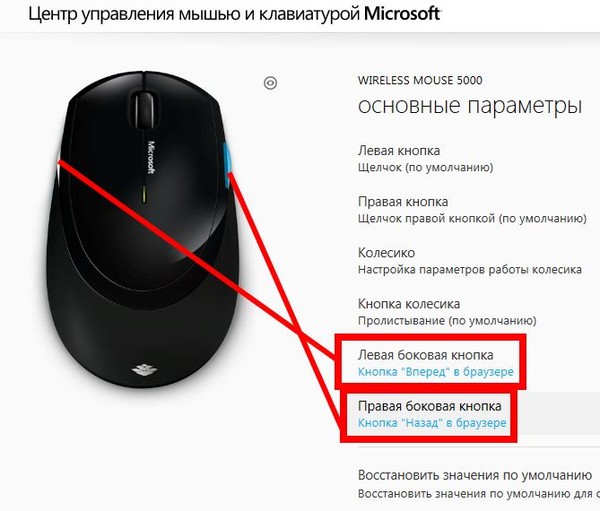 Каждый пользователь ПК самостоятельно для себя выбирает наиболее действенный вариант, исходя из собственных знаний и опыта.
Каждый пользователь ПК самостоятельно для себя выбирает наиболее действенный вариант, исходя из собственных знаний и опыта.
При отсутствии каких-либо навыков категорически запрещено самостоятельно пытаться устранить проблему в связи с тем, что такие действия могут привести к более сложным неисправностям.
При установке Windows 7 не работает клавиатура и мышь
Управление компьютером с помощью мышки и клавиатуры осуществляется с самого момента включения, а не только при работе с операционной системой. То же самое касается и загрузочных дисков, с помощью которых можно устанавливать ОС. Если устройства ввода отказываются реагировать на движения и нажатия, то пользователь никак не сможет задать параметры, выбрать версию ОС, раздел жесткого диска и прочее. Поэтому проблему с неработающими девайсами придется решать незамедлительно. Сегодня мы поговорим о том, что делать, если при установке Windows 7 не работает клавиатура и мышь.
Наше руководство подходит не только для «Семерки», но и для установщиков других операционных систем.
В большинстве случаев причины и пути устранения проблемы одинаковые.
Первоначальные действия
Первым делом необходимо протестировать компьютер. Возможно, данная проблема появилась единожды. Сначала попробуйте перезапустить ПК и заново начать процедуру инсталляции. Если клавиатура и мышка опять не заработали, то необходимо протестировать другие порты USB на корпусе компьютера. Возможно, что в дистрибутиве Windows нет поддержки USB 3.0, и из-за этого ПК не видит устройства ввода. Поэтому попробуйте выполнить инсталляцию через USB 2.0.
Если речь идет о девайсах с интерфейсом PS/2, то перед их проверкой следует полностью отключить питание компьютера. Затем проверить наличие загрязнения кабеля и разъема на материнской плате. При возможности протестируйте USB-аналоги девайсов.
Изменение настроек BIOS
Вам не стоит переживать – если клавиатура и мышка исправны, то они заработают в настройках BIOS. Если и в системном меню вы не можете управлять разделами, то проблему стоит искать на стороне периферийного оборудования.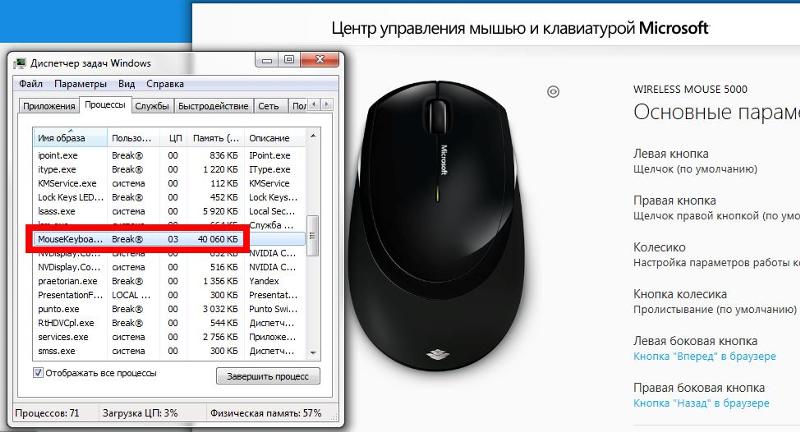
Итак, при включении компьютера вам необходимо нажать на клавишу, ответственную за вход в BIOS или UEFI. Необходимая кнопка должна быть указана на начальном экране. После входа нужно сделать следующие процедуры:
- Зайдите в расширенные настройки и в пункте USB Legacy Support выставьте Enabled. Это позволит включить традиционный режим поддержки
- Теперь проверьте, имеются ли в вашей версии BIOS отдельные пункты для включения и отключения клавиатуры и мышки. Называются они USB Keyboard Support и Mouse Support. Оба пункта нужно включить.
- Следующий шаг – это отключение параметра XHCI Mode. Его также можно найти в расширенных настройках. Необходимо выставить вариант
- Теперь сохраните изменения клавишей F10 и перезапустите ПК.
Вам не обязательно выполнять все действия сразу. Можно выставить одну настройку и проверить ее эффективность, а затем переходить к другой при необходимости. Если ничего не поможет, не забудьте сбросить BIOS до заводских настроек.
Интеграция драйверов в дистрибутив
Если переключение девайсов и настройки BIOS не помогли, остается последний вариант – установка драйверов USB. Но поскольку устройства ввода не работают, мы не сможем вручную выбрать папку на флешке, когда этого потребует утилита инсталляции. Придется встраивать необходимое ПО в структуру дистрибутива Windows 7.
Мнение эксперта
Василий
Руководитель проекта, эксперт по модерированию комментариев.
Задать вопросДля этой операции вам потребуется другой компьютер с любой операционной системой Windows 7 – 10.
Первым делом нужно скачать набор драйверов чипсета вашей материнской платы. Лучше всего искать подходящее ПО на официальном сайте производителя. На каждом таком ресурсе есть раздел поддержки, где можно указать конкретную модель и скачать утилиты.
Теперь нужно установить программу NTLite и в ней указать путь до корневого каталога образа. Затем кликните по кнопке «Загрузить» и в списке выберите смонтированный образ Windows 7.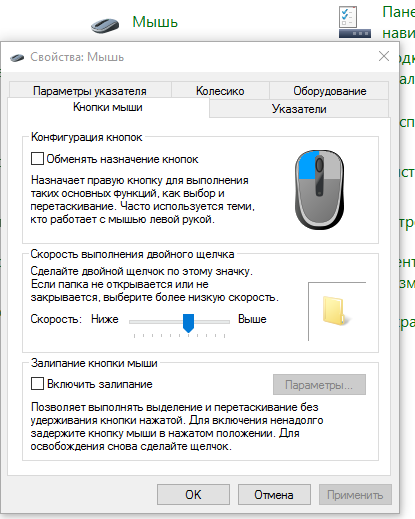 Дождитесь отметки «Загружено».
Дождитесь отметки «Загружено».
Теперь переходим к процедуре добавления драйверов. Через меню «Добавить» выберите соответствующий пункт. С помощью проводника выберите все драйверы, которые нужно интегрировать. Нажмите на «Применить».
После интеграции нужно сохранить образ ISO. Для завершения процедуры нажмите на «Обработка». Подождите, пока NTLite закончит операцию и уведомит вас об этом. Теперь остается записать на флешку новый образ Windows 7 и протестировать установку со встроенными драйверами!
Видеоинструкция
В представленном ролике подробнее рассматривается процедура настройки мышки и клавиатуры при инсталляции Windows.
Заключение
Итак, если вы столкнулись с неработающими устройствами ввода, то сначала протестируйте разные конфигурации BIOS и порты USB.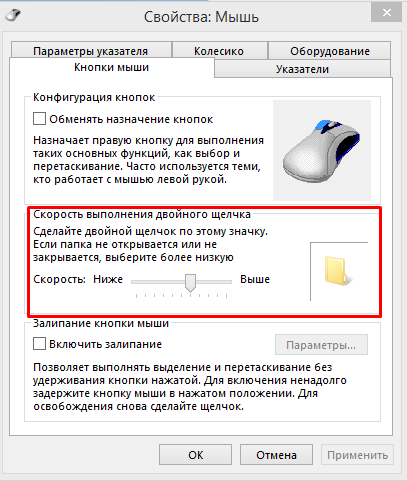 Если это не поможет, вооружитесь вторым компьютером, программой NTLite и дистрибутивом драйвера. Интегрируйте ПО для разъемов и установите Windows 7 с помощью исправных мышки и клавиатуры!
Если это не поможет, вооружитесь вторым компьютером, программой NTLite и дистрибутивом драйвера. Интегрируйте ПО для разъемов и установите Windows 7 с помощью исправных мышки и клавиатуры!
Почему отходит мышка. Почему отключается мышка на ноутбуке или компьютере
Инструкция
Выключать беспроводную мышь на период бездействия компьютера совсем не обязательно. Вне зависимости от того, что именно вы используете для ее работоспособности — обычные батарейки или аккумуляторы — количество потребляемой энергии не уж значительное для электросчетчика, а расход заряда при простое минимальный.
Но если уж для вас принципиален вопрос отключения беспроводную мыши, можете воспользоваться одним из вариантов действий. Переверните мышь и переведите регулятор на корпусе в положение Power Off («Выключено»). В зависимости от модели мыши это может быть тумблер или кнопка. Для возобновления работы произведите те же действия в обратном порядке.
Также вы можете извлечь батарейки. Для этого отодвиньте на корпусе мыши защитную крышку-фиксатор в том направлении, в котором указывает стрелка на ней, или же подцепите пальцем выступающий элемент, специально предназначенный для этих целей. Снимите крышку и слегка надавите на батарейку со стороны положительного заряда (по направлению к пружине). Когда пространства для захвата батарейки станет достаточно, потяните ее на себя.
Для этого отодвиньте на корпусе мыши защитную крышку-фиксатор в том направлении, в котором указывает стрелка на ней, или же подцепите пальцем выступающий элемент, специально предназначенный для этих целей. Снимите крышку и слегка надавите на батарейку со стороны положительного заряда (по направлению к пружине). Когда пространства для захвата батарейки станет достаточно, потяните ее на себя.
Если вы хотите полностью отключить беспроводную мышь, достаточно расположить ее вне радиуса приема сигнала или извлечь наноприемник. Также компьютер автоматически переключится на обычную мышь с проводом, если вы вставите ее штекер в соответствующий порт. Отключить же беспроводную мышь через компонент «Диспетчер устройств» невозможно (если только вовсе не удалить данное оборудование).
В том случае, если вы одновременно используете беспроводную мышь и , в комплекте с ними будет небольшой коммуникатор, позволяющий распределить каналы между устройствами. Вы можете отключить его, тогда клавиатура и мышь тоже перестанут реагировать на действия пользователя.
Не нужно обладать особенными познаниями в работе с компьютером для того, чтобы отключить мышь . Будь то беспроводное устройство или же мышь , подключаемая с помощью провода, отключение займет у вас не более десяти секунд времени.
Вам понадобится
- Компьютер, мышь.
Инструкция
Отключение мышки. Сразу следует отметить тот момент, что все современные подобного типа предусматривают возможность их автоматического отключения. Подобная функция реализована в основном для экономии заряда аккумуляторной батарейки, установленной в . Сам процесс отключения мышки следующим образом: если на протяжении 30-180 секунд (в зависимости от настройки устройства пользователем) вы не совершали каких-либо движений мышкой, она по истечению заданного времени переходит в режим экономии , выключаясь при этом. Чтобы продолжить работу, достаточно кликнуть любой кнопкой и мышь вновь будет . Кроме автоматического отключения мышки, также существует возможность ее ручного . Для этого на каждом устройстве предусмотрен специальный тумблер, который позволяет включать мышь при необходимости и отключать ее за ненадобностью.
Для этого на каждом устройстве предусмотрен специальный тумблер, который позволяет включать мышь при необходимости и отключать ее за ненадобностью.
Отключение мышки, подключаемой с помощью шнура. К сожалению, такие устройства не всегда оборудованы выключателем. В большинстве случаев для того чтобы мышь от , ее нужно просто выдернуть из соответствующего гнезда на задней панели ПК. Да, не совсем удобно, но метод, по крайней мере, более чем эффективен.
Сделать беспроводную клавиатуру из проводной возможно различными способами, однако, это потребует от вас огромного терпения, большой заинтересованности в процессе и навыков программирования радиосигнала. В случае если вам действительно нужна беспроводная клавиатура в рабочем состоянии, лучше всего воспользуйтесь переустановкой устройства приема-передачи сигнала с ненужной беспроводной модели устройства.
Вам понадобится
- — дополнительная беспроводная клавиатура;
- — ИК-приемник и передатчик;
- — радиоприемник и передатчик;
- — подключение к интернету;
- — схема вашей клавиатуры.

Инструкция
Отрежьте провод клавиатуры, после чего сделайте специальное устройство, подсоединяемое к ней в месте среза, это будет передатчик радиосигнала. Вы можете сделать его самостоятельно в том случае, если у вас имеются навыки работы с радиотехникой. Сделайте также радиоприемник, который будет подсоединяться к разъему вашего компьютера.
Обратите внимание, что все это потребует от вас навыков программирования радиоволн, поэтому задумайтесь при отсутствии таковых об альтернативных методах переделки клавиатуры в беспроводное устройство. Данный способ также имеет и свои плюсы – не требуется прямого контакта клавиатуры с адаптером, ее можно установить на достаточно отдаленное расстояние от радиоприемника и так далее. Здесь также стоит предусмотреть установку батарейного отсека для питания клавиатуры, для этого воспользуйтесь схемой модели вашей клавиатуры для поиска подходящего варианта подключения.
Сделайте вашу клавиатуру беспроводной при помощи передачи данных с использованием инфракрасного приемника. Это намного проще, так как не нужно программировать волны, однако, минус в том, что клавиатура должна располагаться на достаточно близком расстоянии к адаптеру. Также соединение должно происходить напрямую.
Это намного проще, так как не нужно программировать волны, однако, минус в том, что клавиатура должна располагаться на достаточно близком расстоянии к адаптеру. Также соединение должно происходить напрямую.
Воспользуйтесь самым простым способом – купите беспроводную клавиатуру, вставьте ее адаптер в разъем вашего компьютера и разберите устройство ввода. Извлеките из нее передатчик и заодно повторите схему подключения батарейного отсека.
Лучше всего использовать схожую с вашей модель клавиатуры, поскольку в данном случае будет меньше проблем с подключением адаптера и источника питания. Программировать здесь вам также ничего не придется, также расположить клавиатуру возможно любым удобным для вас образом в зависимости от радиуса сигнала и уровня заряда аккумуляторов.
Полезный совет
Пользуйтесь частями уже готовых беспроводных устройств, работающих на радиосигнале.
Когда компьютером могут воспользоваться разные люди, разумным решением будет ограничить некоторые возможности управления системой.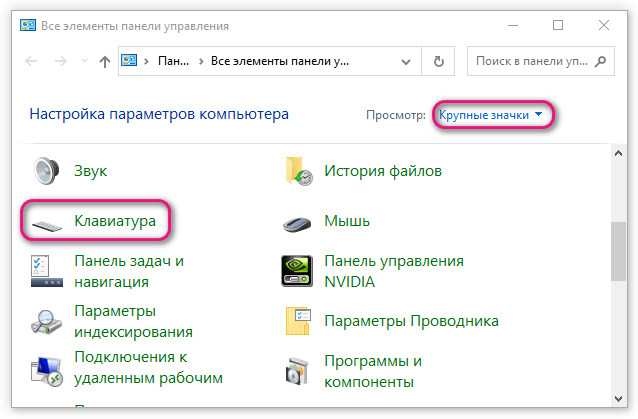 Например, чтобы избежать неожиданных проблем в работе, лучше отключить диспетчер устройств . Обычному пользователю данный раздел вовсе не нужен, а нарушить нормальную работу при неправильной настройке эта консоль вполне может.
Например, чтобы избежать неожиданных проблем в работе, лучше отключить диспетчер устройств . Обычному пользователю данный раздел вовсе не нужен, а нарушить нормальную работу при неправильной настройке эта консоль вполне может.
Наверняка многим владельцем компьютеров известна такая ситуация: сидишь, спокойно работаешь, читаешь или играешь в любимую игру, как вдруг, в самый неподходящий момент, отключается мышь. Разумеется, такая проблема причиняет значительные неудобства, так как работа на компьютере при помощи одной лишь клавиатуры возможна, но весьма затруднительна. Не говоря уж об игре — если USB-мышь отключается в самый ее разгар, то последствия почти наверняка будут печальными: поражение, невозможность сохранения, утрата всех достигнутых результатов. Особенно большой урон наносится при использовании развлекающих программ, требующих быстрых действий.
Так почему же отключается мышь, и что делать, если она В зависимости от типа устройства причины могут быть различны.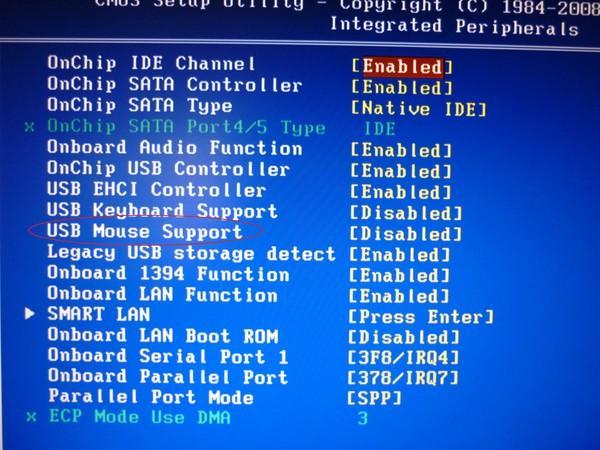 Как правило, выделяется три вида данного девайса — обычная USB-мышь, игровая Х7 и беспроводная.
Как правило, выделяется три вида данного девайса — обычная USB-мышь, игровая Х7 и беспроводная.
С первой все относительно просто. Как правило, причин ее неисправности выделяют немного. Это механическое повреждение порта в компьютере или ноутбуке, самой мыши или провода, неисправности программного обеспечения или операционной системы, наличие на ПК вируса, препятствующего его работе.
Если во время использования компьютера отключается мышь данного типа, пользователь может предпринять следующие действия:
1. Попробовать подключить девайс к другому разъему. Если после этого работа нормализуется, значит, дело в использовавшемся ранее порте.
2. Проверить целостность провода мыши и ее разъема. Первый можно починить, удалив испорченную часть и спаяв его целые части. В случае повреждения непосредственно разъема, можно попробовать удалить его, присоединив с помощью паяльника исправный элемент от другого USB-прибора.
3. Переустановить операционную систему.
4. Проверить компьютер на наличие вирусов.
Проверить компьютер на наличие вирусов.
Если ни одно из вышеуказанных действий не дало результатов, значит, испорчена сама мышь. В этом случае рекомендуется отнести ее в сервис или купить новую.
Отключается, пожалуй, чаще, чем все остальные. Напомним, что данный девайс является игровым (созданным специально для прохождения игр). К сожалению, именно этот факт является причиной частых поломок.
Одной из основных причин неисправности данного устройства являются нарушения в работе контроллера. К сожалению, большинство покупателей при приобретении компьютера редко обращает на него внимание — тщательно изучаются такие данные, как мощность, объем оперативки или винчестера.
Отличительной особенностью мышки Х7 от обычной является величина потребляемого ею тока. И если стандартное устройство способно работать только с не достигающей 500 мА, то игровой девайс не будет нормально функционировать, если это значение будет значительно ниже. Именно поэтому отключается мышь на компьютере с неисправным контроллером — ей не хватает питания.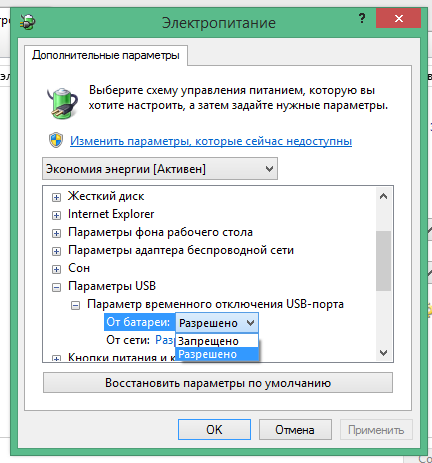
Кроме того, у Х7 бывают проблемы с драйверами.
Ну, а в случае с все намного проще. Причин ее неисправности немного и все они очевидны. Так, если постоянно отключается мышь с беспроводным соединением, тому может быть три причины: или неисправно само устройство, или в нем или на компьютер не установлены все необходимые драйвера.
Периодически отключается и снова включается мышь и клавиатура usb
- Вот это ответы! ! !Если бы не тема то подумал что куда попал!???))) Особенно типа если не лезет то масло добавь и потыкай! Я уже писал по этому поводу ну да ладно повторюсь! У тебя перегрев мостов на материнской плате именно они отвечают за клаву мышь и так далее! Так вот! сними материнку сними радиаторы охлаждения чипсетов на ней и поменяй там термоклей и будет тебе счастье! если подробно то скайп chibis382
- купите себе новую клаву и все дела.
- у меня было такое. Я просто купил новую клаву и мышь и все
- На самом деле все куда проще. К одному с компьютером источнику питания подключен бытовой прибор (холодильник к примеру) который переодически включается, создавая спад напряжения.
 Поэтому вырубается и сразу врубается. Проверьте.
Поэтому вырубается и сразу врубается. Проверьте. - ничего удалять и переустанавливать не нужно, ваша проблема заключается в энергопотреблении устройств (не хватает питания устройствам) , купите usbhub с дополнительным питанием и проблема должна пропасть.
- Неисправность в гнездах!
- на клавиатуре одна кнопка зажалась или кабель повреждн
- Пипл, день добрый. У меня какаято «занозная» проблема. Вообщем с каких-то пор начался глюк с USB мышкой. Переодически, то во время срфа в инете, а особенно когда допустим в Контру бегаю — выключается и потом через сек 5 включается мышь. Тобиш — у меня Razor Copperhead мышь, она вся светится таким синим свечением — и когда питание от не отходит он гаснет и через 5 сек опять включается — и вс работает без проблем! Когда это происходит в винде, обычный инет срфинг или просто лазанте по компу — то такие отключение происходят гдето в промежутке в минут 20 -30 — а в контре может один раз за 10 мин а может, бац и три раза подряд вкл.
 откл. — вообщем хаотичный бред!!! Народ, если у вас есть представление, что это может быть и как это лечить — помогите. з. ы — переставлять в разные юсб выходы пытался — непомогает. У меня 4 из 8 юсб (все на задней панели) используется… Тех. характеристики компа. Это на всякий случай, может дело в том, что в какието промежутки времени, юсб портту нехватает просто энергии, но это бред как по мне, так как имеется 600ватный блок питания… Core2Duo E6700Asus P5W DH Delux2 гига Geil Ultra 800 герцовая3 винта (2 Western Digital WD3200YS) и один Wester WD7500aaks Видео Radeon X1950XTX 512мб2 двд писалки
откл. — вообщем хаотичный бред!!! Народ, если у вас есть представление, что это может быть и как это лечить — помогите. з. ы — переставлять в разные юсб выходы пытался — непомогает. У меня 4 из 8 юсб (все на задней панели) используется… Тех. характеристики компа. Это на всякий случай, может дело в том, что в какието промежутки времени, юсб портту нехватает просто энергии, но это бред как по мне, так как имеется 600ватный блок питания… Core2Duo E6700Asus P5W DH Delux2 гига Geil Ultra 800 герцовая3 винта (2 Western Digital WD3200YS) и один Wester WD7500aaks Видео Radeon X1950XTX 512мб2 двд писалки - пробуйте гнзда менять
- для начала попробуй сбросить статическое электричество компа, потом если не поможет смени настройки электропитания по пути: электропитаниеизменить параметры планаизменить дополнительные параметры питания там запрети отключение портов для экономии.
- Ну надеюсь проблему с проводами мы отбрасываем сразу. Остается только один ответ. Сели юсб рвзъемы.
 Причина блок питания и выпаливание их юсб 3г модемами. Других вариантов 0. Из-за блока питания проверяйте конденсаторы на материке. Возможно им капец, и это опять все из-за блока питания
Причина блок питания и выпаливание их юсб 3г модемами. Других вариантов 0. Из-за блока питания проверяйте конденсаторы на материке. Возможно им капец, и это опять все из-за блока питания - Варианты поиска:
1.Попробуй удалить и заново установить драйвера на USB устройства.
Лучше это делать в безопасном режиме, так, как в обычном, винда тут же подхватит уже готовый пакет драйверов.Устанавливала драйвера только из одного образа ОС? Или пробовала разные? Возможно пакет в самом образе был поврежден или драйвера, частично не совместимы с данным железом.
2.Попробуй поочередно отключить сначала клавиатуру и поработать безе нее, затем мышку, без клавиатуры. Понаблюдай за реакцией. (Может не хватать питания на USB). В этом случае нужно менять или ремонтировать БП.
3.Попробуй включить мышь и клавиатуру в USB на передней панели ПК.
(Могут быть не исправны гнезда на материнской плате или сама материнка. Передняя панель подключается другим способом.)
- 1.
 Поменять гнзда
Поменять гнзда
2. Переустановить дрова на usb
3. бнуть мышку
4. Понаблюдать в какие моменты, шевеля кабель в разных местах (мало ли где-то там что-то «погубилось»)
5. Купить новую - Да, да, да. . .Бывало и у меня только конечно не с usb проблемы, а
беспроводная у меня Клава и мышь поэтому лагает часто. Не кому несоветую покупать беспроводную клаву и мышь. А насчет твоей проблемы проверь состояние системы, ну или может с портами проблема - Большой брат?
Я бы подумал на бп — дежурка… - Капни машинного масла, но без фанатизма одну каплю, потыкай, потом спирта пару, тоже потыкай, должно помочь.
- купите нов самую дешевую мышь и клаву джениус выйдет не дороже 500руб, проверите и запаска не повредит
- Если комп не новый (обычно без ЮСБ 3.0 или с первыми 3.0), А ты пользуешься или пользавалась раньше внешними хардами 2,5″ подключая их по ЮСБ 2.0 то велика вероятность что подгорел южный мост на материнке.
- Смени гнезда
Если не поможет то батарейки (если беспроводная)А если и это не помогло задумайся из-за чего это могло быть
(Новый софт, странные программы)
Сегодня я расскажу, почему отключаются X7 мышки и как с этим бороться. Некоторые советы подойдут и для обычных USB мышек.
Некоторые советы подойдут и для обычных USB мышек.
Я сам столкнулся с этой проблемой, причем буквально через месяц после покупки. Моя X7 словно сошла с ума: отключалась и в Windows, и в играх, и даже просто при простое компьютера. Most Wanted вообще отдельная тема — в нем мышка отключалась каждые 10-15 секунд, хотя я ее даже не касался…
Такое безобразие меня не устраивало. Немного разобравшись, я выяснил, что отключения практически всегда происходят из-за проблем с питанием. Мышки этой серии используют ток в 100 мА. Как раз столько им дает стандартный USB-разъем. Малейшее что-то — и мышка отключается. Поэтому для начала нужно выяснить, почему мышке не хватает питания.
Вариант первый — механическое повреждение
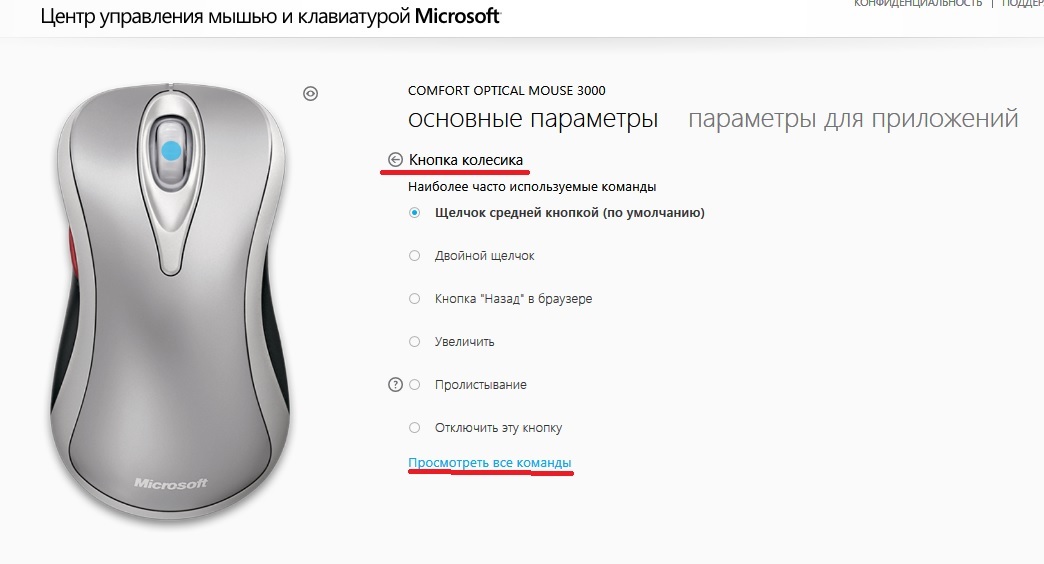 В общем, вертите своего «грызуна» как душе угодно. Если вы будете мять определенный участок шнура, и при этом мышка всегда будет отключаться, то надлом находиться именно там.
В общем, вертите своего «грызуна» как душе угодно. Если вы будете мять определенный участок шнура, и при этом мышка всегда будет отключаться, то надлом находиться именно там.Это не худший случай. Место надлома вполне можно найти и спаять. Каких-то особых требований к спайке нет, так что дерзайте. Более подробно о спайке шнура мыши можно узнать в статье . Если же вам некогда или нет желания возиться со своей X7, то просто купите новую.
Вариант второй — проблемы с питанием USB
Второй вариант похуже. Если шнур мыши цел, то у вас проблемы с питанием самого USB. Проверить это можно двумя способами. Во-первых, взять USB-разветвитель с внешним блоком питания. Если через него мышь работает стабильно, то проблемы действительно в контроллере USB. Во-вторых, можно взять картридер с картой памяти. Лучше всего подойдет микродрайв — он больше всего требует питания. Попробуйте что-нибудь скопировать на флешку и обратно (впрочем, это не самый надежный метод).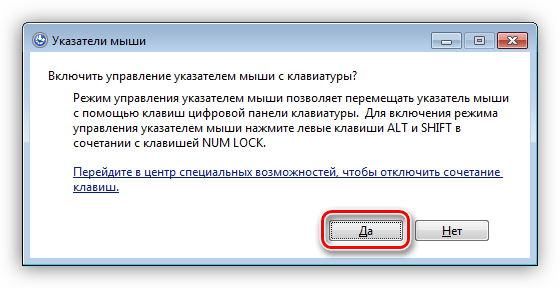 Самый же простой способ — установить мышку на другой компьютер. Если проблема в USB-контроллере, то на другом компьютере мышь будет работать стабильно. Кстати говоря, у меня было именно так: на компьютере мышка работала стабильно, а на ноутбуке мышь X7 отключалас ь
.
Самый же простой способ — установить мышку на другой компьютер. Если проблема в USB-контроллере, то на другом компьютере мышь будет работать стабильно. Кстати говоря, у меня было именно так: на компьютере мышка работала стабильно, а на ноутбуке мышь X7 отключалас ь
.
Допустим, у вас именно такой случай. Тогда решений не так много. Если есть гарантия — несем компьютер на ремонт. Если нет — приобретаем новый USB-PCI-контроллер. Третьего не дано…
Однако иногда проблемы с USB-портами можно решить
программными методами
— о них я писал в статье .
USB-PCI-контроллер
По своему опыту могу сказать, что неисправность USB-контроллера заметна не только по мышке. Вместе с ней частенько будут отключаться и другие USB устройства вроде 3G модемов.
Другие варианты
Все равно мышка мышь X7 отключается ? Тогда можно попробовать некоторые другие способы. Однако я их называю «танцы с бубном».
 Если интересно — можете почитать о них в статье .
Если интересно — можете почитать о них в статье .Срок эксплуатации того или иного компьютерного узла имеет свои пределы . Учитывая сей печальный факт , следует заранее подумать о замене наиболее используемых частей компьютера , а именно — клавиатуры и мышки . Но что делать , если проблема уже есть , а нового узла , например — клавиатуры , мышки , видеокарты — нет ?! Что тогда ? Вот сегодня мы и рассмотрим одну из таких ситуаций , а именно — что делать , если проводная мышка спонтанно отключается ? Итак !
Не
важно
, сколько
лет
вашему
«железу
«: чем
бережнее
вы
с
ним
обращаетесь
— тем
дольше
оно
вам
прослужит
! Предположим
, что
именно
вы
— самый
бережливый
юзер
в
галактике
. Но
и
вы
столкнулись
с
такой
статуарностью
, как
внезапное
отключение
мышки
. То
есть
, вы
работаете
или
играете
, и
вдруг
— бац
! — мышка
не
реагирует
на
ваши
движения
, а
вы
видите
, что
индикатор
на
мышке
погас
. Решений
проблемы
может
быть
несколько
:
Решений
проблемы
может
быть
несколько
:
1 ) банально вытащите штекер мышки из гнезда позади системного блока , а затем снова вставьте его на место ;
2 ) если вы никогда не чистили недра вашей мышки , то рекомендуем проделать эту процедуру немедленно ! Дело в том , что грязь , которая накапливается внутри мышки запросто приводит к проблемам с сигналом ;
3 ) если вы отключили мышку , затем снова включили , но сигнал так и не появился , то перезагрузите систему . После загрузки системы вам придется переустановить драйвер на мышку . Рекомендуем делать это с помощью программы для автоматического поиска и установки драйверов «Driver Scanner «. Программу следует скачать , установить и запустить : всё остальное она сделает сама ;
4
) вы
испробовали
всё
, но
мышка
всё
равно
глючит
. Есть
ещё
один
вариант
: сильно
расшатанное
гнездо
(USB
—вход
). Посмотрите
как
штекер
мышки
«сидит
» в
гнезде
.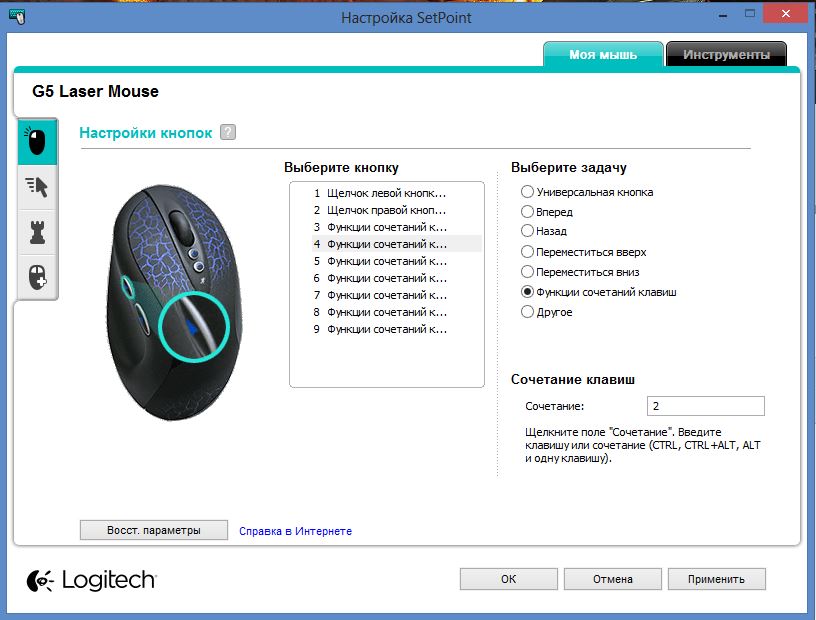 Если
не
плотно
, пошатайте
штекер
: есть
сигнал
? Тогда
(если
есть
сигнал
) отключите
компьютер
, возьмите
плоскогубцы
и
очень
аккуратно
подогните
(сузьте
) боковые
стенки
гнезда
: совсем
чуть
—чуть
. Теперь
вставляйте
штекер
и
проверяйте
;
Если
не
плотно
, пошатайте
штекер
: есть
сигнал
? Тогда
(если
есть
сигнал
) отключите
компьютер
, возьмите
плоскогубцы
и
очень
аккуратно
подогните
(сузьте
) боковые
стенки
гнезда
: совсем
чуть
—чуть
. Теперь
вставляйте
штекер
и
проверяйте
;
5 ) ну и самое последнее . Если глюки продолжаются , то есть смысл просто купить новую мышку ! Только вот вам совет : не стоит покупать мышку с наворотами , по цене в пол компьютера : это удел идиотов !
Суть мышки — управление рабочим столом , а не космическим комплексом , не так ли ?
Кстати : если мышка постоянно отключается , то не вините в этом вирусы — это полная ерунда ! Реальные причины перечислены выше , вот их и имейте в виду .
Ну , на сим обзор темы можно закрывать . Надеюсь теперь всем понятно почему вырубается проводная мышка. Удачи !
Из интересного на сегодня. Не знаете как удивить своих друзей или родных? Вам в этом запросто помогут
Вконтакте
Одноклассники
Google+
Как отключить или включить тачпад на ноутбуке
Обновлено: 01. 02.2021, Computer Hope
02.2021, Computer Hope
Сенсорная панель ноутбука — это удобный способ добавить функциональность мыши без необходимости в дополнительных периферийных устройствах. Большинство пользователей оказываются в ситуациях, когда они хотели бы, чтобы тачпад был включен (например, без внешней мыши) или выключен (например, случайно перемещая курсор мыши ладонью во время набора текста). Точные шаги могут немного отличаться в зависимости от производителя ноутбука, поэтому вам может потребоваться некоторая интуиция для достижения желаемого результата.
Первые шаги
Кнопка сенсорной панели: Некоторые ноутбуки имеют кнопку в верхней части сенсорной панели, которая позволяет быстро включать и отключать сенсорную панель. Вы можете включать и выключать тачпад с помощью этой кнопки.
Клавиши Fn сенсорной панели: Некоторые ноутбуки имеют клавишу Fn , которая в сочетании с одной из функциональных клавиш F1 — F12 может включать и отключать сенсорную панель. Чтобы выключить и включить сенсорную панель, нажмите обе эти сочетания клавиш одновременно.
Чтобы выключить и включить сенсорную панель, нажмите обе эти сочетания клавиш одновременно.
Значок, связанный с переключением сенсорной панели, часто обозначается прямоугольником с линией под ним. На нем также может быть указательный палец или кружок рядом с прямоугольником или над ним.
Как отключить тачпад в Windows 8 и 10
Использование мыши и клавиатуры
- Нажмите клавишу Windows , введите touchpad и нажмите Введите .
Или нажмите клавишу Windows + I , чтобы открыть Настройки, и выберите Устройства , затем Сенсорная панель .
- В окне Touchpad Settings переведите переключатель Touchpad в положение Off .
Использование только клавиатуры
- Нажмите клавишу Windows , введите touchpad и нажмите Введите .
Или нажмите клавишу Windows + I , чтобы открыть Настройки, и используйте Tab , клавиши со стрелками и Введите , чтобы выбрать Devices , затем Touchpad .

- В окне Настройки сенсорной панели нажимайте вкладку , пока не будет выбран тумблер сенсорной панели .
- Нажмите пробел , чтобы переключить переключатель в положение Off .
Как отключить тачпад в Windows 7 и ранее
Использование мыши и клавиатуры
- Нажмите клавишу Windows , введите Панель управления , а затем нажмите Введите .
- Выберите Оборудование и звук .
- В разделе Устройства и принтеры выберите Мышь .
- В окне Свойства мыши выберите вкладку с надписью TouchPad , ClickPad или что-то подобное.
- На вкладке TouchPad должна быть опция для включения и отключения TouchPad. Это может быть кнопка или флажок. Выберите опцию Disable и нажмите OK .
Использование только клавиатуры
- Нажмите клавишу Windows , введите Панель управления и нажмите Введите .

- С помощью клавиатуры перейдите к Оборудование и звук и нажмите Введите .
- С помощью клавиатуры перейдите к Mouse (находится в разделе «Устройства и принтеры») и нажмите Введите .
- Используйте комбинацию клавиш Ctrl + Tab , чтобы перейти к настройкам устройства , TouchPad , ClickPad или аналогичной вкладке параметров и нажмите Enter .
- С помощью клавиатуры перейдите к флажку, который позволяет включать или отключать сенсорную панель. Нажмите пробел , чтобы включить или выключить его.
- Tab вниз и выберите Применить , затем OK .
Как включить тачпад в Windows 8 и 10
Использование мыши и клавиатуры
- Нажмите клавишу Windows , введите touchpad и нажмите Введите .
Или нажмите клавишу Windows + I , чтобы открыть Настройки, и выберите Устройства , затем Сенсорная панель .

- В окне Touchpad Settings переведите переключатель Touchpad в положение On .
Использование только клавиатуры
- Нажмите клавишу Windows , введите touchpad и нажмите Введите .
Или нажмите клавишу Windows + I , чтобы открыть Настройки, и используйте клавишу Tab, клавиши со стрелками и клавишу Enter, чтобы выбрать Devices , затем Touchpad .
- В окне Настройки сенсорной панели нажимайте вкладку , пока не будет выбран тумблер сенсорной панели .
- Нажмите пробел , чтобы переключить тумблер в положение на .
Как включить тачпад в Windows 7 и более ранних
Использование мыши и клавиатуры
- Нажмите клавишу Windows , введите Панель управления и нажмите Введите .
- Выберите Оборудование и звук .

- В разделе Устройства и принтеры выберите Мышь .
- В окне Свойства мыши выберите вкладку с надписью TouchPad , ClickPad или что-то подобное.
- На вкладке TouchPad должна быть опция для включения и отключения TouchPad. Это может быть кнопка или флажок. Выберите опцию Enable и нажмите OK .
Использование только клавиатуры
- Нажмите клавишу Windows , введите Панель управления и нажмите Введите .
- С помощью клавиатуры перейдите к Оборудование и звук и нажмите Введите .
- С помощью клавиатуры перейдите к Mouse (находится в разделе «Устройства и принтеры») и нажмите Введите .
- Используйте комбинацию клавиш Ctrl + Tab , чтобы перейти к настройкам устройства , TouchPad , ClickPad или аналогичной вкладке параметров и нажмите Enter .

- С помощью клавиатуры перейдите к флажку, который позволяет включать или отключать сенсорную панель. Нажмите пробел , чтобы включить или выключить его.
- Tab вниз и выберите Применить , затем OK .
Windows 7: клавиши мыши | Ресурсы для инвалидов и образовательные услуги
Клавиши мыши позволяют пользователю использовать цифровую клавиатуру для перемещения указателя вместо использования мыши. Это принесет пользу пользователям, которые не могут или испытывают трудности с использованием мыши или другого аналогичного указывающего устройства.
Включение клавиш мыши
Клавиши мышиможно включить одним из двух способов:
Через панель управления
- Откройте панель управления Ease of Access и нажмите Изменить работу клавиатуры .
- Установите флажок Включить клавиши мыши и нажмите OK (Рисунок 1).

- Убедитесь, что NUMLOCK включен. (По умолчанию клавиши мыши не будут использоваться, если NUMLOCK выключен.)
Рисунок 1. Простые варианты клавиатуры. Установите флажок в кружке, чтобы включить клавиши мыши.
При одновременном нажатии клавиш ALT, левого SHIFT и NUM LOCK
Не нажимая других клавиш, нажмите одновременно клавиши ALT, левый SHIFT и NUM LOCK. Появится окно с вопросом, хотите ли вы включить клавиши мыши (рисунок 2). При нажатии Да будут включены клавиши мыши.
Рисунок 2. Включите диалоговое окно «Клавиши мыши».
Как узнать, что клавиши мыши работают
По умолчанию значок клавиш мыши отображается на панели задач (рис. 3). По умолчанию клавиши мыши не будут использоваться, если функция NUM LOCK выключена. Во время использования значок клавиш мыши будет похож на значок, выделенный на рисунке 4. Если вы не видите значок или не слышите звук при нажатии клавиши-модификатора, убедитесь, что параметры обратной связи отмечены в диалоговом окне параметров клавиш мыши (см. к параметрам клавиш мыши).
к параметрам клавиш мыши).
Рисунок 3. Значок клавиш мыши, показывающий, что клавиши мыши не используются.
Рис. 4. Значок клавиш мыши , показывающий используемые клавиши мыши.
Опции клавиш мыши
Вы можете настроить параметры клавиш мыши, щелкнув Настроить клавиши мыши на панели управления Ease of Access . По умолчанию Windows воспроизводит звук при включении или отключении клавиш мыши с клавиатуры, а также при включении или выключении NUM LOCK.
Для получения дополнительной информации
Чтобы узнать больше о клавишах мыши для Windows 7, щелкните следующие ссылки:
HP Spectre x360 — 13-4103dx Клавиатура и мышь отключены на l … — Сообщество поддержки HP
@ 3Dylan,
Добро пожаловать на форумы HP!
Спасибо, что разместили свой вопрос на этом форуме, это отличное место для поиска ответов.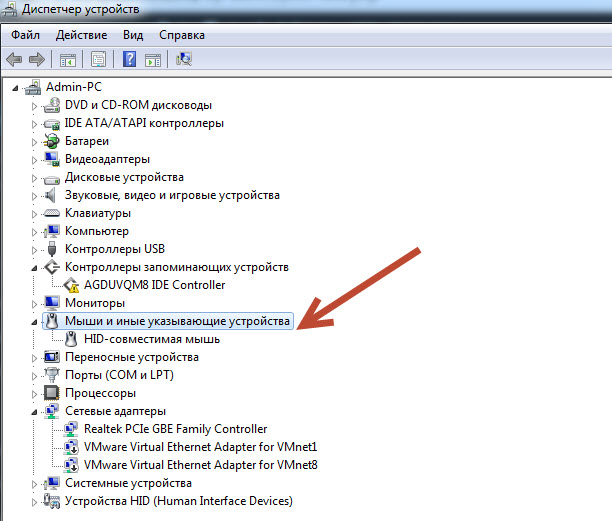
Я просмотрел ваш пост и понял, что клавиатура и мышь не работают на экране входа в систему.
Не волнуйтесь, уверяю вас, я сделаю все возможное, чтобы разобраться с этим.
Чтобы я мог предоставить вам точное решение, мне понадобится еще несколько деталей.
- Когда в последний раз компьютер работал нормально?
- Вносили ли вы какие-либо изменения в программное или аппаратное обеспечение компьютера?
- Выполняли ли вы какие-либо действия по устранению неполадок перед публикацией?
На данный момент я рекомендую вам выполнить следующие шаги и проверить, решает ли это проблему.
Метод 1:
Я бы посоветовал вам запустить средство устранения неполадок «Оборудование и устройства», чтобы точно диагностировать проблему.
Выполните следующие действия, чтобы запустить средство устранения неполадок:
- Нажмите « Клавиша Windows + X».

- Введите «Устранение неполадок» без кавычек в поле поиска и нажмите Enter.
- Выберите «Оборудование и звук» в окне устранения неполадок.
- Выберите «Оборудование и устройства» в разделе «Устройства».
Следуйте инструкциям на экране.
Метод 2: Удалите и повторно установите новейшие драйверы клавиатуры и мыши с веб-сайта производителя компьютера и проверьте.
Выполните следующие действия:
- Нажмите «Windows Key + X» на клавиатуре.
- Введите « устройство Manager» без кавычек в поле поиска и нажмите Enter.
- Щелкните правой кнопкой мыши на драйверах клавиатуры и мыши и выберите «Удалить».
После удаления перезагрузите компьютер.
Дайте мне знать, как дела, и удачного вам дня!
Если вы хотите выразить признательность за мои усилия, отметьте мое сообщение как Принять как решение. Ваш отзыв важен!
Ваш отзыв важен!
Ура!
The_Fossette
Я сотрудник HP
Устройства ввода для пользователей компьютеров с ограниченными возможностями (часть 1)
Изображение: трекбол Bigtrack
2019 июн 13
История персональных компьютеров неизбежно связана с устройствами ввода .Вначале, в семидесятых годах, была электронная клавиатура, но вскоре последовало множество других способов ввода данных в компьютер. Это был синтез множества периферийных устройств ввода, гаджетов, специально разработанных для обеспечения взаимодействия человека и компьютера (HCI).
Но что насчет пользователей компьютеров с ограниченными возможностями? Подойдут ли им эти устройства ввода? Как мы увидим, многие из этих устройств были разработаны с учетом универсальных критериев доступности. Также существует множество адаптированных устройств, специально разработанных для людей с ограниченными возможностями.
Также существует множество адаптированных устройств, специально разработанных для людей с ограниченными возможностями.
Я буду различать классический «компьютер», такой как настольный или портативный компьютер, и «мобильное устройство», например смартфон или планшет. Следовательно, наиболее популярными устройствами ввода для компьютера являются мышь, джойстик, сканер, микрофон, веб-камера, дигитайзер (цифровой карандаш) или стандарт MIDI для музыкальных инструментов. Но затем, к середине 2000-х годов, появился теперь вездесущий сенсорный экран, внесший огромные изменения в то, как мы взаимодействуем со смартфонами и планшетами.
Весьма вероятно, что в обозримом будущем мир продолжит использовать как компьютеры, так и мобильные устройства.Почему это? В основном потому, что первый лучше всего подходит для интенсивной работы или учебы, а второй отлично подходит для отдыха или небольших мероприятий на ходу. Так или иначе, разделительная линия становится все более размытой…
Адаптированная клавиатура
Даже скромная механическая клавиатура претерпела многочисленные улучшения для людей с физическими недостатками, ограниченной подвижностью, тремором, повторяющимися растяжениями (RSI), синдромом запястного канала (CTS) или любым другим физическим или неврологическим заболеванием.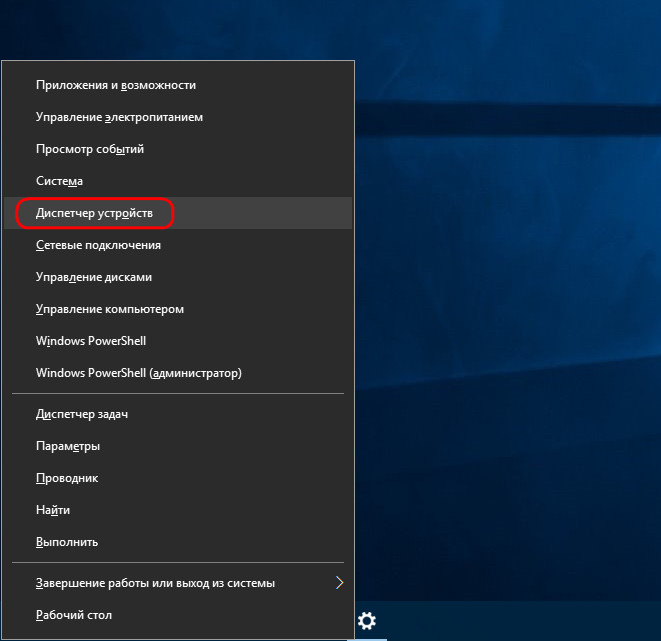 Помимо прочего, заинтересованный читатель должен изучить следующие категории товаров:
Помимо прочего, заинтересованный читатель должен изучить следующие категории товаров:
- Клавиатуры с «защитой клавиш», то есть пластиковой или металлической крышкой, устанавливаемой на верхней части клавиатуры. Каким бы нетехнологичным это ни казалось, защита клавиш является эффективным средством повышения доступности клавиатуры.
- Клавиатура с большими клавишами, полезна также для людей с ослабленным зрением. Например, BigKeys — производитель кнопочных клавиатур с большими клавишами, где каждая клавиша более чем в два раза превышает поверхность обычной клавиатуры с текстом, который печатается более чем в 10 раз.Для его запуска не требуется специального программного обеспечения или драйверов.
- Компактные или мини-клавиатуры, меньше по размеру, чем обычная клавиатура, их легче установить на инвалидной коляске или в ограниченном пространстве. Также для людей, которые печатают одной рукой. Например, посмотрите Cherry G84.
- Цифровая клавиатура с обычными или большими клавишами, такая как Chester Numeric Keypad.

- Эргономичная клавиатура для людей, страдающих синдромом запястного канала (CTS).
Для большинства перечисленных выше клавиатур не требуется установка специального драйвера на ваш компьютер.Интересный поворот: в этой статье объясняется, как подключить клавиатуру с большими клавишами к iPad.
Адаптированная мышь, трекбол и джойстик
Проще говоря, указывающие устройства — это устройства ввода, которые позволяют пользователю «перемещать» визуальный указатель на экране, а также щелкать, дважды щелкать, прокручивать, перетаскивать … В настоящее время мы не можем представить компьютер без графический пользовательский интерфейс и указывающее устройство, обычно мышь. Даже Apple, которая не хотела разрешать использование устройств iPad или iPhone с мышью, только что объявила о своей поддержке.
- Xbox Adaptive Controller — уникальный продукт в нескольких отношениях: он доступен по цене, от Microsoft, давнего уважаемого производителя эргономичных устройств ввода, и специально разработан для геймеров с ограниченными физическими возможностями.
 Тем не менее, это идеальный контроллер для других целей (не только для игр). Xbox Adaptive Controller имеет большие программируемые кнопки и подключается к переключателям, кнопкам, кронштейнам и внешним джойстикам.
Тем не менее, это идеальный контроллер для других целей (не только для игр). Xbox Adaptive Controller имеет большие программируемые кнопки и подключается к переключателям, кнопкам, кронштейнам и внешним джойстикам. - Bigtrack — это USB-мышь с большим трекболом.Его прочная конструкция позволяет пользователю легко перемещать и позиционировать указатель с помощью мелких или грубых моторных движений руки, руки или ноги.
- Ultra Joystick, компактный и прочный USB-джойстик, специально разработанный для работы с головой или подбородком пользователя. Создано компанией Pretorian, известным производителем вспомогательных устройств ввода. Несмотря на то, что они не недорогие, они предлагают широкий выбор адаптированных джойстиков и трекболов. Вы также можете проверить устройства с помощью BJ Adaptaciones или Traxsys.
- Эргономичная мышь для людей, страдающих повторяющимися растяжениями (RSI). Иногда простое изменение размера, формы или веса мыши может сделать ее доступной, более удобной или простой в использовании.
 Список эргономичных мышей в Ergonomic Trends.
Список эргономичных мышей в Ergonomic Trends.
Следите за обновлениями во второй части этой статьи, где мы рассмотрим использование переключателей для доступа к компьютерам. Доступ к коммутатору специально показан для людей с тяжелыми физическими недостатками.
4 быстрых способа отключить клавиатуру в Windows 10
Блокировка клавиатуры, когда вы отходите от рабочей станции, является хорошей мерой безопасности.Практика также может быть очень полезной даже вне офиса.
Например, при просмотре видео на компьютере с ребенком, вы можете заблокировать клавиатуру, чтобы они не могли пересылать или приостанавливать видео, нажимая клавиши. Или, скажем так, вы хотите очистить клавиатуру, но есть незавершенная работа, которую вы не хотите прерывать. В таких случаях блокировка клавиатуры становится лучшим вариантом.
Как и его предшественники, Windows 10 также не предоставляет простой способ отключения клавиатуры.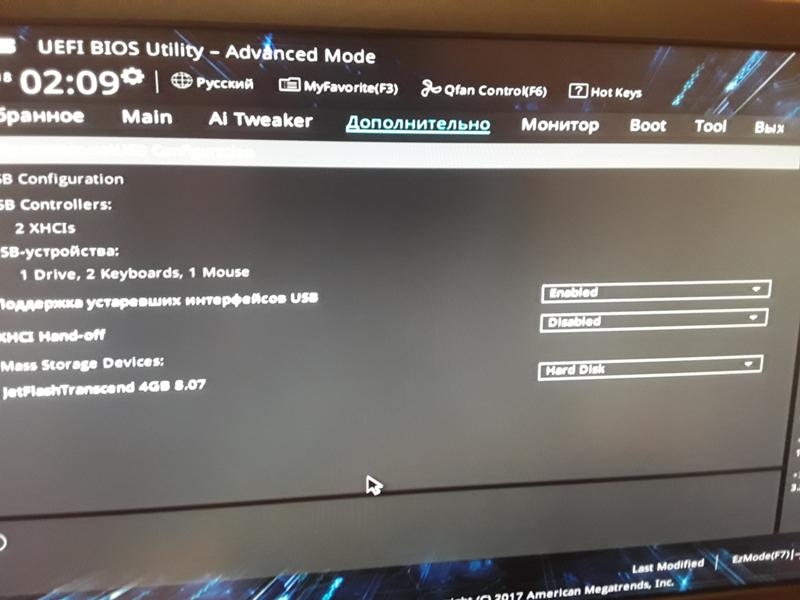 Однако с правильной информацией это тоже не сложная работа. В этом руководстве мы покажем вам, как отключить клавиатуру в Windows 10 с использованием или без использования сторонних приложений.
Однако с правильной информацией это тоже не сложная работа. В этом руководстве мы покажем вам, как отключить клавиатуру в Windows 10 с использованием или без использования сторонних приложений.
Метод 1. Используйте диспетчер устройств для отключения клавиатуры в Windows 10
Большинство методов, обсуждаемых ниже, включают использование сторонних утилит для блокировки клавиатуры. Однако, если вы не хотите использовать стороннее приложение, вы все равно можете заблокировать клавиатуру через диспетчер устройств.
Примечание : этот метод работает только с внешними клавиатурами. Это не применимо для встроенных клавиатур.
1. Щелкните правой кнопкой мыши кнопку «Пуск», чтобы вызвать меню опытного пользователя. Когда он откроется, прокрутите вниз и нажмите «Диспетчер устройств».
2. Система отобразит длинный список всех подключенных устройств. Прокрутите вниз и разверните «Клавиатуры», чтобы увидеть подключенные клавиатуры.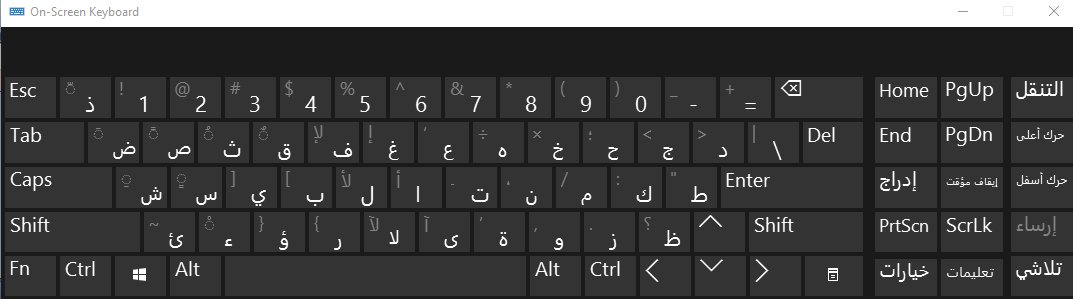
3. Выберите клавиатуру, которую хотите отключить, щелкните правой кнопкой мыши запись и выберите «Удалить».«Если вы подключили более одной клавиатуры, вам нужно отключать их по очереди.
4. Появится диалоговое окно подтверждения удаления устройства. Нажмите кнопку «Удалить». Если будет предложено перезагрузить компьютер, нажмите «Да», и это устройство будет отключено, когда система вернется в оперативный режим.
Метод 2: используйте KeyFreeze
KeyFreeze — очень простой в использовании инструмент, который делает одно и только одно — блокирует клавиатуру и мышь.Пользовательский интерфейс прост и понятен, так как он имеет одну большую кнопку и пятисекундный таймер обратного отсчета. Когда вы нажимаете эту кнопку, начинается обратный отсчет, и клавиатура и мышь блокируются через пять секунд. Это оно.
Чтобы разблокировать клавиатуру и мышь, просто нажмите комбинацию «Ctrl + Alt + Del», как указано в диалоговом окне. KeyFreeze работает со всеми 64-битными / 32-битными версиями Windows 10, а также совместим с Windows 7/8 / 8.1 и Vista. С помощью программного обеспечения KeyFreeze ваши дети могут общаться со своими бабушками и дедушками и возиться с клавиатурой сколько угодно, не мешая настройкам вызовов.
KeyFreeze работает со всеми 64-битными / 32-битными версиями Windows 10, а также совместим с Windows 7/8 / 8.1 и Vista. С помощью программного обеспечения KeyFreeze ваши дети могут общаться со своими бабушками и дедушками и возиться с клавиатурой сколько угодно, не мешая настройкам вызовов.
Метод 3. Используйте KeyboardLock
KeyboardLock — гибкий, но простой в использовании инструмент, который можно использовать для отключения клавиатуры в Windows 10. В отличие от KeyFreeze, который не дает вам возможности отключить только клавиатуру, KeyboardLock дает вам гибкость для блокировки мыши, клавиатура или и то, и другое. Замечательна его простота использования. Все, что вам нужно сделать, это ввести пароль и нажать значок «Пуск», чтобы активировать блокировку клавиатуры.
Чтобы заблокировать мышь, введите пароль еще раз.(Да, это работает, даже когда клавиатура заблокирована.) Эта бесплатная программа полностью отключает вашу клавиатуру и мышь и оставляет все ваши открытые приложения нетронутыми, так как это не влияет на отображение.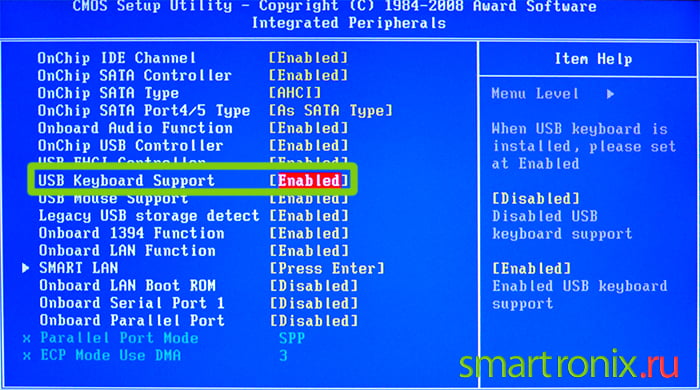 Чтобы разблокировать клавиатуру, просто введите пароль, и вы вернетесь к используемой клавиатуре.
Чтобы разблокировать клавиатуру, просто введите пароль, и вы вернетесь к используемой клавиатуре.
Метод 4: Используйте Anti-Shaya
Anti-Shaya — хороший инструмент, который можно использовать для отключения клавиатуры в Windows 10. Хорошим в этом инструменте является то, что он портативен и хорошо работает с любой операционной системой.Интерфейс удобен и состоит из кнопки блокировки и раздела для ввода пароля. После того, как вы нажмете кнопку блокировки, она быстро отключает все клавиши, поэтому вам придется полагаться на мышь для управления системой.
Чтобы разблокировать клавиатуру, просто щелкните значок Anti-Shaya на панели задач. При нажатии на этот значок открывается окно пароля, в котором вы можете ввести пароль. Средство блокировки клавиатуры Anti-Shaya не вмешивается в реестр, так как не требует установки.Он запускается из файла .exe.
Заключение
Будь то дети, кошки, невежественная семья или друг, который случайно нажимает на клавиатуру, блокировка клавиатуры может оказаться очень полезной. Но когда у вас есть один из этих инструментов, вы можете быть уверены, что ключи останутся заблокированными, независимо от того, как сильно малыши бьют по ним.
Но когда у вас есть один из этих инструментов, вы можете быть уверены, что ключи останутся заблокированными, независимо от того, как сильно малыши бьют по ним.
Была ли эта статья полезной? Не стесняйтесь комментировать или делиться.
Кеннет КимариКенн — технический энтузиаст по страсти, блоггер по Windows по своему выбору и большой любитель кофе.В свободное время любит смотреть научно-фантастические фильмы и разбирать гаджеты, чтобы починить их.
Эта статья полезна? да Нет
Устранение неполадок клавиатуры и мыши в Windows
Один из USB-портов на моем настольном компьютере перестал работать после того, как я подключил USB-устройство и удалил его без извлечения.Я делал это миллион раз, но похоже, что моя удача наконец-то закончилась. Порт выглядел нормально в диспетчере устройств, потому что не было значков ошибок или предупреждений.
Порт выглядел нормально в диспетчере устройств, потому что не было значков ошибок или предупреждений.
Итак, немного почитав в Интернете, я наткнулся на статью Microsoft, в которой говорилось, что я должен пойти дальше и удалить хост-контроллеры USB в разделе Контроллеры последовательной шины USB в диспетчере устройств. После этого вам просто нужно перезагрузить компьютер, и Windows снова найдет оборудование и установит его. Не совсем так.Я делал это раньше, и обычно все работает нормально, но на этот раз мне снова не повезло, и вместо того, чтобы снова заработать один мертвый USB-порт, все мои USB-порты были мертвыми!
Что было действительно забавно, так это то, что подключенные USB-мышь и клавиатура отлично работали в BIOS, и они работали даже, когда я загружал другую операционную систему в свою систему с двойной загрузкой, но как только Windows 7 запускалась, она убивала все питание компьютера USB-устройства.
Теперь каждая статья справки, которую я читал, в которой говорилось, что щелкнуть по ней, удалить этот драйвер или загрузить XYZ была совершенно бесполезна, потому что у меня не было устройства ввода, чтобы щелкнуть что-либо! Примерно через час я начал нервничать, что мне действительно придется переустанавливать ОС, но, к счастью, последнее решение, которое я попробовал, наконец-то сработало.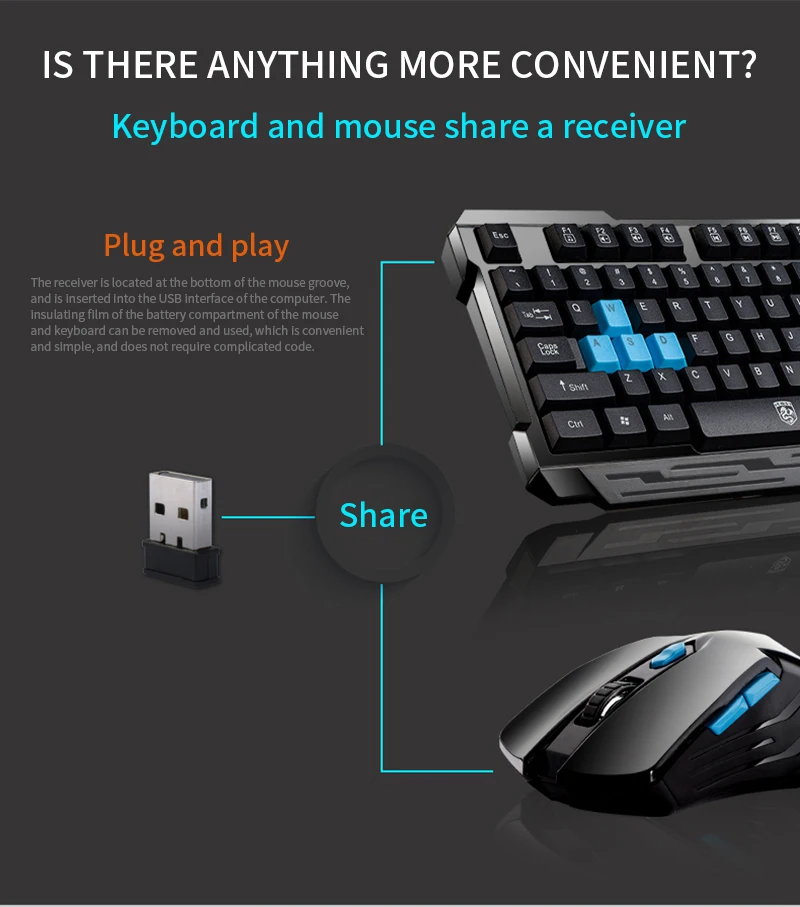 Мертвый порт USB все еще мертв, но это еще один пост на другой день. В этой статье я расскажу о различных шагах, которые вы можете предпринять, чтобы попытаться восстановить доступ к вашей системе, если у вас в настоящее время нет доступа к мыши или клавиатуре.
Мертвый порт USB все еще мертв, но это еще один пост на другой день. В этой статье я расскажу о различных шагах, которые вы можете предпринять, чтобы попытаться восстановить доступ к вашей системе, если у вас в настоящее время нет доступа к мыши или клавиатуре.
Метод 1 — попробуйте порты PS2
В первой статье, которую я прочитал при поиске этой проблемы, упоминалось подключение клавиатуры и мыши PS2, а затем получение доступа. Я уже думал об этом, но мой компьютер новее и поэтому имеет только USB-порты! Если вам повезло, что у вас все еще есть порты PS2, вам просто нужно найти более старые клавиатуру и мышь, чтобы использовать их, чтобы получить обратно доступ.Если вы похожи на меня и у вас только USB-порты, то читайте дальше!
Метод 2 — проверьте BIOS
Следующим шагом является проверка BIOS и выяснение, не отключен ли каким-либо образом USB. Вы можете быть уверены, что он не отключен, если вы по-прежнему можете использовать свое USB-устройство в предзагрузочной среде.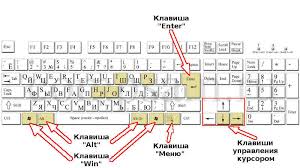 Если он умирает только при запуске Windows, вероятно, он включен.
Если он умирает только при запуске Windows, вероятно, он включен.
Будьте очень осторожны, чтобы не изменить настройки на USB Disabled! Если вы сделаете это, вы даже не сможете использовать клавиатуру USB в BIOS, и у вас действительно будут проблемы.Единственный способ включить USB-клавиатуру после отключения USB в BIOS — это использовать мышь PS2 или снять батарею CMOS с материнской платы! Если вы не хотите разбирать свой компьютер, определенно не отключайте USB, если у вас нет портов PS2. Если USB включен, что, вероятно, будет, перейдите к следующему методу.
Метод 3 — Восстановление системы
Этот метод наконец-то сработал для меня. Мне действительно повезло, потому что я только что установил программу накануне, и Windows автоматически создала для меня точку восстановления.Надеюсь, вы не отключили восстановление системы в своей системе, потому что в противном случае вам придется принять более радикальные меры, чтобы клавиатура и мышь снова заработали.
Для этого вам нужно нажать клавишу F8 прямо перед загрузкой Windows. Как только вы увидите логотип производителя компьютера, вам следует начать удерживать F8. Если у вас система с двойной загрузкой или многодисковая система, где вам нужно выбрать, с какого диска вы хотите загрузиться, выберите эту ОС или диск из списка, и в тот момент, когда вы нажмете Enter, нажмите и удерживайте F8 ключ.Это должно привести вас в диалоговое окно Windows 7 Advanced Boot Options .
Вы собираетесь пойти дальше и выбрать Repair Your Computer . Я также попытался войти в безопасный режим, но клавиатура и мышь по-прежнему отказывались работать, так что это был тупик. Теперь вы увидите список вариантов восстановления системы.
Нажмите «Восстановление системы», и вы увидите знакомое диалоговое окно, в котором вы можете выбрать точку восстановления. Очевидно, вы хотите выбрать тот, который был создан до того, как возникла ваша проблема.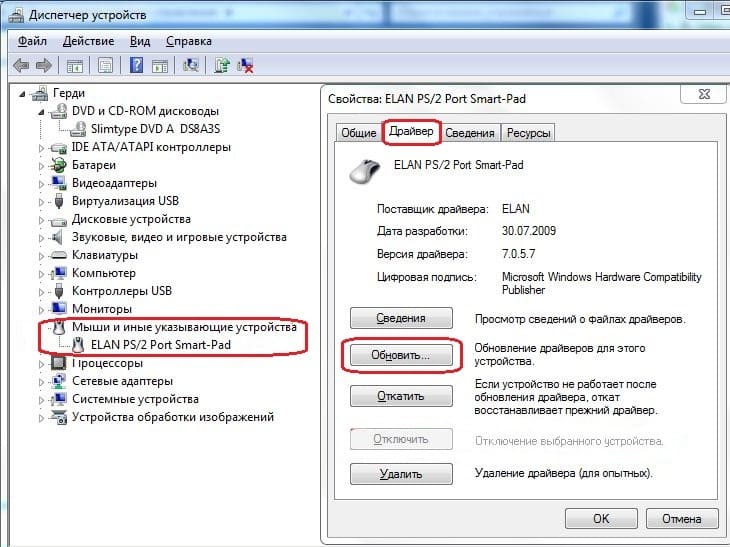 По умолчанию он выберет для вас один, но вы можете выбрать другой, если хотите.
По умолчанию он выберет для вас один, но вы можете выбрать другой, если хотите.
После восстановления все должно быть в порядке, и вы снова получите доступ к клавиатуре и мыши. Если у вас не была создана точка восстановления, то вам в значительной степени не повезло. К сожалению, на данный момент мне не удалось найти никаких других гарантированных решений, кроме портов PS2 и восстановления системы. Я перечислил несколько крайних вариантов приветствия.
Метод 4 — батарея CMOS
Это, вероятно, не поможет, потому что проблема связана с Windows, но вы можете попробовать.К счастью, удаление чипа CMOS не так уж и плохо. Вам просто нужно открыть корпус и найти на материнской плате маленькую круглую батарейку, которая обычно хорошо видна.
Метод 5 — Восстановление Установить Windows 7
Если у вас нет точки восстановления, последний вариант — выполнить установку с восстановлением. Это заменит драйверы мыши и клавиатуры на оригинальные, и вы снова должны работать.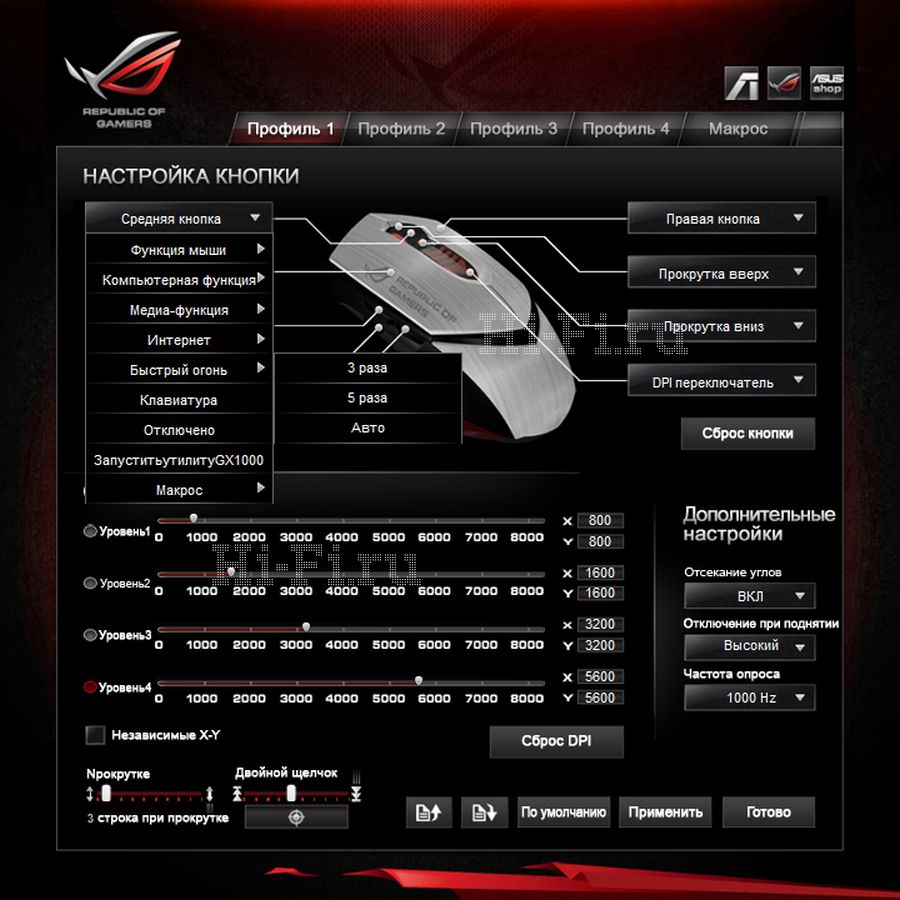 Ремонтная установка просто переустановит ОС Windows, но не удалит ваши данные.
Ремонтная установка просто переустановит ОС Windows, но не удалит ваши данные.
Процесс довольно долгий и займет некоторое время, но это лучше, чем необходимость переустанавливать Windows. У SevenForums есть отличное руководство, которое проведет вас через весь процесс и объяснит все предостережения и т. Д.
Метод 6 — обновить Windows 8
Если вы используете Windows 8, возможно, вам повезет больше. Вы можете попробовать обновить компьютер, это новая опция в Windows 8. Прочтите мой предыдущий пост о том, как выполнить обновление в Windows 8. Для этого вам сначала нужно войти в Восстановление системы Windows 8 Диалог настроек.
Вы также можете прочитать руководство по установке для восстановления Windows 8, созданное EightForums, тем же сайтом, что и SevenForums, только для Windows 8. Опять же, вы не потеряете никаких данных, но у вас снова должны быть работающие мышь и клавиатура.
Надеюсь, вы сможете снова получить доступ к своему компьютеру одним из описанных выше способов! Если нет, оставьте здесь комментарий о том, что вы пробовали, где вы застряли и т. Д., И мы постараемся помочь. Наслаждайтесь!
Д., И мы постараемся помочь. Наслаждайтесь!
Как отключить тачпад ноутбука
Тачпад уже много лет является стандартным указывающим устройством портативных компьютеров.Поскольку сенсорные панели встроены в ноутбук, они хорошо работают, когда вы не хотите носить с собой другое указывающее устройство. Даже когда доступна мышь или другое указывающее устройство, некоторые пользователи предпочитают ощущение тачпада всему остальному. Но любите ли вы сенсорные панели или просто терпите их, они все равно иногда мешают. Когда вы печатаете на клавиатуре ноутбука, вы часто задеваетесь сенсорной панелью и случайно отправляете курсор, летящий по экрану. Однако вам не нужно мириться с этим — вот как это отключить.
Самый простой способ отключить тачпад зависит от оборудования. Хорошей новостью является то, что производители современных ноутбуков постарались решить эту проблему заранее. На некоторых ноутбуках вы найдете физический переключатель для отключения и включения сенсорной панели; осмотрите край ноутбука в поисках этого.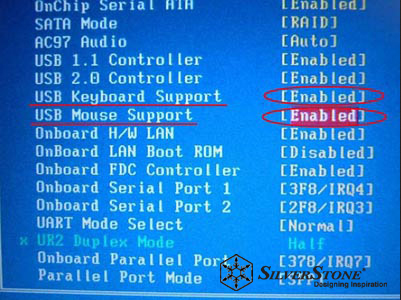 ПК также может предлагать сочетание клавиш (например, одновременное нажатие Fn и F7 ) для отключения сенсорной панели, или, возможно, нажатие на определенную область самой сенсорной панели отключит ее.Обратитесь к документации вашего ноутбука, чтобы узнать о конкретных методах.
ПК также может предлагать сочетание клавиш (например, одновременное нажатие Fn и F7 ) для отключения сенсорной панели, или, возможно, нажатие на определенную область самой сенсорной панели отключит ее.Обратитесь к документации вашего ноутбука, чтобы узнать о конкретных методах.
Как отключить сенсорную панель в программном обеспечении
Некоторые производители предоставляют способы настройки и отключения сенсорной панели с помощью программного обеспечения.
1. Найдите значок сенсорной панели в области уведомлений (нижний правый угол). Дважды щелкните или
IDGВы можете отключить сенсорную панель в области уведомлений.
щелкните его правой кнопкой мыши, чтобы просмотреть параметры сенсорной панели; если возможно, отключите тачпад отсюда.
2. Если вы не нашли значок сенсорной панели в области уведомлений, введите панель управления в строке поиска Windows.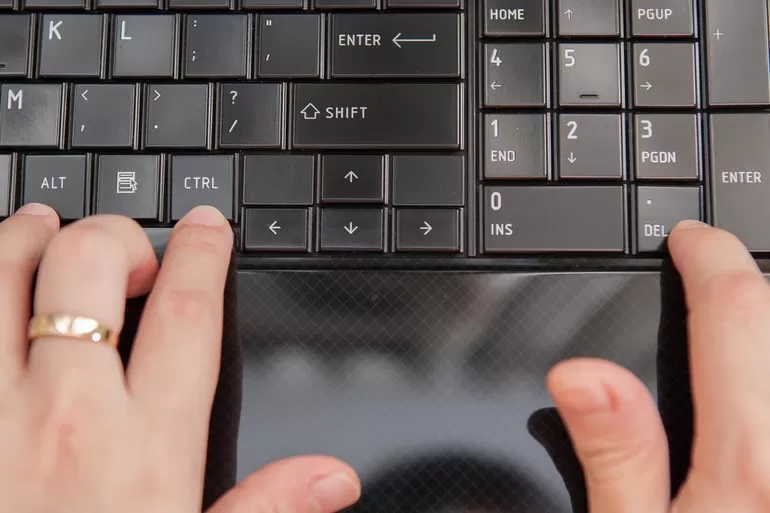 Перейдите к Оборудование и звук, и в разделе Устройства и принтеры , щелкните Мышь . Откроется окно свойств мыши; вы можете найти вкладку в этом окне, где вы можете отключить тачпад.
Перейдите к Оборудование и звук, и в разделе Устройства и принтеры , щелкните Мышь . Откроется окно свойств мыши; вы можете найти вкладку в этом окне, где вы можете отключить тачпад.
Перейдите в Панель управления> Оборудование и звук> Мышь , чтобы открыть окно свойств мыши.
3. Найдите запись о программном обеспечении сенсорной панели в меню «Пуск», если вы не можете найти ее в области уведомлений или в разделе «Свойства мыши».
Еще один вариант
Если вы не видите способа физически отключить тачпад или отключить его с помощью программного обеспечения, у вас все еще есть другой вариант.
1. Щелкните Start .
2. Введите диспетчер устройств в поле поиска. В диспетчере устройств разверните Мыши и другие указывающие устройства .
IDG Найдите свою мышь в диспетчере устройств, чтобы отключить ее тачпад.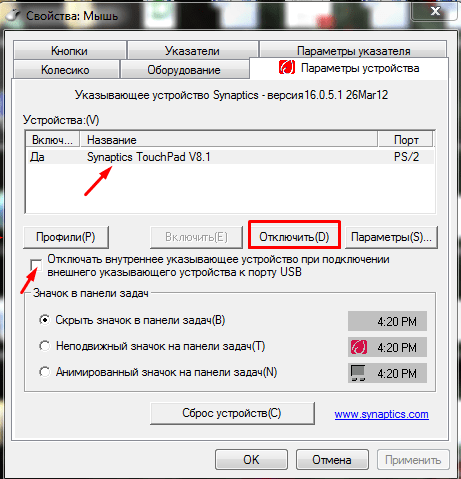
3. Щелкните правой кнопкой мыши запись сенсорной панели. Во всплывающем меню нажмите Отключить .
4. Подтвердите свой выбор во всплывающем окне.
Советы
Перед отключением сенсорной панели убедитесь, что у вас есть другое указывающее устройство.
Если вы обнаружите, что на вашем ноутбуке установлено программное обеспечение сенсорной панели, вы можете изменить настройки и устранить раздражающее поведение сенсорной панели, не отключая его.Например, некоторые программы для сенсорной панели позволяют изменять чувствительность сенсорной панели, игнорировать нажатия ладонью и автоматически отключать сенсорную панель, когда система обнаруживает внешнюю мышь.
Некоторые полезные сторонние программы для управления сенсорной панелью доступны бесплатно. Если у вас нет программного обеспечения для сенсорной панели или ваше текущее программное обеспечение не поддерживает его, изучите альтернативы. Например, такой инструмент, как TouchFreeze или Touchpad Pal, может отключать тачпад всякий раз, когда он обнаруживает, что вы печатаете, и повторно включать тачпад, как только вы закончите.

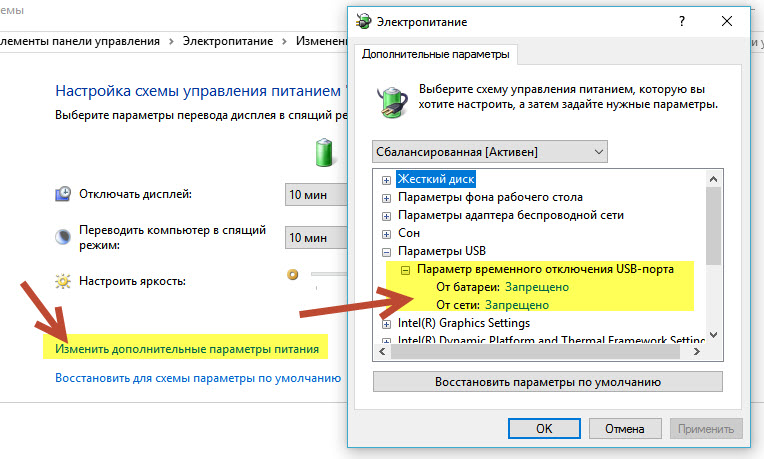 К одному с компьютером источнику питания подключен бытовой прибор (холодильник к примеру) который переодически включается, создавая спад напряжения. Поэтому вырубается и сразу врубается. Проверьте.
К одному с компьютером источнику питания подключен бытовой прибор (холодильник к примеру) который переодически включается, создавая спад напряжения. Поэтому вырубается и сразу врубается. Проверьте.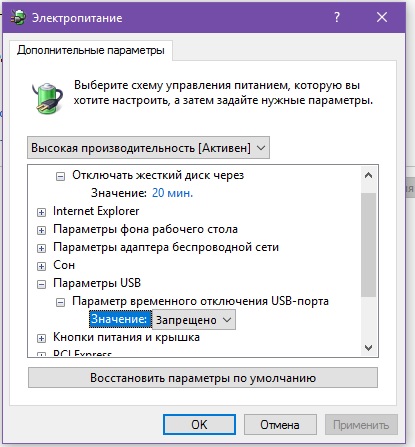
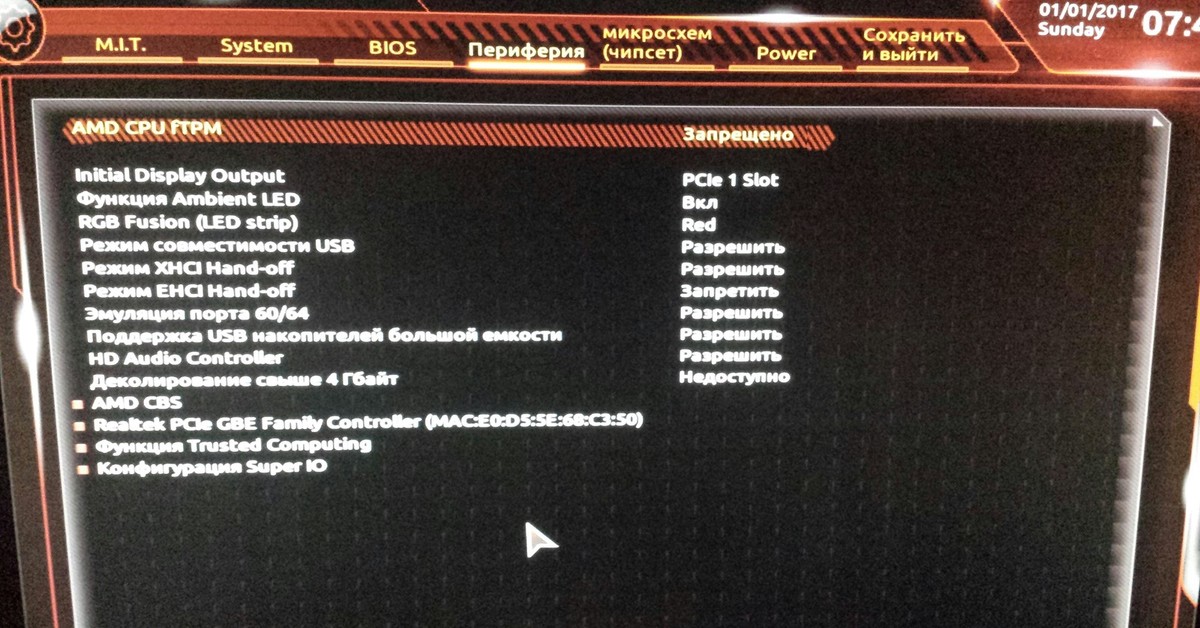 Причина блок питания и выпаливание их юсб 3г модемами. Других вариантов 0. Из-за блока питания проверяйте конденсаторы на материке. Возможно им капец, и это опять все из-за блока питания
Причина блок питания и выпаливание их юсб 3г модемами. Других вариантов 0. Из-за блока питания проверяйте конденсаторы на материке. Возможно им капец, и это опять все из-за блока питания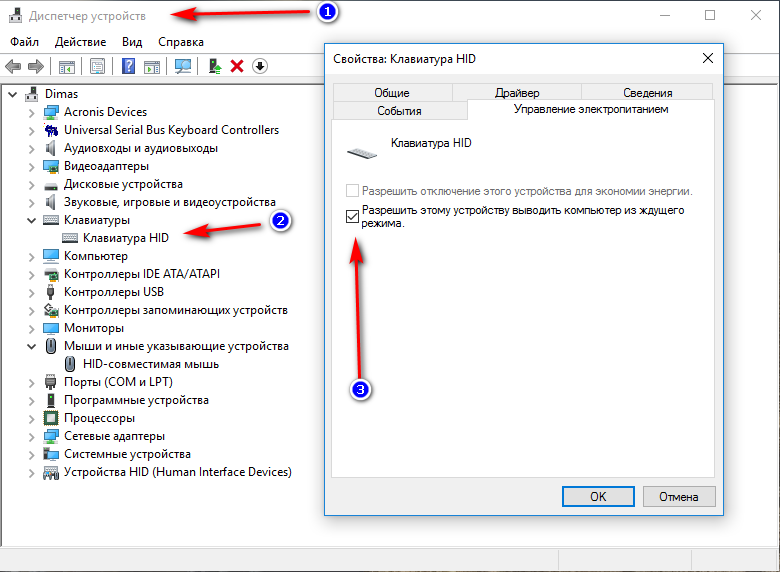 Поменять гнзда
Поменять гнзда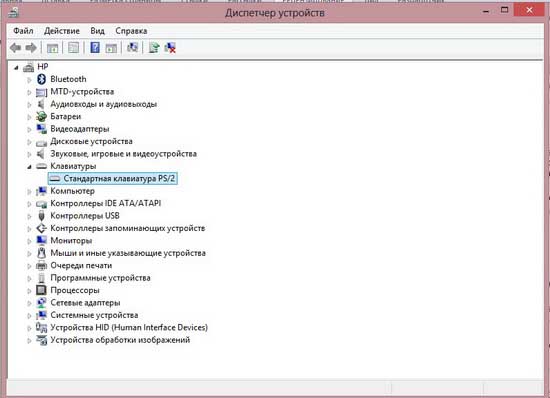
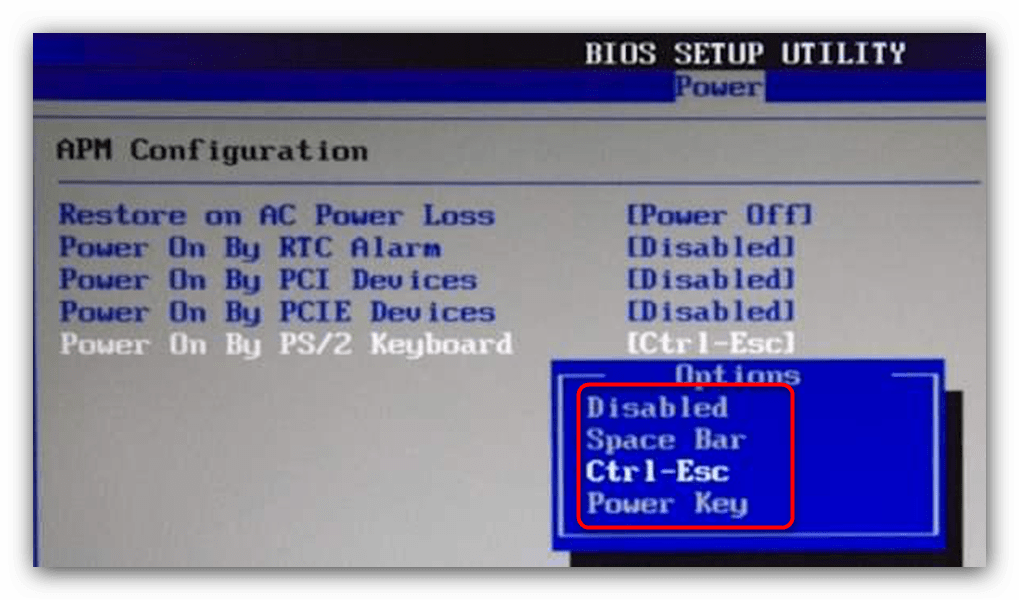 В большинстве случаев происходит ошибка при загрузке или использовании драйвера на устройстве. Особо это характерно для дорогих клавиатур с продвинутыми функциями: программируемыми клавишами, изменением цветом подсветки, наличием дополнительных блоков кнопок. Итог – перестает отвечать софт, ответственный за обработку сигналов с устройства. Такую неполадку исправить относительно легко, даже если придется искать нужную настройку в BIOS-UEFI.
В большинстве случаев происходит ошибка при загрузке или использовании драйвера на устройстве. Особо это характерно для дорогих клавиатур с продвинутыми функциями: программируемыми клавишами, изменением цветом подсветки, наличием дополнительных блоков кнопок. Итог – перестает отвечать софт, ответственный за обработку сигналов с устройства. Такую неполадку исправить относительно легко, даже если придется искать нужную настройку в BIOS-UEFI.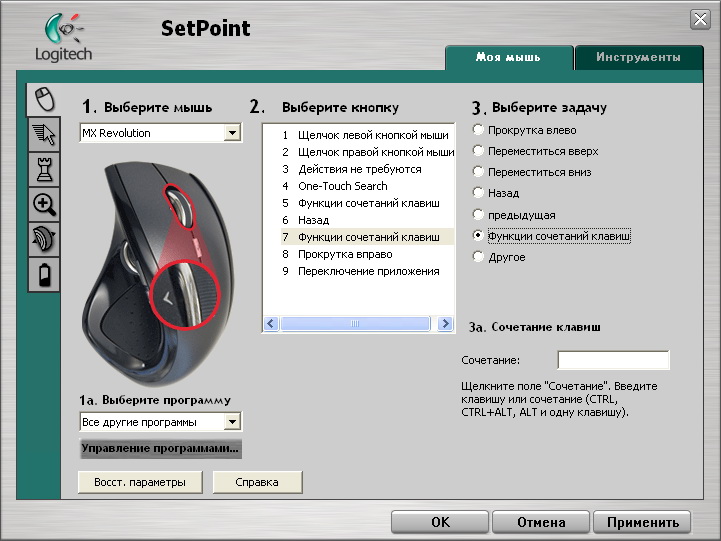 Цифровой блок включается и выключается этой клавишей.
Цифровой блок включается и выключается этой клавишей.
 Необходимо нажать Y и Enter либо выбрать Yes и нажать Enter.
Необходимо нажать Y и Enter либо выбрать Yes и нажать Enter.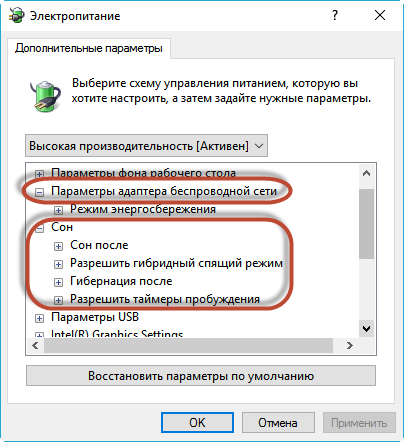 Это обусловлено тем, что порой только часть USB-разъемов может выйти из строя.
Это обусловлено тем, что порой только часть USB-разъемов может выйти из строя. В конце – сушка в течение 3-4 дней в хорошо проветриваемом месте.
В конце – сушка в течение 3-4 дней в хорошо проветриваемом месте.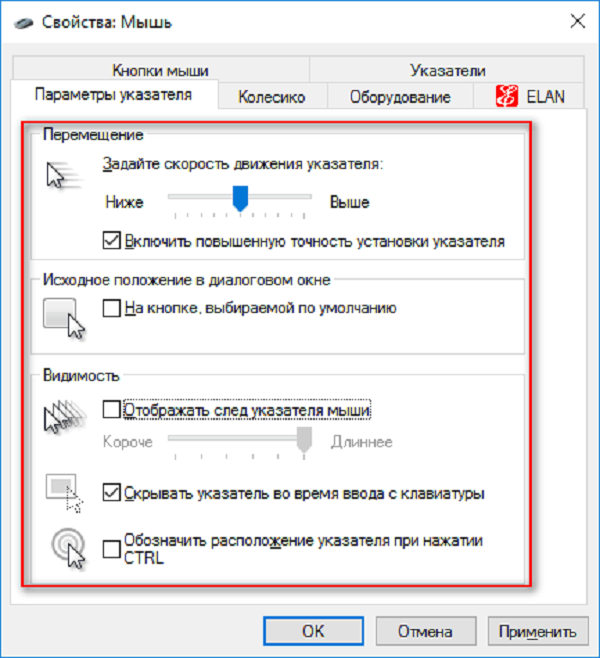 Для этого зайдите в нее и перейдите в установки, где задается управление. Убедитесь, что указаны корректные кнопки под требуемые действия.
Для этого зайдите в нее и перейдите в установки, где задается управление. Убедитесь, что указаны корректные кнопки под требуемые действия.


 В большинстве случаев причины и пути устранения проблемы одинаковые.
В большинстве случаев причины и пути устранения проблемы одинаковые.
 Поэтому вырубается и сразу врубается. Проверьте.
Поэтому вырубается и сразу врубается. Проверьте. откл. — вообщем хаотичный бред!!! Народ, если у вас есть представление, что это может быть и как это лечить — помогите. з. ы — переставлять в разные юсб выходы пытался — непомогает. У меня 4 из 8 юсб (все на задней панели) используется… Тех. характеристики компа. Это на всякий случай, может дело в том, что в какието промежутки времени, юсб портту нехватает просто энергии, но это бред как по мне, так как имеется 600ватный блок питания… Core2Duo E6700Asus P5W DH Delux2 гига Geil Ultra 800 герцовая3 винта (2 Western Digital WD3200YS) и один Wester WD7500aaks Видео Radeon X1950XTX 512мб2 двд писалки
откл. — вообщем хаотичный бред!!! Народ, если у вас есть представление, что это может быть и как это лечить — помогите. з. ы — переставлять в разные юсб выходы пытался — непомогает. У меня 4 из 8 юсб (все на задней панели) используется… Тех. характеристики компа. Это на всякий случай, может дело в том, что в какието промежутки времени, юсб портту нехватает просто энергии, но это бред как по мне, так как имеется 600ватный блок питания… Core2Duo E6700Asus P5W DH Delux2 гига Geil Ultra 800 герцовая3 винта (2 Western Digital WD3200YS) и один Wester WD7500aaks Видео Radeon X1950XTX 512мб2 двд писалки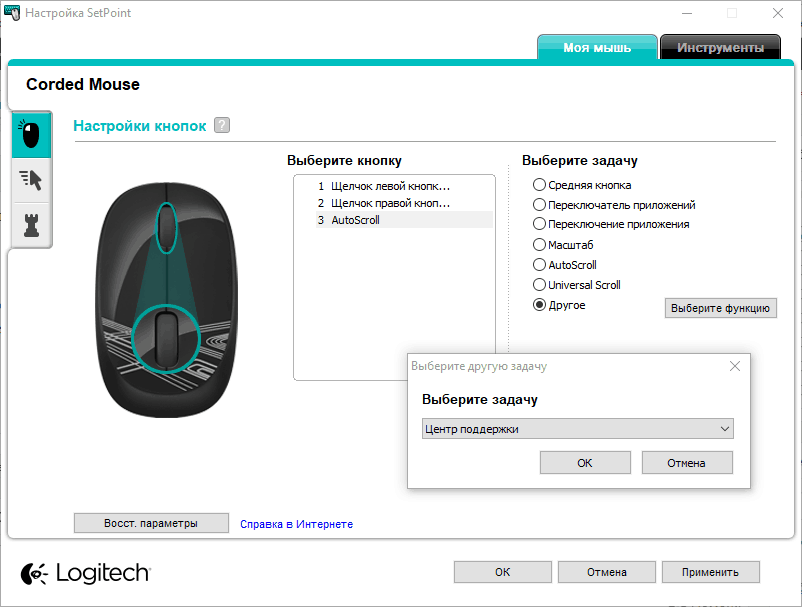 Причина блок питания и выпаливание их юсб 3г модемами. Других вариантов 0. Из-за блока питания проверяйте конденсаторы на материке. Возможно им капец, и это опять все из-за блока питания
Причина блок питания и выпаливание их юсб 3г модемами. Других вариантов 0. Из-за блока питания проверяйте конденсаторы на материке. Возможно им капец, и это опять все из-за блока питания Поменять гнзда
Поменять гнзда


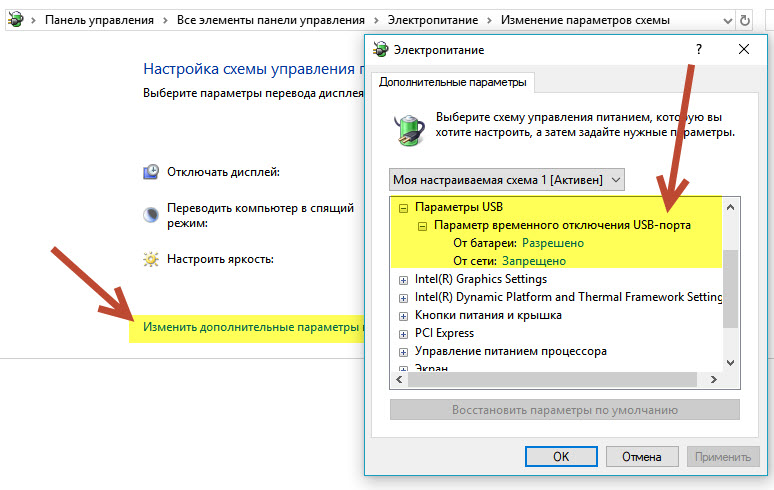
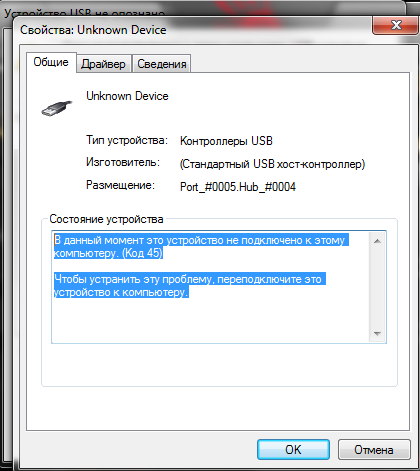


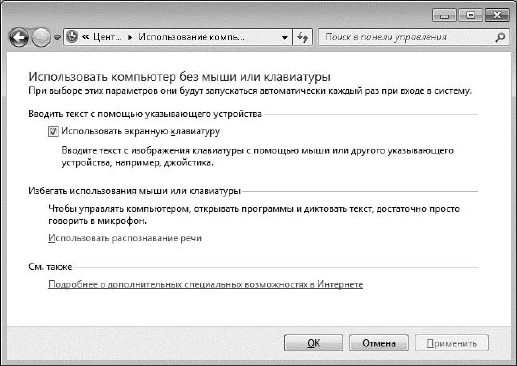
 Тем не менее, это идеальный контроллер для других целей (не только для игр). Xbox Adaptive Controller имеет большие программируемые кнопки и подключается к переключателям, кнопкам, кронштейнам и внешним джойстикам.
Тем не менее, это идеальный контроллер для других целей (не только для игр). Xbox Adaptive Controller имеет большие программируемые кнопки и подключается к переключателям, кнопкам, кронштейнам и внешним джойстикам. Список эргономичных мышей в Ergonomic Trends.
Список эргономичных мышей в Ergonomic Trends.