Подключение передней панели к материнской плате: схема подключения, подробная инструкция
Наверх
20.08.2020
Автор: CHIP
1 звезда2 звезды3 звезды4 звезды5 звезд
Как подключить переднюю панель компьютера к материнской плате
4
5
1
15
5
Это не сложно, и, даже если вы что-то сделаете неправильно, ничего страшного не произойдет.
Многие функции компьютера зависят от правильного проводного соединения комплектующих между собой. В этот список входит и передняя панель корпуса, которая позволяет пользователю управлять включением и перезагрузкой ПК.
Шаг 1. Находим шлейфы
В большинстве современных корпусов кабели, которые отвечают за кнопки на передней панели являются несъемными и отходят от того места, где располагается сама панель. Если вы не можете их найти, попробуйте заглянуть внутрь корпуса поглубже. Производитель мог прикрепить их к одной из стенок, чтобы они не повредились во время транспортировки. Обнаружив провода, обратите внимание, что каждый из них промаркирован в соответствии с международными стандартами. Однако обозначения могут слегка отличаться. Зависит это от ревизии и компании производителя.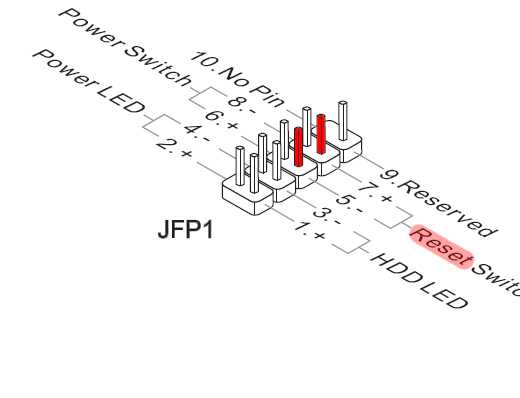
- Power SW (PWRBTN) — отвечает за включение/выключение компьютера. К коннектору всегда подведено два провода. По сути этот коннектор является перемычкой, которая замыкает два контакта на материнской плате.
- Reset SW (Reset) — коннектор, отвечающий за перезагрузку.
- HDD LED (HDLED) — индикатор, отображающий степень загрузки жесткого диска. Вы наверняка замечали, что при активном использовании компьютера на передней панели часто моргает небольшая лампочка. Это и есть этот индикатор. Чем активнее накопитель используется системой, тем быстрее моргает индикатор. Мы согласны, что функционал не далеко не самый обязательный. Поэтому, если не хотите тратить драгоценное время, то этот коннектор можно вовсе не подключать.
- Power LED (PLED) — ещё один индикатор, который загорается во время включения компьютера. Тоже далеко не самая полезная вещь, поэтому можно её проигнорировать.
 Однако в некоторых тестовых стендах, когда не подключается процессорный кулер и видеокарта, а блок питания имеет пассивную систему охлаждения, этот индикатор может быть полезен. Как ещё тогда определить, что ПК запустился?
Однако в некоторых тестовых стендах, когда не подключается процессорный кулер и видеокарта, а блок питания имеет пассивную систему охлаждения, этот индикатор может быть полезен. Как ещё тогда определить, что ПК запустился? - USB — отвечает за USB-порты на передней панели. Задние порты на материнской плате никак не связаны с этим коннектором.
- Speaker — небольшой динамик, который издает характерные звуки, когда ПК запускается с какой-либо ошибкой. Многие также не воспринимают его всерьез, однако он часто бывает полезен. Он имеет несколько типов сигналов, которые отличаются друг от друга продолжительностью и частотой. По ним можно определить без какой-либо диагностики, что именно мешает компьютеру нормально стартовать.
- AUDIO — аудио-разъемы на передней панели. Их, как правило, несколько.
Эксплуатация
Зависает компьютер? Что делать в первую очередь
Существуют и другие типы коннекторов. Однако встречаются они очень редко и носят второстепенный характер. Все вышеописанные шлейфы гарантированно находятся в любом современном корпусе, и для корректного функционирования передней панели достаточно подключить только их.
Однако встречаются они очень редко и носят второстепенный характер. Все вышеописанные шлейфы гарантированно находятся в любом современном корпусе, и для корректного функционирования передней панели достаточно подключить только их.
Шаг 2. Находим контакты на материнской плате
Большинство материнских плат распаяны таким образом, что нужные нам разъемы находятся в самом низу, причем начинаются в одном конце, а заканчиваются в другом. Стоит отметить, что вышеописанные коннекторы делятся на несколько групп. Power LED, Reset SW, HDD LED и Power LED подключаются вплотную к друг другу. Для USB, Speaker и AUDIO слоты отдельные. Схема подключения передней панели к материнской плате выглядит следующим образом:
Обратите внимание, что для удобства подключения каждый слот имеет соответствующий цвет. Также вы обнаружите под каждым слотом маркировку, которая идентична (или очень похожа) на обозначения на проводах. Рядом с интерфейсами разработчик указал полярность, так что сделать всё неправильно довольно сложно.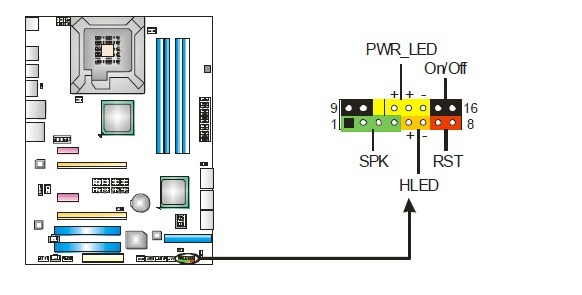 Единственная проблема — мелкий шрифт и небольшие размеры разъемов.
Единственная проблема — мелкий шрифт и небольшие размеры разъемов.
Шаг 3. Осуществляем подключение
Как мы выяснили, на слотах на материнской плате производитель указал, где находится +, а где -, но как узнать полярность проводов? Здесь тоже всё просто. На каждом шлейфе вы найдете небольшой треугольник, который и будет означать +. Иногда подобную информацию можно найти в маркировке провода. Когда мы знаем всё, что нам нужно, остается вставить каждый коннектор в свой слот. Если на материнской плате отсутствуют какие-либо обозначения, нужно перейти на официальный сайт производителя и найти спецификации к вашей модели материнской платы.
Если вы всё подключаете правильно, но компьютер не включается, то можно предположить, что провода неисправны. Не расстраивайтесь, их можно купить отдельно. Пока не исправите неполадку, можно воспользоваться любым металлическим предметом и замкнуть контакты, соответствующие коннектору Power SW. Аналогичным способом можно выполнить экстренную перезагрузку компьютера с помощью замыкания контактов Reset SW.
Читайте также
- Не надейтесь на Windows: как правильно установить драйвер для устройства
- Как выбрать материнскую плату для компьютера: лучшие модели в 2020 году
Теги материнские платы
Автор
Денис Михайлов
Была ли статья интересна?
Поделиться ссылкой
Нажимая на кнопку «Подписаться»,
Вы даете согласие на обработку персональных данных
Рекомендуем
Реклама на CHIP Контакты
Подключение материнской платы к корпусу
Главная Новости и обзоры Как подключить материнскую плату к передней панели корпуса?
Собираете свой первый PC самостоятельно и не знаете как подключить переднюю панель корпуса к материнской плате, то в данной статье мы постараемся максимально просто донести информацию о подключении передней панели, USB портов, вентиляторов (установленных в корпусе) к материнкой плате.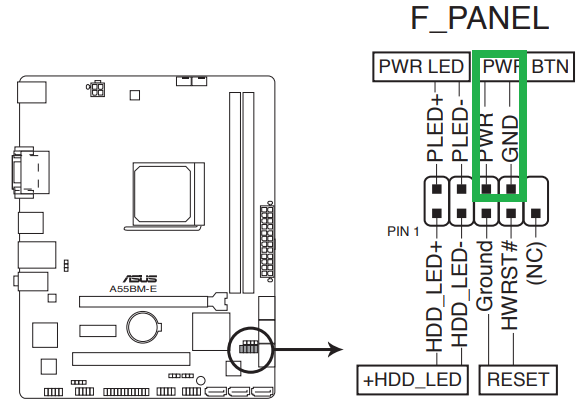
— КАК ПОДКЛЮЧИТЬ МАТЕРИНСКУЮ ПЛАТУ К ПЕРЕДНЕЙ ПАНЕЛИ —
1. Желательно заглянуть в (инструкцию) мануал от материнской платы и посмотреть подключение пинов к материнской плате.
2. Если под рукой его не оказалось или просто лень, можно зайти на сайт производителя и вбить модель материнской платы в поиск – там вы найдете мануал в электронном виде.
3. Если и на это нет времени и желания, просто следуйте указаниям, и у Вас всё получится!
Не стоит переживать, если Вы подключите что-то не так – в худшем случае разъемы и кнопки передней панели корпуса не будут работать, пока Вы их не подключите правильно.
— КОГДА НЕТ МАНУАЛА ПОД РУКОЙ —
(пользуемся указаниями на самой материнке)
На корпусе есть кнопка включения, кнопка перезагрузки, разъемы USB, «Jack 3.5» для наушников и микрофона, подсветка и предустановленные кулера — всё это нужно подключить к материнской плате.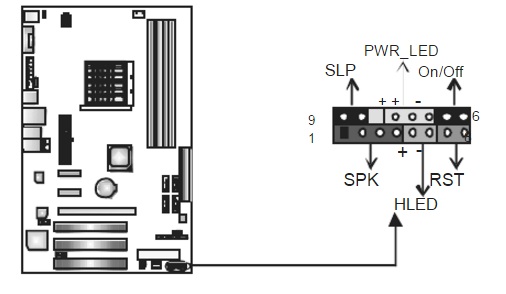 Все кабели имеют свою маркировку (надпись).
Все кабели имеют свою маркировку (надпись).
Перед началом работ рекомендуется не подключать компьютер к сети питания, чтобы избежать внезапного скачка напряжения или случайного замыкания.
Ранее все стандартные провода от корпуса шли цветные, это чуть-чуть упрощало задачу подключения.
Сейчас все кабеля идут чёрного цвета.
На всех материнских платах коннекторы подключения находятся в правом нижнем углу,
каждый разъём подписан, выше или ниже предпологаемого
месторасположения подключения.
Разъёмы бывают разделённые и совмещённые с конектором SPEAKER — всё обсалютно эдентичное (одинаковое).
Переходим к самому подключению, берём кабель в руку (я рекомендую следующую последовательность подключения):
- RESET SW
- H.D.D. LED
- POWER SW
- POWER LED —
- POWER LED +
- SPEAKER — если необходим
Обратите внимание на каждом из конекторов есть метка (треугольник), это плюс (+) находим на мат плате + и соедениям метку с треугольником.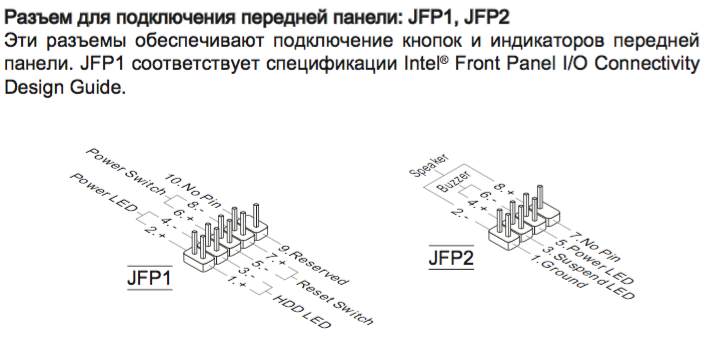
Остаются ещё не подключёнными провода (слева направо):
- MOLEX — кабель питания, он будет если в корпусе установлены передние кулера (до 3-х штук)
- USB 3.0 и USB — кабель для питания двух разъёмов на передней панели
- HD AUDIO — кабель который позволяет использовать передние разъёмы для наушников и микрафона
- SATA — кабель питания подсветки корпуса
— БОНУСОМ РАЗБЕРЁМ КУДА И ЧТО ПОДКЛЮЧАТЬ —
Product: MSI MAG Z490 TOMAHAWK / БЛОК ПИТАНИЯ 600W
Manufacturer: MSI / Chieftec
- Кабель MOLEX — подключаем к кабелю от блока питания (№2 картинка выше), если кулеров в корпусе 3 они все будут соеденыне один за одним, в него необходимо дать питания с БП.
- USB 3.
 0 — подключаем в разъём на материнской плате, он будеть подписан на самой материнской плате.
0 — подключаем в разъём на материнской плате, он будеть подписан на самой материнской плате. - USB — подключаем в любой разъём на материнской плате, опять же они будут подписаны.
- HD AUDIO — подключаем в разъём который находится в основном в левом нижнем углу, он тоже подписан на материнке.
- SATA(папа) — подключаем в разъём SATA(мама) который идёт от блока питания (3 разъём на картинке выше).
— Запускаем ПК и радуемся.
Как и где правильно установить компьютерные кабели и провода для SSD, панельных переключателей и т. д.
Вы установили материнскую плату, блок питания, процессор и модули оперативной памяти. Теперь пришло время подключить все провода. Точность на этом этапе жизненно важна, так как любые ошибки будут означать, что ваш компьютер может работать не так, как должен, или вообще не запускаться.
Многие устройства включают кабели различных типов.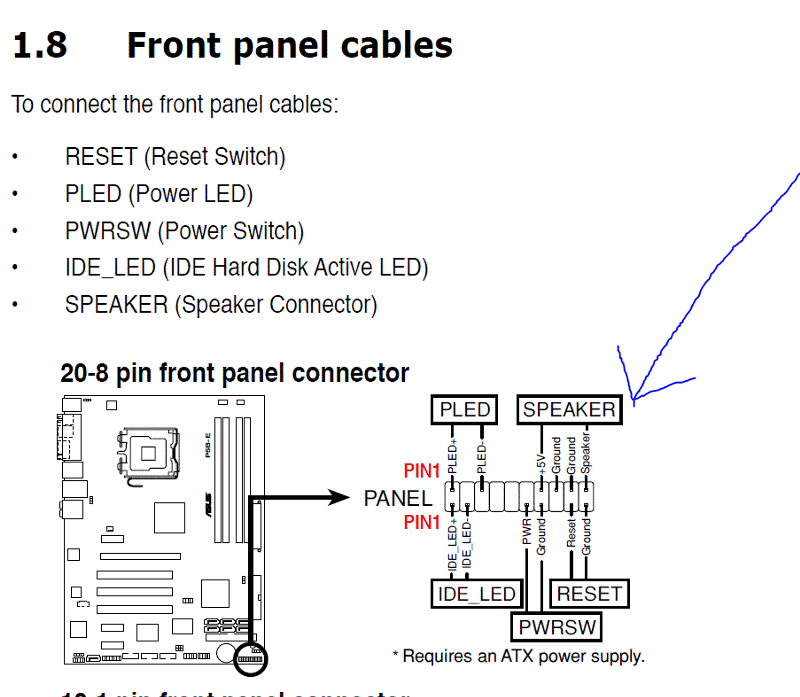 В большинстве случаев используется небольшая многоконтактная розетка/вилка, такая как звуковая карта, DVD-плеер или записывающее устройство с аудиовыходом, и даже кнопки или USB-порты на передней панели настольного ПК. Другие используют вилки и муфты большего размера для подключения к существующим проводам, таким как кабели питания для проигрывателя/рекордера DVD или Blu-Ray, видеокарт и некоторых охлаждающих вентиляторов, таких как те, что прикреплены к корпусу. Очень важно знать, куда все идет и как это соединяется.
В большинстве случаев используется небольшая многоконтактная розетка/вилка, такая как звуковая карта, DVD-плеер или записывающее устройство с аудиовыходом, и даже кнопки или USB-порты на передней панели настольного ПК. Другие используют вилки и муфты большего размера для подключения к существующим проводам, таким как кабели питания для проигрывателя/рекордера DVD или Blu-Ray, видеокарт и некоторых охлаждающих вентиляторов, таких как те, что прикреплены к корпусу. Очень важно знать, куда все идет и как это соединяется.
Следуйте инструкциям в этой статье, чтобы узнать все подробности правильного подключения кабелей и проводов.
Полезные советы по сборке/обновлению ПК
Как и в случае с любым другим техническим устройством, при работе внутри ПК по любой причине необходимо учитывать несколько моментов, поэтому давайте начнем с этого. Вы уловили этот каламбур? Вот четыре основных шага, которым нужно следовать каждый раз, когда вы работаете на своем ПК.
- Убедитесь, что питание отключено .
 Этот шаг может не применяться, если вы еще не подключили кабель питания, но на всякий случай стоит упомянуть об этом.
Этот шаг может не применяться, если вы еще не подключили кабель питания, но на всякий случай стоит упомянуть об этом. - Снижение риска статического электричества . Естественное накопление статического электричества в руках и других частях тела может нанести ущерб внутренним частям компьютера. Независимо от того, используете ли вы антистатический коврик или защитную ленту, это важный шаг для защиты ваших инвестиций.
- Следите за тем, чтобы на рабочем месте не было жидкостей или мусора . Вы же не хотите пролить бутылку с водой на свой новый компьютер. Очистите рабочее место перед началом работы и постарайтесь уменьшить количество пыли, пока вы на нем.
- Вымойте руки . При работе с кабелями и другими внутренними компонентами масло и грязь на руках могут впоследствии вызвать проблемы. Лучше всего надеть неопудренные нитриловые перчатки, но чистые руки подойдут.
Советы по подключению кабелей внутри ПК
Если вы впервые работаете с электроникой или даже открываете корпус компьютера, вам следует ознакомиться с некоторыми важными советами перед подключением компонентов с помощью проводов.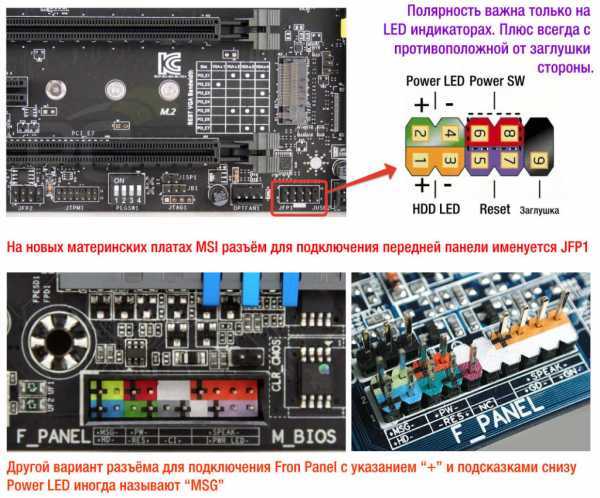
Держите кабели в порядке . Итак, это не обязательно жизненно важно для здоровья вашей машины (за исключением возможности касания провода горячими компонентами или зацепления вентилятора). Тем не менее, чистый и организованный случай прославляет. Если вы потратите несколько минут перед установкой периферийных устройств и спланируете расположение всего, будет намного проще все подключить (и впоследствии заменить устаревшие компоненты). Вы можете использовать маленькие стяжки и аккуратно заправить все, что нужно.
Поддерживайте порядок на рабочем месте . Как и любой проект, даже этот может быть невероятно разочаровывающим. Сделайте себе одолжение и сократите это разочарование, имея все, что вам нужно, там, где вы можете это найти, прежде чем приступить к работе. Кроме того, перед открытием упаковки удалите весь мусор, мусор, пыль или жидкости. Этот шаг гарантирует, что ваши компоненты безопасно и адекватно функционируют после завершения вашего проекта.
Подождите, пока не подключите блок питания к сетевой розетке . Предупреждающие этикетки существуют не просто так. Не шокируйте себя тем, что забыли отключить блок питания от розетки перед работой внутри ПК.
Не носите украшения и любую свободную одежду . Вы быстро поймете, почему это не лучшая идея, если вы носите браслеты, свободные рубашки с длинными рукавами или рубашки с мешковатой талией во время работы на тренажере. Поздоровайтесь с тем, что вы зацепились за случайные части компьютера или поджарили компонент статическим электричеством, что повышает уровень вашего разочарования.
Использовать защитное снаряжение . По общему признанию, существует множество споров о необходимости антистатических браслетов и перчаток при работе с электроникой, но лучше перестраховаться, если вы не работаете регулярно с материнскими платами, конденсаторами или другой мелкой электроникой. Конечно, большинство профессионалов носят их в любом случае. Аргументом в пользу ношения перчаток является то, что масла, грязь и другие загрязняющие вещества могут привести к повреждению деталей вашего компьютера (впоследствии даже к коррозии). Наиболее существенным спором о мерах предосторожности от электростатического разряда является то, что вы можете повредить компонент из-за статического электричества.
Аргументом в пользу ношения перчаток является то, что масла, грязь и другие загрязняющие вещества могут привести к повреждению деталей вашего компьютера (впоследствии даже к коррозии). Наиболее существенным спором о мерах предосторожности от электростатического разряда является то, что вы можете повредить компонент из-за статического электричества.
Как подключить кабели к материнской плате
Как и при подключении системы домашнего кинотеатра, компьютеры имеют множество кабелей и проводов, которые часто путаются. Знание того, куда идет каждый провод или разъем, необходимо для обеспечения правильного порядка. Выполните шаги, перечисленные ниже, чтобы убедиться, что каждый компонент подключен и работает правильно.
1. Подсоедините провода переключателя кнопки питания
Чтобы компьютер включался при нажатии кнопки питания, подключите переключатель питания на материнскую плату . Среди свободных кабелей в вашем корпусе вы найдете двухконтактный разъем, который обычно имеет маркировку «PWR SW», , но если вы не уверены, обратитесь к руководству по эксплуатации корпуса.
Провода переключателя питания необходимо подключить к перемычкам питания на материнской плате. Как правило, эти контакты расположены в нижней правой части и обычно не имеют маркировки. Если элемент не работает, попробуйте поменять местами штифты. Может быть сложно определить правильное направление, особенно с крошечными разъемами с плоскими контактами.
2. Подсоедините провода переключателя сброса
Если на корпусе ПК имеется переключатель сброса , разъем аналогичен кнопке питания, на нем отображается RESET SW , а не Power SW . Этот разъем позволяет перезагрузить компьютер после неприятного сбоя, так как он перезагружает оборудование и принудительно перезагружает компьютер.
Чтобы подключить провода кнопки Reset, нужно найти перемычки на материнской плате. Разъем обычно находится рядом с выключателем питания. Наденьте вилку на два штифта, чтобы зафиксировать ее на месте. Неважно, в какую сторону идет этот разъем.
3. Подключение светодиодов питания и жесткого диска
Разъем жесткого диска соединен со светодиодом на передней панели корпуса, который загорается, когда жесткий диск работает. На плате разъем обычно имеет маркировку HDD LED. Этот индикатор помогает указать, работает ли ваш компьютер или произошел сбой.
Поскольку провода подключаются к светодиоду, для их правильной работы требуется определенный порядок. Кабель обычно имеет положительную и отрицательную маркировку на пластиковой вилке. Перемычка жесткого диска материнской платы также будет иметь положительный и отрицательный порт. Внимательно прочтите руководство, чтобы убедиться, что вы выполнили это соединение в правильном порядке.
Выполните те же процедуры для проводов светодиода Power , которые будут иметь аналогичный разъем. Эта вилка также должна быть подключена в правильном направлении, поэтому убедитесь, что вы совместили положительный и отрицательный разъемы.
4. Подключение USB-кабелей к материнской плате
Если в вашем корпусе есть USB-портов на передней панели или встроенный кард-ридер (монтируется как DVD-плеер), вам необходимо подключить их к запасным разъемам. на вашей материнской плате. По всей вероятности кабель в корпусе имеет маркировку USB.
На вашей материнской плате должны быть запасные разъемы с пометкой «USB», но в руководстве указано, где находятся контакты, если они существуют. Разъемы USB требуют питания, поэтому вам нужно правильно подключить кабель. К счастью, USB-порты на большинстве корпусов ПК имеют один штекер, который подключается к материнской плате только в одном направлении. Если на вашем ПК нет формованной вилки, вам необходимо внимательно изучить руководства по корпусу и материнской плате, чтобы правильно установить провода.
Предполагая, что вы используете блочный разъем, подключите его к свободным контактам USB на материнской плате. Лучше всего использовать ближайший к кабелю разъем, чтобы избежать наматывания кабелей повсюду.
Лучше всего использовать ближайший к кабелю разъем, чтобы избежать наматывания кабелей повсюду.
5. Установка соединения FireWire с материнской платой
Передние Кабели FireWire подключаются к ПК так же, как кабели USB. Опять же, найдите на плате запасной разъем FireWire (в руководстве объясняется, где он находится), затем подключите кабель FireWire. Пластиковый разъем на проводах может иметь маркировку 1394 , поскольку FireWire также известен как «i1394».
6. Подключение аудиокабелей к материнской плате
Передние аудиопорты также требуют подключения к материнской плате, если вы хотите подключить наушники или даже микрофон. К счастью, в большинстве корпусов ПК имеется цельная заглушка для всех передних аудиоразъемов, включая разъемы для наушников, аудиовходы и даже микрофоны.
В руководстве к материнской плате подробно описано, где подключаются аудиокабели, обычно рядом с задней панелью. Опять же, есть только один способ подключения вилки, поэтому осторожно вставьте ее на место.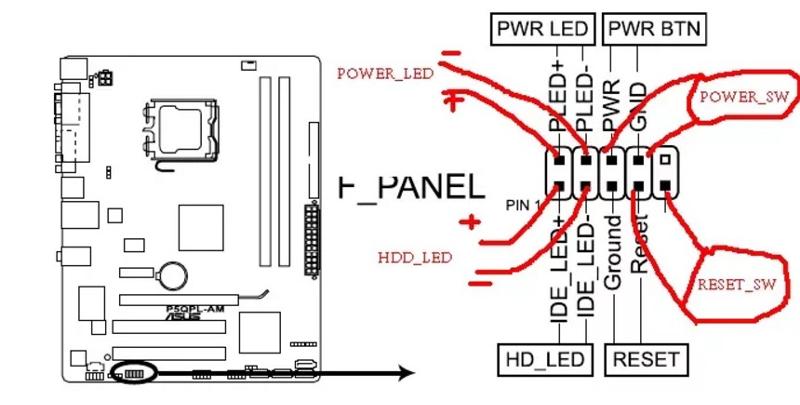 Если в вашем корпусе есть разъем динамика для предупреждающих звуковых сигналов, подключите его к соответствующему разъему на материнской плате.
Если в вашем корпусе есть разъем динамика для предупреждающих звуковых сигналов, подключите его к соответствующему разъему на материнской плате.
7. Место подключения проводов вентилятора на материнской плате
В современных корпусах обычно устанавливаются дополнительные вентиляторы в определенных местах. Эти охлаждающие устройства помогают увеличить поток воздуха внутрь корпуса и наружу, сохраняя ваш компьютер прохладным. В то время как некоторые охлаждающие вентиляторы подключаются к разъемам блока питания (большие 4-контактные разъемы), встроенные вентиляторы не подключаются, например, вентилятор ЦП и меньшие вентиляторы чипа. Вентиляторы, используемые на этих встроенных компонентах, подключаются к разъемам на материнской плате. Этот тип подключения часто имеет автоматические или цифровые настройки скорости вращения вентилятора, чтобы ваш компьютер работал тихо и эффективно.
Если ваши вентиляторы имеют мини-разъемы с тремя или четырьмя контактами, что почти всегда имеет место, они подключаются непосредственно к материнской плате. Обычно это вентиляторы с автоматическим регулированием скорости. Старые ПК имели двухконтактные вилки и работали с постоянной скоростью. Посмотрите в руководстве, чтобы найти запасной разъем для вентилятора, и подключите разъем питания вентилятора. Трехконтактные разъемы могут подключаться к четырехконтактным портам и наоборот. Кабели обычно подключаются только одним способом, так что это легко сделать правильно.
Обычно это вентиляторы с автоматическим регулированием скорости. Старые ПК имели двухконтактные вилки и работали с постоянной скоростью. Посмотрите в руководстве, чтобы найти запасной разъем для вентилятора, и подключите разъем питания вентилятора. Трехконтактные разъемы могут подключаться к четырехконтактным портам и наоборот. Кабели обычно подключаются только одним способом, так что это легко сделать правильно.
8. Подключение проводов вентилятора процессора
Вентилятор процессора является самым важным соединением, всегда поддерживающим безопасную температуру для процессора. Как и системные вентиляторы, материнская плата регулирует скорость вращения вентилятора процессора в зависимости от текущей внутренней температуры процессора и обеспечивает максимально тихую работу компьютера. Старые материнские платы/ПК могут не иметь опции «бесшумного режима», но провода вентиляторов по-прежнему требуют правильного порядка, поэтому они включают в себя вилки с геометрическим замыканием.
Также на материнской плате есть специальный разъем для процессорного вентилятора, часто помечен ВЕНТИЛЯТОР ЦП. Найдите его в руководстве. Штекер, скорее всего, будет четырехконтактным, но существуют и трехконтактные процессорные вентиляторы. Разъем идет только в одну сторону.
9. Подключение кабелей передачи данных жесткого диска/твердотельного накопителя
Как и кабели, которые необходимо было подключить ранее, место для подключения кабелей передачи данных жесткого диска/твердотельного накопителя помечено. Слоты указаны SATA1, , SATA2, и т. д. Обычно на материнскую плату приходится несколько слотов SATA.
Примечание : Убедитесь, что основной жесткий диск или твердотельный накопитель подключен к разъему SATA с максимальной скоростью, см. руководство по материнской плате.
Теперь подключите кабель передачи данных HDD/SSD к разъему SATA.
После подключения кабеля жесткого диска/твердотельного накопителя вы готовы к установке жесткого диска или твердотельного накопителя.
После того, как все правильно подключено, убедитесь, что кабели закреплены и лежат в безопасном месте. Вы же не хотите, чтобы ваши провода попали в вентиляторы или касались горячих поверхностей. Вы можете прикрепить внутренние кабели к вашему недавно реконструированному ПК, используя пустые отсеки для дисков и стяжки.
—–
В заключение примите меры предосторожности при работе на компьютере. Понимание того, как правильно подключать внутренние провода и кабели, означает, что ваше устройство будет готово к работе в кратчайшие сроки. Вы предотвратите повреждение и убедитесь, что светодиоды и кнопки работают правильно, а аудиосоединения работают, как запланировано.
Правильная установка кабелей и проводов в вашем компьютере может показаться сложной задачей, но для этого нет причин. Определить, что это такое и где это соединяется, — это только полдела.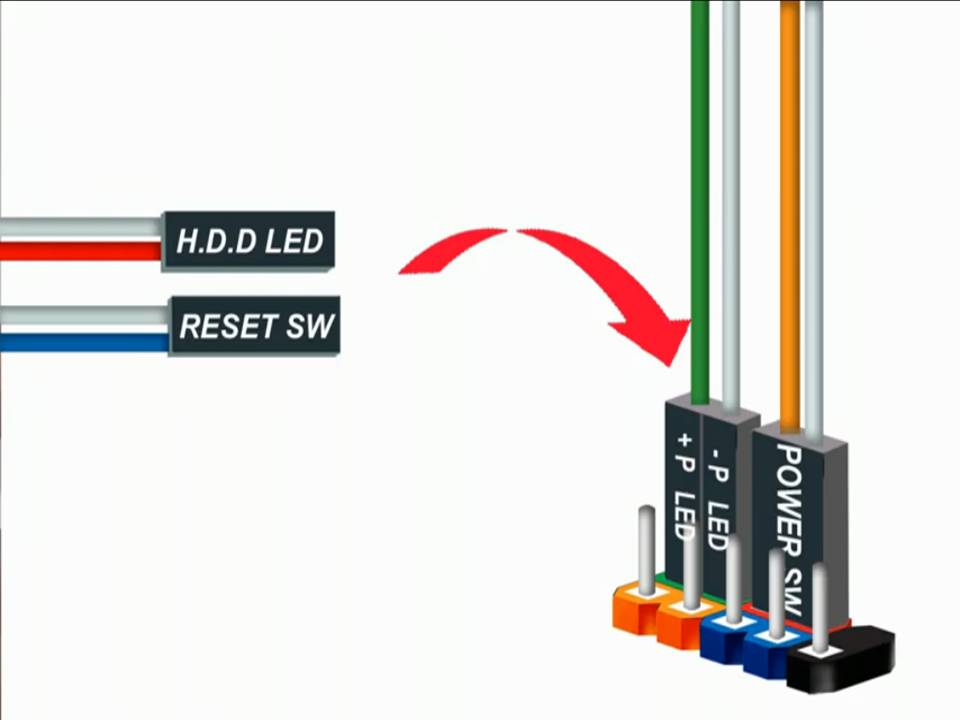 При наличии терпения и ноу-хау ваш компьютер станет лучше, чем раньше.
При наличии терпения и ноу-хау ваш компьютер станет лучше, чем раньше.
Как подключить разъемы передней панели к материнской плате ATX
Перейти к основному содержанию- Компьютер BackATX Mid Tower
- Редактировать
- Полный экран
- Опции
- История
- Скачать PDF
- Перевести
- Встроить это руководство
Автор: Натан Карини (и 2 других участника)
- Избранное: 1
- Завершений: 3
Сложность
Easy
Шаги
7
Необходимое время
15 — 30 минут
Секции
1
- Как подключить разъемы передней панели к материнской плате ATX 7 шагов
Флаги
1
- Компьютер BackATX Mid Tower
- Полный экран
- Опции
- История
- Скачать PDF
- Править
- Перевести
- Встроить это руководство
Введение
Когда дело доходит до сборки компьютера, требуется много времени и упорства, чтобы собрать все вместе.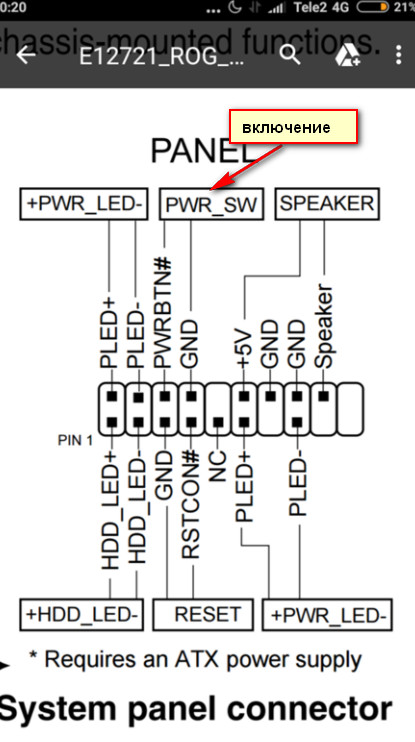
При сборке компьютера необходимо убедиться, что ваша материнская плата совместима со всеми остальными компонентами, включая корпус компьютера.
ПРЕДУПРЕЖДЕНИЕ:
- Не работайте с материнской платой на ковре. Статическое электричество может сжечь материнскую плату.
Отвертка Phillips #2
9,99 $
Купить
Детали не указаны.
- org/HowToDirection»>
Положите компьютер на бок и отвинтите винты с накатанной головкой на боковой панели. (Откройте корпус ПК)
Для некоторых корпусов компьютеров вам может понадобиться отвертка, чтобы выкрутить настоящие винты.
После удаления винтов снимите боковую панель, чтобы получить доступ к материнской плате и внутренним кабелям.
Найдите контакты на передней панели.
Редактировать
- org/HowToDirection»>
Подсоедините кабель с маркировкой Reset SW к материнской плате. Это позволит вашей кнопке сброса действительно работать.
Подключите кабель Power SW над Reset SW на материнской плате. Это позволит вам включить компьютер с помощью кнопки питания на передней панели корпуса ПК.
Редактировать
Подсоедините кабель индикатора питания к штырьку справа.

Это окончательная конструкция кабеля.
Редактировать
Светодиод питания
Выключатель питания
Переключатель сброса
Редактировать
Редактировать
Редактировать
Почти готово!
Чтобы собрать устройство, следуйте инструкциям, шаги 1 и 2, в обратном порядке.

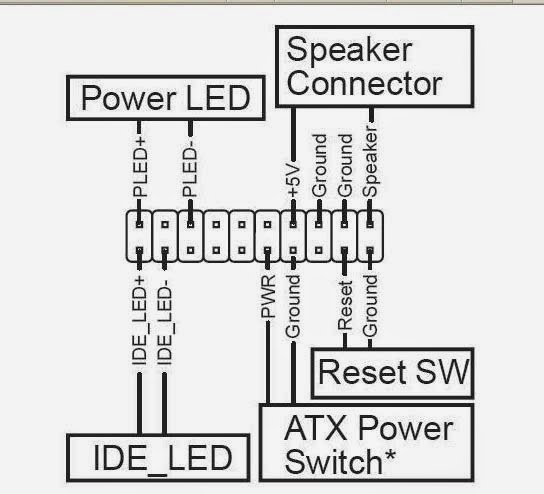 Однако в некоторых тестовых стендах, когда не подключается процессорный кулер и видеокарта, а блок питания имеет пассивную систему охлаждения, этот индикатор может быть полезен. Как ещё тогда определить, что ПК запустился?
Однако в некоторых тестовых стендах, когда не подключается процессорный кулер и видеокарта, а блок питания имеет пассивную систему охлаждения, этот индикатор может быть полезен. Как ещё тогда определить, что ПК запустился? 0 — подключаем в разъём на материнской плате, он будеть подписан на самой материнской плате.
0 — подключаем в разъём на материнской плате, он будеть подписан на самой материнской плате. Этот шаг может не применяться, если вы еще не подключили кабель питания, но на всякий случай стоит упомянуть об этом.
Этот шаг может не применяться, если вы еще не подключили кабель питания, но на всякий случай стоит упомянуть об этом.