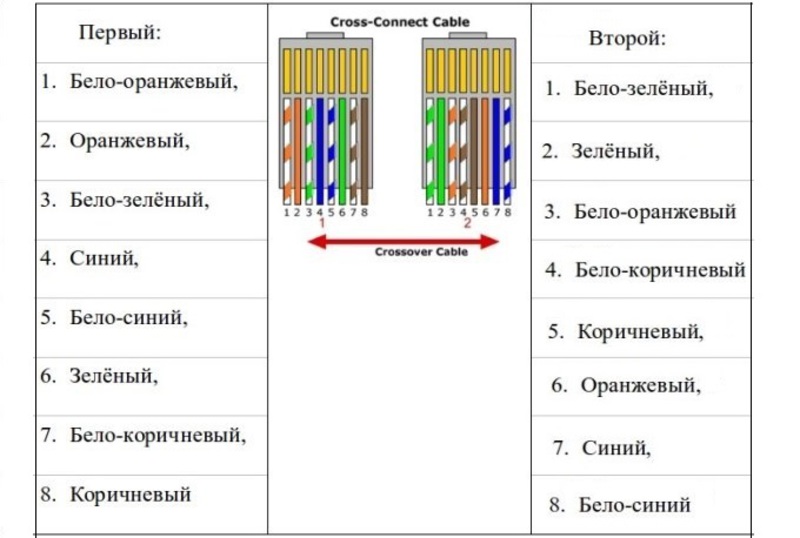Как подключить два компьютера к интернету через один кабель: через роутер или мост
Если в доме насчитывается два или несколько ПК, но при этом проведена лишь одна линия связи, многих волнует вопрос о подключении к интернету, получении доступа к Wi-Fi. Это напрямую связано с дополнительными расходами. То есть, чтобы с легкостью подключаться к интернету с минимальными затратами, нужно приобрести соответствующее оборудование с минимальной стоимостью. При помощи специального устройства можно подсоединить 2 или более компьютера, соответственно, получить безграничный доступ к Wi-Fi.
Как подключить два компьютера, когда есть один сетевой кабель
На практике рассматривается несколько способов, чтобы подключить пару компьютеров к сети при наличии всего лишь одного кабеля провайдера. Многие устройства бесплатны, другие требуют приобретения нового устройства. Для выполнения действий придется воспользоваться сетевым кабелем и картой.
Пошаговые действия:
- Главным фактором служит выбор компьютера с максимальной мощностью, который будет соединен с беспроводной сетью.

- Далее нужно подсоединить к выбранному ПК вторую сетевую карту. В качестве нее можно использовать внутреннюю карту с разъемом PCI, а также внешний USB-адаптер. Затем настраивается второй компьютер. Необходимо соединить оба ПК через сетевой провод. После завершения настройки локальной сети придется перейти к протоколу TCP/IPv4. Чтобы настроить второй ноутбук, выдается статический адрес, равный 192.168.0.2.
Обратите внимание! Завершив все эти действия, нужно оставить второй ПК и перейти к настройке первого. Придется настроить подключение к интернету. При возникновении сомнений лучше всего обратиться за помощью к профессиональному специалисту.
Перед пользователем открывается меню, где написано «Сетевое подключение». На экране появляется знак, который показывает уровень соединения с линией связи. Нужно нажать на ярлык и открыть пункт «Свойства».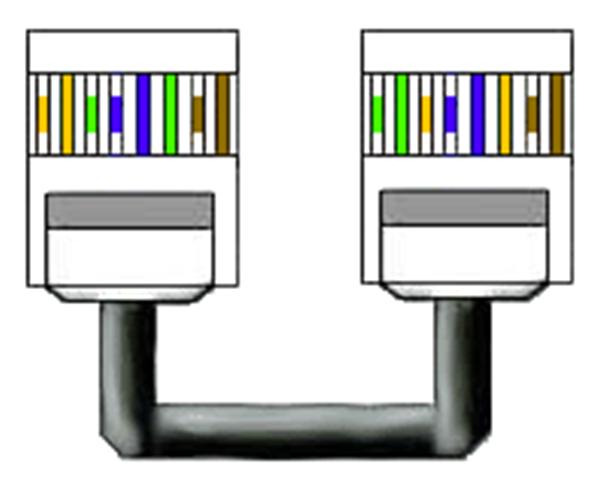
Как подключить интернет на два компьютера через один кабель
Многие задаются вопросом, как подключить два компьютера к интернету через один кабель. Как правило, кабельное соединение двух ПК — это простое, альтернативное решение, которое можно выполнить без помощи профессионального специалиста. Бывает, что в дом, офис, финансовое учреждение приносят определенное количество ПК, но при этом есть всего лишь единая сеть.
Чтобы правильно подключить кабель к двум компьютерам, необходимо поставить сетевую карту в каждом ПК и соединить через свитч.
Обратите внимание! Как правило, соединение обоих устройств осуществляется с применением сетевого кабеля.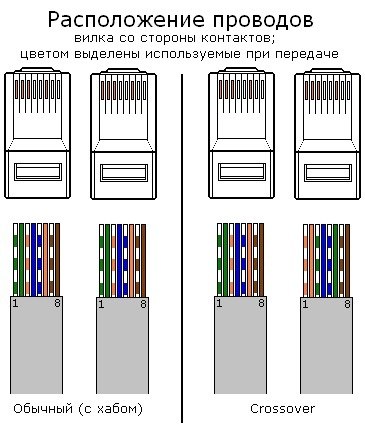 Для решения задачи можно воспользоваться кабелем серии RJ45.
Для решения задачи можно воспользоваться кабелем серии RJ45.
Локальная сеть между ПК создается после входа в панель управления. На выбор представлена опция «Сеть и интернет», которая позволит перейти в раздел «Управление сетями и общим доступом». Затем нужно выбрать требуемое сетевое подключение и открыть свойства. Нужно обязательно подключиться к сети через «Компьютерный протокол интернета TCP/IPv4» после правильного введения IP-адреса.
Некоторые пользователи хотят получить доступ к интернету с обоих компьютеров без надобности создания новых 2-х аккаунтов. То есть придется выбрать компьютер для выполнения функций маршрутизатора. К данному устройству подключается соединительный провод с интернетом. После успешного завершения действия происходит настройка свойств в соответствии с требованиями провайдера.
Следующий этап — нужно открыть настройки протокола TCP/IPv4 локальной сети между компьютерами на первом ПК, заполняя графу «IP-адрес» цифрами 192.168.0.1.
Как подключить интернет кабель к двум компьютерам
Выйти в сеть при наличии нескольких ПК — несложная задача. Пользователям предлагают выбрать любой способ — модем или Wi-Fi. Далее в него нужно установить сетевую карту и драйвер. В меню требуется выбрать пункт «Диспетчер устройств», где находится опция «Сетевые платы». Далее нужно щелкнуть правой клавишей мыши для вызова контекстного меню по значку нового адаптера, выбрав пункт «Свойства».
Пользователям предлагают выбрать любой способ — модем или Wi-Fi. Далее в него нужно установить сетевую карту и драйвер. В меню требуется выбрать пункт «Диспетчер устройств», где находится опция «Сетевые платы». Далее нужно щелкнуть правой клавишей мыши для вызова контекстного меню по значку нового адаптера, выбрав пункт «Свойства».
Важно! Подсоединять оба компьютера можно с применением кросс-овер кабеля, с обоих концов которого вилки RG-45 подключены крест-накрест. Можно использовать тройник. Это действие следует выполнить для обеспечения передачи сигналов. Кабель нужно соединить с разъемом сетевых карт обоих компьютеров. Когда замигает индикатор, значит устройство работает в исправном режиме.
Как подключить два компьютера к интернету
Многих пользователей интересует, можно ли правильно подключить два компьютера к одному интернет кабелю без помощи профессиональных специалистов? Для обоих компьютеров нужно подобрать соответствующие имена (логин) для объединения их в рабочую группу. Используя правую кнопку мыши, вызывается контекстное меню. Для этого нужно щелкнуть по пиктограмме «Мой компьютер» и выбрать опцию «Свойства». Далее откроется вкладка «Имя компьютера». Для каждого ПК нужно придумать имя. Чтобы подтвердить свои действия, необходимо нажать на опцию ОК. После соглашения потребуется перезагрузка компьютера.
Используя правую кнопку мыши, вызывается контекстное меню. Для этого нужно щелкнуть по пиктограмме «Мой компьютер» и выбрать опцию «Свойства». Далее откроется вкладка «Имя компьютера». Для каждого ПК нужно придумать имя. Чтобы подтвердить свои действия, необходимо нажать на опцию ОК. После соглашения потребуется перезагрузка компьютера.
Важно! Затем нужно перейти в пункт «Сетевые подключения» обоих компьютеров, выбрав вкладку «Общие» для пункта «Протокол Интернета (TCR/IP)». Следующий этап — это получение IP-адреса в автоматическом режиме.
Во вкладке «Панели управления» компьютера-роутера нужно перейти в раздел «Сетевые подключения». После выбора пункта «Свойства», система предложит перейти в графу «Дополнительно». Отметив флажками определенные пункты, которые отображаются на экране, нужно согласиться с системой. После этого протокол DHCP присвоит сетевой карте IP-адрес 192.168.0.1.
На втором компьютере нужно открыть браузер и перейти в раздел Service, после которого появляется вкладка «Свойства обозревателя». Далее нужно нажать «Установить». Новая опция «Мастер новых подключений» переводит в пункт «Далее». Здесь надо отметить галочкой вкладку «Подключать к интернету» и нажать кнопку «Далее».
Далее нужно нажать «Установить». Новая опция «Мастер новых подключений» переводит в пункт «Далее». Здесь надо отметить галочкой вкладку «Подключать к интернету» и нажать кнопку «Далее».
Как подключить 2 компьютера к интернету через один роутер
Компьютерные устройства соединяются при помощи роутера, обычного кабеля, однако подключение ноутбука через беспроводную связь. Чтобы обеспечить правильное соединение, компьютеры должны быть оснащены сетевыми картами, а ноутбук — беспроводным адаптером.
Каждый роутер оснащен одним входом WAN и несколькими выходами LAN. WAN предоставляет безграничный доступ к интернету, а LAN служит для подключения ПК. Чтобы правильно настроить беспроводное соединение, нужно вставить провод, по которому поступает линия связи в гнездо WAN, а ПК следует подсоединить к одному из выходов LAN.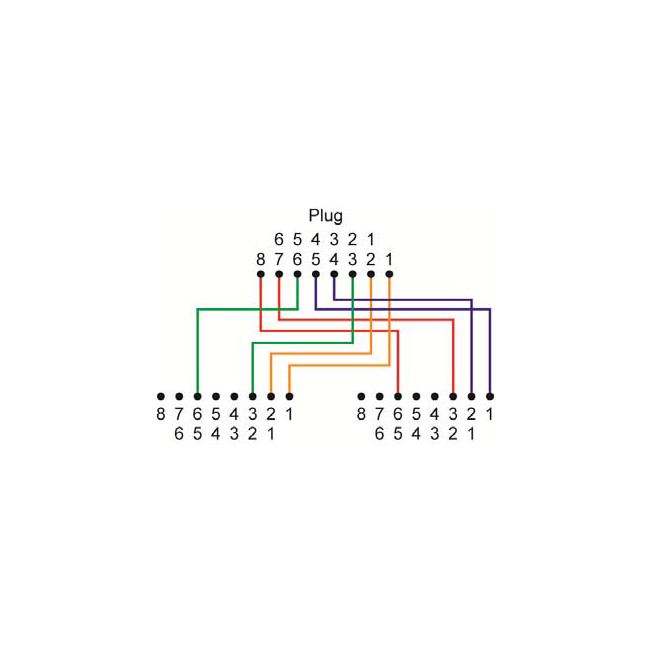
Обратите внимание! При настройке устройства и IP-адреса производитель предлагает воспользоваться инструкцией. Информация отображается на этикетке или на самом устройстве.
Прямое открытие доступа
Открыть доступ возможно через прокси-сервер. Из огромного списка можно выбрать AnalogX Proxy Server. Как правило, этот компьютер станет исполнять роль сервера в данной локальной сети и раздавать интернет с него можно будет «напрямую».
Возможные проблемы при подключении
При настройке нескольких ПК могут возникнуть следующие проблемы:
- Отсутствие VPN-подключения.
- Ошибка 769.
Обратите внимание! При отсутствии VPN-подключения специалисты рекомендуют запомнить трехзначный код.
Ошибка появляется, когда неправильно набран пароль, ошибочно указано имя или отсутствует тип протокола связи. При указании неправильной информации код выражается в виде 6ХХ.
Если при подключении появилась ошибка 679, это указывает на повреждение драйвера модема. Для разрешения проблемы нужно скачать и переустановить необходимые драйвера с официального ресурса производителя. После завершения следует отключить модем, а потом вставить его снова в ПК.
Для разрешения проблемы нужно скачать и переустановить необходимые драйвера с официального ресурса производителя. После завершения следует отключить модем, а потом вставить его снова в ПК.
Для обеспечения правильной работы Wi-Fi после установки нужно перезагрузить компьютер. Эта процедура осуществляется с целью получения доступа к интернету по локальной сети.
Подгорнов Илья ВладимировичВсё статьи нашего сайта проходят аудит технического консультанта. Если у Вас остались вопросы, Вы всегда их можете задать на его странице.Похожие статьи
Разветвитель для интернет кабеля на 2 компьютера: как пользоваться
Привет всем! Сегодня ко мне пришло очень интересное письмо, где был вопрос про разветвитель для интернет кабеля на 2 компьютера. Их ещё называют как «тройники», «двойники» или «сплиттеры». К сожалению, но многие граждане сразу начинают думать немного не в ту сторону и представляют себе как через этот переходник можно через один интернет кабель подключить два компьютера. Но давайте разберемся вместе – для чего его применяют.
Но давайте разберемся вместе – для чего его применяют.
Для чего он нужен
Смотрите, в подобном сетевом кабеле обычно есть 8 проводков или 4 пары. Так вот максимальная скорость передачи данных при этом может быть до 1000 Мбит в секунду. Но чаще всего в локальной сети, да и в интернете применяют подключение всего 4 проводков или 2 пар. Остальные 2 пары просто не используют.
Данное приспособление используют для подключения через один кабель сразу двух компьютеров. То есть 4 проводка на один компьютер и остальные на второй. Но в самом конце обычно необходимо ставить подобный тройник, который обратно разветвляет соединение. Также некоторые коммутаторы с портом на 1 Гбит в секунду могут работать и с одним подключением. Они аппаратно и программно сразу одно подключение разбивают на два.
Теперь сразу многие зададутся вопросом – а можно ли подключить в него интернет кабель, а далее по проводам развести его на два компьютера. Сразу отвечу, что так сделать нельзя. В целом вы уже должны понять, что при таком коннекте используются по 4 проводка на разное подключение. А входной порт интернета обычно использует все пары.
В целом вы уже должны понять, что при таком коннекте используются по 4 проводка на разное подключение. А входной порт интернета обычно использует все пары.
Именно поэтому если вы хотите подключить к одному интернет кабелю несколько устройств, то лучше воспользоваться домашним роутером. Он выступает неким шлюзом, который будет принимать интернет сигнал, строить локальную сеть и грамотно распределять потоки пакетов, между подключенными устройствами.
Именно поэтому его ещё называют маршрутизатором, так как он работает на основе таблицы маршрутизации. В таком случае не будет сбоев, а скорость интернета не будет падать. Дополнительным плюсом, будет возможность использовать Wi-Fi соединение. То есть аппарат будет строить вокруг себя беспроводную локальную сеть. А к ней уже можно будет подключиться с телефона, планшета, ноутбука и других устройств, у которых есть вай-фай модуль.
Итог
Как вы видите внешность устройства немного обманчива, а сам сплиттер используется в других целях. В качестве дополнительной информации я бы советовал вам почитать две полезные статьи в образовательных целях. Сначала почитайте статью от моего коллеги про Wi-Fi. Там простым языком рассказано про эту нехитрую технологию, которая на деле применяется почти везде. Также советую прочесть статью про роутер – где рассказан основной принцип действия и основные моменты работы. Все расписано простым языком и в интересном ключе.
В качестве дополнительной информации я бы советовал вам почитать две полезные статьи в образовательных целях. Сначала почитайте статью от моего коллеги про Wi-Fi. Там простым языком рассказано про эту нехитрую технологию, которая на деле применяется почти везде. Также советую прочесть статью про роутер – где рассказан основной принцип действия и основные моменты работы. Все расписано простым языком и в интересном ключе.
правильные схемы и советы профи
Привет! Еще одна техничка на около Wi-Fi тему. Правильный обжим кабеля мы уже обсуждали на страницах этого портала, но сегодня будет освещена статья на тему, как обжать витую пару на 8 жил. По сути, это и есть классический провод локальной сети, но вот все его отдельно выделяют. Есть проблема – будем решать!
Правильный обжим кабеля мы уже обсуждали на страницах этого портала, но сегодня будет освещена статья на тему, как обжать витую пару на 8 жил. По сути, это и есть классический провод локальной сети, но вот все его отдельно выделяют. Есть проблема – будем решать!
Для сисадмина
Коллегам по цеху сразу же выкладываю правильные схемы обжима, чтобы не копались подолгу.
Прямой обжим используем для хаб-комп, перекрестный для комп-комп или хаб-хаб. На деле же современные сетевые устройства распознают оба вида нормально.
Для новичков
Если у вас остались какие-то вопросы – пишите их в комментариях. Отвечу как только увижу)
Тем же, кто только впервые готовится обжать витую пару, будет посвящена оставшаяся часть статьи. Здесь я проведу вас за ручку от постановки задачи до успешной передачи данных через новенький кабель. Но лишней информации не будет, как по мне здесь все-таки многие собрались именно для того, чтобы получить правильную схему, так что без воды. Начинаем!
Начинаем!
Задача
Ставим задачу на обжимку:
- Нужно обжать кабель с двух сторон коннекторами RJ-45.
- Чтобы сеть успешно работала.
- Чтобы визуально это было не так:
Что нам понадобится?
- Кабель 5 или 6 категории. Тип особенно не важен, сама технология не меняется. Главное – для схем выше актуально наличие 8 жил. Для 4 жил у нас доступна другая статья, пользуйтесь поиском.
- Инструмент для обжимки (лучший вариант для профи – кримпер, худший для разовой работы – отвертка или зубы). Что это за штуковина и как ее юзать покажу ниже. Обжимной инструмент есть сразу с функцией снятия оплетки, изоляции и обжатие – 3 в 1. Но некоторые для работы с изоляцией используют стриппер – как по мне, деньги на ветер.
- Коннекторы RJ-45 на каждый конец. Стоят копейки, так что можно взять и больше – на случай неудачи, а они бывают даже у профессионалов.

- Тестер. Это прибор для тестирования правильной работы каждой линии. В быту покупать не стоит, пойдет и метод проверки «работает или нет», а если не работает – переделать заново.
Для чего обжимаем и все схемы обжима
Выше уже написал об этом, но для новичков повторюсь. Важно определиться, для чего вы будете обжимать. От этого зависит метод расположения проводов в коннекторе:
- Прямой – для соединения компьютера и роутера (и их аналоги ноутбук-свич, хаб, модем).
- Перекрестный – для соединения однотипных устройств – компьютера с компьютером, компьютера с ноутбуком, двух роутеров, роутера и модема и т.д.
При прямом методе провода можно расположить двумя способами – по стандартам TIA/EIA-568A и TIA/EIA-568B (лучше использовать второй, но работать будет и то, и то). Вот схема разводки:
При перекрестном два стандарта идут просто на разных концах провода. Но есть разделение по скоростям. Вот основные распиновки.
Вот основные распиновки.
Для скорости до 100 Мбит/с:
Для скорости до 1000 Мбит/с:
Расположение проводов показано сразу в коннекторе «снизу». Цифры 1-8 считаются слева-направо. Некоторые коннекторы даже указывают их, но и без них все понятно.
В итоге на этом этапе вам нужно определиться, что и с чем вы соединяете и выбрать схему.
Процедура обжима
Дальше начинается самый ад для новичка. Тем более если сразу стартовать с обжима витой пары на 8 жил. Но, с другой стороны, с их заводом проблем будет меньше всего, т.к. не нужно будет попадать в отдельные жилы, оставляя пустые (как это было при 4 жилах). Так что все нормально. Только вперед!
Сразу перед текстовой инструкцией предлагаю видео. Посмотрите его, ознакомьтесь с последовательностью, а дальше уже просто подчеркните детали:
А теперь все шаги по порядку.
Шаг 1 – обрезаем провод
Просто берем наш сетевой кабель и отрезаем его по нужной нам длине. Сразу лучше взять с запасом, а то вдруг придется переделывать.
Шаг 2 – Снимаем оплетку
Оплетку можно снять и ножом, а можно и обжимными клещами – там есть отверстие, для ее снятия на специальную длину. От края отступаем примерно 1 см. Если очистить сильно мало – кабель просто не залезет в разъем, если взять много – провода будут торчать из коннектора, что тоже не увеличит срок службы.
Шаг 3 – Подравниваем
Чтобы все хорошо и ровно зашло в коннектор, нужно все подравнять:
- Сначала я разглаживаю все провода в одну линию с помощью карандаша.
- Далее раскладываю их на этом же карандаше по нужным мне цветам по порядку.

- Еще раз разравниваю карандашом.
- Обычно у этой линии край остается сверху неровным – приходится как раз подравнять. Идеально подходят обычные ножницы.
Итого все должно быть ровно:
Шаг 4 – Впихиваем
Пытаемся затащить нашу конструкцию в коннектор. Проверяем, чтобы каждый провод был в своей жиле, доходил до конца и ничего нигде не торчало:
Шаг 5 – Опрессовка
Теперь самый ответственный момент. Засовываем коннектор в обжимные клещи и жмем до щелчка:
Если инструмента под рукой нет, подойдет и обычная плоская отвертка. Но придется продавить каждый нож отдельно, да еще и не поломать (на этот случай мы и взяли несколько коннекторов):
youtube.com/embed/PQjQFFgq3O0?feature=oembed» frameborder=»0″ allow=»accelerometer; autoplay; encrypted-media; gyroscope; picture-in-picture» allowfullscreen=»»/>В свою бытность делали эту же процедуру и зубами, но никому не рекомендую – опасно для здоровья, а стоматологи нынче не дешевые.
Проверка
Теперь самое время провести полевые испытания. Основные моменты:
- Дергаем понемногу провод с каждой стороны коннектора – ничего не отваливается? Нет движений? Если есть – дожать.
- Если нет тестера – сразу проверяем в бою. Сеть работает? Скорость подключения показывает верную? Если что-то вдруг не так, лучший способ доделать – просто засунуть все еще раз в клещи и прожать как следует. В 90% всех случаев повторный дожим помогает, все ножи встают на свои места. Видимо в первый раз мы просто жалеем коннектор.
- Если есть LAN-тестер – он покажет все ли работает нормально, или на какой-то линии есть перебой. Как решение перебоя – тоже дожать. В противном случае придется повторять все заново( Альтернатива тестеру – обычный мультиметр, тоже можно прозвонить каждую линию для упрощения поиска.
Вот и все. После успешного выполнения всех шагов ваш кабель должен нормально работать. Обязательно поделитесь своим опытом в комментариях ниже – это будет не только полезно, но и интересно нашим читателям. Всегда на связи, ваш Ботан из WiFiGid.ru.
Как подключить два компьютера одним кабелем (витая пара) к локальной сети.
Подключение двух компьютеров к локальной сети одним кабелем.
В некоторых ситуациях , когда у нас уже имеется проложен сетевой кабель, появляется необходимости подключить еще один компьютер к сети , но возможности проложить еще один сетевой кабель нет либо по финансовым либо по физическим причинам. В этой ситуации Вам может помочь эта статья.
На один сетевой кабель – витую пару с восьмью жилами можно подключить одновременно два компьютера без потери качества связи и скорости!
Предположим что кабель уже проложен и подключен 1 ПК.
Начнем с того что со стороны сетевого коммутатора необходимо с этого сетевого кабеля снять внешнюю защитную изоляцию при помощи ножа см фото:
Под изоляцией будут 8 проводов которые скручены между собой по парам (всего 4 пары)
В обычной схеме обжатия коннектора для передачи данных используют 4 провода зеленый, бело-зеленый, оранжевый и бело-оранжевый. Остальные синий , бело-синий, коричневый и бело-коричневый не используются. Они нам и нужны.
Подробная видеоинструкция расположена здесь:
Разделяем провода по цветам и обрезаем синий , бело-синий, коричневый и бело-коричневый провода см фото:
Теперь полученные 4 свободных конца проводом нужно обжать по схеме 1 или 2 из ЭТОЙ СТАТЬИ.
Например по схеме 1 в коннекторе провода должны располагаться так:
1 — бело-синий
2 – синий
3 — бело-коричневый
5 – Пустой
6 – коричневый
7 — Пустой
8 – Пустой
См. Фото:
В итоге получаем сетевой кабель обжатый двумя коннекторами со стороны сетевого коммутатора. Эти коннекторы уже можно в него вставить.
Теперь на другом конце кабеля, где будут подключаться компьютеры точно таким же методом срезаем внешнюю изоляцию и обрезаем синий , бело-синий, коричневый и бело-коричневый провода .
Можно на эти концы наростить скруткой или спайкой другой сетевой кабель длинны необходимой для того чтобы дотянуть до 2го компьютера.. Или же для удобства я советую использовать вот такую розетку см. фото ниже. А в нее уже потом можно вставить сетевой патч-корд любой длинны до второго компьютера.
Вскрыв коробку сетевой розетки вы увидите два ряда контактов и между ними на бумажке написаны их номера= эти номера соответствуют номеру контакта а коннекторе который будет вставлен в розетку.
В соответствии со схемой №1 Располагаем провода в такой последовательности по контактам розетки
1 — бело-синий
2 – синий
3 — бело-коричневый
5 – Пустой
6 – коричневый
7 — Пустой
8 – Пустой
См. Фото ниже:
Чтобы контакт всеже был нормальным вдавливаем провода между пластин контактов розетки при помощи специального инструмента . Их разновидностей много, но рабочая часть одинаковая- проталкивает кабель и одновременно обрезает свободный и слишком длинный конец проводников.
Если его нет можно обойтись тонкой плоской отверткой или ножом. Главное чтобы провод прошел между пластинами и, при этом его изоляция прорезается и медный провод присоединяется к контактным пластинам розетки.
Ну а теперь как я и писал в эту розетку можно вставить патч-корд и подключить 2й компьютер.
Разделяй и властвуй или как просто разделить сеть на сегменты, ограничив трафик между ними? | Интернет | Блог
При работе в домашней компьютерной сети или сети малого офиса встречается необходимость в ограничении доступа к некоторым устройствам сети отдельным пользователям или группам пользователей этой сети. Например, необходимо ограничить сетевой доступ детей к компьютерам родителей, или же ограничить взаимный доступ между компьютерами бухгалтерии и менеджеров, или же изолировать камеры видеонаблюдения от остальных пользователей и т.п. Иногда подобную задачу можно решить без использования дорогих специализированных межсетевых экранов средствами современного домашнего маршрутизатора. Именно о таком варианте я расскажу в этой статье, а также приведу пример настройки популярной модели домашнего маршрутизатора.
В моём маршрутизаторе DIR-825/AC/G1A от компании D-Link, решить поставленную задачу поможет функция «Сегментация трафика» в разделе меню «Дополнительно». Как сказано в описании этой функции, она используется для ограничения трафика от одного порта к группе других портов, т.е. именно то, что нам необходимо.
Для настройки функции открываем страницу WEB-интерфейса «Сегментация трафика» в разделе меню «Дополнительно». Определяемся, к каким LAN портам маршрутизатора будут подключены те или иные компьютеры пользователей или коммутаторы отделов. Убираем необходимые галочки в настройках каждого порта. Далее нажимаем кнопку «ПРИМЕНИТЬ».
Например, решаем, что компьютеры родителей будут подключаться к 1 и 2 LAN портам маршрутизатора, а компьютеры детей к 3 и 4 LAN портам. Тогда убираем галочки напротив «LAN1» и «LAN2» в настройках «LAN3» и «LAN4». После нажимаем кнопку «ПРИМЕНИТЬ».
К сожалению, настройка сегментации распространяется только на проводные подключения через LAN порты маршрутизатора. А что же тогда делать с беспроводными подключениями, да ещё и в двух частотных диапазонах, как на моём маршрутизаторе? Ведь по умолчанию, беспроводным пользователям разрешён доступ ко всем LAN портам.
И тут я вспоминаю про функцию гостевой сети, о которой я писал в статье https://club.dns-shop.ru/network-tools/Гостевая-беспроводная-сеть-в-DIR-825-AC/. Пользователи гостевой сети имеют доступ только к сети Интернет и между собой, причём если надо, то последнее можно отключить, активировав пункт «Изоляция клиентов» в настройках гостевой сети. А основную беспроводную сеть, при необходимости, можно скрыть, активировав в её настройках пункт «Скрыть SSID».
Для добавления гостевой беспроводной сети в разделе меню «Wi-Fi» на странице «Основные настройки» нажмите справа кнопку «Добавить».
На открывшейся странице сделайте необходимые настройки гостевой сети (имя сети SSID, настройки безопасности), активируйте пункт снизу «Включить гостевую сеть», и, если надо, пункт «Изоляция клиентов». После нажмите кнопку снизу «ПРИМЕНИТЬ».
Аналогичным образом настройте гостевую сеть и в диапазоне 5 ГГц.
В итоге мы получаем сегментированную сеть с простым распределением прав доступа.
Как соединить два компьютера между собой через сетевой кабель
Передача данных между устройствами – одно из важнейших применений персонального компьютера. Эффективным и недорогим способом соединения нескольких ПК является использование сетевого (LAN, Ethernet) кабеля «витая пара».
Как соединить два компьютера между собой через сетевой кабель
Ethernet-кабель витая пара
Кабель витая пара состоит из восьми медных, переплетенных попарно, заключенных в пластиковую оболочку проводников, иногда с экранированием в виде алюминиевой фольги или оплетки. Снаружи кабель имеет внешнюю оболочку из ПВХ.
Ethernet-кабель витая пара с экранированием в виде алюминиевой фольги
Ethernet-кабель витая пара с экранированием в виде оплетки
Переплетение и экранирование пар применяется для уменьшения количества помех на кабеле и увеличения скорости передачи данных. Кабель имеет обозначения UTP (неэкранированная) и FTP (экранированная витая пара).
Существует семь категорий кабеля, определяющих его пропускную способность. Для построения локальных сетей, используемых для передачи данных между ПК, используется кабель не ниже 5-й категории.
Для подключения двух ПК используется кабель не ниже 5-й категории
Прямой или перекрестный кабель
Один из основных вопросов подключения ПК с помощью Ethernet-кабеля – это какой тип кабеля, прямой (straight) или перекрестный (кросс, crossover), необходимо использовать.
Чтобы выяснить это, нужно определить, какие устройства кабель будет соединять:
- Устройства одного типа, например, два персональных компьютера.
Соединение кабелем двух персональных компьютеров
- Устройства различного типа, к примеру, компьютер и роутер или компьютер и коммутатор Ethernet.
Соединение кабелем устройств разного типа
В прямом кабеле соединения (распиновка) контактов на обоих его концах одинаковы (1-1 2-2 и т.д.). Такой тип кабеля используется для передачи, но не для обмена данными между устройствами.
Нажимаем правой клавишей мышки на утилите, щелкаем по строке «Запуск от имени администратора»
В кроссовом кабеле передающая пара на одном его конце соединена с принимающей парой на другом (распиновка 1-3, 2-6), т.е. соединения контактов в кабеле «перекреснуты», что обеспечивает обмен данными между двумя устройствами.
Кроссовый кабель используется «перекрестное» соединение контактов
Примечание! Цвет контактов в примерах указывает на цвет изолирующей оболочки проводников кабеля.
Многие устройства сегодня поддерживают интерфейс портов Auto-MDI(X), где передача данных настраивается автоматически.
Справка! Если в подключении хотя бы одно из устройств поддерживает Auto-MDI(X), это исключает обязательное применение определенного типа кабеля – перекрестного или прямого.
Соединение двух ПК через витую пару
Для прямого подключения двух ПК лучше приобрести кроссовый кабель нужной длины во избежание недоразумений. Далее необходимо соединить компьютеры этим кабелем.
Шаг 1. Найти на панели компьютеров разъем RJ-45 для подключения сетевого кабеля. Этот разъем имеется практически на любом ПК или ноутбуке.
Находим на панели компьютеров разъем RJ-45 для подключения сетевого кабеля
Шаг 2. Вставить в разъем штекер Ethernet-кабеля до щелчка, связав им два компьютера.
Вставляем в разъем штекер Ethernet-кабеля до щелчка, связав им два компьютера
Аппаратное подключение ПК на этом завершено.
Программная настройка соединения
Для настройки соединения ПК нужно перевести их в общую рабочую группу.
Шаг 1. Нажать на клавиатуре первого ПК сочетание клавиш «Win+R» («Win» находится справа от «Ctrl»). Напечатать в поле «sysdm.cpl» и нажать «ОК».
Печатаем в поле команду «sysdm.cpl», нажимаем «ОК»
Шаг 2. В «Свойствах системы» щелкнуть на закладке «Имя компьютера» и нажать «Изменить».
Щелкаем на закладке «Имя компьютера» и нажать «Изменить»
Шаг 3. Придумать и набрать в строке имя «рабочей группы» английскими буквами. В строке «Имя компьютера» можно оставить предыдущее название ПК или выбрать любое другое. Нажать «ОК».
Набираем в строке имя «рабочей группы» английскими буквами, жмем «ОК»
Шаг 4. Перезагрузить ПК, чтобы сделанные настройки вступили в силу.
Перезагружаем компьютер
Шаг 5. После перезагрузки нажать на клавиатуре «Win+R» и набрать в поле «control». Нажать «ОК».
Набираем в поле «control», нажимаем «ОК»
Шаг 6. Щелкнуть «Просмотр состояния…», если указана «Категория», или «Центр управления…», если активированы «Значки».
При значении «Категория» в режиме «Просмотр» щелкаем по ссылке «Просмотр состояния…»
Если в режиме «Просмотр» выставлены «Крупные значки», щелкаем по ссылке «Центр управления…»
Шаг 7. Щелкнуть «Изменение адаптера…».
Щелкаем «Изменение адаптера…»
Шаг 8. Щелкнуть на «Подключение по сети…» и выбрать «Свойства».
Щелкаем на «Подключение по сети…», выбираем «Свойства»
Шаг 9. Щелкнуть вкладку «Сеть», выбрать щелчком «TCP/IPv4» и щелкнуть «Свойства».
Щелкаем вкладку «Сеть», выбираем щелчком «TCP/IPv4», щелкаем «Свойства»
Шаг 10. Указать IP-адрес 192.168.0.1 (маска 255.255.255.0). Нажать «ОК». Настройка первого ПК завершена.
Указываем IP-адрес 192.168.0.1 (маска 255.255.255.0), нажимаем «ОК»
Шаг 11. Повторить «Шаги 1-10» на другом ПК, указав такое же имя «рабочей группы», но вписав IP-адрес 192.168.0.2 (маска 255.255.255.0).
Данные для настройки двух подключенных компьютеров через кабель
Настройка доступа к ПК
Чтобы обмениваться данными между ПК, нужно дать разрешение на доступ к их файлам и папкам.
Шаг 1. В «Центр управления сетями…» (см. Шаги 5-6 предыдущего раздела) щелкнуть «Изменить дополнительные параметры…».
Щелкаем «Изменить дополнительные параметры…»
Шаг 2. Раскрыть все сетевые профили в выпадающем списке и включить все разрешения на обнаружение, доступ и управление ПК.
Раскрываем все сетевые профили в выпадающем списке, включаем все разрешения на обнаружение, доступ и управление ПК
Шаг 3. Промотав в низ списка, выбрать отключение парольной защиты. Нажать «Сохранить изменения».
Промотав в низ списка, выбираем отключение парольной защиты, нажимаем «Сохранить изменения»
Шаг 4. Проделать Шаги 1-3 на другом ПК.
Теперь можно просмотреть подключенные ПК в категории «Сеть».
Шаг 1. Дважды щелкнуть на рабочем столе значок «Этот компьютер».
Дважды щелкаем на рабочем столе значок «Этот компьютер»
Шаг 2. Щелкнуть слева на значке «Сеть».
Щелкаем слева на значке «Сеть»
Появится значок, обозначающий другой ПК в сети.
В окне «Сеть» отобразился значок, обозначающий другой ПК в сети
Далее, настроив доступ к конкретным папкам, можно будет обмениваться файлами между ПК.
Проверка соединения
Правильность подключения ПК друг к другу можно проверить командой ping, например, с помощью ПК, у которого указан IP-адрес 192.168.0.2.
Шаг 1. Нажать «Win+R», напечатать «cmd» и нажать «ОК».
Печатаем «cmd», нажимаем «ОК»
Шаг 2. Ввести в окне: ping 192.168.0.1 и нажать «Enter» на клавиатуре. Появятся строки, начинающиеся «Reply from…» («Ответ от…»). Это означает, что ПК «видит» другой ПК, и соединение установлено.
Вводим в окне «ping 192.168.0.1», нажимаем «Enter»
Если получено сообщение «Request timed out…» («Превышен интервал…»), это означает, что связь между ПК отсутствует. В такой ситуации необходимо перепроверить все настройки, указанные выше.
Примечание! Сетевое соединение также может блокироваться брандмауэром (файрволом) Windows или установленным на ПК антивирусом. Помимо этого, неисправными могут быть Ethernet-кабель или сетевые платы ПК.
Доступ с выходом в Интернет
Сетевое соединение с выходом двух ПК в Интернет можно настроить, если на одном из ПК установлена дополнительная сетевая плата и настроена раздача Интернет.
После физического соединения ПК, помимо настроек, указанных выше, также потребуется указать номер шлюза в настройке протокола TCP/IPv4 на обоих ПК.
Шаг 1. Открыть настройки «Подключение по локальной сети» правой клавишей мыши и выбрать «Свойства» (см. Шаги 5-8 в «Программная настройка соединения»).
Открываем настройки «Подключение по локальной сети» правой клавишей мыши, выбираем «Свойства»
Шаг 2. Указать шлюз 192.168.0.1, если Интернет настроен на ПК с IP-адресом 192.168.0.1.
Шаг 3. Проделать «Шаги 1-2» на другом ПК.
Настройка двух компьютеров с возможностью «раздачи» интернета
Общее соединение с Интернетом настроено.
Как обжать витую пару
Иногда длины продающегося Ethernet-кабеля для подключения далеко стоящих друг от друга ПК недостаточно. В этой ситуации можно приобрести:
- витую пару в бухтах 25, 50 метров и т.д. и провести самостоятельное обжатие ее разъемов;
Кабель витой пары в бухте
Справка! Следует помнить, что максимальная длина сегмента витой пары 5-й категории между усилителями сигнала (напр., между ПК и точкой доступа) составляет не более 100 метров;
- для обжатия кабеля потребуется 2 разъема RJ-45. Однако, лучше сразу приобрести 5-6 разъемов из-за возможных ошибок обжатия;
Разъемы RJ-45
- необходимо также иметь в наличии специальный обжимной инструмент – «кримпер» или «обжимник».
Специальный обжимной инструмент – «кримпер»
Стандарты обжатия
Существует два варианта обжатия витой пары:
- TIA/EIA-568A.
Схема обжатия витой пары TIA-EIA-568A
- TIA/EIA-568B.
Схема обжатия витой пары IA-EIA-568B
Справка! Если необходимо обжать кроссовый кабель, то с одной стороны разъем обжимается по стандарту 568A, а с другой по 568B.
Процесс обжатия Ethernet-кабеля
Шаг 1. Отступить от среза кабеля на 3-5 см, аккуратно надрезать внешнюю оболочку и снять ее.
Аккуратно надрезаем внешнюю оболочку, отступив от края на 3-5 см, снимаем ее
Шаг 2. Расплести скрутки, и расположить проводники в требуемом для обжима порядке. Нейлоновую нить или экран из фольги отвести назад.
Расплетаем скрутки, располагаем проводники в требуемом для обжима порядке
Шаг 3. Отступить от края внешней оболочки 12-14 мм и срезать концы проводников перпендикулярно оси кабеля.
Отступаем от края внешней оболочки 12-14 мм, срезаем концы проводников
Шаг 4. Выровнять проводники и вставить их в разъем RJ-45 так, чтобы они дошли до передней его части. Внешняя оболочка кабеля должна зайти внутрь разъема за фиксирующую пластиковую защелку.
Выравниваем проводники, вставляем их в разъем RJ-45
Примечание! Вставлять кабель в разъем требуется с определенным усилием.
Шаг 5. Вставить разъем RJ-45 в гнездо кримпера «8Р» до упора.
Вставляем разъем RJ-45 в гнездо кримпера «8Р» до упора
Шаг 6. Сжать ручки обжимника с усилием до отчетливого щелчка в инструменте.
Сжимаем ручки обжимника с усилием до отчетливого щелчка в инструменте
Разъем RJ-45 обжат.
Проверка обжатия кабеля
Если в наличии имеется Lan-тестер, можно сразу же проверить обжатие кабеля Ethernet.
Вставить кабель в разъемы тестера и нажать кнопу проверки. Последовательно синхронно загорающиеся индикаторы покажут наличие контакта и правильность соединения жил.
Вставляем кабель в разъемы тестера и нажимаем кнопу проверки
Отсутствие свечения или свечение другого цвета покажет обрыв проводника, перекрещивание или замкнутую накоротко жилу. При наличии дефектов обжима необходимо срезать разъемы и обжать кабель снова.
Видео — Как подключить 2 компьютера через Lan Кабель
Что такое «витая пара» и почему это важно?
Автор: Стюарт Свит 23 июня 2017 г.
Это везде. Кабель витой пары используется для каждого сетевого провода в вашем доме или офисе. Когда вы смотрите на него, легко понять, почему кабель витой пары — это один кабель, состоящий из отдельных меньших кабелей, и каждая пара кабелей (обычно один с однотонной оболочкой, а другой с такой же цветной оболочкой, смешанной с белым) является скручены вместе. Если вокруг кабеля нет оплетки, это называется «неэкранированная витая пара», и вы, возможно, слышали этот термин (UTP), используемый для обозначения сетевых кабелей в прошлом.
Но почему это там? Вроде скручивать провода — пустая трата времени. Конечно, легче увидеть, какой кабель к какому идет, но цветная внешняя оболочка сделает это за вас. Оказывается, для существования кабеля витая пара есть веская причина.
На заре телефонной проводки инженеры заметили помехи от одной линии к другой на опоре. Простая замена проводов, когда они пересекали полюс, на самом деле немного помогло с помехами. По мере того, как кабели пересекаются, шум, который они создают, индивидуально нейтрализуется.Там довольно много инженерной теории, но дело в том, что простое пересечение двух телефонных линий, когда они пересекают вершину телефонного столба, улучшает их работу.
Фактически та же теория используется в сетевых кабелях. Повторное пересечение пар кабелей (их скручивание) помогает устранить шум, и поэтому кабели могут оставаться неэкранированными. Это делает их тоньше и с ними легче работать. Представьте себе, что вам приходилось работать с кабелем толщиной 1/2 дюйма каждый раз, когда вы подключали компьютер.В старых офисных телефонных системах, которые во многом были предшественниками современной компьютерной проводки, это то, что у вас было.
Это типичный офисный телефонный кабель того типа, который использовался до конца 20 века. Хотели бы вы использовать это каждый раз, когда подключаете компьютер к Интернету? Кабель витая пара — действительно одно из тех маленьких изобретений, которые просто делают все лучше.
Введение. Что такое аудио / видео по витой паре? PDF Скачать бесплатно
Матричные коммутаторы видео и пропускная способность
Матричные коммутаторы видео и пропускная способность СОДЕРЖАНИЕ Что такое матричный коммутатор видео ?…3 Пропускная способность матричных коммутаторов видео … 4 Вариации полосы пропускания в видеосистемах … 4 Измерение полосы пропускания матричного коммутатора видео … 4
ПодробнееСетевой дизайн. Яннос Милонас
Проектирование сети Физические топологии Янноса Милонаса Определение топологии состоит из двух частей: физическая топология, которая представляет собой фактическую схему проводки (среды), и логическая топология, которая
ПодробнееЧасто задаваемые вопросы
Часто задаваемые вопросы Провод и установка Какой провод использовать с продуктами передачи по витой паре SC&T? Используйте UTP (неэкранированную витую пару) CAT 5 24 AWG (или больше) для обеспечения наилучшей передачи
ПодробнееDVI DA2 и DVI DA 4 Руководство пользователя
Руководство пользователя DVI DA2 и DVI DA 4 В этом руководстве описывается установка и работа усилителей-распределителей DVI DA2 и DVI DA4 от Extron.Если не указано иное, усилитель-распределитель или блок
ПодробнееВнедрение Fast Ethernet
Внедрение Fast Ethernet R Следующее поколение Ethernet Fast Ethernet (также известный как IEEE 802.3u или 100BASE-T) быстро становится преемником Ethernet в качестве предпочтительной сетевой топологии. Быстро
ПодробнееHDCATS-100.Инструкция по установке
Руководство по установке HDCATS-100 1 Содержание Описание … 3 Функции … 4 Схема применения … 4 Установка … 5 Локальный порт HD … 6 Конфигурация ИК … 7 Последовательные данные (RS232) … 8 Данные Ethernet … 9 Технические характеристики …
ПодробнееВЕЩАНИЕ НА НОВОМ УРОВНЕ
ВЕЩАНИЕ НА ЦЕЛОМ НОВОМ УРОВНЕ Белая книга Август 2014 г. Содержание Введение: рынок вещания…1 Вещание: High Definition, по определению … 2 Проблема инфраструктуры … 2 HDBaseT:
ПодробнееРуководство по проектированию системной проводки
Руководство по проектированию системной разводки Это руководство поможет продемонстрировать различные типы электромонтажных решений, доступных при подключении камер видеонаблюдения к цифровым видеорегистраторам EZ Watch Pro и Armor Pro.
ПодробнееРуководство по устранению неполадок системы видеонаблюдения
Было бы неплохо начинать и завершать проект системы видеонаблюдения без каких-либо проблем до, во время и после завершения установки.Что ж, в этой статье мы попытаемся объяснить, почему мы
ПодробнееРуководство по проектированию системной проводки
877-523-2288 Руководство по проектированию проводки системы Это руководство поможет продемонстрировать различные типы проводных решений, доступных при подключении камер видеонаблюдения к Security Camera Agent Security Digital
ПодробнееОдин переключатель для HDMI и VGA
Преобразователь 2×1 VGA + HDMI в VGA с переключением приоритета — 1080p StarTech ID: VS221HD2VGA Автоматический переключатель VGA и HDMI VS221HD2VGA позволяет подключать два разных источника аудио / видео — один VGA и один HDMI
ПодробнееПочему трансляция лучше
зиви.com Почему вещание лучше Как профессиональные установщики AV используют модуляцию HD для достижения коммерческого успеха Патрик Кейн, менеджер проекта Front Row Audio Video в Лоуренсе, KS рассказывает историю
ПодробнееМультимедийные модули EVOline
243 Кабель EVOline VGA Кабель EVOline DVI-A Кабель EVOline DVI-D Кабель EVOline HDMI Свойства кабеля Огнестойкий самозатухающий VW-1 Без галогенов да да да Цвет Черный Черный Внешний диаметр 7,2
ПодробнееIP Divide в AV-системах
Разделение IP в AV-системах Джеффри Лам Крамер Электроникс Азиатско-Тихоокеанский регион Pte Ltd Джеффри @ kramerasia.com ПОВЕСТКА ДНЯ 1. AV-системы и инфраструктура 2. Продвижение IP 3. Барьеры миграции IP 4. Переход к
ПодробнееУдобная доступность
Блок подключения к столу для конференций Выход HDMI / VGA / Mini DisplayPort к HDMI с USB-портом для быстрой зарядки Код StarTech: BOX4HDECP Блок подключения автоматического стола для конференц-связи BOX4HDECP оснащен скрытым,
ПодробнееМодель: HDCAT-IR Руководство по установке
Модель: HDCAT-IR Руководство по установке 1 Содержание Описание… 3 Характеристики … 4 Схема применения … 4 Установка … 5 Конфигурация ИК … 6 Монтажные выступы … 7 Питание … 8 Технические характеристики … 9 2 Описание:
ПодробнееОсновы RS485 и RS422
RUA ALVARO CHAVES, 155 PORTO ALEGRE RS BRASIL
-040 ТЕЛ: +55 (51) 3323 3600 ФАКС: +55 (51) 3323 3644 [email protected] Основы RS485 и RS422 ВВЕДЕНИЕ Стандарты 422 и 485, как они известно
ПодробнееЦифровой спутниковый ресивер
РУКОВОДСТВО ПОЛЬЗОВАТЕЛЯ Цифровые спутниковые ресиверы моделей DSR207, DSR317, DSR505 и DSR530 СОДЕРЖАНИЕ ВАЖНЫЕ ИНСТРУКЦИИ ПО БЕЗОПАСНОСТИ…1 ОСНОВНЫЕ СИМВОЛЫ / ЗНАЧКИ DSR … 6 Передняя панель … 6 Задняя панель … 7 ПОДКЛЮЧЕНИЕ DSR … 10
ПодробнееЛИСТ 5 СИСТЕМА КАБЕЛЬНОГО ТЕЛЕВИДЕНИЯ
ЛИСТ 5 СИСТЕМА КАБЕЛЬНОГО ТЕЛЕВИДЕНИЯ ТРАДИЦИОННОЕ ТЕЛЕВИДЕНИЕ И IPTV ВНЕДРЕНИЕ Доступ к полностью цифровым технологиям, как неизбежное технологическое развитие, ясно демонстрирует место цифровой связи
ПодробнееПодключение коммутационного кабеля Ethernet
Электропроводка патч-корда Ethernet СОДЕРЖАНИЕ Патч-корды Ethernet и соединители RJ-45… 2 патч-корда Ethernet и кабели UTP … 3 В чем суть скручивания? … 4 приложения Ethernet … 5 568A и 568B Подключение
ПодробнееПереключатель HDMI РУКОВОДСТВО ПОЛЬЗОВАТЕЛЯ VS481A
Переключатель HDMI. РУКОВОДСТВО ПОЛЬЗОВАТЕЛЯ VS481A. Информация FCC. Данное оборудование было протестировано и признано соответствующим ограничениям для цифровых устройств класса B в соответствии с частью 15 правил FCC. Эти ограничения рассчитаны на
ПодробнееДомашний театр.Диаграмма 1:
Домашний кинотеатр Что такое домашний кинотеатр? С середины до конца 1990-х годов популярность систем домашнего кинотеатра быстро выросла, поскольку потребители искали способы смотреть фильмы дома так же, как и в
. ПодробнееПредварительное тестирование сетевых AV-систем
Инструкции по предварительному тестированию сетевых AV-систем Выберите лучший ответ на каждый вопрос. Оцените свой предварительный тест, используя кнопку на последней странице.Если вы пропустите три или более вопросов из 1–11, подумайте о том, чтобы взять Essentials
. ПодробнееСтационарный ИК-передатчик LT-82
Конфигурация стационарного ИК-передатчика LT-82 LT-82-0 (Северная Америка) LT-82-02 (Азия, Великобритания) LT-82-03 (евро) Listen LT-82 является сердцем стационарной ИК-прослушивающей системы. Принимает нужный звуковой сигнал
ПодробнееХарактеристики кабеля CATx в оболочке
Характеристики экранированного кабеля CATx Джек МакДугалл и Хоссейн Шакиба Системное проектирование AMS и главный инженер AMS, февраль 2009 г. Для получения дополнительной информации о решениях Gennum ActiveConnect обращайтесь по телефону
ПодробнееКак играть в Portal 2 Split Screen Coop на ПК
Хотите поиграть в Portal 2 с разделенным экраном на ПК? вы можете играть так же, как Left4Dead.Вам понадобится запасной контроллер и немного ноу-хау настройки через консоль разработчика.
Вы можете настроить проводной контроллер Xbox 360, PS3 или Wii Classic для работы с Portal 2. Вам потребуются драйверы MotionJoy, чтобы контроллер PS3 работал, и вы можете заставить контроллер Wii Classic работать, следуя инструкциям в этом сообщении.
Примечание . Далее вы можете просмотреть подробные инструкции о том, как создать собственную конфигурацию для вашего контроллера для Source Engine.
Как играть в Portal 2 Split Screen Coop на ПК
Шаг 1
Создайте файл конфигурации настраиваемого контроллера в каталоге Portal 2 / cfg со следующим содержимым. Просто скопируйте этот код, вставьте его в текстовый файл и преобразуйте в файл конфигурации, изменив расширение.
cmd2 joy_name «Контроллер Xbox360»
cmd2 joy_advanced 1
cmd2 joy_advaxisx 3
cmd2 joy_advaxisy 1
cmd2 joy_advaxisz 0
cmd2 joy_advaxisr 2
cmd2 joy_advaxisu 4
cmd2 joy_advaxisd2 joy_advaxisu 4
cmd2 joy_advaxisd2 joy_advaxisv2.75
cmd2 joy_pitchsensitivity_default 0.75
cmd2 joy_yawsensitivity -1,5
cmd2 joy_yawsensitivity_default -1,5
cmd2 joy_autoaimdampenrange 0,85
cmd2 joy_autoaimdampen 0,5
cmd2 joy_lowend 0,75
0,25 cmd2 joy_lowmap
cmd2 joy_no_accel_scale 1
cmd2 joy_accelscale 2.0
cmd2 joy_accelmax 1.0
cmd2 joy_response_move 5
cmd2 joy_response_look 1
cmd2 joyadvancedupdate
cmd2 crosshair 1
cmd2 hud_draw_fixed_reticle 1cmd2 bind «JOY1» «+ jump» // (A) Кнопка
cmd2 bind «JOY2» «+ duck» // (B) Кнопка
cmd2 bind «JOY3» «+ use» // (X) Кнопка
cmd2 bind «JOY4» «+ remote_view» // (Y) Кнопка
cmd2 bind «JOY5» «+ quick_ping» // Левый бампер
cmd2 bind «JOY6» «+ zoom» // Правый бампер
cmd2 unbind «JOY7 ″ // »+ Mouse_menu_taunt» // Назад («выбрать») Кнопка
cmd2 привязать «JOY8» «gameui_activate» // Кнопка запуска
cmd2 отвязать «JOY9 ″ //» + quick_ping »// Левый джойстик в
cmd2 отвязать« JOY10 ″ / / ”+ Масштабирование” // Правый джойстик В
cmd2 отвязать «JOY11»
cmd2 отвязать «JOY12»cmd2 bind «Z AXIS POS» «+ attack2» // Левый триггер
cmd2 bind «Z AXIS NEG» «+ attack» // Правый триггерcmd2 bind «POV_UP» «+ mouse_menu_taunt» // D-Pad
cmd2 bind «POV_LEFT» «+ mouse_menu» // D-Pad
cmd2 unbind «POV_RIGHT» // »+ mouse_menu» // D-Pad
cmd2 unbind «POV_DOWN» // «+ mouse_menu_taunt» // D-Padджойстик cmd2 1
cmd2 sk_autoaim_mode 2
cmd2 + jlook
Примечание .Вы можете перепривязать что угодно, изменив JOY1-12, просто оставьте cmd2 перед любым параметром или привязкой. Это заставляет команду перейти в слот игрока 2 вместо слота по умолчанию 1.
Это альтернатива файлу joy_configuration.cfg, но с cmd2 перед всем. Вы можете назвать его как хотите: coop_360.cfg и сохранить файл в папке «common / Portal2 / cfg».
Шаг 2
Подключите контроллер и загрузите карту, используя следующие переменные в консоли разработчика:
ss_map mp_coop_start
Шаг 3
Когда карта загружается, отключите контроллер и подождите несколько секунд, затем снова подключите его.Это переключит свет игрока на контроллере 360 на второй слот.
После того, как загорится индикатор на слоте игрока 2, оставьте контроллер подключенным, и он должен оставаться в слоте игрока 2. Если это не так, вы можете попробовать этот метод.
Шаг 4
Загрузите конфигурацию пользовательского контроллера, которую вы только что создали, выполнив следующие команды в консоли разработчика:
exec joy_coop.360.cfg
Примечание . Вам нужно сделать это только один раз, конфигурация должна сохраниться для игрока 2.
Теперь вы должны иметь возможность управлять вторым слотом с помощью контроллера Xbox 360, в то время как первым должно быть все, что у вас было на клавиатуре / мыши.
Вы можете применить эти настройки для точной настройки опыта.
Вертикальное разделение для двух мониторов
Измените соотношение сторон на «4 на 3» в файле «common \ Portal 2 \ portal2 \ splitscreen_config.txt». Спасибо, craigfanman / Fisher122!
FOV
Настройки FOV для различных режимов разделения также находятся в «common \ Portal 2 \ portal2 \ splitscreen_config.txt »файл.
Переключиться на горизонтальное разделение
Используйте ss_splitmode 1, чтобы использовать второй режим разделения в конфигурации (горизонтальный).
Если у вас возникнут проблемы, дайте мне знать, и я постараюсь вам помочь.