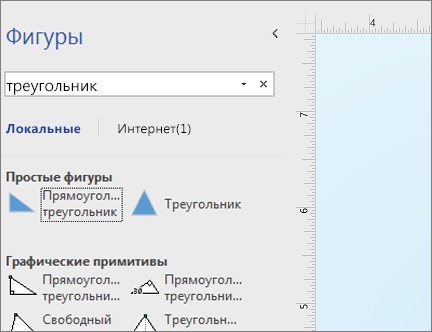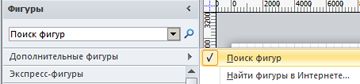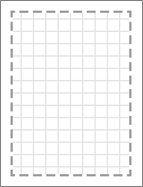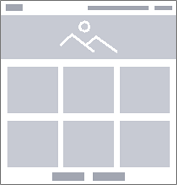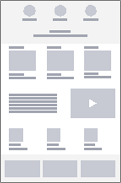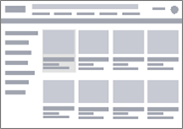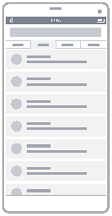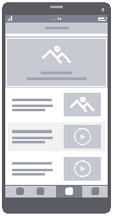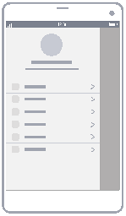Выбор шаблона в Visio — Visio
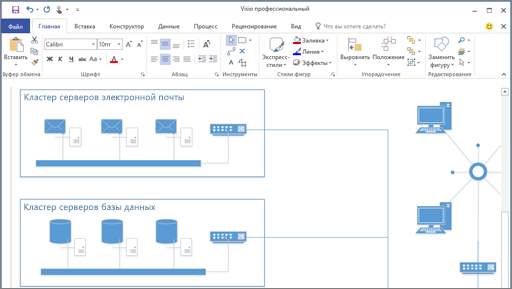
Visio позволяет наглядно представлять сложную информацию из множества источников данных.
-
Быстро создавайте профессиональные блок-схемы, временные шкалы, карты процессов, организационные диаграммы, схемы архитектуры ИТ-среды, планы этажей и другие документы.
-
Поддерживайте точки данных на схемах в актуальном состоянии, подключая элементы схем непосредственно к источникам данных.
Рисунки, связанные с данными, помогут вам упростить и улучшить наглядное представление сложной информации.
-
Просматривайте актуальные схемы Visio удаленно и делитесь ими с помощью Visio для Интернета.
-
Просматривайте схемы и работайте с ними в пути с помощью Visio Viewer для iOS.
Выбор шаблона
В Visio предлагается более 80 типов шаблонов. Кроме того, вы можете получить доступ к самым популярным шаблонам в разделе Готовые шаблоны и схемы Visio.
-
Откройте приложение Visio.
Если вы уже открыли Visio, выберите пункты Файл > Создать.
-
Выберите или найдите шаблон.
-
Выберите шаблон на вкладке Office или Шаблоны.
-
Выполните поиск шаблонов в сети
 или выберите одно из предложений для поиска.
или выберите одно из предложений для поиска.Примечание: Категории «Программное обеспечение», «Проектирование» и «База данных» доступны только в Visio профессиональный 2016 или 2019 и Visio (план 2).
-
-
Если необходимо, выберите единицы измерения.
-
Нажмите кнопку Создать.
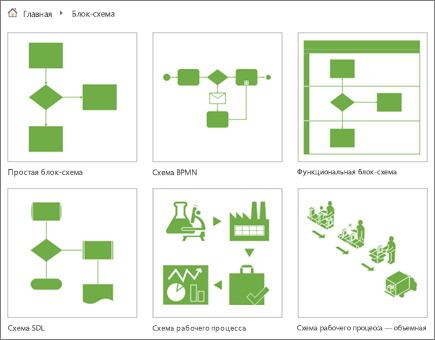
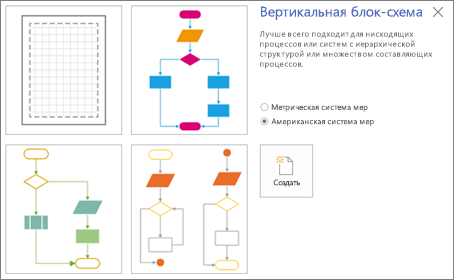
Создание и использование настраиваемых шаблонов
Создание настраиваемого шаблона
-
Нажмите кнопку файл > создатьи выберите стандартный шаблон, похожий на нужный, например Базовая схема, план этажа, Простая блок-схемаи т. д.
-
В диалоговом окне нажмите кнопку создать , чтобы открыть новый файл документа.
- В окне фигуры удалите ненужные наборы элементов, щелкнув правой кнопкой мыши строку заголовка набора элементов и нажав кнопку Закрыть.
-
Чтобы добавить наборы элементов, щелкните другие фигуры и просмотрите встроенные наборы элементов. Если вы хотите добавить настраиваемый набор элементов, нажмите кнопку Открыть набор элементов и выберите нужный файл.
-
Чтобы сохранить файл как шаблон Visio, щелкните файл > Сохранить как.
-
Выберите расположение, а затем в списке Тип файла выберите шаблон Visio (или шаблон Visio с поддержкой макросов , если вы добавили макросы в шаблон).
Кроме того, можно создавать настраиваемые наборы элементов для шаблонов. Создавая пользовательские наборы элементов, вы можете добавлять в него все фигуры, которые вы используете в одном наборе элементов, или создать несколько наборов элементов, сгруппированных по наилучшему способу для схемы. Дополнительные сведения можно найти в разделе Создание, сохранение и совместное использование настраиваемых наборов элементов.
Начало рисования из настраиваемого шаблона
-
Выберите Файл > Новый.
-
На вкладке шаблоны прокрутите вниз и выберите команду создать из существующего.
-
В диалоговом окне нажмите кнопку создать.
-
В диалоговом окне Создание из существующего документа перейдите к нужному настраиваемому шаблону и нажмите кнопку Открыть.
Создание настраиваемого шаблона
-
Щелкните файл > создатьи выберите встроенный шаблон, похожий на нужный.
-
В окне фигуры удалите ненужные наборы элементов, щелкнув правой кнопкой мыши строку заголовка набора элементов и нажав кнопку Закрыть.
-
Чтобы добавить наборы элементов, щелкните другие фигуры и просмотрите встроенные наборы элементов. Если вы хотите добавить настраиваемый набор элементов, нажмите кнопку Открыть набор элементов и выберите нужный файл.
-
Чтобы сохранить файл как шаблон Visio, щелкните файл > Сохранить как.
-
Выберите расположение, а затем в списке
Кроме того, можно создавать настраиваемые наборы элементов для шаблонов. Создавая пользовательские наборы элементов, вы можете добавлять в него все фигуры, которые вы используете в одном наборе элементов, или создать несколько наборов элементов, сгруппированных по наилучшему способу для схемы. Дополнительные сведения можно найти в разделе Создание, сохранение и совместное использование настраиваемых наборов элементов.
Начало рисования из настраиваемого шаблона
-
Откройте меню Файл и выберите команду Создать.
-
В списке категории выберите пункт создать из существующего.
- В диалоговом окне нажмите кнопку создать.
-
В диалоговом окне Создание из существующего документа перейдите к нужному настраиваемому шаблону и нажмите кнопку Открыть.
Создание настраиваемого шаблона
-
На вкладке файл нажмите кнопку создать, а затем в разделе другие способы началанажмите кнопку пустой документ.
-
Чтобы добавить наборы элементов в шаблон, выполните указанные ниже действия.
-
Чтобы открыть один из наборов элементов, встроенных в Visio, ознакомьтесь с разделами Использование окна фигуры для упорядочения и поиска фигур.
-
-
-
Продолжайте добавлять столько наборов элементов, сколько нужно, в шаблоне.
-
Чтобы сохранить файл как шаблон Visio, откройте вкладку файл и выберите команду Сохранить как.
-
В диалоговом окне Сохранить как выполните указанные ниже действия.
-
На правой панели перейдите к папке, в которой вы хотите сохранить шаблон.
-
В поле имя файла введите имя шаблона.
-
В списке Тип файла выберите пункт шаблон.
-
Нажмите кнопку Сохранить.
-
Вы можете предоставить общий доступ к шаблону Visio другим пользователям, как и любой другой файл Visio, по электронной почте, USB-накопителю и т. д.
Использование настраиваемого шаблона
-
На вкладке Файл нажмите кнопку Создать.
-
В разделе другие способы приступить к работенажмите кнопку создать из существующего.
-
В диалоговом окне Создание из существующего документа перейдите к нужному настраиваемому шаблону и нажмите кнопку
Состав библиотеки Visio Инженерные системы.
В состав библиотеки Visio Инженерные системы, входят фигуры — условные обозначения элементов инженерных систем. Все условные обозначения, выполненные в соответствии с примерами, приведенными в соответствующих ГОСТ и стандартах СТО НП АВОК.
Всего в библиотеку трафаретов, входит более 1700 фигур, и публикация их в натуральную величину, заняла бы много времени и места. Поэтому, посмотреть шаблоны и фигуры Visio — символы условных обозначений, можно в виде уменьшенных иконок на скриншотах трафаретов:
Трафареты Visio по ГОСТ 21.205 — Санитарно-технические системы.
Фигуры Visio — арматура трубопроводная.
Фигуры Visio — баки, насосы, вентиляторы.
Фигуры Visio — внутренние водопроводы и канализации на планах.
Фигуры Visio — внутренние водопроводы и канализации спереди, сбоку, разрезах, схемах.
Фигуры Visio — обозначения направления потока жидкости, воздуха, линии механической связи, регулирования, элементов привода.
Фигуры Visio — отопление, вентиляция, кондиционирование на планах.
Фигуры Visio — отопление, вентиляция, кондиционирование (спереди, сбоку, на разрезах и схемах).
Фигуры Visio — санитарно-технические системы — элементы общего применения.
Фигуры Visio — элементы трубопроводов.
Фигуры Visio — буквенно-цифровые обозначения трубопроводов — водопровод.
Фигуры Visio — буквенно-цифровые обозначения трубопроводов — канализация.
Фигуры Visio — буквенно-цифровые обозначения трубопроводов — теплопровод.
Трафареты Visio по ГОСТ 21.206 — Трубопроводы.
Фигуры Visio — трубопроводы на планах.
Фигуры Visio — трубопроводы на схемах.
Трафареты Visio по ГОСТ 21.403 — Оборудование энергетическое.
Фигуры Visio — котлы и камеры сгорания.
Фигуры Visio — оборудование водоподготовки.
Фигуры Visio — оборудование энергетическое — условные обозначения вспомогательных систем.
Фигуры Visio — реакторы для атомных электростанций и оборудования 1 контура.
Фигуры Visio — турбины.
Трафареты Visio по ГОСТ 21.609 — Газоснабжение — Внутренние устройства.
Фигуры Visio — Внутренние устройства — Буквенно-цифровые обозначения газопроводов.
Фигуры Visio — Внутренние устройства — Элементы газопровода.
Трафареты Visio по ГОСТ 2.780 — Кондиционеры рабочей среды, емкости гидравлические и пневматические.
Фигуры Visio — Аккумуляторы гидравлические и пневматические.
Фигуры Visio — Вспомогательное оборудование гидравлических и пневматических систем.
Фигуры Visio — Гидробаки и смазочные баки.
Фигуры Visio — Кондиционеры рабочей среды, гидравлических и пневматических емкостей.
Трафареты Visio по ГОСТ 2.782 — Машины гидравлические и пневматические.
Фигуры Visio — Гидро (пневмо)-моторы.
Фигуры Visio — Насос-моторы.
Трафареты Visio — Насосы, вентиляторы.
Фигуры Visio — Насосы.
Фигуры Visio — Обозначения зависимости направления вращения для гидро (пневмо) машин.
Фигуры Visio — Цилиндры гидравлические и пневматические.
Трафареты Visio по ГОСТ 2.784 — Элементы трубопроводов.
Фигуры Visio — Компенсаторы и вставки трубопроводные.
Фигуры Visio — элементы трубопровода для соединения и заглушки.
Фигуры Visio — Опоры и элементы подвески трубопровода.
Фигуры Visio — Элементы соединения трубопроводов.
Фигуры Visio — Элементы трубопровода.
Трафареты Visio по ГОСТ 2.785 — Арматура трубопроводная.
Фигуры Visio — Арматура трубопроводная (обозначения применяются преимущественно в документации для судостроения).
Фигуры Visio — вентили и клапаны — обозначения общего назначения.
Фигуры Visio — Краны концевые (упрощенное обозначение).
Фигуры Visio — обозначения кранов концевых.
Фигуры Visio — Краны и смесители.
Трафареты Visio по ГОСТ 2.789 — Аппараты теплообменные.
Фигуры Visio — Аппараты теплообменные листовые и с воздушным охлаждением.
Фигуры Visio — Теплообменные аппараты трубчатые.
Фигуры Visio — обозначения элементов, осуществляющих теплообмен.
Трафареты Visio по стандарту СТО НП АВОК 1.05-2006 Вентиляция.
Фигуры Visio — Воздуховоды в шахте.
Фигуры Visio — Воздуховоды на планах.
Фигуры Visio — Воздуховоды на схемах.
Фигуры Visio — Вытяжные и приточные устройства на планах.
Фигуры Visio — Вытяжные и приточные устройства на схемах.
Фигуры Visio — Круглые фитинги на планах.
Фигуры Visio — Круглые фитинги на схемах.
Фигуры Visio — Прямоугольные фитинги на планах.
Фигуры Visio — Прямоугольные фитинги на схемах.
Фигуры Visio — Элементы систем вентиляции на планах.
Фигуры Visio — Элементы систем вентиляции на схемах.
Трафареты Visio по стандарту СТО НП АВОК 1.05-2006 Оборудование.
Фигуры Visio — вентиляторы.
Фигуры Visio — кондиционеры, приточные установки.
Фигуры Visio — кондиционеры-доводчики.
Фигуры Visio — насосы.
Фигуры Visio — отопительные приборы и агрегаты на планах.
Фигуры Visio — отопительные приборы и агрегаты на схемах.
Фигуры Visio — отопительные приборы и агрегаты.
Фигуры Visio — теплообменники и баки.
Фигуры Visio — холодильная техника.
Трафареты Visio по стандарту СТО НП АВОК 1.05-2006 Оборудование для очистки вентиляционных выбросов.
Фигуры Visio — мокрые пылеуловители.
Фигуры Visio — сухие пылеуловители.
Фигуры Visio — фильтры очистки…
Трафареты Visio по стандарту СТО НП АВОК 1.05-2006 Трубопроводы.
Фигуры Visio — арматура трубопроводная (расходомеры, фильтры).
Фигуры Visio — арматура трубопроводная.
Фигуры Visio — водопроводы.
Фигуры Visio — общие обозначения трубопроводов.
Фигуры Visio — соединения труб на планах.
Фигуры Visio — соединения труб на схемах.
Фигуры Visio — теплопроводы на схемах.
Фигуры Visio — трубные узлы на планах.
Фигуры Visio — Трубные узлы на схемах.
Фигуры Visio — хладопроводы на схемах.
Фигуры Visio — Элементы трубопроводов.
Трафареты по стандарту СТО НП АВОК 1.05-2006 Элементы автоматизации и привода.
Фигуры Visio — датчики и показывающие приборы.
Фигуры Visio — приводы.
Трафареты Visio по ГОСТ 2.721-74 Обозначения общего применения.
Фигуры Visio — Обозначения направлений распространения тока, сигнала, информации и потока энергии, жидкости и газа.
Фигуры Visio — Обозначения направления движения.
Фигуры Visio — Обозначения линий механической связи.
Фигуры Visio — Обозначения передачи движения.
Фигуры Visio — Обозначения регулирования, саморегулирования и преобразования.
Фигуры Visio — Обозначения элементов привода и управляющих устройств.
Фигуры Visio — Общие элементы условных графических обозначений, линии для выделения и разделения частей схемы и для экранирования.
Фигуры Visio — Обозначения заземления и возможных повреждений изоляции.
Фигуры Visio — Обозначения электрических связей, проводов, кабелей и шин.
Фигуры Visio — Обозначения рода тока и напряжения.
Фигуры Visio — Обозначения видов обмоток в изделиях.
Фигуры Visio — Обозначения форм импульсов.
Фигуры Visio — Обозначения сигналов.
Фигуры Visio — Обозначения видов модуляции.
Фигуры Visio — Обозначения появления реакций при достижении определенных величин.
Фигуры Visio — Обозначения веществ (сред).
Фигуры Visio — Обозначение воздействий, эффектов, зависимостей.
Фигуры Visio — Обозначения излучений.
Фигуры Visio — Обозначения прочих квалифицирующих символов.
Трафареты Visio — Общие решения.
Шаблоны Visio по ГОСТ 2.104 — Основные надписи.
Фигуры Visio — линии соединения.
Фигуры Visio — Текстовые блоки.
Фигуры Visio — Текстовые выноски.
Шаблоны Visio по ГОСТ 2.106 — Текстовые документы.
Чертежи и схемы в Visio
Чертежи и схемы.
Чертежи и схемы, являются неотъемлемой частью документации технических объектов.
Любые работы, такие как, конструирование, изготовление, ремонт или обслуживание, начинаются с чертежей и схем.
К примеру, отсутствие документации на электротехническое устройство средней сложности, может увеличить его ремонт (а значит и стоимость работ) в несколько раз; а для сложного устройства, ремонт может стать невозможным.
В основном, для построения технических чертежей и схем, используются условные графические обозначения составных частей устройства (установки, объекта и т.д.) и линий соединения (связи) между ними.
Графические параметры (вид, цвет, толщина линий, буквенно-цифровые обозначения, размеры) условных обозначений и линий соединения (связи) нормированы и определены соответствующими стандартами.
Visio для технических чертежей и схем.
Для построения технических чертежей и схем, существует немало специализированного ПО, но для технического персонала организаций, программа Microsoft Visio является самой популярной.
Популярность, программа Visio, завоевала благодаря простоте использования и универсальности.
Для работы с Visio не требуется специальная подготовка, а универсальность, позволяет использовать программу для:
- построения схем электрических, технологических, инженерных;
- составления схем компоновки щитов и монтажных схем;
- составление планов зданий и сооружений, а так же схем расположения оборудования и схем технологических разводок на плане;
- черчение планов местности и схем технических коммуникаций на них;
- черчение деталей и заготовок;
- построения диаграмм, графиков и схем технологических процессов;
- составление и оформление текстовой документации.
Построение чертежей и схем, в программе Visio, процесс предельно простой и понятый:
выбираем в трафаретах необходимую фигуру — условное обозначение составной части схемы или чертеж аппарата, (оборудования) и перемещаем на схему (план).
В состав Visio, как и в другие редакторы схем, входит минимальный набор трафаретов, с фигурами для схем, планов чертежей. Для полноценной работы, их недостаточно и включены они в программу для демонстрации её возможностей.
Разработка и черчение дополнительных, необходимых для конкретных чертежей и схем трафаретов, возлагается на технических специалистов в своей области.
Трафареты Visio.
Разработка и черчение фигур – составных частей чертежей и схем, для трафаретов Visio, является наиболее трудоемким и длительным процессом, а так же, требует фундаментального знания программы Visio.
В него входит:
- изучение и анализ стандартов, а так же технической документации на аппараты и оборудование
- черчение фигур и их оптимизация для удобного и быстрого построения чертежей и схем
- внедрение в фигуры дополнительных функций и элементов автоматизации для повышения производительности построения чертежей и схем
К примеру: на разработку наиболее функциональной, из представленных на этом сайте библиотеки трафаретов для черчения электрических схем «Электроавтоматика ПРО», было затрачено около 1 года и 8 месяцев.
Использование для создания чертежей и схем в программе Visio готовых трафаретов условных обозначений, позволит значительно сэкономить затраты и время.
Схемы UML в Visio — Visio
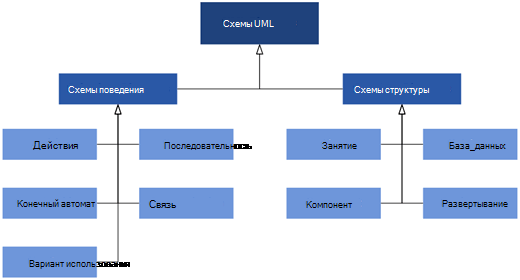
В Visio, план 2 и Visio 2019 вы можете начать с пустого шаблона UML или (в некоторых случаях) изменить начальную схему UML.
Эта версия подписки Visio поддерживает фигуры UML в соответствии со спецификацией UML 2,5, а также предоставляет вам гибкие возможности их использования в схемах.
Схемы классов
Используйте схему классов, чтобы сделать общую модель структуры приложения, которая определяет классы системы, ее атрибуты и методы, а также связи между объектами.
Создание UML-схемы классов
Схемы компонентов
Используйте схему компонентов, чтобы разделить систему на единые компоненты и показать структуру самого кода.
Создание схем компонентов UML
Схемы развертывания
Используйте схему развертывания, чтобы показать структуру системы среды выполнения и сообщить, как будут настраиваться и развертываться аппаратные и программные элементы, составляющие приложение.
Создание схем развертывания UML
Схемы последовательностей
Схема последовательностей используется для отображения субъектов или объектов, участвующих в взаимодействии, и событий, которые они создают в последовательности времени.
Создание схемы последовательностей UML
схема деятельности;
Используйте схему действий для описания внутреннего поведения метода и представления потока, управляемого внутренне действиями.
Создание схемы деятельности UML
Схемы конечного автомата
Используйте схему конечного автомата (или Statechart), чтобы показать последовательность состояний, которые пройдет объект во время его жизни.
Создание схемы конечного автомата UML
Схемы вариантов использования
На ранних стадиях проекта разработки используйте схемы использования для описания реальных мероприятий и мотиваций. Вы можете уточнить схемы на более поздних этапах, чтобы отобразить пользовательский интерфейс и сведения о разработке.
Схема вариантов использования UML
Схемы связи
Используйте схему связи, чтобы показать, какие элементы в системе взаимодействуют с другими элементами в терминах последовательных сообщений.
Создание схемы связей UML
Схемы нотации базы данных
Используйте схему представления базы данных для рисования модели базы данных.
Создание схемы нотации для базы данных UML
Где теперь проводник по моделям UML?
Если вы создали схемы UML в более ранних версиях Visio, вы можете запомнить использование обозревателя моделей. Для схем, созданных с помощью проводника по моделям, было недоступно редактирование и часть форматирования. Начиная с Visio 2013 Professional, отсутствует обозреватель моделей. Нужно просто перетащить фигуры из предоставленных наборов элементов. Теперь фигуры не заблокированы, поэтому при необходимости вы можете изменить их поведение. Схемы также можно настраивать, хотя они по-прежнему соответствуют стандарту UML. К сожалению, это означает, что если у вас есть документ, созданный с помощью проводника по моделям, вы не сможете работать с ним в более новых версиях Visio, не включенных в Обозреватель моделей.
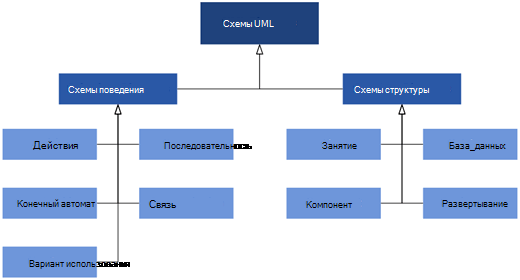
В Visio в Интернете вы можете выбрать девять типов схем UML и многочисленные образцы диаграмм с фигурами, уже нарисованными на холсте. Каждый вариант имеет набор элементов, соответствующий типу выбранной схемы.
Эта версия подписки Visio поддерживает фигуры UML в соответствии со спецификацией UML 2,5, а также предоставляет вам гибкие возможности их использования в схемах.
Схемы классов
Используйте схему классов, чтобы сделать общую модель структуры приложения, которая определяет классы системы, ее атрибуты и методы, а также связи между объектами.
Создание UML-схемы классов
Схемы компонентов
Используйте схему компонентов, чтобы разделить систему на единые компоненты и показать структуру самого кода.
Создание схем компонентов UML
Схемы развертывания
Используйте схему развертывания, чтобы показать структуру системы среды выполнения и сообщить, как будут настраиваться и развертываться аппаратные и программные элементы, составляющие приложение.
Создание схем развертывания UML
Схемы последовательностей
Схема последовательностей используется для отображения субъектов или объектов, участвующих в взаимодействии, и событий, которые они создают в последовательности времени.
Создание схемы последовательностей UML
Схемы активности
Используйте схему действий для описания внутреннего поведения метода и представления потока, управляемого внутренне действиями.
Создание схемы деятельности UML
Схемы конечного автомата
Используйте схему конечного автомата (или Statechart), чтобы показать последовательность состояний, которые пройдет объект во время его жизни.
Создание схемы конечного автомата UML
Схемы вариантов использования
На ранних стадиях проекта разработки используйте схемы использования для описания реальных мероприятий и мотиваций. Вы можете уточнить схемы на более поздних этапах, чтобы отобразить пользовательский интерфейс и сведения о разработке.
Схема вариантов использования UML
Схемы связи
Используйте схему связи, чтобы показать, какие элементы в системе взаимодействуют с другими элементами в терминах последовательных сообщений.
Создание схемы связей UML
Схемы нотации базы данных
Используйте схему представления базы данных для рисования модели базы данных.
Создание схемы нотации для базы данных UML
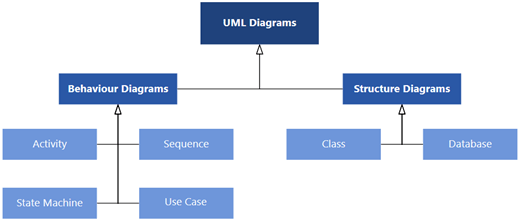
В Visio вы можете начать с пустого шаблона UML и соответствующего набора элементов для создания схемы UML.
Схемы классов
Используйте схему классов, чтобы сделать общую модель структуры приложения, которая определяет классы системы, ее атрибуты и методы, а также связи между объектами.
Создание UML-схемы классов
Схемы последовательностей
Схема последовательностей используется для отображения субъектов или объектов, участвующих в взаимодействии, и событий, которые они создают в последовательности времени.
Создание схемы последовательностей UML
схема деятельности;
Используйте схему действий для описания внутреннего поведения метода и представления потока, управляемого внутренне действиями.
Создание схемы деятельности UML
Схемы конечного автомата
Используйте схему конечного автомата (или Statechart), чтобы показать последовательность состояний, которые пройдет объект во время его жизни.
Создание схемы конечного автомата UML
Схемы вариантов использования
На ранних стадиях проекта разработки используйте схемы использования для описания реальных мероприятий и мотиваций. Вы можете уточнить схемы на более поздних этапах, чтобы отобразить пользовательский интерфейс и сведения о разработке.
Схема вариантов использования UML
Схемы нотации базы данных
Используйте схему представления базы данных для рисования модели базы данных.
Создание схемы нотации для базы данных UML
Где теперь проводник по моделям UML?
Если вы создали схемы UML в более ранних версиях Visio, вы можете запомнить использование обозревателя моделей. Для схем, созданных с помощью проводника по моделям, было недоступно редактирование и часть форматирования. Начиная сVisio 2013 Professional, отсутствует обозреватель моделей. Нужно просто перетащить фигуры из предоставленных наборов элементов. Теперь фигуры не заблокированы, поэтому при необходимости вы можете изменить их поведение. Схемы также можно настраивать, хотя они по-прежнему соответствуют стандарту UML. К сожалению, это означает, что если у вас есть документ, созданный с помощью проводника по моделям, вы не сможете работать с ним в более новых версиях Visio, не включенных в Обозреватель моделей.
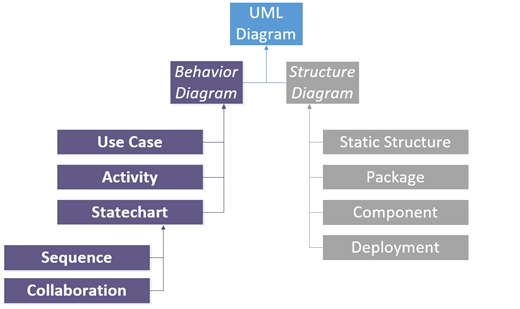
Шаблон схемы модели UMLMicrosoft Visio предоставляет полную поддержку для создания объектно-ориентированных моделей сложных программных систем.
Схемы классов
Используйте статическую схему в Visio для создания схем классов , которые разбивают программную систему на ее части.
Создание UML-схемы классов
Схемы вариантов использования
На ранней стадии проекта разработки используйте схему вариантов использования для описания реальных мероприятий и мотиваций. Вы можете уточнить схему в последующих этапах, чтобы отобразить пользовательский интерфейс и сведения о разработке.
Схема вариантов использования UML
Схемы статической структуры
Статические структуры используются для создания концептуальных схем, представляющих понятия из реальных мира и связей между ними, а также схем классов, которые разбивают программную систему на ее части.
Создание схемы статической структуры UML
Схемы пакетов
Используйте схемы пакет для группировки связанных элементов в системе. Один пакет может содержать подчиненные пакеты, схемы или отдельные элементы.
Создание схемы пакетов UML
Схемы активности
Используйте схема деятельности для описания внутреннего поведения метода и представления потока, управляемого внутренне действиями.
Создание схемы деятельности UML
Схемы Statechart
Используйте схему Statechart, чтобы показать последовательность состояний, которые пройдет объект во время его жизни.
Создание схемы UML Statechart
Схемы последовательностей
Используйте схема последовательностей для отображения субъектов или объектов, участвующих в
Поиск дополнительных фигур и наборов элементов
Если вы используете версию Visio, новые наборы элементов и шаблоны регулярно добавляются и автоматически в приложение.
Поиск фигур и наборов элементов в Visio, план 2
Вы можете искать фигуры и наборы элементов, которые являются локальными для вашего устройства. Кроме того, вы можете найти другие наборы элементов, которые были созданы третьими сторонами или корпорацией Майкрософт.
-
Введите ключевое слово или фразу в поле поиска в верхней части области фигуры (например, «треугольник»).
Примечание: Если поле поиска не отображается, возможно, его необходимо активировать. На вкладке Вид нажмите кнопку Области задач и выберите пункт Фигуры. Все еще не видите поле поиска? В левом верхнем углу экрана рядом с линейкой щелкните символ >.
-
На вкладке Локальные отображаются результаты поиска по категориям в зависимости от названия соответствующего набора элементов Visio.
-
В разделе Online(доступ к которому вы подключены к Интернету) вы увидите фигуры в Интернете в других компаниях, включая Microsoft. Чтобы получить доступ к этим фигурам, выполните указанные ниже действия.
А. Щелкните набор элементов для предварительного просмотра.
Б. Чтобы поместить набор элементов в папку Мои фигуры, нажмите кнопку Скачать.
В. После загрузки нажмите кнопку Открыть , чтобы отобразить набор элементов в области фигуры .

-
-
Чтобы сбросить результаты поиска в области Фигуры, удалите строку поиска в поле поиска, чтобы в нем отображалось приглашение Поиск фигур.
Примечание: Если вы не видите текстовое поле » Поиск фигур » на панели фигуры над дополнительными фигурами, необходимо установить флажок Показать область поиска фигуры в разделе > параметры > Расширенный Поиск фигур >.
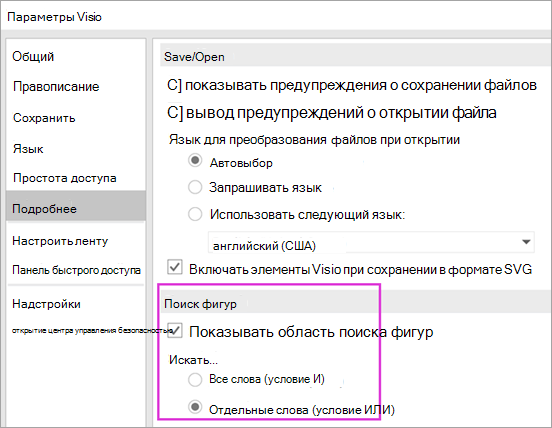
Параметр по умолчанию для поиска — Поиск текста, который соответствует всем словам (и). Несмотря на то, что поиск выполняется без учета регистра, он соответствует словам целиком. Например, при выборе параметра «Воздушный cond» не будет определять фигуру «Кондиционер».
Тем не менее, если параметр изменен на любой из слов (или), фигура «Кондиционер» может быть сопоставлена, так как ее имя содержит слово «Air».
Когда вы выберете одну из найденных образцов фигур в локальных результатах, перетащите ее на страницу, после чего в набор элементов документа добавляется копия образца фигуры. Вы можете перетащить этот образец фигуры в дальнейшем, а не заново ее найти.
Убедитесь, что фигуры > другие фигуры > отобразить набор элементов документа , чтобы просмотреть основные фигуры, которые в данный момент используются в документе.
При поиске также проверяются Ключевые слова фигур. Например, Поиск слова «плитка» по несовпадению с «квадратной фишкой», однако изучение ключевых слов в образце фигуры показывает, что она содержит слово «плитка».
Выпуски Microsoft Visio, у которых есть подписка на Интернет, также есть возможность поиска фигур в нескольких сторонних наборах элементов, размещенных корпорацией Майкрософт. Например, Поиск слова «плитка» указывает на то, что он находится в веб-наборе, который затем можно выбрать и загрузить. Все наборы элементов загружаются в папку My Shapes во вложенной папке, названной сторонним поставщиком. Эти наборы элементов и все основные фигуры в них немедленно доступны для использования в текущих и последующих сеансах. Эти наборы элементов были vetted корпорацией Майкрософт и безопасными в использовании.
Поиск других фигур в Интернете
Если у вас есть подключение к Интернету, вы можете выполнить поиск фигур и наборов элементов в центре загрузки Майкрософт. Ниже перечислены некоторые из фигур, которые можно загрузить.
Фигуры Visio также создаются людьми и компаниями за пределами Microsoft. Если вы ищете некоторые очень специфичные или невероятные фигуры, вы можете попытаться получить сторонних поставщиков, например:
-
Производители оборудованияФигуры, представляющие определенное оборудование, часто можно найти на веб-сайте его изготовителя.
-
Участники программыVisio MVP для опытных профессионалов— это специалисты по Visio, которые бесплатно содержат ответы на вопросы и предлагают решения, советы и рекомендации, которые чаще всего встречаются в группах обсуждений Visio. Часто используемые наборы фигур можно найти на своих веб-сайтах.
-
Другие внешние сайтыНекоторые сайты в Интернете (например, Visio кафе) выполняются независимыми пользователями и организациями Visio и предлагают фигуры и другие загружаемые файлы.
Дополнительные сведения см. в статьях Импорт загруженных наборов элементов и Создание, сохранение и совместное использование настраиваемых наборов элементов.
Поиск фигур и наборов элементов в Visio 2016 и Visio 2019
Вы можете искать фигуры и наборы элементов, которые являются локальными для вашего устройства. Вы также можете искать наборы элементов, которые находятся в сети, созданные сторонними сторонами или корпорацией Майкрософт.
-
В поле поиска в верхней части области Фигуры введите ключевое слово или фразу (например, «треугольник»).

Примечание: Если поле поиска не отображается, возможно, его необходимо активировать. На вкладке Вид нажмите кнопку Области задач и выберите пункт Фигуры. Все еще не видите поле поиска? В левом верхнем углу экрана рядом с линейкой щелкните символ >.
-
На вкладке Локальные отображаются результаты поиска по категориям в зависимости от названия соответствующего набора элементов Visio.
-
В сети, если она доступна, вы увидите фигуры в Интернете в других компаниях, включая Microsoft. Чтобы получить доступ к этим фигурам, выполните указанные ниже действия.
А. Щелкните набор элементов для предварительного просмотра.
Б. Чтобы поместить набор элементов в папку Мои фигуры, нажмите кнопку Скачать.
В. После загрузки нажмите кнопку Открыть , чтобы отобразить набор элементов в области фигуры .
-
-
Чтобы сбросить результаты поиска в области Фигуры, удалите строку поиска в поле поиска, чтобы в нем отображалось приглашение Поиск фигур.
Параметр по умолчанию для поиска — Поиск текста, который соответствует всем словам (и). Несмотря на то, что поиск выполняется без учета регистра, он соответствует словам целиком. Например, при выборе параметра «Воздушный cond» не будет определять фигуру «Кондиционер».
Тем не менее, если параметр изменен на любой из слов (или), фигура «Кондиционер» может быть сопоставлена, так как ее имя содержит слово «Air».
Когда вы выберете одну из найденных образцов фигур в локальных результатах, перетащите ее на страницу, после чего в набор элементов документадобавляется копия образца фигуры. Вы можете перетащить этот образец фигуры в дальнейшем, а не заново ее найти.
Убедитесь, что фигуры > другие фигуры > отобразить набор элементов документа, чтобы просмотреть основные фигуры, которые в данный момент используются в документе.
При поиске также проверяются Ключевые слова фигур. Например, Поиск слова «плитка» по несовпадению с «квадратной фишкой», однако изучение ключевых слов в образце фигуры показывает, что она содержит слово «плитка».
Поиск фигур в Интернете
Если компьютер подключен к Интернету, можно выполнить поиск фигур в Интернете.
Вы можете найти фигуры, выполнив Поиск по фигурам Visio в центре загрузки Майкрософт.
Фигуры Visio также создаются людьми и компаниями за пределами Microsoft. Если вы ищете некоторые очень специфичные или невероятные фигуры, вы можете попытаться получить сторонних поставщиков, например:
-
Производители оборудования Фигуры, представляющие определенное оборудование, часто можно найти на веб-сайте его изготовителя.
-
Участники программыVisio MVP для опытных профессионалов— это специалисты по Visio, которые бесплатно содержат ответы на вопросы и предлагают решения, советы и рекомендации, которые чаще всего встречаются в группах обсуждений Visio. Часто используемые наборы фигур можно найти на своих веб-сайтах.
-
Другие внешние сайтыНекоторые сайты в Интернете (например, Visio кафе) выполняются независимыми пользователями и организациями Visio и предлагают фигуры и другие загружаемые файлы.
Дополнительные сведения см. в статьях Импорт загруженных наборов элементов и Создание, сохранение и совместное использование настраиваемых наборов элементов.
Поиск фигур в Visio 2013
Чтобы найти фигуры, установленные вместе с Visio, вы можете воспользоваться полем поиска. Поле поиска находится в окне Фигуры на отдельной вкладке (не на той, где расположены наборы элементов).
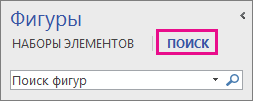
Примечание: Если поле поиска не отображается, возможно, его необходимо активировать. На вкладке Вид нажмите кнопку Области задач и выберите пункт Фигуры. Все еще не видите поле поиска? В левом верхнем углу экрана рядом с линейкой щелкните символ >.
Быстрые задачи
|
Задача |
Действия |
|---|---|
|
Сохранить результаты поиска в виде нового набора элементов |
Правой кнопкой мыши щелкните заголовок набора элементов в списке результатов поиска и выберите команду Сохранить как. Введите имя для набора элементов и сохраните его в папке Мои фигуры. |
|
Сохранить отдельную фигуру в наборе элементов Избранное или другом наборе элементов |
В представлении Наборы элементов в окне Фигура правой кнопкой мыши щелкните фигуру и выберите команду Добавить к моим фигурам. 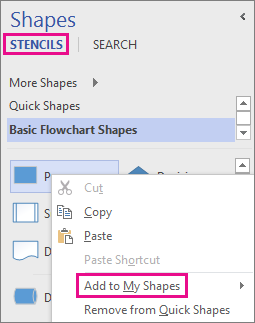 Затем щелкните пункт Избранное, чтобы добавить фигуру в набор элементов Избранное. 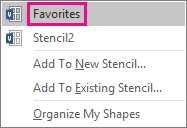 Также можно выбрать команду Добавить в новый набор элементов, чтобы создать набор элементов, содержащий только эту фигуру, или команду Добавить в существующий набор элементов, чтобы выбрать набор элементов (например, из папки Мои фигуры). |
|
Открыть сохраненный набор элементов |
В окне Фигуры выберите команду Дополнительные фигуры, выберите пункт Мои фигуры и щелкните имя набора элементов. 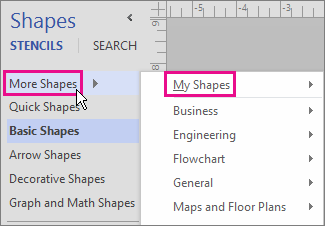 |
|
Расширить или сузить область поиска |
Вы можете выбрать, использовать ли при поиске фигур все введенные слова или любое из них. Например, если ввести «офисный стул» в качестве поиска в окне фигуры , поиск может быть связан с фигурами «Office» и «стул», а также фигурами, связанными с «Office» или «стулом» (или обоими). Выберите первый тип поиска (И), если нужны только результаты, связанные со всеми введенными словами. Выберите второй тип поиска (ИЛИ), если необходимо просмотреть больше результатов поиска и соответствие всем словам не требуется. Настройка параметров поиска
Совет: Функция «Поиск фигур» использует для поиска фигур на компьютере службу Windows Search, так что если вы не получаете результатов, вероятно, служба Windows Search отключена. В панели управления выберите Программы, щелкните Включение или отключение компонентов Windows, а затем в поле Компоненты Windows установите флажок Windows Search. |
Поиск фигур в Интернете
Если компьютер подключен к Интернету, можно выполнить поиск фигур в Интернете.
Вы можете найти фигуры, выполнив поиск по слову «загружаемые фигуры Visio» в центре загрузки Майкрософт . Вот некоторые из фигур, которые можно загрузить:
Фигуры Visio также создаются людьми и компаниями за пределами Microsoft. Если вы ищете некоторые очень специфичные или невероятные фигуры, вы можете попытаться получить сторонних поставщиков, например:
-
Производители оборудованияФигуры, представляющие определенное оборудование, часто можно найти на веб-сайте его изготовителя.
-
Участники программыVisio MVP для опытных профессионалов— это специалисты по Visio, которые бесплатно содержат ответы на вопросы и предлагают решения, советы и рекомендации, которые чаще всего встречаются в группах обсуждений Visio. Часто используемые наборы фигур можно найти на своих веб-сайтах.
-
Другие внешние сайтыНекоторые сайты в Интернете (например, Visio кафе) выполняются независимыми пользователями и организациями Visio и предлагают фигуры и другие загружаемые файлы.
Сохранение загруженных наборов элементов
После загрузки набора элементов скопируйте его в папку Мои фигуры. По умолчанию папка Мои фигуры находится в стандартной папке Документы. Затем откройте набор элементов в Visio, перейдя к папке Мои фигуры.
Открытие набора элементов, сохраненного в папке «Мои фигуры»
-
В окне Фигуры выберите команду Дополнительные фигуры, выберите пункт Мои фигуры и щелкните имя набора элементов.

Поиск фигур, установленных вместе с Visio 2010
Функция «Поиск фигур» использует для поиска установленных на компьютере наборов элементов Visio службу поиска Windows. Для быстрого поиска служба поиска Windows должна быть запущена.
При первом запуске Visio поле Поиск фигур скрыто, чтобы освободить больше места для фигур.
-
В окне Фигуры нажмите кнопку Дополнительные фигуры и выберите пункт Поиск фигур.

-
В поле Поиск фигур введите одно или несколько слов, которые описывают нужную фигуру. Слова можно разделять пробелами, запятыми или точками с запятой.
Например, чтобы найти фигуры, которые представляют офисные стулья, введите офисный стул.
-
Щелкните значок лупы и нажмите клавишу ВВОД.
Результаты будут добавлены в набор элементов с результатами поиска.
Быстрые задачи
|
Задача |
Действия |
|---|---|
|
Сохранить результаты поиска в виде нового набора элементов |
Щелкните правой кнопкой мыши строку заголовка набора элементов результатов поиска и выберите команду Сохранить как. Введите имя набора элементов и сохраните его в папке Мои фигуры. |
Использование шаблонов каркасных схем для создания веб-сайтов и мобильных приложений
Воплощайте в жизнь идеи приложений с проволочными диаграммами Visio. Проволочная диаграмма представляет собой наглядный детализированный макет пользовательского интерфейса – своеобразный рабочий чертеж, описывающий функциональные возможности и содержимое приложения. Такие проволочные шаблоны для веб-сайтов и мобильных приложений идеально подходят для создания нестрогих проектных эскизов, демонстрирующих идеи и позволяющих достичь единого мнения в команде и сформировать основу для разработки высококачественной каркасной модели.
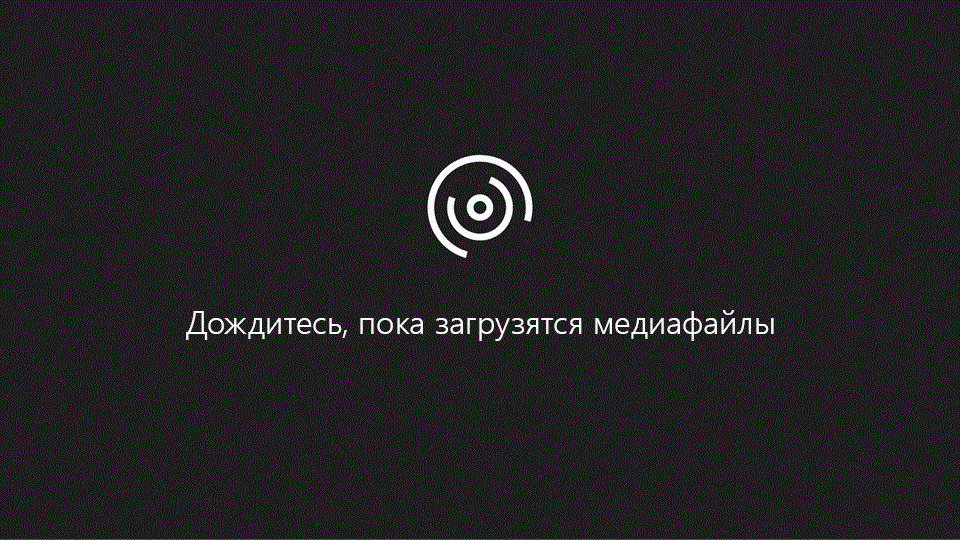
Примечание: Эти каркасные шаблоны доступны в классическом приложении сVisio, план 2. Они недоступны в версии Visio, основанной на браузерах.
Начало работы
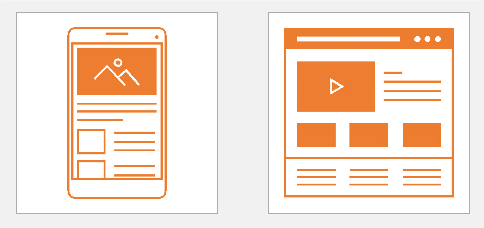
Чтобы найти проволочные шаблоны для веб-сайтов и мобильных приложений, выполните указанные ниже действия.
-
Для веб-сайтов: Выберите пункты Файл > Создать > Шаблоны > Программное обеспечение и базы данных > Проволочная диаграмма — веб-сайт
-
Для мобильных приложений: Выберите пункты Файл > Создать > Шаблоны > Программное обеспечение и базы данных > Проволочная диаграмма — мобильное приложение
Примечание. Проволочные шаблоны для веб-сайтов и мобильных приложений отличаются от старых шаблонов проволочных диаграмм, предназначенных в основном для классических приложений.
Обзор проволочных шаблонов
Для каждого шаблона вы можете выбрать начальную диаграмму для быстрого запуска или создания пустого документа. Каждый шаблон состоит из пяти наборов элементов (контейнеров, элементов управления, мультимедиа, текста и навигации) с несколькими фигурами. Контейнеры предоставляют предварительно созданные группы фигур, представляющие различные диалоговые окна и карты, которые помогут вам создать проволочную диаграмму. Каркасные наборы элементов также имеют интеллектуальные фигуры, например ползунок диапазона или индикатор выполнения, которые можно настроить с помощью контрольных точек и действий контекстного меню, чтобы изменить состояние, числовые значения или визуальные стили. Эти шаблоны являются универсальными и могут использоваться для разных браузеров и мобильных устройств.
|
Шаблоны и начальные схемы |
Описание |
|
|---|---|---|
|
|
Проволочная диаграмма — веб-сайт |
Пустой шаблон, позволяющий создать для веб-сайта простой макет содержимого с интерфейсами и структурой навигации. |
|
|
Проволочная диаграмма для мультимедиа |
Начальная диаграмма для веб-сайта с богатым текстовым и мультимедийным содержимым. |
|
|
Проволочная диаграмма для организации |
Начальная диаграмма для веб-сайта, отображающая целевую страницу продукта. |
|
|
Проволочная диаграмма для электронной торговли |
Начальная диаграмма для веб-сайта электронной торговли. |
|
|
Проволочная диаграмма — мобильное приложение |
Пустой шаблон, позволяющий создать для мобильного приложения простой макет содержимого с интерфейсами и структурой навигации. |
|
|
Проволочная диаграмма для списка |
Начальная диаграмма для мобильного приложения, отображающая элементы списка. |
|
|
Проволочная диаграмма для мультимедиа |
Начальная диаграмма для мобильного приложения с богатым текстовым и мультимедийным содержимым. |
|
|
Проволочная диаграмма для профиля пользователя |
Начальная диаграмма для мобильного приложения, отображающая экран профиля пользователя. |
Примечание: Эта страница переведена автоматически, поэтому ее текст может содержать неточности и грамматические ошибки. Для нас важно, чтобы эта статья была вам полезна. Была ли информация полезной? Для удобства также приводим ссылку на оригинал (на английском языке).
альтернатив шаблонов Visio: новый стиль для вас
Альтернативы шаблонам Visio: новый стиль для вас
ШаблоныVisio действительно хороши для создания различных схем. Однако слышали ли вы о некоторых других отличных полностью редактируемых альтернативах шаблонов Visio с оригинальной разработкой? Давай узнаем их прямо сейчас.
Шаблоны Visio, альтернативы базовым схемам
Эта часть включает в себя самые основные подкатегории диаграмм, такие как тип стрелок, блок-диаграмма, круговые виды, пирамидальные диаграммы или диаграммы Венна.Вы можете использовать их как в образовательных, так и в деловых целях.

Альтернативные шаблоны Visio для бизнес-диаграмм
Этот раздел конкретно относится к различным видам бизнес-диаграмм, таким как диаграмма аудита, бизнес-матрица, диаграмма причин и следствий (Fishbone), анализ дерева отказов, архитектура предприятия (EA), диаграмма PEST и другие. Такие бизнес-диаграммы удобны для более глубокого анализа практических вопросов.

Блок-схемы Альтернативы шаблонов Visio
Блок-схемы — одна из самых важных частей библиотеки ресурсов Visio.Обычно мы используем базовые блок-схемы для повседневной работы общего назначения, в то время как мы можем выбрать кросс-функциональные блок-схемы или диаграммы потоков данных для более коммерческого использования. Например, вам может потребоваться кросс-функциональная блок-схема, чтобы показать общий процесс заказа ваших онлайн-услуг или продуктов.

Шаблоны графического дизайна для флаеров, обложек, брошюр и т. Д.
Эти альтернативные шаблоны Visio охватывают множество вариантов, подходящих для маркетинговых рекламных целей. Например, вы можете создать флаер в уникальном стиле для своего нового кафе или офлайн-магазинов.Между тем, брошюры хороши для рекламы общественных мероприятий, таких как научная конференция и т. Д.

Инфографика Альтернативные шаблоны Visio
Инфографика— отличный способ сделать скучный контент интересным для чтения и изучения. В этой диаграмме используется комбинация коротких текстов и цветных символов для творческого представления новых идей. Вы можете перетащить другие значки на холст для рисования для дальнейшей настройки.

Сетевая диаграмма для профессиональных проектов
Эта часть альтернатив шаблонов Visio является даже более конкретной, чем общий дизайн схем.Вы можете легко выбрать любые из них, такие как Amazon Web Services (AWS) , диаграмма Azure, диаграммы Google Cloud Platform (GCP), топология сети Cisco и диаграммы стойки .

Программное обеспечение Шаблоны схем системы
Этот раздел в основном предназначен для различных типов проектирования каркаса баз данных. Некоторые из наиболее популярных названий включают диаграммы Unified Modeling Language (UML), , пример использования Якобсона, диаграммы объектно-ориентированного моделирования в реальном времени (ROOM) и так далее.

Альтернативы шаблонов Science Visio
Если вы изучаете естественные науки или преподаете, эти шаблоны научных дисциплин от физики до биологии подойдут вам хорошо.

Шаблоны дизайна плана этажа
Все они могут профессионально помочь вам в создании различных видов дизайна интерьера или дачи. Самый распространенный выбор — это шаблоны домашнего дизайна для одной семьи. Некоторые другие планы рассадки или планы на случай пожара и чрезвычайных ситуаций и планы офиса подходят для общественных мест.

Каркасные шаблоны
Если вы работаете менеджером по продукту на предприятии-изготовителе программного обеспечения или в стартапе, то эти каркасные шаблоны необходимы вам. Эти ресурсы охватывают от дизайна пользовательского интерфейса мобильных приложений на нескольких платформах до планирования карты сайта веб-сайта.

Где я могу найти все эти отличные альтернативы шаблонам Visio?
Бесплатно загрузите эту бюджетную альтернативу Visio Edraw Max бесплатно загрузите программное обеспечение для легкого начала.

| ||||||||||
Загрузить шаблон Microsoft 3d Blueprint Visio из официального центра загрузки Microsoft
Важно! Выбор языка ниже приведет к динамическому изменению всего содержимого страницы на этот язык.
Шаблон Visio, который можно использовать для построения схем архитектуры программного обеспечения, подобных тем, которые доступны по адресу http://aka.ms/azblueprints. Обучающее видео на http://aka.ms/3dBlueprintTemplateVideo
Детали Системные требования Инструкции по установке ,
| |||

 или выберите одно из предложений для поиска.
или выберите одно из предложений для поиска.