Трафареты и фигуры GOST Electro for Visio
В трафареты GOST Electro for Visio, входят фигуры — условные обозначения элементов электрических схем и электрооборудования на планах. Все условные обозначения, выполненные в соответствии с примерами, приведенными в соответствующих ГОСТ, а так же справочниках (к примеру, для раздела Микросхемы).
Всего в библиотеку трафаретов, входит более 2400 фигур, и публикация их в натуральную величину, заняла бы много времени и места. Поэтому, посмотреть условные обозначения можно в виде уменьшенных иконок на скриншотах трафаретов:
Трафареты Visio — условные обозначения электрических схем.
Фигуры Visio — Устройства коммутационные и контактные соединения (Контакты) ГОСТ 2.755
Фигуры Visio — Воспринимающая часть электромеханических устройств (Катушки) ГОСТ 2.756
Фигуры Visio — Катушки индуктивности, дроссели, трансформаторы, автотрансформаторы и магнитные усилители (Индуктивные) ГОСТ 2.723
Фигуры Visio — Источники электрохимические, электротермические и тепловые (Источники) ГОСТ 2.768
Фигуры Visio — Источники света (Лампы) ГОСТ 2.732
Фигуры Visio — Предохранители ГОСТ 2.727
Фигуры Visio — Разрядники ГОСТ 2.727
Фигуры Visio — Токосъемники ГОСТ 2.726
Фигуры Visio — Приборы электроизмерительные (Приборы) ГОСТ 2.729
Фигуры Visio — Электрические машины ГОСТ 2.722
Фигуры Visio — Элементы электрических машин ГОСТ 2.722
Фигуры Visio — УЗО, дифференциальный автомат
Фигуры Visio — Аппараты РУ
Фигуры Visio — Конденсаторы ГОСТ 2.728
Фигуры Visio — Резисторы ГОСТ 2.728
Фигуры Visio — Полупроводники ГОСТ 2.730
Аппараты электрические трехполюсные
Фигуры Visio — Аппараты (вертикально)
Фигуры Visio — Аппараты (горизонтально)
Фигуры Visio — Квалифицирующие символы (аппараты вертикально)
Фигуры Visio — Квалифицирующие символы (аппараты горизонтально)
Фигуры Visio — Линии передач
Трафареты Visio — элементы схем питающей сети.
Трафареты (фигуры) GOST Electro for Visio — Питающая сеть — Аппараты на вводе
Трафарет Visio — Питающая сеть — Аппараты отходящих линий
Трафарет Visio — Питающая сеть — Обозначения электроприемников
Трафареты (фигуры) GOST Electro for Visio — Питающая сеть — Отдельные элементы
Трафарет Visio — Питающая сеть — Текст для однолинейной
Трафареты (фигуры) GOST Electro for Visio — Питающая сеть — Элементы проводки
Трафареты Visio — электрооборудование и проводки на планах.
Электрооборудование и проводки на планах. ГОСТ 21.614
Фигуры Visio — Аппараты контроля и управления
Фигуры Visio — Выключатели, переключатели, розетки
Фигуры Visio — Коробки, щитки, ящики с аппаратурой, шкафы, пульты
Фигуры Visio — Линии проводок масштабируемые уменьшенные
Фигуры Visio — Линии проводок масштабируемые
Фигуры Visio — Линии проводок и токопроводов
Фигуры Visio — Светильники и прожектора
Фигуры Visio — Электротехнические устройства и электроприемники
Фигуры Visio — Формы по ГОСТ 21.608
Фигуры Visio — Электрооборудование ОРУ
Электрическое оборудование внутреннего освещения ГОСТ 21.608
Фигуры Visio — Электрическое оборудование внутреннего освещения — Условные изображения для М1:50
Фигуры Visio — Электрическое оборудование внутреннего освещения — Условные изображения для М1:100
Фигуры Visio — Электрическое оборудование внутреннего освещения — Условные изображения для М1:200
Трафареты Visio — условные обозначения микросхем
Фигуры Visio — Микросхемы серии 140
Фигуры Visio — Микросхемы серии 142
Фигуры Visio — Микросхемы серии 1108
Фигуры Visio — Микросхемы серии К145
Фигуры Visio — Микросхемы серии К1102
Фигуры Visio — Микросхемы серии 555 АГ, АП, ВЖ, ГГ
Фигуры Visio — Микросхемы серии 555 ИД, ИВ
Фигуры Visio — Микросхемы серии 555 ИЕ
Фигуры Visio — Микросхемы серии 555 ИМ, ИП
Фигуры Visio — Микросхемы серии 555 ИР
Фигуры Visio — Микросхемы серии 555 КП
Фигуры Visio — Микросхемы серии 555 ЛА
Фигуры Visio — Микросхемы серии 555 ЛЕ, ЛИ
Фигуры Visio — Микросхемы серии 555 ЛЛ, ЛН
Фигуры Visio — Микросхемы серии 555 ЛП, ЛР
Фигуры Visio — Микросхемы серии 555 РЕ, СП, ТВ, ТЛ
Фигуры Visio — Микросхемы серии 555 ТМ, ТР
Фигуры Visio — Микросхемы серии 564 АГ, ГГ, ИД, РП, РУ, СА
Фигуры Visio — Микросхемы серии 564 ИЕ, ИК
Фигуры Visio — Микросхемы серии 564 ИМ, ИП, КП
Фигуры Visio — Микросхемы серии 564 ИР, КТ
Фигуры Visio — Микросхемы серии 564 ЛА, ЛЕ
Фигуры Visio — Микросхемы серии 564 ЛН, ЛП, ПР
Фигуры Visio — Микросхемы серии 564 ЛС, ПУ
Фигуры Visio — Микросхемы серии 564 ТВ, ТЛ, ТМ, ТР, УМ
Трафареты Visio — обозначения общего применения.
Обозначения общего применения. ГОСТ 2.721-74
Фигуры Visio — Обозначения направлений распространения тока, сигнала, информации и потока энергии, жидкости и газа.
Фигуры Visio — Обозначения направления движения.
Фигуры Visio — Обозначения линий механической связи.
Фигуры Visio — Обозначения передачи.
Фигуры Visio — Обозначения регулирования, саморегулирования и преобразования.
Фигуры Visio — Обозначения элементов привода и управляющих.
Фигуры Visio — Общие элементы условных графических обозначений, линии для выделения и разделения частей схемы и для экранирования.
Фигуры Visio — Обозначения заземления и возможных повреждений изоляции.
Фигуры Visio — Обозначения электрических связей, проводов, кабелей и шин.
Фигуры Visio — Обозначения рода тока и напряжения.
Фигуры Visio — Обозначения видов обмоток в изделиях.
Фигуры Visio — Обозначения форм импульсов.
Фигуры Visio — Обозначения сигналов.
Фигуры Visio — Обозначения видов модуляции.
Фигуры Visio — Обозначения появления реакций при достижении определенных величин.
Фигуры Visio — Обозначения веществ (сред).
Фигуры Visio — Обозначение воздействий, эффектов, зависимостей.
Фигуры Visio — Обозначения излучений.
Фигуры Visio — Обозначения прочих квалифицирующих символов.
Трафареты Visio для оформления схем
Общие решения
Шаблоны Visio — Основные надписи. ГОСТ 2.104
Фигуры Visio — Линии электрической связи (Соединители)
Фигуры Visio — Текст
Фигуры Visio — Текстовые выноски
Фигуры Visio — Материалы в сечении ГОСТ 2.306
Шаблоны Visio — Текстовые документы. ГОСТ 2.106
Создание электротехнической схемы — Visio
-
На вкладке файл нажмите кнопку создать, а затем выполните поиск шаблонов для инженеров .
-
-
Стандартная электрическая
-
Цепи и логика
-
Жидкие электроэнергию
-
Системы управления промышленных
-
Элементы и рисование сборок
-
Проектирование трубопроводов и оборудования
-
Схема водопроводно-канализационной сети
-
Блок схема процесса
-
Системный
-
Схема управления качеством
-
Схема рабочего процесса
-
-
Выберите метрическую или
Шаблон открывает немасштабированную страницу документа в книжной ориентации
 . Вы можете изменить эти параметры в любой момент.
. Вы можете изменить эти параметры в любой момент. -
Перетащите фигуры компонента электрически на страницу документа. Фигуры могут содержать данные. Вы можете ввести данные фигуры и добавить новые данные в фигуру.
Ввод данных фигур
-
Выделите фигуру, щелкните ее правой кнопкой мыши, выберите пункт данные, а затем — определить данные фигуры.
-
В диалоговом окне Определение данных фигуры
щелкните каждый элемент и введите или выберите значение.
-
-
С помощью инструмента » соединительная линия »
 подключить компоненты электрических и соединительных линий.
подключить компоненты электрических и соединительных линий.Использование инструмента » соединительная линия «
-
Щелкните инструмент соединительная линия
 .
. -
Перетащите точку соединения

Использование фигур соединительной линии
-
Перетащите на страницу документа фигуру соединительной линии.
-
Поместите начальную точку соединительной линии
 на родительскую фигуру (фигуру, с которой выполняется соединение).
на родительскую фигуру (фигуру, с которой выполняется соединение). -
Поместите конечную точку соединительной линии
 на фигуру дочернего элемента (фигура, к которой вы подключаетесь).
на фигуру дочернего элемента (фигура, к которой вы подключаетесь).Если соединительная линия пристыкна к фигурам, конечные точки становятся красными.
-
-
Наклейка отдельных геометрических фигур компонента, выделяя ее и вводя текст.
Хотите узнать больше?
Поиск примеров шаблонов и схем Visio для Электротехника
Visio для черчения электрических схем
Специалисты в области электротехники часто задают вопрос, как начертить электрическую схему, и какую программу использовать для черчения схем? В этой статье я хочу высказать свое мнение относительно этого вопроса. Возможно, оно поможет кому то в своем выборе.
Все программы для создания электрических схем, можно разделить на три категории:
- Системы автоматизированного проектирования электрооборудования (к ним относятся такие программные комплексы, как ElectriCS — приложение для AutoCAD, КОМПАС-Электрик V8 Plus Express совместно с КОМПАС-График и Системой проектирования спецификаций).
Данную категорию отличает сложный интерфейс, очень высокая стоимость и для работы с этими программами требуется специальная подготовка. Эту категорию программных продуктов целесообразнее всего применять в крупных проектных организациях. - Ко второй категории я отнес универсальные программы, которые более простые в работе, но позволят не только легко начертить электрическую схему, но и выполнить другие необходимые в работе инженера функции, тем самым заменить множества других программ (к ним можно отнести такие программы как Visio и ConceptDraw а также узкоспециализированные программы для черчения электрических схем, такие как Schemagee, PlainCAD).
Программы этой категории отличаются простотой в использовании, не требуют специальной подготовки для использования, и не высокой стоимостью.
В организациях, где требуется регулярно чертить электрические схемы, оформлять техническую документацию, применение этих программ, по моему мнению, наиболее целесообразно. - К третьей категории можно отнести простенькие программки с ограниченной функциональностью для черчения электрических схем. Их тоже много, но я бы отметил одну из них. Это бесплатная программа sPlan, которая может быть полезна для единичного черчения простеньких схем, а так же для начинающих радиолюбителей.
Упомянутые здесь программы приведены лишь для примера. На самом деле их в десятки раз больше, и выбрать из них наиболее приемлемую для использования электротехническим персоналом, задача не из простых. Во первых все их нужно иметь в наличии, во вторых иметь кучу свободного времени для их тестирования.
Поэтому я приведу здесь слегка утрированное, но близкое к истине сравнение: предположим, что черчение электрических схем для электрика, это доставка продуктов питания по торговым точкам в пределах одного города, тогда:
программа из первой категории — это транспортный самолет,
программа из второй категории — автомобиль,
а программа из третьей категории — велосипед.
Из приведенного сравнения, можно заметить, что для доставки грузов по городу, использовать самолет не рационально. Самолет сложен в управлении, требуется летный и обслуживающий персонал… . В общем дорого и глупо.
Можно для перевозки грузов пользоваться и велосипедом…, за то бесплатно.
Рациональнее всего воспользоваться автомобилем, и управлять не сложно, и по остальным критериям подходит. Нужно знать дополнительно правила дорожного движения. (В случае с черчением электрических схем, стандарты на обозначения условные графические в схемах, и правила оформления электрических схем, то есть, знать ГОСТы.)
В свое время я опробовал много программ для черчения электрических схем, да и в настоящий момент не упускаю случая, что бы опробовать вновь выпущенный продукт. Практически все производители программ, представляют демо-версию для тестирования.
При выборе программы для черчения электрических схем, я, вероятно, как и многие начинающие пользователи ПК, в первую очередь, конечно же, обратил внимание на программы из первой категории. Хотелось, что бы «круто». Но через несколько месяцев, от этой затеи пришлось отказаться. Или я слишком глуп, или руководства по работе с этими программами написаны не понятно, или же прав был тот специалист, который написал на одном из форумов: Черчение схем в АвтоКАД, то же самое, что забивание гвоздей сотовым телефоном.
В итоге, я как инженер-электрик, остановил свой выбор на программе Visio. Выпускается она в двух комплектация: Office Visio Professional и Office Visio Standard. Для черчения электрических схем, вполне достаточно пользоваться Visio Standard, которая в два раза дешевле чем Visio Professional.
За более чем шестилетний срок знакомства с ней, я оценил её достоинства и недостатки (в рамках моих потребностей) и хотел бы кратко описать её возможности. Функции, которыми я не пользуюсь или пользуюсь редко, я описывать здесь не буду, так как о них достаточно подробно освещены на сайте производителя, это визуализация разнородных информационных структур с разнообразными взаимосвязями (графики, диаграммы, структурные и функциональные схемы, и т.п.)
Для черчения электрических схем, основными положительными характеристиками Visio, являются:
- Удобная система создания схем, методом перетаскивания готовых трафаретов УГО из окна трафаретов на рабочий лист чертежа. При этом все трафареты находятся перед глазами, обеспечено удобное переключение между библиотеками, все действия наглядны и сведены к минимуму. Имеется инструмент «Штамп» для отображения однотипных трафаретов.
- Отключаемые инструменты «Привязать» (к сетке, маркерам, вершинам, точкам соединения), силу привязки которых можно плавно регулировать, повышают точность установки элементов схем и соединителей при высокой скорости черчении.
- Продуманная работа с помощью «горячих» клавиш позволяет исключить дополнительные операции при копировании, дублировании элементов и участков схем.
- Для создания дополнительных трафаретов УГО, не требуется дополнительных приложений (для большинства программ отнесенных мной ко второй категории, необходимо приобрести дополнительное приложение для создания трафаретов). Созданный трафарет УГО, или фрагмент схемы можно быстро сохранить для последующего использования, перетащив на окно библиотеки фигур.
- При работе с инструментами масштаба документа и размерами страниц, невозможно найти функции, которые бы не устраивали или отсутствовали.
- Настройки печати, позволяют распечатать документ в масштабе и печать документов большого формата на принтере А4.
- Поддерживаются следующие форматы документов:
- Формат чертежей AutoCAD (DWG, DXF)
- Сжатый расширенный метафайл (EMZ)
- Расширенный метафайл (EMF)
- Формат GIF (GIF)
- Формат JPEG (JPG)
- Формат PNG (PNG)
- Сжатый масштабируемый векторный рисунок (SVG, SVGZ)
- Формат TIFF (TIF, TIFF)
- Точечный рисунок Windows (BMP, DIB)
- Метафайл Windows (WMF)
Основным недостатком (для черчения схем) Visio, является отсутствие в её составе полноценной библиотеки условных графических обозначений элементов электрических схем. Скудный набор трафаретов электрических элементов, входящий состав Visio не соответствует ГОСТ.
Для устранения этого недостатка, я создал библиотеку условный графических обозначений GOST Electro for Visio, трафареты которой соответствуют Российским стандартам и по удобству использования, функциональности, намного лучше, входящих в состав программы. (Данная библиотека совместно с видеокурсом по черчению электрических схем в Visio, входит в состав комплекта для черчения электрических схем).
Такие недостатки, как автонумерация и автоматическое создание спецификаций, для меня не являются значимыми, так как я категорически против этих функций.
К примеру, что бы программа пронумеровала элементы схемы, ей необходимо задать алгоритм (направление нумерации, начальное и конечное значение, и т.д.). Для приведенной ниже простейшей схемы управления асинхронным двигателем, я этого сделать не смог. Элементы схемы, относящиеся к одному пускателю, выделены на схеме красным цветом, и согласно правил имеют одинаковое обозначение КМ1, для катушки пускателя, силовых контактов, и контактов цепей управления.
Как видно из представленной схемы, проще проставить сто раз позиционные обозначения самому, чем один раз составить алгоритм для автоматический нумерации. Хотя в Visio есть инструмент автонумирации, но его целесообразно использовать лишь в некоторых случаях.
Автоматическое составление спецификация, для меня так же не является необходимой функцией. Возможно, эта функция полезна проектировщикам, я же предпочитаю делать это сам. Перед составлением спецификации, я изучаю каталоги, прайсы, звоню поставщикам и уточняю наличие выбранных комплектующих, сравниваю цены. В случае, если размеры конечного устройства (шкафа, панели) имеет значение, делаю схему размещения аппаратов, и в случае необходимости корректирую спецификацию.
«По щучьему велению», может получится, только типовой проект с пометкой: предварительно тщательно проверить.
В общем для черчения электрических схем, Visio плюс библиотека УГО GOST Electro for Visio, для меня в настоящий момент является оптимальным вариантом.
Удобно в Visio делать так же Чертежи и схемы для проекта освещения в Visio.
В заключение хочу сказать, что данная статья ни в коем случае не является рекламой. Я высказал только свое личное мнение. В какой программе чертить схемы, решать Вам.
Библиотека трафаретов GOST Electro for Visio
Область применения.
Библиотека трафаретов GOST Electro for Visio, будет полезна для электротехнического персонала, занимающегося монтажом, наладкой, ремонтом и обслуживанием электроустановок.
Более 2400 фигур и шаблонов Visio — условных обозначений элементов электрических схем, выполненных в соответствии с требованиями ЕСКД и СПДС позволят быстро и качественно начертить:
- схемы электрические принципиальные силовых цепей и цепей управления;
- схемы радиоэлектронных устройств и устройств автоматики;
- схемы электроснабжения, однолинейные схемы и схемы питающей сети;
- схемы расположения электропроводок, кабельных линий, электрооборудования и освещения на планах;
- оформить чертежи и схемы по ГОСТ.
Преимущества.
Фигуры и шаблоны GOST Electro for Visio, предназначены для работы в распространенной и сравнительно недорогой программе Visio. Которая, в отличии от других специализированных САПР имеет простой и интуитивно понятный интерфейс.
В комплекте, поставляется руководство в формате видео, которое поможет начинающим пользователям освоить программу Visio и технологию черчения электрических схем с помощью фигур входящих в библиотеку.
Работа в Visio не требует специальной подготовки, а использование Библиотеки трафаретов GOST Electro for Visio, позволит даже начинающему пользователю ПК начертить любую электротехническую схему и оформить техническую документацию в кротчайшие сроки.
Встроенные в фигуры обозначений дополнительные функциональные возможности, позволят создавать чертежи и схемы в соответствии с требованиями Российских стандартов, значительно быстрее и комфортнее чем с другими продуктами аналогичного назначения.
Примеры встроенных в фигуры функций.
Соединительные линии, встроенные в фигуры Visio.
Встроенные в фигуры условных обозначений соединительные линии, в некоторых случаях могут упростить и ускорить процесс составления схемы.
Изменяемая длина выводов элементов схемы.
Длину выводов элемента электрической схемы, можно изменить без нарушения размеров и конфигурации условного обозначения
Изменение расстояния между выводами аппаратов.
Возможность изменения расстояния между выводами для многополюсных аппаратов и шаблонов соединительных линий, одним движением мышки.
Шаблоны линий проводки специальной конфигурации.
Фигуры условных обозначений линий проводок, имеющие сложную структуру, формируются автоматически при изменении их длины.
Черчение электрических схем — демонстрация.
В видео-роликах, представленных ниже, Вы можете наблюдать процесс составления фрагментов некоторых схем, которые можно чертить с помощью фигур условных графических обозначений элементов электрических схем, входящий в библиотеку трафаретов GOST Electro for Visio.
Пример построения схемы электрической управления.
Пример построения схемы силовых цепей.
Пример построения схемы питающей сети.
Пример построения схемы электронной.
Системные требования.
Для работы с Библиотекой трафаретов, требуется установленная одна из программ Microsoft Office: Visio 2007, Visio 2010, Visio 2013, Visio 2016 или Visio 2019.
Системные требования аналогичные требованиям, предъявляемым к программе Microsoft Office Visio.
Примечание: Программа Visio, в состав продукта не входит!
Электрические каля-маля или учимся рисовать схемы в Visio так, чтобы это не походило на расчленённого осьминога в тарелке со спагетти – CS-CS.Net: Лаборатория Электрошамана
Пример плохой схемы электрощита
Хех! Называется, «вы давно ждали этого и наконец-то дождались». Как вы знаете, я могу не только собрать для вас щит, но иногда проверить вашу схему щита. И иногда делаю это бесплатно, если схема простая и верная. Много ли надо, чтобы отписать: «Всё верно, только вот тут не забудь про двойные наконечники, а тут тебе скорее всего понадобится поставить кросс-блок»?
Но вы, мои милые заказчики, обожаете превращать ПРОСТЫЕ и ЯСНЫЕ задачи в сложные. Как, например, мы уже выяснили, люди отупели совсем и перестали читать. Им проще спросить одно и то же 50 раз, чем прочитать подпись под фоткой. Надо вернуть фразочку «Двести сорок обезьян в жопу сунули банан» под правилами заказа щитов и консультаций и общаться только с теми, кто до неё дочитает, хех.
В общем, дорогие мои камрады. Я вас люблю, но вы меня замучили вашими рисунками! И сегодня я покажу несколько мутных схем, чтобы показать ошибки их отрисовки. А так как самое главное правило порки — это не просто поругать и сказать, что всё это херня, а ещё и показать то, как делать правильно, то я решил немного рассказать про Visio, в котором удобно чертить всё подряд в несколько кликов мышкой и гораздо удобнее, чем в тяжёлом Автокаде.
1. Основные косяки отрисовки схем. Монтажная, Принципиальная и Блок-схемы.
Начнём с правильного. Вот все любят заумные слова, такие как: «Схема щита», «Проект щита», «Чертёж щита» и прочие красивые. Читаешь мыло: «…проверьте мою схему щита», а там — нафотошопленные картинки, как на заглавной фотке поста.
Так вот оказывается, что схем может быть несколько (точнее много). И если уж вы говорите про схему — то не забывайте уточнять, про какую именно.
Вот это — электрическая принципиальная схема (взято из поста про подключение импульсных реле):
Схема щитка с импульсными реле на три группы света
Такие схемы нужны больше для электроники, где есть много разных и сложных соединений. На такой схеме вы обязаны показать КАЖДЫЙ провод и все его соединения. Нам такие схемы почти не нужны, потому что в наших щитах в большинстве случаев питание идёт одной кучей: все три фазы прошли через ввод, пошли на какой-то кросс-модуль и через дифавтомат ушли в нагрузку.
Поэтому для наших щитов более удобными будут блок-схемы, в которых основные узлы щита показаны квадратиками. Это похоже на блок-схемы алгоритмов программирования: точные строки кода не пишутся, а показывается общая логика работы.
Например, вот блок-схема от какого-то техзадания на два неприоритета. От вводного рубильника питание пошло на индикаторную лампочку и ограничитель мощности ОМ-310, откуда через два контактора ушло на два неприоритета:
Пример работы в Visio: блок-схема распределения питания
Нужно ли здесь показывать все четыре контакта лампочки, как на принципиальной схеме? Нет: и так ясно, что их надо подключить на 3L+N. Нужно ли показывать обвязку OM-310 и двух контакторов, если она точно совпадает со схемой подключения из инструкции? Для данной схемы я думаю что нет.
Вообще, чисто для электрики существуют однолинейки. Но в них больший упор делается на отрисовку схем по ГОСТам, а не на детализацию. Попробуйте изобразить такое вот однолинейкой и вы умрёте, обливаясь кровью. А в блок-схеме это просто и понятно.
Если вы хотите показать то, куда питание идёт по щиту — то используйте блок-схему. Рисуйте квадратики и соединяйте их стрелками так, как вы описали бы это словами: «Питание от вводного рубильника проходит через три ВАРа, три УЗМки и идёт на стабилизаторы. После них идёт на кросс-модуль. От кросс-модуля идёт на три УЗО. На первом УЗО …».
А третья схема, если её так можно назвать — монтажная. На ней не показывается каждый отдельный провод, зато показывается расположение всех элементов щита (или чего-то ещё). Так что ещё её можно обозвать более абстрактно: «сборочный чертёж». Здесь нам не надо знать, куда пойдёт каждый провод отдельно. Мы можем просто начертить жирную линию и сказать: «вот это вот — жгут проводов, он идёт здесь между автоматами, а тут — за ними».
Вот я когда-то без 1Ски рисовал схему монтажа щитка для квартиры, который переделывал в 2009:
Схема расположения автоматов в щитке
Поэтому первая основная ошибка всех, кто пытается нарисовать «схему щита» — это то, что они совмещают блок-схему и монтажную схему щита в одной куче. Вот так:
Ошибка — монтажная и электрическая схема совмещены в одну
Мне эта схема напоминает расходящиеся трубопроводы от реактора РБМК. Вот (фотка утащена из журнала Lana-Sator и сохранена копией на хостинге; спасибо, Лана!):
Отходящие трубопроводы от реактора РБМК (фото Lana Sator)
Можно ли тут что-то понять? Ну, можно при большом желании и времени. Особенно круто следить за каждой линией и её изгибами. А ведь если превратить её в две отдельных схемы — то было бы гораздо понятнее, что это обычный трёхфазный щит по схеме «Ввод — измериловка — защита — кросс-модуль — дифавтоматы». А потом, когда это станет понятно, обсудить только компоновку щита. Например, кросс-модуль взять единый 4х11 и воткнуть его в пустое место между рубильником, а ВАРы и УЗМки отнести на вторую половину рейки.
А вот это вот — обратный пример. Прислал мне один товарищ такое вот творение:
Ошибка — показано расположение элементов щита, но нет их соединений
Изначально вопросов по нему нет: человек расставил всё по рейкам, и монтажная схема щита у него сошлась — реек хватило для всей модульки. Но ведь он просит меня проверить схему щита. Я бы мог ответить «Да, всё ОКей — в щит встанет, собрать можно». Но я же ж понимаю, что речь идёт о том, что проверить надо то, куда ток идёт и все ли компоненты верно расставлены логически и верно ли выбраны их номиналы…
Поэтому я пишу ему: «Мне нужна блок-схема, мне надо понимать то, откуда и куда что подаётся и течёт». И он присылает ВОТ ЭТО:
Ошибка — ничего не понятно
Догадайся, Электрошаман, сам.
Отматерил. Заставил нарисовать блок-схему на листке бумаги. И — вуаля — смотрите, как сразу всё стало понятно! Тут ошибка только в части ввода до УЗОшек — напутано с переключением сеть-генератор и защитой ввода.
Заказчик перерисовал нормальную блок-схему щита
На всю переписку ушло около недели. Только из-за того, что каждый пытается изобрести всё с нуля вместо того, чтобы почитать. Ну, хех, вот теперь будет то, чего можно почитать!
А вот пример хорошей схемы. Смотрите, как просто и лаконично. И сразу всё-всё ясно и понятно. Без проблем. Вот таким-то ребятам и сваливаются простые ответы: «Свет хорошо бы тоже под УЗО; УЗОшек на 32 и 50А нет, бери на 40 и 63А; не забудь подсчитать шинки».
Блок-схема щита, сделанная от руки — всё понятно
Поэтому не обижайтесь, ребята, когда я ругаюсь на ваши схемы. Если я вижу месива, как показывал — я буду ругаться. Хотите консультацию (особенно если ещё и за просто так)? Ну, блин, нарисуйте блок-схему на куске бумажки, если не умеете рисовать. Это будет проще и понятнее, чем все эти рисовальные развраты.
2. Microsoft Visio. Общие концепты и мысли.
Для тех, кто хочет начертить план дома, блок-схему, какие-то простые чертежи и прочие мелочи, есть классная программа — Visio. Я работаю с версией ‘2007, где файлы были в формате vsd, а не vsdx: эта программа лёгкая и не перегружена мутным интерфейсом с ленточным меню. Про неё я и буду рассказывать.
Вот самые важные достоинства этой программы:
- Она умеет выводить нарисованное на печать в масштабе 1:1. Если вы начертили хреновину в 1,27 миллиметра — то на печати это будет иметь тот же размер, если вы верно настроили масштаб.
- Она векторная: каждый нарисованный объект можно двигать, раскидывать по слоям (тут есть слои, как в AutoCAD) и переносить на разные позиции по глубине (вперёд-назад), меняя то, как нарисованные вещи накладываются друг на друга.
- В стандартных библиотеках есть куча разных удобных символов и заготовок. Можно легко и быстро отрисовать план помещения, не выдумывая условные обозначения для конструкций дома. Некоторые элементы в Visio имеют настраиваемые функции. Например, можно кликнуть правой кнопкой на двери и поменять её расположение (внутрь-наружу, влево-вправо).
- Visio умеет работать с данными: к каждой фигуре можно привязать пары «Свойство = Значение» или подвязать к базе данных. Можно сделать свёртку: подсчитать нарисованные фигуры, чтобы получить некий итог «всего: этого — три, этого пять».
- Есть много функций, характерных для AutoCAD: привязка к разным местам объектов (края, центр, пересечение), осевые линии.
- Умеет сразу из коробки работать с блок-схемами и разными диаграммами. Можно задать режим размещения фигур на листе — и Visio сам будет пытаться соединять их линиями. Можно отрисовать диаграмму времени, диаграмму Ганта — и они будут рисоваться пропорционально указанному времени или другим параметрам.
- Есть встроенный OLE и VBA. Всё, чего нет — можно напрограммировать. У меня моя CS CRM рисует в Visio надписи автоматов в автоматическом режиме. Про это упоминалось вот тут.
Если взять общий концепт — то вы создаёте документ в Visio, настраиваете его масштаб и единицы измерения — и рисуете. Рисовать можно двумя методами: или перетаскивать готовые фигуры из библиотеки шаблонов или рисовать свои штучки с нуля. Здесь очень полезной является возможность группировки фигур: вы можете выделить мышкой несколько фигур (или линий/кружочков/квадратов) и сгруппировать их в единую фигню, которая дальше перетаскивается и меняет размеры как одно целое. Так можно создать свой объект (например, хитрый светильник), а потом накопировать его много раз.
Для каждого объекта можно настроить цвет и толщину линий краёв, заливку, шрифт и формат текста. То есть, если хочется — то в Visio можно заниматься простой вёрсткой: накидал прямоугольников в тех местах, где должны быть тексты, и вписал в них нужное. Я таким образом делал табличку внутри этажного щитка вот в этом посте на заглавной фотке.
В общем, это очень удачная чертилка на ВСЕ руки. Практически все схемы и чертежи у меня в постах на блоге сделаны в ней. Как-то я даже использовал Visio для того, чтобы очень точно разметить отверстия (вот в этом посте): я схематически изобразил разъём с его выступающим выводом, чтобы можно было учесть положение этого вывода, а потом накидал этих разъёмов так, чтобы их выводы не мешали друг другу. Затем распечатал всё в масштабе 1:1 и накернил дырки по распечатке.
Главное окно Visio с созданным документом выглядит вот так:
Программа Visio — удобный инструмент для черчения
Слева окна — область выбора фигур, а справа — страница документа. Фигуры собраны в некоторые логические группы (наборы), отделённые полосками. Если нажать на эту полоску — то открывается группа, которая под ней спрятана. Если открыто дофига групп фигур, то можно закрыть некоторые из них, если кликнуть на полоске правой кнопкой мыши.
Документ можно начинать с пустого листа, но тогда никакие наборы фигур не будут добавлены к документы. Поэтому удобне начинать документ из шаблонов, которые сам же Visio и предлагает. Они находятся в выпадающем меню под кнопкой создания документа. В этом случае у вас сразу же будет заготовка с наиболее подходящими наборами фигур.
К любому созданному документу можно добавить другие наборы фигур. Все они лежат в меню «Файл — Фигуры». Там их ДОФИГА! Реально ДОФИГА! А в инете можно найти и дополнительные наборы, которые подцепляются к Visio. Сам Visio устроен так, что все фигуры из наборов он копирует в наш документ. Поэтому даже если вы цепляли фигуры из внешнего файла, а потом этот файл переместили или убрали — то эти фигуры из документа никуда не денутся. Это очень удобно.
Как я уже говорил, для каждой фигуры можно задать цвета, тип и толщину линий, заливку или шрифт. Вы просто выбираете её и пользуетесь кнопками на панели инструментов. Или же по правой кнопке можно вызвать окно свойств фигуры, где есть тьма настроек. Чуть позже я наделаю скриншотов этого окна.
Документ в Visio может состоять из нескольких страниц. Их число особо не ограничено. Я этого не проверял, но думаю что создать документ в сотню страниц можно будет легко. Параметры печати и всякие настройки расположения делаются для каждой страницы отдельно. Это очень удобно, потому что можно будет печатать разные документы из одного файла, если захочется держать весь проект рядом.
Новые страницы можно добавить правым кликом на ярлычке страницы снизу документа. Там же можно её переименовать или настроить параметры страницы.
Добавление новой страницы в Visio
3. Настройка параметров страницы и масштаба документа.
В Visio есть несколько важных моментов, если намутить с которыми — то можно получить распечатку в виде маленького квадратика в углу листа А4. Один из них — это масштаб страницы и масштаб документа. И вот про них мы сейчас и поговорим.
Какова логика работы в простых чертилках? Выбираешь рабочее поле, чертишь на нём что нравится, а потом чертилка пытается уместить это на одной странице принтера. Но я не зря говорил, что Visio умеет отлично работать с масштабами! Здесь не только «можно», а как раз-таки и «нужно» настраивать масштаб документа и страницы! И Visio имеет кучу средств для того, чтобы внутри программы сделать чертёж на формате A0, а потом распечатать его на формате А4 так, чтобы всё влезло и ничего не потерялось!
А если хочется — то можно наоборот, привести обычный лист А4 к размерам 300х800 метров и чертить на нём какой-нибудь план футбольного стадиона или чего-то огромного. При этом все размеры будут показываться в реальных числах (скажем 152,4 метра), а печататься всё будет на А4.
Для того, чтобы в этом поковыряться, надо зайти в меню настройки параметров страницы. Оно доступно или при правом щелчке на ярлыке страницы, или же из меню «Файл»:
Вызов настроек страницы Visio
Важно: в Visio отдельно настраивается физический размер листа бумаги, на котором будет печататься документ и отдельно настраивается размер рабочего поля самого документа (где будем чертить) и его масштаб. Они не связаны между собой.
Первая вкладка окна параметров страницы — это «Настройка печати»:
Настройка размеров страницы в Visio
Здесь можно выбрать то, как ФИЗИЧЕСКИ будет напечатан документ: на каком принтере (Visio будет учитывать его реальные параметры и тот отступ от краёв листа, который принтер сможет сделать) и на какой бумаге. Размер бумаги ставьте именно тот, который будет заправлен в ваш принтер!
Позже, если вам захочется уменьшить или увеличить документ Visio, вы можете легко это сделать при помощи группы настроек «Масштаб». Вот посмотрите: здесь я заставлю Visio распечатать тот же документ формата А4 на 16 таких же листах. То есть увеличить его в 4 раза! =) После этого листы можно будет склеить между собой и получить огромный чертёж.
Выставили другой режим печати страницы в Visio (одна на нескольких листах)
Эти же настройки можно будет покрутить наоборот: если кто-то дал мне план в формате А0, то я могу заставить Visio распечатать его на листе А4 без потерь.
Мне попадалось несколько планов, в которых была выбрана бумага большого формата (А2, А1), а чертёж находился в левом верхнем углу этого огромного листа и имел мелкие размеры. Это — ошибка. Visio при печати честно пытался множить этот большой лист на несколько страниц А4 (подстраиваясь под принтер). Вот люди и делали такой чертёж, чтобы он занимал ровно один лист А4 из, скажем, 16ти.
Такие документы исправить не получится: если сказать Visio «напечатай всё на А4», то он, конечно же, уложит весь крупный лист в один листик А4. И мы получим то, что видим: листк А4, в углу которого будет маааленький чертёжик — тот, который раньше при печати 1:1 влезал на целый лист, хе хе. Не делайте так!
Но как быть, если нам попался такой побитый кривыми руками документ? Растянуть все объекты до размеров побольше? А это не всегда получится: некоторые фигуры сразу ставятся размерами кратно текущему масштабу документа и потом эти размеры нельзя поменять.
Тогда стоит поиграться размерами самой страницы Visio! Для этого нам нужна вторая вкладка окна:
Настройка масштабов страницы в Visio
Ещё раз обращаю внимание: «Размер страницы» — это не размер листа бумаги в том принтере, на котором мы будем печатать документ! Здесь речь идёт о размере рабочего поля в Visio, на котором мы будем чертить! Если вы специально хотите уложить документ в тот же формат бумаги, на котором будете печатать — выбирайте «Как в принтере» и наи о чём не парьтесь.
А если вы хотите заточиться под какой-то другой формат (например, выбрать А3 и потом печатать его как два листа А4) — то выбирайте нужный вам размер или впишите его сами. И для исправлений тех случаев, о которых я писал, есть вариант «Изменять размеры по содержимому»: рабочее поле подстроится под то, что там уже нарисовали, а мы потом сможем подогнать настройки печати так, чтобы сказать Visio: «А вот всё, что есть, умести на одном листе А4».
Идём дальше! Я говорил вам о том, что в Visio можно сделать так, чтобы оперировать реальными размерами на листе А4. Да, можно. Для этого надо настроить масштаб документа:
Вставили другой масштаб страницы, чтобы чертить план в реальных размерах
Эта вкладка настраивает именно единицы измерения документа. Если нам надо начертить что-то для накернивания (как я делал) — ставим масштаб 1:1. А если футбольное поле или дачный участок — то играемся так, как хотим. На моём примере я сделал масштаб «1:100», и размеры моего «листа» стали 21х29,7 метров — это лист А4, но измеренный (не увеличенный!) в метрах вместо сантиметров. В этих единицах я и стану в нём чертить в будущем, раз уже мне так надо.
Ну и на последней значимой для нас вкладке можно настроить название страницы и выбрать её тип (передняя или подложка — про это будет позже) и задать единицы измерения.
Изменение единиц измерения страницы и её типа в Visio
Эти единицы не влияют на масштаб (мы его уже выбрали), а влияют на отображение. Скажем, если вы рисуете план участка, то вам удобнее выставить себе метры. А если рисуете план дома — то миллиметры, как это принято в строительстве. В этих единицах Visio будет показывать вам все размеры.
А теперь смотрите, как это выглядит в реальности. Я выставил все параметры так, как показывал на скриншоте: документ у меня будет печататься на А4, рабочее поле будет как лист А4, но в размераз 21х29,7 метров. А все размеры я хочу видеть в миллиметрах.
Получили реальные размеры объекта (в метрах) на листе А4
Вот Visio и показал мне сетку документа в миллиметрах, как я просил. А размеры нарисованного прямоугольника у меня кратны моему масштабу: 8х2 метра! Они показываются снизу и по ним удобно подгонять размеры под реальные.
То есть, если вы выставите нужный масштаб и подгоните размеры фигур под реальные — вы легко сможете нарисовать всё, что вам надо в настоящем масштабе. Это может сгодиться, чтобы подсчитать какие-то расстояния или проверить, влезет ли диван шириной в 1,97 метра между шкафом шириной в 0,8 метра и столом шириной в 1,58 метра. При этом весь чертёж вы сможете распечатать на листе А4 =)
4. Настройка свойств фигуры (заливка, шрифт, линии).
Вот прямо в середине этого поста я вдруг понял, что надо сделать этот раздел и обязательно показать группировку фигур и всякие их настройки. Наделал ещё скриншотов. Настало время поиграться с фигурами!
Для начала покажу интересное. Как я писал выше, некоторые фигуры имеют вшитые в них настройки отрисовки. Это относится к элементам из стандартных наборов Visio. Например, я взял фигуру «Двухпозиционный контакт» и нарисовал аж три варианта её отображения и положения:
Настройка интерактивных свойств фигуры в Visio
При помощи правой кнопки можно открыть окно настроек фигуры (оно написано специально для неё в наборе фигур) и побаловаться параметрами:
Настройка интерактивных свойств фигуры в Visio
Такие настройки есть для катушек реле, резисторов (можно показать его зигзагом, как на импортных схемах или прямоугольником как на наших) и прочих элементов (дверей, к примеру). Очень удобно! Пока я не знал этого — я пририсовывал контактам то, что мне надо, двери вертел на плане при помощи меню «Повернуть/Отразить» до нужного положения.
Кстати, что это за точечка и квадратики вокруг фигуры?
Перемещение и изменение размеров фигуры в Visio
А это для того, чтобы менять размер фигуры или поворачивать её. Если тащить фигуру за квадратики по краям, то её размер будет меняться пропорционально. Если тащить за боковые — то только эта сторона фигуры будет менять размер. А если зажать мышкой кружочек — то фигуру можно будет вращать.
Точный угол вращения будет показан в строке состояния внизу Visio. Если не отводить курсор мыши от фигуры далеко — то вращение будет идти кратно 5 градусам. А если оттащить мышь подальше — то крутить можно будет на любой угол.
Дополнительно при этих операциях (или при таскании фигур) можно зажимать клавишу «Shift»: тогда движение будет идти только углами 90 или 45 градусов. Это очень удобно, если нам надо повернуть что-то на 45 градусов или сдвинуть строго по горизонтали.
У каждой фигуры есть тьма настроек, которые можно разделить на три группы: текст, линии, заливка. Пройдёмся по ним. Все эти настройки тыкаются или кнопками на панели инструментов, или через контекстное меню по правой кнопке:
Меню настроек фигуры
Можно выписать вот так:
- Текст — отвечает за параметры шрифта, которым на фигуре что-то пишется. Форматирование похоже на Word: Visio умеет разделять абзацы, делать там отступы и выравнивание.
- Линия — отвечает за параметры линии, которой обведена фигура (границы фигуры). Если мы рисуем прямоугольник — то линией будет считаться его внешняя граница. Её (линию) можно отключить и получить только внутренний фон без видимых границ.
- Заливка — отвечает за внутренности фигуры (то, что лежит внутри границ-линий). Эту часть можно закрасить или наоборот, убрать заливку и сделать пустой (прозрачной для других фигур).
То есть, прямоугольник с включенной линией и заливкой будет выглядеть как закрашенный (белым) объект, обведённый линией (чёрной). А прямоугольник с линией, но без заливки будет выглядеть как «пустой» внутри.
Окно настроек текста относится к тому тексту, который написан в фигуре. В Visio в каждую фигуру можно вписать некий текст. Даже на линии можно нажать кнопку «F2» и редактировать её текст. Замкнутые фигуры (круг, прямоугольник) представляют собой удобное поле для набора многострочного текста. А вот текст на линии расположится посередине её названия и его нельзя будет подвигать. В этом случае лучше взять блок текста и поставить его там, где вам надо.
На первой вкладке окна («Шрифт») настраивается шрифт и его параметры. Самые простые настройки шрифта (шрифт, размер, жирный, курсив, подчёркнутый) доступны прямо с панели инструментов Visio, так что ради этого в это окно можно не лазить.
Параметры настройки шрифта в Visio (для фигуры)
Обратите внимание на настройку прозрачности. Здесь она отвечает именно за прозрачность самого текста, написанного этим шрифтом. То есть, если вам хочется воткнуть свой копирайт поверх чертежа — сделайте прозрачным его текст.
На вкладке «Абзац» настраивается положение текста в горизонтальном положении. Можно поменять выравнивание текста, задать всякие отступы абзацев и прочие штуки. Прямо как в Word!
Параметры настройки абзаца в Visio (для фигуры)
А вот на вкладке «Блок текста» параметры влияют уже на всю область, в которой мы правим текст. Выравнивание тут отвечает за положение текста по вертикали в блоке.
Параметры настройки блока текста в Visio (для фигуры)
Если нам нужен некий прямоугольник, в котором текст будет строго посрередине — то надо будет выключить выравнивание по центру на обоих вкладках. Прозрачность тут тоже влияет на прозрачность самого текстового блока, а не шрифта. Также есть настройки полей. По умолчанию они стоят в 4 пункта, а я ставл
Библиотеки элементов электрических схем для MS Visio (ГОСТы) [TXT VSD]
2013. — 48 файлов.(Автор и выходные данные не указаны).Архив содержит файлы для MS Visio с расширением VSS, содержащие шаблоны для отображения схем в соответствии со следующими ГОСТ:
ГОСТ 19.003-80 . Схема алгоритмов и программ.
ГОСТ 2.721-74 . Обозначения общего применения.
ГОСТ 2.722-68 . Машины электрические.
ГОСТ 2.723-68 . Катушки индуктивности, трансформаторы.
ГОСТ 2.727-68 . Разрядники, предохранители.
ГОСТ 2.728-74 . Резисторы, конденсаторы.
ГОСТ 2.729-68 . Приборы электроизмерительные.
ГОСТ 2.730-73 . Приборы полупроводниковые.
ГОСТ 2.731-73 . Приборы электровакуумные.
ГОСТ 2.732-71 . Источники света.
ГОСТ 2.733-71 . Детекторы ионизирующих излучений.
ГОСТ 2.734-68 . Линии сверхвысокой частоты и их элементы.
ГОСТ 2.735-68 . Антенны.
ГОСТ 2.736-68 . Элементы пьезоэлектрические, линии задержки.
ГОСТ 2.737-68 . Устройства связи.
ГОСТ 2.739-68 . Аппараты, коммутаторы и станции коммутационные телефонные.
ГОСТ 2.740-89 . Аппараты и трансляции телеграфные.
ГОСТ 2.741-68 . Приборы акустические.
ГОСТ 2.743-91 . Элементы цифровой техники.
ГОСТ 2.746-68 . Генераторы и усилители квантовые.
ГОСТ 2.747-68 . Обозначения условные графические в схемах.
ГОСТ 2.752-71 . Устройства телемеханики.
ГОСТ 2.755-74 . Устройства коммутационные.
ГОСТ 2.756-76 . Воспринимающая часть электромеханических устройств.
ГОСТ 2.758-81 . Сигнальная техника.
ГОСТ 2.759-82 . Элементы аналоговой техники.
ГОСТ 2.761-84 . Компоненты волоконно-оптических систем передач.
ГОСТ 2.768-90 . Источники электротермические, тепловые.
ГОСТ 21.608-84 . Внутреннее электрическое освещение. Рабочие чертежи.
ГОСТ 21.614-88 . Изображения условные графические электрооборудования и проводок на планах.Также приложены шаблоны Visio для рамок и шрифтов по ГОСТ.Для использования шаблонов необходимо отключить блокировку двоичных файлов в программе Visio (Файл – Параметры – Центр управления безопасностью – Параметры Центра управления безопасностью – Параметры блокировки файлов).
Популярные шаблоны и схемы Visio
Visio — это средство построения диаграмм, которое позволяет легко и интуитивно создавать блок-схемы, схемы, организационные диаграммы, планы этажей, инженерные конструкции и многое другое, используя современные шаблоны с привычными возможностями Office. На этой странице вы можете получить доступ к самым верхним шаблонам и образцам диаграмм, доступным вVisio или запросить нужные.
Чтобы просмотреть доступные сотни шаблонов и образцов диаграмм, можно Открыть шаблон в приложении Visio или в Visio в Интернете.
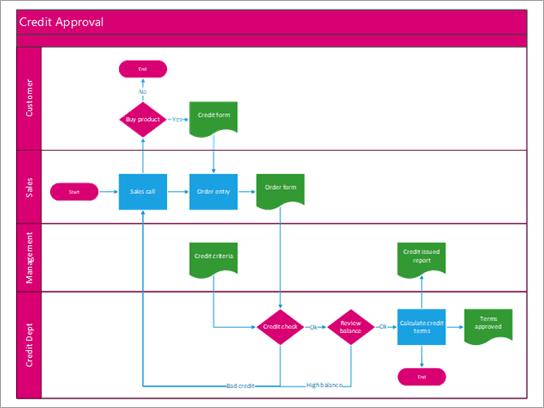
Процесс утверждения кредита


Функциональная блок-схема для процесса утверждения кредита.
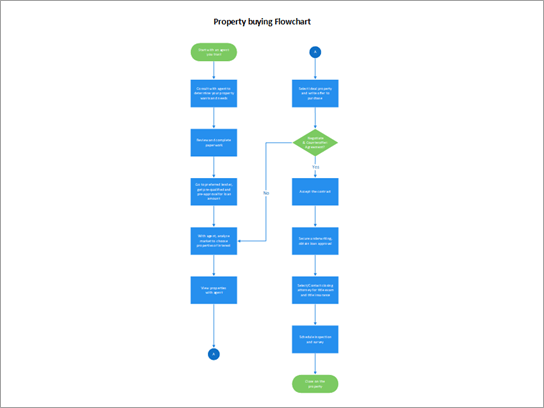
Поток на покупку свойства


Блок-схема, в которой подробно описываются шаги для приобретения свойства.
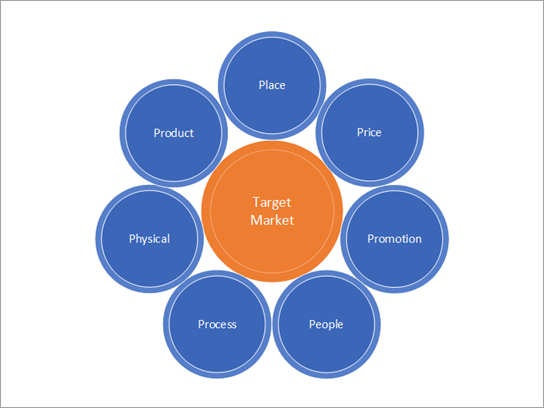
Маркетинговый набор


Шаблон схемы, который можно использовать для создания маркетинговых стратегий, которые повлияют на пользователей на приобретение продуктов компании.
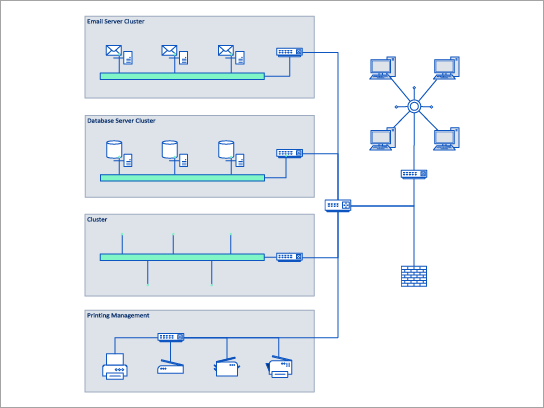
Сетевая схема «звезда»


Подробная топология сети для схемы сети «звезда».
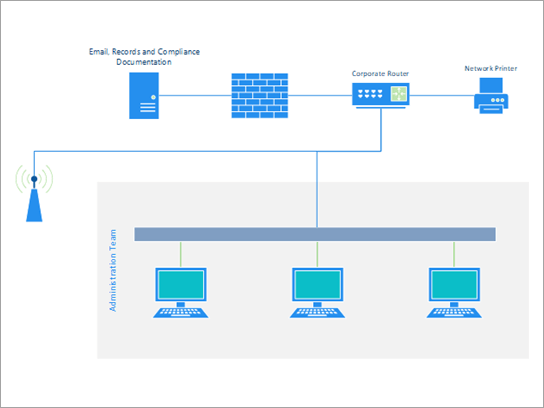
План сетей Office


Основной шаблон сети для небольшой офисной или рабочей схемы сети.
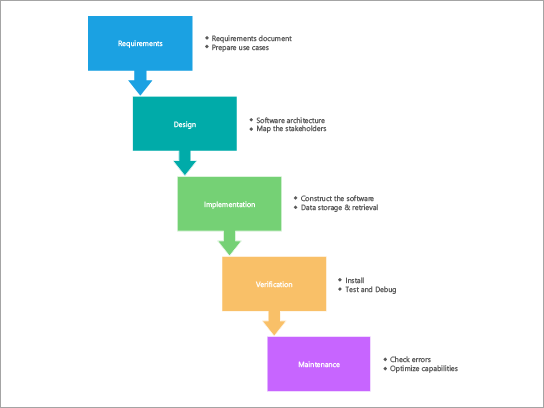
SDLCный каскадный процесс


Схема процесса для модели каскадной обработки в жизненном цикле разработки программного обеспечения.
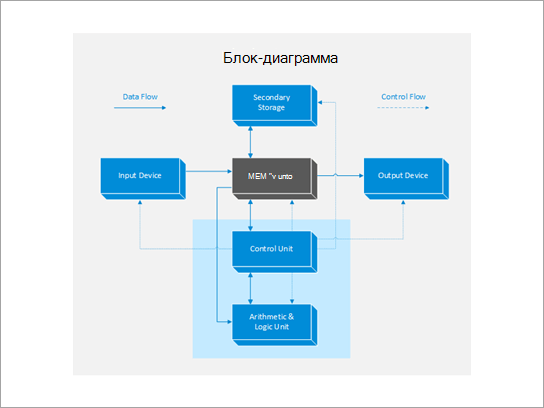
Блоковая схема компьютера


Шаблон блок-схемы для блок-схемы компьютера.
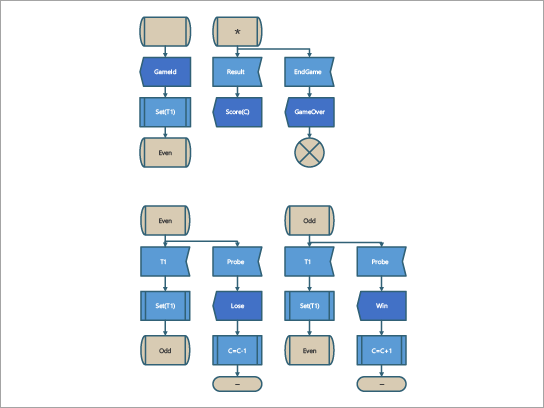
Игровой процесс SDL


Шаблон схемы языка схем и описания для игрового процесса SDL.
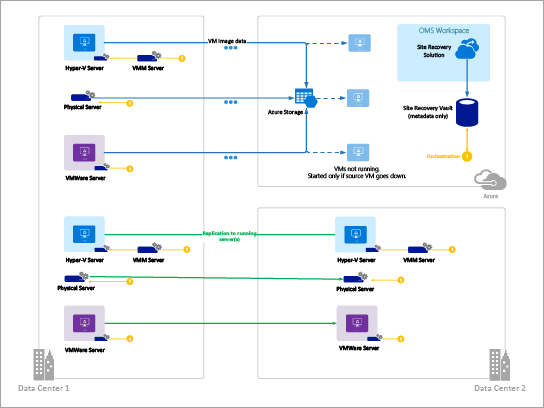
Azure Site Recovery


Шаблон схемы Azure для схемы архитектуры восстановления сайта Azure и Microsoft Azure Network Shapes.
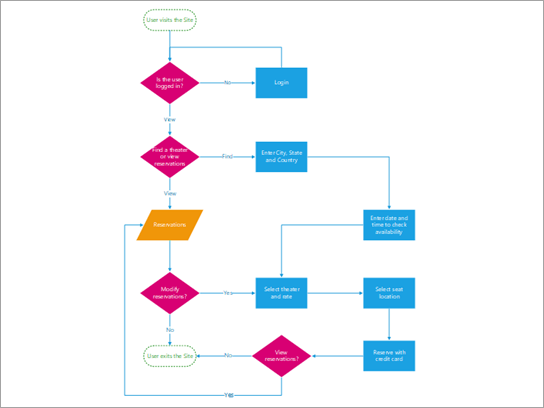
Процесс резервирования театра


Этот шаблон блок-схемы показывает шаги по приобретению билетов кинотеатров из Интернет-службы и на то, как различные действия влияют на веб-интерфейс пользователя.
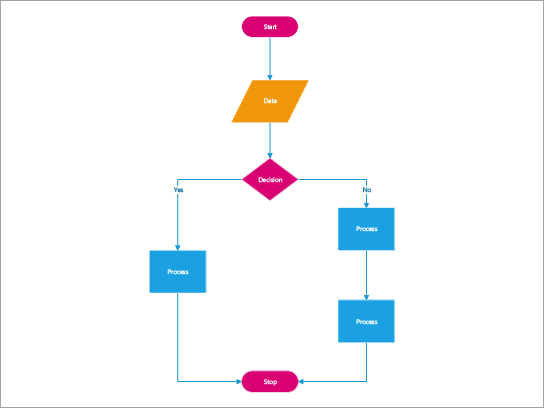
Простая блок-схема


Вертикальная блок-схема лучше использовать для нисходящих процессов или систем, включающих иерархии, или с большим количеством компонентных процессов.
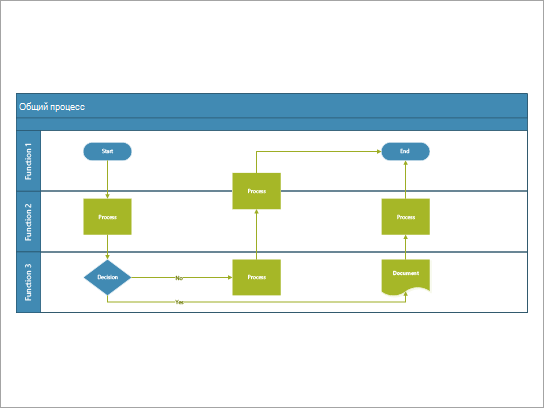
Cross-functional flowchart


Функциональная блок-схема, которая лучше всего используется для процесса, включающего задачи, которые используются в ролях и функциях.
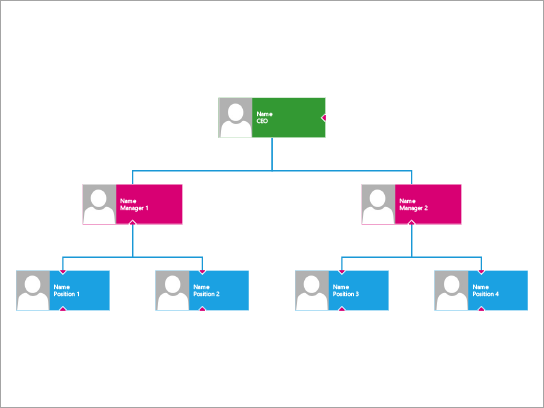
Организационная диаграмма
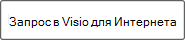

Организационная диаграмма лучше подходит для отображения уровней иерархии и связей между отчетами в привлекательном современной формате.
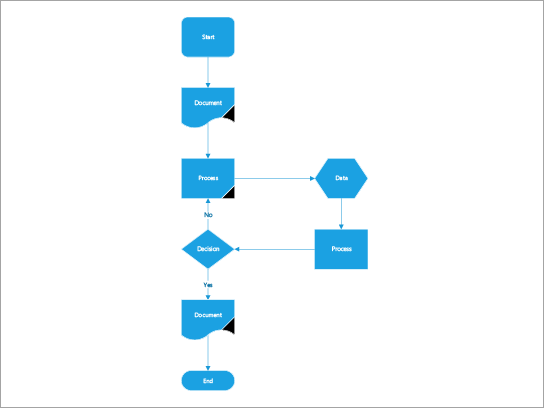
Простой аудит
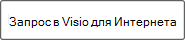

Основная схема аудита лучше подходит для простого процесса, который должен соответствовать точке принятия решений.

Простая домашняя сеть


Лучше подходит для создания домашней сети с проводными и беспроводными устройствами в разных помещениях.
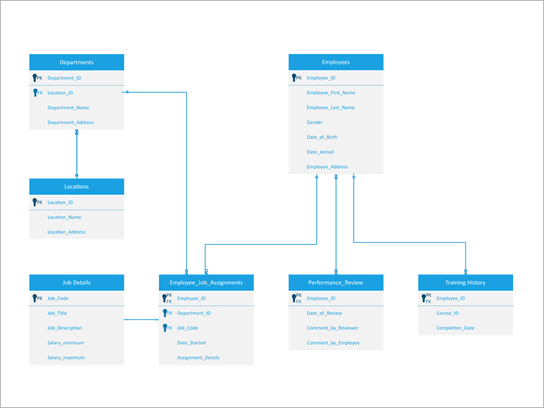
Система управления персоналом


Диаграмма «нижний колонтитул» для системы управления персоналом.
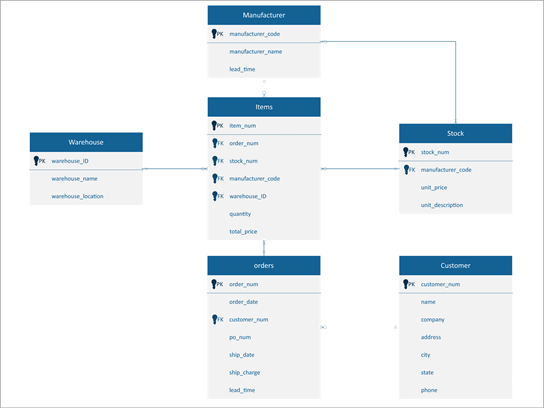
Управление запасами


Схема нижнего колонтитула CRowset в системе управления запасами.
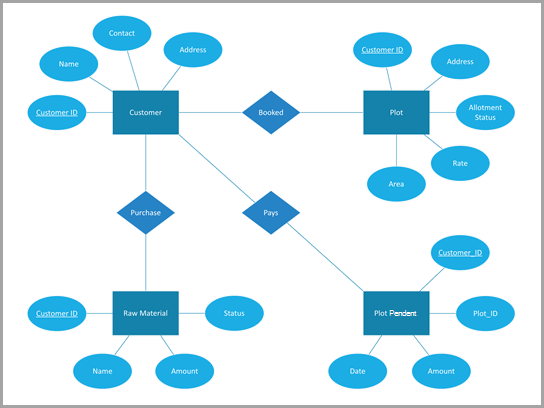
Управление строительством


Схема схемы Чена для организации управления строительством.
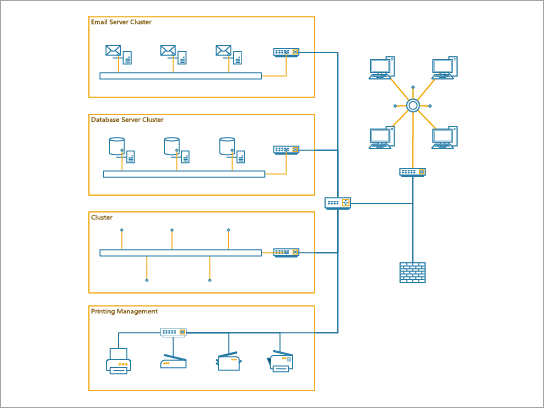
Подробная сеть


Подробное описание сетевого графика, которое лучше всего использовать для отображения корпоративной сети для среднего бизнеса.
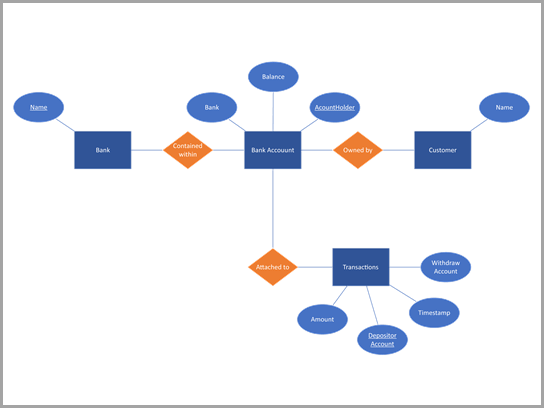
База данных банковского счета


Схема базы данных Чена для банковского счета
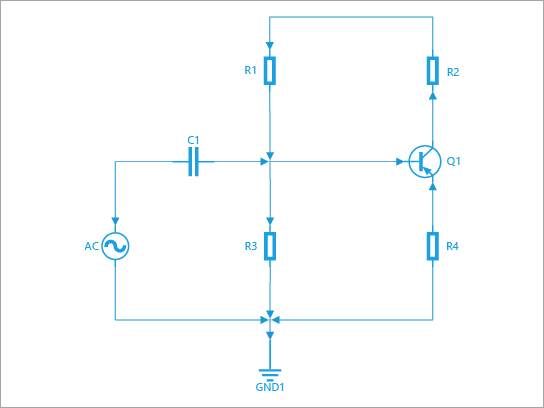
Стандартная электрическая
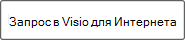

Базовая инженерная схема, которая лучше подходит для рисования электронных цепей, которые могут включать полупроводниковые устройства.
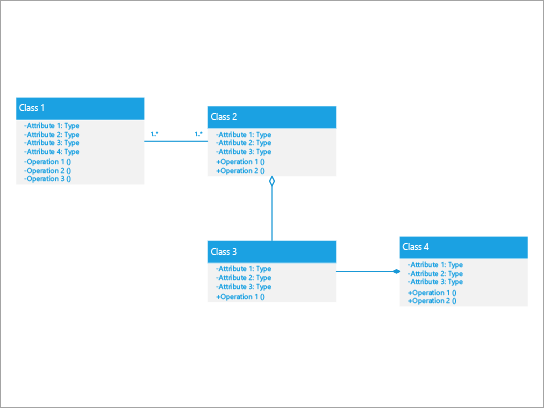
Класс UML с интерфейсом


Схема классов UML лучше использовать для отображения системы, в которой у класса есть отношения композиции и агрегирования.
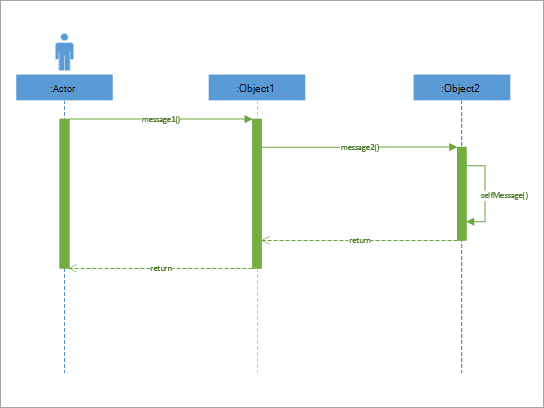
Простая последовательность UML


Простая схема последовательностей UML лучше использовать для отображения того, как части простой системы взаимодействуют друг с другом.
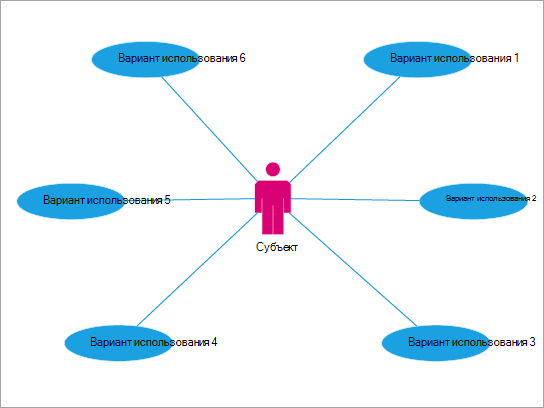
Простой вариант использования на UML


Простая схема вариантов использования UML лучше использовать для отображения взаимодействия пользователя с событиями и процессами.
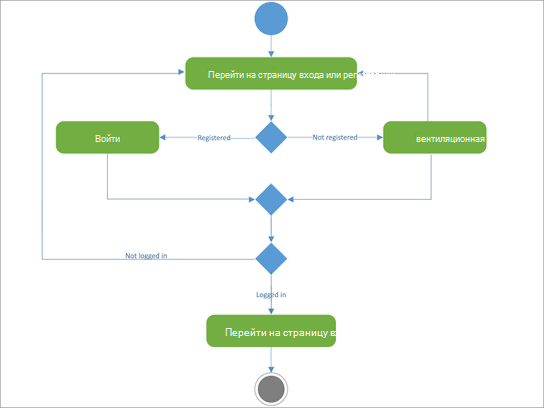
Вход в реестр


Используйте эту схему UML для отображения активности входа в реестр.
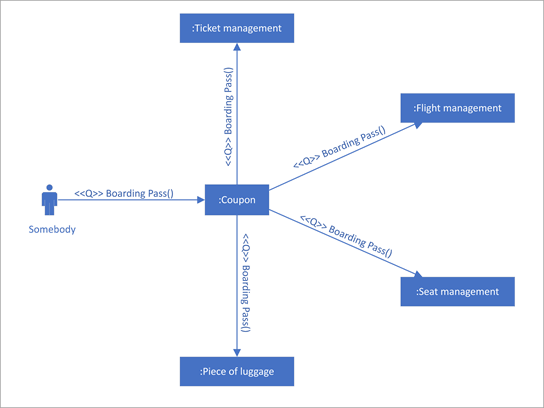
Простая связь UML


Схема связи UML, показывающая взаимодействие между жизненными циклами, которые используют последовательные сообщения.
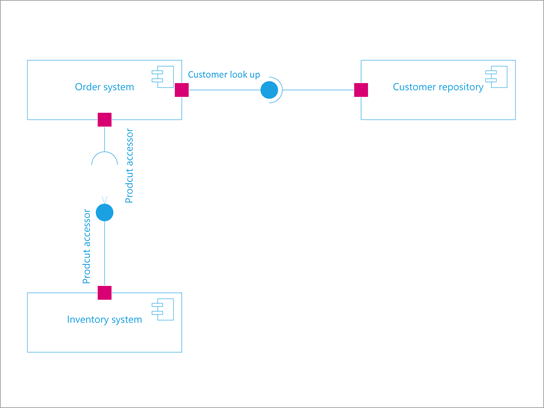
Простой компонент UML


Схема компонентов UML, в которой отображаются компоненты, порты, интерфейсы и связи между ними.
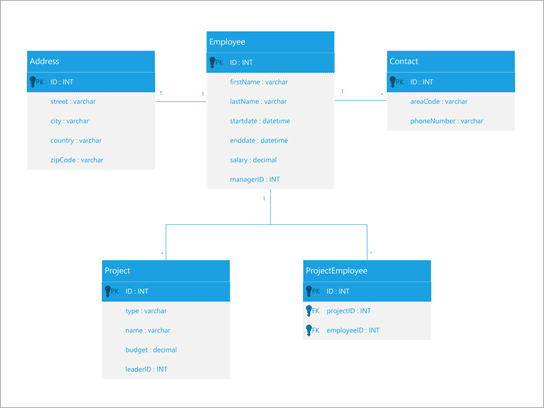
База данных UML для сотрудников


Используйте эту схему для создания базы данных сотрудников в Организации.
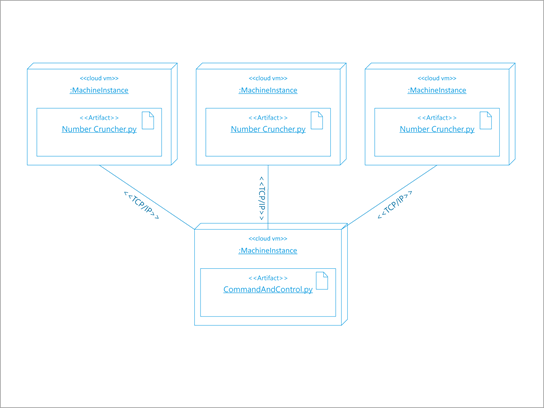
Простое развертывание UML


Используйте эту схему, чтобы показать архитектуру развертывания программного обеспечения.
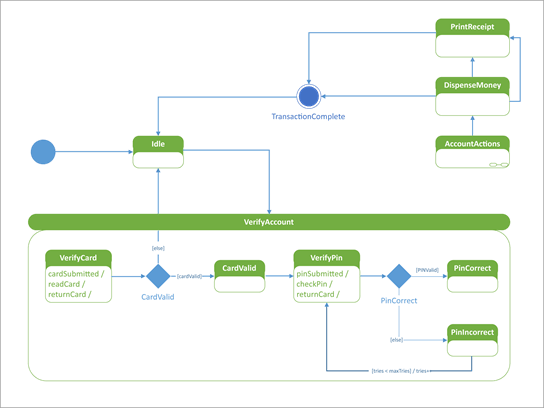
Состояние UML: ATM


Используйте эту схему для создания схемы состояний, в которой показано, как устройство автоматической информирования отвечает пользователю.
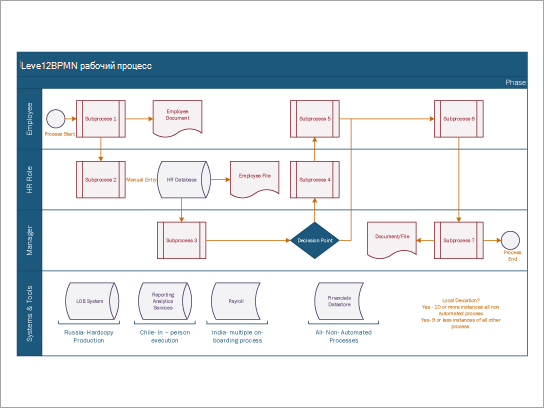
Функциональная Диаграмма BPMN
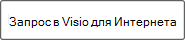

Показать связь между процессом и организационными или функциональными единицами в потоке обработки кадров. Это рабочий процесс BPMN уровня 2.
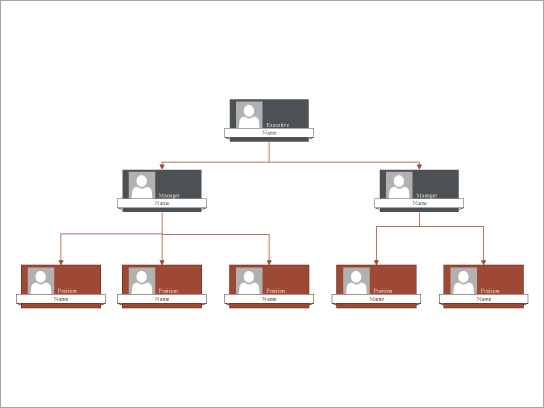
Иерархическая организационная диаграмма
Рекомендуемые шаблоны и схемы Visio
Visio — это инструмент для создания диаграмм, который упрощает и упрощает создание блок-схем, диаграмм, организационных диаграмм, планов этажей, инженерных проектов и т. Д. С использованием современных шаблонов со знакомым интерфейсом Office. На этой странице вы можете получить доступ к некоторым из лучших шаблонов и примеров схем, доступных в Visio, или запросить те, которые вам нужны.
Чтобы увидеть сотни доступных шаблонов и примеров схем, вы можете открыть шаблон в приложении Visio или в Visio в Интернете.
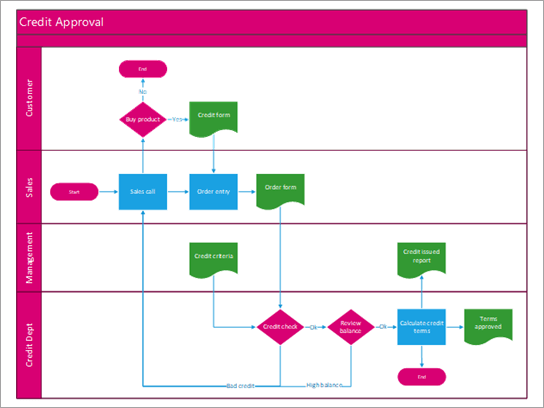
Процесс утверждения кредита


Межфункциональная блок-схема для процесса утверждения кредита.
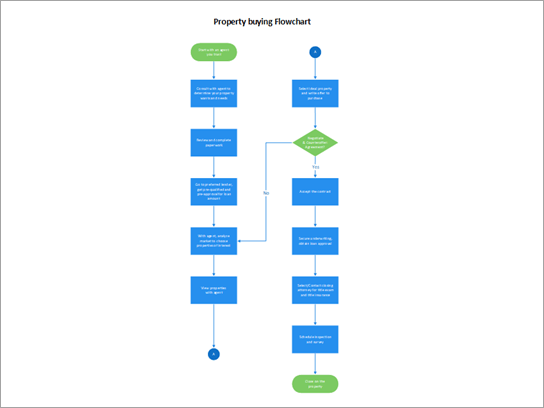
Процесс покупки недвижимости


Блок-схема, подробно описывающая этапы покупки недвижимости.
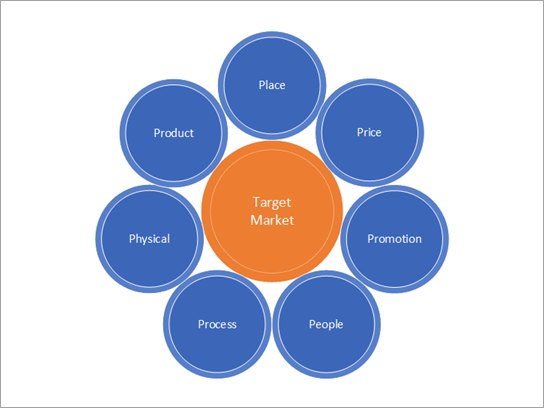
Маркетинговый комплекс


Шаблон диаграммы, который можно использовать для создания маркетинговых стратегий, которые побуждают клиентов покупать продукты компании.
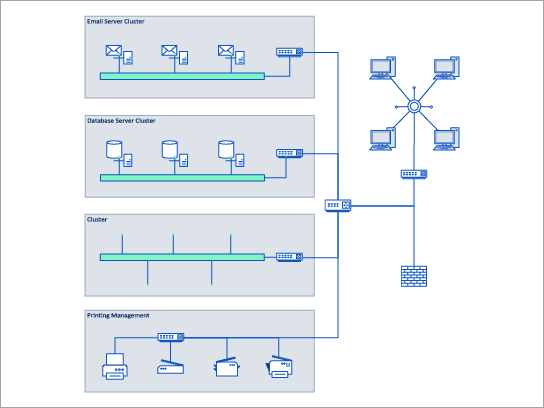
Схема сети в виде звезды


Подробная топология сети для схемы сети типа «звезда».
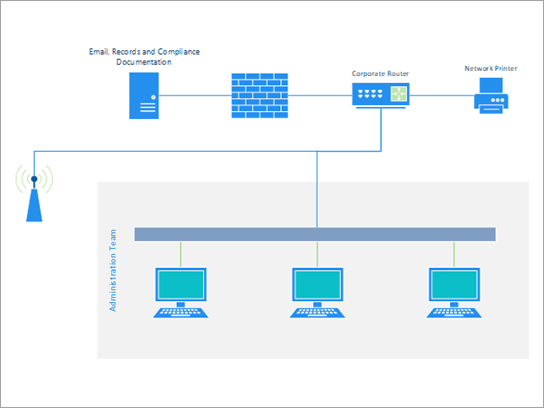
План офисной сети


Базовый сетевой шаблон для схемы сети небольшого офиса или коллектива.
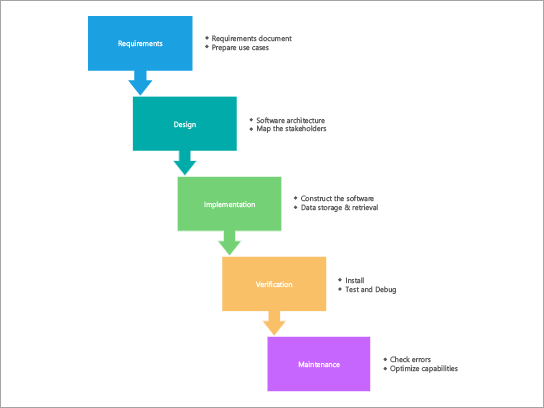
Каскадный процесс SDLC


Диаграмма процесса для каскадной модели жизненного цикла разработки программного обеспечения.
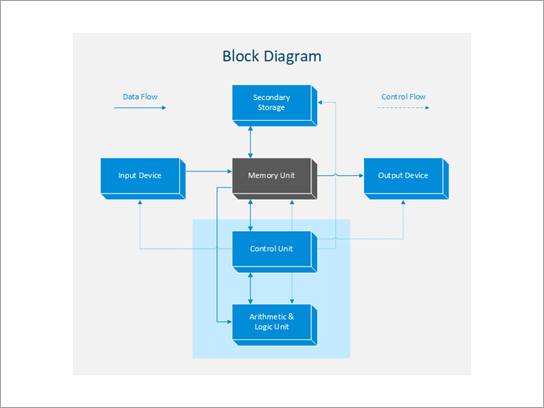
Блок-схема компьютера


Шаблон блок-схемы для блок-схемы компьютера.

SDL игровой процесс


Шаблон схемы языка спецификации и описания для игрового процесса SDL.
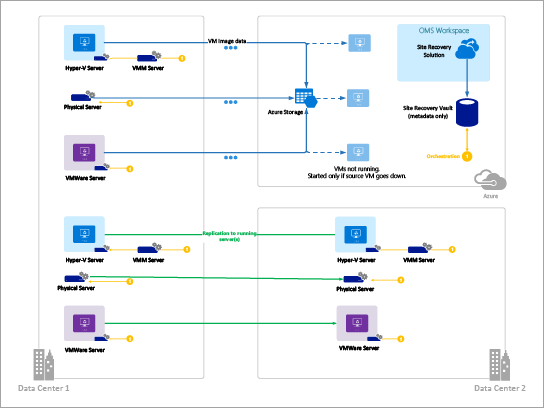
Восстановление сайта Azure


Шаблон схемы Azure для схемы архитектуры восстановления сайта Azure и фигур сети Microsoft Azure.
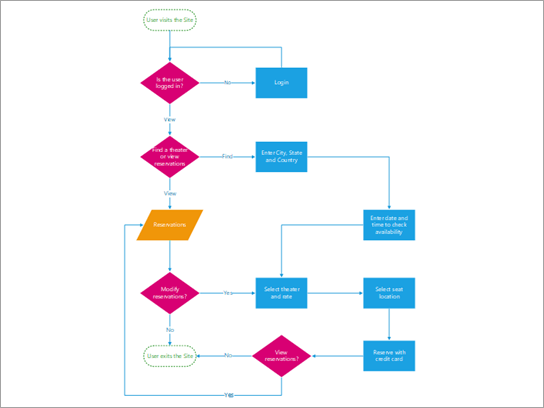
Заказ театра


Этот шаблон блок-схемы показывает шаги по покупке билетов в театр в онлайн-сервисе и то, как различные действия влияют на работу пользователя в Интернете.
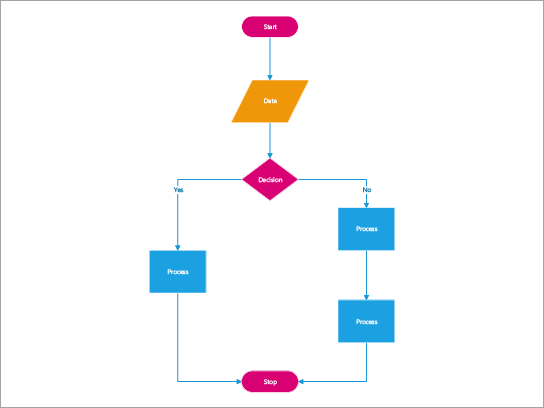
Базовая схема


Вертикальная блок-схема лучше всего подходит для нисходящих процессов или систем, которые включают иерархии или имеют много компонентных процессов.
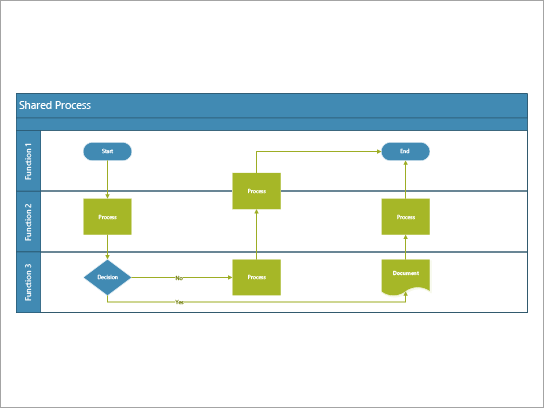
Функциональная блок-схема


Межфункциональная блок-схема, которую лучше всего использовать для процесса, который включает задачи, совместно используемые ролями или функциями.
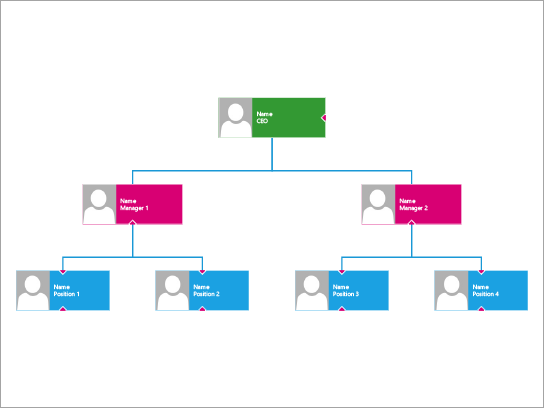
Организационная структура
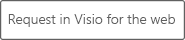

Организационная диаграмма, которую лучше всего использовать для отображения уровней иерархии и отношений отчетности в привлекательном современном формате.
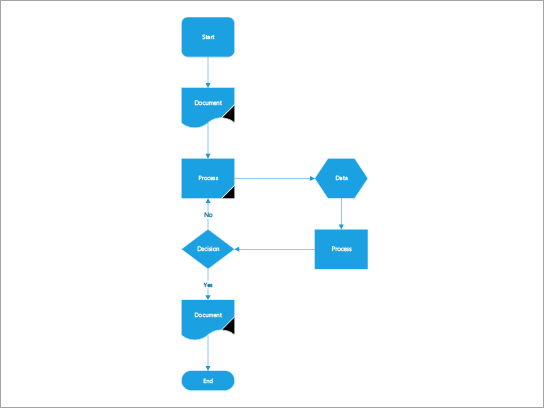
Базовый аудит
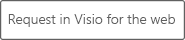

Базовая диаграмма аудита, которую лучше всего использовать для простого процесса, который должен удовлетворять точке принятия решения.
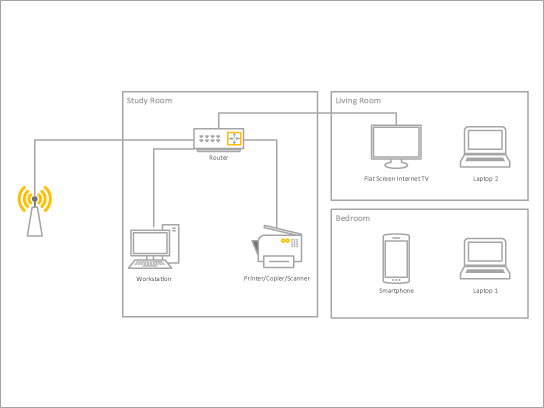
Базовая домашняя сеть


Лучше всего использовать для проектирования домашней сети с проводными и беспроводными устройствами в разных комнатах.
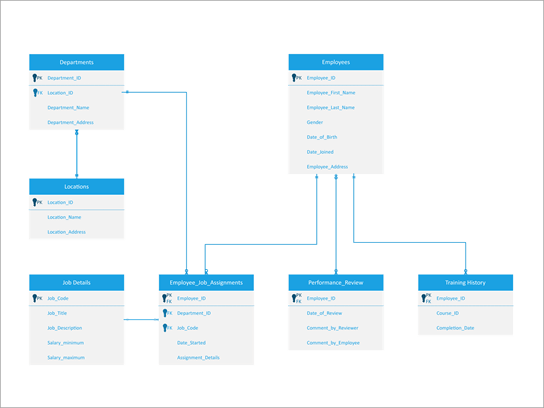
Система управления персоналом


Схема системы управления персоналом вороньих лап.
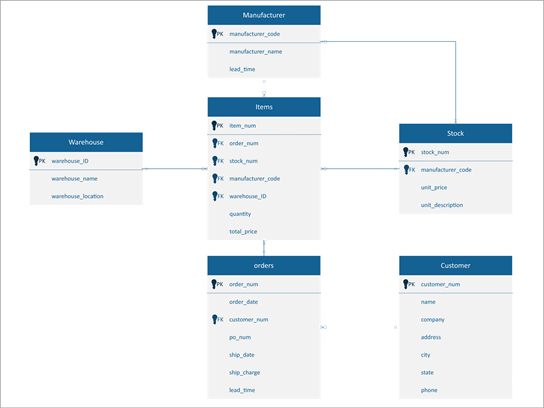
Управление запасами


Схема системы управления запасами вороньих лап.
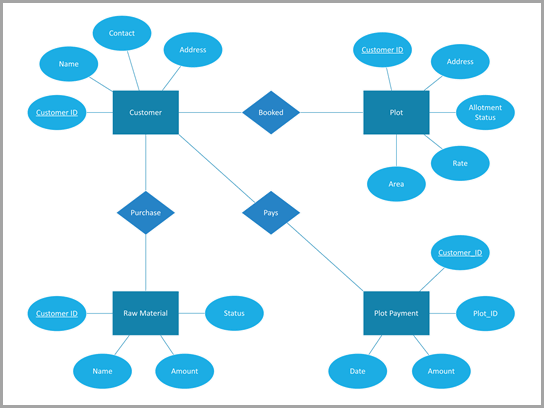
Управление строительством


Схема Чена организации по управлению строительством.
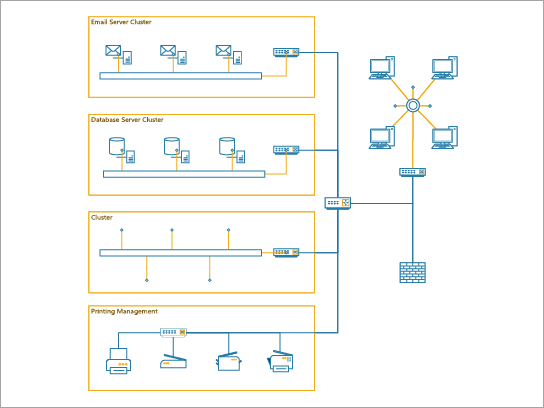
Детальная сеть


Подробная сетевая диаграмма, которую лучше всего использовать для отображения корпоративной сети для среднего предприятия.

База данных банковского счета


Схема базы данных Чена банковского счета
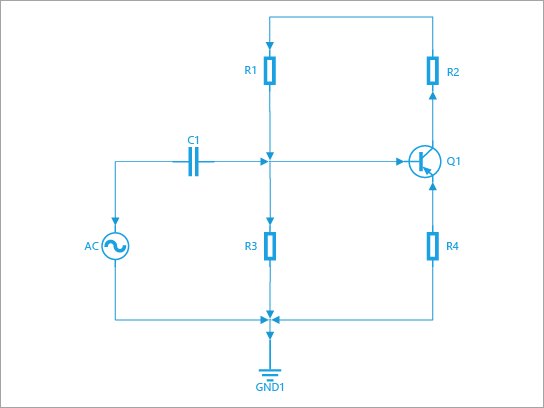
Основное электрическое оборудование
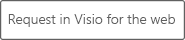

Базовая инженерная электрическая схема, которую лучше всего использовать для рисования электронной схемы, которая может включать полупроводниковые устройства.

Класс UML с интерфейсом


Диаграмма классов UML, которую лучше всего использовать для отображения системы, в которой класс имеет отношения состава и агрегирования
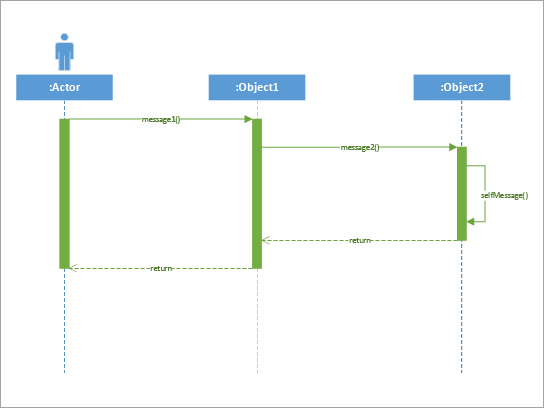
Базовая последовательность UML


Базовая диаграмма последовательности UML, которую лучше всего использовать, чтобы показать, как части простой системы взаимодействуют друг с другом
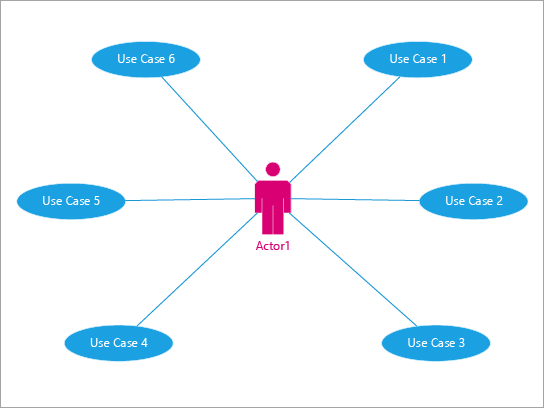
Базовый сценарий использования UML


Базовая диаграмма вариантов использования UML, которую лучше всего использовать для демонстрации взаимодействия пользователя с событиями и процессами.
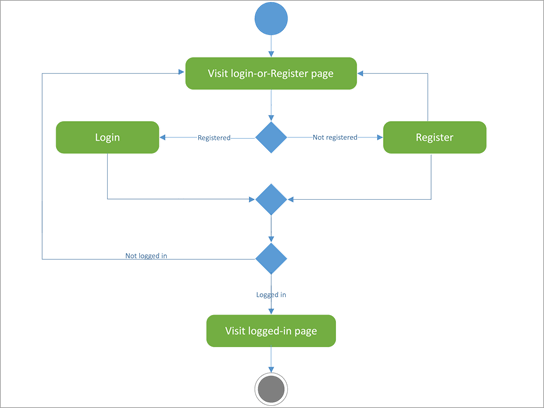
Вход в систему и регистрацию


Используйте эту диаграмму UML, чтобы показать активность входа в реестр.
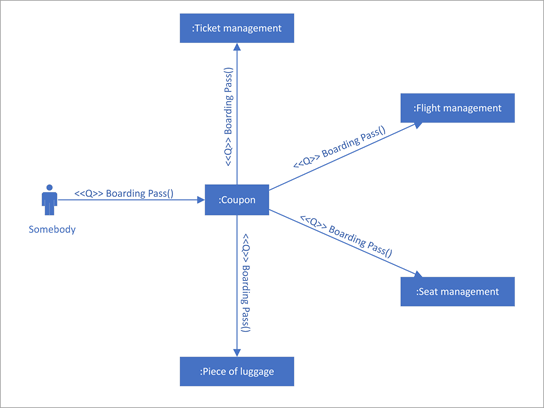
Базовая связь UML


Схема связи UML, которая показывает взаимодействия между линиями жизни, использующими упорядоченные сообщения.
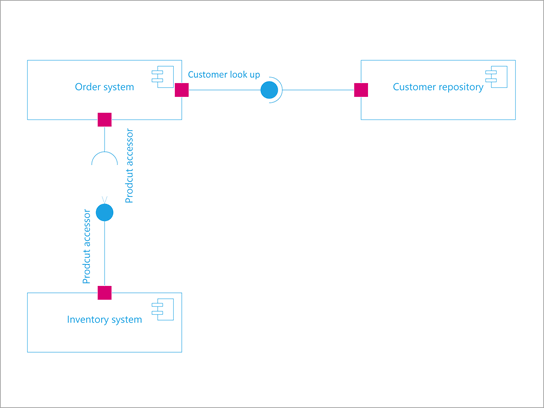
Базовый компонент UML


Схема компонентов UML для отображения компонентов, портов, интерфейсов и взаимосвязей между ними
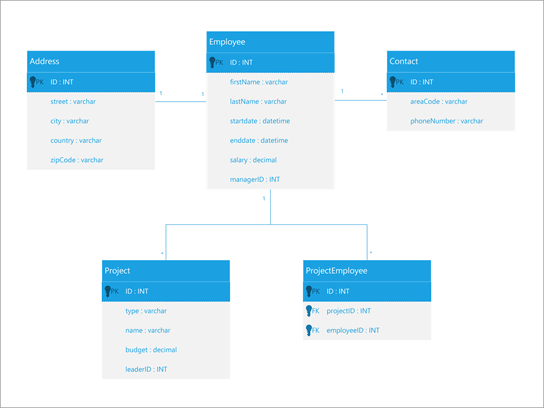
База данных UML для сотрудников


Используйте эту диаграмму, чтобы создать базу данных сотрудников для организации.
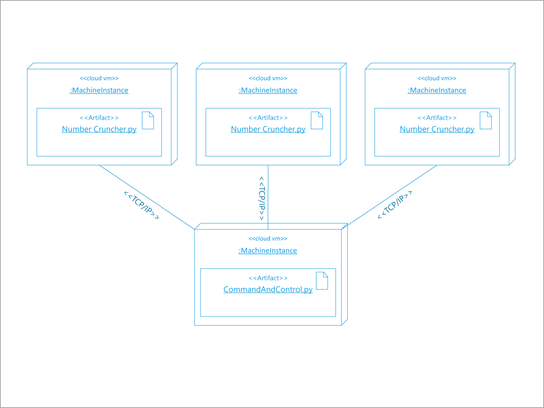
Базовое развертывание UML


Используйте эту схему, чтобы показать архитектуру развертывания программного обеспечения.
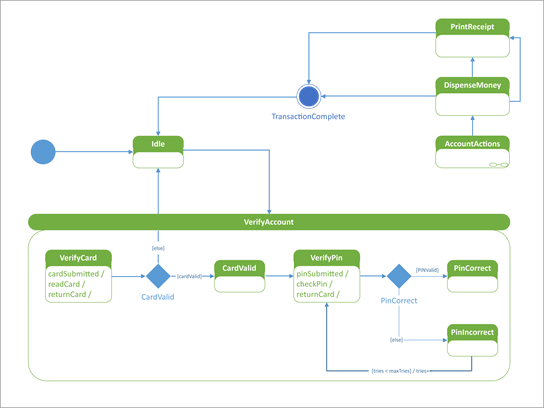
Состояние UML: ATM


Используйте эту диаграмму, чтобы создать диаграмму состояний, которая показывает, как банкомат реагирует на пользователя.
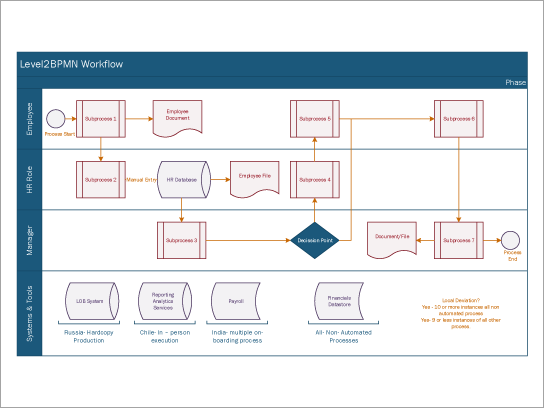
Кросс-функциональная диаграмма BPMN
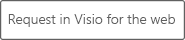

Покажите взаимосвязь между процессом и организационными или функциональными единицами в потоке HR-процесса. Это рабочий процесс BPMN уровня 2.
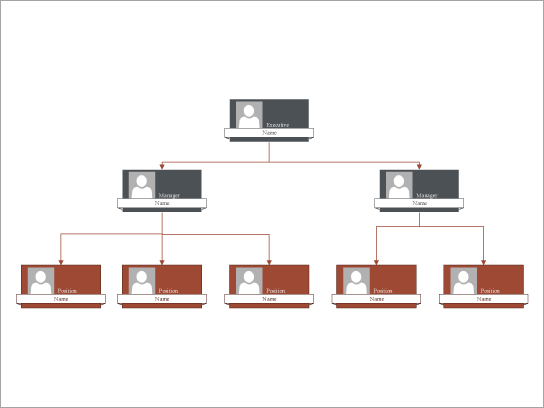
Иерархическая организационная структура
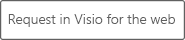

Создайте организационную диаграмму с многоуровневой иерархией.Попробуйте разные макеты, которые поместят вашу диаграмму в пространство для печати.
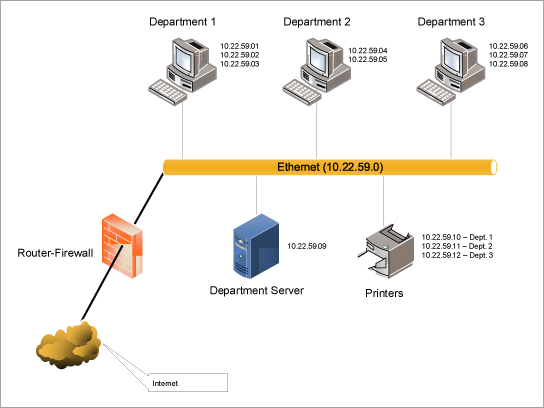
Схема локальной сети Ethernet
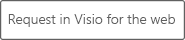

Создавайте подробные схемы физической, логической и сетевой архитектуры, используя полный набор форм сетевого и компьютерного оборудования.
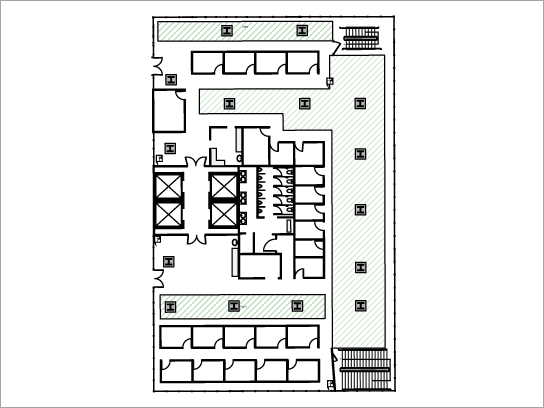
План помещения
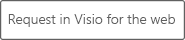

Используйте этот шаблон для создания подробных и точных планов этажей и зданий.
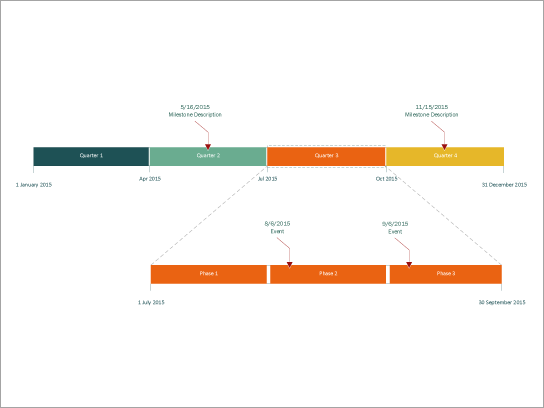
Расширенная шкала времени блока
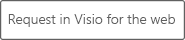

Лучше всего использовать для отслеживания вех, событий, задач и фаз за определенный период времени.Также используется для создания дорожных карт продукта.
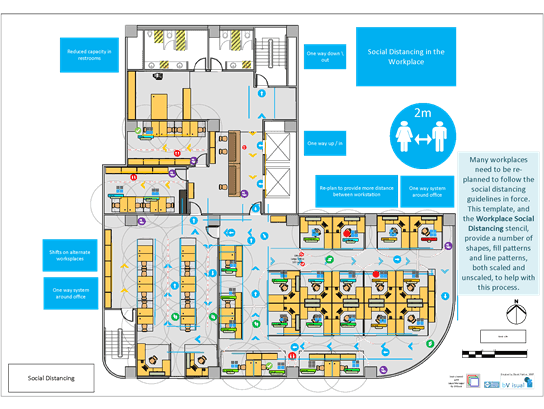
План этажа для социальных сетей, США
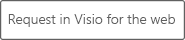

План этажа с элементами социального дистанцирования (США)
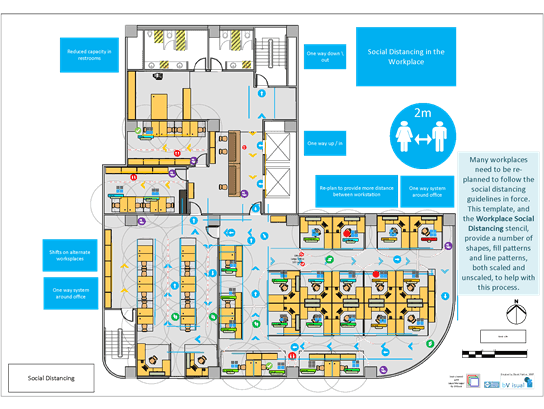
План этажа для социальных сетей, метрическая система
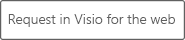

План этажа с элементами социального дистанцирования (метрическая система)
,| Страницы шаблонов | |||
| Автоматическое масштабирование границ | Стандартный шаблон с закругленными углами | 17 КБ 18 сентября 06 | |
| Border-Autoscale-Square | Стандартный шаблон с квадратными углами | 16 КБ 18 сентября 06 | |
| Общие заголовки.vss | Стандартные основные надписи для использования с указанными выше шаблонами | 58 КБ 16 июля 03 | |
| ISO-A3 | Шаблон страницы формата А3 с сеткой ISO для создания схем трехмерной изометрической топологии | 357 КБ 23 апреля 2019 г. | |
| Таблоид ISO | Размер таблоида (11 «x17») Шаблон страницы с сеткой ISO для создания схем трехмерной изометрической топологии | 357 КБ 16 декабря 11 | |
| ISO-A4 | Шаблон страницы формата A4 с сеткой ISO для создания схем трехмерной изометрической топологии | 357 КБ | |
| |||
Создание и использование собственных шаблонов
Создать собственный шаблон
Щелкните File > New и выберите стандартный шаблон, который вам нужен, например Basic Diagram , Floor Plan , Basic Flowchart , и т. Д.
В диалоговом окне выберите Создать , чтобы открыть новый файл чертежа.
В окне Фигуры удалите ненужные наборы элементов, щелкнув правой кнопкой мыши строку заголовка набора элементов и выбрав Закрыть .
Добавьте шаблоны, нажав More Shapes и просмотрев встроенные шаблоны. Если вам нужно добавить настраиваемый набор элементов, щелкните Открыть набор элементов и перейдите к файлу.
Чтобы сохранить файл как шаблон Visio, щелкните Файл > Сохранить как .
Выберите расположение и в списке Сохранить как тип выберите Visio Template (или Visio Macro-Enabled Template , если вы добавили макросы в свой шаблон).
Также можно создавать индивидуальные трафареты для ваших шаблонов.Создавая собственные наборы элементов, вы можете поместить все формы, которые вы регулярно используете, на один набор или создать несколько наборов, сгруппированных наилучшим образом для вашей схемы. Дополнительные сведения см. В разделе Создание, сохранение и отправка пользовательских наборов элементов.
Начать рисование из пользовательского шаблона
Выбрать Файл > Новый .
Выберите вкладку Templates , прокрутите вниз и выберите New из существующего .
В диалоговом окне выберите Создать .
В диалоговом окне Создать из существующего чертежа перейдите к нужному настраиваемому шаблону и нажмите Открыть .
Создать собственный шаблон
Щелкните File > New и выберите встроенный шаблон, который вам нужен.
В окне Фигуры удалите ненужные наборы элементов, щелкнув правой кнопкой мыши строку заголовка набора элементов и выбрав Закрыть .
Добавьте шаблоны, нажав More Shapes и просмотрев встроенные шаблоны. Если вам нужно добавить настраиваемый набор элементов, щелкните Открыть набор элементов и перейдите к файлу.
Чтобы сохранить файл как шаблон Visio, щелкните Файл > Сохранить как .
Выберите расположение и в списке Сохранить как тип выберите Visio Template (или Visio Macro-Enabled Template , если вы добавили макросы в свой шаблон).
Также можно создавать индивидуальные трафареты для ваших шаблонов.Создавая собственные наборы элементов, вы можете поместить все формы, которые вы регулярно используете, на один набор или создать несколько наборов, сгруппированных наилучшим образом для вашей схемы. Дополнительные сведения см. В разделе Создание, сохранение и отправка пользовательских наборов элементов.
Начать рисование из пользовательского шаблона
Щелкните File > New .
В списке Категории щелкните Новый из существующего .
В диалоговом окне выберите Создать .
В диалоговом окне Создать из существующего чертежа перейдите к нужному настраиваемому шаблону и нажмите Открыть .
Создать собственный шаблон
На вкладке File щелкните New , а затем в Other Ways to Start Star щелкните Blank Drawing .
Чтобы добавить трафареты в шаблон, сделайте следующее:
Чтобы открыть один из наборов, встроенных в Visio, см. Раздел Использование окна «Фигуры» для упорядочивания и поиска фигур.
Чтобы открыть настраиваемый набор элементов с вашего компьютера, в окне Shapes щелкните More Shapes , укажите на Open Stencil , выберите нужный набор и нажмите Open .
Продолжайте добавлять в свой шаблон столько трафаретов, сколько хотите.
Чтобы сохранить файл в качестве шаблона Visio, щелкните вкладку Файл , щелкните Сохранить как .
В диалоговом окне Сохранить как выполните следующие действия:
На правой панели перейдите к папке, в которой вы хотите сохранить шаблон.
В поле Имя файла введите имя для своего шаблона
В списке Сохранить как тип щелкните Шаблон .
Нажмите Сохранить .
Вы можете поделиться своим шаблоном Visio с другими, как и любым другим файлом Visio, по электронной почте, на USB-накопителе и т. Д.
Использовать собственный шаблон
На вкладке Файл щелкните Новый .
В разделе Другие способы начать работу , щелкните Новый из существующего .
В диалоговом окне Создать из существующего чертежа перейдите к нужному настраиваемому шаблону и нажмите Открыть .

 . Вы можете изменить эти параметры в любой момент.
. Вы можете изменить эти параметры в любой момент. подключить компоненты электрических и соединительных линий.
подключить компоненты электрических и соединительных линий.
 на родительскую фигуру (фигуру, с которой выполняется соединение).
на родительскую фигуру (фигуру, с которой выполняется соединение). на фигуру дочернего элемента (фигура, к которой вы подключаетесь).
на фигуру дочернего элемента (фигура, к которой вы подключаетесь).