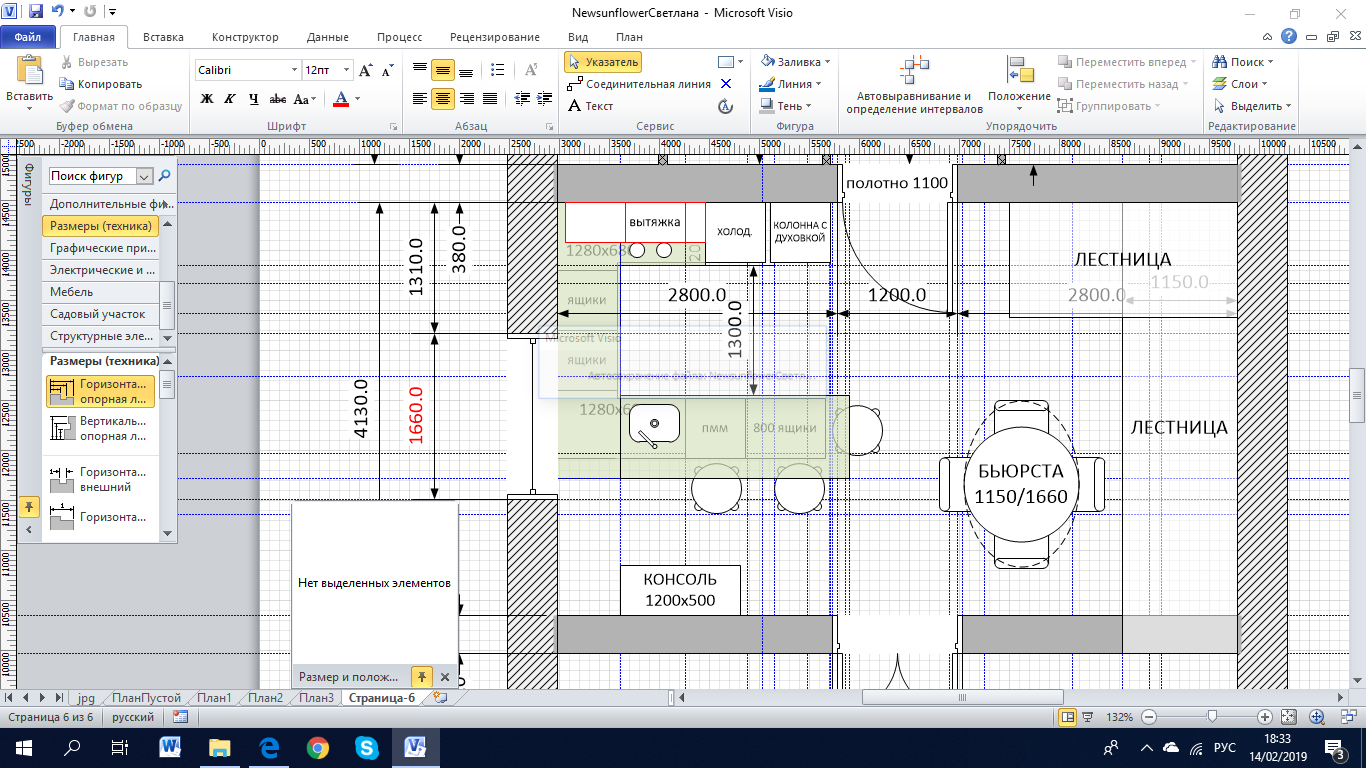Создание простой блок-схемы в Visio
Создание блок-схемы
-
Запустите Visio_generic.
-
Выберите категорию Блок-схема.
-
Дважды щелкните значок Простая блок-схема.
-
Для каждого этапа документируемого процесса перетащите в документ соответствующую фигуру блок-схемы.
-
Чтобы соединить элементы блок-схемы, наведите указатель мыши на первую фигуру, и щелкните стрелку, указывающую на фигуру, с которой требуется создать соединение. Если вторая фигура находится не рядом с первой, необходимо перетащить маленькую стрелку к центру второй фигуры.
-
Чтобы добавить текст для фигуры или соединительной линии, выделите ее и введите текст.

-
Чтобы изменить направление стрелки соединительной линии, выберите соединение, а затем на вкладке Фигура в группе Стили фигур щелкните пункт Линия, наведите указатель на пункт Стрелки и выберите нужное направление и вид стрелки.
Автоматическое выравнивание и интервалы
-
Нажмите сочетание клавиш CTRL+A, чтобы выбрать все объекты на странице.
-
На вкладке Главная в группе Упорядочение нажмите кнопку Положение и выберите пункт Автовыравнивание и определение интервалов.
Если это не привело к нужному результату, отмените ее, нажав сочетание клавиш CTRL+Z, и воспользуйтесь другими параметрами меню кнопок Выравнивание и Положение.
Что представляют блок-схемы
При открытии шаблона Простая блок-схема открывается набор элементов Фигуры простой блок-схемы. Каждая фигура в этом наборе представляет собой тот или иной этап процесса. Но фигуры не имеют какого-то универсального смысла, их значение определяется создателями и пользователями блок-схем. В большинстве блок-схем используется три или четыре вида фигур, и этот диапазон расширяется только по специфической необходимости.
При этом названия фигур в Visio указывают на их применение. Ниже описаны наиболее распространенные фигуры.
-
-
Процесс.
 Фигура представляет собой стандартный этап процесса. Это одна из наиболее часто используемых фигур в любом процессе.
Фигура представляет собой стандартный этап процесса. Это одна из наиболее часто используемых фигур в любом процессе. -
Решение. Эта фигура используется в точке, где выбор следующего этапа зависит от принятого решения. Вариантов может быть несколько, но чаще всего их два: «да» и «нет».
-
Подпроцесс. Эту фигуру следует использовать для представления ряда этапов, которые в совокупности образуют подпроцесс, определенный в другом месте (часто на другой странице того же документа). Такой подход удобен, если блок-схема получается слишком большой и сложной.
-
Документ. Эта фигура представляет этап, на котором создается документ.

-
Данные. Эта фигура указывает, что данные поступают в процесс или покидают его. Также эта фигура может представлять материалы. Иногда ее называют фигурой «Ввод/Вывод».
-
Ссылка на текущую страницу.
-
Ссылка на другую страницу. При размещении этой фигуры на странице открывается диалоговое окно, в котором можно создать набор гиперссылок между двумя страницами блок-схемы или между фигурой «Подпроцесс» и отдельной страницей блок-схемы, на которой показаны этапы этого подпроцесса.

См. также
Видео. Создание блок-схемы
Просмотр примеров шаблонов и схем Visio в Интернете
Создание схем Visio с помощью сенсорного экрана
Создание блок-схемы
-
Запустите Visio для Интернета.
-
В коллекции на домашней странице прокрутите вниз до раздела Простая блок-схема.
-
Выберите в нем нужный вариант и нажмите кнопку Создать.
Первый вариант содержит набор элементов со стандартными фигурами, а также пустой холст, чтобы начать.
 Другие варианты в этом разделе содержат набор элементов, а также начальную схему с несколькими фигурами, уже добавленными на холст.
Другие варианты в этом разделе содержат набор элементов, а также начальную схему с несколькими фигурами, уже добавленными на холст.
Разработка блок-схемы
-
Для каждого этапа документируемого процесса перетащите в документ соответствующую фигуру блок-схемы.
-
Чтобы соединить элементы блок-схемы, наведите указатель мыши на первую фигуру, и щелкните стрелку, указывающую на фигуру, с которой требуется создать соединение. Если вторая фигура находится не рядом с первой, необходимо перетащить маленькую стрелку к центру второй фигуры.
-
Чтобы добавить текст для фигуры или соединительной линии, выделите ее и введите текст. Когда вы закончите ввод, нажмите клавишу ESC.
-
Чтобы изменить направление стрелки соединительной линии, выделите ее, а затем на вкладке Фигура рядом с элементом Контур фигуры
нажмите стрелку вниз.
Откроется коллекция Контур фигуры.
-
Наведите указатель мыши на Стрелки и выберите нужный тип стрелки и направление.
См. также
Добавление соединительных линий между фигурами
Изменение соединительных линий, стрелок и точек
Поддержка Office 2010 прекращена 13 октября 2020 г.
Перейдите на Microsoft 365, чтобы работать удаленно с любого устройства и продолжать получать поддержку.
Обновить сейчас
Создание блок-схемы
-
Откройте вкладку Файл.
Если вкладка Файл не отображается, перейдите к следующему шагу процедуры.

-
Выберите команду Создать и пункт Блок-схема, а затем в списке Доступные шаблоны выберите элемент Простая блок-схема.
-
Щелкните Создать.
-
Для каждого этапа документируемого процесса перетащите в документ соответствующую фигуру блок-схемы.
-
Соедините фигуры блок-схемы одним из указанных ниже способов.
Соединение двух фигур друг с другом
-
На вкладке Главная в группе Инструменты нажмите кнопку Соединительная линия.
-
Перетащите точку соединения на первой фигуре к точке соединения на второй фигуре.
 После соединения фигур конечные точки соединительной линии становятся красными.
После соединения фигур конечные точки соединительной линии становятся красными.
Соединение одной фигуры с несколькими с помощью одной точки соединения
По умолчанию используются прямоугольные соединительные линии, и соединение точки на фигуре с тремя другими фигурами выглядит как на рисунке ниже.
Чтобы соединительные линии исходили прямо из центральной точки первой фигуры и вели к точкам на всех других фигурах, необходимо задать Прямые соединительные линии, как показано на приведенном ниже рисунке.
-
На вкладке Главная в группе Сервис нажмите кнопку Соединительная линия.
-
Для каждой фигуры, к которой нужно присоединить первую, перетащите указатель от одной и той же точки соединения на первой фигуре до точки соединения на каждой из остальных фигур.

-
Щелкните каждую соединительную линию правой кнопкой мыши и выберите пункт Прямая соединительная линия.
-
-
Для возврата к обычному редактированию на вкладке Главная в группе Сервис нажмите кнопку Указатель.
-
Чтобы добавить текст для фигуры или соединительной линии, выделите ее и введите текст. По завершении ввода текста щелкните в пустой области страницы.
-
Чтобы изменить направление стрелки соединительной линии, выберите соединение, а затем в группе Фигура щелкните стрелку справа от надписи Линия, наведите указатель на пункт Стрелки и выберите нужное направление.
К началу страницы
Печать большой блок-схемы
Наиболее простой способ вывести на печать блок-схему, размеры которой превышают размеры бумаги, — распечатать ее на нескольких листах, а затем склеить их.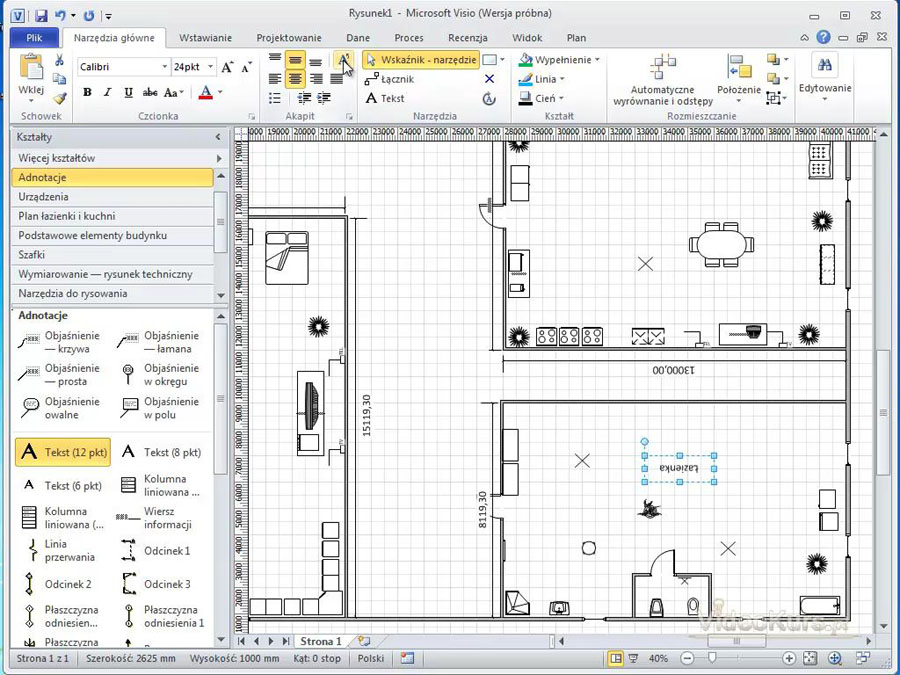
Перед началом печати нужно убедиться в том, что отображаемая в Visio страница документа содержит блок-схему полностью. Все фигуры, которые выходят за пределы страницы в Visio, не будут напечатаны.
Чтобы распечатать большую блок-схему, сделайте следующее:
-
Откройте блок-схему, а затем на вкладке Конструктор в группе Параметры страницы нажмите кнопку Размер и выберите пункт Вписать в страницу.
-
Откройте вкладку Файл.
Вкладка Файл не отображается
Если вкладка Файл не отображается, перейдите к следующему шагу процедуры.
-
Выберите пункт Печать и нажмите кнопку Предварительный просмотр.

-
Чтобы распечатать блок-схему на нескольких листах бумаги, выполните указанные ниже действия.
-
В режиме предварительного просмотра в группе Печать нажмите кнопку Параметры страницы.
-
На вкладке Настройка печати в поле Бумага в принтере выберите нужный размер бумаги, если он еще не задан.
-
Нажмите кнопку ОК.
-
В группе Просмотр щелкните Одна плитка, чтобы посмотреть, как будет выглядеть распечатанный документ на каждом листе. (Для перехода между страницами нажимайте Следующая плитка и Предыдущая плитка.)
-
Если документ выглядит правильно, в группе Печать нажмите кнопку Печать.

-
После завершения печати можно обрезать поля, расположить страницы надлежащим образом и склеить их.
-
-
Чтобы распечатать блок-схему на одном листе бумаги, выполните указанные ниже действия.
-
В режиме предварительного просмотра в группе Печать нажмите кнопку Параметры страницы.
-
На вкладке Настройка печати в поле Бумага в принтере выберите нужный размер бумаги, если он еще не задан.
-
В меню Масштаб выберите Разместить не более чем на.
-
Справа от строки Разместить не более чем на введите значение 1 в поля стр.
 в ширину и стр. в высоту.
в ширину и стр. в высоту. -
Нажмите кнопку ОК .
-
В группе Печать нажмите кнопку Печать.
-
Что представляют фигуры блок-схемы
Когда вы открываете шаблон «Простая блок-схема», также открывается набор элементов «Фигуры простой блок-схемы». Каждая фигура в наборе элементов соответствует конкретному шагу процесса.
В Visio_2010 есть множество других, специализированных наборов элементов и фигур, которые можно использовать в блок-схеме. Дополнительные сведения о других фигурах см. в статье Упорядочение и поиск фигур с помощью окна «Фигуры».
-
Начало/конец.
 Эту фигуру следует использовать для представления первого и последнего этапа процесса.
Эту фигуру следует использовать для представления первого и последнего этапа процесса. -
Процесс. Эта фигура представляет этап процесса.
-
Подпроцесс. Эту фигуру следует использовать для представления ряда этапов, которые в совокупности образуют подпроцесс, определенный в другом месте (часто на другой странице того же документа).
-
Документ. Эта фигура представляет этап, на котором создается документ.
-
Данные. Эта фигура указывает, что данные поступают в процесс или покидают его.
 Также эта фигура может представлять материалы. Иногда ее называют фигурой «Ввод/Вывод».
Также эта фигура может представлять материалы. Иногда ее называют фигурой «Ввод/Вывод». -
Ссылка на текущую страницу. Маленький круг показывает, что следующий (предыдущий) этап находится в другом месте документа. Эта фигура особенно полезна на больших блок-схемах, где в противном случае пришлось бы использовать длинный соединитель, который сложно отследить.
-
Ссылка на другую страницу. При размещении этой фигуры на странице открывается диалоговое окно, в котором можно создать набор гиперссылок между двумя страницами блок-схемы или между фигурой «Подпроцесс» и отдельной страницей блок-схемы, на которой показаны этапы этого подпроцесса.
Создание блок-схемы
-
В меню Файл наведите указатель мыши на пункт Создать, затем на пункт Блок-схема и выберите пункт Простая блок-схема.

-
Для каждого этапа документируемого процесса перетащите в документ соответствующую фигуру блок-схемы.
-
Соедините фигуры блок-схемы одним из указанных ниже способов.
Соединение двух фигур друг с другом
-
На панели инструментов Стандартная щелкните инструмент Соединительная линия .
-
Перетащите точку соединения на первой фигуре к точке соединения на второй фигуре. После соединения фигур конечные точки соединительной линии становятся красными.
Соединение одной фигуры с несколькими с помощью одной точки соединения
По умолчанию используются прямоугольные соединительные линии, и соединение точки на фигуре с тремя другими фигурами выглядит как на рисунке ниже.

Чтобы соединительные линии исходили прямо из центральной точки первой фигуры и вели к точкам на всех других фигурах, необходимо задать Прямые соединительные линии, как показано на приведенном ниже рисунке.
-
На панели инструментов Стандартная щелкните инструмент Соединительная линия .
-
Для каждой фигуры, к которой нужно присоединить первую, перетащите указатель от одной и той же точки соединения на первой фигуре до точки соединения на каждой из остальных фигур.
-
Щелкните каждую соединительную линию правой кнопкой мыши и выберите пункт Прямая соединительная линия.
-
-
На панели инструментов Стандартная щелкните инструмент Указатель , чтобы вернуться в обычный режим правки.

-
Чтобы добавить текст для фигуры или соединительной линии, выделите ее и введите текст. По завершении ввода текста щелкните в пустой области страницы.
-
Чтобы изменить направление соединительной линии, в меню Фигура наведите указатель мыши на пункт Операции и выберите пункт Обратить концы.
Что представляют блок-схемы
Когда вы открываете шаблон «Простая блок-схема», также открывается набор элементов «Фигуры простой блок-схемы». Каждая фигура в наборе элементов соответствует конкретному шагу процесса.
Из фигур, входящих в набор элементов «Фигуры простой блок-схемы», широко используются только некоторые. Именно эти фигуры описаны ниже. Дополнительные сведения об остальных фигурах см. по ссылке (Менее популярные фигуры блок-схемы) в конце этого раздела.
-
Оконечная фигура. Эту фигуру следует использовать для представления первого и последнего этапа процесса.
-
Процесс. Эта фигура представляет этап процесса.
-
Заранее определенный процесс. Эту фигуру следует использовать для представления ряда этапов, которые в совокупности образуют подпроцесс, определенный в другом месте (часто на другой странице того же документа).
-
Решение. Эта фигура используется в точке, где выбор следующего этапа зависит от принятого решения. Вариантов может быть несколько, но чаще всего их два: «да» и «нет».

-
Документ. Эта фигура представляет этап, на котором создается документ.
-
Данные. Эта фигура указывает, что данные поступают в процесс или покидают его. Также эта фигура может представлять материалы. Иногда ее называют фигурой «Ввод/Вывод».
-
Фигуры блок-схемы. Щелкнув эту составную фигуру правой кнопкой мыши, можно выбрать любую из таких фигур: «Процесс», «Решение», «Документ» или «Данные». Любой текст, который вы введете на фигуре, или добавите в ее свойство «Данные фигуры», останется на ней.
Вот как выглядит эта фигура в наборе элементов:
Если перетащить фигуру на страницу документа и щелкнуть ее правой кнопкой мыши, откроется контекстное меню:
-
Хранимые данные.
 Эту фигуру следует использовать для этапа, результатом которого является сохранение данных.
Эту фигуру следует использовать для этапа, результатом которого является сохранение данных. -
Ссылка на текущую страницу. Маленький круг показывает, что следующий (предыдущий) этап находится в другом месте документа. Эта фигура особенно полезна на больших блок-схемах, где в противном случае пришлось бы использовать длинный соединитель, который сложно отследить.
-
Ссылка на другую страницу. При размещении этой фигуры на странице открывается диалоговое окно, в котором можно создать набор гиперссылок между двумя страницами блок-схемы или между фигурой «Подпроцесс» и отдельной страницей блок-схемы, на которой показаны этапы этого подпроцесса.
Менее популярные фигуры блок-схемы
-
Динамическая соединительная линия.
 Эта соединительная линия проходит в обход фигур, лежащих на ее пути.
Эта соединительная линия проходит в обход фигур, лежащих на ее пути. -
Кривая соединительная линия. Это соединительная линия с настраиваемой кривизной.
-
Поле с автоподбором высоты. Это текстовое поле с рамкой, размер которого изменяется в зависимости от объема введенного текста. Ширину можно задать, перетащив боковые стороны фигуры. Эта фигура не представляет этап процесса, но ее удобно использовать для размещения надписей на блок-схеме.
-
Примечание. Это поле в квадратных скобках, размер которого изменяется в зависимости от объема введенного текста. Ширину можно задать, перетащив боковые стороны фигуры.
 Как и «Поле с автоподбором высоты», эта фигура не представляет этап процесса. Используйте ее для добавления примечаний к фигурам блок-схемы.
Как и «Поле с автоподбором высоты», эта фигура не представляет этап процесса. Используйте ее для добавления примечаний к фигурам блок-схемы. -
Ручной ввод. Это этап, на котором человек предоставляет информацию процессу.
-
Ручная операция. Это этап, который должен быть выполнен человеком.
-
Внутреннее хранилище. Эта фигура представляет данные, которые хранятся на компьютере.
-
Прямые данные. Эта фигура представляет данные, которые хранятся таким образом, что к каждой отдельной записи возможен прямой доступ.
 Это соответствует способу хранения данных на жестком диске компьютера.
Это соответствует способу хранения данных на жестком диске компьютера. -
Последовательные данные. Эта фигура представляет данные, которые сохраняются последовательно (например, данные на магнитной ленте). Считывать такие данные можно только последовательно. Например, чтобы обратиться к записи 7, нужно сначала просмотреть записи 1–6.
-
Карта и бумажная лента. Эта фигура представляет перфокарту или бумажную ленту. В ранних компьютерных системах перфокарты и бумажные ленты использовались для записи и чтения данных, а также для хранения и запуска программ.
-
Дисплей. Эта фигура представляет данные, отображаемые для пользователя (обычно на экране компьютера).

-
Подготовка. Эта фигура обозначает инициализацию переменных при подготовке к выполнению процедуры.
-
Параллельный режим. Эта фигура показывает, где два разных процесса могут работать одновременно.
-
Предел цикла. На этой фигуре показано максимально возможное количество повторений цикла до перехода к следующему этапу.
-
Передача управления. Эта фигура обозначает этап, на котором при выполнении некоторых условий происходит переход не к следующему, а к другому этапу.

Печать больших блок-схем
Наиболее простой способ вывести на печать блок-схему, размеры которой превышают размеры бумаги, — распечатать ее на нескольких листах, а затем склеить их.
Перед началом печати нужно убедиться в том, что отображаемая в Visio страница документа содержит блок-схему целиком. Все фигуры, которые выходят за пределы страницы в Visio, не будут напечатаны. Чтобы проверить, помещается ли блок-схема на страницу документа, используйте предварительный просмотр в диалоговом окне Параметры страницы (меню Файл, пункт Параметры страницы, вкладка Настройка печати).
1. Блок-схема. размер которой слишком велик для страницы документа Visio.
2. Блок-схема, которая помещается на страницу документа Visio.
Изменение размера страницы документа Visio в соответствии с размером блок-схемы
-
Когда открыта блок-схема, в меню Файл выберите пункт Параметры страницы.

-
Откройте вкладку Размер страницы.
-
На вкладке Размер страницы щелкните Изменять размеры по содержимому.
Чтобы увидеть, как блок-схема будет выглядеть на печати, в меню Файл выберите пункт Предварительный просмотр. На рисунке ниже показана блок-схема, которая будет распечатана на четырех листах формата Letter.
Печать больших блок-схем на нескольких листах бумаги
-
В меню Файл выберите пункт Параметры страницы.
-
На вкладке Настройка печати в поле Бумага в принтере выберите нужный размер бумаги, если он еще не задан.
 Не нажимайте кнопку ОК.
Не нажимайте кнопку ОК. -
Откройте вкладку Размер страницы и щелкните Изменять размеры по содержимому. В окне предварительного просмотра теперь видна разница между новой страницей и бумагой в принтере.
-
Нажмите кнопку ОК.
-
В меню Файл выберите пункт Предварительный просмотр, чтобы увидеть, как блок-схема будет выглядеть на печати.
: Между страницами могут отображаться затененные поля. Они соответствуют тем областям, которые будут распечатаны на обоих листах. Это позволяет склеить листы таким образом, чтобы на блок-схеме не было пустых промежутков.
-
После завершения печати можно обрезать поля, расположить страницы надлежащим образом и склеить их.

Microsoft Visio для образовательных учреждений. Простые блок-схемы. Сценарии использования – О Visio по-русски
Автор статьи — Виталий Веденев.
В статье рассмотрено создание простых блок-схем и комбинации из двух блок-схем на практических примерах применительно к сфере образования.
Что вы будете знать и уметь после прочтения этой статьи?
- Как создать простую блок-схему и для чего она нужна.
- Вы будете уметь создавать простые блок-схемы для построения образовательного процесса.
- Вы сможете создать комбинацию из двух простых блок-схем с помощью «контейнера».
Продолжаем разбираться с вопросами визуализации в этой статье применительно к организации образовательного процесса. Последовательность создания простой бок-схемы хорошо описана в статьях [1], [2], поэтому не буду останавливаться на подробностях, а начну с практических примеров.
Сценарий 1. Мне надо наглядно в виде блок-схемы представить процесс организации входа пользователя в Office 365 по материалам статьи «Microsoft Office 365 в образовании. Вход в Office 365» [3]. Последовательно запускаем приложение Visio, выбираем категорию «Простая блок-схема», нажимаем «Создать».
Мне надо наглядно в виде блок-схемы представить процесс организации входа пользователя в Office 365 по материалам статьи «Microsoft Office 365 в образовании. Вход в Office 365» [3]. Последовательно запускаем приложение Visio, выбираем категорию «Простая блок-схема», нажимаем «Создать».
Для каждого этапа сценария перетаскиваем фигуру (для блок схемы сценария 1 достаточно набора «Экспресс-фигуры), добавляем стрелки и текст, изменяем цвет заливки фигур.
В итоге получаем простую блок-схему:
Файл Visio с блок-схемой можно сохранить в библиотеке на сайте SharePoint Office 365 учебного заведения и при помощи средства просмотра Microsoft Visio 2013 [4] ознакомиться со схемой в окне браузера. Здесь же вы можете оставить свои комментарии по блок-схеме в «Примечания» и увидеть основные сведения о фигуре.
Сценарий 2. В процессе работы над учебным проектом, например, «Живая вода», создаем блок-схему проекта (как вариант). Визуализация основных этапов проекта позволяет наглядно отобразить последовательность действий обучаемого, облегчает планирование и постановку задач проекта.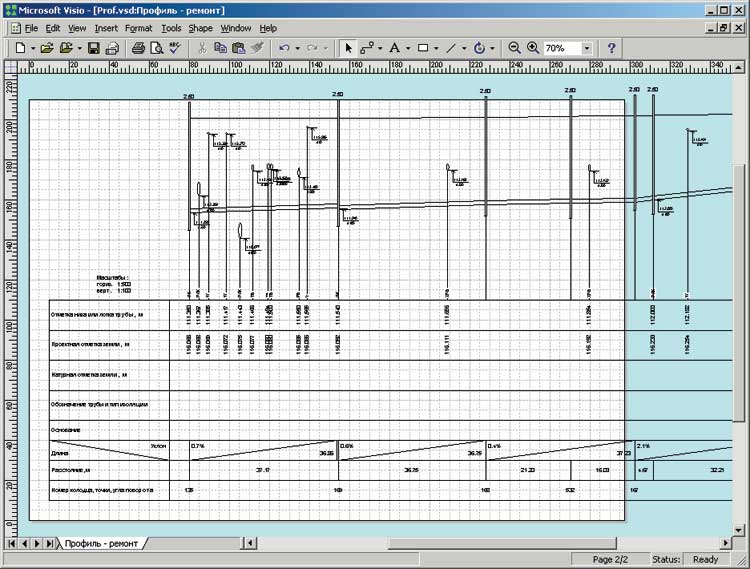
Порядок работы над созданием простой блок-схемы полностью аналогичен предыдущей. После коллективного обсуждения блок-схемы любым удобным для вас способом можно быстро внести коррективы в ранее сохраненный файл (на любом устройстве, в том числе, и в «облачных» хранилищах OneDrive Office 365 или в библиотеках сайтов SharePoint). Позже можно использовать файл (картинку-изображение схемы) в презентациях, в создании портфолио проекта и т.п.
Сценарий 3. Простые блок-схемы могут иметь и более сложное представление. Например, когда вам потребуется показать, что две блок схемы взаимосвязаны между собой.
В этом случае в меню Visio выбираем вкладку «Вставка» и используем «Контейнер». Контейнер предназначен для организации фигур в видимые группы. Фигуры перемещаются, копируются и удаляются вместе с контейнером, к которому они относятся. Для наглядности в контейнерах можно сделать заливки разным цветом.
Использованные источники:
- Создание простой блок-схемы
- Создание блок-схем
- Microsoft Office 365 в образовании.
 Вход в Office 365
Вход в Office 365 - Средство просмотра Microsoft Visio 2013
Создание блок-схемы алгоритма при помощи MS Visio — Общие вопросы — Каталог статей Delphi Report
Разработка алгоритма может быть востребована при разработке различной документации, написании отчета (в т.ч. по лабораторной работе) и просто для понимания программы.
Собственно разработка программы и должна начинаться с алгоритма, если только это не элементарный и понятный код.
Из [Wiki]:
Блок-Схе́ма — графическое представление определения, анализа или метода решения задачи, в котором используются символы для отображения операций, данных, потока, оборудования и т. д. (ГОСТ 19.701-90]).
Блок-схема — распространенный тип схем (графических моделей), описывающих алгоритмы или процессы, в которых отдельные шаги изображаются в виде блоков различной формы, соединенных между собой линиями.
Рассмотрим процесс построения алгоритма.Во-первых существуют ГОСТы, которые строго описывают сами блок-схемы и их построение, соединения (ГОСТ 19. 701-90, ГОСТ 19.002-80, ГОСТ 19.003-80).
701-90, ГОСТ 19.002-80, ГОСТ 19.003-80).
К основным элементам схем алгоритма относятся:
Данные элементы удобно создавать и соединять в специализированных программах, которых существует множество, в том числе бесплатных. Посмотрим как это сделать в Visio.
Если вкратце, то Visio позволяет рисовать различные схемы (бизнес процессы, алгоритмы, планы зданий и т.д.) при помощи готовых и создаваемых фигур. В нашем случае в качестве фигур выступают основные элементы схемы алгоритма.
В качестве примера нарисуем алгоритм для простой программы — нахождению вещественных корней квадратного уравнения для заданных значений коэффициентов a,b и с.
Напомним, что решение осуществляется через дискриминант
Вначале мы составляем алгоритм на бумаге и далее рисуем его в Visio. Можно и сразу рисовать в электронном виде, но тогда у вас могут возникнуть проблемы с пониманием логики работы программы.
Особенностью данного алгоритма будет разветвляющийся процесс при проверке дискриминанта квадратного уравнения на условие D<0.
И так, приступаем.
1.Создадим новый документ, при этом используем набор готовых фигур. Для этого необходимо выполнить действие, показанное на рисунке ниже:
Слева вы увидите готовые фигуры (вкладка-палитра «фигуры простой блок-схемы»), перетаскивая которые (удерживая левую кнопку мыши) вы сможете начать составлять блок-схему.
Скинем основные фигуры на чистый лист и подпишем их, так как показано на рисунке. Для вывода результата используем фигуру документ, которая не была обозначена выше. Для подписи необходимо щелкнуть два раза кнопкой мыши по соответствующему блоку. Допускается использование символов, формул.
Далее соединим полученные блоки при помощи стрелок. Для этого выберем в рисовании линию, толщину линии и тип стрелки (однонаправленная).
Соединяем блоки сверху вниз.
Так как нам необходимо начинать и заканчивать алгоритм специальной фигурой — нарисуем ее с помощью овала, который выберем в палитре рядом с линией. Для редакции, перетаскивания фигур и других действий необходимо выбрать стрелку — указатель.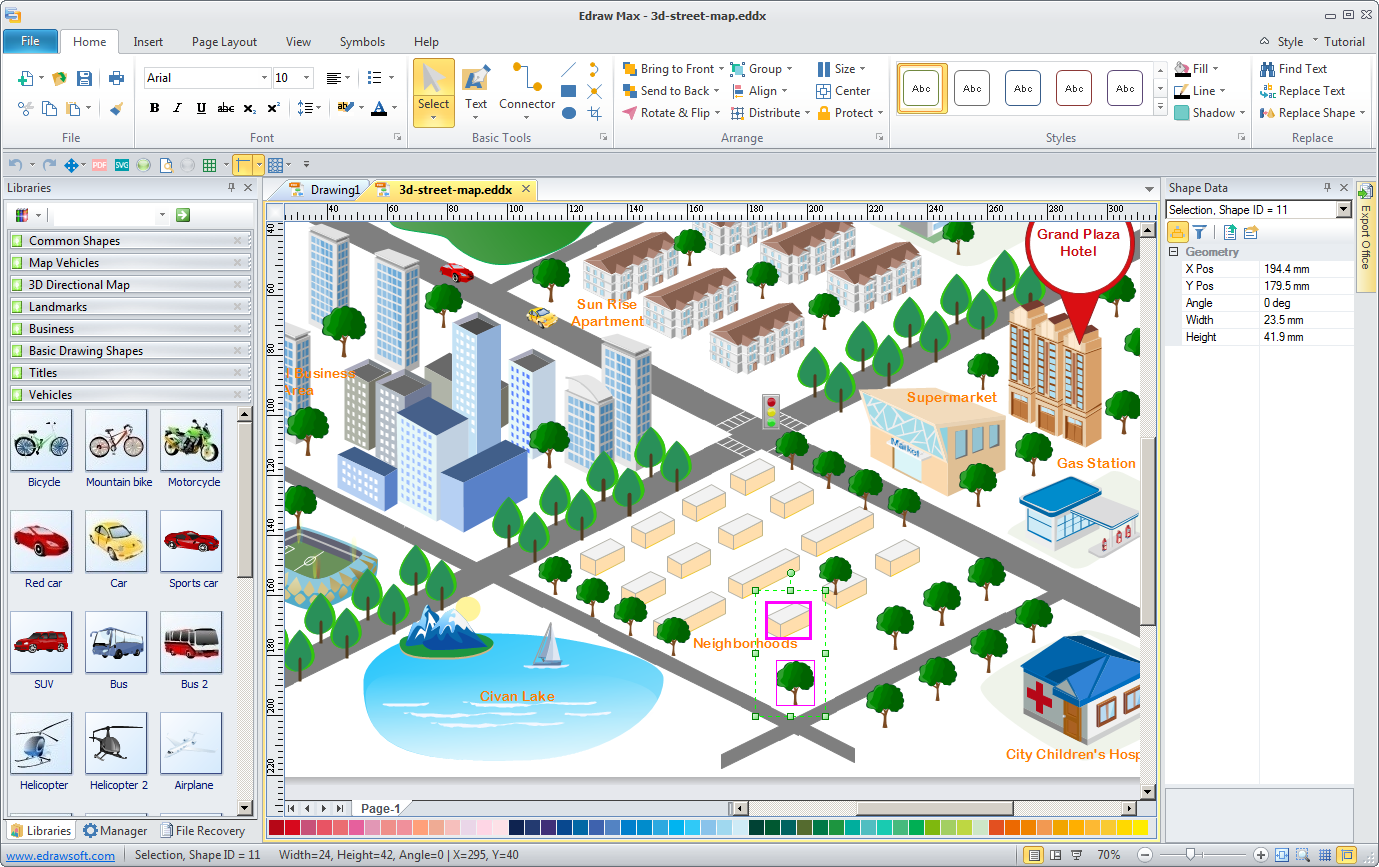
В итоге получим:
Остается пронумеровать фигуры, обозначить выходы блоков ‘if’.
Данный пример не является образцовым, а лишь служит для ознакомления с возможностями работы. Редактируйте схемы в соответствии с требованиями.
Отчеты в Visio на примере выгрузки схемы связанных справочников | Статья
Несколько лет назад мне довелось проектировать один достаточно сложный заказной модуль в DIRECTUM. Был написан краткий техпроект, описывающий в текстовой форме структуру справочников модуля, их взаимосвязи, взаимодействие друг с другом. На первый взгляд, все казалось логичным. Однако, когда модуль был реализован и начал использоваться, обнаружилось, что некоторые сущности дублируют друг друга, отличаясь лишь местом и незначительными особенностями использования. Не то чтобы с этим нельзя было работать, но меня, как проектировщика, такая ситуация огорчила.
Тогда я задумался — какие инструменты могли бы мне помочь найти подобные ошибки на этапе проектирования или хотя бы на ранних стадиях разработки. Проанализировав возможные причины ошибки при проектировании, в моем случае я остановился на двух:
Проанализировав возможные причины ошибки при проектировании, в моем случае я остановился на двух:
- недостаточная наглядность проекта;
- изменяющиеся по ходу разработки требования.
Каким образом избавиться от влияния этих причин? Конечно, очень много зависит и от опыта проектировщика, и от качественного рецензирования, но представим, что разработчик проекта предоставлен самому себе и он не настолько гуру, чтобы держать весь проект в голове. Очевидно, что графическая схема сущностей сильно бы помогла. Она позволила бы повысить наглядность, но, во-первых, создание такой схемы трудоемкая (и, по-моему, достаточно скучная) задача, а во-вторых, изменяющиеся требования заставляют эту схему еще и постоянно актуализировать. Разумеется, хорошо бы было получать такую схему каким-либо автоматическим способом.
Первое что пришло на ум и было под рукой — MS Visio 2007. Позволяет строить схемы и, что очень важно, имеет собственный механизм оптимизации расположения блоков.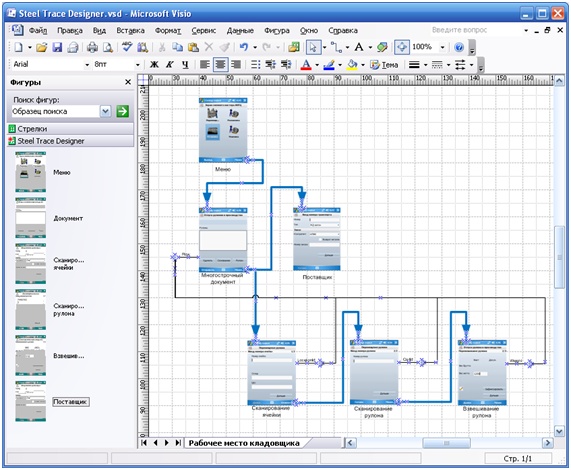 Удалось набросать следующий сценарий — у пользователя запрашивается список интересующих его
справочников, по ним строится схема взаимосвязей в Visio. Что включает в себя схема проще всего понять из способа ее построения:
Удалось набросать следующий сценарий — у пользователя запрашивается список интересующих его
справочников, по ним строится схема взаимосвязей в Visio. Что включает в себя схема проще всего понять из способа ее построения:
- На схеме размещаются выбранные пользователем справочники.
- На схему добавляются все справочники, в которых используются справочники, находящиеся на схеме, и все справочники, которые используются справочниками, находящимися на схеме.
- Пункт 2 повторяется до тех пор, пока все связанные справочники не попадают на схему или пока не будет достигнут требуемый уровень вложенности (задается при старте сценария).
Таким образом, получается своего рода рекурсия, способная вытащить на схему все справочники, напрямую или косвенно связанные с выбранными.
Вот как это выглядит, например, для справочника «Подразделения» с уровнем вложенности 1 (т.е. только те справочники, которые используются справочником «Подразделения» и те, которые используют данный справочник).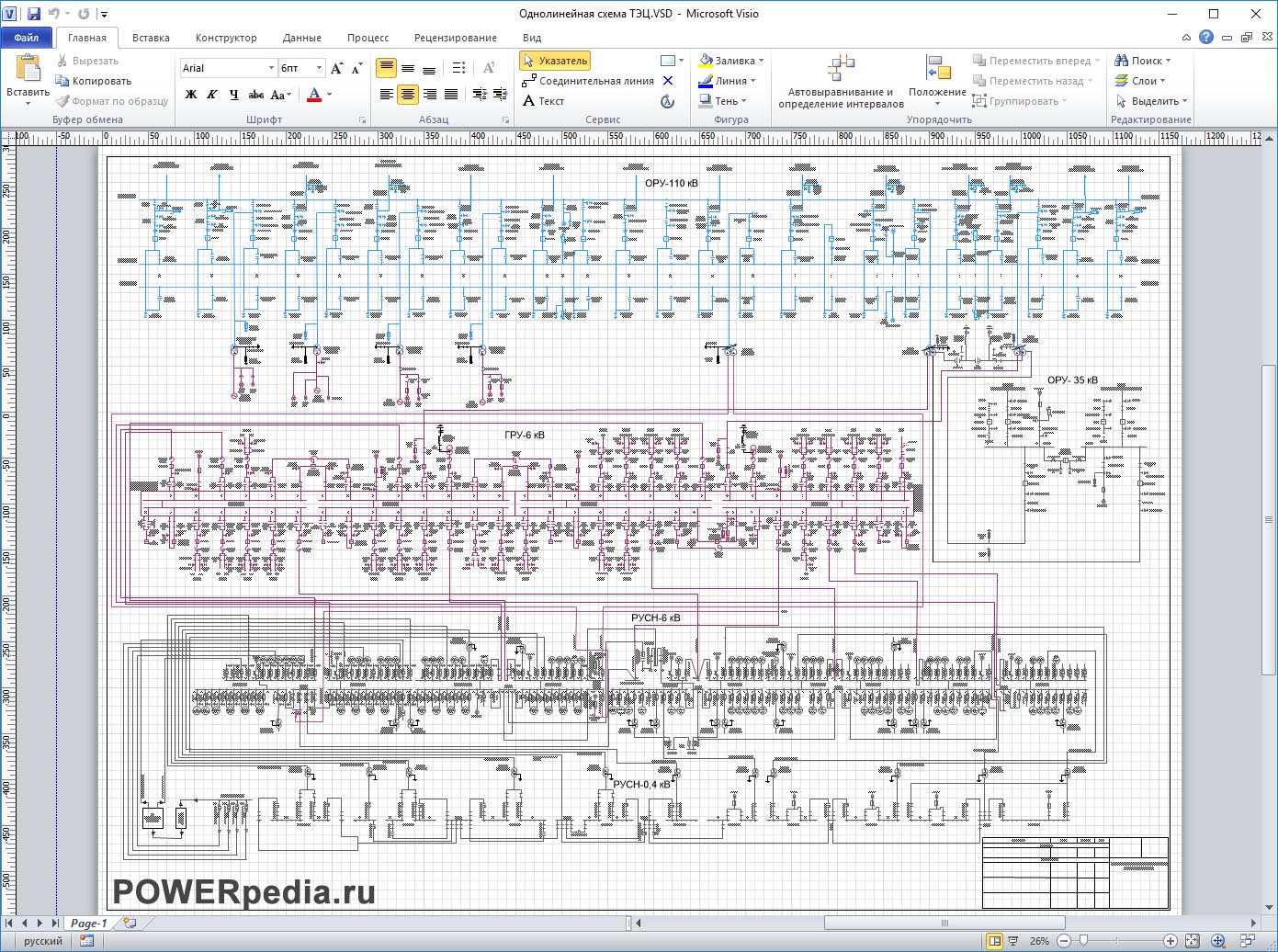 Синие стрелки — связь 1 к нескольким, зеленые
стрелки 1 ко многим (табличная часть).
Синие стрелки — связь 1 к нескольким, зеленые
стрелки 1 ко многим (табличная часть).
Кстати, можете попробовать выгрузить все справочники DIRECTUM и получить полную схему. Картина получится впечатляющая. Примерно то же самое произойдет, если запустить сценарий для любого справочника с максимальной глубиной вложенности. На схему попадут практически все справочники DIRECTUM, т.к. большинство справочников так или иначе взаимосвязаны.
Это лишь концепт, демонстрирующий возможности работы с Visio из DIRECTUM. В данном сценарии, например, места для развития хоть отбавляй — механизм анализирует только реквизиты, а мог бы еще и события, иногда полезно строить схему и по использованию какой-то функции в различных сущностях. Да и много еще чего полезного можно придумать. На основании тех же принципов можно написать сценарии построения схем не метаданных, а самих данных (например, древовидную структуру предприятия).
P.S. Работает в Visio 2007, 2010.
Сценарий для DIRECTUM 4.5 и старше (импорт через компоненту «Сценарии»): VisioSchemeBuilderExample.xml (11,78 Кб)
Импорт из Visio
- БП Симулятор
- Справочное руководство
- Импорт Визио
Внимание! Данный функционал больше не поддерживается.
Требования
Сервис БП Симулятор позволяет использовать в качестве источника данных блок-схемы бизнес-процессов, смоделированных в программе Microsoft Visio. Ниже приведен пример одной и той же модели в МС Визио и БП Симуляторе.
Пример модели EPC в интерфейсе MS VisioПример модели EPC в интерфейсе БП СимуляторТребования к модели
- Версия ПО Microsoft Office: не ниже 2013
- Формат файла: vsdx, vsdm
- Элементы: EPC Diagram Shapes
Импорт файла модели
Запуск импорта файла модели возможен несколькими способами, в зависимости от метода хранения файла.
Импорт локального файла
Меню вызова окна выбора файла для импорта «Открыть» находится в разделе Модель Панели Управления.
Импорт файла из облачного хранилища
Для импорта файла, доступном для открытия в сервисе Google Drive™ необходимо выбрать пункт меню «Открыть с помощью» и выбрать пункт «BP Simulator» в контекстном меню файла в веб-интерфейса сервиса. Если пункт меню «BP Simulator» отсутствует в списке, приложение «Business Process Simulator» необходимо найти и подключить в разделе меню «Подключить другие приложения» в разделе каталога приложений «Бизнес-инструменты».
Импорт модели после выбора файла происходит в автоматическом режиме. По окончанию импорта, при отсутствии ошибок чтения модели, модель откроется в рабочей области и готова к работе в сервисе.
Правила импорта элементов
При импорте модели происходит автоматическое преобразование элементов блок-схемы процесса в элементы задаче-ориентированной нотации сервиса, основанной на нотации EPC.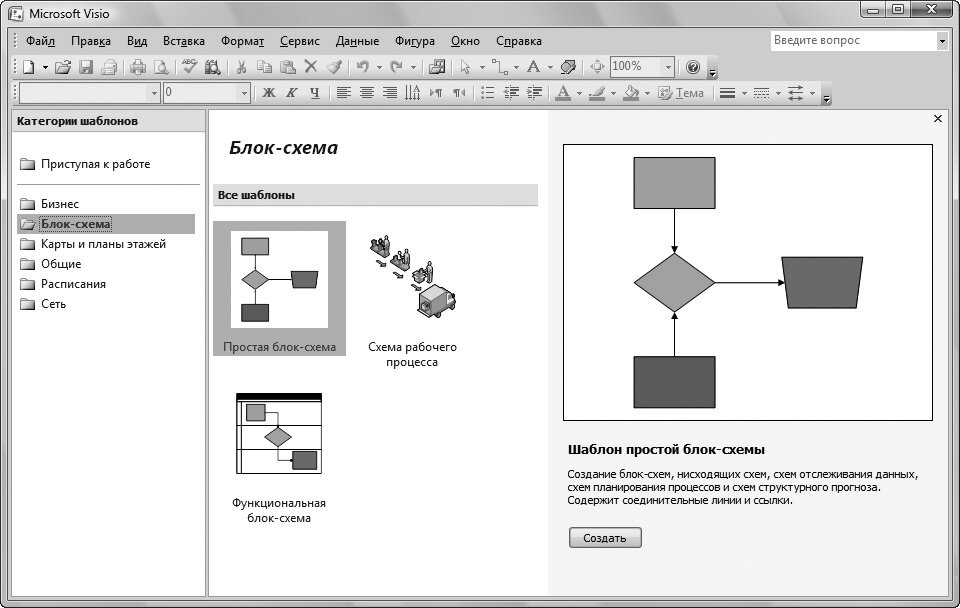
В следующей таблице представлены все правила преобразования элементов.
| Элемент Visio | Элемент bpsimulator.com | Комментарий |
|---|---|---|
| Function | Функция | |
| Process path Main process Component Enterprise area Process group |
Процедура | |
| Event | Событие | |
| Organizational unit | Исполнитель | |
| Information/ Material | Ресурс | |
| XOR
OR AND |
— | Преобразуется в правила выполнения или распределения предстоящих или последующих функций процесса |
Элементы модели Visio, не перечисленные в таблице преобразований игнорируются.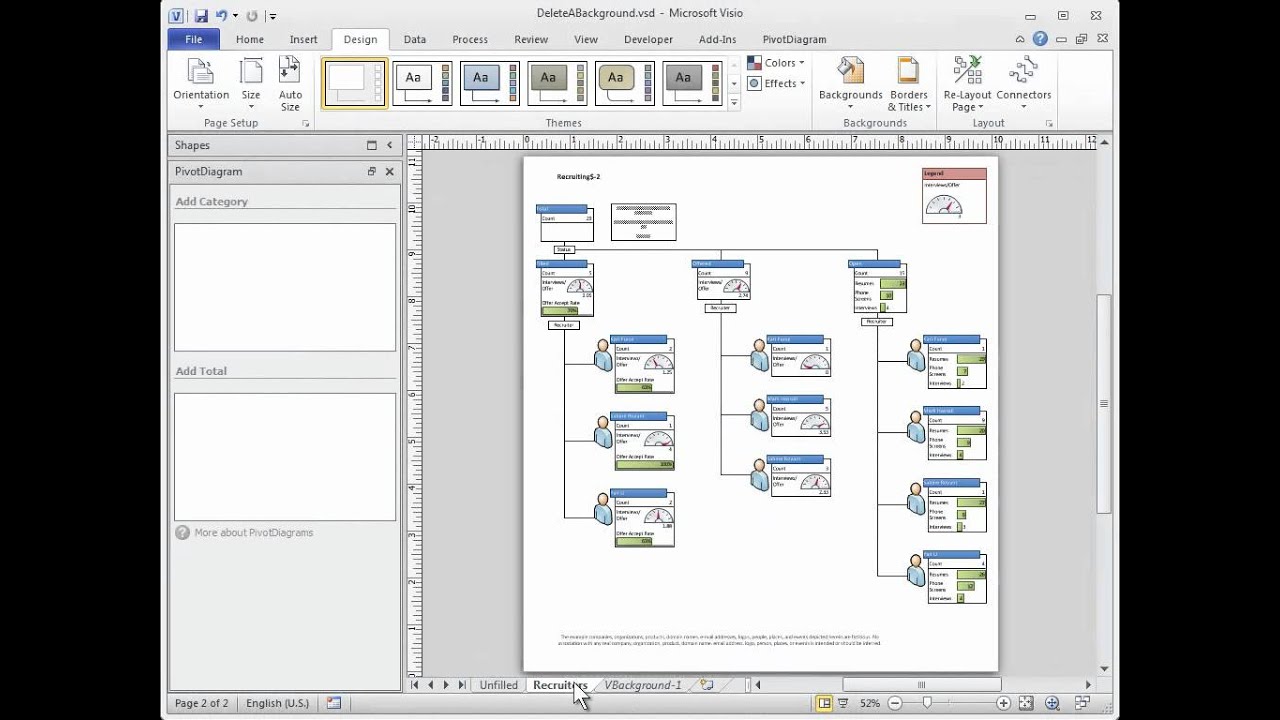 Для расширения спецификации обратитесь в техническую поддержку сервиса.
Для расширения спецификации обратитесь в техническую поддержку сервиса.
Сайт специальности радиотехника НГТУ — Создание схем с помощью visio
Создание схем с помощью visio (автор radist)
При написании курсового проекта или диплома очень часто приходится делать разнообразные схемы: структурные, принципиальные, блок-схемы и т.д. Многие, помня прошлые курсы, пытаются делать их в разнообразных автокадах/пикадах. Есть гораздо более удобный и качественный способ – Microsoft Visio 2007. Принципиальные схемыДля начала необходимо создать новый документ. Для этого включаем visio и нажимаем «Файл → Создать → Создать документ»:
Для более удобной работы необходимо настроить панели инструментов. Нажимаем правой кнопкой мыши на пустом месте в верхней части и выбираете панели: Стандартная, Форматирование, Действие, Рисование, Рисунок, Формат текста:
Теперь нужно настроить привязки для более удобного составления схем.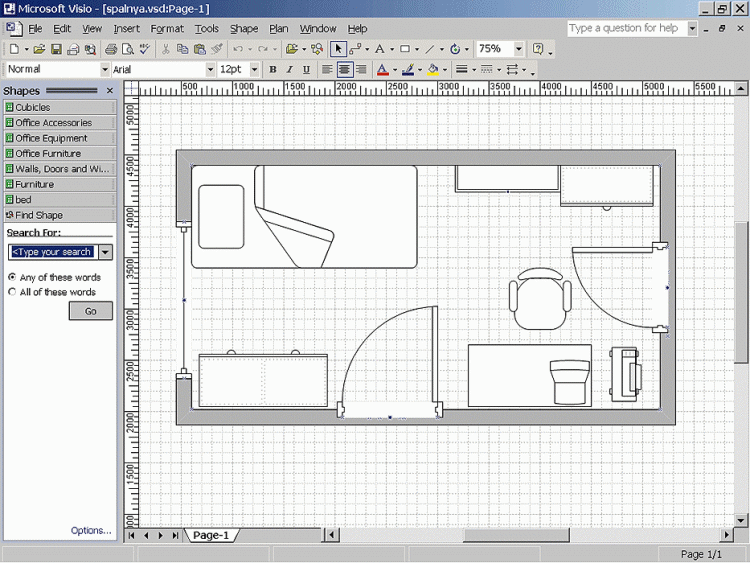 Нажимаем «Сервис → Привязать и приклеить…» и ставим галочки напротив всех привязок, а галочки напротив приклеивания не трогаем:
Нажимаем «Сервис → Привязать и приклеить…» и ставим галочки напротив всех привязок, а галочки напротив приклеивания не трогаем:
Для того, чтобы сделать схему по ГОСТу используем готовые библиотеки элементов. Включаем нужную нам библиотеку, например, «ГОСТ 2.728-74. Резисторы, конденсаторы»:
Теперь перетаскиваем необходимые нам элементы из библиотеки на рабочее поле visio. Для поворота элемента нужно выбрать его и нажать одну из кнопок: . Для связи элементов нажимаем на кнопку «Линия» и соединяем концы элементов:
Чтобы элементы ровнее ложились по сетке нужно использовать более крупный масштаб , а также двигать элементы не мышкой, а кнопками на клавиатуре.
Крестики на концах элементов показывают, что при соединении их с линиями или другими элементами произойдёт приклеивание этих линий к данному элементу. Это бывает очень полезно. Например, когда нужно немного продвинуть элемент не придётся его потом опять соединять со схемой. Чтобы приклеивать элементы и линии у которых нет таких крестообразных меток нужно в меню «Сервис → Привязать и приклеить…» поставить галочку напротив необходимых приклеиваний.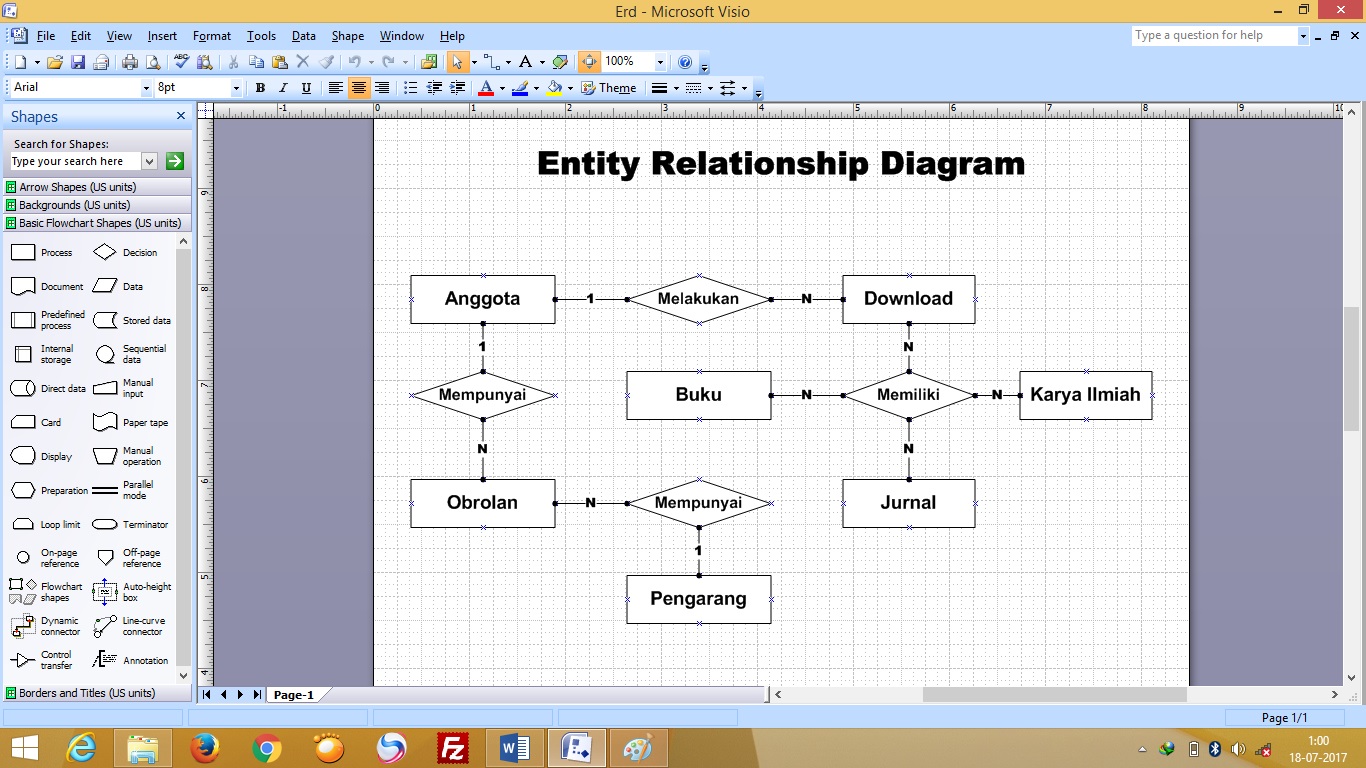
Чтобы написать над/в/под линией текст необходимо выбрать линию с текстом, нажать на ней правой кнопкой мыши и выбрать «Формат → Текст…»:
Выбираем раздел «Блок текста» и ставим нужные нам параметры:
После создания схемы нужно подогнать толщины всех линий. Выбираем всю схему, нажимаем на выбранные элементы правой кнопкой мыши и выбираем «Формат → Линия…»:
В параметре «Толщина» выбираем «03» — этого вполне достаточного для нормального отображения схемы на бумаге:
Также здесь можно выбрать окончание/начало линии, чтобы превратить её в стрелку.
Структурные схемыСоздавать структурные схемы гораздо проще. Для этого нужно всего-навсего выбрать из библиотек элементов (например, «ГОСТ 2.737-68. Устройства связи») нужные нам квадраты/прямоугольники элементов схемы и соединить их стрелками:
Visio поддерживает все необходимые для создания плакатов форматы А0…А5. Размер листа можно выбрать в меню «Файл → Параметры страницы…».
Схему из предыдущего скриншота делать намного удобнее на формате А4, т. к. все элементы из библиотек сделаны под него. Для перенесения схемы на более крупный формат без съездов/смещений элементов и подписей удобно сохранить её в качестве картинки, после этого вставить картинку в лист нужного формата, например А1 и там её увеличить.
Нажимаем «Файл → Сохранить как…» и выбираем формат «Метафайл windows». Особенность этого формата в том, что картинка занимает очень мало места, а качество её при этом достигает нескольких тысяч dpi:
Теперь вставляем картинку в более крупный формат («Вставка → Рисунок → Из файла…») и увеличиваем её:
Теперь можно распечатать её через виртуальный принтер, например, Universal Document Converter в формате jpeg с разрешением 300 dpi и идти печатать на бумагу.
Кстати, благодаря тому, что visio сделан той же фирмой, что и office, то схему можно напрямую вставлять из visio в word просто выделив её и нажав «Правка → Копировать документ».
В visio можно создавать практические любые двумерные объекты – от обычных структурных схем до чертежей:
55296AC Microsoft Visio 2019/2016. Создание схем, графиков и диаграмм
Microsoft Visio — специализированное приложение для создания графиков, схем и диаграмм, позволяющее визуализировать даже самые сложные данные. С помощью этой программы легко создать разнообразную инфографику: набросать блок-схему, визуализировать ИТ-сеть, построить организационную диаграмму, задокументировать бизнес-процесс или нарисовать план этажа.
Хотите уверенно пользоваться инструментами Microsoft Visio? Пройдите авторизованный курс «55296AC Microsoft Visio 2019/2016. Создание схем, графиков и диаграмм»!
Курс предназначен для пользователей, которым требуется быстро и качественно строить гибкие функциональные диаграммы, схемы и графики с возможностью их привязки к конкретным данным офисного документооборота (файлы, базы данных).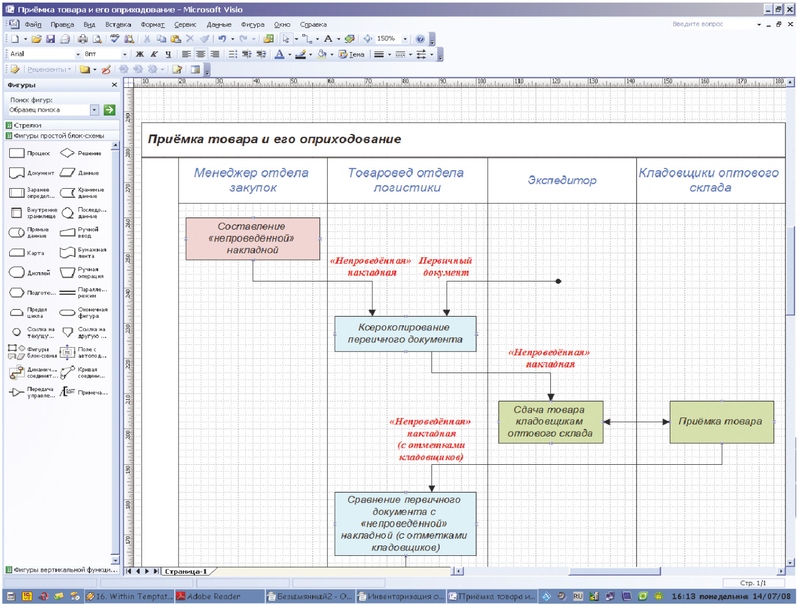
Возможности программы на нашем курсе оценят дизайнеры презентаций, project-менеджеры, сотрудники государственных учреждений, аналитики и финансовые эксперты, специалисты по технической документации, инженеры, студенты и преподаватели и другие специалисты.
Пройдя курс, Вы сможете самостоятельно создавать полноценные инфографические схемы и диаграммы, используя базу готовых шаблонов и фигур Microsoft Visio, а также собственноручно созданные фигуры. Кроме того, Вы научитесь визуализировать данные, импортированные из MS Excel или MS Project, и использовать полученные изображения для оформления презентаций и докладов.
Программа обучения предусматривает 9 лабораторных работ, которые помогут Вам закрепить знания на практике, а также методическое пособие на русском языке. По окончании курса Вы получите престижное свидетельство центра «Специалист» и удостоверение о повышении квалификации, которые станут весомым дополнением к Вашему резюме.
Освойте мощные средства Microsoft Visio для визуализации данных! Записывайтесь на курс!
Примеры изображений созданных в Visio:
youtube.com/embed/8Z-vvA-GCZ4″ frameborder=»0″ allowfullscreen=»»/>
Руководство для начинающих по Visio — Visio
Примечание. См. Раздел «Установка Visio», если вы еще не установили приложение Visio.
Учебник : 3 основных шага для создания схемы Visio:
Выберите и откройте шаблон
Расставляйте и соединяйте фигуры
org/ListItem»>
Добавление текста к фигурам и соединителям
Выберите и откройте шаблон
Шаблонывключают в себя трафареты, формы и размеры сетки, которые помогут вам быстро и легко приступить к созданию диаграммы.
- Шаблоны
поставляются с трафаретами, которые полны форм, необходимых для создания определенного вида рисунка.
Шаблон План дома , например, открывается с трафаретов, полных форм, таких как стены, мебель, бытовая техника, шкафы и т. Д.
Организационная схема Шаблон включает различные формы для руководителей, менеджеров, помощников, должностей, консультантов, вакансий и т. Д.
Соответствующий размер сетки и размеры линейки
Для некоторых чертежей требуется специальный масштаб.
 Например, шаблон Site Plan открывается с инженерным масштабом, где 1 дюйм означает 10 футов. Шаблоны поставляются с соответствующими настройками для типа чертежа.
Например, шаблон Site Plan открывается с инженерным масштабом, где 1 дюйм означает 10 футов. Шаблоны поставляются с соответствующими настройками для типа чертежа.Специальные вкладки
Некоторые шаблоны обладают уникальными функциями, которые можно найти на специальных вкладках на ленте.Например, когда вы открываете шаблон Office Layout , появляется вкладка Plan . Вкладку Plan можно использовать для настройки параметров отображения, специфичных для схем планировки офиса.
Мастера, которые помогут вам с особыми типами рисунков
В некоторых случаях, когда вы открываете шаблон Visio, мастер помогает вам начать работу. Например, шаблон Space Plan откроется с мастером, который поможет вам настроить информацию о пространстве и комнате.

Запустите приложение Visio или откройте Visio в Интернете. Если Visio уже открыт, выберите Файл > Новый .
Выберите нужный шаблон или выберите Базовая диаграмма , чтобы начать с нуля.
Вы также можете просмотреть другие шаблоны, щелкнув Категории , и ввести условия для поиска шаблонов.
Если вы используете ссылку на рабочем столе, вам может потребоваться указать конкретный тип этого шаблона, а затем выбрать Create .

Расположите и соедините формы
Чтобы создать схему, вы перетаскиваете фигуры из набора элементов в окне «Фигуры» на холст и соединяете их.Есть несколько способов соединить фигуры, но самый простой — использовать стрелки автосоединения.
Примечание. AutoConnect доступен по умолчанию, если чертеж основан на шаблоне для типа, который обычно требует соединений, например блок-схемы. Если не видите стрелки AutoConnect когда вы наводите указатель мыши на фигуру, автосоединение неактивно. Чтобы активировать AutoConnect, щелкните Connector в области Tools на вкладке Home .
Фигуры Visio — это готовые объекты, которые вы перетаскиваете на страницу документа — они являются строительными блоками вашей схемы.
Когда вы перетаскиваете фигуру из окна «Фигуры» на страницу документа, исходная фигура остается на трафарете. Этот оригинал называется эталонной формой. Форма, которую вы помещаете на свой рисунок, является копией (также называемой экземпляром) этого мастера.Вы можете перетащить на рисунок любое количество экземпляров одной и той же формы.
Этот оригинал называется эталонной формой. Форма, которую вы помещаете на свой рисунок, является копией (также называемой экземпляром) этого мастера.Вы можете перетащить на рисунок любое количество экземпляров одной и той же формы.
Вместо статических изображений вы можете создавать схемы Visio с подключением к данным, которые отображают данные, легко обновляются и значительно повышают вашу продуктивность. Вы можете использовать широкий спектр шаблонов схем и наборов элементов в Visio, чтобы понимать, действовать и обмениваться информацией об организационных системах, ресурсах и процессах всего предприятия.
Вращение и изменение размеров фигур
Ручки вращения
Ручка круглая расположенный над выбранной фигурой, называется ручкой поворота.Перетащите его вправо или влево, чтобы повернуть фигуру.

Стрелки подключения для AutoConnect
Соединительные стрелки поможет вам легко соединять фигуры друг с другом, как вы видели в предыдущем разделе.
Маркеры выбора для изменения размера фигур
Вы можете использовать квадратные маркеры выделения, чтобы изменить высоту и ширину вашей фигуры.Щелкните и перетащите маркер выбора в углу фигуры, чтобы увеличить фигуру, не меняя ее пропорций, или щелкните и перетащите маркер выбора на стороне фигуры, чтобы сделать фигуру выше или шире.
Фигуры Visio могут содержать данные
Вы можете добавить данные к каждой форме, введя их в окне Shape Data — на вкладке View в группе Show щелкните Task Panes , а затем щелкните Shape Data .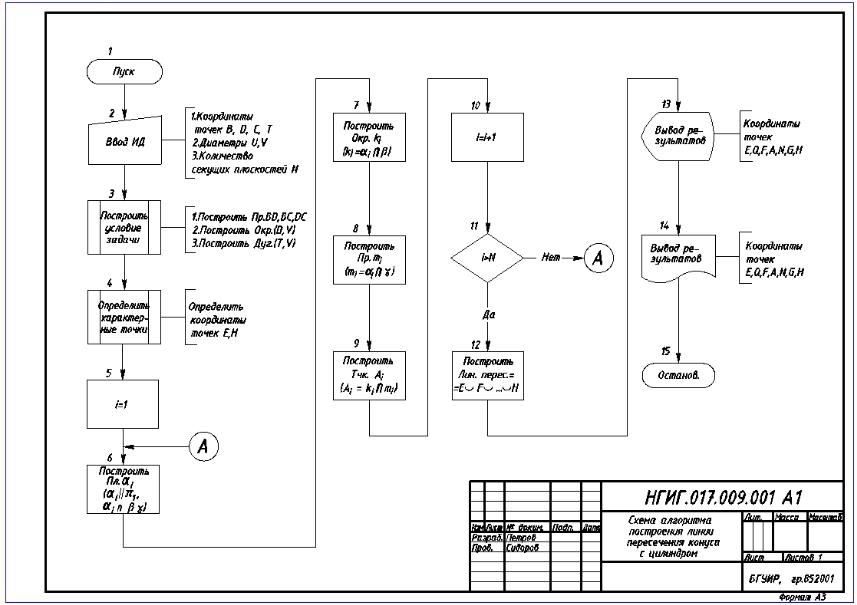 С Visio Professional Edition вы также можете импортировать данные из внешнего источника данных.
С Visio Professional Edition вы также можете импортировать данные из внешнего источника данных.
Данные по умолчанию не отображаются на чертеже. Чтобы просмотреть данные для отдельной формы, откройте окно Shape Data по адресу Data > Show / Hide > Shape Data Window , затем выберите форму.
Если вы хотите отображать данные для множества фигур одновременно, вы можете использовать функцию, называемую графикой данных, также на вкладке Data .На следующем рисунке показаны данные сразу для двух деревьев.
Фигуры Visio с особым поведением
Многие фигуры Visio обладают особым поведением, которое можно найти, растянув, щелкнув правой кнопкой мыши или переместив желтый маркер управления на фигуре.
Например, вы можете растянуть фигуру Люди , чтобы показать больше людей, или растянуть фигуру Растущий цветок , чтобы обозначить рост.
Совет: Отличный способ узнать, что может делать фигура, — это щелкнуть ее правой кнопкой мыши, чтобы увидеть, есть ли какие-либо специальные команды в ее контекстном меню.
Если вы строите организационную диаграмму, фигуры могут автоматически создавать структуру отчетности. Перетащите фигуру каждого человека на диаграмму и поместите ее поверх фигуры его руководителя.Фигуры автоматически соединяются, чтобы показать иерархию.
В окне Фигуры выберите фигуру и перетащите ее на холст.

Наведите указатель мыши на одну из стрелок, и появится мини-панель инструментов с четырьмя верхними фигурами в области быстрых фигур.
Выберите нужную форму, и она автоматически соединится с выбранной вами стрелкой.Вы также можете перетащить все свои фигуры на холст. Затем удерживайте указатель мыши над фигурой, пока не появятся стрелки. Затем возьмите стрелку и перетащите ее к фигуре, к которой хотите присоединиться.
Если вы используете классическое приложение Visio, вы также можете перетащить новую фигуру прямо из окна Shapes на стрелки существующей фигуры и соединить их автоматически.

Добавление текста к фигурам и соединителям
Теперь пришло время добавить детали к вашей диаграмме, добавив текст. Дополнительные сведения о работе с текстом см. В разделах Добавление, редактирование, перемещение или поворот текста на фигурах и Добавление текста на страницу.
Выберите форму.
Введите текст.Когда вы начинаете вводить текст, Visio переключает выбранную фигуру в режим редактирования текста.
org/ListItem»>
Щелкните пустую область страницы или нажмите Esc , когда закончите.
Примечание: Чтобы переместить текст на фигуру, перейдите на Домашняя страница > Инструменты > Текстовый блок , и перейдите к фигуре с текстом.Перетащите текст, а затем вернитесь и щелкните На главную > Инструменты > Инструмент указателя когда вы закончите.
Таким же образом добавьте текст в соединитель. После того, как вы нажмете ESC или щелкните мышью, выберите соединитель еще раз, и вы увидите крошечное поле на тексте — это ручка для перемещения текстового блока. Щелкните и перетащите его вверх, вниз или рядом с соединителем.
Настройте схему Visio
Создав схему Visio, вы можете сделать ее по-своему:
На вкладке Design наведите указатель мыши на различные темы.
Visio временно применяет каждую тему при наведении на них указателя мыши.
Чтобы увидеть другие доступные темы, нажмите Еще .
Щелкните тему, которую хотите применить к схеме.
Щелкните Design , а затем щелкните Backgrounds .
Щелкните фон.
Ваша диаграмма получает новый фон и новую фоновую страницу с именем VBackground-1 .Эту страницу вы можете увидеть на вкладках страниц в нижней части холста.
Щелкните Design > Borders & Titles и щелкните нужный стиль заголовка.

Щелкните стиль заголовка.
Заголовок и рамка появятся на фоновой странице.
В нижней части области построения диаграммы щелкните вкладку VBackground-1 .
Щелкните текст заголовка.
Выделяется вся граница, но когда вы начинаете вводить текст, изменяется текст заголовка.
org/ListItem»>Чтобы отредактировать другой текст в рамке, сначала выделите всю границу, затем щелкните текст, который хотите изменить, и начните вводить текст. Возможно, вам придется щелкнуть несколько раз, чтобы выделить текст.
Щелкните Page-1 в правом нижнем углу страницы, чтобы вернуться к чертежу.
Введите название и нажмите ESC.
Учебник : 3 основных шага для создания схемы Visio:
Выберите и откройте шаблон
Расставляйте и соединяйте фигуры
Добавление текста к фигурам и соединителям
Выберите и откройте шаблон
Шаблонывключают в себя трафареты, формы и размеры сетки, которые помогут вам быстро и легко приступить к созданию диаграммы.
- Шаблоны
поставляются с трафаретами, которые полны форм, необходимых для создания определенного вида рисунка.

Шаблон План дома , например, открывается с трафаретов, полных форм, таких как стены, мебель, бытовая техника, шкафы и т. Д.
Организационная схема Шаблон включает различные формы для руководителей, менеджеров, помощников, должностей, консультантов, вакансий и т. Д.
Соответствующий размер сетки и размеры линейки
Для некоторых чертежей требуется специальный масштаб. Например, шаблон Site Plan открывается с инженерным масштабом, где 1 дюйм означает 10 футов. Шаблоны поставляются с соответствующими настройками для типа чертежа.
Специальные вкладки
Некоторые шаблоны обладают уникальными функциями, которые можно найти на специальных вкладках на ленте.Например, когда вы открываете шаблон Office Layout , появляется вкладка Plan .
 Вкладку Plan можно использовать для настройки параметров отображения, специфичных для схем планировки офиса.
Вкладку Plan можно использовать для настройки параметров отображения, специфичных для схем планировки офиса.Мастера, которые помогут вам с особыми типами рисунков
В некоторых случаях, когда вы открываете шаблон Visio, мастер помогает вам начать работу. Например, шаблон Space Plan откроется с мастером, который поможет вам настроить информацию о пространстве и комнате.
Откройте Visio в Интернете. Если Visio уже открыт, выберите Файл > Новый .
org/ListItem»>
Выберите Create под нужным шаблоном или выберите Create под Basic Diagram , чтобы начать с нуля.
Расположите и соедините формы
Чтобы создать схему, вы перетаскиваете фигуры из набора элементов на панели «Фигуры» на холст и соединяете их. Есть несколько способов соединить фигуры, но самый простой способ — соединить их автоматически.
В окне Фигуры выберите фигуру и перетащите ее на холст.
Наведите указатель мыши на одну из стрелок, и появится мини-панель инструментов с четырьмя верхними фигурами в области быстрых фигур.

Выберите нужную форму, и она автоматически соединится с выбранной вами стрелкой.Вы также можете перетащить все свои фигуры на холст.Затем удерживайте указатель мыши над фигурой, пока не появятся стрелки. Затем возьмите стрелку и перетащите ее к фигуре, к которой хотите присоединиться.
Если вы используете классическое приложение Visio, вы также можете перетащить новую фигуру прямо из окна Shapes на стрелки существующей фигуры и соединить их автоматически.
Добавление текста к фигурам и соединителям
Теперь пришло время добавить детали к вашей диаграмме, добавив текст. Дополнительные сведения о работе с текстом см. В разделе Добавление и форматирование текста в Visio в Интернете.
Дополнительные сведения о работе с текстом см. В разделе Добавление и форматирование текста в Visio в Интернете.
Выберите форму.
Введите текст. Когда вы начинаете вводить текст, Visio переключает выбранную фигуру в режим редактирования текста.
Щелкните пустую область страницы или нажмите Esc , когда закончите.
Примечание: Чтобы переместить текст на фигуру, перейдите на Домашняя страница > Инструменты > Текстовый блок , и перейдите к фигуре с текстом.
 Перетащите текст, а затем вернитесь и щелкните На главную > Инструменты > Инструмент указателя когда вы закончите.
Перетащите текст, а затем вернитесь и щелкните На главную > Инструменты > Инструмент указателя когда вы закончите.
Таким же образом добавьте текст в соединитель.После того, как вы нажмете ESC или щелкните мышью, выберите соединитель еще раз, и вы увидите крошечное поле на тексте — это ручка для перемещения текстового блока. Щелкните и перетащите его вверх, вниз или рядом с соединителем.
Настройте схему Visio
Создав схему Visio, вы можете сделать ее по-своему:
На вкладке Design наведите указатель мыши на различные темы.
Visio временно применяет каждую тему при наведении на них указателя мыши.

Чтобы увидеть другие доступные темы, щелкните Еще .
Щелкните тему, которую хотите применить к схеме.
Щелкните Design , а затем щелкните Backgrounds .
org/ListItem»>
Щелкните фон.
Ваша диаграмма получает новый фон и новую фоновую страницу с именем VBackground-1 . Эту страницу вы можете увидеть на вкладках страниц в нижней части холста.
Щелкните Design > Borders & Titles и щелкните нужный стиль заголовка.
Щелкните стиль заголовка.
Заголовок и рамка появятся на фоновой странице.
org/ListItem»>Щелкните текст заголовка.
Выделяется вся граница, но когда вы начинаете вводить текст, изменяется текст заголовка.
Введите название и нажмите ESC.
Чтобы отредактировать другой текст в рамке, сначала выделите всю границу, затем щелкните текст, который хотите изменить, и начните вводить текст.
 Возможно, вам придется щелкнуть несколько раз, чтобы выделить текст.
Возможно, вам придется щелкнуть несколько раз, чтобы выделить текст.Щелкните Page-1 в правом нижнем углу страницы, чтобы вернуться к чертежу.
В нижней части области построения диаграммы щелкните вкладку VBackground-1 .
Создать простую диаграмму
Перетащите фигуру из окна Фигуры на страницу.Наведите указатель мыши на фигуру, пока не появятся четыре стрелки. появляются по бокам. Это стрелки автосоединения, которые дают вам несколько способов автоматического соединения фигур.
Наведите указатель мыши на одну из стрелок, и появится мини-панель инструментов с четырьмя верхними фигурами в области быстрых фигур.
Наведите указатель мыши на каждую, чтобы предварительно просмотреть эту фигуру на схеме. Щелкните тот, который вам нужен, и эта фигура появится с соединителем между ней и вашей первой фигурой.
Щелкните тот, который вам нужен, и эта фигура появится с соединителем между ней и вашей первой фигурой.Перетащите фигуру из окна Фигуры и удерживайте ее над фигурой на странице, пока не появятся стрелки, затем поместите фигуру поверх одной из стрелок.
Удерживайте указатель на фигуре, пока не появятся стрелки, затем возьмите стрелку, перетащите ее к фигуре, к которой вы хотите присоединиться, и поместите ее в середину второй фигуры.
Примечание. В некоторых шаблонах есть другие удобные способы добавления и соединения фигур. Например, шаблон организационной диаграммы позволяет размещать фигуры подчиненных поверх фигуры менеджера, автоматически формируя структуру отчетности этого менеджера.
Добавить текст к фигурам
Щелкните фигуру один раз и начните вводить текст.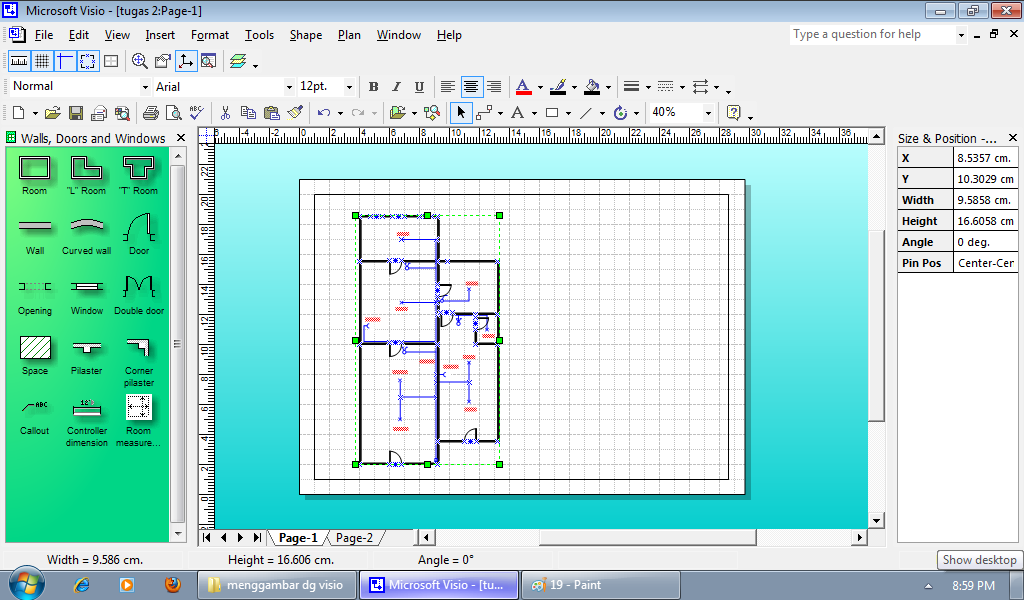 По завершении ввода нажмите ESC или щелкните пустую область страницы.
По завершении ввода нажмите ESC или щелкните пустую область страницы.
Таким же образом добавьте текст к соединителю. После того, как вы нажмете ESC или щелкните мышью, выберите соединитель еще раз, и вы увидите крошечное поле на тексте — это ручка для перемещения текстового блока. Щелкните и перетащите его вверх, вниз или рядом с соединителем.
Перемещение текста на фигуре
Нажмите На главную > Инструменты > Текстовый блок , перейдите к фигуре, на которой есть текст, и перетащите текст.Вернитесь назад и щелкните На главную > Инструменты > Инструмент указателя когда вы закончите перемещать текст.
Изменить шрифт, размер и другое форматирование
Выберите фигуру с текстом. Щелкните Home и используйте инструменты в группах Font и Paragraph для форматирования текста.
Сделать диаграмму лучше
После того, как вы создали схему Visio, вы можете сделать еще кое-что, чтобы изменить ее внешний вид:
Добавить цвет и другое форматирование
На вкладке Design в группе Themes медленно перемещайте указатель по различным темам. Каждая тема добавляет к схеме разные цвета и эффекты. Щелкните тот, который хотите применить.
Каждая тема добавляет к схеме разные цвета и эффекты. Щелкните тот, который хотите применить.
Добавить фон к схеме Visio
Щелкните Дизайн > Фон > Фон . Щелкните один из фоновых рисунков.
Теперь посмотрите на нижнюю часть Visio, прямо под страницей документа. Есть две вкладки: Page-1 и VBackground-1 . Page-1 — это страница с фигурами на ней, а VBackground-1 — это только что добавленная фоновая страница.Щелкните VBackground-1 , чтобы увидеть только фоновую страницу, а затем щелкните Page-1 , чтобы вернуться к диаграмме.
Применение границы или заголовка к схеме Visio
Щелкните Design > Backgrounds > Borders & Titles . Щелкните один из вариантов, чтобы добавить его на диаграмму.
Обратите внимание, что граница и заголовок добавляются к фоновой странице, поэтому, если вы хотите добавить заголовок, щелкните вкладку для фоновой страницы.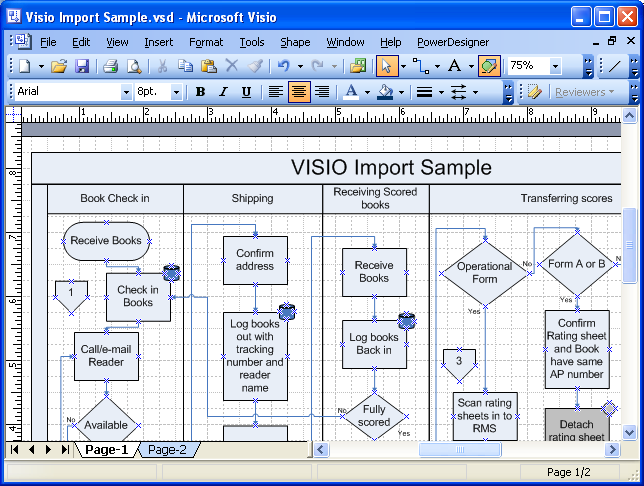 Теперь щелкните один раз Название и начните печатать. Заголовок изменится на ваш новый текст. Когда вы закончите, щелкните вкладку Page-1 , чтобы вернуться к диаграмме.
Теперь щелкните один раз Название и начните печатать. Заголовок изменится на ваш новый текст. Когда вы закончите, щелкните вкладку Page-1 , чтобы вернуться к диаграмме.
Найдите и примените шаблон
Visio 2010 позволяет применять встроенные шаблоны, применять собственные настраиваемые шаблоны и выполнять поиск в различных шаблонах, доступных на Office.com. Office.com предоставляет широкий выбор популярных шаблонов Excel.
Чтобы найти и применить шаблон в Visio, выполните следующие действия:
На вкладке Файл щелкните Новый .
Меньше Выберите шаблон , выполните одно из следующих действий:
Чтобы использовать один из встроенных шаблонов, в разделе Категории шаблонов щелкните нужную категорию, затем щелкните нужный шаблон и щелкните Создать .

Чтобы повторно использовать шаблон, который вы недавно использовали, в разделе Недавно использованные шаблоны щелкните нужный шаблон, а затем нажмите Создать .
Чтобы использовать собственный шаблон, который вы создали ранее, в разделе Другие способы начала работы щелкните Новый из существующего , перейдите к нужному файлу и щелкните Создать новый .
Чтобы найти шаблон на Office.com, в разделе Другие способы начать работу щелкните Office.com templates , выберите нужный шаблон и нажмите Загрузить , чтобы загрузить шаблон с Office.com на свой компьютер.
Примечание.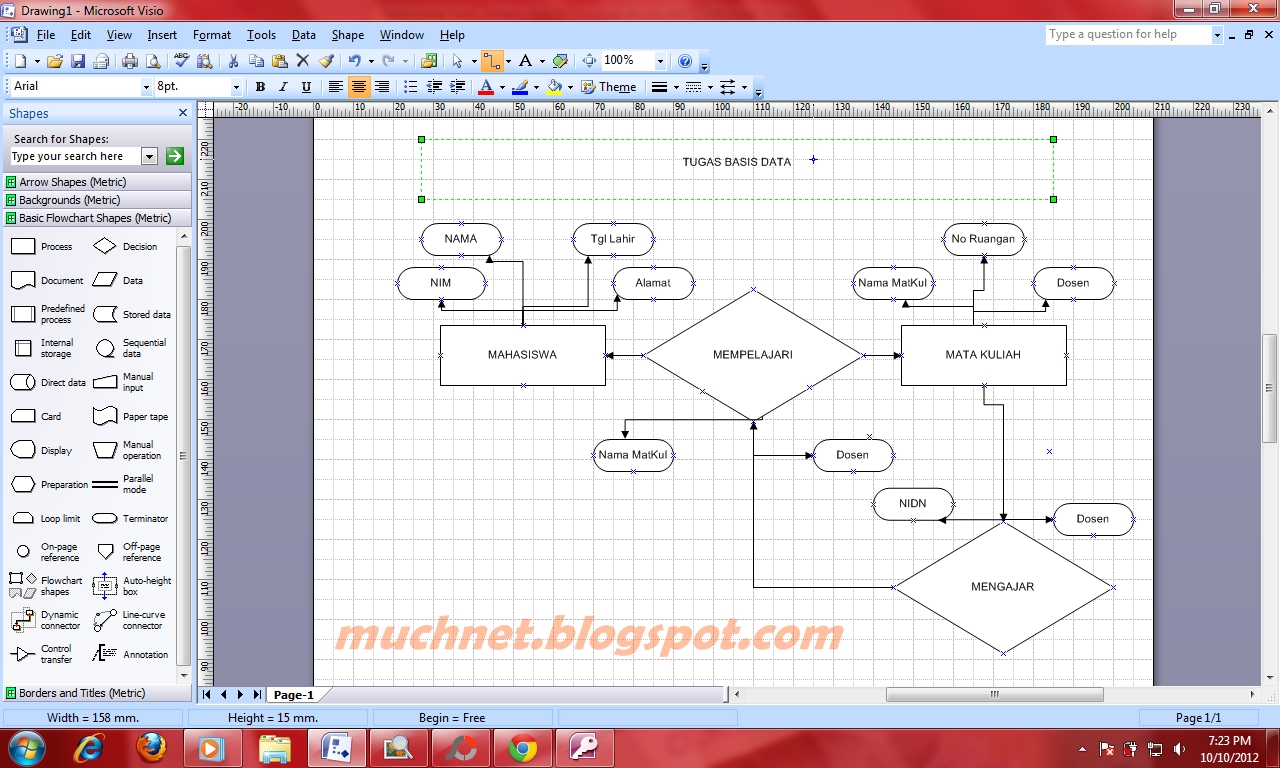 Вы также можете искать шаблоны на Office.com из Visio. Для поиска шаблонов на Office.com в разделе Другие способы начать работу щелкните Шаблоны Office.com .В поле Search Office.com for templates введите одно или несколько условий поиска, а затем нажмите кнопку со стрелкой для поиска.
Вы также можете искать шаблоны на Office.com из Visio. Для поиска шаблонов на Office.com в разделе Другие способы начать работу щелкните Шаблоны Office.com .В поле Search Office.com for templates введите одно или несколько условий поиска, а затем нажмите кнопку со стрелкой для поиска.
Создать новую диаграмму
Щелкните вкладку Файл . Это открывает представление Backstage.
Примечание. Когда вы впервые открываете Visio, вы находитесь в представлении Backstage. Если вы только что открыли Visio, переходите к следующему шагу.
org/ListItem»>Меньше Выберите шаблон , ниже Другие способы начать работу , щелкните Пустой чертеж .
Щелкните Create .
Щелкните New .
Когда открывается шаблон схемы, большую часть места занимает пустая страница схемы.Сбоку находится окно Shapes , которое содержит несколько трафаретов, заполненных фигурами.
Наборы элементов идентифицируются строками заголовка в верхней части окна Shapes ; вам может потребоваться прокрутить панель заголовка, чтобы увидеть их все. Если щелкнуть строку заголовка набора элементов, фигуры появятся на панели ниже.
Открыть диаграмму
Щелкните вкладку File , а затем щелкните Open .
На левой панели диалогового окна Открыть щелкните диск или папку, содержащую чертеж.
На правой панели диалогового окна Открыть откройте папку, содержащую нужный чертеж.
Щелкните чертеж, а затем щелкните Открыть .

Сохранить схему
Вы можете сохранить схему как стандартный файл Visio, которым можно поделиться с другими пользователями Visio. Кроме того, существует множество различных форматов, в которых вы можете сохранить диаграмму прямо из диалогового окна Сохранить как .
Щелкните вкладку Файл .
Щелкните Сохранить как , а затем выберите формат в списке Сохранить как тип .
Различные форматы полезны для разных способов использования или публикации диаграммы.
Стандартный файл изображения , включая форматы JPG, PNG и BMP.

Веб-страница в формате HTM. Файлы изображений и другие файлы ресурсов сохраняются во вложенной папке того места, где вы сохраняете файл HTM.
Файл PDF или XPS
Чертеж AutoCAD в формате DWG или DXF.
Добавить форму
В окне Фигуры щелкните и удерживайте нужную фигуру.
Перетащите фигуру на страницу схемы.

Дополнительные сведения о добавлении фигур см. В разделах Использование окна «Фигуры для упорядочивания и поиска фигур» и «Поиск дополнительных фигур и наборов элементов».
Добавьте соединитель между двумя фигурами
Чтобы добавить фигуру на страницу документа, чтобы она автоматически подключалась при добавлении на страницу, выполните следующие действия:
Перетащите первую фигуру на страницу документа.
Наведите указатель мыши на фигуру, которая уже находится на странице. Обратите внимание, что с четырех сторон фигуры появляются маленькие синие стрелки.
 Это стрелки автосоединения, которые можно использовать для соединения фигур.
Это стрелки автосоединения, которые можно использовать для соединения фигур.Форма Service Request со стрелками AutoConnect.
Переместите указатель, чтобы закрыть одну из стрелок.
Появится мини-панель инструментов, содержащая четыре фигуры, а также на странице может появиться фигура предварительного просмотра. Когда вы наводите указатель на фигуры на мини-панели инструментов, появляются их предварительные просмотры. Фигуры на панели инструментов — это четыре верхние фигуры из области Quick Shapes .
Щелкните одну из фигур на мини-панели инструментов, чтобы добавить ее на страницу.

Чтобы автоматически соединить две фигуры при перетаскивании второй фигуры на страницу, выполните следующие действия:
Перетащите одну фигуру на страницу документа.
Перетащите вторую фигуру на страницу документа и удерживайте ее так, чтобы она закрывала первую фигуру, но пока не опускайте ее. Обратите внимание на появившиеся стрелки AutoConnect.
Фигура Analyze помещается на нижнюю стрелку AutoConnect фигуры Service Request .
org/ListItem»>
Переместите вторую фигуру вниз на стрелку автосоединения, которая указывает в нужном направлении, и поместите ее на стрелку.
Форма Analyze расположена на стандартном расстоянии от формы Service Request и подключается автоматически.
Чтобы соединить две фигуры, которые уже есть на странице, выполните следующие действия:
Наведите указатель мыши на одну из фигур, которые вы хотите соединить.
Когда появятся стрелки автосоединения, наведите указатель на стрелку, указывающую на другую фигуру, к которой вы хотите подключиться.

Щелкните и удерживайте стрелку автосоединения, а затем перетащите соединитель от нее к центру другой фигуры.
Когда стрелка находится над центром другой фигуры, вокруг фигуры появляется красная рамка. Отпустите соединитель, чтобы прикрепить его или «приклеить» к форме.
Дополнительные сведения о соединении фигур см. В разделе Добавление соединителей между фигурами в Visio.
Добавить текст в фигуры или на страницу
Добавить текст к фигуре
Выберите фигуру, в которую вы хотите добавить текст.
org/ListItem»>Щелкните пустую область страницы или нажмите ESC, когда закончите.
Снова выберите форму. В текстовой области появится небольшой желтый управляющий маркер. Перетащите желтый управляющий маркер, чтобы переместить текст.
Введите нужный текст.
Когда вы начинаете печатать, Visio переключает выбранную фигуру в режим редактирования текста. Чтобы добавить еще одну строку текста, нажмите ENTER.
Добавить текст на страницу
- org/ListItem»>
Щелкните пустую область страницы. Появится текстовое поле.
Введите нужный текст.
На вкладке Home в группе Tools щелкните Pointer Tool , чтобы прекратить использование инструмента Text .
На вкладке Домашняя страница в группе Инструменты щелкните инструмент Текст .
Текстовое поле теперь имеет характеристики других фигур. Вы можете выбрать его и ввести, чтобы изменить текст, вы можете перетащить его в другую часть страницы, и вы можете отформатировать текст, используя группы Font и Paragraph на вкладке Home . Кроме того, когда вы удерживаете указатель на тексте, появляются стрелки автосоединения, позволяющие соединить текст с другими фигурами.
Вы можете выбрать его и ввести, чтобы изменить текст, вы можете перетащить его в другую часть страницы, и вы можете отформатировать текст, используя группы Font и Paragraph на вкладке Home . Кроме того, когда вы удерживаете указатель на тексте, появляются стрелки автосоединения, позволяющие соединить текст с другими фигурами.
Для получения дополнительной информации о том, как добавлять текстовые блоки, см. Добавление, редактирование, перемещение или поворот текста и текстовых блоков.
Добавить данные в фигуру
Чтобы ввести данные в свойство данных или поле, которое уже имеет фигура, выполните следующие действия:
Выберите фигуру на странице документа.
org/ListItem»>В окне Shape Data в нужной строке свойств введите нужные данные.
Щелкните фигуру правой кнопкой мыши и выберите Данные фигуры .
Чтобы определить новое свойство данных или поле для фигуры, выполните следующие действия:
Выберите фигуру на странице документа.
Щелкните фигуру правой кнопкой мыши и выберите Определить данные формы .
org/ListItem»>В поле Label удалите текст по умолчанию и введите имя свойства.
В списке Тип выберите тип данных, которые вы хотите ввести в это свойство.
Совет: Если вы хотите, чтобы свойство принимало текст (например, имя человека) в качестве типа данных, выберите String .
В поле Value введите значение требуемых данных.

Щелкните ОК .
Снова щелкните фигуру правой кнопкой мыши, укажите на Data и на этот раз щелкните Shape Data .
В диалоговом окне Define Shape Data щелкните New
Откроется окно Данные формы , в котором отображаются все данные, определенные для формы. Если все фигуры имеют определенную информацию, вы можете оставить окно Данные фигуры открытым и щелкнуть нужные фигуры, чтобы просмотреть данные, которые они содержат.
Подключение источников данных к фигурам
Добавление данных формы вручную может добавить большую ценность вашей диаграмме, но если ваши данные находятся в базе данных или книге Excel, вы можете автоматически вытащить эти данные в диаграмму и соединить строки данных с определенными фигурами.
Используйте мастер Data Selector для импорта данных в окно External Data .
Данные, отображаемые в окне Внешние данные , представляют собой моментальный снимок исходных данных во время импорта.Вы можете обновить данные на чертеже, чтобы они соответствовали изменениям в исходных данных, щелкнув Обновить все на вкладке Data .
На вкладке Data в группе External Data щелкните Link Data to Shapes .
На первой странице мастера Data Selector выберите, какой из следующих типов источников данных содержит данные, которые вы используете:
Рабочая тетрадь Microsoft Office Excel
База данных Microsoft Office Access
Список служб Microsoft Windows SharePoint Services
База данных Microsoft SQL Server
Другой источник данных OLEDB или ODBC
org/ListItem»>
Завершите оставшуюся часть мастера.
После того, как вы нажмете Finish на последней странице мастера Data Connection , появится окно External Data с вашими импортированными данными, отображаемыми в сетке. Перетащите строку данных на фигуру, чтобы автоматически добавить данные в Shape Data для этой формы. Или в окне Shapes выберите фигуру, в которой вы хотите хранить данные, а затем перетащите строку данных и поместите ее в пустую область страницы.Выбранная фигура добавляется на страницу, связанную с данными.
Отформатируйте диаграмму
Чтобы применить фон к рисунку:
Щелкните вкладку Design .

В группе Фон щелкните Фон .
Щелкните нужный фон. К диаграмме добавляется новая фоновая страница, которую вы можете увидеть на вкладках страниц в нижней части области диаграммы.
Чтобы применить к чертежу рамку или заголовок:
На вкладке Design щелкните Borders & Titles .
org/ListItem»>В нижней части области построения диаграммы щелкните вкладку VBackground-1 .
Щелкните текст заголовка. Выделена вся граница, но если вы начнете печатать, текст заголовка по умолчанию изменится.
org/ListItem»>Чтобы отредактировать другой текст в рамке, сначала выделите всю границу, затем щелкните текст, который хотите изменить, и начните вводить текст.
Щелкните нужный заголовок.
Заголовок и рамка добавляются к фоновой странице (по умолчанию с именем VBackground-1 ). Чтобы изменить заголовок и другой текст, необходимо внести изменения на фоновой странице; вы не можете изменить заголовок на других страницах.
Введите нужный заголовок.
Чтобы применить единую цветовую схему и другие эффекты форматирования:
На вкладке Design в группе Themes наведите указатель мыши на различные темы. Предварительный просмотр темы отображается на странице.
Чтобы увидеть другие доступные темы, щелкните Еще .
org/ListItem»>
Щелкните тему, которую хотите применить к схеме.
Руководство для начинающих по Visio — Visio
Примечание. См. Раздел «Установка Visio», если вы еще не установили приложение Visio.
Учебник : 3 основных шага для создания схемы Visio:
Выберите и откройте шаблон
Расставляйте и соединяйте фигуры
org/ListItem»>
Добавление текста к фигурам и соединителям
Выберите и откройте шаблон
Шаблонывключают в себя трафареты, формы и размеры сетки, которые помогут вам быстро и легко приступить к созданию диаграммы.
- Шаблоны
поставляются с трафаретами, которые полны форм, необходимых для создания определенного вида рисунка.
Шаблон План дома , например, открывается с трафаретов, полных форм, таких как стены, мебель, бытовая техника, шкафы и т. Д.
Организационная схема Шаблон включает различные формы для руководителей, менеджеров, помощников, должностей, консультантов, вакансий и т. Д.
Соответствующий размер сетки и размеры линейки
Для некоторых чертежей требуется специальный масштаб.
 Например, шаблон Site Plan открывается с инженерным масштабом, где 1 дюйм означает 10 футов. Шаблоны поставляются с соответствующими настройками для типа чертежа.
Например, шаблон Site Plan открывается с инженерным масштабом, где 1 дюйм означает 10 футов. Шаблоны поставляются с соответствующими настройками для типа чертежа.Специальные вкладки
Некоторые шаблоны обладают уникальными функциями, которые можно найти на специальных вкладках на ленте.Например, когда вы открываете шаблон Office Layout , появляется вкладка Plan . Вкладку Plan можно использовать для настройки параметров отображения, специфичных для схем планировки офиса.
Мастера, которые помогут вам с особыми типами рисунков
В некоторых случаях, когда вы открываете шаблон Visio, мастер помогает вам начать работу. Например, шаблон Space Plan откроется с мастером, который поможет вам настроить информацию о пространстве и комнате.

Запустите приложение Visio или откройте Visio в Интернете. Если Visio уже открыт, выберите Файл > Новый .
Выберите нужный шаблон или выберите Базовая диаграмма , чтобы начать с нуля.
Вы также можете просмотреть другие шаблоны, щелкнув Категории , и ввести условия для поиска шаблонов.
Если вы используете ссылку на рабочем столе, вам может потребоваться указать конкретный тип этого шаблона, а затем выбрать Create .

Расположите и соедините формы
Чтобы создать схему, вы перетаскиваете фигуры из набора элементов в окне «Фигуры» на холст и соединяете их.Есть несколько способов соединить фигуры, но самый простой — использовать стрелки автосоединения.
Примечание. AutoConnect доступен по умолчанию, если чертеж основан на шаблоне для типа, который обычно требует соединений, например блок-схемы. Если не видите стрелки AutoConnect когда вы наводите указатель мыши на фигуру, автосоединение неактивно. Чтобы активировать AutoConnect, щелкните Connector в области Tools на вкладке Home .
Фигуры Visio — это готовые объекты, которые вы перетаскиваете на страницу документа — они являются строительными блоками вашей схемы.
Когда вы перетаскиваете фигуру из окна «Фигуры» на страницу документа, исходная фигура остается на трафарете.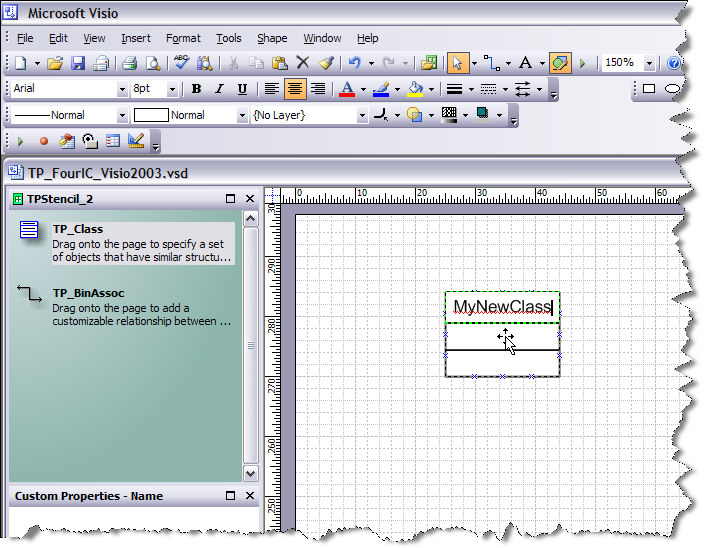 Этот оригинал называется эталонной формой. Форма, которую вы помещаете на свой рисунок, является копией (также называемой экземпляром) этого мастера.Вы можете перетащить на рисунок любое количество экземпляров одной и той же формы.
Этот оригинал называется эталонной формой. Форма, которую вы помещаете на свой рисунок, является копией (также называемой экземпляром) этого мастера.Вы можете перетащить на рисунок любое количество экземпляров одной и той же формы.
Вместо статических изображений вы можете создавать схемы Visio с подключением к данным, которые отображают данные, легко обновляются и значительно повышают вашу продуктивность. Вы можете использовать широкий спектр шаблонов схем и наборов элементов в Visio, чтобы понимать, действовать и обмениваться информацией об организационных системах, ресурсах и процессах всего предприятия.
Вращение и изменение размеров фигур
Ручки вращения
Ручка круглая расположенный над выбранной фигурой, называется ручкой поворота.Перетащите его вправо или влево, чтобы повернуть фигуру.

Стрелки подключения для AutoConnect
Соединительные стрелки поможет вам легко соединять фигуры друг с другом, как вы видели в предыдущем разделе.
Маркеры выбора для изменения размера фигур
Вы можете использовать квадратные маркеры выделения, чтобы изменить высоту и ширину вашей фигуры.Щелкните и перетащите маркер выбора в углу фигуры, чтобы увеличить фигуру, не меняя ее пропорций, или щелкните и перетащите маркер выбора на стороне фигуры, чтобы сделать фигуру выше или шире.
Фигуры Visio могут содержать данные
Вы можете добавить данные к каждой форме, введя их в окне Shape Data — на вкладке View в группе Show щелкните Task Panes , а затем щелкните Shape Data . С Visio Professional Edition вы также можете импортировать данные из внешнего источника данных.
С Visio Professional Edition вы также можете импортировать данные из внешнего источника данных.
Данные по умолчанию не отображаются на чертеже. Чтобы просмотреть данные для отдельной формы, откройте окно Shape Data по адресу Data > Show / Hide > Shape Data Window , затем выберите форму.
Если вы хотите отображать данные для множества фигур одновременно, вы можете использовать функцию, называемую графикой данных, также на вкладке Data .На следующем рисунке показаны данные сразу для двух деревьев.
Фигуры Visio с особым поведением
Многие фигуры Visio обладают особым поведением, которое можно найти, растянув, щелкнув правой кнопкой мыши или переместив желтый маркер управления на фигуре.
Например, вы можете растянуть фигуру Люди , чтобы показать больше людей, или растянуть фигуру Растущий цветок , чтобы обозначить рост.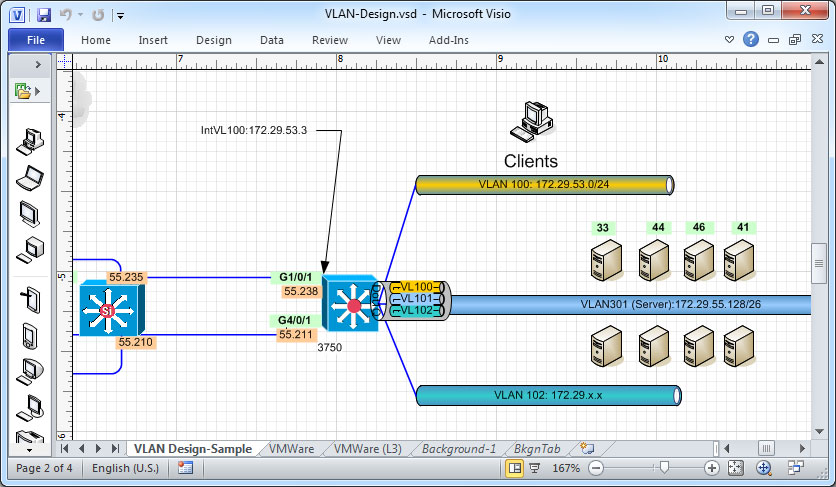
Совет: Отличный способ узнать, что может делать фигура, — это щелкнуть ее правой кнопкой мыши, чтобы увидеть, есть ли какие-либо специальные команды в ее контекстном меню.
Если вы строите организационную диаграмму, фигуры могут автоматически создавать структуру отчетности. Перетащите фигуру каждого человека на диаграмму и поместите ее поверх фигуры его руководителя.Фигуры автоматически соединяются, чтобы показать иерархию.
В окне Фигуры выберите фигуру и перетащите ее на холст.

Наведите указатель мыши на одну из стрелок, и появится мини-панель инструментов с четырьмя верхними фигурами в области быстрых фигур.
Выберите нужную форму, и она автоматически соединится с выбранной вами стрелкой.Вы также можете перетащить все свои фигуры на холст. Затем удерживайте указатель мыши над фигурой, пока не появятся стрелки. Затем возьмите стрелку и перетащите ее к фигуре, к которой хотите присоединиться.
Если вы используете классическое приложение Visio, вы также можете перетащить новую фигуру прямо из окна Shapes на стрелки существующей фигуры и соединить их автоматически.

Добавление текста к фигурам и соединителям
Теперь пришло время добавить детали к вашей диаграмме, добавив текст. Дополнительные сведения о работе с текстом см. В разделах Добавление, редактирование, перемещение или поворот текста на фигурах и Добавление текста на страницу.
Выберите форму.
Введите текст.Когда вы начинаете вводить текст, Visio переключает выбранную фигуру в режим редактирования текста.
org/ListItem»>
Щелкните пустую область страницы или нажмите Esc , когда закончите.
Примечание: Чтобы переместить текст на фигуру, перейдите на Домашняя страница > Инструменты > Текстовый блок , и перейдите к фигуре с текстом.Перетащите текст, а затем вернитесь и щелкните На главную > Инструменты > Инструмент указателя когда вы закончите.
Таким же образом добавьте текст в соединитель. После того, как вы нажмете ESC или щелкните мышью, выберите соединитель еще раз, и вы увидите крошечное поле на тексте — это ручка для перемещения текстового блока. Щелкните и перетащите его вверх, вниз или рядом с соединителем.
Настройте схему Visio
Создав схему Visio, вы можете сделать ее по-своему:
На вкладке Design наведите указатель мыши на различные темы.
Visio временно применяет каждую тему при наведении на них указателя мыши.
Чтобы увидеть другие доступные темы, нажмите Еще .
Щелкните тему, которую хотите применить к схеме.
Щелкните Design , а затем щелкните Backgrounds .
Щелкните фон.
Ваша диаграмма получает новый фон и новую фоновую страницу с именем VBackground-1 .Эту страницу вы можете увидеть на вкладках страниц в нижней части холста.
Щелкните Design > Borders & Titles и щелкните нужный стиль заголовка.

Щелкните стиль заголовка.
Заголовок и рамка появятся на фоновой странице.
В нижней части области построения диаграммы щелкните вкладку VBackground-1 .
Щелкните текст заголовка.
Выделяется вся граница, но когда вы начинаете вводить текст, изменяется текст заголовка.
org/ListItem»>Чтобы отредактировать другой текст в рамке, сначала выделите всю границу, затем щелкните текст, который хотите изменить, и начните вводить текст. Возможно, вам придется щелкнуть несколько раз, чтобы выделить текст.
Щелкните Page-1 в правом нижнем углу страницы, чтобы вернуться к чертежу.
Введите название и нажмите ESC.
Учебник : 3 основных шага для создания схемы Visio:
Выберите и откройте шаблон
Расставляйте и соединяйте фигуры
Добавление текста к фигурам и соединителям
Выберите и откройте шаблон
Шаблонывключают в себя трафареты, формы и размеры сетки, которые помогут вам быстро и легко приступить к созданию диаграммы.
- Шаблоны
поставляются с трафаретами, которые полны форм, необходимых для создания определенного вида рисунка.

Шаблон План дома , например, открывается с трафаретов, полных форм, таких как стены, мебель, бытовая техника, шкафы и т. Д.
Организационная схема Шаблон включает различные формы для руководителей, менеджеров, помощников, должностей, консультантов, вакансий и т. Д.
Соответствующий размер сетки и размеры линейки
Для некоторых чертежей требуется специальный масштаб. Например, шаблон Site Plan открывается с инженерным масштабом, где 1 дюйм означает 10 футов. Шаблоны поставляются с соответствующими настройками для типа чертежа.
Специальные вкладки
Некоторые шаблоны обладают уникальными функциями, которые можно найти на специальных вкладках на ленте.Например, когда вы открываете шаблон Office Layout , появляется вкладка Plan .
 Вкладку Plan можно использовать для настройки параметров отображения, специфичных для схем планировки офиса.
Вкладку Plan можно использовать для настройки параметров отображения, специфичных для схем планировки офиса.Мастера, которые помогут вам с особыми типами рисунков
В некоторых случаях, когда вы открываете шаблон Visio, мастер помогает вам начать работу. Например, шаблон Space Plan откроется с мастером, который поможет вам настроить информацию о пространстве и комнате.
Откройте Visio в Интернете. Если Visio уже открыт, выберите Файл > Новый .
org/ListItem»>
Выберите Create под нужным шаблоном или выберите Create под Basic Diagram , чтобы начать с нуля.
Расположите и соедините формы
Чтобы создать схему, вы перетаскиваете фигуры из набора элементов на панели «Фигуры» на холст и соединяете их. Есть несколько способов соединить фигуры, но самый простой способ — соединить их автоматически.
В окне Фигуры выберите фигуру и перетащите ее на холст.
Наведите указатель мыши на одну из стрелок, и появится мини-панель инструментов с четырьмя верхними фигурами в области быстрых фигур.

Выберите нужную форму, и она автоматически соединится с выбранной вами стрелкой.Вы также можете перетащить все свои фигуры на холст.Затем удерживайте указатель мыши над фигурой, пока не появятся стрелки. Затем возьмите стрелку и перетащите ее к фигуре, к которой хотите присоединиться.
Если вы используете классическое приложение Visio, вы также можете перетащить новую фигуру прямо из окна Shapes на стрелки существующей фигуры и соединить их автоматически.
Добавление текста к фигурам и соединителям
Теперь пришло время добавить детали к вашей диаграмме, добавив текст. Дополнительные сведения о работе с текстом см. В разделе Добавление и форматирование текста в Visio в Интернете.
Дополнительные сведения о работе с текстом см. В разделе Добавление и форматирование текста в Visio в Интернете.
Выберите форму.
Введите текст. Когда вы начинаете вводить текст, Visio переключает выбранную фигуру в режим редактирования текста.
Щелкните пустую область страницы или нажмите Esc , когда закончите.
Примечание: Чтобы переместить текст на фигуру, перейдите на Домашняя страница > Инструменты > Текстовый блок , и перейдите к фигуре с текстом.
 Перетащите текст, а затем вернитесь и щелкните На главную > Инструменты > Инструмент указателя когда вы закончите.
Перетащите текст, а затем вернитесь и щелкните На главную > Инструменты > Инструмент указателя когда вы закончите.
Таким же образом добавьте текст в соединитель.После того, как вы нажмете ESC или щелкните мышью, выберите соединитель еще раз, и вы увидите крошечное поле на тексте — это ручка для перемещения текстового блока. Щелкните и перетащите его вверх, вниз или рядом с соединителем.
Настройте схему Visio
Создав схему Visio, вы можете сделать ее по-своему:
На вкладке Design наведите указатель мыши на различные темы.
Visio временно применяет каждую тему при наведении на них указателя мыши.

Чтобы увидеть другие доступные темы, щелкните Еще .
Щелкните тему, которую хотите применить к схеме.
Щелкните Design , а затем щелкните Backgrounds .
org/ListItem»>
Щелкните фон.
Ваша диаграмма получает новый фон и новую фоновую страницу с именем VBackground-1 . Эту страницу вы можете увидеть на вкладках страниц в нижней части холста.
Щелкните Design > Borders & Titles и щелкните нужный стиль заголовка.
Щелкните стиль заголовка.
Заголовок и рамка появятся на фоновой странице.
org/ListItem»>Щелкните текст заголовка.
Выделяется вся граница, но когда вы начинаете вводить текст, изменяется текст заголовка.
Введите название и нажмите ESC.
Чтобы отредактировать другой текст в рамке, сначала выделите всю границу, затем щелкните текст, который хотите изменить, и начните вводить текст.
 Возможно, вам придется щелкнуть несколько раз, чтобы выделить текст.
Возможно, вам придется щелкнуть несколько раз, чтобы выделить текст.Щелкните Page-1 в правом нижнем углу страницы, чтобы вернуться к чертежу.
В нижней части области построения диаграммы щелкните вкладку VBackground-1 .
Создать простую диаграмму
Перетащите фигуру из окна Фигуры на страницу.Наведите указатель мыши на фигуру, пока не появятся четыре стрелки. появляются по бокам. Это стрелки автосоединения, которые дают вам несколько способов автоматического соединения фигур.
Наведите указатель мыши на одну из стрелок, и появится мини-панель инструментов с четырьмя верхними фигурами в области быстрых фигур.
Наведите указатель мыши на каждую, чтобы предварительно просмотреть эту фигуру на схеме. Щелкните тот, который вам нужен, и эта фигура появится с соединителем между ней и вашей первой фигурой.
Щелкните тот, который вам нужен, и эта фигура появится с соединителем между ней и вашей первой фигурой.Перетащите фигуру из окна Фигуры и удерживайте ее над фигурой на странице, пока не появятся стрелки, затем поместите фигуру поверх одной из стрелок.
Удерживайте указатель на фигуре, пока не появятся стрелки, затем возьмите стрелку, перетащите ее к фигуре, к которой вы хотите присоединиться, и поместите ее в середину второй фигуры.
Примечание. В некоторых шаблонах есть другие удобные способы добавления и соединения фигур. Например, шаблон организационной диаграммы позволяет размещать фигуры подчиненных поверх фигуры менеджера, автоматически формируя структуру отчетности этого менеджера.
Добавить текст к фигурам
Щелкните фигуру один раз и начните вводить текст.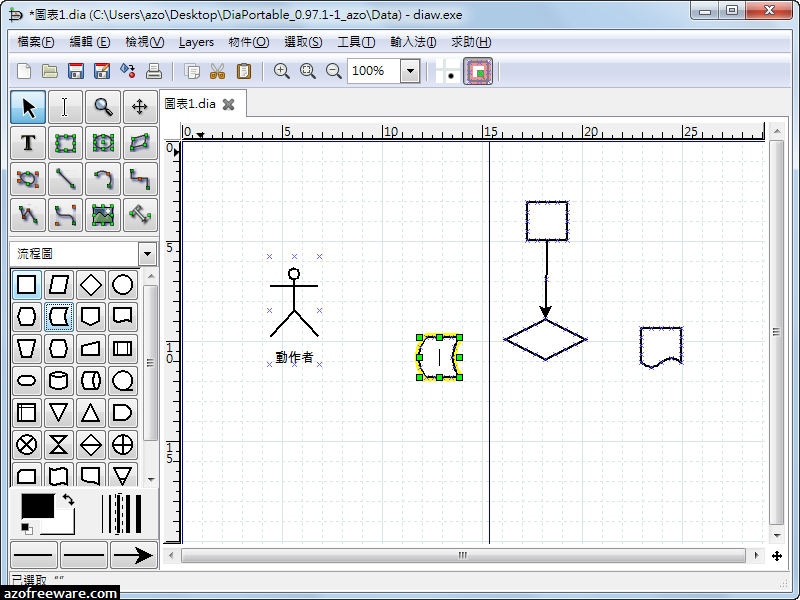 По завершении ввода нажмите ESC или щелкните пустую область страницы.
По завершении ввода нажмите ESC или щелкните пустую область страницы.
Таким же образом добавьте текст к соединителю. После того, как вы нажмете ESC или щелкните мышью, выберите соединитель еще раз, и вы увидите крошечное поле на тексте — это ручка для перемещения текстового блока. Щелкните и перетащите его вверх, вниз или рядом с соединителем.
Перемещение текста на фигуре
Нажмите На главную > Инструменты > Текстовый блок , перейдите к фигуре, на которой есть текст, и перетащите текст.Вернитесь назад и щелкните На главную > Инструменты > Инструмент указателя когда вы закончите перемещать текст.
Изменить шрифт, размер и другое форматирование
Выберите фигуру с текстом. Щелкните Home и используйте инструменты в группах Font и Paragraph для форматирования текста.
Сделать диаграмму лучше
После того, как вы создали схему Visio, вы можете сделать еще кое-что, чтобы изменить ее внешний вид:
Добавить цвет и другое форматирование
На вкладке Design в группе Themes медленно перемещайте указатель по различным темам.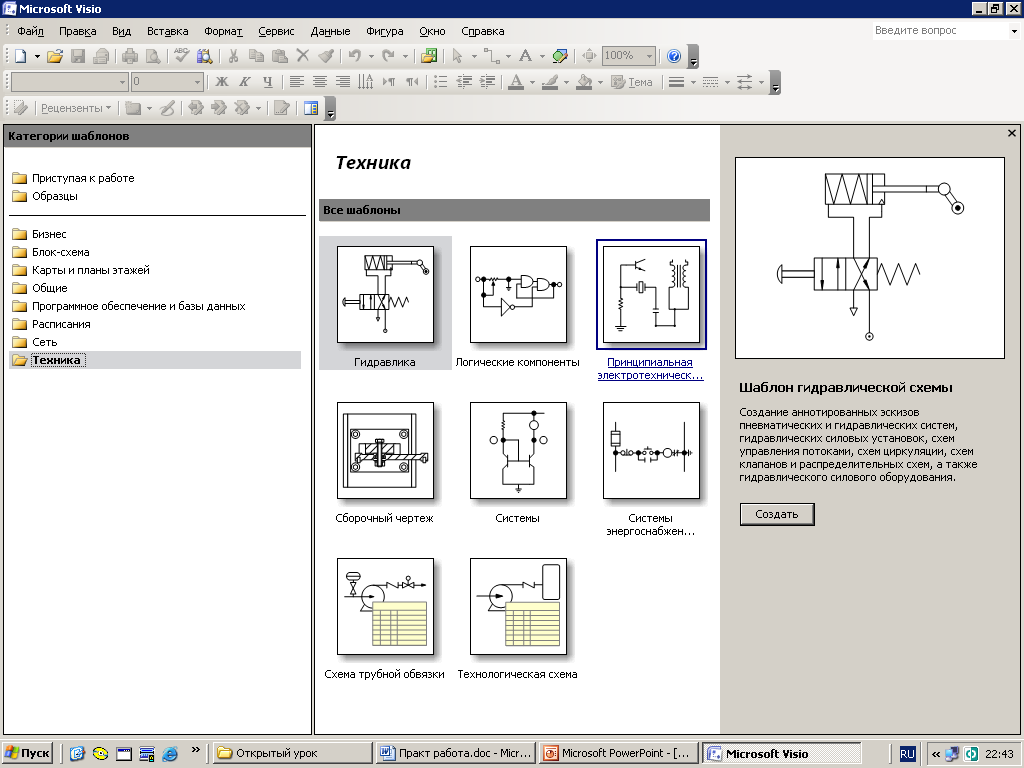 Каждая тема добавляет к схеме разные цвета и эффекты. Щелкните тот, который хотите применить.
Каждая тема добавляет к схеме разные цвета и эффекты. Щелкните тот, который хотите применить.
Добавить фон к схеме Visio
Щелкните Дизайн > Фон > Фон . Щелкните один из фоновых рисунков.
Теперь посмотрите на нижнюю часть Visio, прямо под страницей документа. Есть две вкладки: Page-1 и VBackground-1 . Page-1 — это страница с фигурами на ней, а VBackground-1 — это только что добавленная фоновая страница.Щелкните VBackground-1 , чтобы увидеть только фоновую страницу, а затем щелкните Page-1 , чтобы вернуться к диаграмме.
Применение границы или заголовка к схеме Visio
Щелкните Design > Backgrounds > Borders & Titles . Щелкните один из вариантов, чтобы добавить его на диаграмму.
Обратите внимание, что граница и заголовок добавляются к фоновой странице, поэтому, если вы хотите добавить заголовок, щелкните вкладку для фоновой страницы. Теперь щелкните один раз Название и начните печатать. Заголовок изменится на ваш новый текст. Когда вы закончите, щелкните вкладку Page-1 , чтобы вернуться к диаграмме.
Теперь щелкните один раз Название и начните печатать. Заголовок изменится на ваш новый текст. Когда вы закончите, щелкните вкладку Page-1 , чтобы вернуться к диаграмме.
Найдите и примените шаблон
Visio 2010 позволяет применять встроенные шаблоны, применять собственные настраиваемые шаблоны и выполнять поиск в различных шаблонах, доступных на Office.com. Office.com предоставляет широкий выбор популярных шаблонов Excel.
Чтобы найти и применить шаблон в Visio, выполните следующие действия:
На вкладке Файл щелкните Новый .
Меньше Выберите шаблон , выполните одно из следующих действий:
Чтобы использовать один из встроенных шаблонов, в разделе Категории шаблонов щелкните нужную категорию, затем щелкните нужный шаблон и щелкните Создать .

Чтобы повторно использовать шаблон, который вы недавно использовали, в разделе Недавно использованные шаблоны щелкните нужный шаблон, а затем нажмите Создать .
Чтобы использовать собственный шаблон, который вы создали ранее, в разделе Другие способы начала работы щелкните Новый из существующего , перейдите к нужному файлу и щелкните Создать новый .
Чтобы найти шаблон на Office.com, в разделе Другие способы начать работу щелкните Office.com templates , выберите нужный шаблон и нажмите Загрузить , чтобы загрузить шаблон с Office.com на свой компьютер.
Примечание.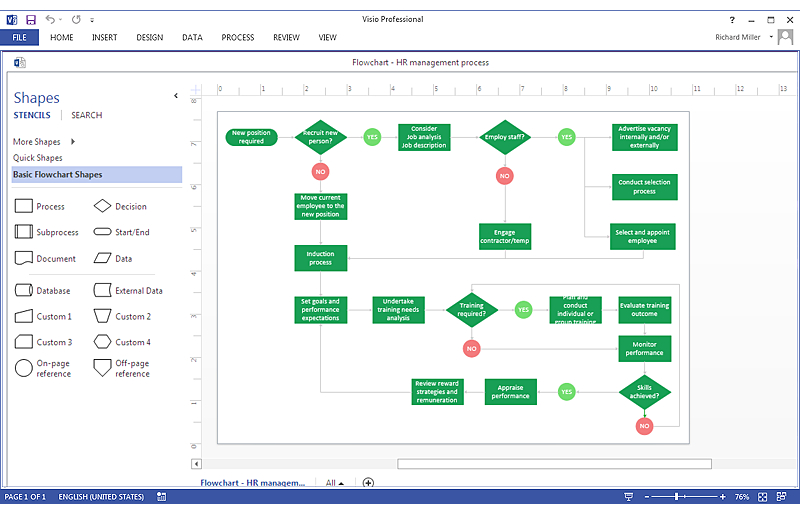 Вы также можете искать шаблоны на Office.com из Visio. Для поиска шаблонов на Office.com в разделе Другие способы начать работу щелкните Шаблоны Office.com .В поле Search Office.com for templates введите одно или несколько условий поиска, а затем нажмите кнопку со стрелкой для поиска.
Вы также можете искать шаблоны на Office.com из Visio. Для поиска шаблонов на Office.com в разделе Другие способы начать работу щелкните Шаблоны Office.com .В поле Search Office.com for templates введите одно или несколько условий поиска, а затем нажмите кнопку со стрелкой для поиска.
Создать новую диаграмму
Щелкните вкладку Файл . Это открывает представление Backstage.
Примечание. Когда вы впервые открываете Visio, вы находитесь в представлении Backstage. Если вы только что открыли Visio, переходите к следующему шагу.
org/ListItem»>Меньше Выберите шаблон , ниже Другие способы начать работу , щелкните Пустой чертеж .
Щелкните Create .
Щелкните New .
Когда открывается шаблон схемы, большую часть места занимает пустая страница схемы.Сбоку находится окно Shapes , которое содержит несколько трафаретов, заполненных фигурами.
Наборы элементов идентифицируются строками заголовка в верхней части окна Shapes ; вам может потребоваться прокрутить панель заголовка, чтобы увидеть их все. Если щелкнуть строку заголовка набора элементов, фигуры появятся на панели ниже.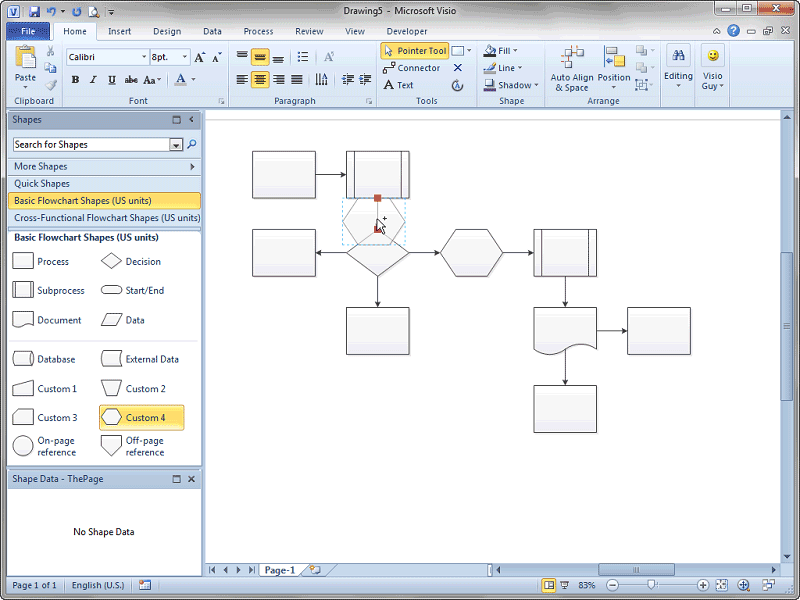
Открыть диаграмму
Щелкните вкладку File , а затем щелкните Open .
На левой панели диалогового окна Открыть щелкните диск или папку, содержащую чертеж.
На правой панели диалогового окна Открыть откройте папку, содержащую нужный чертеж.
Щелкните чертеж, а затем щелкните Открыть .
Сохранить схему
Вы можете сохранить схему как стандартный файл Visio, которым можно поделиться с другими пользователями Visio. Кроме того, существует множество различных форматов, в которых вы можете сохранить диаграмму прямо из диалогового окна Сохранить как .
Щелкните вкладку Файл .
Щелкните Сохранить как , а затем выберите формат в списке Сохранить как тип .
Различные форматы полезны для разных способов использования или публикации диаграммы.
Стандартный файл изображения , включая форматы JPG, PNG и BMP.
Веб-страница в формате HTM. Файлы изображений и другие файлы ресурсов сохраняются во вложенной папке того места, где вы сохраняете файл HTM.
Файл PDF или XPS
Чертеж AutoCAD в формате DWG или DXF.
Добавить форму
В окне Фигуры щелкните и удерживайте нужную фигуру.
Перетащите фигуру на страницу схемы.
Дополнительные сведения о добавлении фигур см. В разделах Использование окна «Фигуры для упорядочивания и поиска фигур» и «Поиск дополнительных фигур и наборов элементов».
Добавьте соединитель между двумя фигурами
Чтобы добавить фигуру на страницу документа, чтобы она автоматически подключалась при добавлении на страницу, выполните следующие действия:
Перетащите первую фигуру на страницу документа.
Наведите указатель мыши на фигуру, которая уже находится на странице. Обратите внимание, что с четырех сторон фигуры появляются маленькие синие стрелки. Это стрелки автосоединения, которые можно использовать для соединения фигур.
Форма Service Request со стрелками AutoConnect.
Переместите указатель, чтобы закрыть одну из стрелок.
Появится мини-панель инструментов, содержащая четыре фигуры, а также на странице может появиться фигура предварительного просмотра. Когда вы наводите указатель на фигуры на мини-панели инструментов, появляются их предварительные просмотры. Фигуры на панели инструментов — это четыре верхние фигуры из области Quick Shapes .
Щелкните одну из фигур на мини-панели инструментов, чтобы добавить ее на страницу.
Чтобы автоматически соединить две фигуры при перетаскивании второй фигуры на страницу, выполните следующие действия:
Перетащите одну фигуру на страницу документа.
Перетащите вторую фигуру на страницу документа и удерживайте ее так, чтобы она закрывала первую фигуру, но пока не опускайте ее. Обратите внимание на появившиеся стрелки AutoConnect.
Фигура Analyze помещается на нижнюю стрелку AutoConnect фигуры Service Request .
Переместите вторую фигуру вниз на стрелку автосоединения, которая указывает в нужном направлении, и поместите ее на стрелку.
Форма Analyze расположена на стандартном расстоянии от формы Service Request и подключается автоматически.
Чтобы соединить две фигуры, которые уже есть на странице, выполните следующие действия:
Наведите указатель мыши на одну из фигур, которые вы хотите соединить.
Когда появятся стрелки автосоединения, наведите указатель на стрелку, указывающую на другую фигуру, к которой вы хотите подключиться.
Щелкните и удерживайте стрелку автосоединения, а затем перетащите соединитель от нее к центру другой фигуры.
Когда стрелка находится над центром другой фигуры, вокруг фигуры появляется красная рамка. Отпустите соединитель, чтобы прикрепить его или «приклеить» к форме.
Дополнительные сведения о соединении фигур см. В разделе Добавление соединителей между фигурами в Visio.
Добавить текст в фигуры или на страницу
Добавить текст к фигуре
Выберите фигуру, в которую вы хотите добавить текст.
Введите нужный текст.
Когда вы начинаете печатать, Visio переключает выбранную фигуру в режим редактирования текста. Чтобы добавить еще одну строку текста, нажмите ENTER.
Щелкните пустую область страницы или нажмите ESC, когда закончите.
Снова выберите форму. В текстовой области появится небольшой желтый управляющий маркер. Перетащите желтый управляющий маркер, чтобы переместить текст.
Добавить текст на страницу
На вкладке Домашняя страница в группе Инструменты щелкните инструмент Текст .
Щелкните пустую область страницы. Появится текстовое поле.
Введите нужный текст.
На вкладке Home в группе Tools щелкните Pointer Tool , чтобы прекратить использование инструмента Text .
Текстовое поле теперь имеет характеристики других фигур. Вы можете выбрать его и ввести, чтобы изменить текст, вы можете перетащить его в другую часть страницы, и вы можете отформатировать текст, используя группы Font и Paragraph на вкладке Home . Кроме того, когда вы удерживаете указатель на тексте, появляются стрелки автосоединения, позволяющие соединить текст с другими фигурами.
Для получения дополнительной информации о том, как добавлять текстовые блоки, см. Добавление, редактирование, перемещение или поворот текста и текстовых блоков.
Добавить данные в фигуру
Чтобы ввести данные в свойство данных или поле, которое уже имеет фигура, выполните следующие действия:
Выберите фигуру на странице документа.
Щелкните фигуру правой кнопкой мыши и выберите Данные фигуры .
В окне Shape Data в нужной строке свойств введите нужные данные.
Чтобы определить новое свойство данных или поле для фигуры, выполните следующие действия:
Выберите фигуру на странице документа.
Щелкните фигуру правой кнопкой мыши и выберите Определить данные формы .
В диалоговом окне Define Shape Data щелкните New
В поле Label удалите текст по умолчанию и введите имя свойства.
В списке Тип выберите тип данных, которые вы хотите ввести в это свойство.
Совет: Если вы хотите, чтобы свойство принимало текст (например, имя человека) в качестве типа данных, выберите String .
В поле Value введите значение требуемых данных.
Щелкните ОК .
Снова щелкните фигуру правой кнопкой мыши, укажите на Data и на этот раз щелкните Shape Data .
Откроется окно Данные формы , в котором отображаются все данные, определенные для формы. Если все фигуры имеют определенную информацию, вы можете оставить окно Данные фигуры открытым и щелкнуть нужные фигуры, чтобы просмотреть данные, которые они содержат.
Подключение источников данных к фигурам
Добавление данных формы вручную может добавить большую ценность вашей диаграмме, но если ваши данные находятся в базе данных или книге Excel, вы можете автоматически вытащить эти данные в диаграмму и соединить строки данных с определенными фигурами.
Используйте мастер Data Selector для импорта данных в окно External Data .
Данные, отображаемые в окне Внешние данные , представляют собой моментальный снимок исходных данных во время импорта.Вы можете обновить данные на чертеже, чтобы они соответствовали изменениям в исходных данных, щелкнув Обновить все на вкладке Data .
На вкладке Data в группе External Data щелкните Link Data to Shapes .
На первой странице мастера Data Selector выберите, какой из следующих типов источников данных содержит данные, которые вы используете:
Рабочая тетрадь Microsoft Office Excel
База данных Microsoft Office Access
Список служб Microsoft Windows SharePoint Services
База данных Microsoft SQL Server
Другой источник данных OLEDB или ODBC
Завершите оставшуюся часть мастера.
После того, как вы нажмете Finish на последней странице мастера Data Connection , появится окно External Data с вашими импортированными данными, отображаемыми в сетке. Перетащите строку данных на фигуру, чтобы автоматически добавить данные в Shape Data для этой формы. Или в окне Shapes выберите фигуру, в которой вы хотите хранить данные, а затем перетащите строку данных и поместите ее в пустую область страницы.Выбранная фигура добавляется на страницу, связанную с данными.
Отформатируйте диаграмму
Чтобы применить фон к рисунку:
Щелкните вкладку Design .
В группе Фон щелкните Фон .
Щелкните нужный фон. К диаграмме добавляется новая фоновая страница, которую вы можете увидеть на вкладках страниц в нижней части области диаграммы.
Чтобы применить к чертежу рамку или заголовок:
На вкладке Design щелкните Borders & Titles .
Щелкните нужный заголовок.
Заголовок и рамка добавляются к фоновой странице (по умолчанию с именем VBackground-1 ). Чтобы изменить заголовок и другой текст, необходимо внести изменения на фоновой странице; вы не можете изменить заголовок на других страницах.
В нижней части области построения диаграммы щелкните вкладку VBackground-1 .
Щелкните текст заголовка. Выделена вся граница, но если вы начнете печатать, текст заголовка по умолчанию изменится.
Введите нужный заголовок.
Чтобы отредактировать другой текст в рамке, сначала выделите всю границу, затем щелкните текст, который хотите изменить, и начните вводить текст.
Чтобы применить единую цветовую схему и другие эффекты форматирования:
На вкладке Design в группе Themes наведите указатель мыши на различные темы. Предварительный просмотр темы отображается на странице.
Чтобы увидеть другие доступные темы, щелкните Еще .
Щелкните тему, которую хотите применить к схеме.
Сохранение схем в OneDrive для бизнеса и просмотр схем практически из любого места в Интернете | ||
Соавтор, редактирование и комментирование диаграмм в реальном времени в веб-приложении Visio | ||
Посмотрите, где работают соавторы, на холсте с помощью простого индикатора присутствия | ||
Создавайте, просматривайте, редактируйте диаграммы и совместно работайте над ними в Microsoft Teams¹ | ||
Просмотр и совместное использование диаграмм, связанных с данными в реальном времени | ||
Встраивайте схемы Visio в панели мониторинга Power BI и подключайте эти схемы к данным Power BI² | ||
| Эта функция частично включена | ||
Используйте практически любой браузер для создания, редактирования и обмена диаграммами | ||
Начните с простого начала работы и мощного поиска | ||
Выбирайте из множества начальных диаграмм и быстро приступайте к работе с помощью контекстных советов и приемов | ||
Добавление всплывающих фигур, вставка и удаление фигур с восстановлением соединения и изменение фигур с сохранением макета схемы и метаданных формы | ||
Наслаждайтесь знакомыми функциями макета, такими как автоматическое выравнивание и распределение, а также Smart Guides | ||
Получите поддержку линейки, слоев и сеток на холсте | ||
Используйте возможности Shape Sheet для описания визуальных отношений между элементами на вашей диаграмме | ||
Проверка структурированных диаграмм на соответствие заранее определенным правилам и устранение выявленных проблем | ||
Создание отчета с данными о фигурах, в котором перечислены текст или данные, связанные с фигурами | ||
Используйте трафарет документа, чтобы создать коллекцию фигур и быстро использовать их в своем документе | ||
Используйте Проводник по чертежам для просмотра и изменения объектов и элементов на чертеже | ||
| Эта функция частично включена | ||
Автосохранение вашей работы — включено по умолчанию для Visio для веб-диаграмм | ||
Используйте сенсорный ввод для более естественной работы на устройстве с сенсорным экраном | ||
Просматривайте формы в режиме онлайн с интуитивно понятной функцией панорамирования и масштабирования | Включено | |
Сохранение диаграмм локально в формате PNG или JPEG с параметрами настройки разрешения, цвета фона, прозрачности и размера | ||
Добавление гиперссылок к фигурам, которые перенаправляют на внешние сайты, адреса электронной почты, файлы, хранящиеся в Интернете, или страницы в одном файле | ||
Редактируйте фигуры с помощью контрольных точек и легко применяйте темы для создания современных диаграмм | Включено | Включено |
Экспорт схем в формате SVG с возможностью включения или исключения их данных Visio | ||
Навигация по командам с интеграцией Tell Me | ||
Рисуйте пальцем или пером и комментируйте на сенсорном устройстве | ||
Применение параметров эффекта формы, таких как тень, скос, свечение и другие | ||
| Эта функция частично включена | ||
Используйте шаблоны для базовых блок-схем , многофункциональных блок-схем (или диаграмм плавательных дорожек) и блок-схем для создания впечатляющих историй | ||
Выбирайте из десятков встроенных универсальных шаблонов и трафаретов, включая Matrix , Cycle , Pyramid и Venn | ||
Создайте набросок архитектуры веб-служб Azure или Amazon с доступом к сотням форм Azure и AWS | ||
Проиллюстрируйте, как все устройства и сети работают вместе с помощью различных базовых и подробных сетевых шаблонов, форм и инструментов для подключения. | Включено | Включено |
Визуализируйте свои системы и программное обеспечение с помощью обширного репозитория ИТ-контента, включая диаграмм взаимосвязей сущностей (ERD) и UML-диаграмм | ||
Моделирование поведения систем и функций процесса с помощью языка спецификаций и описания (SDL) | Включено | Включено |
Добавьте к фигурам информативный текст, добавив выноски к фигурам | Включено | Включено |
Визуализируйте свою организационную структуру с помощью организационной диаграммы шаблонов и примеров | Включено | |
Проведите мозговой штурм и систематизируйте свои идеи визуально с помощью интеллект-карт | Включено | |
Графическое представление бизнес-процессов с помощью богатого набора Модель и нотация бизнес-процессов (BPMN) и Определение интеграции для моделирования процессов (IDEF0) содержание | Включено | |
Быстро создавайте точные макеты и прототипы ваших веб-сайтов с помощью мобильных каркасов web и | Включено | |
Воплотите свои архитектурные проекты в жизнь с помощью богатой библиотеки планов этажей шаблонов и образцов | Включено | |
Получите обзор вашего офиса, жилого района или маршрута общественного транспорта сверху с помощью шаблонов для планировок офисов и направленных карт | Включено | |
Доступ к шаблонам и примерам диаграмм, охватывающих основного образования и внеклассных занятий , включая алгебру, химию, физику, музыку и спорт | Включено | |
Сообщайте графики проекта, задачи и ход выполнения с помощью временных диаграмм , диаграмм Ганта и диаграмм техники оценки и анализа программ (PERT) | Включено | |
Создание точных, подробных бизнес-диаграмм с помощью шаблонов для диаграмм библиотеки ИТ-инфраструктуры (ITIL) , Pivot Diagrams , Six Sigma и карт потоков создания ценности | Включено | |
Создание подробных инженерных схем с помощью шаблонов для основных электрических схем и Схемы трубопроводов и КИП (P&ID) | Включено | |
Разработка четких и профессиональных планов проектирования с помощью шаблонов для планов ОВКВ и Схема завода | Включено | |
Упростите процесс проектирования системы с помощью Lightweight Directory Access Protocol (LDAP) и схем стойки | Включено | |
Создайте рабочий процесс SharePoint в Visio или импортируйте рабочий процесс из SharePoint Designer для Visio для создания диаграммы 3 | Включено | |
Используйте контейнеры для визуального группирования фигур Visio и выполнения операций с группой | Включено | |
Доступ к более чем 250 000 форм через экосистему онлайн-контента Visio | Включено | |
Доступ к обширному репозиторию диаграмм, созданных партнерами для различных отраслей | Включено | |
| Эта функция частично включена | Включено | |
Получите поддержку специальных возможностей с помощью экранного диктора, средства проверки читаемости и высококонтрастной поддержки | Включено | Включено |
| Помогите защитить диаграммы с помощью Microsoft Information Rights Management (IRM) 4 | Включено | Включено |
Поддержка соблюдения Общего регламента по защите данных (GDPR) | Включено | Включено |
Просмотр.vsd файлы, созданные в Visio 2000 и более поздних версиях | Включено | Включено |
Править.vsd файлы, созданные в Visio 2000 и более поздних версиях | Включено | |
| Эта функция частично включена | Включено | |
Получите поддержку UML 2.5 технологических стандартов | Включено | Включено |
Получите расширенную поддержку различных стандартов процессов в Visio для настольных ПК, включая BPMN 2.0 и IEEE | Включено | |
Проверка диаграмм с помощью встроенных и расширяемых бизнес-правил | Включено | |
Импорт файлов DWG, включая поддержку расширенного формата файлов | Включено | |
Включено | ||
| Создание диаграмм из данных Excel 5 | Включено | |
Применение богатого набора графики данных, значков и цветов для визуализации данных | Включено | |
| Связывание фигур диаграмм с данными из нескольких источников, включая Excel, списки SharePoint и SQL Server 6 | Включено | |
| Создание организационных диаграмм из таких источников данных, как Excel, Exchange или Azure Active Directory 6 | Включено | |
включены | ||
| Экспортируйте части диаграммы в PowerPoint для удобного обмена и использования 5 | Включено | |
| Автоматический экспорт схем процессов Visio, включая фигуры и их метаданные, в Word 5 | Включено | |
| Экспорт рабочих процессов Visio в Power Automate для быстрой автоматизации бизнес-процессов 7 | Включено | |
Включено | ||
| Полностью установленная и всегда актуальная версия Visio для ПК с Windows⁸ | Включено | |
Каждый пользователь может установить настольное приложение Visio на 5 ПК | Включено |
Сохранение схем в OneDrive для бизнеса и просмотр схем практически из любого места в Интернете | ||
Соавтор, редактирование и комментирование диаграмм в реальном времени в веб-приложении Visio | ||
Посмотрите, где работают соавторы, на холсте с помощью простого индикатора присутствия | ||
Создавайте, просматривайте, редактируйте диаграммы и совместно работайте над ними в Microsoft Teams¹ | ||
Просмотр и совместное использование диаграмм, связанных с данными в реальном времени | ||
Встраивайте схемы Visio в панели мониторинга Power BI и подключайте эти схемы к данным Power BI² | ||
| Эта функция частично включена | ||
Используйте практически любой браузер для создания, редактирования и обмена диаграммами | ||
Начните с простого начала работы и мощного поиска | ||
Выбирайте из множества начальных диаграмм и быстро приступайте к работе с помощью контекстных советов и приемов | ||
Добавление всплывающих фигур, вставка и удаление фигур с восстановлением соединения и изменение фигур с сохранением макета схемы и метаданных формы | ||
Наслаждайтесь знакомыми функциями макета, такими как автоматическое выравнивание и распределение, а также Smart Guides | ||
Получите поддержку линейки, слоев и сеток на холсте | ||
Используйте возможности Shape Sheet для описания визуальных отношений между элементами на вашей диаграмме | ||
Проверка структурированных диаграмм на соответствие заранее определенным правилам и устранение выявленных проблем | ||
Создание отчета с данными о фигурах, в котором перечислены текст или данные, связанные с фигурами | ||
Используйте трафарет документа, чтобы создать коллекцию фигур и быстро использовать их в своем документе | ||
Используйте Проводник по чертежам для просмотра и изменения объектов и элементов на чертеже | ||
| Эта функция частично включена | ||
Автосохранение вашей работы — включено по умолчанию для Visio для веб-диаграмм | ||
Используйте сенсорный ввод для более естественной работы на устройстве с сенсорным экраном | ||
Просматривайте формы в режиме онлайн с интуитивно понятной функцией панорамирования и масштабирования | Включено | |
Сохранение диаграмм локально в формате PNG или JPEG с параметрами настройки разрешения, цвета фона, прозрачности и размера | ||
Добавление гиперссылок к фигурам, которые перенаправляют на внешние сайты, адреса электронной почты, файлы, хранящиеся в Интернете, или страницы в одном файле | ||
Редактируйте фигуры с помощью контрольных точек и легко применяйте темы для создания современных диаграмм | Включено | Включено |
Экспорт схем в формате SVG с возможностью включения или исключения их данных Visio | ||
Навигация по командам с интеграцией Tell Me | ||
Рисуйте пальцем или пером и комментируйте на сенсорном устройстве | ||
Применение параметров эффекта формы, таких как тень, скос, свечение и другие | ||
| Эта функция частично включена | ||
Используйте шаблоны для базовых блок-схем , многофункциональных блок-схем (или диаграмм плавательных дорожек) и блок-схем для создания впечатляющих историй | ||
Выбирайте из десятков встроенных универсальных шаблонов и трафаретов, включая Matrix , Cycle , Pyramid и Venn | ||
Создайте набросок архитектуры веб-служб Azure или Amazon с доступом к сотням форм Azure и AWS | ||
Проиллюстрируйте, как все устройства и сети работают вместе с помощью различных базовых и подробных сетевых шаблонов, форм и инструментов для подключения. | Включено | Включено |
Визуализируйте свои системы и программное обеспечение с помощью обширного репозитория ИТ-контента, включая диаграмм взаимосвязей сущностей (ERD) и UML-диаграмм | ||
Моделирование поведения систем и функций процесса с помощью языка спецификаций и описания (SDL) | Включено | Включено |
Добавьте к фигурам информативный текст, добавив выноски к фигурам | Включено | Включено |
Визуализируйте свою организационную структуру с помощью организационной диаграммы шаблонов и примеров | Включено | |
Проведите мозговой штурм и систематизируйте свои идеи визуально с помощью интеллект-карт | Включено | |
Графическое представление бизнес-процессов с помощью богатого набора Модель и нотация бизнес-процессов (BPMN) и Определение интеграции для моделирования процессов (IDEF0) содержание | Включено | |
Быстро создавайте точные макеты и прототипы ваших веб-сайтов с помощью мобильных каркасов web и | Включено | |
Воплотите свои архитектурные проекты в жизнь с помощью богатой библиотеки планов этажей шаблонов и образцов | Включено | |
Получите обзор вашего офиса, жилого района или маршрута общественного транспорта сверху с помощью шаблонов для планировок офисов и направленных карт | Включено | |
Доступ к шаблонам и примерам диаграмм, охватывающих основного образования и внеклассных занятий , включая алгебру, химию, физику, музыку и спорт | Включено | |
Сообщайте графики проекта, задачи и ход выполнения с помощью временных диаграмм , диаграмм Ганта и диаграмм техники оценки и анализа программ (PERT) | Включено | |
Создание точных, подробных бизнес-диаграмм с помощью шаблонов для диаграмм библиотеки ИТ-инфраструктуры (ITIL) , Pivot Diagrams , Six Sigma и карт потоков создания ценности | Включено | |
Создание подробных инженерных схем с помощью шаблонов для основных электрических схем и Схемы трубопроводов и КИП (P&ID) | Включено | |
Разработка четких и профессиональных планов проектирования с помощью шаблонов для планов ОВКВ и Схема завода | Включено | |
Упростите процесс проектирования системы с помощью Lightweight Directory Access Protocol (LDAP) и схем стойки | Включено | |
Создайте рабочий процесс SharePoint в Visio или импортируйте рабочий процесс из SharePoint Designer для Visio для создания диаграммы 3 | Включено | |
Используйте контейнеры для визуального группирования фигур Visio и выполнения операций с группой | Включено | |
Доступ к более чем 250 000 форм через экосистему онлайн-контента Visio | Включено | |
Доступ к обширному репозиторию диаграмм, созданных партнерами для различных отраслей | Включено | |
| Эта функция частично включена | Включено | |
Получите поддержку специальных возможностей с помощью экранного диктора, средства проверки читаемости и высококонтрастной поддержки | Включено | Включено |
| Помогите защитить диаграммы с помощью Microsoft Information Rights Management (IRM) 4 | Включено | Включено |
Поддержка соблюдения Общего регламента по защите данных (GDPR) | Включено | Включено |
Просмотр.vsd файлы, созданные в Visio 2000 и более поздних версиях | Включено | Включено |
Править.vsd файлы, созданные в Visio 2000 и более поздних версиях | Включено | |
| Эта функция частично включена | Включено | |
Получите поддержку UML 2.5 технологических стандартов | Включено | Включено |
Получите расширенную поддержку различных стандартов процессов в Visio для настольных ПК, включая BPMN 2.0 и IEEE | Включено | |
Проверка диаграмм с помощью встроенных и расширяемых бизнес-правил | Включено | |
Импорт файлов DWG, включая поддержку расширенного формата файлов | Включено | |
Включено | ||
| Создание диаграмм из данных Excel 5 | Включено | |
Применение богатого набора графики данных, значков и цветов для визуализации данных | Включено | |
| Связывание фигур диаграмм с данными из нескольких источников, включая Excel, списки SharePoint и SQL Server 6 | Включено | |
| Создание организационных диаграмм из таких источников данных, как Excel, Exchange или Azure Active Directory 6 | Включено | |
включены | ||
| Экспортируйте части диаграммы в PowerPoint для удобного обмена и использования 5 | Включено | |
| Автоматический экспорт схем процессов Visio, включая фигуры и их метаданные, в Word 5 | Включено | |
| Экспорт рабочих процессов Visio в Power Automate для быстрой автоматизации бизнес-процессов 7 | Включено | |
Включено | ||
| Полностью установленная и всегда актуальная версия Visio для ПК с Windows⁸ | Включено | |
Каждый пользователь может установить настольное приложение Visio на 5 ПК | Включено |
Схемы процессов в Visio — служба поддержки Office
Диаграммы процессовпредставляют собой визуализацию любого вида пошагового процесса.Обычно они создаются в виде блок-схем с фигурами, представляющими этапы процесса, соединенными стрелками, указывающими следующий шаг.
Visio имеет множество шаблонов схем процессов, но все они могут быть отнесены к одной из двух категорий:
Технологические схемы общего назначения
Если вы хотите изобразить процесс и у вас нет конкретной методологии, которой вы хотели бы следовать, один из этих трех шаблонов должен работать хорошо:
Чтобы найти эти шаблоны:
Щелкните вкладку Файл .
Щелкните New .
Щелкните Блок-схема .
Базовая блок-схема
Шаблон базовой блок-схемы полезен для широкого круга бизнес-процессов, где каждый шаг может быть представлен с помощью простых геометрических фигур.
Функциональная блок-схема
Многофункциональная блок-схема — это то же самое, что и базовая блок-схема, но с добавленным элементом структуры: контейнерами, называемыми «дорожками», которые представляют людей или отделы, ответственные за каждый шаг.Фактически, шаблон кросс-функциональной блок-схемы использует тот же набор форм, что и шаблон базовой блок-схемы; Основное отличие состоит в том, что на страницу добавлено несколько дорожек, с которых вы можете начать.
Схема рабочего процесса
Схема рабочего процесса — это графическая диаграмма общего назначения. Он имеет формы для многих общих бизнес-отделов, объектов и ступеней. Вы можете использовать его вместо базовой блок-схемы, чтобы более наглядно показать, как процесс проходит через различные этапы.
Верх страницы
Диаграммы процессов для конкретных методологий
Диаграммы процессов, основанные на методологии, имеют более структурированную структуру, чем диаграммы общего назначения, и могут передавать более подробную информацию. Они часто используют символы, которые имеют определенное значение, или требуют, чтобы определенные виды данных сопровождали определенные формы, чтобы полностью реализовать процесс. Эти правила или рекомендации обычно формально описаны в спецификациях, большинство из которых доступно в Интернете.
Чтобы найти эти шаблоны:
Щелкните вкладку Файл .
Щелкните New .
Щелкните Flowchart или Business .
Некоторые из шаблонов, включенных в Visio для поддержки схем методологии конкретных процессов, включают:
Схема обозначений моделирования бизнес-процессов
Диаграмма анализа дерева отказов
IDEF0 Схема
Схема ITIL
Рабочий процесс Microsoft SharePoint
Схема SDL
Диаграмма шести сигм
Диаграмма TQM
Карта потока создания ценности
Диаграмма BPMN
Вы можете создавать блок-схемы нотации моделирования бизнес-процессов (BPMN), которые соответствуют BPMN 1.2 стандарт. Дополнительные сведения см. В разделе Создание процессов, совместимых с BPMN.
Диаграмма анализа дерева отказов
Используйте диаграммы Fault Tree для документирования бизнес-процессов, включая процессы Six Sigma и ISO 9000. Для получения дополнительной информации см. Создание диаграммы анализа дерева отказов.
IDEF0 Схема
Создавайте иерархические диаграммы для управления конфигурацией моделей, анализа потребностей и выгод, определений требований и моделей непрерывного улучшения с помощью моделей диаграмм процессов IDEF0.Для получения дополнительной информации см. Создание диаграмм IDEF0.
Схема ITIL
Документируйте передовой опыт управления процессами обслуживания информационных технологий на основе стандарта библиотеки инфраструктуры информационных технологий. Для получения дополнительной информации см. Создание диаграммы ITIL.
Рабочий процесс Microsoft SharePoint
Вы можете создавать аннотированные схемы рабочих процессов для SharePoint 2010 в Visio, а затем экспортировать их для настройки в SharePoint Designer.
SDL Диаграмма
Нарисуйте объектно-ориентированные диаграммы для систем и сетей связи и телекоммуникаций, используя язык спецификации и описания.
Диаграмма шести сигм
Используйте этот шаблон для создания блок-схемы «Шесть сигм» или диаграммы качества. Для получения дополнительной информации см. Раздел Создание блок-схемы «Шесть сигм» или «Диаграмма качества».
Диаграмма TQM
Создавайте диаграммы общего управления качеством, включая причинно-следственные, нисходящие и кросс-функциональные схемы процессов для реинжиниринга бизнес-процессов и постоянного улучшения.
Карта потока создания ценности
Проиллюстрируйте поток материалов и информации в процессе бережливого производства с помощью карт потока создания ценности. Для получения дополнительной информации см. Создание карты потока создания ценности.
См. Также
Создавайте схемы Visio с помощью сенсорного экрана
Создание базовой блок-схемы в Visio
Создать блок-схему
Запустите Visio_generic.
Щелкните категорию Блок-схема .
Дважды щелкните Basic Flowchart.
Для каждого шага документируемого процесса перетащите фигуру блок-схемы на свой рисунок.
Соедините фигуры блок-схемы, удерживая указатель мыши над первой фигурой, а затем щелкнув появившуюся маленькую стрелку, указывающую на фигуру, к которой вы хотите подключиться.Если вторая фигура не находится прямо напротив первой фигуры, щелкните и удерживайте маленькую стрелку, перетащите ее на вторую фигуру и поместите соединитель в середину второй фигуры.
Чтобы добавить текст к фигуре или соединителю, выберите его и введите текст. Когда вы закончите вводить текст, щелкните пустое место на странице.
Чтобы изменить направление стрелки соединителя, выберите соединитель, а затем на вкладке Shape в группе Shape Styles щелкните Line , наведите указатель на Arrows и выберите направление и стиль стрелки. что ты хочешь.
Исправить соосность и зазор
Нажмите CTRL + A, чтобы выделить все на странице документа.
На вкладке Home в группе Arrange щелкните Position , а затем щелкните Auto Align & Space .
Если это не помогает, нажмите Ctrl + Z, чтобы отменить действие, а затем попробуйте другие варианты с помощью кнопок Align и Position .
Что представляют собой формы блок-схемы
Когда вы открываете шаблон Basic Flowchart , также открывается набор Basic Flowchart Shapes . Каждая фигура на трафарете представляет собой отдельный этап процесса. Однако для форм не существует стандартного универсального значения — любая форма может иметь любое значение, согласованное людьми, которые будут создавать и читать блок-схемы.Большинство блок-схем, как правило, используют только три или четыре фигуры, если нет явной деловой причины использовать больше.
Тем не менее, у фигур Visio есть имена, указывающие на их наиболее распространенное использование. Вот некоторые из наиболее распространенных форм:
Начало / конец Используйте эту форму для первого и последнего шага вашего процесса.
Процесс Эта форма представляет собой типичный этап вашего процесса.Это наиболее часто используемая форма почти во всех процессах.
Решение Эта фигура указывает точку, в которой результат решения определяет следующий шаг. Результатов может быть несколько, но часто бывает только два — да и нет.
Подпроцесс Используйте эту фигуру для набора шагов, которые объединяются для создания подпроцесса, который определен в другом месте, часто на другой странице того же документа.Это полезно, если диаграмма очень длинная и сложная.
Документ Эта фигура представляет собой шаг, который приводит к созданию документа.
Данные Эта форма указывает на то, что информация поступает в процесс извне или покидает процесс.Эта форма также может использоваться для представления материалов и иногда называется формой ввода / вывода.
Ссылка на страницу Этот маленький кружок указывает, что следующий (или предыдущий) шаг находится где-то еще на чертеже. Это особенно полезно для больших блок-схем, где в противном случае вам пришлось бы использовать длинный соединитель, за которым может быть трудно следить.
Внешняя ссылка Когда вы перетаскиваете эту фигуру на страницу документа, открывается диалоговое окно, в котором вы можете создать набор гиперссылок между двумя страницами блок-схемы или между фигурой подпроцесса и отдельной страницей блок-схемы, которая показывает шаги в этом подпроцессе.
См. Также
Видео: создание блок-схемы
Посмотреть образцы шаблонов и схем Visio в Интернете
Создавайте схемы Visio с помощью сенсорного экрана
Создать новую блок-схему
Запустите Visio в Интернете.
В галерее на домашней странице прокрутите вниз до категории Базовая блок-схема .
Выберите вариант в этой строке, затем нажмите кнопку Create .
Первый вариант дает вам шаблон со стандартными формами, а также пустой холст для начала.Другие параметры в строке предоставляют набор элементов, а также начальную диаграмму с несколькими фигурами, уже добавленными на холст.
Разработать блок-схему
Для каждого шага документируемого процесса перетащите фигуру блок-схемы на свой рисунок.
Соедините фигуры блок-схемы, удерживая указатель мыши над первой фигурой, а затем щелкнув появившуюся маленькую стрелку, указывающую на фигуру, к которой вы хотите подключиться.Если вторая фигура не находится прямо напротив первой фигуры, щелкните и удерживайте маленькую стрелку, перетащите ее на вторую фигуру и поместите соединитель в середину второй фигуры.
Чтобы добавить текст к фигуре или соединителю, выберите его и введите текст. Когда вы закончите вводить текст, нажмите клавишу Esc.
Чтобы изменить направление стрелки соединителя, выберите соединитель, а затем на вкладке Shape щелкните стрелку вниз рядом с Shape Outline .
Появится галерея Shape Outline .
Укажите на стрелки , а затем выберите нужный стиль и направление стрелки.
См. Также
Добавить соединители между фигурами
Редактировать соединительные линии, стрелки или точки
Поддержкадля Office 2010 закончилась 13 октября 2020 г.
Выполните обновление до Microsoft 365, чтобы работать в любом месте с любого устройства и продолжать получать поддержку.
Создать блок-схему
Щелкните вкладку Файл .
Не видите вкладку Файл ?
Если вы не видите вкладку Файл , перейдите к следующему шагу процедуры.
Щелкните New , щелкните Flowchart , а затем в разделе Available Templates щелкните Basic Flowchart .
Щелкните Create .
Для каждого шага документируемого процесса перетащите фигуру блок-схемы на свой рисунок.
Соедините фигуры блок-схемы одним из следующих способов.
Соедините две фигуры вместе:
На вкладке Home в группе Tools щелкните Connector .
Перетащите из точки подключения на первой фигуре к точке соединения на второй фигуре. Конечные точки соединителя становятся красными, когда фигуры соединяются.
Соедините одну форму со многими из одной точки соединения:
По умолчанию для соединителей установлено значение Прямоугольный , так что если вы соедините одну точку одной фигуры с тремя другими фигурами, она будет выглядеть, как на рисунке ниже.
Чтобы каждый соединитель исходил прямо от центральной точки первой фигуры к точкам на каждой из других фигур, вам необходимо установить соединители на Прямой соединитель , как показано на следующем рисунке.
На вкладке Home в группе Tools щелкните Connector .
Для каждой формы, к которой вы хотите подключиться, перетащите из той же точки подключения на первой фигуре к точке соединения на каждой из других фигур.
Щелкните правой кнопкой мыши каждый соединитель и выберите Прямой соединитель .
Чтобы вернуться к нормальному редактированию, на вкладке Home в группе Tool щелкните Pointer Tool .
Чтобы добавить текст к фигуре или соединителю, выберите его и введите текст. Когда вы закончите вводить текст, щелкните пустое место на странице.
Чтобы изменить направление стрелки соединителя, выберите соединение, а затем в группе Shape щелкните стрелку справа от Line , наведите указатель на Arrows и выберите нужное направление стрелки.
Верх страницы
Распечатать большую блок-схему
Самый простой способ распечатать блок-схему, размер которой превышает размер бумаги для принтера, — это распечатать ее на нескольких листах бумаги, а затем склеить их вместе.
Перед началом печати важно убедиться, что страница документа, как она отображается в Visio, содержит всю блок-схему.Фигуры, выступающие за край страницы документа Visio, не печатаются.
Чтобы напечатать большую блок-схему, выполните следующие действия:
Открыв блок-схему, на вкладке Design в группе Page Setup щелкните Size и выберите Fit to Drawing .
Щелкните вкладку Файл .
Не видите вкладку Файл ?
Если вы не видите вкладку Файл , перейдите к следующему шагу процедуры.
Щелкните Print , а затем щелкните Print Preview .
Чтобы распечатать блок-схему на нескольких листах бумаги, выполните следующие действия:
В окне предварительного просмотра в группе Печать щелкните Параметры страницы .
На вкладке Настройка печати в поле Бумага для принтера выберите нужный размер бумаги, если он еще не выбран.
Щелкните ОК .
В группе Preview щелкните Single Tile , чтобы увидеть, как ваш рисунок будет печататься на каждом листе.(Вы можете переключаться между страницами, нажимая Next Tile или Previous Tile .)
Когда вы будете удовлетворены тем, как выглядит ваш рисунок, в группе Печать щелкните Печать .
После того, как рисунок напечатан, можно обрезать поля, перекрыть страницы и склеить их вместе.
Чтобы распечатать блок-схему на отдельном листе бумаги, выполните следующие действия:
В окне предварительного просмотра в группе Печать щелкните Параметры страницы .
На вкладке Настройка печати в поле Бумага для принтера выберите нужный размер бумаги, если он еще не выбран.
В разделе Масштаб печати выберите По размеру .
Справа от По размеру введите 1 в поле рядом с листов по и введите 1 в поле рядом с листов по .
Щелкните ОК .
В группе Печать щелкните Печать .
Что представляют собой формы блок-схемы
Когда вы открываете шаблон базовой блок-схемы, также открывается набор фигур базовой блок-схемы. Каждая фигура на трафарете представляет собой отдельный этап процесса.
Visio_2010 включает множество других специализированных наборов элементов и фигур, которые вы можете использовать в своей блок-схеме. Дополнительные сведения о том, как найти другие фигуры, см. В разделе Использование окна «Фигуры» для упорядочивания и поиска фигур.
Начало / конец Используйте эту форму для первого и последнего шага вашего процесса.
Процесс Эта фигура представляет собой этап вашего процесса.
Подпроцесс Используйте эту фигуру для набора шагов, которые объединяются для создания подпроцесса, который определен в другом месте, часто на другой странице того же чертежа.
Документ Эта фигура представляет собой шаг, который приводит к созданию документа.
Данные Эта форма указывает на то, что информация поступает в процесс извне или покидает процесс. Эта форма также может использоваться для представления материалов и иногда называется формой ввода / вывода.
Ссылка на страницу Этот маленький кружок указывает, что следующий (или предыдущий) шаг находится где-то еще на чертеже.Это особенно полезно для больших блок-схем, где в противном случае вам пришлось бы использовать длинный соединитель, за которым может быть трудно следить.
Внешняя ссылка Когда вы перетаскиваете эту фигуру на страницу документа, открывается диалоговое окно, в котором вы можете создать набор гиперссылок между двумя страницами блок-схемы или между фигурой подпроцесса и отдельной страницей блок-схемы, которая показывает шаги в этом подпроцессе.
Создать блок-схему
В меню File укажите на New , укажите на Flowchart , а затем щелкните на Basic Flowchart .
Для каждого шага документируемого процесса перетащите фигуру блок-схемы на свой рисунок.
Соедините фигуры блок-схемы одним из следующих способов.
Соедините две фигуры вместе
Щелкните инструмент Connector на панели инструментов Standard .
Перетащите из точки подключения на первой фигуре к точке соединения на второй фигуре.Конечные точки соединителя становятся красными, когда фигуры соединяются.
Соединение одной формы со многими из одной точки соединения
По умолчанию для соединителей установлено значение Прямоугольный , так что если вы соедините одну точку одной фигуры с тремя другими фигурами, она будет выглядеть, как на рисунке ниже.
Чтобы каждый соединитель исходил прямо от центральной точки первой фигуры к точкам на каждой из других фигур, вам необходимо установить соединители на Прямой соединитель , как показано на следующем рисунке.
Щелкните инструмент Connector на панели инструментов Standard .
Для каждой формы, к которой вы хотите подключиться, перетащите из той же точки подключения на первой фигуре к точке соединения на каждой из других фигур.
Щелкните правой кнопкой мыши каждый соединитель и выберите Прямой соединитель .
Щелкните инструмент Pointer на панели инструментов Standard , чтобы вернуться к нормальному редактированию.
Чтобы добавить текст к фигуре или соединителю, выберите его и введите текст. Когда вы закончите вводить текст, щелкните пустое место на странице.
Чтобы изменить направление стрелки соединителя, выберите соединение, а затем в меню Shape укажите на Operations и щелкните Reverse Ends .
Что представляют собой формы блок-схемы
Когда вы открываете шаблон базовой блок-схемы, открывается также набор элементов форм базовой блок-схемы.Каждая фигура на трафарете представляет собой отдельный этап процесса.
Из всех фигур на трафарете «Фигуры базовой блок-схемы» обычно используются лишь некоторые. Эти часто используемые формы описаны здесь. Для получения дополнительной информации о менее часто используемых фигурах откройте расширяемую ссылку (Реже используемые фигуры блок-схемы) в конце этого раздела.
Terminator Используйте эту форму для первого и последнего шага вашего процесса.
Процесс Эта фигура представляет собой этап вашего процесса.
Предопределенный процесс Используйте эту фигуру для набора шагов, которые объединяются для создания подпроцесса, который определен в другом месте, часто на другой странице того же чертежа.
Решение Эта фигура указывает точку, в которой результат решения определяет следующий шаг. Результатов может быть несколько, но часто бывает только два — «да» и «нет».
Документ Эта фигура представляет собой шаг, который приводит к созданию документа.
Данные Эта форма указывает на то, что информация поступает в процесс извне или покидает процесс. Эта форма также может использоваться для представления материалов и иногда называется формой ввода / вывода.
Фигуры блок-схемы Вы можете щелкнуть правой кнопкой мыши на этой мультифигуре, чтобы установить любую из следующих фигур: Процесс, Решение, Документ или Данные.Любой текст, который вы вводите на фигуру, или информация, которую вы добавляете к ее данным фигуры, остается с фигурой.
Так выглядит фигура на трафарете:
Это то, что вы видите, когда перетаскиваете фигуру на страницу документа и щелкаете ее правой кнопкой мыши:
Сохраненные данные Используйте эту форму для шага, который приводит к сохранению информации.
Ссылка на страницу Этот маленький кружок указывает, что следующий (или предыдущий) шаг находится где-то еще на чертеже. Это особенно полезно для больших блок-схем, где в противном случае вам пришлось бы использовать длинный соединитель, за которым может быть трудно следить.
Внешняя ссылка Когда вы перетаскиваете эту фигуру на страницу документа, открывается диалоговое окно, в котором вы можете создать набор гиперссылок между двумя страницами блок-схемы или между фигурой подпроцесса и отдельной страницей блок-схемы, которая показывает шаги в этом подпроцессе.
Менее используемые формы блок-схем
Динамический соединитель Этот соединитель рисует путь вокруг фигур, с которыми он сталкивается.
Соединитель «линия-кривая» Этот соединитель имеет регулируемую кривизну.
Поле с автоматической высотой Это текстовое поле с рамкой, которое регулируется в соответствии с объемом вводимого текста. Вы можете установить ширину, перетащив стороны фигуры. Хотя эта фигура не представляет собой шаг в процессе, это удобный способ добавить текстовое поле в блок-схему.
Аннотация Это текстовое поле в квадратных скобках регулируется в соответствии с объемом вводимого текста.Вы можете установить ширину, перетащив стороны фигуры. Как и форма прямоугольника с автоматической высотой, эта форма не представляет собой шаг в процессе. Используйте это, чтобы добавить комментарии к фигурам блок-схемы.
Ручной ввод Это шаг, на котором человек предоставляет информацию процессу.
Ручное управление Это шаг, который должен быть выполнен человеком.
Внутренняя память Эта фигура представляет информацию, хранящуюся на компьютере.
Прямые данные Эта форма представляет информацию, хранящуюся так, что к любой отдельной записи можно получить прямой доступ.Это показывает, как жесткий диск компьютера хранит данные.
Последовательные данные Эта форма представляет информацию, хранящуюся в последовательности, например рекламные данные на магнитной ленте. Когда данные хранятся последовательно, их нужно извлекать последовательно. Например, чтобы получить доступ к записи 7, вам нужно сначала просмотреть записи с 1 по 6.
Карточка и бумажная лента Эта форма представляет собой физическую карточку или бумажную ленту.Ранние компьютерные системы использовали систему перфокарт и бумажной ленты для хранения и извлечения данных, а также для хранения и запуска программ.
Дисплей Эта форма представляет информацию, которая отображается человеку, обычно на экране компьютера.
Подготовка Эта форма указывает, где переменные инициализируются при подготовке к процедуре.
Параллельный режим Эта фигура показывает, где два разных процесса могут работать одновременно.
Предел цикла Эта фигура отмечает максимальное количество раз, которое цикл может выполняться, прежде чем он должен перейти к следующему шагу.
Передача управления Эта форма указывает шаг, который переходит к шагу, отличному от типичного следующего шага, когда выполняются определенные условия.
Печать больших блок-схем
Самый простой способ распечатать блок-схему, размер которой превышает размер бумаги для принтера, — это распечатать ее на нескольких листах бумаги, а затем склеить их вместе.
Однако перед началом печати важно убедиться, что страница документа, как она отображается в Visio, содержит всю блок-схему. Фигуры, выступающие за край страницы документа Visio, не печатаются. Вы можете увидеть, достаточно ли велика страница чертежа для блок-схемы, проверив предварительный просмотр в диалоговом окне Page Setup (меню File , Page Setup , Print Setup tab).
1.Блок-схема слишком велика для страницы документа Visio.
2. Блок-схема, которая соответствует странице документа Visio.
Сделайте так, чтобы страница документа Visio соответствовала блок-схеме
Открыв блок-схему, в меню Файл щелкните Параметры страницы .
Щелкните вкладку Размер страницы .
Менее Размер страницы щелкните Размер для соответствия содержимому чертежа .
Чтобы увидеть, как будет распечатана блок-схема, посмотрите на Предварительный просмотр , который находится в меню Файл . На рисунке ниже показана блок-схема, которая печатается на четырех листах бумаги формата Letter.
Распечатать большую блок-схему на нескольких листах бумаги
В меню Файл щелкните Параметры страницы .
На вкладке Настройка печати в поле Бумага для принтера выберите нужный размер бумаги, если он еще не выбран. Пока не нажимайте ОК .
На вкладке Размер страницы щелкните Размер , чтобы соответствовать содержимому чертежа . Предварительный просмотр теперь показывает разницу между новой страницей и бумагой для принтера.
Щелкните ОК .
В меню Файл щелкните Предварительный просмотр , чтобы увидеть, как будет распечатана блок-схема.
: Если между страницами есть заштрихованные поля, они отмечают области, которые печатаются на обоих листах бумаги, чтобы при сборке частей на блок-схеме не оставалось пробелов.
После того, как рисунок напечатан, можно обрезать поля, перекрыть страницы и склеить их вместе.
Использование Visio для создания диаграмм ER
Использование Visio для создания диаграмм ER Как создать диаграмму Чена ER- Откройте Microsoft Visio
(Пуск -> Программы -> Microsoft Office -> Microsoft Office Visio 2003) - Свернуть окно Visio
- Ссылка на http: // www.cs.ecu.edu/~baa0612/ChenERD.vss
- Нажмите кнопку Сохранить
- Выбрать Мои документы
- Выберите папку My Shapes
- Нажмите кнопку Сохранить
- Развернуть окно Visio
- Нажмите CTRL + N , чтобы открыть новый чертеж
- Щелкните меню File , выберите Shapes , а затем Open Stencil …
- Выберите ChenERD.vss и щелкните Открыть
- Перетащите фигуры на чертеж, чтобы создать диаграмму
Как создать диаграмму ER «Гусиная лапа»
- Открыть Microsoft Visio
- Щелкните меню File , выберите New , затем Database , а затем Database Model Diagram
- В строке меню щелкните База данных , затем Параметры и, наконец, Документ
- В новом окне выберите вкладку Relationship
- Установите флажок Crow’s Feet под Показать и нажмите Ok
- Перетащите фигуры на чертеж, чтобы создать диаграмму
- Дважды щелкните сущности, чтобы настроить такие свойства, как имя, столбец и первичный ключ.
- Дважды щелкните Отношения, чтобы настроить такие свойства, как Имя
Как реконструировать существующую базу данных
Пример базы данных
- Открыть Microsoft Visio
- Щелкните меню File , выберите New , затем Database , а затем Database Model Diagram
- В строке меню щелкните База данных , затем Reverse Engineer…
- Выберите правильный тип базы данных из раскрывающегося списка Установленные драйверы Visio
- Выберите правильный источник из списка Источники данных
— Если источник отсутствует, нажмите кнопку New … и найдите драйвер ODBC - Нажмите кнопку Далее
- Введите пароль пользователя и и щелкните Ok
— Если ваша база данных не защищена паролем, просто щелкните Ok - Найдите файл, содержащий вашу базу данных, и нажмите Ok
- Убедитесь, что установлены соответствующие флажки, и нажмите Далее
- Нажмите кнопку Select All и нажмите кнопку Finish
- Схема будет отображаться, переставлять и изменять по мере необходимости


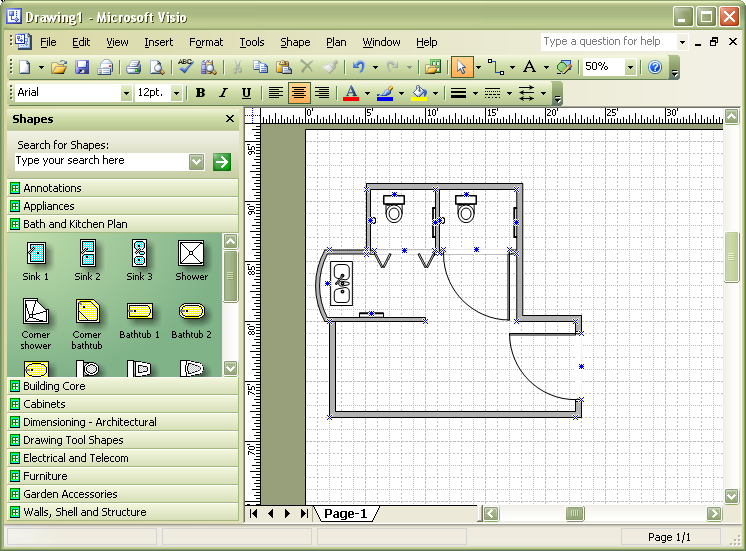 Фигура представляет собой стандартный этап процесса. Это одна из наиболее часто используемых фигур в любом процессе.
Фигура представляет собой стандартный этап процесса. Это одна из наиболее часто используемых фигур в любом процессе.
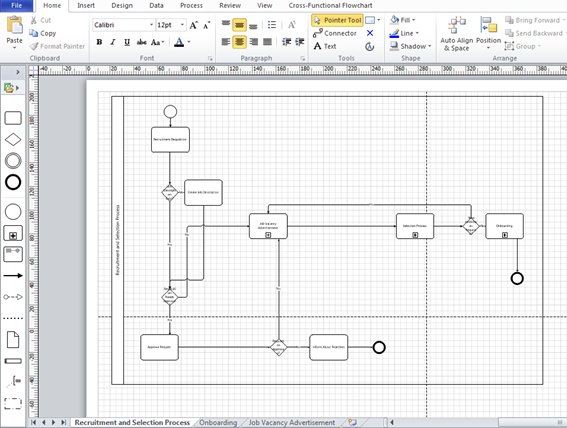
 Другие варианты в этом разделе содержат набор элементов, а также начальную схему с несколькими фигурами, уже добавленными на холст.
Другие варианты в этом разделе содержат набор элементов, а также начальную схему с несколькими фигурами, уже добавленными на холст. 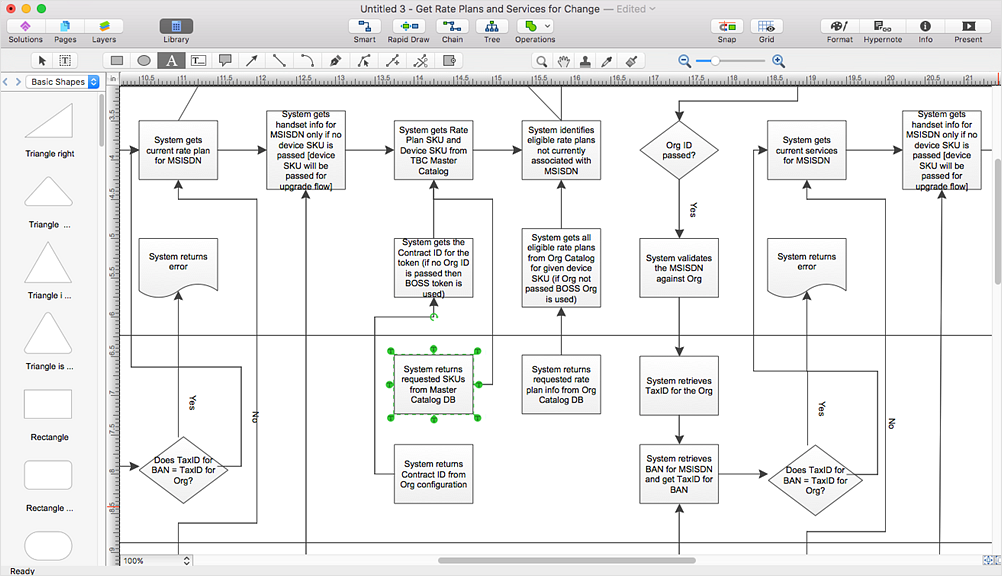
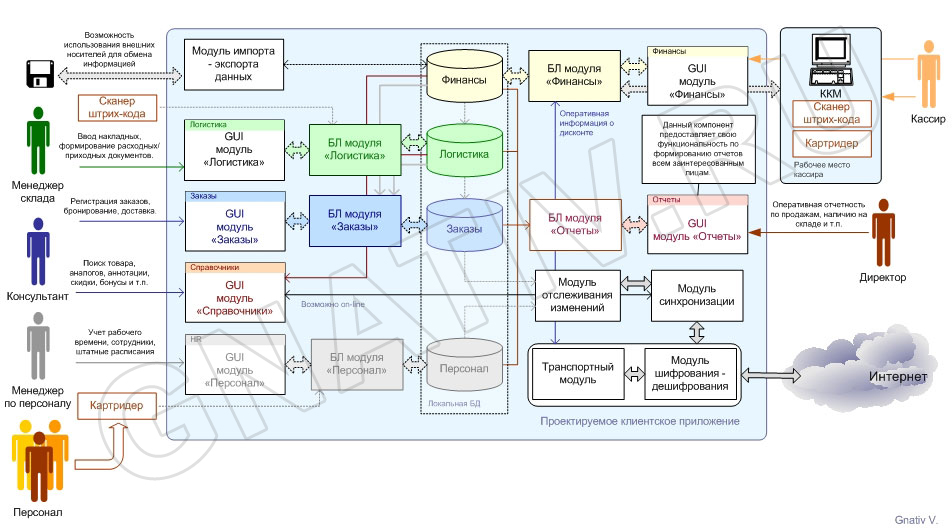
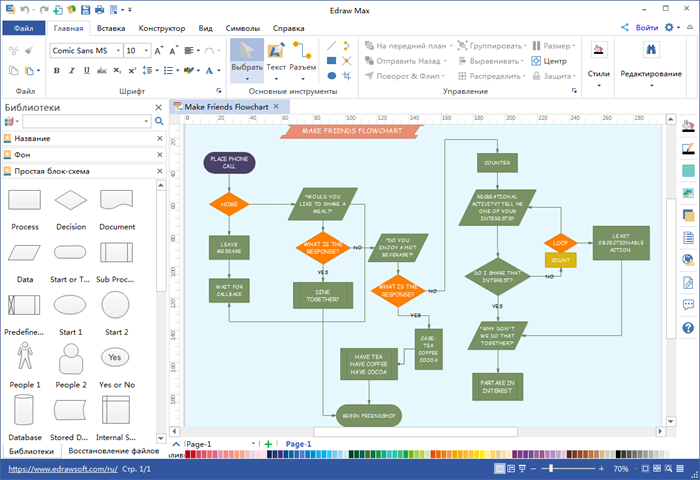 После соединения фигур конечные точки соединительной линии становятся красными.
После соединения фигур конечные точки соединительной линии становятся красными.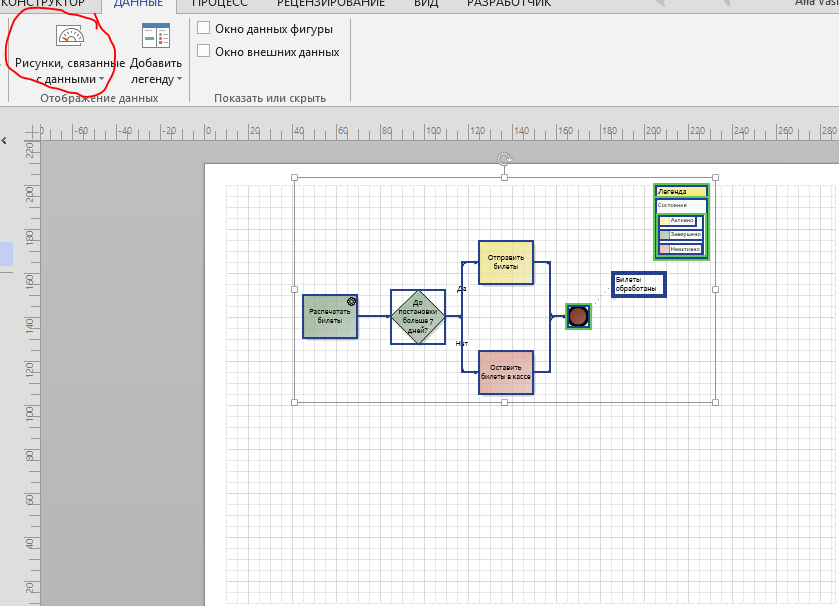
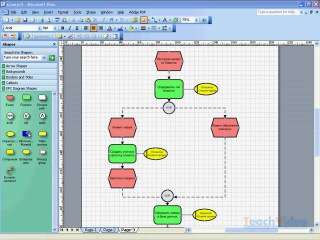
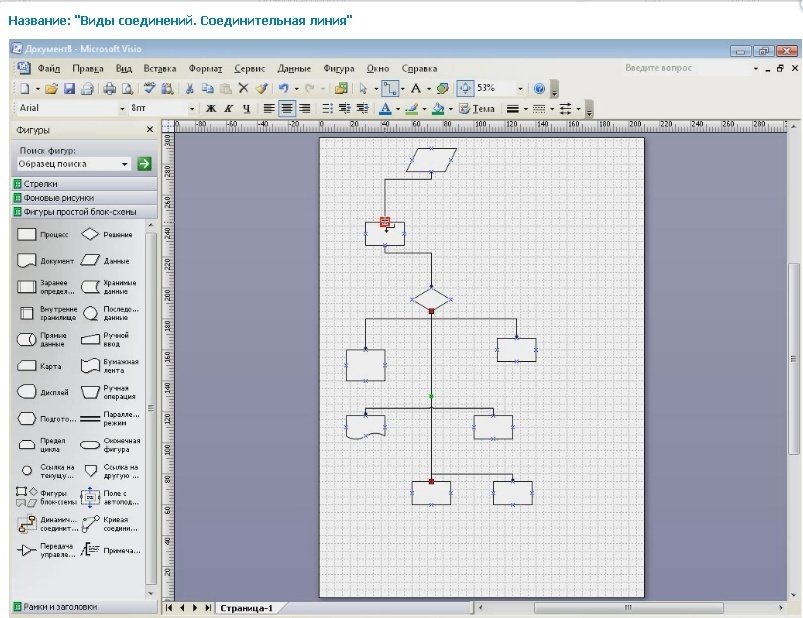
 в ширину и стр. в высоту.
в ширину и стр. в высоту.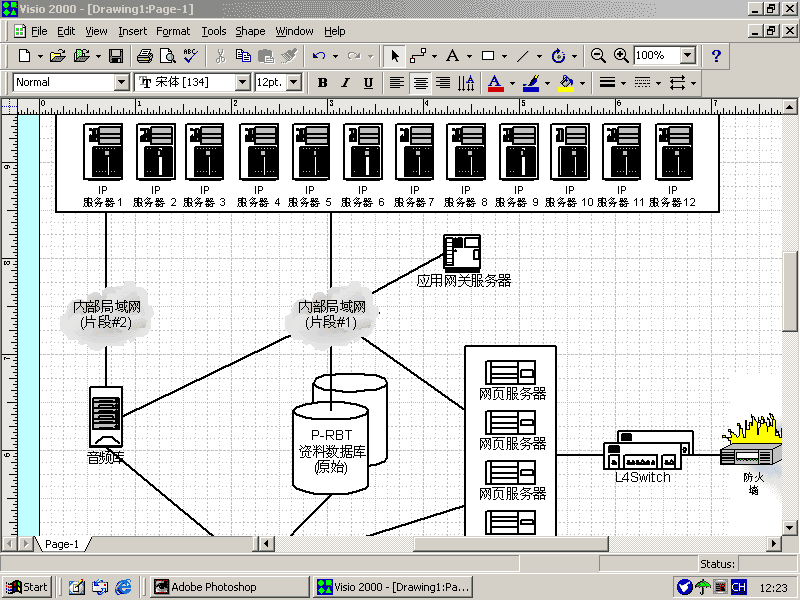 Эту фигуру следует использовать для представления первого и последнего этапа процесса.
Эту фигуру следует использовать для представления первого и последнего этапа процесса. Также эта фигура может представлять материалы. Иногда ее называют фигурой «Ввод/Вывод».
Также эта фигура может представлять материалы. Иногда ее называют фигурой «Ввод/Вывод».

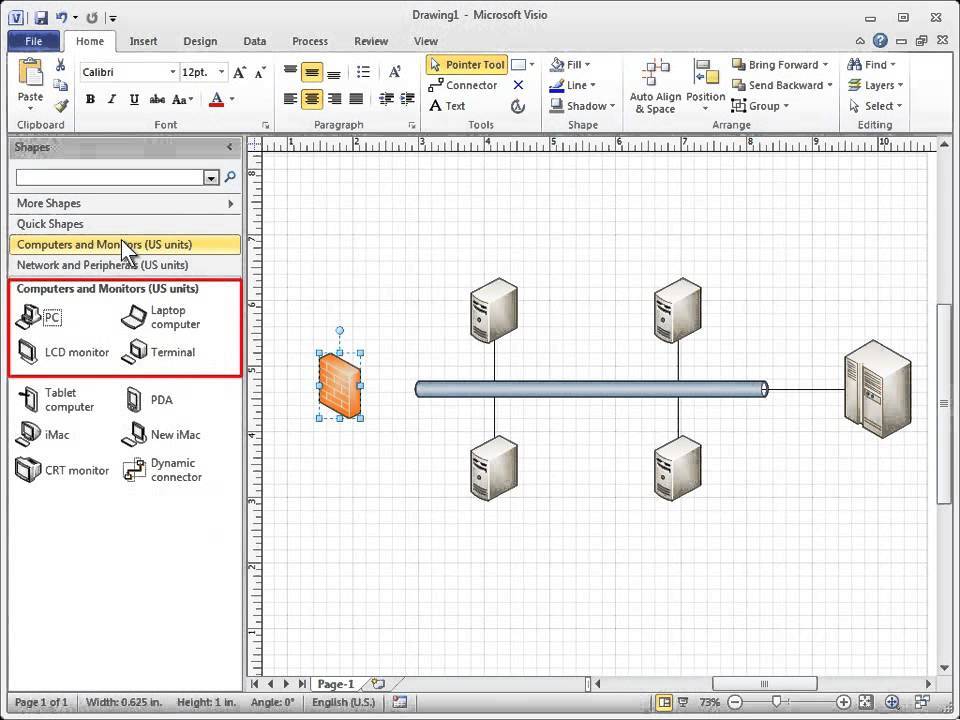

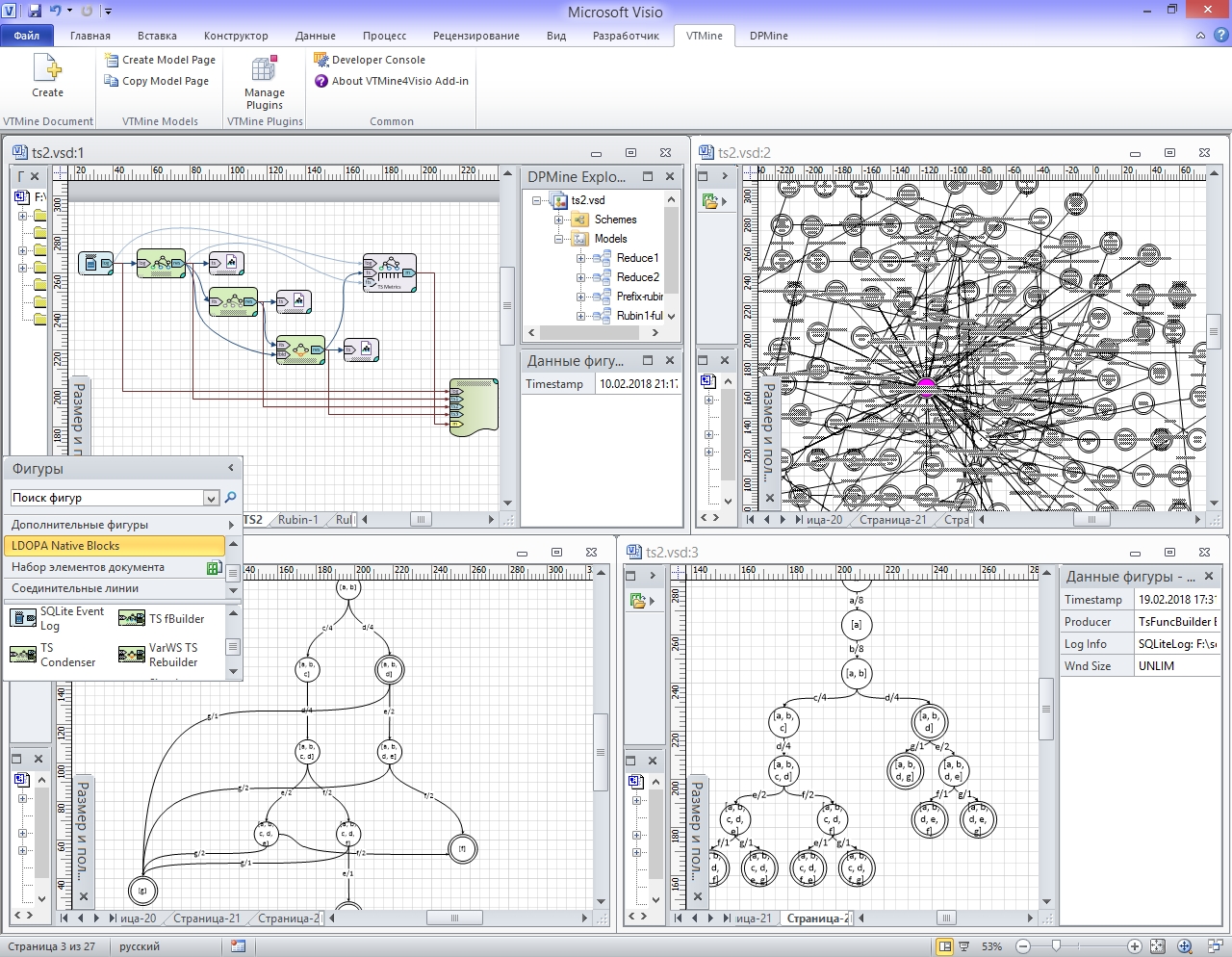 Эту фигуру следует использовать для этапа, результатом которого является сохранение данных.
Эту фигуру следует использовать для этапа, результатом которого является сохранение данных. Эта соединительная линия проходит в обход фигур, лежащих на ее пути.
Эта соединительная линия проходит в обход фигур, лежащих на ее пути. Как и «Поле с автоподбором высоты», эта фигура не представляет этап процесса. Используйте ее для добавления примечаний к фигурам блок-схемы.
Как и «Поле с автоподбором высоты», эта фигура не представляет этап процесса. Используйте ее для добавления примечаний к фигурам блок-схемы.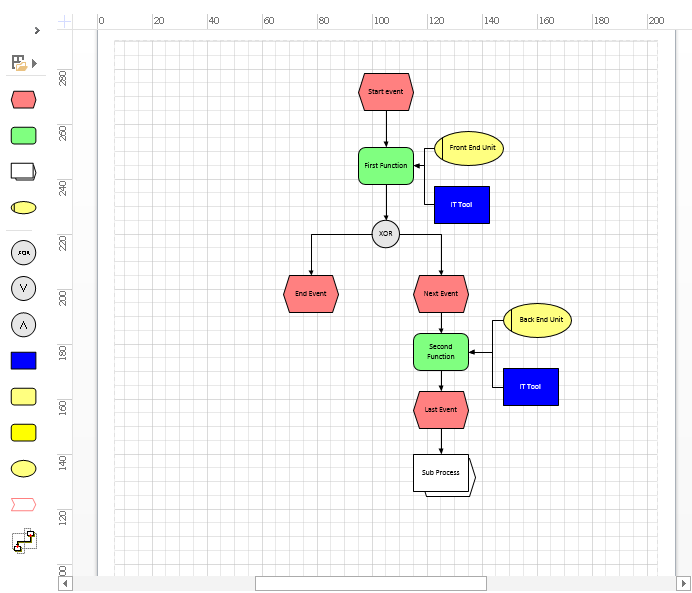 Это соответствует способу хранения данных на жестком диске компьютера.
Это соответствует способу хранения данных на жестком диске компьютера.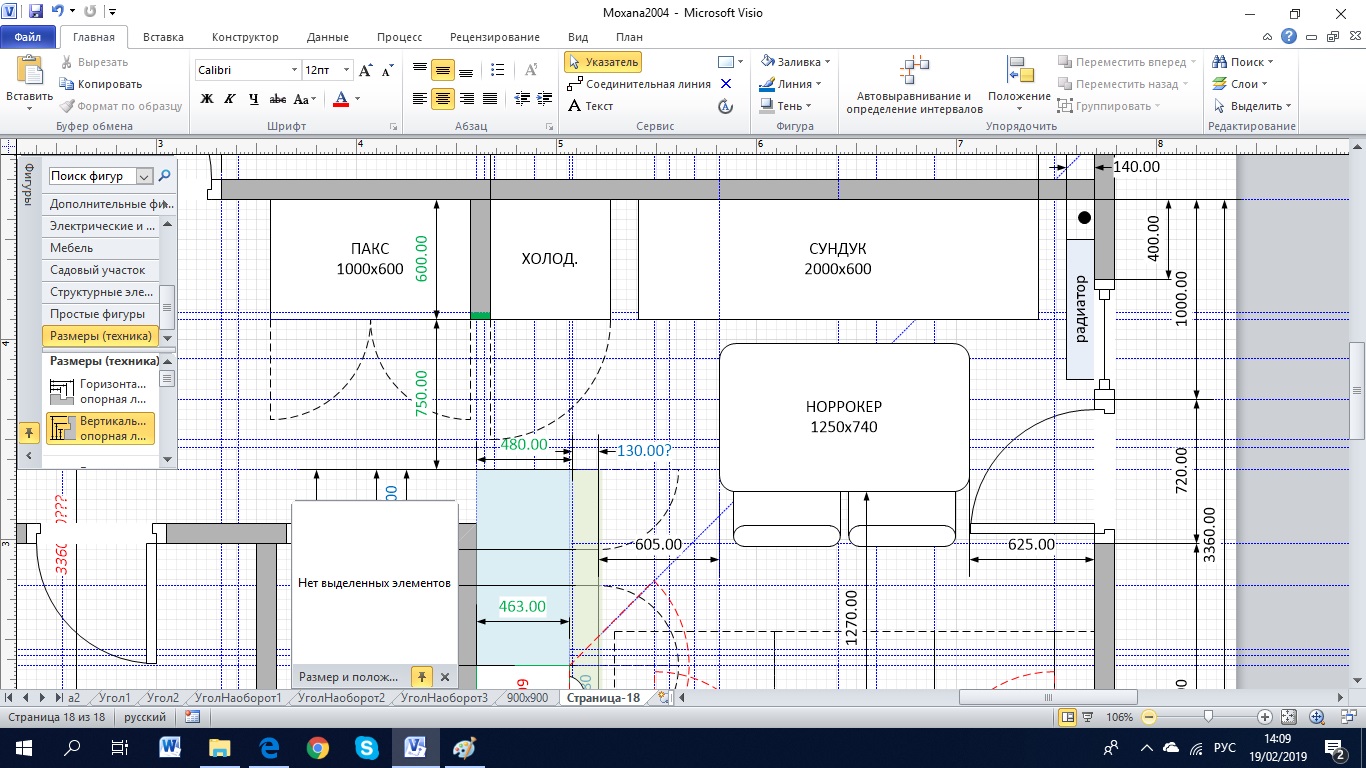
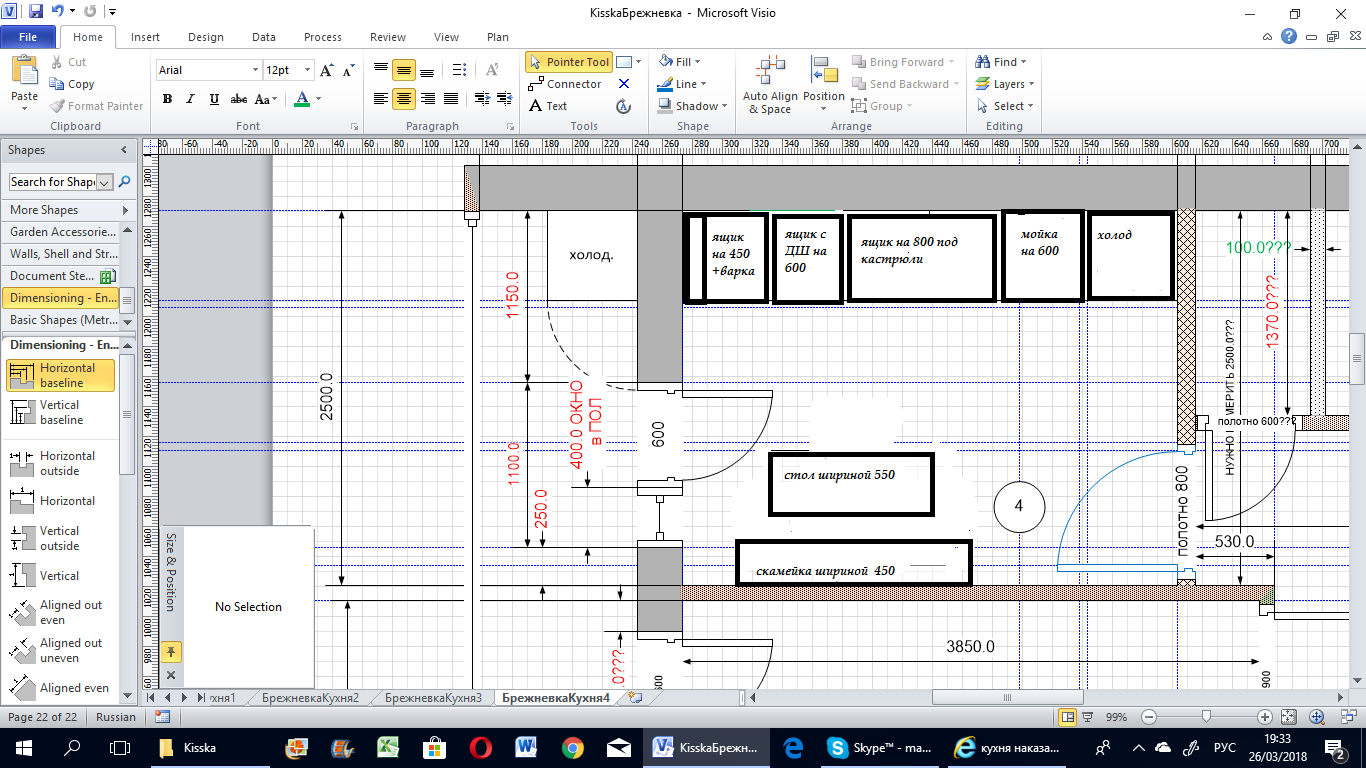

 Не нажимайте кнопку ОК.
Не нажимайте кнопку ОК.
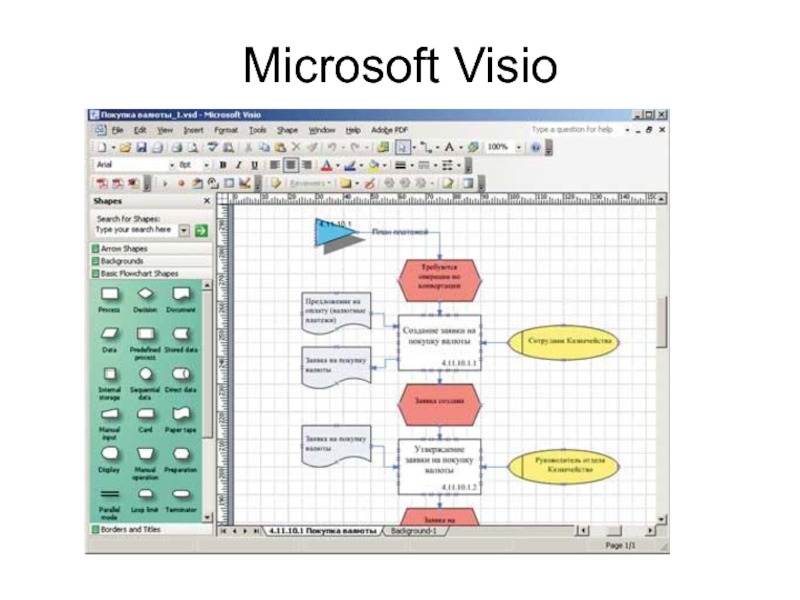 Вход в Office 365
Вход в Office 365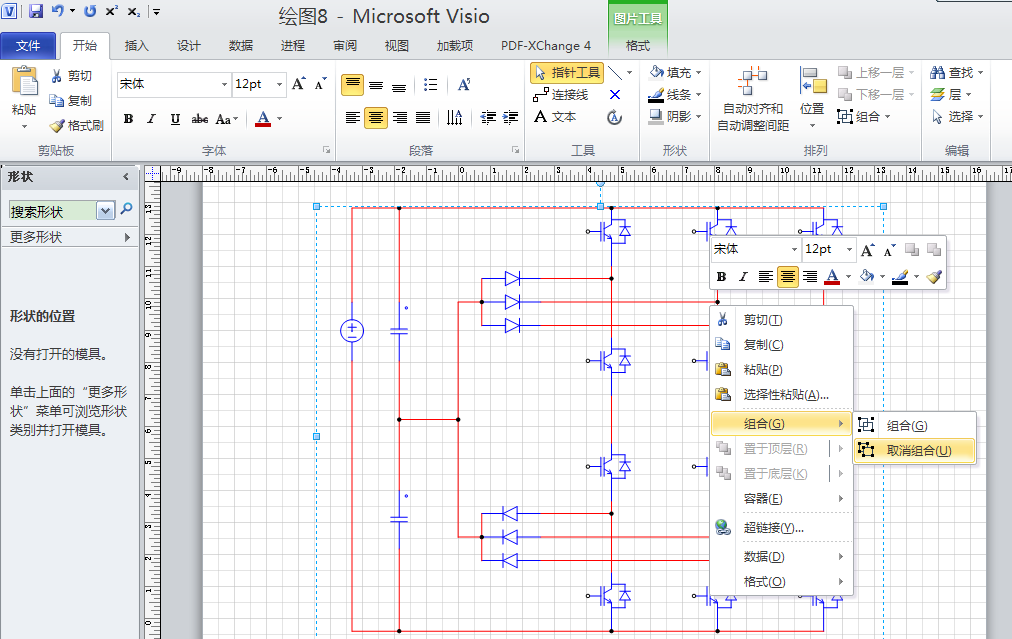 Например, шаблон Site Plan открывается с инженерным масштабом, где 1 дюйм означает 10 футов. Шаблоны поставляются с соответствующими настройками для типа чертежа.
Например, шаблон Site Plan открывается с инженерным масштабом, где 1 дюйм означает 10 футов. Шаблоны поставляются с соответствующими настройками для типа чертежа.


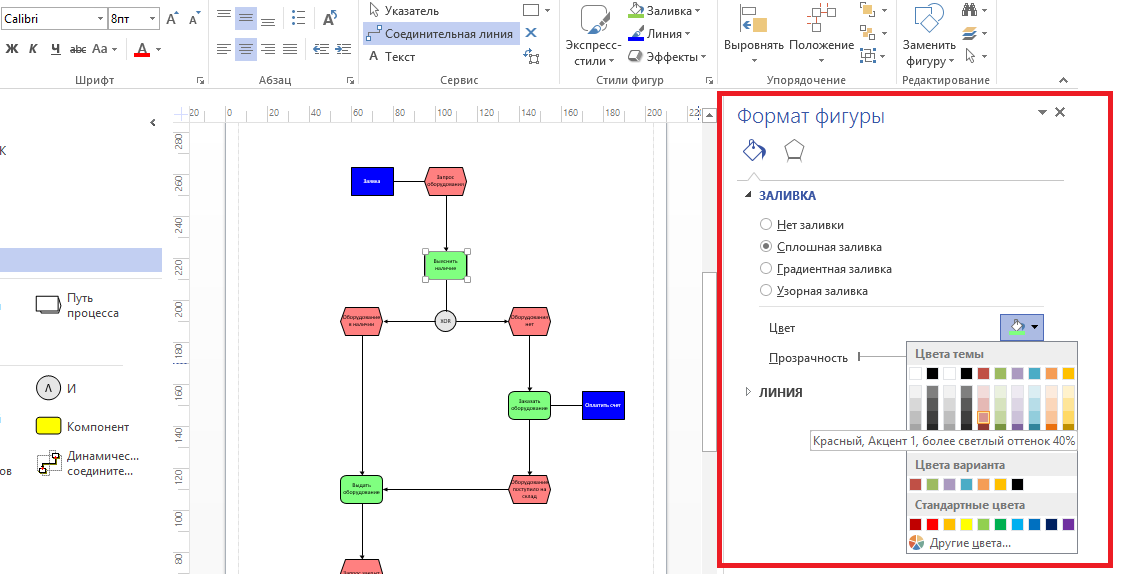
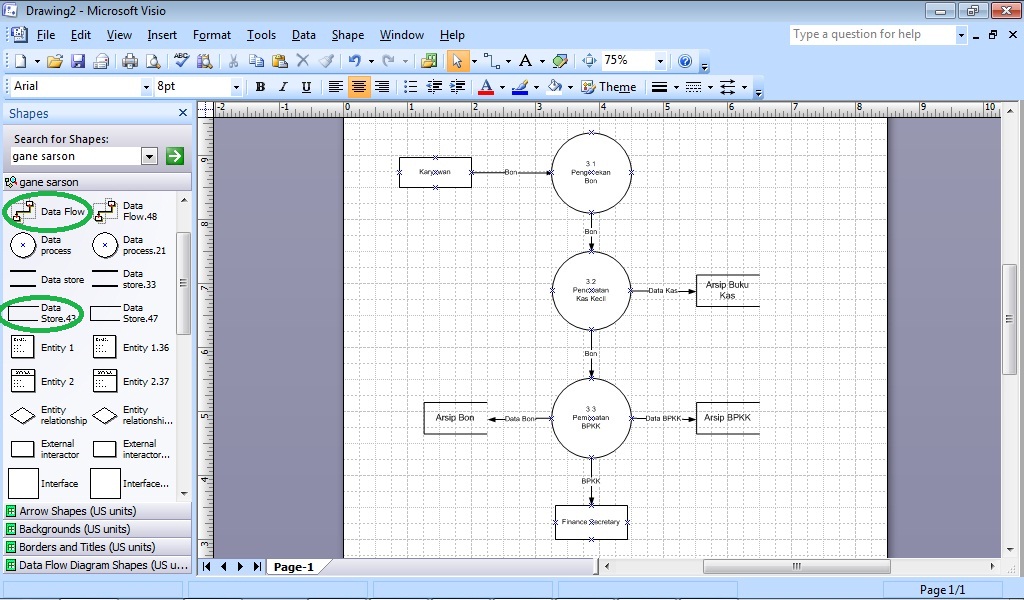
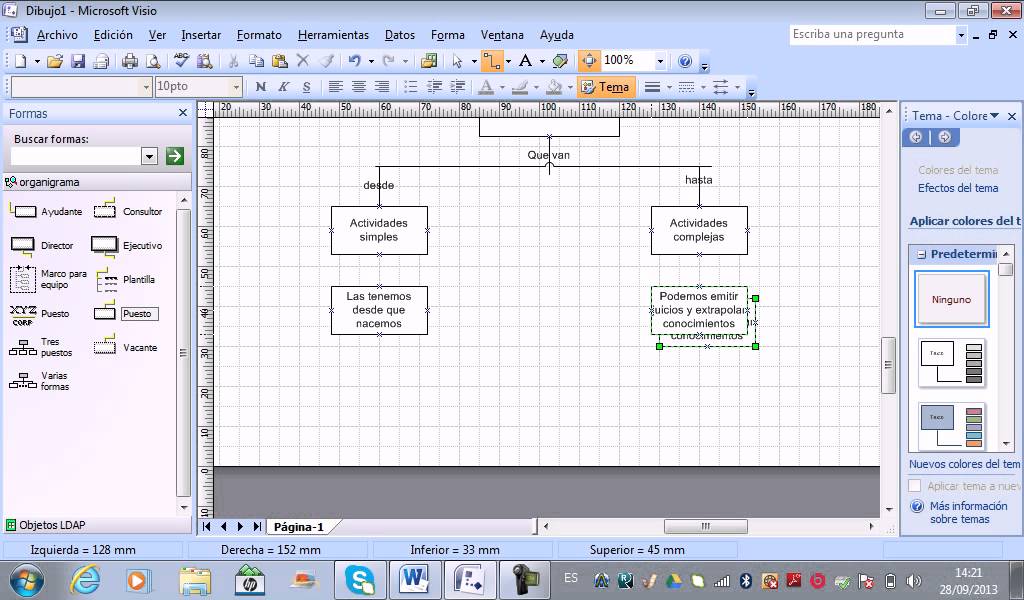
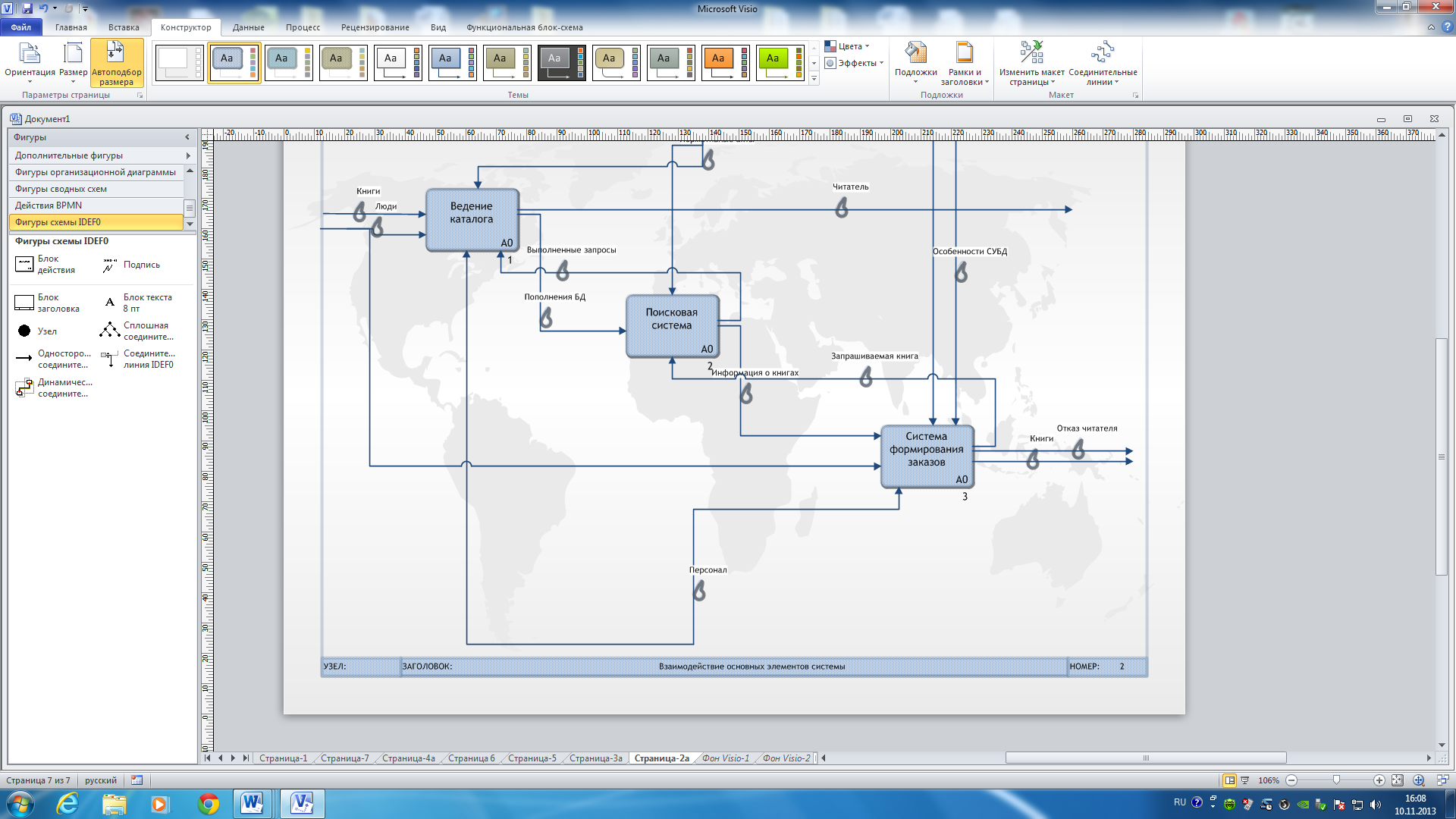
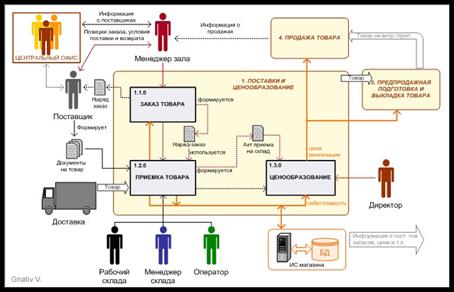 Вкладку Plan можно использовать для настройки параметров отображения, специфичных для схем планировки офиса.
Вкладку Plan можно использовать для настройки параметров отображения, специфичных для схем планировки офиса.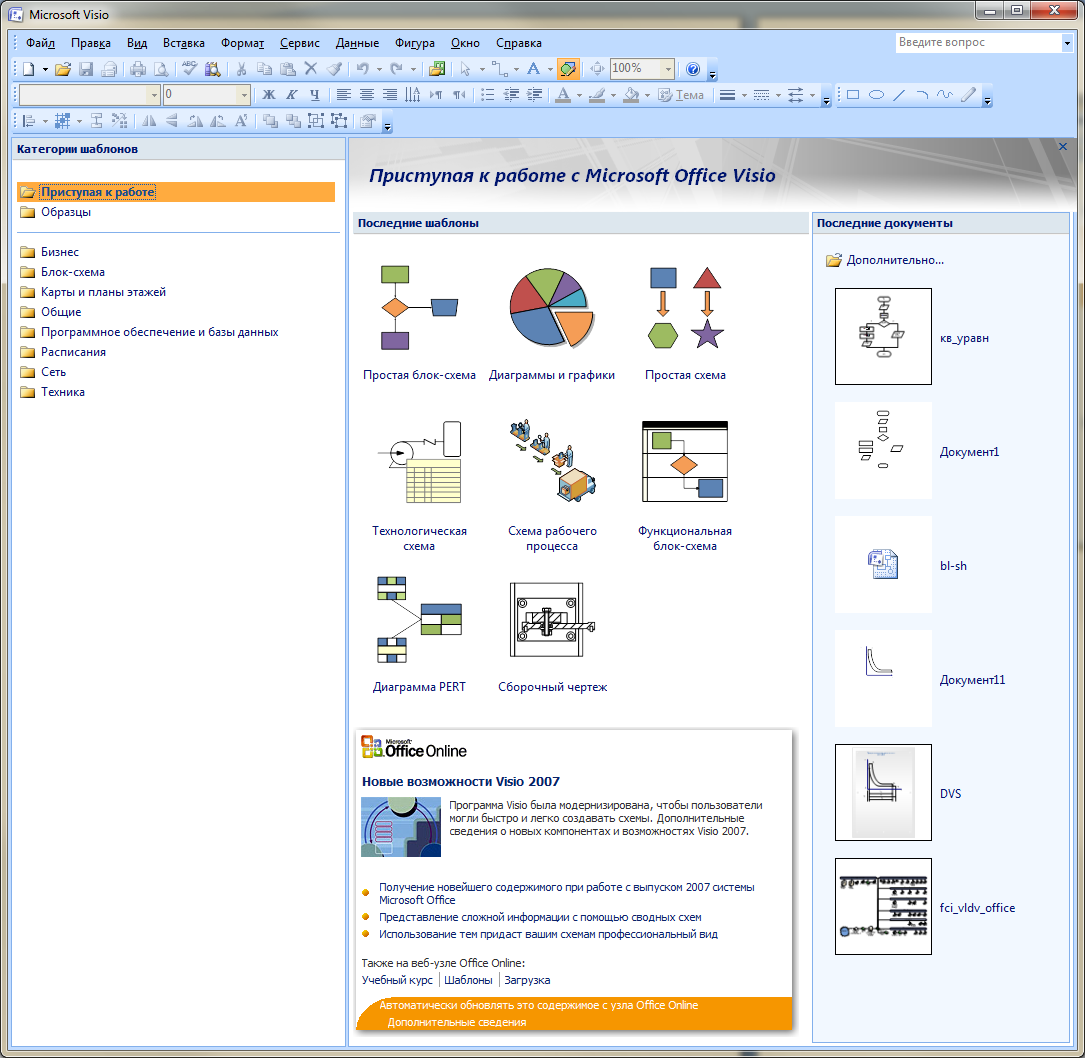
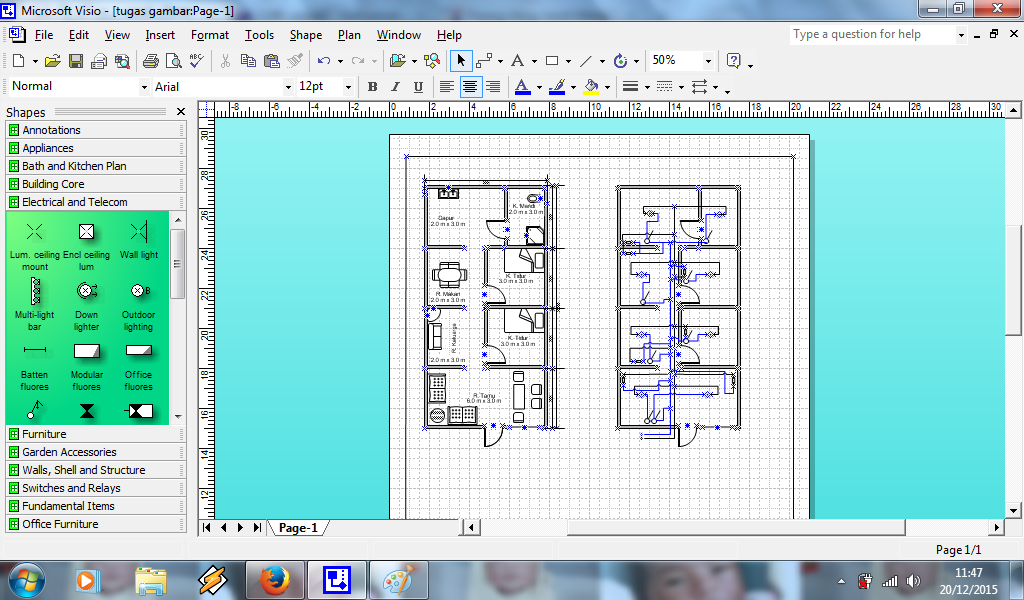 Перетащите текст, а затем вернитесь и щелкните На главную > Инструменты > Инструмент указателя когда вы закончите.
Перетащите текст, а затем вернитесь и щелкните На главную > Инструменты > Инструмент указателя когда вы закончите.
 Возможно, вам придется щелкнуть несколько раз, чтобы выделить текст.
Возможно, вам придется щелкнуть несколько раз, чтобы выделить текст. Щелкните тот, который вам нужен, и эта фигура появится с соединителем между ней и вашей первой фигурой.
Щелкните тот, который вам нужен, и эта фигура появится с соединителем между ней и вашей первой фигурой.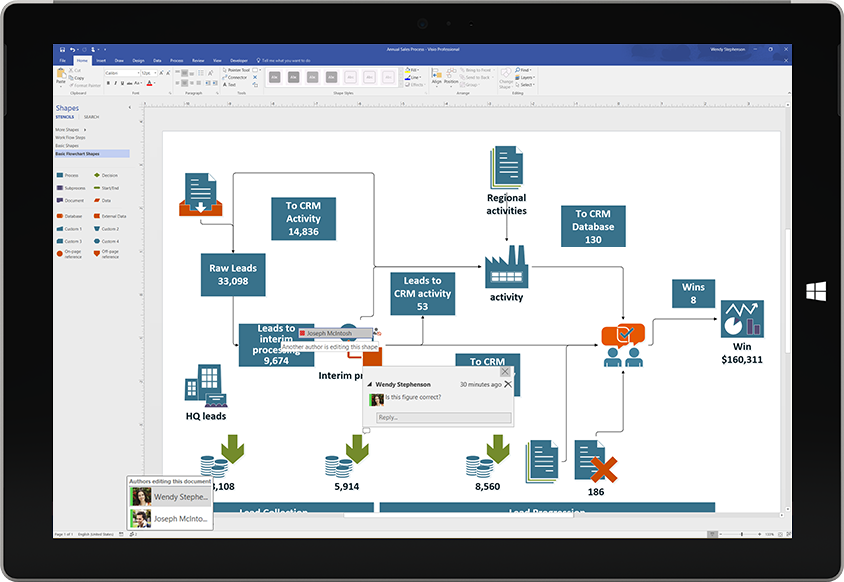
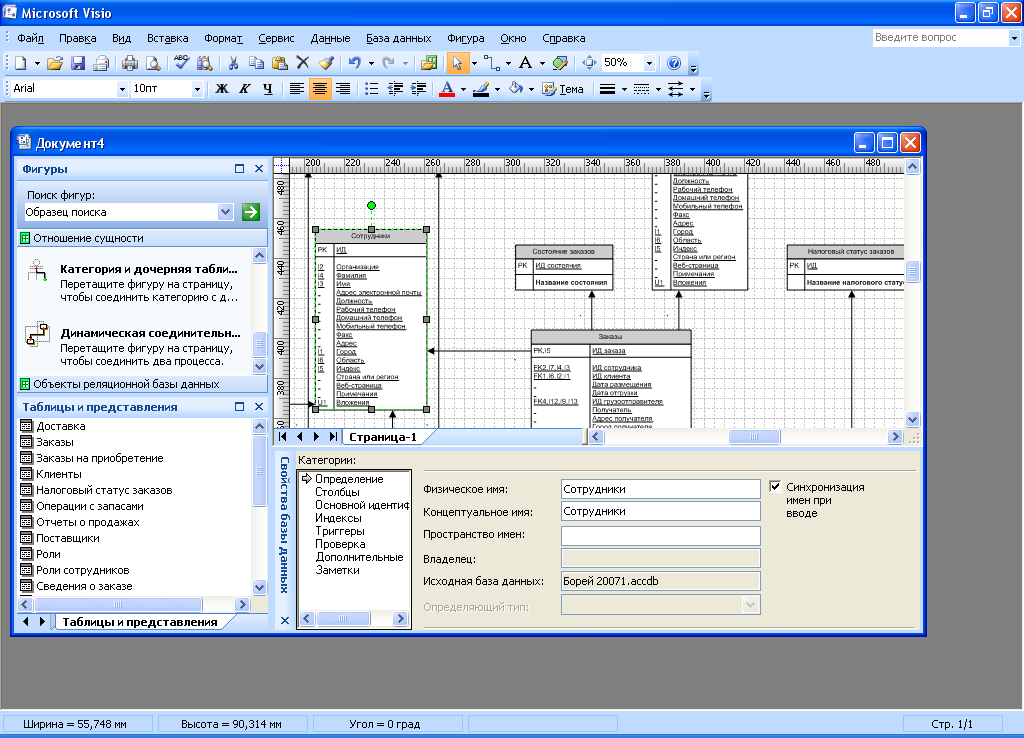

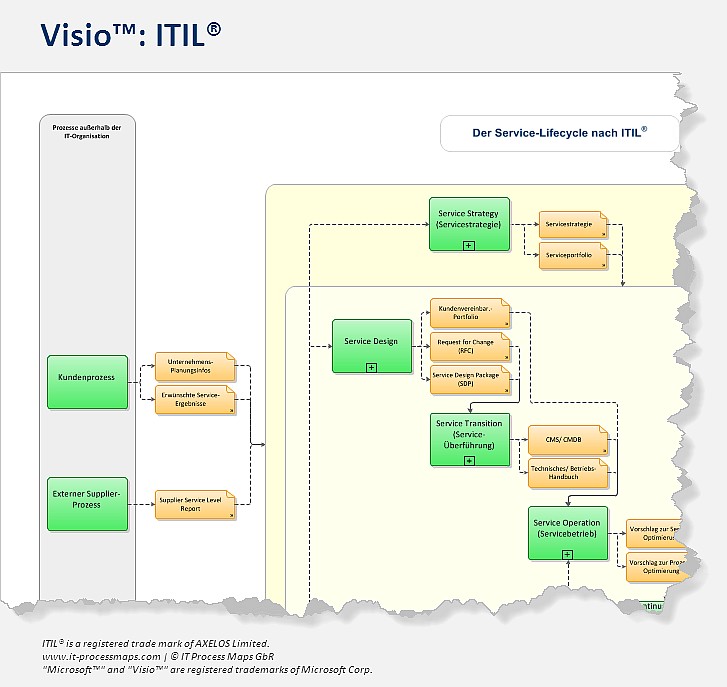 Это стрелки автосоединения, которые можно использовать для соединения фигур.
Это стрелки автосоединения, которые можно использовать для соединения фигур.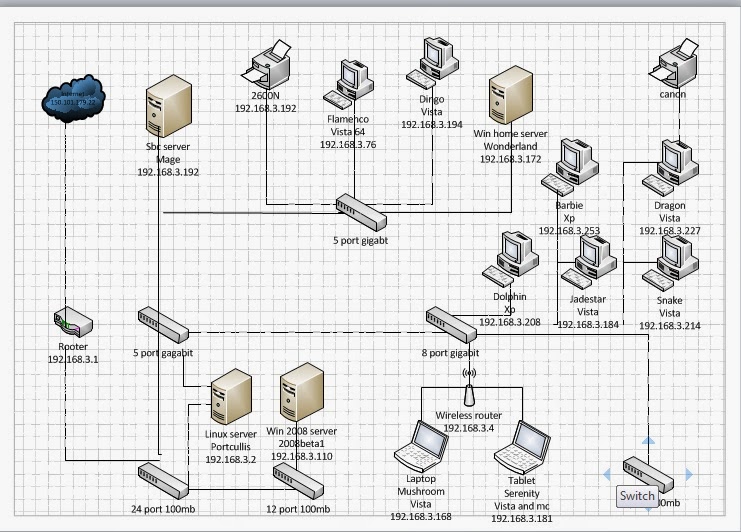


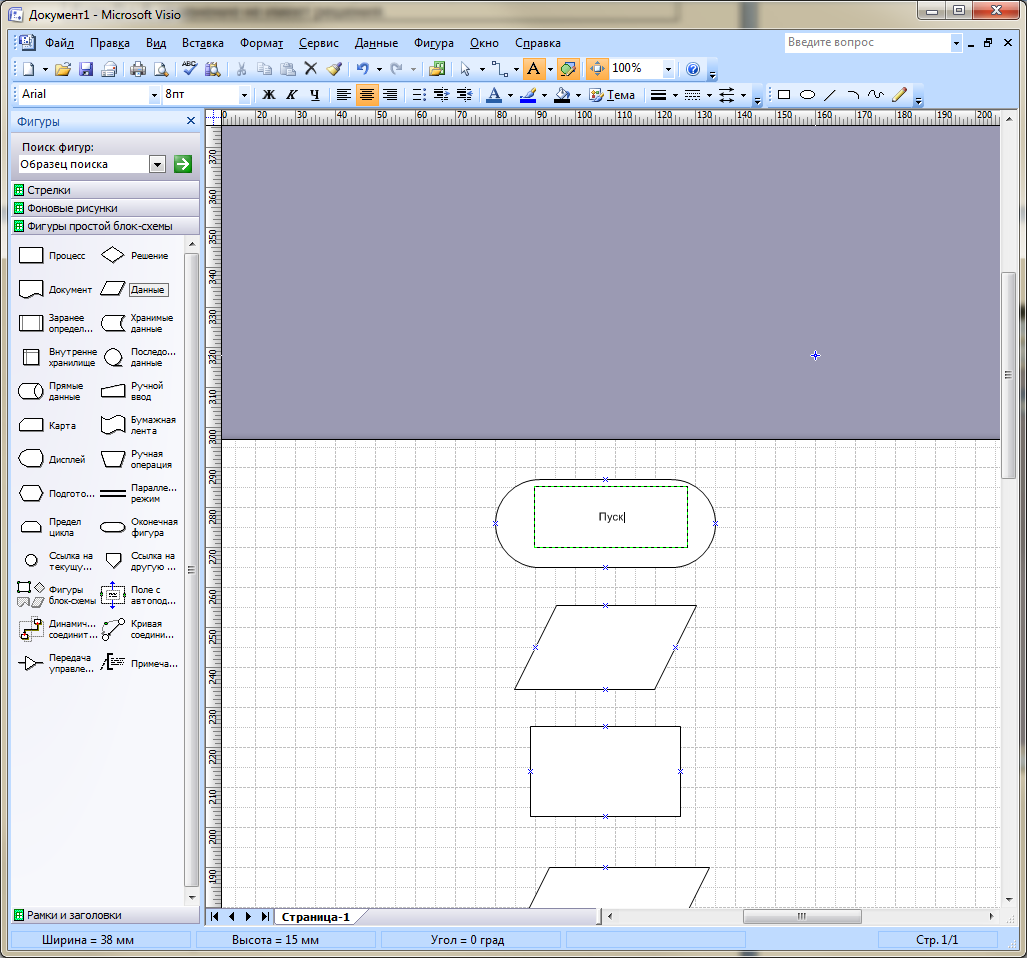
 Например, шаблон Site Plan открывается с инженерным масштабом, где 1 дюйм означает 10 футов. Шаблоны поставляются с соответствующими настройками для типа чертежа.
Например, шаблон Site Plan открывается с инженерным масштабом, где 1 дюйм означает 10 футов. Шаблоны поставляются с соответствующими настройками для типа чертежа.



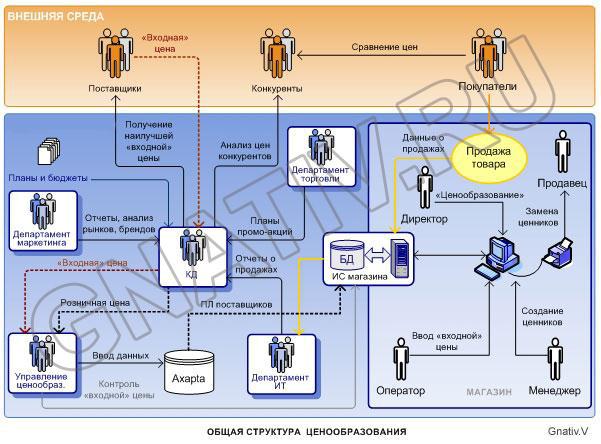

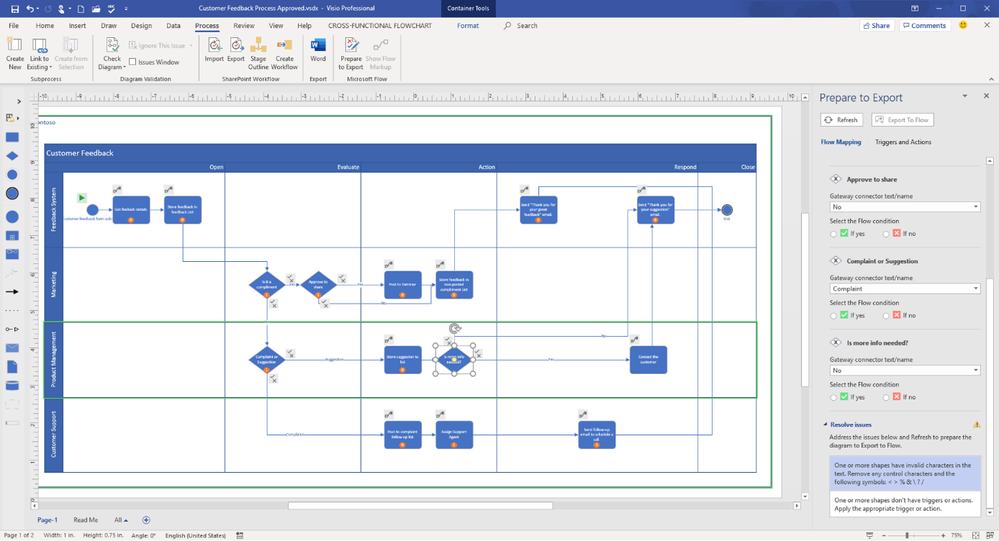
 Вкладку Plan можно использовать для настройки параметров отображения, специфичных для схем планировки офиса.
Вкладку Plan можно использовать для настройки параметров отображения, специфичных для схем планировки офиса.
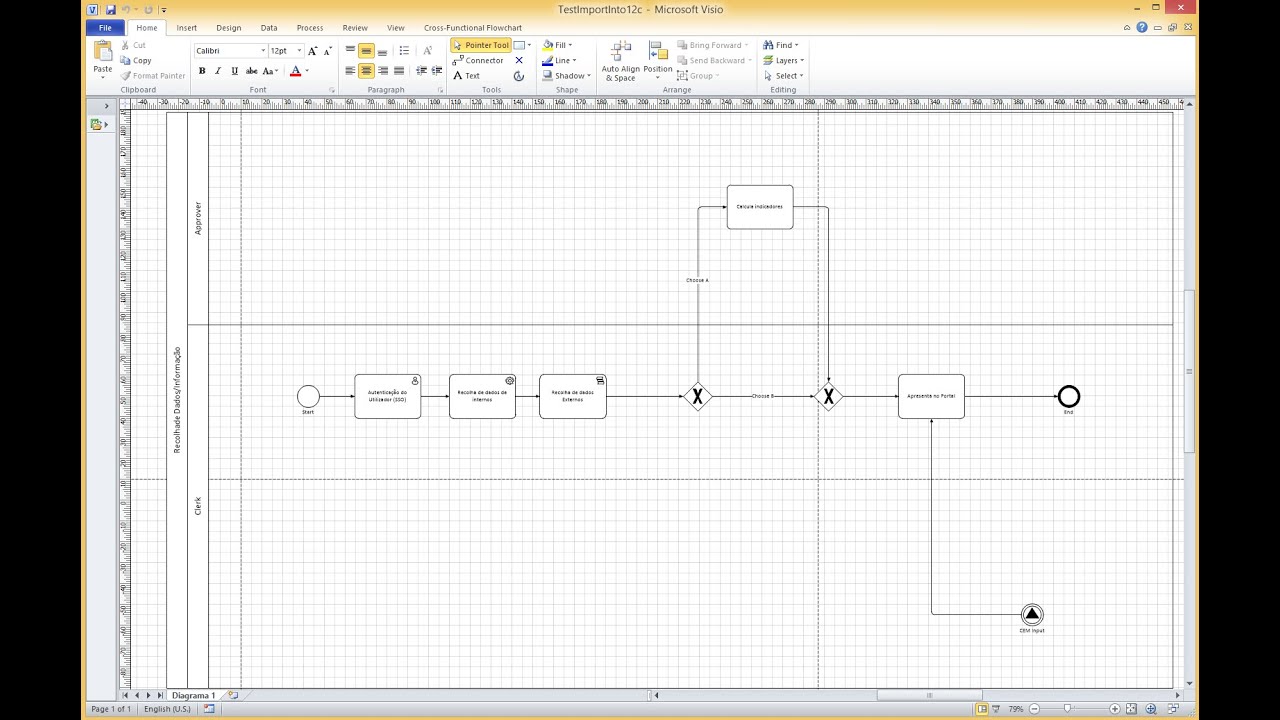 Перетащите текст, а затем вернитесь и щелкните На главную > Инструменты > Инструмент указателя когда вы закончите.
Перетащите текст, а затем вернитесь и щелкните На главную > Инструменты > Инструмент указателя когда вы закончите.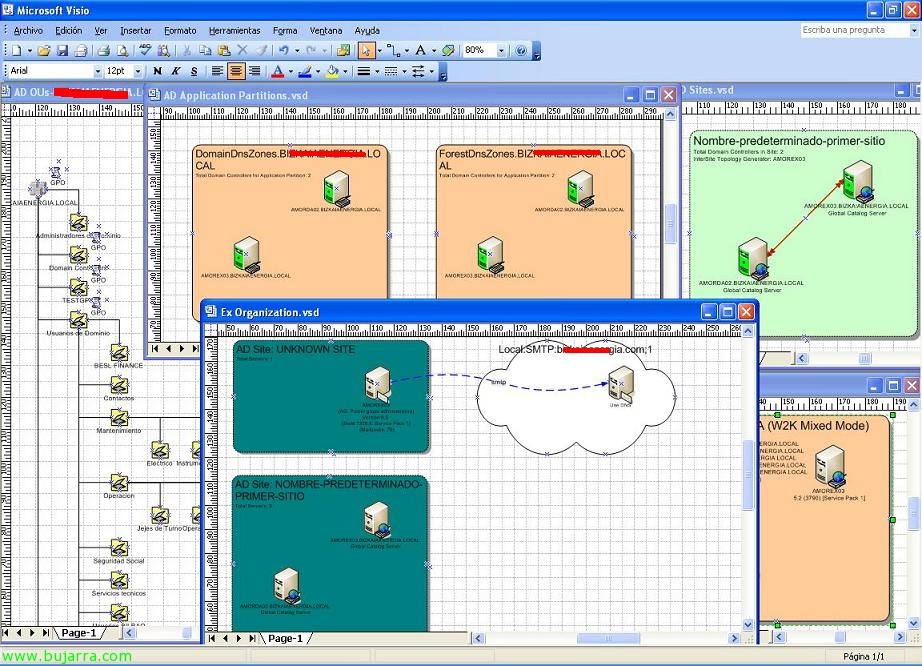
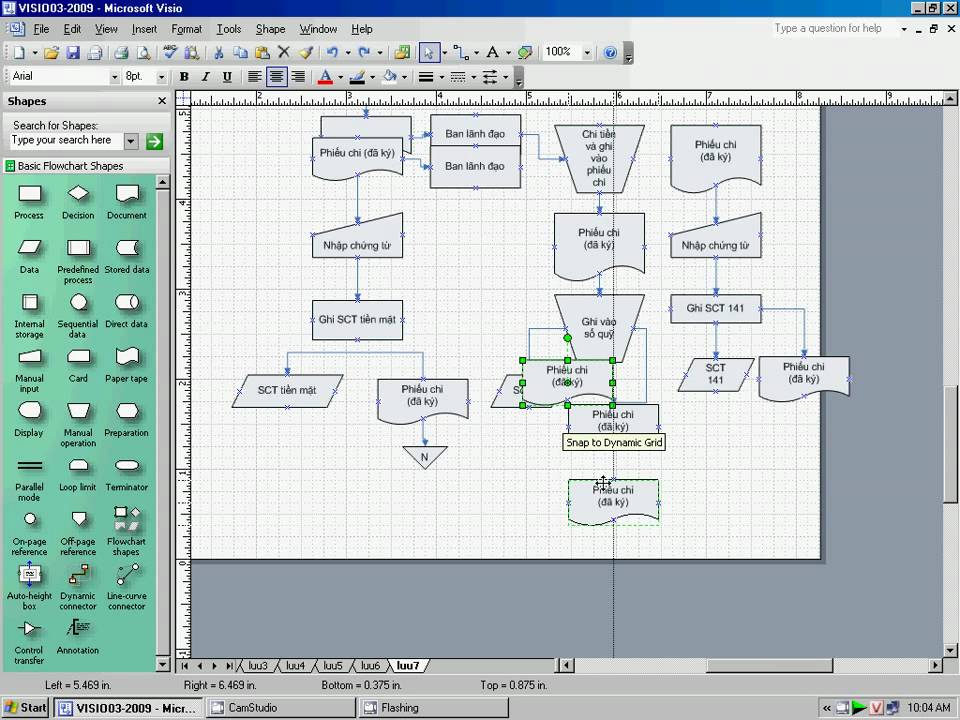 Возможно, вам придется щелкнуть несколько раз, чтобы выделить текст.
Возможно, вам придется щелкнуть несколько раз, чтобы выделить текст. Щелкните тот, который вам нужен, и эта фигура появится с соединителем между ней и вашей первой фигурой.
Щелкните тот, который вам нужен, и эта фигура появится с соединителем между ней и вашей первой фигурой.