Почему видеорегистратор не пишет | Сломалась флэшка
Видеорегистратор не пишет. Причин может быть несколько
Сегодня я хочу затронуть животрепещущую тему, а именно – почему не пишет видеорегистратор, например — по кругу или вообще ругаясь на карту памяти? Что же это за «засада» такая? Ведь даже дорогие устройства могут этим грешить. Сегодня я постараюсь поставить все точки над «i» и рассказать основные причины, поверьте иногда все очень просто.

Эта статья родилась, потому что накопилось порядка 20 – 30 писем от читателей, в которых они разочаровываются в своих устройствах, и несут их в гарантийные мастерские.
Справедливости ради стоит отметить, что такие случаи также нельзя исключать, заводской брак в нескольких случаях из 100 обязательно будет присутствовать. Но зачастую это неумелые действия самих пользователей. Сегодня только основные ошибки.
Ошибка карты памяти
Тут все просто. Зачастую с видеорегистраторами карты памяти не идут. И вам нужно докупать их самим. Но часто мы экономим и вставляем старые карты оставшиеся у нас от телефонов, на 2 – 4 Gb. Некоторые модели с ними прекрасно работают, но другие пишут на них – «ошибка карты памяти», или недопустимый формат или размер. Иногда слово карта вообще не пишется, а показывается надпись – «Cluster Wrong». В общем аббревиатур может быть масса.

Все здесь сводится к одной причине, не тот класс скорости! Это важно, зачастую старые варианты имеют классы скорости – 2, 4, 6, 8. Если перевести на русский, получается от 2 до 8 Mb/s.
Новые модели видеорегистраторов не работают с такими маленькими скоростями, поэтому и появляется ошибка. Зачастую видео пишется в форматах HD или FULL HD, а для них нужна быстрая передача данных.
Решение – просто покупаем современную карту 10 класса скорости, все ваши проблемы и надписи «сluster wrong» уйдут сами собой. Проверено! Запомните, новые устройства требуют именно эту скорость, старые варианты не подойдут.
Видеорегистратор не пишет по кругу
Также частая причина не исправности, симптомы такие – включаем регистратор он работает, память видна и запись идет, но не пишется по кругу (при включении круговой записи, интервалами 1, 3, 5, 7 иногда 10 минут) – что делать? Почему такое происходит?
Также все достаточно банально – зачастую это происходит на высокотехнологичных видеорегистраторах . Причин здесь несколько:
- Малый объем, такое бывает – например, памяти всего на 2 Gb, а у вас стоит интервал на 5 – 10 минут, ему просто этого не достаточно. Поэтому ролики будут рваться или вообще не будет работать циклическая запись. ПРОСТО – добавляем объем, идеально использовать 8 – 32 Gb.
- Практически такой же случай – из-за не внимательности. У меня есть видеорегистратор, он пишет на карту в 8 Gb, у него там отдельная папка — называется «DCIM». Когда я подключил другое устройство и вставил эту же карту, на ней создалась еще одна папка — «100MEDIA». То есть получились две рядом папки «DCIM» и «100MEDIA». Так как в папку DCIM происходила основная запись, то она была «забита» и я по наивности думал, что новое устройство все «сотрет» — но доступ у него есть только до папки «100MEDIA» и стирать он может только там – и получилось так, что новой папке просто не хватало места!

Нам нужно – просто удалить папку «DCIM», таким образом очистить место в памяти. Это можно сделать настройками в самом регистраторе, выбрать меню «отформатировать».
Ребята только нужно понимать что форматирование уничтожит все ваши записи, поэтому если они вам нужны, то обязательно копируем их.
- Нужно форматирование памяти. Зачастую видеорегистратор не может работать с файловой системой вашего накопителя, допустим у вас она «NTFS», а ему нужно «FAT32».

Поэтому также писать не будет. Опять же выбираем пункт «форматировать», устройство само поставит нужную для себя файловую систему. После этого работа должна восстановиться.

Видео на тему: Почему видеорегистратор не пишет или ошибка карты памяти
Это тоже интересно:
Инструкция на случай, когда телевизор не видит флешку.
Что делать если не работают каналы цифрового телевидения.
Navitel Navigator Update Center Не Видит Навигатор.
Видеорегистратор пишет карта памяти заполнена что делать

Прошла неделя после установки регистратора и тут он выдаёт мне ошибку: «SD-карта заполнена».
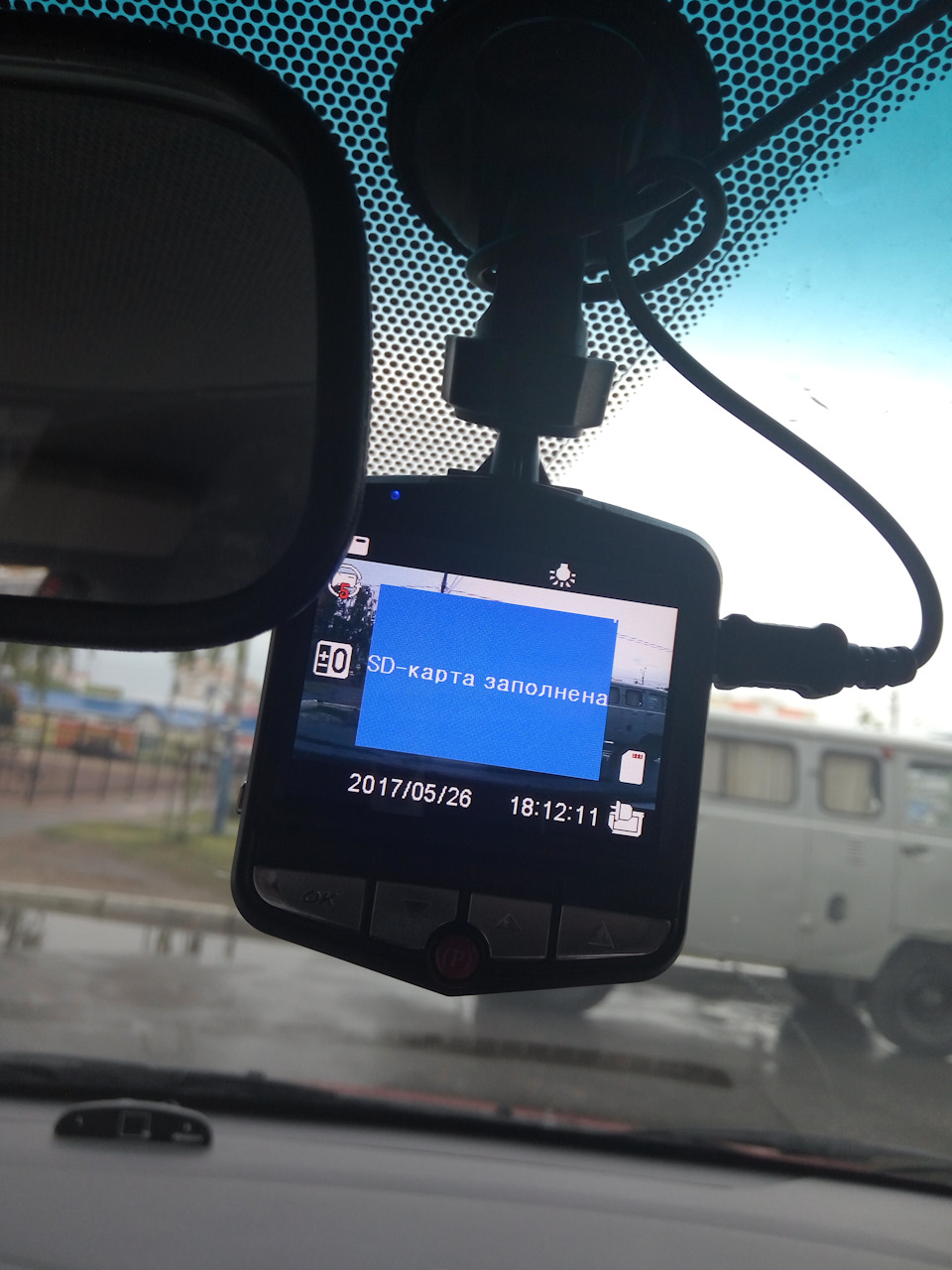
Давай гуглить что за проблема и откуда у неё ноги растут. Открыл через ноут флэшку посмотреть на содержимое папки с записями. Оказалось все видеофайлы имеют название LOCK*** и имеют атрибут «только чтение».
В моем регистраторе оказалось включена по умолчанию функция «датчик удара» при наезде в ямку регистратор блокировал от перезаписи видеофайл с моментов аварии 😱 . Я просто отключил эту функцию и проблема ушла.
Так что будьте внимательны в настройках, эта функция может ещё называться G-sensor — по нашим дорогам лучше отключить.
Ну и в настройках рега есть пункт — форматировать карту, надо ей пользоваться хотя бы первый раз, потому что возможно у регистратора могут быть специфичные требования к размеру кластера или типу файловой системы.

Прошла неделя после установки регистратора и тут он выдаёт мне ошибку: «SD-карта заполнена».
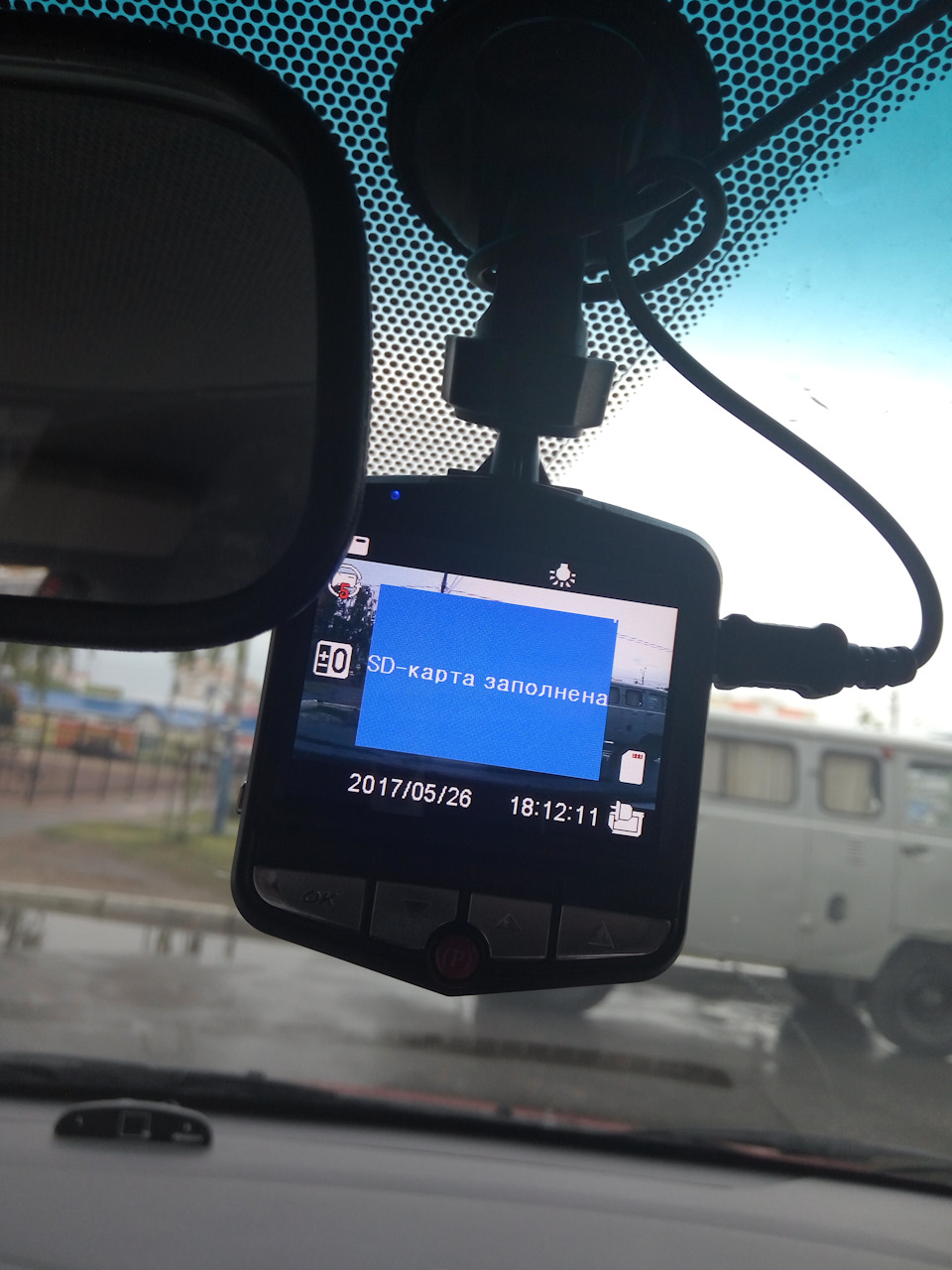
Давай гуглить что за проблема и откуда у неё ноги растут. Открыл через ноут флэшку посмотреть на содержимое папки с записями. Оказалось все видеофайлы имеют название LOCK*** и имеют атрибут «только чтение».
В моем регистраторе оказалось включена по умолчанию функция «датчик удара» при наезде в ямку регистратор блокировал от перезаписи видеофайл с моментов аварии 😱 . Я просто отключил эту функцию и проблема ушла.
Так что будьте внимательны в настройках, эта функция может ещё называться G-sensor — по нашим дорогам лучше отключить.
Ну и в настройках рега есть пункт — форматировать карту, надо ей пользоваться хотя бы первый раз, потому что возможно у регистратора могут быть специфичные требования к размеру кластера или типу файловой системы.
Многим моим читателям нравится рубрика «АВТОГАДЖЕТЫ», действительно там много полезных статей и обзоров видеорегистраторов, полистайте интересно. НО сегодня я хочу затронуть животрепещущую тему, а именно – почему не пишет видеорегистратор, например — по кругу или вообще ругаясь на карту памяти? Что же это за «засада» такая? Ведь даже дорогие устройства могут этим грешить. Сегодня я постараюсь поставить все точки над «i» и рассказать основные причины, поверьте иногда все очень просто …
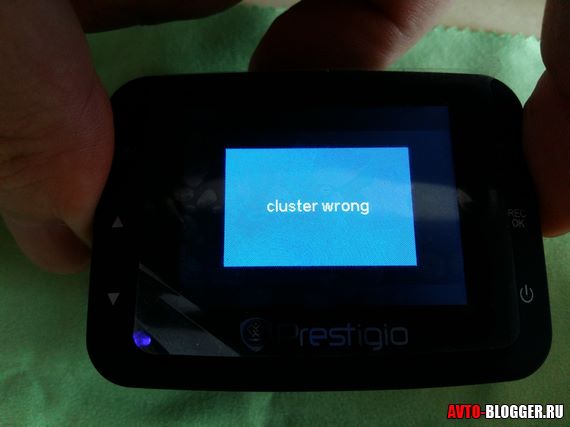
Все здесь сводится к одной причине, не тот класс скорости! Это важно, зачастую старые варианты имеют классы скорости – 2, 4, 6, 8. Если перевести на русский, получается от 2 до 8 Mb/s. Новые модели видеорегистраторов не работают с такими маленькими скоростями, поэтому и появляется ошибка. Зачастую видео пишется в форматах HD или FULL HD, а для них нужна быстрая передача данных.



Решение – просто покупаем современную карту 10 класса скорости, все ваши проблемы и надписи «сluster wrong» уйдут сами собой. Проверено! Запомните, новые устройства требуют именно эту скорость, старые варианты не подойдут.
Не пишет по кругу
Также частая причина не исправности, симптомы такие – включаем регистратор он работает, память видна и запись идет, но не пишется по кругу (при включении круговой записи, интервалами 1, 3, 5, 7 иногда 10 минут) – что делать? Почему такое происходит?
Также все достаточно банально – зачастую это происходит на высокотехнологичных видеорегистраторах . Причин здесь несколько:
1) Малый объем, такое бывает – например, памяти всего на 2 Gb, а у вас стоит интервал на 5 – 10 минут, ему просто этого не достаточно. Поэтому ролики будут рваться или вообще не будет работать циклическая запись. ПРОСТО – добавляем объем, идеально использовать 8 – 32 Gb.
2) Практически такой же случай – из-за не внимательности. У меня есть видеорегистратор, он пишет на карту в 8 Gb, у него там отдельная папка — называется «DCIM». Когда я подключил другое устройство и вставил эту же карту, на ней создалась еще одна папка — «100MEDIA». То есть получились две рядом папки «DCIM» и «100MEDIA». Так как в папку DCIM происходила основная запись, то она была «забита» и я по наивности думал, что новое устройство все «сотрет» — но доступ у него есть только до папки «100MEDIA» и стирать он может только там – и получилось так, что новой папке просто не хватало места!
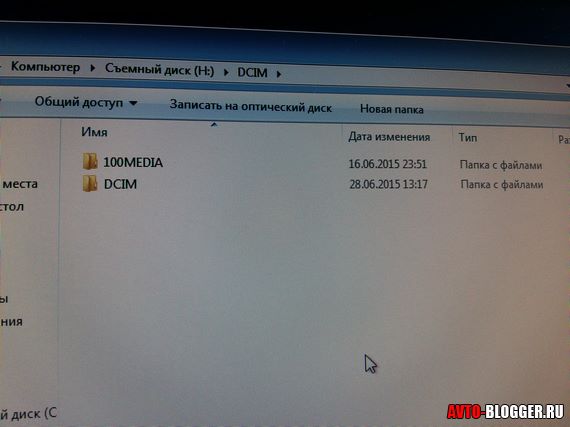
Нам нужно – просто удалить папку «DCIM», таким образом очистить место в памяти. Это можно сделать настройками в самом регистраторе, выбрать меню «отформатировать». Ребята только нужно понимать что форматирование уничтожит все ваши записи, поэтому если они вам нужны, то обязательно копируем их.
3) Нужно форматирование памяти. Зачастую видеорегистратор не может работать с файловой системой вашего накопителя, допустим у вас она «NTFS», а ему нужно «FAT32».
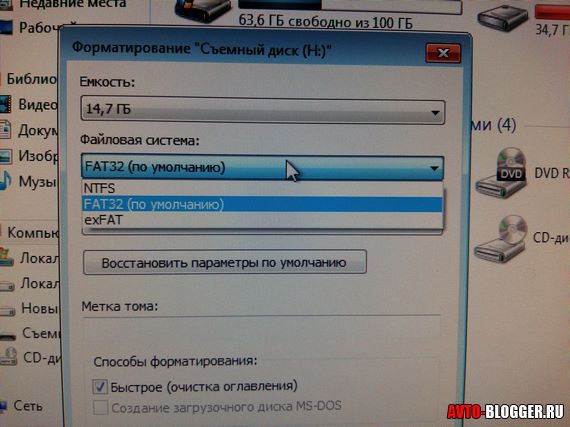
Поэтому также писать не будет. Опять же выбираем пункт «форматировать», устройство само поставит нужную для себя файловую систему. После этого работа должна восстановиться.

Сейчас смотрите видеоверсию, постарался заснять максимально доступно.
НА этом буду заканчивать, думаю моя статья для многих будет полезна, так что расскажите о ней друзьям.




 (39 голосов, средний: 4,13 из 5)
(39 голосов, средний: 4,13 из 5)Похожие новости
Датчик движения в видеорегистраторе, что это такое и как работае.

INSPECTOR KATRAN. Новый видеорегистратор с GPS, подробный отзыв

VIZANT 740 SIGNATURE. Подробный обзор и мой отзыв
«>
Что делать, если видеорегистратор не видит карту памяти
Карты памяти являются необходимым дополнением для полноценной работы автомобильного видеорегистратора. Именно на неё записывается вся информация и сохраняется в виде видео файлов.
Но иногда случается так, что при установке карты в слот видеорегистратора последний не может её считать. Такое может происходить не только с новыми картами, но и со старыми накопителями, которые ранее успешно и без проблем использовать в устройстве.
Поэтому следует разобраться во всех возможных причинах и решить, что нужно делать в той или иной ситуации для восстановления работоспособности регистратора.

Основные причины
Ситуаций, при которых видеорегистраторы не видят карты памяти, достаточно много. Причём в каждой из них отмечаются различные причины.
Вполне очевидным выглядит случай, когда автомобилист купил новую карту, вставил её в слот видеорегистратора, а тот её не прочитал. Тут высокая вероятность банально неправильного выбора.
Куда больше вопросов вызывают ситуации, при которых старая флешка, ранее работающая без проблем, вдруг перестаёт функционировать.
В основном неспособность видеорегистратора прочитать и увидеть установленный накопитель обусловлена такими причинами:
- устройство не поддерживает карту;
- есть проблемы с самим видеорегистратором;
- всё дело в форматировании;
- проблема со стороны адаптера;
- есть повреждения или брак;
- вирусное заражение;
- несоответствие класса и скорости записи.
Каждую проблему и способы её решения следует рассмотреть отдельно.

Отсутствует поддержка карты
Если вы приобрели новый накопитель для своего видеорегистратора, а он его читать и видеть не хочет, есть высокая вероятность того, что девайс попросту не поддерживает эту флешку.
Существует несколько разновидностей карт памяти. Но не все их них могут быть установлены в слот регистратора.
В продаже можно найти карты типа miniSD и microSD разных поколений. Также более старым форматом считается SD, но именно под него рассчитан слот большого числа недорогих видеорегистраторов. Для решения такой проблемы многие карты маленького формата комплектуются универсальными переходниками. Вставив в слот карту с переходником, девайс без проблем его читает.
Но случается и иная ситуация, когда подобный вариант не срабатывает. Флешка не считывается, а потому приходится возвращать карту назад и покупать вместо неё новую.
Не все видеорегистраторы читают карты памяти, установленные в адаптер.
Даже визуально не составит труда определить, какой формат карты нужен для того или иного видеорегистратора. Проверить возможность считывания через переходник порой можно только опытным путём. Даже при полном соответствии по классу и скорости, в некоторых случаях переходник мешает чтению карты.
Неполадки со стороны видеорегистратора
Видеорегистратор является небольшим компьютерным устройством со своими чипами, микросхемами и прочими компонентами. Поэтому возникновение программного сбоя для них вполне естественный процесс.
Особенно это касается тех моделей, которые оснащены дополнительными функциями, крупным дисплеем, сенсорными кнопками и пр.

Банально регистратор может зависнуть или глюкнуть. Решается такая проблема довольно просто. Для этого достаточно перезагрузить устройство. По аналогии со смартфонами, компьютерами или планшетами. Перезагрузившись, прибор снова начинает нормально функционировать.
Если ваш видеорегистратор вдруг не видит установленную карту памяти, которую он без проблем ранее читал, есть полезный совет, что делать в такой ситуации. Нажмите на кнопку перезапуска. Обычно это Reset или иной способ перезагрузки. Если же проблема не ушла, причина более серьёзная.
Аппаратная несовместимость
У карт памяти существуют определённые стандарты и классы скорости. Видеорегистраторы также создаются с поддержкой карт определённых параметров.
Если у вас в распоряжении бюджетный регистратор, то есть не так много шансов, что он сумеет прочитать накопитель типа microSDXC нового поколения с классом скорости 6 и более.
Есть такие модели регистраторов, для которых обязательно нужно использовать полноформатный накопитель типа miniSD или SD. Никакие переходники здесь не помогут.
Вопрос нужно решать ещё до покупки устройства для сохранения данных. Почитайте технические характеристики регистратора. Акцентируйте внимание на пунктах, которые касаются стандартов и классов поддерживаемых карт. Выбирайте накопители строго в пределах поддерживаемого диапазона. Недорогие модели обычно поддерживают флешки с классом скорости 2, 4 или 6. Более продвинутые и современные модели прочитают карты класса 8 и 10.
Форматирование
Случается и так, что выполняется неправильное форматирование карты памяти, предназначенной для видеорегистратора, в неподходящую файловую систему.

В основном регистраторы поддерживают файловые системы FAT32 и exFAT.
Из-за этого программное обеспечение попросту не может определить, что в слот установлено устройство хранения информации.
Определившись с тем, какой формат карты памяти актуален для вашего видеорегистратора, можно попытаться исправить сложившуюся ситуацию. Большинство бюджетных и среднебюджетных моделей поддерживает FAT32. Более продвинутые модели способны работать с exFAT.
От автомобилиста потребуется лишь выполнить форматирование.
Отдельно стоит рассказать о том, как можно отформатировать свою карту памяти для видеорегистратора самостоятельно. Это рекомендуется делать с помощью самого устройства.
Примерная инструкция выглядит так:
- вставьте карточку в слот видеорегистратора;
- включите устройство;
- войдите в меню;
- найдите пункт с Параметрами или Опциями;
- отыщите меню Format;
- нажмите на форматирование карты;
- дождитесь, пока процесс закончится.
Также можно попробовать выполнить аналогичные действия через смартфон или компьютер, подключившись к одному из выбранных гаджетов.
Проблема в адаптере
Отдельно стоит затронуть тему адаптера.
Да, есть примеры, когда видеорегистратор не воспринимает карту памяти иного формата, установленную в слот через адаптер. Тут проблема может быть со стороны требовательного регистратора, либо же со стороны переходника.

Некоторые адаптеры, доступные в комплекте с накопителем либо приобретаемые отдельно, могут попросту не функционировать. В основном этим грешат дешёвые китайские изделия.
Стоит только воспользоваться новым адаптером, и всё сразу же начинает работать. Поэтому не спешите винить во всём флешку или видеорегистратор. Не исключено, что нужно заменить переходник.
Заводской брак
Покупая новые флешки, многие покупатели стараются максимально сэкономить. И для этого они заказывают накопители из Китая, поскольку там цены самые низкие.
Опыт автомобилистов наглядно показывает, что дешёвые изделия могут прослужить 2-3 месяца, после чего частично или полностью выйти из строя.
Есть и такие дешёвые карты, которые даже при полной совместимости с регистратором читаться не хотят. Причина в низком качестве, в наличии заводского брака. Информация на упаковке или на самом девайсе не соответствует действительности.
Не экономьте на качественном накопителе. При выборе хорошего устройства карта памяти может служить долгие годы.
По возможности постарайтесь вернуть товар и свои деньги. Добавьте ещё немного и возьмите нормальную флешку от ведущего производителя. Покупки лучше совершать через сертифицированных продавцов. В идеале от официального представителя.
Вирусы и ошибки
Есть несколько способов заразить флешку. В основном это происходит при подключении к компьютеру, планшету или телефону. Заражённый гаджет передаёт вирус на регистратор.
Вирусы вряд ли способны как-то навредить самому видеорегистратору. А вот проблемы с накопителем не исключены.
Избавиться от вирусов можно с помощью:
- антивирусного софта;
- специальных утилит;
- форматирования.
Выполнив довольно простые процедуры, попробуйте снова вставить карту в слот и проверить, считывает ли её теперь ваш видеорегистратор.

Защита от перезаписи
Есть накопители, на которых стоит блокировка перезаписи.
В итоге после полного заполнения карты, повторно записывать на неё данные уже не получается. Видеорегистратор не видит флешку, не хочет или не может с ней работать.
Решается проблема несколькими способами. Для этого можно использовать:
- Ручное снятие блокировки. В основном актуально для карт SD-формата. Сбоку на них есть рычажок, перемещающийся в 2 направлениях. Он может стоять в позиции Lock. Чтобы снять защиту от перезаписи, перетащите рычажок в другую сторону.
- Форматирование. Существует несколько методов форматирования. Какой из них выбрать, решайте сами.
- Применение анлокеров. Это специальные приспособления, внутрь которых вставляются карты. Разблокировка выполняется в автоматическом режиме. После использования анлокера нужно отформатировать флешку.
Также весьма распространённая проблема, решить которую своими силами не так сложно.
Механические дефекты
Нельзя исключать и крайне банальную причину. Это загрязнение контактов, повреждение разъёмов, механические дефекты карты.
Начать проверку стоит с визуального осмотра. Если дефектов не обнаружено, для профилактики возьмите вату и спирт, очистив контакты. Слот внутри корпуса видеорегистратора также рекомендуется почистить.
При наличии механической поломки накопителя или слота проблему устранить сложнее. Потребуется помощь специалистов.
Как видите, проблем с картами памяти действительно очень много. Начинайте с наиболее очевидных и простых причин. Многие из них легко устраняются своими руками.
Карта заполнена — как исправить ошибку пустой карты памяти фотоаппарата
Периодически на SD-картах пользователей может случиться ошибка, при которой фотоаппарат начинает выдавать сообщения о том, что на ней не осталось свободного места, хотя фотограф заведомо знает, что она пуста. Если у вас именно эта ситуация, то вы пришли по адресу и наша статья поможет вам исправить неполадку накопителя.

Давайте рассмотрим пару примеров из рассказов пользователей, чтобы подробнее изучить тему.
Случай первый.
Пользователь удалил на ноутбуке некоторые изображения с SD-карты и когда установил ее обратно в камеру Sony Alpha, она сообщила ему, что накопитель не может быть использован по причине заполненности. Однако при попытке посмотреть содержимое, устройство не показывает изображения.
Случай второй.
У пользователя с таким же фотоаппаратом была похожая ситуация, однако в обратном порядке. Сначала ошибка появилась на камере и уже потом, при попытке подключить карту к компьютеру, операционная система оказалась не в состоянии открыть содержимое накопителя.
Содержание статьи:
Есть ли способ решить вопрос? И если да, то какой?
Если SD-карта фотоаппарата неожиданно сталкивается с проблемой заполненности, должно быть вам интересно узнать ее возможные причины.
- 1) На носителе есть невидимые или скрытые файлы, поэтому SD-карта отображается переполненной, хотя на первый взгляд на ней ничего нет.
- 2) Ошибка форматирования. Возможно вы извлекли карту в неподходящий момент, вызвав сбой файловой системы.
- 3) Неполадка фотоаппарата.
Решение первое. Отображение и экспорт скрытых файлов
Шаг 1. Экспорт и восстановление скрытых файлов с SD-карты.
Первое что необходимо помнить в данной ситуации — не стоит впадать в панику, потеряв доступ к информации, хранящейся на накопителе. К сожалению, в стандартном списке программного обеспечения Windows нет утилит, способных восстановить файлы, поэтому придется прибегнуть к специализированному стороннему софту.
Starus Photo Recovery станет хорошим выбором как для начинающего, так и для профессионального фотографа. Приложение позволяет пользователю забыть о рисках потерять важные изображения со свадеб и других важных мероприятий вследствие сбоя на SD-карте.

1. Подключите карту к компьютеру. Запустите программу восстановления файлов Starus Photo Recovery и в представленном списке выберите накопитель, который необходимо просканировать.

2. Выберите тип анализа, согласно вашим потребностям. Быстрое сканирование позволит провести молниеносную оценку накопителя, отыскав на нем все последние файлы. Полный анализ поможет произвести глубокую проверку SD-карты и найти даже самые старые файлы, о которых вы, возможно, уже успели забыть.

3. По желанию вы можете указать дополнительные параметры поиска, тем самым исключив из списка нежелательные или ненужные файлы.

4. Дождитесь завершения процесса сканирования и внимательно изучите результаты. В представленном списке файлов вы можете найти необходимые к восстановлению изображения с возможностью пред-просмотра в окне справа. Помимо самой фотографии, Starus Photo Recovery предоставляет пользователю возможность увидеть дату создания файла, формат и его разрешение в пикселях.

5. Определившись с изображениями, которые необходимо восстановить, выделите нужные и нажмите Далее (по умолчанию выделены все найденные файлы). Выберите наиболее удобный метод из четырех предложенных и завершите процесс экспорта данных.

Шаг 2. Отобразить скрытые на SD-карте файлы.
1. Откройте меню Пуск и введите в диалоговом окне Панель управления или откройте ее в правом меню.
2. Переключите параметр Просмотр в режим Категория и откройте меню Оформление и персонализация.

3. Откройте Параметры папок.

4. В появившемся окне откройте вкладку Вид, прокрутите список параметров вниз и выберите активным Показывать скрытые файлы, папки и диски.

5. Нажмите Применить и ОК, чтобы сохранить внесенные изменения.
Решение второе. Правильно отформатируйте SD-карту
1. Подключите SD-карту к компьютеру.
2. Откройте Мой компьютер и найдите в списке слева поврежденный накопитель.
3. Щелкните по имени правой кнопкой мыши и выберите Форматировать.

4. Выберите файловую систему NTFS и запустите процесс форматирования.

Рекомендуем ознакомиться со всеми возможными способами восстановления SD-карт и Flash накопителей в статье Как восстановить поврежденный флеш накопитель или SD-карту
Похожие статьи про восстановление данных:
Дата:
Теги: Sony, Как восстановить, Карта памяти, Фотоаппарат
Циклическая видеозапись
Вероятно обладатель обычной видеокамеры даже не задумывается, когда нажимает кнопку «Запись» о том, какой длины будет записанный видеоролик. Спроси его, он ответит недоуменно: » сколько времени буду записывать, такой длины и будет видеоролик». Да, такой режим есть и в автомобильном видеорегистраторе, теоретически длина видеозаписи может достигать нескольких часов, а практически -ограничена объемом и файловой системой флеш карты, на которую записывается видео. Но более подходящий для автомобильного видеорегистратора другой режим — циклическая видеозапись.
В меню видеорегистратора можно выбрать длину видеороликов для циклической видеозаписи — 2, 5 или 15 минут
В этом режиме во время записи видеопоток режется на короткие видеофайлы: длиной от 1 до 30 минут. В некоторых видеорегистраторах это фиксированная величина 5 или 10 минут, продвинутые модели позволяют регулировать эту величину. Что же дает цикличность записи в видеорегистраторе?
- В простейшем случае короткая длина файлов позволяет быстро находить видео записанное в определенное время — каждый файл имеет в своем названии время и дату записи. Вам не придется прокручивать огромный файл (если он записан в постоянном режиме, без разделения на короткие отрезки), что бы найти нужный эпизод видеозаписи.
- Если Вы решили, что из нескольких часов видеозаписи особую важность представляет только несколько минут, Вы можете просто удалить ненужные короткие файлы, освободив место на карте памяти. В противном случае, Вам пришлось бы перекачивать большой файл на компьютер и там, в специальной программе вырезать важный эпизод. Что довольно сложно и занимает немало времени.
- Ну и наконец, короткие файлы позволяют вести видеорегистратору циклическую запись. В чем её преимущество? Как правило, видеорегистраторы пишут информацию на карту памяти 16 или 32 гигабайта. Если Вы часто ездите на автомобиле, то даже при среднем качестве видеозаписи, карта будет полностью заполнена через 20-30 часов. Что делать? Стирать ненужные старые файлы вручную? Вот тут то и приходит на помощь циклический режим видеозаписи в автомобильном регистраторе. Как только карта памяти будет заполнена, процессор видеорегистратора сам будет стирать самые старые по дате и времени видеофайлы, а на их место будет писать новые. Запись будет идти по кругу (по циклу) — хотя карта памяти будет почти полностью заполнена, там всегда будет место для новых видеороликов, так как для них постоянно освобождается место — старые файлы периодически стираются по команде процессора, который требует свободное место. Таким образом, в памяти видеорегистратора всегда будет сохранена самая свежая и актуальная информация за последние 20 -30 часов.
В меню видеорегистратора можно выбрать длину видеороликов для циклической видеозаписи — в данном случае 15 минут
Подводные камни циклического режима записи:
- В несовершенных и дешевых моделях автомобильных видеорегистраторов может присутствовать пауза в несколько секунд между видеороликами. Представьте, что автомобиль мчится со скоростью 120 км в час, а пауза составляет 5 секунд. За это время машина проедет 166 метров, и по закону подлости, именно в этот промежуток может произойти неприятное событие, а видеозапись в этот момент отсутствует. Поэтому нелишним будет поинтересоваться у продавца, какова длительность паузы между видеороликами. Беда в том, что это параметр редко указывается в документации.
- Случайное стирание важного видеоролика. Бывает так, что Вы оказались в неясной ситуации, когда нужно сохранить видео за определенный период «на всякий случай». Но через какое-то время функция циклическая запись автоматически сотрет этот ролик. Для этого существует специальная функция — защита от стирания определенных пользователем файлов. Смотрите в документации — поддерживает ли эту функцию данная модель видеорегистратора. В продвинутых моделях видеорегистраторов файлы защищаются от перезаписи в ручном режиме и в автоматическом, например, когда запись включилась по команде детектора движения или G-сенсора (датчика удара и ускорений). Подробнее о защите файлов от стирания читайте здесь.
Что делать если видеорегистратор не видит карту памяти — AutoHack
Встроенная память современных видеорегистраторов обычно очень скромная. Хорошей новостью является то, что большинство из них снабжены слотом для карты памяти одного из форматов: SD, SDHC, Micro SD, Mini SD.
Правда, очень часто видеорегистратор и карта памяти не могут найти общий язык. Иногда эта проблема устранима, а в отдельных случаях намного проще купить новую качественную карточку и не мучать себя и девайс.
Почему не работает
Вот некоторые возможные причины досадной поломки:
- несовместимость карточки и видеорегистратора. Другими словами, ваш гаджет не может работать с картой такого большого объема или скорости, ему не хватает мощности. О том как выбрать карту памяти для видеорегистратора мы уже писали;
- неверное форматирование карты памяти;
- ошибки в драйверах карточки (программном обеспечении) или даже наличие вирусов;
- карта является бракованной подделкой или даже пустышкой.
Работа над ошибками
Самое первое, что надо делать, если видеорегистратор не видит карту памяти, это пробовать форматировать ее. Эффективным часто оказывается форматирование через само устройство, но в некоторых гаджетах такой функции нет. В таком случае, будем стараться изменить формат карты через компьютер.
Сделать это можно через Проводник. Вставьте вашу карточку в компьютер (в картридер). Если у вас карточки типа Micro SD или Mini SD, то необходимо использовать специальные адаптеры, которые идут в комплекте. Итак, в Проводнике кликайте по значку вашего носителя и выбираете опцию «Форматировать». Если у вас изначально был формат exFAT, то его нужно изменить на FAT 32. Если же первичный формат оказался FAT 32, то проблема состоит в некачественном ПО, несовместимости с системными требованиями видеорегистратора или просто низком качестве продукта. Попробовать форматировать еще раз можно, но вряд ли это окажется эффективным.
Устраним ошибки карты памяти перед покупкой
Чтобы не гадать, что делать, если видеорегистратор не видит карту памяти, нужно провести профилактику возможных проблем.
- Во-первых, перед покупкой изучите инструкцию к вашему гаджету. Там обязательно будут указаны минимальные и максимальные значения объема и скорости карт памяти. Если вы не найдете эту информацию на коробочке, поищите ее на сайте производителя или магазина, введя в поисковой системе свою модель.
- Во-вторых, не стоит брать карточки объемом больше, чем 64 гигабайта. То же самое касается карточек с феноменальными значениями скоростей (например, 50-100 Мб в секунду).
- В-третьих, всячески избегайте покупок карты памяти по очень низким ценам на подозрительных сайтах или в розничных точках без возможности проверки.
Не экономьте на картах памяти, и все самое интересное с ваших путешествий будет записано и надежно сохранено.
Как снять защиту от записи с micro sd карты
Есть проблемы с разблокировкой карты памяти, чтобы ее можно было прочитать? Пытаетесь записать файл на USB-накопитель или SD-карту, но получаете сообщение «SD-карта защищена от записи»?
Я собираюсь перечислить все возможные способы снятия защиты от записи и форматирования вашего устройства памяти (Sandisk, Samsung и др.), Чтобы оно работало в штатном режиме.
Содержание :
- Инструменты для исправления SD-карты
- Удаление защиты от записи через реестр
- Использование DiskPart для разблокировки SD-карты
- Исправление SD-карты при выполнении diskmgmt.msc
- Редактор групповой политики
- Проверка на наличие сбойных блоков (сбойных секторов) с помощью HDDScan
- Форматирование с помощью современных цифровых камер
- Используйте «Clip» для снятия защиты от записи
- Обратитесь в службу технической поддержки
- Профессиональное восстановление SD-карты
- Другое способы снятия защиты от записи
- Устройство защищенной от записи памяти: FAQ
Как снять защиту SD-карты с помощью инструментов форматирования
Для некоторых карт памяти есть фирменное программное обеспечение, которое мы рекомендуем использовать, поскольку оно работает лучше и эффективнее, чем инструменты форматирования Windows.Такие приложения, перечисленные ниже, в ряде случаев помогут вам снять защиту от записи. Недостатком этого подхода является потеря файлов, которые у вас есть на карте памяти.
Как отформатировать карту памяти, защищенную от записи? Вы можете использовать SDFormatter. Он исправляет ошибки чтения и записи файлов и снимает защиту от записи с SD-карты. Быстрое или полное форматирование — разблокировка карты памяти. Используя последнюю версию SDFormatter, выберите параметр «Перезаписать формат».
Загрузить SDFormatter
Более универсальный метод — использование таких утилит, как HP Disk Format Tool.В настройках вы можете выбрать файловую систему и тип формата, а также принудительно отформатировать SD-карту.
Загрузить программу HP Disk Format Tool
HDD LLF содержит тот же набор опций, что и два ранее описанных инструмента. Он работает не только с HDD / SSD, но и с устройствами памяти SD, MMC, MemoryStick и CompactFlash.
Загрузить низкоуровневый формат жесткого диска
Доступ к SD-карте путем изменения реестра
Этот способ отключения защиты от записи прост, но при неправильном обращении с реестром ваша операционная система будет нарушена.Поэтому мы рекомендуем сделать резервную копию реестра Windows, прежде чем предпринимать действия, следующие за этими шагами.
1. Откройте редактор реестра от имени администратора (Пуск — regedit).

2. Перейдите в каталог HKEY_LOCAL_MACHINE \ SYSTEM \ CurrentControlSet \ Control \. Если в нем нет папки с именем StorageDevicePolicies — создайте ее. Для этого:
- 2.1. Щелкните правой кнопкой мыши текущий каталог Control
- 2.2. В меню выберите New — Key; назовите его StorageDevicePolicies.
3. Щелкните правой кнопкой мыши StorageDevicePolicies и выберите новое значение параметра DWORD (32-разрядный) для 32-разрядной ОС или QWORD (64-разрядный) для 64-разрядной соответственно.
4. Переименуйте DWORD / QWORD в WriteProtect и дважды щелкните строку, изменив значение на 0 (HEX).

5. Осторожно извлеките карту памяти и перезагрузите компьютер.
Видео как снять защиту от записи :
Отключить защиту с помощью утилиты diskpart
Diskpart — это консольная утилита в Windows 2000-XP и выше, которая позволяет управлять разделами и томами диска с низким уровнем доступа.
Когда мы подключаемся к SD-карте через консоль и форматируем ее, мы снимаем защиту «только для чтения» и разблокируем карту памяти. Вот как снять защиту от записи на micro sd карте таким способом:
- Откройте командную строку (cmd.exe). Введите «diskpart», чтобы запустить утилиту.
- Введите «список дисков», чтобы отобразить список доступных дисков в системе.
- Найдите USB-накопитель в списке; введите «SELECT DISK n», где n означает карту памяти с защищенным от записи разделом.
- Наберите «чистый» (возможно, придется повторить два или три раза).
- Введите «создать первичный раздел», чтобы создать новый раздел на карте памяти.
- Введите «select partition», чтобы выбрать раздел на диске.
- Введите «активный», чтобы активировать диск.
- Введите «format fs = ntfs» для форматирования в NTFS (убедитесь, что вы выбрали правильное устройство памяти!).
Утилита diskmgmt.msc
Этот метод отключения защиты от записи подходит как для SD-карт, так и для USB-накопителей.Мы собираемся использовать альтернативную утилиту diskmgmt.msc.
- Меню «Пуск» — Выполнить — diskmgmt.msc, введите
- Перейдите в контекстное меню раздела, который требует форматирования
- Нажмите «Удалить том» и подтвердите свой выбор
- В контекстном меню нажмите «Новый том»
- Выберите первичный раздел
- Оставить параметры по умолчанию
Отключить защиту от записи с помощью GPEdit
Может случиться так, что доступ к SD-карте ограничен локальной групповой политикой Windows.Чтобы снять ограничение «только чтение», выполните следующие действия:
- Пуск — Выполнить — gpedit.msc.
- Перейдите в Конфигурация компьютера — Административный шаблон — Система — Доступ к съемному хранилищу.
- Отключить параметр «Съемные диски: запретить весь доступ».

Проверка на наличие сбойных блоков (сбойных секторов) с помощью HDDScan
УтилитаHDDScan (независимо от названия) позволяет проверять карты памяти и флешки на наличие битых секторов и ошибок чтения.
Для диагностики проблемы более чем достаточно протестировать SD-карту с помощью этой программы двух типов тестов: тесты чтения и записи. Это займет всего 5 минут вашего времени, и после того, как это будет сделано, вы получите отчет с указанием наличия поврежденных секторов, мешающих нормальной работе вашего флеш-накопителя.
Оттуда вы можете выбрать один из двух сценариев решения проблемы:
- Если вы недавно купили флешку, вы можете заменить ее по гарантии (местной или глобальной).
- Если нет гарантии или время замены истекло, можно заполнить битые сектора нулями. Это можно сделать с помощью программы DMDE. Эта процедура помогает удалить битые сектора, и в результате ваша флешка будет корректно распознаваться как на компьютере, так и на устройствах, на которых она использовалась ранее.
Форматирование с помощью современных цифровых фотоаппаратов
Ряд моделей камер Canon и Nikon, по отзывам пользователей, показывают положительный результат, так как форматируются на низком уровне.
Как починить SD карту через камеру:
- Вставьте SD-карту в устройство,
- Найдите команду форматирования в меню камеры,
- Попробуйте записать файлы на отформатированную карту.
Используйте «Clip» для снятия защиты от записи
«Клипса» (Unlock Clip) — специальное устройство, используемое для снятия аппаратной блокировки с карт SD / SDHC / microSD. Он также позволяет удалить забытый или автоматически установленный пароль.
После обнаружения карты в слоте выдается команда полного форматирования, которая стирает флэш-память карты и поля команд.
Результат отображается на встроенном индикаторе: быстрое мигание означает успех, а медленное мигание означает, что ваша карта повреждена. Всего несколько секунд и ваша карта как новенькая. Очевидно, что все данные безвозвратно потеряны.
В более серьезных случаях (например, испорченная прошивка, неправильная громкость из-за неисправности переводчика и т. Д.) Клип бесполезен.
Зажим можно найти в любой мобильной ремонтной мастерской. Стоимость таких устройств обычно невысока.Например, цена зажима для разблокировки ezSD Ghost для MicroSD / SDHC составляет всего 14,99 доллара.
Обратитесь в службу технической поддержки (для флешек Transcend и т. Д.)
Сотрудники службы технической поддержкибесплатно дадут вам рекомендации по методам исправления поврежденных флешек. Честно говоря, кто лучше их знает, что касается sd-карт? Кроме того, сотрудники службы технической поддержки могут предложить вам специальные программы, предназначенные для низкоуровневого форматирования (иногда их сложно найти на сайте производителя).
Доверьте восстановление карты памяти профессионалам
Конечно, такой вариант подойдет только в том случае, если вы готовы платить за работу профессионалов. Процедура довольно дорогостоящая, но преимущества очевидны: извлечение данных с поврежденного устройства (ну, только если микросхемы его памяти не повреждены).
Еще способы снятия защиты от записи (если остальные не сработали)
«Мне нужно отформатировать SD-карту, которая показывает, что диск защищен от записи.Я пробовал все варианты для снятия защиты от записи, хотя не могу отформатировать его. также я пробовал параметры chkdsk, форматирование cmd и так далее. но не смог разблокировать SD-карту. Я сомневаюсь, можно ли отформатировать SD-карту для дальнейшего использования или нет. когда когда-либо вставлялся в систему, мои окна могут читать карту. «
- Просканируйте SD-карту на наличие вирусов. Вредоносные приложения устанавливают собственный контроль над вашими файлами и не позволяют вам перезаписывать их. Используйте любой эффективный онлайн-антивирус.
- Если на SD-карте есть переключатель защиты от записи, включите его, чтобы разрешить доступ.
- Обновите прошивку SD-карты. Точную модель можно найти в Google по поставщику микросхемы и модели поставщика микросхемы, данные доступны в диспетчере устройств.
Устройство памяти защищено от записи: FAQ
Не могу отформатировать карту памяти SONY, скопировать на нее файлы или удалить их. Система утверждает, что диск защищен от записи. Ничего не помогает.
Снять защиту от записи с карты памяти можно через Registry, а также с помощью diskpart и diskmgmt.msc (в Windows). Как вариант, отформатируйте SD-карту в FAT32, используя инструменты, упомянутые в верхней части этого руководства.
У меня Samsung S3600, который больше не может записывать файлы на карту памяти. На карточке осталась пара файлов: две фотографии и видео, и я никак не могу их удалить. Как отключить защиту от записи?
Ответ . Файловая система на карте памяти может быть повреждена, поэтому вы не сможете записывать на нее новые данные.В таких случаях мы рекомендуем сканировать диск на наличие ошибок с помощью базового инструмента chkdsk. Если это не поможет, отформатируйте SD-карту с помощью SD Formatter.
Я понятия не имею, что случилось с моей картой памяти: когда я подключаю ее к компьютеру, она говорит, что я должен отформатировать диск J перед его использованием. Когда я пытаюсь отформатировать его, я получаю сообщение, что диск защищен от записи. Это мешает мне удалить том, щелкнув правой кнопкой мыши с помощью diskmgmt.msc, другие операции также не могут быть выполнены.
Если диск не позволяет записать на него какие-либо файлы, попробуйте открыть SD-карту в другой операционной системе. Помимо управления дисками, вы можете использовать любой диспетчер дисков, например Partition Magic или Acronis Disk Director.
Sandisk Ultra USB 3.0 16 ГБ. Я сделал все, от изменения письма до очистки реестра. Как только я начинаю форматировать, выскакивает сообщение, что Windows не может этого сделать, а USB не может быть найден.
Используйте другие инструменты форматирования: SDFormatter или программное обеспечение, предоставленное разработчиком на его веб-странице (иногда с их помощью вы можете отформатировать USB-накопитель или microSD, минуя системные ошибки).
Проблема может быть также в Windows или конфигурации компьютера. Отформатируйте карту памяти на другом компьютере или в другой ОС (Windows / Mac OS / Linux).
,Что делать, если SD-карта защищена от записи

Если SD-карты защищены от записи, вы не сможете сохранить на них нужные данные. Многие люди удивляются, когда получают защищенное от записи сообщение при попытке сохранить файлы на свои SD-карты, но, к счастью, исправить это просто и быстро. Защита от записи — важная функция, обеспечивающая безопасность ваших файлов при правильном использовании, и она предлагает еще один уровень защиты данных, который может быть особенно ценным для промышленных приложений с критически важной информацией, которую нельзя удалить.Вот что вам нужно знать об использовании SD-карт, защищенных от записи, и что делать, когда ошибки защиты от записи мешают вашим потребностям в хранилище.
Что такое защита от записи?
Защита от записи — это функция на SD-картах и других формах флэш-памяти, которая предотвращает удаление данных, хранящихся на карте, и добавление новых данных. Он существует, чтобы гарантировать, что вы не сможете случайно перезаписать важные данные на вашей SD-карте или удалить данные, чтобы освободить место для записи новых файлов.Когда защита от записи активирована, вы сможете читать данные на карте — блокируются только операции записи.
Для некоторых приложений, использующих SD-карты, которые используются только для операций чтения после начальной загрузки данных, например, используемых в играх, защита от записи может быть полезной функцией, поскольку она предотвращает любые изменения данных, которые могут мешают ходу игры. Однако для других пользователей SD-карт защита от записи предотвращает выполнение обычных процедур сохранения данных.
Что делать при возникновении ошибки защиты от записи?
При попытке сохранить данные на SD-карту с защитой от записи вы, скорее всего, получите сообщение об ошибке. Если это произойдет, и вы можете извлечь карту памяти, посмотрите на левую сторону карты, где расположен переключатель блокировки. Этот переключатель должен находиться в верхнем положении. В некоторых случаях замок может быть слишком слабым, что позволяет ему вернуться в заблокированное положение, когда вы повторно вставите его в хост-устройство; если это произойдет, вам может потребоваться замена SD-карты, чтобы предотвратить проблему в будущем.
Если SD-карта встроена и не может быть удалена, вы можете отключить защиту от записи, используя множество различных командных действий. Точная процедура, которую вам нужно использовать, будет зависеть от вашей операционной системы и хост-устройства.
Если у вас возникли ошибки, связанные с защитой от записи SD-карты, сообщите нам об этом. Наша служба поддержки клиентов может помочь вам найти лучший способ получить необходимую функциональность от ваших промышленных SD-карт.
.Как снять защиту от записи с SD карты | DiskInternals
В этой статье вы узнаете:
- почему нельзя отформатировать SD-карту с защитой от записи
- Способы снятия защиты с карты памяти
- как программа DiskInternals может вам помочь
Вы готовы? Давай читать!
Если SD-карта защищена от записи, что это значит?
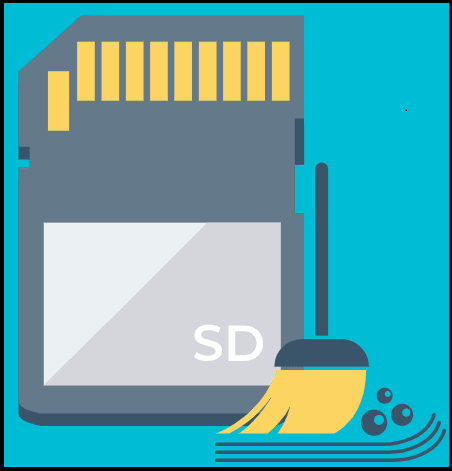
Это может происходить каждый раз: вы вставляете SD-карту в адаптер на вашем компьютере / ноутбуке, и вы можете видеть и читать все файлы, расположенные на нем, но это все, что вы можете делать с этой SD-картой.
Невозможно ничего добавить, и нельзя отформатировать защищенную от записи карту. И тогда вы задаетесь вопросом: как мне снять защиту от записи на карте micro SD? Вот почему была создана эта статья; как только вы его изучите, у вас не будет больше вопросов.
Случай 1. SD-карта защищена от записи по физическим причинам
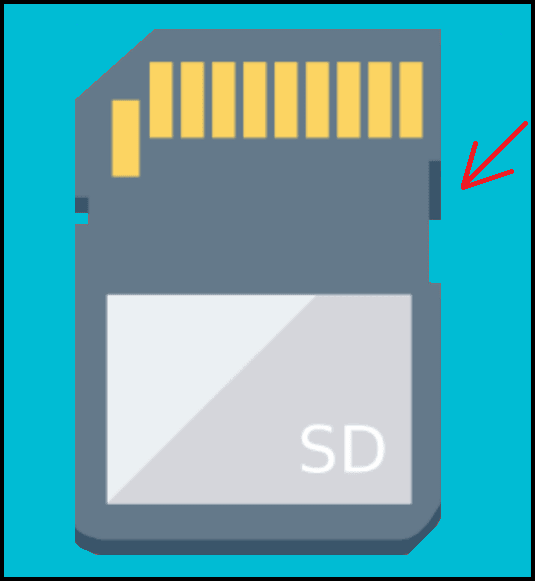
Здесь активен переключатель, защищающий SD-карту от перезаписи.
Чтобы исправить, отключите блокировку.На каждой SD-карте с одной стороны есть переключатель, который нужно сдвинуть в противоположном направлении, а затем SD-карту можно повторно подключить к компьютеру.
Вам не помог этот способ снятия защиты от записи с SD карты? Не беспокойтесь, так как есть много других решений ситуации.
Корпус 2. SD-карта с программной защитой от записи
Эта ситуация может возникнуть из-за атрибутов только для чтения.
Чтобы исправить это, удалите их с помощью командной строки.
Одновременно нажмите Win + X; вы увидите окно cmd, в котором вам нужно набрать на клавиатуре «diskpart» и подтвердить нажатием Enter.
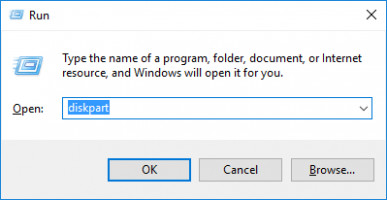 Инструмент Windows Run — запустите diskpart.
Инструмент Windows Run — запустите diskpart.Затем введите команду «список дисков» и нажмите Enter.
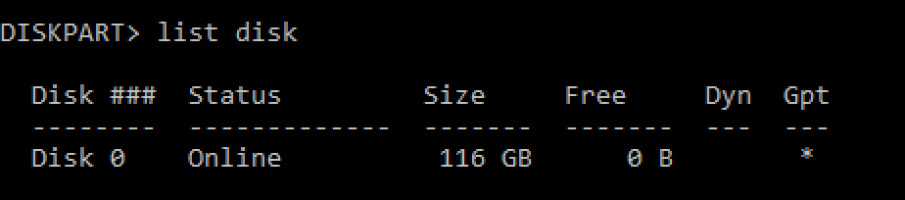 Diskpart — список дисков для выбора необходимого.
Diskpart — список дисков для выбора необходимого.Диски, подключенные к системе, появятся в новом окне. Выберите свою SD-карту (вы можете найти ее по соответствующему размеру диска; например, диск 0).
Затем в командной строке введите: «select disk 0» и нажмите Enter.
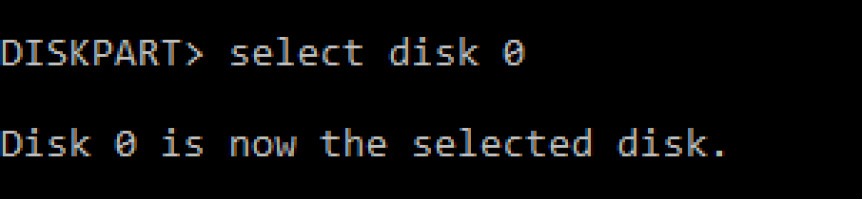 Diskpart — выберите диск, чтобы выбрать нужный.
Diskpart — выберите диск, чтобы выбрать нужный.Затем введите атрибуты. «команда очистки диска только для чтения» и нажмите Enter.
 Diskpart — убрать атрибуты readonly.
Diskpart — убрать атрибуты readonly.Эти действия удаляют атрибуты и снимают защиту от записи с вашей карты micro SD.
 Используйте Diskpart для удаления атрибутов только для чтения на SD-карте.
Используйте Diskpart для удаления атрибутов только для чтения на SD-карте.Если вы сняли защиту от записи и SD-карта пуста или на ней нет важной информации, используйте вариант 3.
Если вы все сделали правильно и диск все равно защищен от записи, то причина в другом, поэтому ищите причину и как отключить защиту от записи на SD-карте в случае 3.
Случай 3. SD-карта защищена от записи, но на ней нет данных
Из-за атрибутов только для чтения на SD-карте нет важных файлов.
Чтобы исправить это, удалите атрибуты, а затем отформатируйте SD-карту, защищенную от записи. Атрибуты можно удалить в командной строке таким же образом, как описано выше, а затем, не выходя из командной строки, вы можете отформатировать карту памяти.
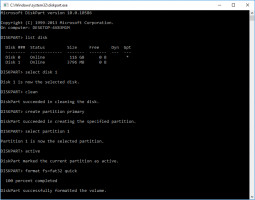 Используйте Diskpart для снятия защиты от записи и форматирования SD-карты.
Используйте Diskpart для снятия защиты от записи и форматирования SD-карты.Вот как это сделать: введите следующие команды и нажимайте Enter после каждой!
Опять же, эти команды сотрут все файлы на карте памяти.
Вам необходимо войти в Diskpart. Все команды, которые вам нужно ввести, выделены красной линией.
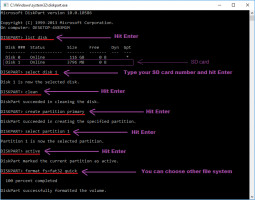 Diskpart — все команды для форматирования SD-карты.
Diskpart — все команды для форматирования SD-карты.После этого выйдите из командной строки и перезагрузите компьютер. Ваша флешка как новая!
Случай 4. Защита от записи исчезла, но исчезли данные
Это связано с неправильным использованием утилиты diskpart. (Иногда вместо снятия защиты от записи пользователи форматируют свои SD-карты).И, как известно, из-за форматирования все данные теряются.
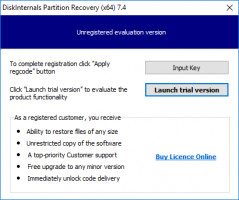 Установка восстановления разделов.
Установка восстановления разделов. 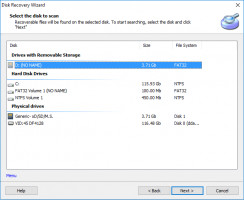 Восстановление раздела — выберите жесткий диск, на котором вам нужно найти раздел.
Восстановление раздела — выберите жесткий диск, на котором вам нужно найти раздел. 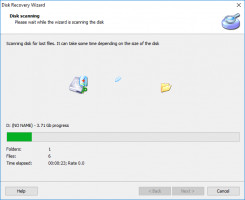 Восстановление раздела — сканирование.
Восстановление раздела — сканирование.  Восстановление раздела — предварительный просмотр содержимого файлов.
Восстановление раздела — предварительный просмотр содержимого файлов.Чтобы исправить это, используйте DiskInternals Partition Recovery. Это приложение воссоздает файловую систему на SD-карте, чтобы файлы можно было найти и восстановить.Восстанавливает любой файл: фотографии, музыку, видео, документы и т. Д. Вы также можете не беспокоиться о больших файлах: приложение может обрабатывать даже их. Он разработан, чтобы в полной мере удовлетворить потребности пользователя:
Существует три мастера восстановления, которые объяснят вам все шаг за шагом, в зависимости от вашей файловой системы: мастер восстановления разделов, мастер восстановления NTFS и мастер восстановления FAT.
- Есть несколько режимов сканирования (быстрое, полное).
- Существует бесплатный предварительный просмотр файла для уверенности.
Существует бесплатная пробная версия; вам нужно платить только в том случае, если вы хотите сохранить восстановленные файлы на любой диск, видимый для системы и с непоколебимой технической поддержкой.
Немногие подобные программы могут похвастаться таким количеством наворотов.
,Как снять защиту от записи с SD-карты
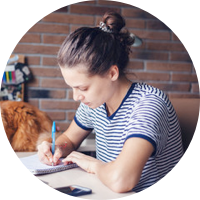
«Есть ли кто-нибудь, кто мог бы помочь мне снять защиту от записи с SD-карты? Возникли проблемы, и я не могу вносить какие-либо изменения или что-то еще. Кто-нибудь может мне с этим помочь?»
В современном мире SD-карта, безусловно, имеет вес. Мы придаем так большое значение этому мини-чипу.Как только вы поймете, что ваша SD-карта защищена от записи, вы можете почувствовать себя немного раздраженным, поскольку не сможете вносить какие-либо изменения в файлы на SD-карте. Другими словами, вы больше не сможете использовать SD-карту в обычном режиме, как обычно. Когда вы пытаетесь выполнить какое-либо действие, вы не продвигаетесь вперед. Поэтому снятие защиты от записи с SD-карты становится серьезной проблемой. И если вы справитесь с этой ситуацией, мы здесь, чтобы выручить. Вам нужно отказаться от защиты от записи на SD-карте, чтобы сделать ее полезной.Это то, что мы собрали в этой статье. Давайте прокрутим вниз и узнаем о некоторых способах форматирования SD-карты с защитой от записи.
Часть 1. Зачем SD-карте нужна защита от записи?
Из приведенного выше введения и невозможности использовать SD-карту должным образом из-за защиты от записи, вы должны иметь некоторое представление о том, что SD-карта для защиты от записи отклоняет любую операцию и не позволяет вам ее использовать.
С другой стороны, вы должны знать, что защита от записи также немного нужна.Если ваша SD-карта защищена от записи, ваши файлы будут защищены, и никто не сможет выполнить ошибочную операцию. Кроме того, наличие такой защиты позволит избежать вирусных атак на вашу SD-карту. И что может быть лучше, чем отсутствие возможности подвергнуться атаке вируса. Вот почему SD-карта иногда требует защиты от записи.
Часть 2: 5 способов снять защиту от записи с SD-карты
Мы узнали, почему защита от записи на SD-карте важна и в чем она нуждается.Однако, как вы тоже знаете, наличие такой защиты не позволит вам пользоваться такими операциями с SD-картой, как передача, добавление или удаление файлов. Поэтому в этом разделе мы расскажем, как снять защиту от записи с SD-карты 5 различными способами. Поэтому, без лишних слов, давайте начнем с советов по очереди.
Совет 1. Включите физический переключатель
Первый совет по снятию защиты от записи с карты памяти — это проделать трюк с физическим переключателем SD-карты.Почти на каждой SD-карте есть переключатель блокировки — ползунок на левой стороне. Этот переключатель в основном работает как техника блокировки. Проверьте свою SD-карту и посмотрите, находится ли переключатель в нижнем положении. Если да, это означает, что карта заблокирована и защищена от записи. Это удержит вас от внесения каких-либо изменений на SD-карту. Что вам нужно сделать, это просто вынуть SD-карту из устройства / системы и потянуть ползунок на другую сторону, то есть наверх. Мы надеемся, что это снимет защиту от записи с карты памяти, и вы получите то, что хотели.

Совет 2. Проверьте свойства и пространство карты.
В ПК с Windows есть функция, с помощью которой вы можете снять защиту от записи на SD-карте. Возможно, что эта конкретная настройка включена по незнанию. Итак, чтобы решить проблему с этим, вам нужно это проверить. Вот как:
Пошаговое руководство по проверке свойств и места на SD-карте:
Шаг 1: Просто дважды щелкните «Этот компьютер», чтобы открыть его.
Шаг 2: Перейдите на SD-карту и щелкните ее правой кнопкой мыши. Выберите «Свойства» из вариантов.
Шаг 3: Проверьте место на SD-карте и убедитесь, что она не заполнена полностью. Ошибки защиты от записи обычно возникают из-за нехватки свободного места.
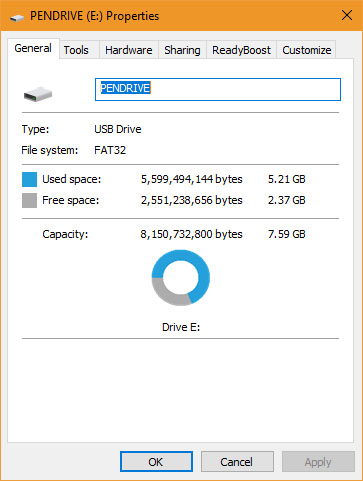
Совет 3. Измените информацию реестра, чтобы снять защиту от записи с SD-карты
Вот следующий совет, который вам поможет.В этом методе мы собираемся изменить информацию реестра. Посмотрите, как снять защиту от записи на SD-карте с помощью этого метода.
Пошаговое руководство по изменению информации реестра
Шаг 1: Во-первых, запустите окно запуска с помощью одновременного нажатия клавиши Windows и R. Или нажмите кнопку «Пуск» и введите «Выполнить» в поле поиска.
Шаг 2: Теперь введите «regedit» и нажмите кнопку «ОК».Откроется окно редактора реестра.
Шаг 3: Когда окно запустится, вам просто нужно следовать по пути, указанному ниже:
HKEY_LOCAL_MACHINE / SYSTEM / CurrentControlSet / Control / StorageDevicePolicies
Если вам не удалось найти StorageDevicePolicies, вы можете создать эту папку. Для этого щелкните правой кнопкой мыши «Управление» и нажмите «Создать». Затем выберите «Ключ» и дайте ему имя StorageDevicePolicies.Щелкните правой кнопкой мыши по этой папке и выберите «Создать». После этого перейдите в «Значение DWORD». Теперь назовите его «WriteProtect».
Шаг 4: Если вы нашли StorageDevicePolicies, вы сразу перейдете к опции «Защита от записи». Дважды щелкните «Защита от записи».
Шаг 5: После этого установите значение «0», а затем нажмите «OK».
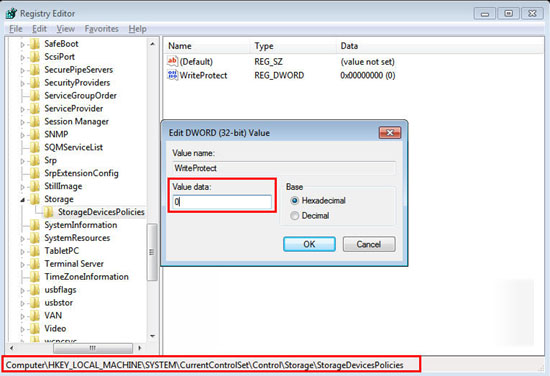
Поздравляем! Вы сняли защиту от записи со своей SD-карты.Теперь вы можете выполнять операции со своей картой памяти.
Совет 4: Снимите защиту от записи на SD-карте с помощью Disk-part Utility
Если вы попробовали описанный выше метод отключения защиты от записи на SD-карте, но безрезультатно, вы можете попробовать этот. С помощью утилиты Diskpart вы можете поставить несколько команд для выполнения задачи. Утилита Diskpart — это встроенная служебная программа Windows, которая предлагает параметры управления дисками. Вот как с помощью этого метода снять защиту от записи с SD-карты.
Пошаговое руководство по использованию служебной программы части диска для удаления защиты от записи
Шаг 1: В качестве первого шага вам нужно открыть командную строку. А для этого нужно нажать кнопку «Пуск» и ввести «cmd». Теперь введите «diskpart», чтобы запустить утилиту.
Шаг 2: Теперь введите «list disk» и нажмите клавишу Enter. Он отобразит все доступные диски в системе.
Шаг 3: Найдите свой USB-накопитель и введите «выберите диск №» (здесь № — SD-карта с включенной защитой от записи).Сразу после этого нажмите клавишу Enter.
Шаг 4: После того, как это будет сделано, вам необходимо ввести «атрибуты диска очищаются только для чтения», а затем нажать клавишу Enter.
Шаг 5: Когда вы заметите «Атрибуты диска успешно очищены», введите «exit» и после этого нажмите клавишу Enter.
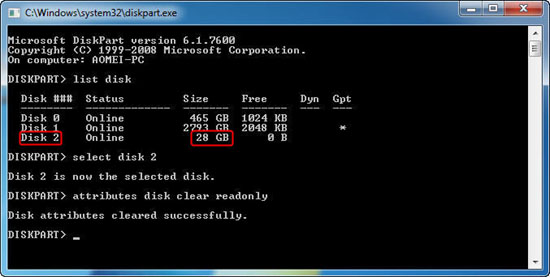
Таким образом, вы сняли защиту от записи с карты памяти и теперь можете легко вносить в нее изменения.
Совет 5: попробуйте утилиту diskmgmt.msc
Последний метод, который поможет вам снять защиту от записи на SD-карте, — это утилита diskmgmt.msc. Этот процесс очень полезен независимо от того, есть ли у вас SD-карта или USB. Вот шаги, которые вам нужно выполнить для достижения цели.
Пошаговое руководство по использованию утилиты diskmgmt.msc
Шаг 1: Чтобы запустить процесс, одновременно нажмите клавиши Windows и R, чтобы открыть окно запуска.Когда он откроется, введите «diskmgmt.msc» и нажмите клавишу Enter.
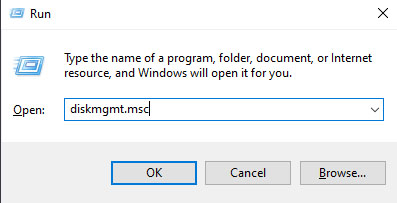
Шаг 2: Теперь вам нужно перейти в контекстное меню раздела, который нужно отформатировать.
Шаг 3: После этого нажмите «Удалить том» и подтвердите свои действия.
Шаг 4: Убедитесь, что в контекстном меню выбрана опция «Новый том». Выберите основной раздел и оставьте параметры по умолчанию.
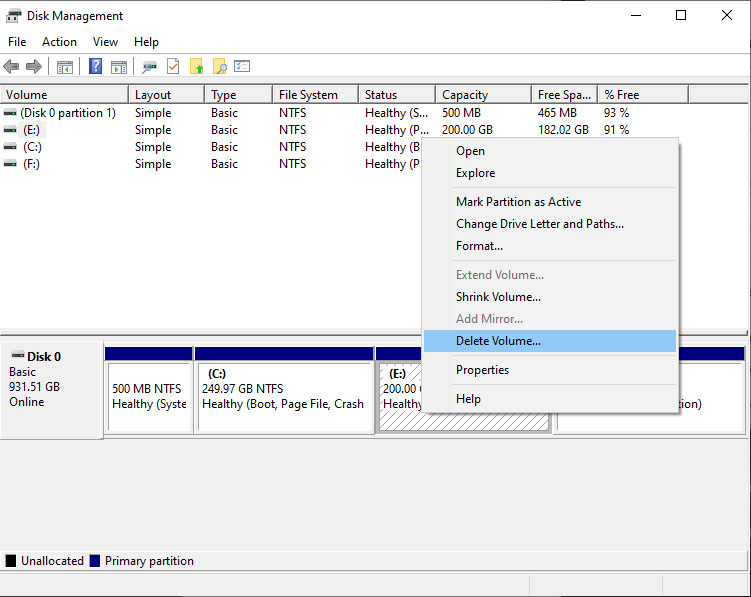
Дополнительный совет: как вернуть данные с SD-карты, защищенной от записи
Что делать, если вы хотите, чтобы ваши данные возвращались с SD-карты, защищенной от записи? Вам просто нужен профессиональный инструмент. Не знаете, какой использовать? Воспользуйтесь помощью Recoverit Data Recovery — инструмента от Wondershare, который позволяет восстанавливать данные с любого носителя в считанные минуты. Инструмент дает вам возможность предварительно просмотреть данные перед восстановлением. Он показывает отличную совместимость с операционными системами Windows и Mac.Позвольте нам узнать больше об этом инструменте, осветив его функции. Позже мы узнаем, как восстанавливать данные с помощью Recoverit.
Ключевые особенности Recoverit Data Recovery
- Когда дело доходит до данных, инструмент расширяет совместимость с большим разнообразием. Вы можете просто восстановить фотографии, видео, аудио и многое другое.
- Recoverit Data Recovery поддерживает более 1000 форматов файлов, включая NTFS, FAT, HFS + и другие.
- Он имеет действительно простой и удобный интерфейс. Итак, не имеет значения, если вы новичок, вы можете легко использовать этот инструмент.
- Вам не нужно беспокоиться о надежности инструмента. Это одна из самых надежных программ.
- Когда дело доходит до исполнения, он гарантирует качественный результат и является действительно профессиональным инструментом.
- С помощью Recoverit вы можете легко восстановить данные с любого устройства хранения данных.
Как восстановить данные с SD-карты, защищенной от записи, с помощью Recoverit Data Recovery
Шаг 1: Чтобы начать процесс, обязательно сначала посетите браузер. Зайдите на сайт Recoverit и скачайте оттуда. Выберите версию Windows для загрузки. Теперь дождитесь завершения загрузки, а затем установите инструмент на свой компьютер.
Шаг 2: После успешного завершения установки возьмите внешнее устройство, которое представляет собой SD-карту, и подключите его к ПК с помощью кард-ридера хорошего качества.Теперь посмотрите, распознается ли SD-карта системой. Затем запустите инструмент, чтобы начать.
Шаг 3: В главном интерфейсе Recoverit вам нужно выбрать устройство в качестве целевого местоположения. Сделайте это и просто нажмите кнопку «Пуск».

Шаг 4: Как только вы нажмете кнопку на шаге выше, SD-карта начнет сканирование программным обеспечением. Подождите некоторое время, так как он просканирует всю карту. Во время выполнения процесса обязательно найдите файлы, которые нужно восстановить.Вы можете приостановить процесс и остановить его, если найдете.
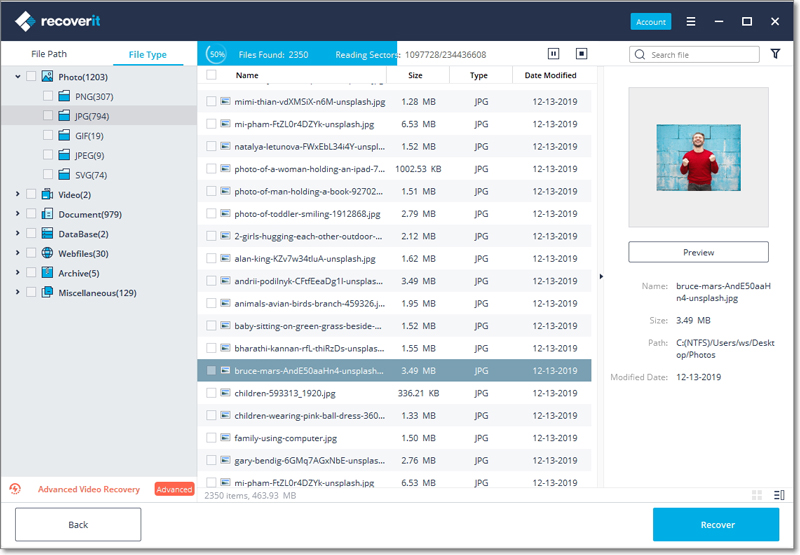
Шаг 5: Через некоторое время будут показаны результаты. Вы можете просто найти нужный файл и просмотреть его перед восстановлением. Когда вы будете удовлетворены, нажмите кнопку «Восстановить». Когда файл будет восстановлен, убедитесь, что вы сохранили его в другом месте.
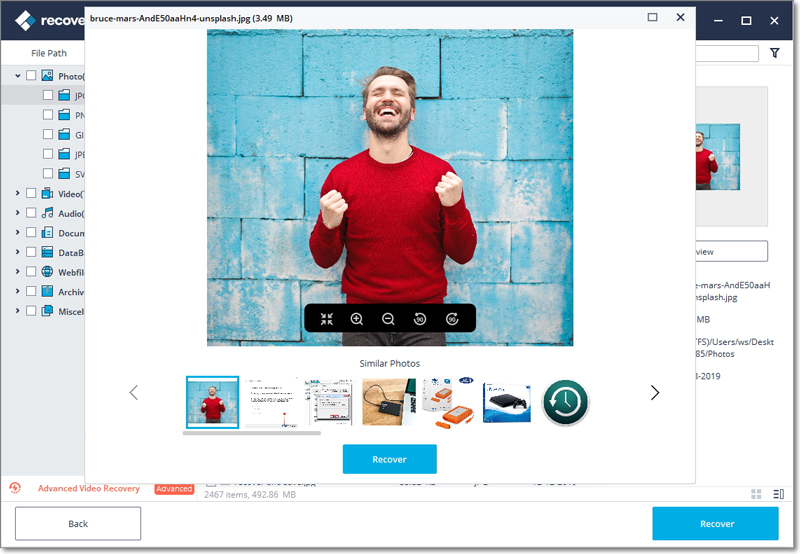
# Дополнительный бонус
Если вы любитель видео и любите хранить видео на SD-карте, этот бонус как раз для вас.Видео может быть повреждено, если SD-карта не используется должным образом. И поэтому Wondershare предоставляет вам возможность восстановления поврежденных видео. Одним щелчком мыши вы сможете добавить свое видео в интерфейс программы, а все остальное оставить в программе. Он справится с задачей, и ваше видео будет отремонтировано в считанные минуты.
Нижняя граница
Ошибки защиты от записи на SD-карте не менее неприятны. Это действительно обидно, когда вы пытаетесь добавить важные файлы на SD-карту, но ваши усилия оказываются напрасными.Когда вам действительно нужна SD-карта для работы, вам действительно нужно снять с нее защиту от записи. И это то, что мы предоставили вам в этом посте. Нет никаких сомнений в том, что это также необходимо в некоторых случаях, но когда приходит время использовать SD-карту, форматирование карты с защитой от записи становится неотложной задачей. В конце концов, мы также добавили для вас бонус. Если в какой-то момент вы столкнетесь с потерей данных с SD-карты, вы можете просто выбрать Recoverit Data Recovery. Надеемся, вам понравились наши старания.Если да, напишите нам в комментариях, чтобы ваше мнение дошло до нас. Спасибо за чтение!
Восстановление SD-карты
- Восстановить данные карты
- Исправление ошибок карты

