Подключение интернета на ТВ кабелем
Современная техника все чаще получает возможность подключения к интернету, ведь система «умного» дома перестала быть вымыслом фантастов. ТВ могут выходить в сеть несколькими способами. Ниже рассказано, как подключить телевизор к интернету через кабель.
Алгоритм подключения
Подключить интернет к телевизору можно проводным способом и по вай фай. Независимо от того, насколько современная техника, и есть ли в ней Smart TV, телевизор имеет разъем Ethernet. Может возникнуть вопрос – зачем подключать интернет, если аппарат не поддерживает выход в него? Дело в том, что старая техника без смарт функций могла получать обновления программного обеспечения по сети, а при поддержке DLNA ее можно было использовать в локальных сетях, поэтому уже тогда использовался LAN кабель. Собственно, подключение выполняется очень просто – достаточно вставить LAN кабель в соответствующий разъем на задней части корпуса.
Если проводной интернет приходит в квартиру не по оптоволокну, а по телефонному кабелю, потребуется модем ADSL или со встроенным роутером. Второй вариант удобнее, ведь редкий человек сегодня не пользуется вай фай. В этом случае подключение телевизора к интернету происходит так.
- Кабель, который входит в квартиру, вставляется в разъем DSL на модеме. Если используется соединение через роутер, то вставить шнур нужно в LAN вход, окрашенный желтым цветом.
- В зависимости от модели, в ней может быть один или несколько LAN выходов. Двусторонний RJ-45 кабель вставляется одной стороной в модем, второй стороной в телевизор. Аналогичная ситуация, если подключение осуществляется от простого роутера к ТВ.
После того, как устройства соединены сетевым кабелем, остается настроить интернет на телевизоре. Обычно этого делать не требуется: достаточно зайти в сетевые настройки телевизора и убедиться, что соединение есть.
В сетевых соединениях на телевизоре нужно выполнить настройку подключения (может называться ручная настройка). Суть ее сводится к тому, чтобы указать DNS и IP адрес. Их должен предоставить провайдер, поэтому следует обратиться к нему в случае отсутствия этих данных.
Важно! Автоматическое подключение осуществляется в том случае, если интернет раздается с динамическим IP адресом (практически все провайдеры домашнего интернета так и делают). Если по какой-то причине у пользователя статический IP, может потребоваться ручной ввод параметров.
Возможные проблемы
Если подключить ТВ к интернету получилось, но при этом сеть не обнаруживается, в первую очередь следует проверить работоспособность оборудования и правильность подключения. Смотрим, все ли кабели вставлены в нужные разъемы, нет ли обрывов в сети, работает ли роутер или модем, если раздать интернет на телевизор было решено через них. Если все в порядке, то проблема в настройках, а именно — провайдер раздает интернет не с динамическим IP адресом.
- Если адрес статический, то решение было указано в предыдущем пункте – достаточно настроить все вручную.
- Если тип соединения PPPoE, PPTP, L2TP, то подключить напрямую ничего не получится – обязательно придется использовать роутер. Тип сети меняется в его настройках.
- Иногда провайдеры используют привязку к MAC-адресу. Такой тип соединения крайне редкий, но если ничего не помогло, то нужно позвонить провайдеру и уточнить этот момент.
 Если опасения подтвердились, то следует в настройках ТВ найти пункт «информация о ТВ (продукте)» и найти там MAC адрес. После этого необходимо вновь обратиться к провайдеру и попросить его поменять MAC адрес на тот, который привязан к телевизору.
Если опасения подтвердились, то следует в настройках ТВ найти пункт «информация о ТВ (продукте)» и найти там MAC адрес. После этого необходимо вновь обратиться к провайдеру и попросить его поменять MAC адрес на тот, который привязан к телевизору.
Стоит отметить, что описанные выше ситуации крайне редки, и чаще всего проблема кроется в неправильном подключении или неработающем оборудовании.
Настройка Smart TV
Чтобы зайти с телевизора в интернет, мало подключить его к сети. Необходимым условием является настройка Smart TV. Все, что требуется от пользователя – это сделать аккаунт на сервисах производителя, который служит для доступа в магазин приложений. У компании LG он называется LG Apps, у Samsung – Smart Hub. У телевизоров Sony и других производителей, которые используют Андроид ТВ, используется Google аккаунт. Если пользователь владеет другими устройствами бренда производителя телевизора, вполне вероятно, что у него уже есть аккаунт.
Регистрация стандартная – нужно придумать логин и пароль, указать почту для подтверждения регистрации. В некоторых случаях могут попросить другие данные. Все, что необходимо, будет указано в окне регистрации, поэтому сложностей возникнуть не должно – главное, выполнять указания на ТВ.
После входа в личный кабинет появляется возможность скачивать и удалять приложения, а также пользоваться интернетом на ТВ.
Как создать локальную сеть
Не все пользователи знают, что телевизор можно подключить к сети не с целью выйти в интернет, а для организации локального соединения с другой домашней техникой.
На заметку! Это актуально для медленного соединения, когда смотреть ТВ каналы или фильмы онлайн не слишком комфортно, но при этом их можно скачать на ПК.
Существует два способа подключить телевизор к ПК. В первом случае используется HDMI или VGA провод, и телевизор выступает экраном, то есть, управлять с него файлами на ПК не получится. Подключение по локальной сети дает доступ к жесткому диску компьютера или ноутбука: сидя перед телевизором, можно запустить фильм с ПК и начать его смотреть. Не нужно перемещаться между техникой для управления содержимым.
Подключение по локальной сети дает доступ к жесткому диску компьютера или ноутбука: сидя перед телевизором, можно запустить фильм с ПК и начать его смотреть. Не нужно перемещаться между техникой для управления содержимым.
Рассмотрим создание локальной сети более подробно. Соединение может быть проводное или беспроводное. В последнем случае ПК и ТВ должны быть в одной Wi-Fi сети. У телевизора обязательно должны быть поддержка DLNA, об этом можно узнать в спецификациях.
Расшариваем папки средствами Windows
На ПК можно либо сразу расшарить папки, чтобы они были доступны внутри локалки, или поставить медиасервер. Для расшаривания папок встроенными средствами Windows нужно выполнить следующие действия.
- Открыть настройки интернет соединения на ПК, выбрать «общий доступ» и отметить пункты «включить сетевое обнаружение».
- Выбрать «включить общий доступ к файлам и принтерам». Теперь компьютер виден всем устройствам в сети.
- Указать папки, которые будут доступны другим пользователям. Для этого выбираем нужную папку, например, фильмы, и ПКМ выбираем «свойства» — «доступ» — «расширенная настройка» — кликом отмечаем «открыть общий доступ». Здесь же можно настроить количество одновременных пользователей.
- После подтверждения настроек кнопкой «применить» выбираем «общий доступ» и указываем пользователей, которые смогут смотреть папку. Это могут быть отдельные люди в сети или все. Также можно указать разрешенные действия – только чтение или чтение и удаление.

Использование медиацентров
Предыдущий способ может показаться сложным, поэтому многие предпочитают использовать разного рода утилиты, например, SmartShare в связке с телевизором LG или AllShare для телевизоров Samsung. Фирменные утилиты хороши своей простотой.
Если в квартире несколько ТВ от разных фирм, можно использовать сторонние программы – медиацентры, например, Kodi, Plex и другие. Их плюс в том, что настройка осуществляется проще – пользователь видит все папки в системе и может указать, какие из них будут доступны через локальную сеть. Или просто можно указать типы файлов, доступные по локалке, а после остается лишь запустить медиацентр и открыть его на ТВ.
Важно! Такие программы хороши тем, что часто они имеют расширенный функционал, например, позволяют смотреть интернет-телевидение.
Третий способ – это запуск фильмов на телевизоре с ПК. В этом случае используется также интернет соединение, а необходимым функционалом обладает как встроенный медиаплеер Windows 10 Кино и ТВ, так и сторонние программы, например, KMPlayer. Чтобы вывести картинку в «Кино и ТВ» на телевизоре, достаточно правой кнопкой открыть меню настроек и выбрать пункт «передать на устройство». Система обнаружит сетевое соединение и останется указать телевизор, чтобы запустить на нем просмотр.
Последние способы подразумевают, что пользователь получает полноценный доступ с телевизора к памяти ноутбука. Чтобы управлять файлами, необходимо на телевизоре выбрать источник трансляции — нужно найти тот, у которого надпись DLNA и имя ПК.
У некоторых устройств доступ осуществляется непосредственно из смарт меню, например, у LG нужно зайти в смарт и найти пункт Smart Share.
Подключение на старом ТВ
Если подключить к сети нужно обычный или старый телевизор (не смарт), на помощь придет смарт приставка. Она может быть маленькой, чуть больше флешки, и сразу вставляться в HDMI выход ТВ. Такие модели достаточно слабые и имеют ограниченный набор разъемов. Лучше рассмотреть более серьезные устройства, выполненные в виде отдельной приставки, которая соединяется с ТВ также по HDMI.
Она может быть маленькой, чуть больше флешки, и сразу вставляться в HDMI выход ТВ. Такие модели достаточно слабые и имеют ограниченный набор разъемов. Лучше рассмотреть более серьезные устройства, выполненные в виде отдельной приставки, которая соединяется с ТВ также по HDMI.
Недорогие приставки, например, от компании Dexp имеют посредственные характеристики, их функционал сводится к тому, чтобы включить интернет на телевизоре. Более дорогие, например, Xiaomi или Apple TV, получают мощную начинку. С их помощью можно смотреть 4K видео, поставить игры и также пользоваться интернетом. Подобное устройство оснащается Android TV, интерфейс в этом случае во многом напоминает смартфоны с Андроид. Управление осуществляется пультом или мышкой, если есть необходимые разъемы.
Чтобы подключить старый телевизор к интернету, необходимо сделать следующее.
- Приставка подсоединяется к интернету по вай фай или через LAN разъем, если он предусмотрен на корпусе.
- Соединение с телевизором осуществляется по HDMI кабелю.
- На телевизоре выбирается источник сигнала – HDMI выход.
- После выбора источника на экране появится интерфейс приставки, дальнейшее управление осуществляется через нее.
Как подключить телевизор к Интернету через сетевой кабель
Практически все современные телевизоры имеют функционал подключения к Интернет. Существует два способа подключить телевизор к Интернету:
1) С помощью сетевого кабеля;
2) С помощью беспроводного подключения Wi-Fi.
Мы рассмотрим первый способ, с помощью сетевого кабеля. Основным плюсом такого подключения является то, что у вас практически не будет потери скорости Интернета, в отличии от беспроводного подключения.
При подключении кабеля к телевизору прежде всего необходимо понять, откуда идет этот кабель, куда подключен один из его концов. И тут возможно два варианта:
1) Сетевой кабель (кабель провайдера) подключен к роутеру;
2) Сетевой кабель (кабель провайдера) идет из подъезда (без использования роутера) — очень редко.
Разберем более подробно каждый из вариантов.
Настройка Интернета на телевизоре при подключении через роутер
Для этого способа необходимо, чтобы на роутере уже был настроен Интернет.
1. Подключите один конец LAN-кабеля в любой LAN порт роутера.
2. Подключите другой конец кабеля в телевизор.
3. Зайдите в настройки телевизора.
Для этого нажмите кнопку «Settings» на обычном пульте управления. Либо на экране выберите значок «шестеренки» (распостраненная иконка, обозначающая настройки).
4. Затем выберите «Сеть» — «Проводное подключение Ethernet». Там вы должны увидеть надпись «Подключено к Интернету». Если это так, то Интернет настроен на телевизоре.
Если это не так, проверьте, чтобы телевизор получал сетевые настройки автоматически. Для этого выберите подключение по Ethernet. Нажмите кнопку «Изменить». И поставьте галочку «Автоматически».
Подключение телевизора к Интернету сетевым кабелем провайдера напрямую
1. Подключите сетевой кабель (кабель провайдера) к телевизору в порт LAN.
2. Убедитесь, что на телевизоре используется Автоматический поиск сетевых настроек.
Для этого нажмите кнопку «Settings» на обычном пульте управления. Либо на экране выберите значок «шестеренки» (распостраненная иконка, обозначающая настройки).
3. Затем выберите «Сеть» — «Проводное подключение Ethernet».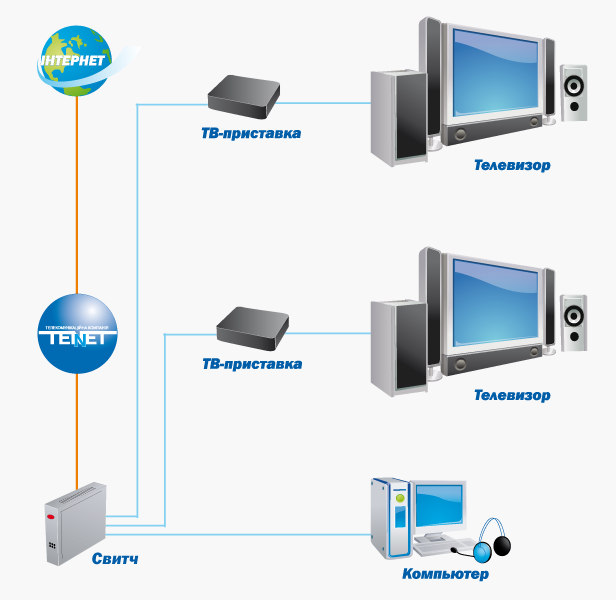 Там вы должны увидеть надпись «Подключено к Интернету». Если это так, то Интернет настроен на телевизоре.
Там вы должны увидеть надпись «Подключено к Интернету». Если это так, то Интернет настроен на телевизоре.
4. Если у вас надпись «Нет подключения к Интернету по Ethernet», выберите это подключение и убедитесь, что там выставлено автоматическое получение сетевых настроек.
Если у вас есть Статический IP, то в настойках телевизора необходимо прописать сетевые настройки.
Выберите «Сеть» — «Проводное подключение Ethernet». Далее нажмите кнопку «Изменить».
Уберите галочку «Автоматически» и пропишите IP адрес, маску, шлюз, DNS, выданные провайдером. Далее нажмите Подключение. Настройки будут произведены.
Как подключить телевизор Samsung к интернету по кабелю (проводу)
Содержание
1. Какие телевизоры можно подключить к интернету
Только Smart-телевизоры.
Если необходима информация про конкретную модель, обратитесь в службу поддержки.
2. Какие способы подключения бывают
- Прямое подключение — кабель от провайдера сразу вставляется в телевизор. Такой способ не будет работать, если для подключения к интернету требуется логин, пароль или адрес сервера.
- Подключение через роутер (рекомендуется) — кабель от провайдера вставляется в роутер, а затем телевизор подключается к роутеру. Способ работает при любом типе подключения к интернету.
3. Как подключить телевизор по проводу
Ниже вы найдете инструкции для различных серий телевизоров Samsung.
-
Для подключения телевизора сначала настройте интернет на роутере. Как это сделать, вы можете узнать у вашего интернет-провайдера.
Подключите кабель к разъему LAN телевизора.
 Если подключаетесь через роутер, вставьте кабель от
провайдера в разъем WAN
роутера, а затем еще один кабель в разъем LAN на телевизоре и роутере.
Если подключаетесь через роутер, вставьте кабель от
провайдера в разъем WAN
роутера, а затем еще один кабель в разъем LAN на телевизоре и роутере. -
Войдите в меню телевизора: нажмите кнопку Home и выберите пункт Настройки на экране телевизора.
-
Выберите пункт Общие.
-
Выберите пункт Сеть.
-
Выберите пункт Открыть настройки сети.
-
Выберите тип сети — Кабель.
-
Подождите, пока телевизор поключится к интернету.
-
Нажмите OK, чтобы закончить настройку.
-
Для подключения телевизора сначала настройте интернет на роутере. Как это сделать, вы можете узнать у вашего интернет-провайдера.
Подключите кабель к разъему LAN телевизора. Если подключаетесь через роутер, вставьте кабель от провайдера в разъем WAN роутера, а затем еще один кабель в разъем LAN на телевизоре и роутере.
-
Войдите в меню телевизора: нажмите кнопку Home и выберите пункт Настройки на экране телевизора.
-
Выберите пункт Общие.
-
Выберите пункт Сеть.
-
Выберите пункт Открыть настройки сети.

-
Выберите тип сети — Кабель.
-
Подождите, пока телевизор поключится к интернету.
-
Нажмите OK, чтобы закончить настройку.
-
Для подключения телевизора сначала настройте интернет на роутере. Как это сделать, вы можете узнать у вашего интернет-провайдера.
Подключите кабель к разъему LAN телевизора. Если подключаетесь через роутер, вставьте кабель от провайдера в разъем WAN роутера, а затем еще один кабель в разъем LAN на телевизоре и роутере.
-
Войдите в меню телевизора. В зависимости от модели пульта:
нажмите кнопку Menuили нажмите кнопку Home и выберите пункт Настройки на экране телевизора.
-
Выберите пункт Сеть.
-
Выберите пункт Открыть настройки сети.
-
Выберите тип сети — Кабель.
-
Подождите, пока телевизор поключится к интернету.
-
Нажмите OK, чтобы закончить настройку.
-
Для подключения телевизора сначала настройте интернет на роутере. Как это сделать, вы можете узнать у вашего интернет-провайдера.

Подключите кабель к разъему LAN телевизора. Если подключаетесь через роутер, вставьте кабель от провайдера в разъем WAN роутера, а затем еще один кабель в разъем LAN на телевизоре и роутере.
-
Войдите в меню телевизора. В зависимости от модели пульта:
нажмите кнопку Menuили нажмите кнопку Menu/123 и выберите пункт Меню на экране телевизора.
-
Выберите пункт Сеть.
-
Выберите пункт Настройки сети.
-
Выберите тип сети — Кабель.
-
Подождите, пока телевизор поключится к интернету.
-
Нажмите Закрыть, чтобы закончить настройку.
-
Для подключения телевизора сначала настройте интернет на роутере. Как это сделать, вы можете узнать у вашего интернет-провайдера.
Подключите кабель к разъему LAN телевизора. Если подключаетесь через роутер, вставьте кабель от провайдера в разъем WAN роутера, а затем еще один кабель в разъем LAN на телевизоре и роутере.
-
Войдите в меню телевизора. В зависимости от модели пульта:
нажмите кнопку Menuили нажмите кнопку Keypad и выберите пункт Меню на экране телевизора.
-
Выберите пункт Сеть.

-
Выберите пункт Настройки сети.
Выберите тип сети — Кабель.
-
Нажмите Подключить.
-
Подождите, пока телевизор поключится к интернету.
-
Нажмите ОК, чтобы закончить настройку.
-
Для подключения телевизора сначала настройте интернет на роутере. Как это сделать, вы можете узнать у вашего интернет-провайдера.
Подключите кабель к разъему LAN телевизора. Если подключаетесь через роутер, вставьте кабель от провайдера в разъем WAN роутера, а затем еще один кабель в разъем LAN на телевизоре и роутере.
-
Войдите в меню телевизора. В зависимости от модели пульта:
нажмите кнопку Menuили нажмите кнопку More и выберите пункт Меню на экране телевизора.
-
Выберите пункт Сеть.
-
Выберите пункт Настройки сети.
-
Выберите тип сети — Кабель.
-
Нажмите Подключить.
-
Подождите, пока телевизор поключится к интернету.
-
Нажмите ОК, чтобы закончить настройку.

-
Для подключения телевизора сначала настройте интернет на роутере. Как это сделать, вы можете узнать у вашего интернет-провайдера.
Подключите кабель к разъему LAN телевизора. Если подключаетесь через роутер, вставьте кабель от провайдера в разъем WAN роутера, а затем еще один кабель в разъем LAN на телевизоре и роутере.
-
Войдите в меню телевизора — нажмите кнопку Menu.
-
Выберите пункт Сеть.
-
Выберите пункт Настройки сети.
-
Телевизор должен определить кабель, для подключения нажмите Пуск.
-
Подождите, пока телевизор поключится к интернету.
-
Нажмите ОК, чтобы закончить настройку.
4. Что делать, если телевизор не подключается к интернету
- Отключите роутер от розетки и включите обратно. Попробуйте подключиться еще раз.
- Вытащите кабель от провайдера и телевизора из роутера и вставьте обратно. Попробуйте подключиться еще раз.
- Попробуйте тем кабелем, которым вы пытаетесь подключить телевизор, подключить какое-то другое устройство, например, компьютер.
- Если на другом устройстве интернет не работает, проблема в кабеле или роутере. Обратитесь к своему
интернет-провайдеру.
Если на другом устройстве интернет работает, сделайте сброс настроек на телевизоре.
- Попробуйте подключиться после сброса настроек. Если телевизор не подключается, обратитесь в сервисный центр.
Как подключить телевизор к Интернету через сетевой LAN кабель + видео.
Большинство современных телевизоров перестали быть просто ретрансляторами аналогового или цифрового телевидения, в них появились такие возможности как Смарт ТВ, общение с помощью Скайпа и еще много чего. Но большинство появившихся новых функций базируются на одной первостепенной — выход с телевизора в Интернет. Именно благодаря выходу в Интернет, можно полноценно пользоваться Смарт ТВ, смотреть фильмы с Интернета, общаться в Скайпе, добавлять и пользоваться другими функциями телевизора. Как настроить Интернет на телевизоре, первостепенная задача возникающая сразу после его покупки. В этой статье я подробно покажу как подключить телевизор (подойдет для любого ТВ — LG, Philips, Samsung, Sony и т.д) к Интернету с помощью сетевого кабеля LAN.
Практически все современные телевизоры имеют функционал позволяющим им выходить в Интернет. Осталось только его подключить и настроить. Существует два способа подключить телевизор к Интернету:1 С помощью сетевого кабеля;
2 С помощью беспроводного подключения Wi-Fi.
В этой статье я подробно опишу первый способ. Основной плюс этого способа состоит в том, что у вас практически не будет потери скорости Интернета, в отличии от беспроводного подключения. Это особенно важно если у вас низкая скорость Интернета. А минус заключается в том, что необходимо тянуть сетевой кабель к телевизору, НО это делать вовсе не обязательно поскольку есть технологии которые позволяют по электросети передавать сетевые пакеты, более подробно описано в статье Интернет/ локальная домашняя сеть через розетку. Технология HomePlug AV.
С подключение кабеля к телевизору не все так просто как может показаться с первого раза, поскольку необходимо понять, откуда идет этот кабеля, куда подключен один из его концов.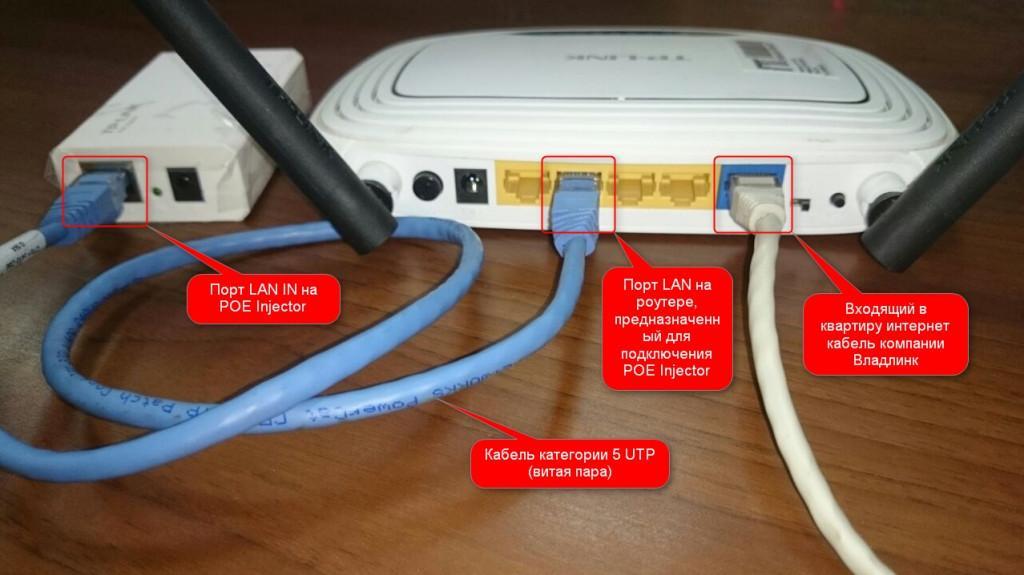 И тут возможно два варианта:
И тут возможно два варианта:
1 Сетевой кабель подключен к роутеру;
2 Сетевой кабель идет из подъезда (кабель провайдера).
Разберем более подробно каждый из вариантов.
Подключение телевизора к Интернету сетевым кабелем провайдера.
Этот способ не требует никаких дополнительных устройств и первоначально может показаться, что все просто, но это не совсем так. Все дело в том, что провайдеры использую различные технологии подключения, например PPPoE, L2TP, Динамический IP, Статический IP. Именно от того какую технологию использует ваш провайдер зависят настройки, которые необходимо сделать на телевизоре что бы там заработал Интернет. Узнать какую технологию использует ваш провайдер можно, посмотрев договор с провайдером или позвонив в тех поддержку. Далее предлагаю разобрать каждый из технологии подключения:
Динамический IP. В случае если ваш провайдер использует Динамический IP, от вас требует минимум усилий:
1 Подключите сетевой кабель провайдера к телевизору;
2 Убедитесь что на телевизоре используется Автоматический поиск сетевых настроек.
Для примера опишу, как это сделать на телевизорах LG с WebOS.
Нажмите кнопку «Settings», на обычном пульте управления.
Если у вас пульт remote magic, нажмите кнопку «Input».
Выберите значок шестеренки.
Затем выберите «Сеть» — «Проводное подключение Ethernet». Там вы должны увидеть надпись «Подключено к Интернету», если это так, то поздравляю, вы настроили Интернет на телевизоре.
Если у вас надпись «Нет подключения к Интернету по Ethernet «, выберите это подключение и убедитесь, что там выставлено автоматическое получение сетевых настроек.
Статический IP. При этом способе подключения, необходимо узнать из договора с провайдером ваши сетевые настройки и прописать их в настройках телевизора. Делаем все по шагам:
1 Подключите сетевой кабель провайдера в LAN порт телевизора.
2 Зайдите в настройки телевизора и пропишите сетевые настройки провайдера.
Например, на телевизорах LG, нажмите кнопку «Settings», выберите в меню — «Сеть» — «Проводное подключение Ethernet»,
Далее нажмите кнопку «Изменить».
Уберите галочку «Автоматически» и пропишите IP адрес, маску, шлюз, DNS, выданные провайдером.
PPPoE, L2TP. К сожалению, очень не многие телевизоры позволяют настроить Интернет в случае, если ваш провайдер предоставляет Интернет, используя технологии PPPoE, L2TP. И для большинства выходом из этой ситуации является использование роутера для подключения телевизора к Интернету.
Настройка Интернета на телевизоре при подключении через роутер.
Для этого способа необходимо, что бы на роутере уже был настроен Интернет (о том как настроить роутер, вы можете найти в других статьях на нашем сайте). Подключите один конец кабеля в любой LAN порт роутера.
Другой конец кабеля в телевизор.
Зайдите в настройки телевизора. На телевизорах LG для этого- на обычном пульте управления нажмите кнопку «Settings»
или кнопку «Input» на пультах remote magic
и выберите значок шестеренки.
Зайдите в меню «Сеть» — «Проводное подключение Ethernet» и убедитесь, что ниже этой надписи указано «Подключено к Интернету».
Если это не так, проверьте, что бы телевизор получал сетевые настройки автоматически, для этого выберите подключение по Ethernet. Нажмите кнопку «Изменить».
И поставьте галочку «Автоматически».
Таким образом, без особых усилий, с помощью сетевого кабеля LAN, можно настроить Интернет на любом телевизоре (LG, Philips, Samsung, Sony и т.д).
Сразу после настройки Интернета, рекомендую обновить прошивку на телевизоре:
Как обновить прошивку на телевизоре Samsung.
Видео подключения телевизора к Интернету с помощью LAN, Wi-Fi .
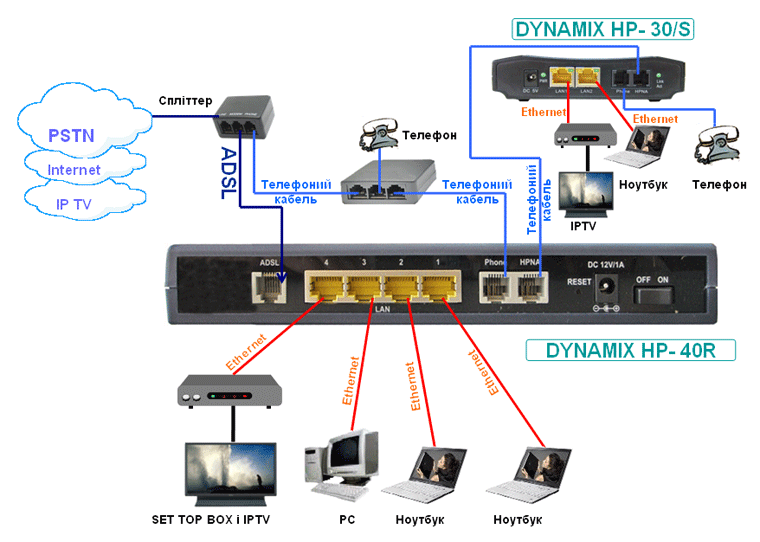
Я очень надеюсь, моя статья помогла Вам! Просьба поделиться ссылкой с друзьями:
Подключаем телевизор к интернету по сетевому кабелю (LAN)
Несколько дней назад, была опубликована инструкция по подключение телевизора к интернету по Wi-Fi, можете почитать ее https://f1comp.ru/televizory-smart-tv/kak-podklyuchit-televizor-so-smart-tv-k-internetu-po-wi-fi-na-primere-lg-32ln575u/. Сегодня я хочу подготовить статью и рассказать о том, как подключить телевизор к сети по сетевому кабелю.
Подключение по кабелю может пригодится в двух случаях: когда в Вашем телевизоре нет встроенного (или внешнего) Wi-Fi модуля, и когда у Вас нет Wi-Fi роутера (или просто нет возможности подключиться к беспроводной сети).
Мы рассмотрим два способа подключения:
- Соединение напрямую, с помощью LAN кабеля, который скорее всего есть у Вас дома (кабель, который проложил провайдер).
- И подключение через роутер.
В обоих случаях нет ничего сложного.
Показывать я буду на примере телевизора LG 32LN575U.
Подключение через роутер
Например, у Вас стоит маршрутизатор, а в телевизоре нет Wi-Fi. Мы можем просто от роутера проложить сетевой кабель к телевизору.
Роутер у нас должен быть подключен к интернету и настроен.
Так же, нам понадобится сетевой кабель. Небольшой кабель идет в комплекте с маршрутизатором, или с телевизором. Но, если Вам нужен более длинный кабель, то можете сделать его сами, как написано тут https://f1comp.ru/sovety/kak-sdelat-obzhat-krossover/, или зайти в какой-то компьютерный магазин и попросить обжать кабель нужной длины.
Один конец кабеля мы подключаем к роутеру, в желтый разъем (прошу прощения за качество фото).
На телевизоре второй конец кабеля подключаем в сетевой разъем (RJ-45). Лучше, что бы телевизор был включен.
Лучше, что бы телевизор был включен.
Должно получиться как-то так:
Если все хорошо, то сразу после подключения кабеля на телевизоре должно появится окно с сообщением о том, что установлено соединение с проводной сетью (оно быстро пропадает).
Все, интернет на телевизоре уже работает! Можете пользоваться всеми функциями Smart TV.
Подключение напрямую, сетевым кабелем от провайдера
Тут практически все так же, как и в предыдущем способе. Если Ваш провайдер использует технологию соединения “Динамический IP” (можете уточнить у поддержки), то просто подключаем кабель к TV и все работает.
Но, если технология PPPoE, то здесь уже немного сложнее. Например на моем LG 32LN575U нет возможности настроить такое соединение. Тут уже только один вариант, установить роутер и поднять соединение на нем. И уже кабелем, или по Wi-Fi подключить телевизор.
Но, насколько я знаю, то например некоторые телевизоры Samsung умеют поднимать PPPoE соединение. Смотрите характеристики, уточняйте у производителя.
Задаем статический IP и DNS на телевизоре
Возможно, при подключении по LAN понадобится задать статический IP и DNS (провайдер так же может использовать эту технологию), это можно сделать. Показываю как 🙂
Перейдите в Smart TV и выберите иконку сети (можно и через настройки).
Нажмите кнопку Настроить подключение.
Выбираем кнопку Настройка вручную.
Кабель уже должен быть подключен!
Выбираем кнопку “Проводная”.
Дальше, задаем нужные IP и DNS, вручную. Нажимаем Ok.
Телевизор построит карту сети и выдаст результат соединения с интернетом. Вот так (у Вас эта карта может отличаться, это нормально):
Нажмите Готово. Все, проводная сеть со статическим IP настроена.
Провайдер делает привязку по MAC адресу.
 Где посмотреть MAC в телевизоре?
Где посмотреть MAC в телевизоре?Если Ваш провайдер делает привязку по MAC адресу, и интернет уже привязан например к компьютеру, то подключить его к телевизору скорее всего не получиться. Нужно, что бы провайдер сменил привязку на MAC адрес телевизора.
В таком случае, нам нужно узнать MAC адрес нашего телевизор. Сделать это можно как правило в настройках.
В LG 32LN575U на вкладке Поддержка – Инф. о продукте/услуге.
На этом все. Если возникнут вопросы, то задайте их в комментариях! Всего хорошего!
КАК ПОДКЛЮЧИТЬ ТЕЛЕВИЗОР К ИНТЕРНЕТУ ЧЕРЕЗ КАБЕЛЬ, WI-FI
Телевизоры поумнели. Не в смысле телепередач, а в плане функционала. Теперь можно самому выбирать что и когда смотреть, черпая информацию из бесконечных недр Интернета. Рассказываем как подключить разные модели телевизоров к сети. И чем можно для этого воспользоваться.
Какие телевизоры можно подключать к интернету
Не только флагманы и именитые фирмы-производители комплектуют свою продукцию Wi-Fi и проводными модулями доступа в сеть. Уже все современные телевизоры оснащены такими возможностями. Подключение занимает 2-5 минут, в зависимости от сноровки.
На заметку: ТОП-10 лучших 4К телевизоров — популярные модели с разрешением Ultra HD
Чтобы подключить телевизор к интернету, возможны два варианта:
- использовать шнур с соответствующим разъемом и достаточной длины, чтобы соединить точку доступа с телевизором;
- или беспроводное подключение с помощью роутера. Он раздает Wi-Fi.
Если же у вас старый телек, где не предусмотрен коннект, расстраиваться не стоит. Современные гаджеты позволяют подключать к сети практически любые «голубые экраны».
При наличии USB-разъема можно воспользоваться вайфай адаптерами. Расширить функциональные возможности помогут TV-приставки с выходом в интернет.
Давайте же по порядку ознакомимся со всеми возможностями.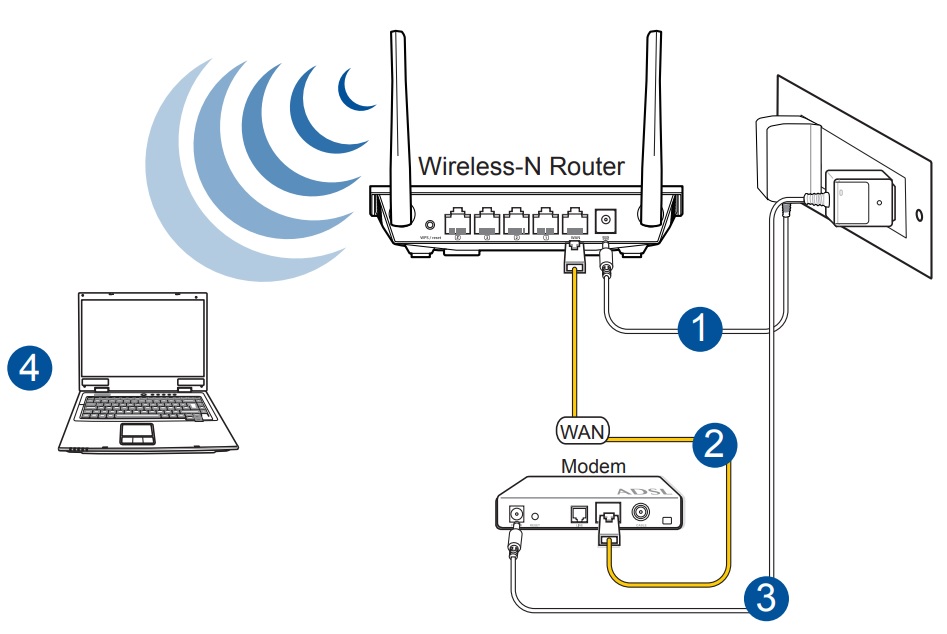
Как подключить телевизор LG
Функция Смарт у LG пользуются большой популярностью. Она открывает доступ к приложениям, браузеру, YouTube, видео в Facebook, Twitter и к другому контенту.
Интересная статья: Как подключить Apple iPhone к телевизору LG: 6 проверенных способов
Важно, чтобы соединение было высокоскоростным. Иначе будет сложно ощутить преимущества свободы от обычного телека. Тем более, что устройства LG требуют стабильного потока. У разных версий прошивки, интерфейс отличается, поэтому пункты меню идут под не схожими названиями. Но логика и процедура подсоединения у всех TV одинакова. Рассмотрим два варианта — проводного и беспроводного доступа.
Проводное подключение по LAN-кабелю
Поставщики услуги могут предоставлять доступ в Internet несколькими способами:
- некоторые требуют использования специализированного оборудования — модемы, роутеры и прочие;
- другими можно пользоваться напрямую.
В любом случае — необходим кабель (витая пара) достаточной длины и наличие разъема на корпусе телевизора. Убедится в такой возможности можно в технической документации. Называется разъем RG45, на телевизоре вход подписан как LAN.
Один конец провода подключается к телевизору, другой — к модему или роутеру. При правильной установке кабеля можно услышать характерный щелчок. Далее следует сделать вот что:
- с пульта открываем меню настроек. Получить доступ к нужной вкладке можно в панели SmartTV или в меню настроек TV;
- находим вкладку «Сети» и получаем доступ в меню управления сетевыми подключениями. Переходим к пункту «Настройка»;
- перемещаем стрелку пульта к появившейся в списке сети, нажимаем «Ок»;
- в открывшимся окне жмем «Готово».
Таких действий достаточно, если подключается Internet от модема (роутера) с динамическим IP. Телевизор по умолчанию примет настройки от поставщика услуги и автоматически установит IP, MAC и DNS.
Сложности могут возникнуть, если подключение требует указания четких параметров. Того же статического IP, к примеру.
- Тогда необходимо открыть вкладку «Расширенные настройки» и вручную прописать данные для соединения.
- После внесения необходимых значений, нажимаем кнопку «Ок», в следующем окне — «Готово».
Перед подтверждением внимательно сверьте внесенные данные. Если будут допущены ошибки, подключение выполнить не получится.
В моделях с прошивкой на WebOS эти пункты стоит искать в меню основных настроек ТВ во вкладке «Сеть». Алгоритм действий тот же. Если сеть стабильна, все оборудование рабочее и кабель не поврежден, можно приступать к серфингу по интернет просторам. В противном случае — проверьте работоспособность оборудования и кабель на предмет повреждений. Или обратитесь за помощью к специалистам.
По Wi-Fi соединению: установка параметров
Для беспроводного подключения необходимо знать название сети и пароль.
- В меню открываем вкладку «Сеть» и приступаем к настройке соединения. В списке будут отображены все возможные источники трафика.
- Выбираем название нужной сети.
- Теперь необходимо ввести ключ безопасности (пароль). Используйте экранную клавиатуру и пульт.
- Когда пароль введен, нажмите «Ок».
- В новом окне подтверждаем завершение установки нажатием кнопки «Готово».
В случаях со статическим IP адресом, внести необходимые данные можно так же, как и для LAN соединения.
- Выбираем пункт «Настройки вручную».
- Вносим данные IP, MAC, DNS.
- Нажимаем «Ок».
- Потом «Готово» и приступаем к серфингу.
На телевизорах с WebOS Wi-Fi подключение вынесено отдельным пунктом меню. Представлены они во вкладке «Расширенные настройки» главного меню ТВ, в пункте «Сеть». Доступ к главному меню можно получить нажатием кнопки с изображением шестеренок.
- В окне доступных соединений стрелками пульта ищем название нужной точки доступа, нажимаем «Ок».
- В следующем окне вводим пароль и нажимаем на «Подключение».
Проверить установленное соединение можно открыв приложения SmartTV — YouTube, браузер и т.д.). Пробуем запустить видео или страницу. Если все выполнено правильно, настройка подключения завершена успешно. Если нет — стоит пересмотреть внесенные данные.
Как подключить телевизор Samsung
Производители разрабатывают интерфейс, исходя из собственных представлений об удобстве пользования. Samsung не исключение. Прямое подключение от провайдера работать не будет. А через роутер или модем подключение производится при любом типе соединения. Перед настройкой проверьте работоспособность оборудования.
Читайте: Инструкция как подключить iPhone к телевизору Samsung: 4 проверенных способа
Для выполнения проводного или беспроводного подключения необходимо попасть в меню настроек. В сериях R, N, M, Q, LS и K доступ к настройкам можно получить при помощи кнопок на пульте.
- Ищите иконку домика или надпись Home (Menu).
- В открывшемся окне нужно перейти к пункту «Настройка» в левом нижнем углу экрана. В сериях J, H, F и E доступ осуществляется с кнопок на пульте (Меню и Menu/123).
- Переходим во вкладку «Общие» и открываем «Сеть».
Проводное подключение
Подключаем патч-корд к LAN-разъему телевизора. Другим концом соединяем ТВ с модемом (или роутером). Алгоритм действий прост:
- Открываем главное меню настройки ТВ.
- Во вкладке «Сеть» переходим к пункту «Открыть настройки».
- Устанавливаем тип соединения на значении «Кабель».
Возможность подключения проверяется автоматически. Телевизор по умолчанию принимает настройки провайдера. Это займет некоторое время.
- Если соединение установлено, для завершения отладки нажимаем кнопку «Ок».
- Если выдается ошибка, значит стоит проверить провод на повреждение и фиксацию штекеров в разъемах.
По Wi-Fi: установка доступа
- При выборе типа во вкладке «Открыть настройки сети» отмечаем значение «Беспроводное». Просмотреть все возможные подключения разрешает нажатие на «Обновить».
- В списке Wi-Fi находим подходящее название сети.
- Подтверждаем выбор кнопкой «Ок» с пульта. Появившееся окно содержит форму и клавиатуру для введения пароля. Чтобы убедится, что ключ указан правильно можно поставив отметку в check-box «Показать пароль».
- После заполнения и проверки, нажимаем кнопку «Готово». Обязательно учитывайте регистр символов. Телевизор проведет проверку данных и выполнит автоматическую настройку сети.
- В следующем окне завершаем настройку при помощи кнопки «Ок».
Если все выполнено правильно, можно приступать к использованию интернета. Просто попробуйте запустить видео на Megogo или войти в браузер.
Как подключить телевизор Sony
У Сони свои особенности. Этот бренд выпускает модели ТВ со встроенным модулем беспроводного доступа и готовых к подключению.
- В первом случае для отладки соединений достаточно войти в настройки и выполнить необходимые действия.
- Во втором — использовать USB-адаптер, позволяющий подключить Internet. К тому же, обычные Wi-Fi адаптеры для компьютеров не подойдут. Необходимо использовать только профильное оборудование.
Проводное подключение: использование LAN
- При помощи кабеля с разъемом RJ45 соединяем маршрутизатор с телевизором. Через кнопку «Home» открывается окно меню.
- Открываем каталог Settings (Настройки) и ищем пункт «Network». У телевизоров до 2014 года выпуска данную опцию следует искать в каталоге «Сеть и принадлежность».
- Открываем окно «Настройка» → устанавливаем тип «Easy» (Простая) → «Проводная локальная сеть» (Wired LAN). В автоматическом режиме ТВ примет полученные от провайдера параметры IP, MAC адреса и DNS сервера. При необходимости можно выбрать внесение данных при помощи клавиатуры, вписав нужные значения.
- После внесения параметров, следуем инструкциям на экране. Успешно установив соединение, можно приступать к проверке обновлений ПО, загрузке приложений или просмотру любимого контента.
По Wireless: настройка соединения
При использовании адаптера, сеть настраивается как проводное подключение. Для телевизоров со встроенными модулями возможны два варианта настройки — для WPS и WPA (WEP) соединений.
Функция WPS выполняется при помощи PIN-код маршрутизатора, который генерируется при каждой активации данной функции. Этот вид соединения становится доступным только после нажатия Push-button роутера. Использовать можно только модемы и маршрутизаторы, оснащенные такой функцией. Для протокола WPS-соединения во вкладке управления доступными сетями следует использовать значения «Настроить сетевое соединение» или «Беспроводная настройка».
Метод выбираем «Простой», «Авто» или «Кнопка WPS», для ввода ПИН — «WPS (PIN)». Подключение будет установлено после завершения выполнения дальнейших инструкций.
Ручной режим ввода требует выбора метода соединения «Эксперт», «Пользователь» или «Сканирование».
- Далее необходимо выполнить инструкции, указанные на экране ТВ.
- Для ввода пароля WEP соединения, чтобы открыть экранную клавиатуру, нужно нажать кнопку Enter.
- Вводить ключ необходимо с учетом регистра. В режиме «Авто», TV принимает переданные сетью параметры IP, MAC, DNS.
- Внести необходимые значения позволит ручной режим. Следуйте дальнейшим инструкциям для завершения настроек.
При незащищенном соединении в списке сетей выбираем нужное имя точки доступа и следуем инструкциям на экране.
При правильном указании всех параметров, телевизор быстро выполнит и поможет настроить выбранное подключение. Можно приступать к пользованию BRAVIA HDTV и другими приложениями.
Что делать, если нет Wi-Fi модуля
ТВ среднего и дорого сегмента уже имеют «на борту» модули для беспроводного подключения. Но бюджетные или более старшие версии телевизоров могут быть лишены таких привилегий. Некоторые модели оснащены только LAN выходом и USB разъемами. По какой-то причине производители не предусмотрели возможность устанавливать Wi-Fi соединение. Другие — не имеют даже таких возможностей. Однако, подключить к сети можно практически любую модель TV. На помощь придут высокотехнологичные гаджеты — адаптеры и TV приставки.
Внешние Wi-Fi адаптеры
Через такие устройства и подключают телевизоры к Internet через Wi-Fi точки доступа. Разъемы USB или HDMI — в помощь. Они подойдут для TV с функцией Smart, не оснащенных встроенными беспроводными модулями.
Samsung, Sony, LG, Toshiba выпускают полностью совместимые адаптеры с их устройствами. Важность этого факта в том, что при выборе приемника стоит учитывать мощность, радиус действия, стандарты передачи данных, частоту сети. Эти показатели влияют на качество приема сигнала и стабильность работы.
Но фирменная продукция всегда превышает ценники универсальных вариантов. Отыскать подходящие приемники для любой модели телевизора можно в интернете или на официальных сайтах производителей. Подобрать нужные параметры поможет техническая документация телевизора и установленного маршрутизатора. А настроить доступ — инструкция по эксплуатации.
Smart TV приставка на базе Android OS
Если телевизор не поддерживает SmartTV, получить доступ к всемирной паутине можно при помощи приставок. Эти устройства оснащены оперативной памятью и встроенным хранилищем данных. Управление выполняется через интерфейс операционной системы Android.
- Можно устанавливать утилиты, игровые приложения, просматривать видео и другой контент.
- Подключаются к ТВ при помощи кабеля или вставляются в USB, HDMI разъемы. Имеют пульт ДУ.
- Поддерживают множество форматов видео и аудио контента, IP-телевидение, чтение файлов с флеш-носителей, различные приложения.
Медиаплееры подключаются к сети через Wi-Fi или провод. Функция отображения экрана планшета или телефона разрешает серфинг по страницам на большой диагонали экрана.
На заметку: 6 приложений для управления телевизором со смартфона — как управлять с телефона
Ценовой диапазон приставок зависит от производителя, процессора, размера оперативной, встроенной памяти и набора функций. Позволяют значительно расширить возможности любого телевизора.
Apple TV: в чем особенность приставки
Отличный девайс для любителей фирменной продукции именитого «Яблока». Такой гаджет предназначен для просмотра фильмов и видео в хорошем качестве. Открывает доступ к библиотеке iTunes, Apple Music и другого контента из виртуального магазина App Store. При активации общего доступа с MAC или iPhone, в одной Wi-Fi сети можно просматривать графический контент на большом экране.
Полезная статья: Как подключить Apple TV к телевизору — настройка приставки в 4 пункта
Apple TV разрешает пользоваться популярными мессенджерами и сетями, устанавливать игрушки, использовать платные и бесплатные кинотеатры, сторонние приложения для потокового видео. Функция AirPlay позволяет транслировать содержимое экрана компьютера или телефона под управлением iOS. Для пользователей Windows предусмотрена утилита AirParrot.
Управляется приставка сенсорным пультом, оснащенным акселерометром и гироскопом. Очень удобен во время игры или просмотра страниц. Гаджет прост в подключении, настройке и эксплуатации.
К телевизору Apple TV подключается через HDMI кабель, который необходимо приобретать отдельно. Доступ к сети обеспечивается через LAN или по беспроводному соединению. Стоимость такого гаджета не такая уж и доступная. Но знатоки техники Apple ценят его преимущества.
Подключение интернета к старым телевизорам
Модели устаревших телевизоров тоже можно сделать «умными». Помогут в этом приставки и AV выход. При помощи кабеля «тюльпана», медиаплеер подключается к ТВ через три разноцветных выхода — красного, белого и желтого.
У TV Box собственные пульты управления, которые соединяются с интернетом через шнур или Wi-Fi.
- Управляются процессором.
- Имеют в оснащении оперативную и встроенную память.
- Управляются операционной системой Android. Легкие в настройке и простые в эксплуатации.
- Открывают пользователю доступ ко всем преимуществам SmartTV.
Относительным «минусом» является низкое разрешение экрана старого ТВ.
Но «плюсов» у TV Box куда больше:
- может считывать информацию с флеш карт;
- отображать потоковое видео, фильмы;
- позволяет просматривать страницы;
- и следить за новостями в социальных сетях.
Подобрать приставку можно по собственному бюджету и предпочтениям. Цена устройства будет зависеть от комплектующих, размера памяти и набора функций.
Как подключить телевизор к вайфаю и через кабель: выводы
Конечно же, телеки с функцией SmartTV лучше. Без мороки можно входить в интернет. Ну а если заветного функционала нет, адаптеры, приставки и TV Box откроют практически все возможности Smart телевизоров. Даже на экране очень старой модели.
Подводя итоги, стоит выделить основные характеристики полезных устройств. Каждый гаджет можно применять на разных моделях ТВ. Такие устройства имеют свои особенности, набор функций и доступны в разных ценовых категориях.
|
|
Адаптеры | Приставка Android | Apple TV |
|---|---|---|---|
| Тип подключения гаджета к интернету | Через Wi-Fi | Wi-Fi/LAN | Wi-Fi/LAN |
| Модели телевизоров | Со Smart TV без беспроводного соединения | С USB/HDMI/AV выходы | С USB/HDMI |
| Габариты | Малогабаритный гаджет, не требует отдельного места для размещения | Малогабаритное отдельно стоящее устройство | Малогабаритное отдельно стоящее устройство |
| Ценовая категория | Разной ценовой категории | Разной ценовой категории | Относительно дорогой сегмент |
Невзирая на малые габариты, такие гаджеты очень функциональные. Расширяйте возможности своего ТВ, выбирая нужные опции. Достижения IT-технологий без особого труда можно оценить на «голубом экране» любимого телевизора.
Подключение телевизора Samsung Smart TV к интернету по сетевому кабелю
Сейчас мы будем подключать телевизор Samsung Smart TV к интернету, с помощью сетевого кабеля, через роутер, или напрямую к интернет-провайдеру. Правда, там есть несколько нюансов, сейчас во всем разберемся.
Недавно я писал такую же статью для телевизоров LG, у Samsung все так же, разве что меню выглядит иначе. Если у вас на телевизоре нет Wi-Fi, вы не хотите покупать дополнительный Wi-Fi приемник, или вам просто нужно подключится к интернету по кабелю (как правило, по кабелю интернет работает стабильнее), то это сделать очень просто. Главное, у вас должен быть установлен и настроен Wi-Fi роутер. Интернет через него должен работать, это можно проверить на других устройствах.
Если же у вас нет роутера, и вы хотите подключить интернет к телевизору Samsung со Smart TV напрямую, сразу сетевой кабель от интернет-провайдера, то у вас это получится только в том случае, если ваш провайдер использует технологию соединения Динамический IP, или Статический IP (подробно, о том как это узнать, я писал здесь). Если у вас интернет по технологии скажем PPPoE, или L2TP, то без роутера интернет к телевизору не подключить. Телевизор просто не умеет «поднимать» такие соединения.
С этим я думаю разобрались. Сейчас я продемонстрирую процесс подключения к интернету через роутер. Показывать я буду на немного устаревшем телевизоре Samsung UE32EH5307 (если не ошибаюсь, 2013 года выпуска). Как только появится возможность, напишу инструкцию для более новых моделей телевизоров.
Подключаем телевизор Samsung к интернету по LAN кабелю
Значит так, нам понадобится сетевой кабель, можно взять тот, который как правило идет в комплекте с роутером. Он правда короткий. Если вам нужен более длинный кабель, то вам его смогут сделать практически в любом компьютерном магазине. Вам нужно только знать длину.
Один конец кабеля подключаем к Wi-Fi роутеру в желтый (как правило) LAN разъем:
Второй коннектор подключите в LAN разъем на телевизоре:
Теперь нажимаем на пульте дистанционного управления на кнопку Menu, переходим на вкладку Сеть и выбираем Настройки сети (у меня на картинках просто украинский язык).
Так как сетевой кабель у нас уже подключен, просто нажимаем кнопку Пуск.
Если вы увидите что соединение с интернетом установлено, значит все хорошо.
Все, можете заходить в Smart TV и пользоваться интернетом.
Настройка проводной сети LAN на Samsung Smart TV (Tizen OS)
На новых телевизорах Samsung со Smart системой, которая работает на Tizen OS, после подключения сетевого кабеля в LAN порт телевизора сразу появится сообщение, что подключен сетевой кабель с предложением настроить проводную сеть.
Можно нажать «Да», после чего на телевизоре будет настроено подключение к интернету по сетевому кабелю.
Или после подключения кабеля зайти в меню телевизора, в раздел «Сеть» – «Настройки сети».
Выбрать тип сети «Проводная».
И если проблем с кабелем, роутером, модемом нет, то должно появится сообщение, что сеть успешно настроена и телевизор подключен к интернету.
На этом настройка подключения завершена. Можно использовать браузер (Internet) для просмотра сайтов. Или, например, смотреть Ютуб на телевизоре.
Что делать, если телевизор Samsung не подключается к интернету?
Бывает и такое. Вы можете увидеть сообщение, что не удалось подключится к интернету. Что делать в таком случае:
- Первым делом, я бы посоветовал перезагрузить роутер, и попробовать установить соединение заново.
- Убедитесь в том, что кабель, которым вы пытаетесь подключить к интернету свой телевизор Samsung — рабочий (можно попробовать подключить им компьютер, например).
- Если вы подключаетесь напрямую от провайдера, то убедитесь в том, что он использует технологию Динамический IP. Если подключение по технологии Статический IP, то вам нужно вручную задать адреса (выделил это на скриншоте выше). Если же другая технология соединения, то установить такое соединение не получится, понадобится маршрутизатор.
Еще, очень часто встречаю вопрос: для чего на телевизоре Samsung сетевой разъем, если нет Smart TV?
Он там для того, что бы смотреть фильмы, которые расположены на вашем компьютере, медиасервере и т. д. По технологии DLNA, скорее всего, в характеристиках вашего телевизора есть поддержка DLNA.
Думаю, эта статья вам помогла, и у вас все получилось.
Как кабельное телевидение используется для доступа в Интернет
Мы являемся участником программы Amazon Services LLC Associates, партнерской рекламной программы, разработанной для того, чтобы мы могли получать вознаграждение за счет ссылок на Amazon.com и связанные с ней сайты.
Сеть кабельного телевидения может использоваться для подключения компьютера или локальной сети к Интернету, напрямую конкурируя с технологией DSL (Digital Subscriber Line). В этом уроке мы научим вас, как работает такой тип соединения.
Сеть этого типа классифицируется как HFC (Hybrid Fiber-Coaxial), поскольку в ней используются как волоконно-оптические, так и коаксиальные кабели. Связь между компанией кабельного телевидения и распределительными точками (также называемыми оптическими узлами) осуществляется с помощью оптоволокна на расстоянии до 25 миль (40 км), в то время как соединение между оптическими узлами и домом пользователей осуществляется с помощью коаксиальных кабелей. . Каждый оптический узел обычно обслуживает от 500 до 2000 клиентов. В коаксиальной сети усилители могут использоваться для регенерации сигнала и увеличения максимальной длины коаксиальной сети.Благодаря такой конфигурации сети кабельного телевидения не вызывают проблем с качеством кабеля, длиной кабеля или электромагнитными помехами (EMI), которые мешают типичным системам DSL, в частности системам ADLS, поскольку они используют обычные телефонные кабели.
Наиболее распространенная система, используемая компаниями кабельного телевидения для предоставления доступа в Интернет, называется DOCSIS (Спецификация интерфейса службы передачи данных по кабелю). В настоящее время доступны четыре версии DOCSIS: 1.0, 1.1., 2.0 и 3.0. Версии 1.0 и 1.1 идентичны, за исключением того, что версия 1.1 принимает параметры качества обслуживания (QoS), позволяя использовать сеть кабельного телевидения для телефонии (передача голоса по IP, также известная как VoIP). Поэтому мы называем версии 1.0 и 1.1 просто 1.x. Версия 3.0 позволяет связывать каналы, как мы объясним позже.
Коаксиальный кабель, используемый в кабельном телевидении, обеспечивает широкополосную связь, то есть передачу нескольких каналов с использованием разных частот. Обычно каждый канал имеет ширину 6 МГц, и весь канал используется для нисходящего потока, т.е.е., загрузка с максимальной теоретической скоростью передачи 42,88 Мбит / с (38 Мбит / с доступно пользователю) во всех версиях DOCSIS. Конечно, скорость перевода зависит от услуги, которую вы наняли. Для нисходящего потока DOCSIS использует квадратурную амплитудную модуляцию (QAM), используя либо 64, либо 256 уровней.
Для восходящего потока, то есть для загрузки, используемая конфигурация зависит от версии DOCSIS. Обычно в версии 1 используется канал шириной от 200 кГц до 3,2 МГц (в зависимости от скорости, выбранной пользователем).x, что обеспечивает максимальную теоретическую скорость передачи 10,24 Мбит / с (для пользователя доступно 9 Мбит / с). DOCSIS 2.0 и 3.0 используют канал 6,4 МГц, что увеличивает максимальную теоретическую скорость передачи до 30,72 Мбит / с (27 Мбит / с доступны пользователю). Имейте в виду, что фактически достигаемая скорость зависит от скорости, которую вы наняли у компании кабельного телевидения. В восходящих сигналах используется квадратурная фазовая манипуляция (QPSK) или квадратурная амплитудная модуляция (QAM), в зависимости от скорости.
Теоретически сервис не обязательно должен быть асимметричным (т.е.е., разная скорость загрузки и выгрузки). Например, компания кабельного телевидения может предложить услугу со скоростью 5 Мбит / с как для восходящего, так и для нисходящего потока, даже используя DOCSIS 1.x.
DOCSIS 1.x использует метод множественного доступа с временным разделением (TDMA), в то время как DOCSIS 2.0 и 3.0 также доступен метод множественного доступа с кодовым разделением каналов (CDMA).
Версия 3.0 DOCSIS позволяет использовать более одного канала одновременно, функция, известная как связывание каналов. Это резко увеличивает достижимую скорость передачи: вы можете просто умножить максимальную теоретическую скорость передачи на количество используемых каналов.Например, если для нисходящего потока используются четыре канала, максимальная теоретическая скорость передачи увеличивается до 171,52 Мбит / с. Опять же, фактическая скорость, которую вы достигнете, зависит от компании кабельного телевидения. Интересно отметить, что DOCSIS 3.0 не устанавливает ограничения на количество каналов, которые могут быть связаны вместе; однако компания кабельного телевидения ограничена оборудованием, доступным на рынке.
Фактическая скорость передачи данных, достигаемая с помощью сетей кабельного телевидения, связана с количеством пользователей, одновременно подключенных к оптическому узлу, поскольку эта система основана на том факте, что не все пользователи будут иметь доступ к Интернету одновременно.Больше пользователей означает меньшую полосу пропускания, доступную каждому отдельному пользователю.
Что лучше — интернет через ТВ-кабель или ADSL?
В то время как многие в восторге от сверхбыстрого интернет-соединения, которое интернет-провайдеры могут предложить через оптоволокно, все больше людей вынуждены осознавать, что до того, как их конкретный район получит такое соединение, пройдет много времени. Чтобы использовать скорость оптоволокна, необходимо проложить специальные кабели и подключить их непосредственно к дому. И даже несмотря на то, что оптоволокно стало распространяться в домах по всему миру, у большинства из них по-прежнему есть доступ в Интернет через обычный телеканал или ADSL.
а как работает? А что лучше? ADSL или интернет через ТВ-кабель?
Как получить доступ в Интернет через обычный кабель?
Но как это работает, когда интернет-данные проходят через кабель, предназначенный либо для кабельного телевидения, либо по телефонной линии, которая еще не так давно могла обрабатывать только тональный сигнал 56k?
А теперь представьте себе этот звук:
Чтобы понять, как все это работает, на самом деле помогает представить, что телефонные кабели или телевизионные кабели, которые входят в ваш дом или квартиру, представляют собой обычные трубы.Телефонный звонок с мамой или «Властелином колец», который они в сотый раз показывают по ТВ 3, занимает лишь часть этой емкости. Таким образом, часть трубы, которая обычно была бы пустой, теперь заполнена большим количеством интересного интернет-контента.
Все эти разные сигналы отличаются тем, что информация в Интернете использует другую частоту. Подобно тому, как обычное FM-радио может принимать разные радиоканалы в зависимости от используемой вами частоты.
ADSL быстрее обычного тонального набора
Таким образом, в случаях, когда Интернет проходит через телефонную линию, сами телефонные данные занимают очень небольшую емкость, то есть доступную полосу пропускания. Это объясняет, как ADSL может быть намного быстрее, чем обычный гудок.
В старых версиях Интернета можно было использовать только тональный сигнал набора 56k, выделенный для телефонии. Вот почему раньше все шло очень медленно, когда дело доходило до скачивания и загрузки. Помните, когда фотографии загружались по одной строке за раз?
Поставщики сделали различие между загрузкой и загрузкой
Чтобы еще больше увеличить скорость для обычного пользователя, интернет-провайдеры позаботились о том, чтобы на загрузку уходит гораздо больше емкости, чем на загрузку.Это потому, что большинство пользователей загружают больше информации, чем загружают. Отсюда и название ADSL, Asymmetric Digital Subscriber Line, где A означает асимметричное распределение.
Если вместо этого вам нужно загрузить большой объем данных в Интернет, вы можете использовать SDSL, то есть симметричный DSL-Интернет.
Разница между Интернетом по кабелю или ADSL через телефонную розетку
Итак, теперь мы определили, как получить Интернет через кабельное телевидение или ADSL через телефонный кабель. Но в чем разница между ADSL и Интернетом через ТВ-кабель?
Большая разница в том, что Интернет через ТВ-кабель часто используется совместно со многими другими людьми в вашем районе.Так что, если многие из них активны и транслируют фильмы в формате 4k или загружают игры, это может повлиять на вашу скорость. ADSL — это выделенная линия, предназначенная только для вас.
Однако у ADSL есть свои недостатки, а именно: чем дольше вы физически находитесь от своего провайдера, тем медленнее будет работать Интернет. DSL несовместим с усилителями сигнала, используемыми телекоммуникационными компаниями, чтобы обеспечить хорошее качество звука во время разговора.
Из-за проблемы физического позиционирования Интернет через ТВ-кабель часто работает быстрее, а ADSL через телефонный кабель обычно дешевле.Многие думают, что для использования ADSL нужна телефония, но обычно это не так. Интернет-провайдеры предоставляют так называемую «сухую петлю», при которой фиксированная телефонная связь устанавливается без вашего использования для совершения звонков. Таким образом, вы можете получить доступ в Интернет через телефонную розетку, не платя за телефонную связь.
Если вы хотите узнать больше о ADSL, вы можете найти дополнительную техническую информацию здесь:
Автор Элин Гуннарссон
Content Manager
Во времена, когда «это должно случиться сейчас», крайне важно иметь правильные коммуникационные решения.
Провайдеры кабельного Интернета по почтовому индексу
Насколько легко подключить кабель?
Если в вашем районе есть провайдер кабельного телевидения и Интернета, все, что вам нужно, — это простое оборудование, например модем и маршрутизатор для Интернета и кабельная приставка для телевидения. В зависимости от того, какие провайдеры кабельного телевидения доступны в вашем регионе, вы можете арендовать у них оборудование по низкой цене.
Большинство кабельных компаний отправят представителя к вам домой для установки телевизора, телефона и интернет-оборудования.Обычно поставщик услуг назначает дату установки вскоре после того, как вы заказываете пакет. Настройка займет не более часа. После настройки представитель даст вам краткий обзор того, как использовать оборудование, что обычно несложно. Если у вас возникнут какие-либо технические проблемы после ухода представителя, позвоните в службу поддержки для получения дополнительных инструкций.
Если вы чувствуете себя технически подкованным, многие компании предоставляют инструкции и оборудование для самостоятельной установки.Дополнительную информацию можно найти на веб-сайте поставщика услуг кабельного телевидения или в наших руководствах по установке в Интернете.
А как насчет доступности и покрытия провайдеров кабельного телевидения и интернета?
Согласно опросу 2014 года, 88,8% США имеют доступ к кабелю. Хотя доступность кабельного Интернета не распространяется на всю территорию страны, его доступность увеличивается по мере того, как провайдеры расширяют свои сети. Это должно воодушевить, потому что кабельный Интернет обслуживает широкий круг пользователей — от заядлых геймеров до периодических пользователей Интернета.
Каковы преимущества комплектации с кабельными компаниями?
Кабельные компании стремятся упростить объединение ТВ, телефона и Интернета в пакеты, что означает большую экономию для вас. Пакеты услуг не только дешевле, чем покупка услуг по отдельности, но и удобны, потому что вам не нужно иметь дело более чем с одним поставщиком, что избавляет от хлопот и бумажной работы. Воспользуйтесь нашим сайтом, чтобы сравнить цены и проверить поставщиков, предлагающих комплекты телефонов, Интернета и кабеля.
Если у меня уже есть кабельное телевидение, могу я просто добавить Интернет?
Почти всегда! Если у вас нет очень малоизвестного провайдера, вы можете быть уверены, что ваш провайдер кабельного телевидения упростит вам объединение ТВ и интернета.Обычно они могут добавить и домашний телефон. Чтобы узнать, какие пакеты могут вас спасти, введите ниже свой почтовый индекс для поиска провайдеров кабельного Интернета в вашем регионе.
DSL против кабеля: что подходит именно вам?
Скорость кабельного интернета
При подписке на кабельный Интернет вы выбираете скорость. Как и в случае с DSL, чем выше скорость, тем больше вы платите. Выберите скорость, которая, по вашему мнению, вам понадобится. Если у вас есть сосед по комнате, который проводит все лето в играх, или большая семья, у которой много потоковой передачи на нескольких устройствах, выберите тариф с более высокой скоростью.
Указанная скорость не является гарантированной. Фактическая скорость вашего интернет-соединения будет равна или ниже приобретенного вами пакета скорости, который обычно обозначается как «скорость до», поскольку провайдер не может обещать данную скорость.
Пакеты с более медленным Интернетом экономят ваши деньги, в то время как пакеты с более высокой скоростью становятся тем дороже, чем быстрее они становятся. Быстрые соединения лучше подходят для нескольких устройств, передачи файлов в облако и онлайн-игр.
Вам интересно, насколько быстро требуется подключение к Интернету? Пройдите нашу викторину, чтобы узнать , сколько скорости интернета вам нужно .
Кабельные гигабитные модемы
Если вы ищете максимально быстрое подключение к Интернету, вам подойдет кабель — многие провайдеры кабельного телевидения в настоящее время предлагают тарифные планы на гигабитный Интернет со скоростью загрузки 1000 Мбит / с.
Для достижения такой рекордной скорости вам понадобится кабельный модем, настроенный для DOCSIS 3.1.
DOCSIS 3.1 — это последний стандарт передачи данных, принятый для кабельных интернет-сетей. По сути, это система, которая позволяет кабельным компаниям достичь максимальной максимальной скорости до 10 Гбит / с — невероятные 10 000 Мбит / с — одновременно предоставляя Интернет таким клиентам, как вы.
Никто еще не предлагает скорость 10 Гбит / с для домашнего интернета. Но модем DOCSIS 3.1 — необходимое условие для того, чтобы пользователь Интернета мог с комфортом достичь скорости загрузки 1000 Мбит / с при текущем гигабитном тарифном плане.
Модемы DOCSIS 3.1 дороже, чем модемы предыдущего стандарта. И он вам не понадобится, если у вас тарифный план ниже 1000 Мбит / с. Но покупка подготовит вас к тому дню, когда провайдеры кабельного Интернета предложат еще более быстрые варианты.Как говорят все великие пионеры, мы идем вперед и вверх.
Кабель и оптоволокноДругой тип Интернета, о котором вы, возможно, слышали, — это оптоволокно. Оптоволоконный интернет невероятно быстр. Волоконно обеспечивает скорость до 2 Гбит / с (или 2000 Мбит / с), что является самым быстрым Интернетом из доступных в США.
Что такое Интернет со скоростью 2 Гбит / с? Вы можете не заметить большой разницы в производительности вашего интернета между 15 Мбит / с и 2 Гбит / с, если вы просматриваете социальные сети или транслируете потоковое видео на Netflix, но если вы пытаетесь загрузить такие игры, как Fortnite , это может занять два часа. превращение в быструю двухминутную установку.Сверхбыстрая скорость интернета также имеет большое значение для звонков по Skype.
Почему в моем районе нет волокна в наличии?
Эта новая технология требует установки новой инфраструктуры, что обходится дорого. Оптоволоконный Интернет в настоящее время доступен только 27% населения США и стоит дороже, чем кабельный Интернет. Многие технологические компании заинтересованы в внедрении оптоволоконного интернета в свои районы, а некоторые городские муниципалитеты помогают оплачивать счета за строительство оптоволоконных сетей в своем районе.
Вы можете взглянуть на оптоволоконных интернет-провайдеров и узнать, есть ли они в вашем регионе.
Xfinity, Cox и несколько других провайдеров кабельного телевидения предлагают сверхбыстрые скорости соединения, сравнимые с оптоволоконным Интернетом. Кабель доступен в большинстве США и идеально подходит для потоковой передачи HD-видео, игр и всех видов домашнего использования в Интернете.
Цены на кабельный ИнтернетХотя кабельный Интернет дороже, чем DSL, он более доступен, чем оптоволоконный, и широко доступен.Он предлагает невероятно высокую скорость, которая хорошо работает даже в больших домах с интенсивным использованием Интернета.
Многие провайдеры кабельного Интернета предлагают пакетные цены, что делает кабельный Интернет более привлекательным для многих, чем DSL. Вы можете связать кабельное телевидение, Интернет и услуги домашнего телефона со скидкой.
Большинство пакетов кабельного телевидения предлагают низкие начальные ставки, поэтому вы получите скидку в течение первых шести-12 месяцев. По окончании периода акции ставки повышаются. Если вы знаете об этом, то, вероятно, будете полностью довольны проводным Интернетом.
Наконечник для профессионалов:
Если в вашей семье есть частые игроки, Skypers и несколько стримеров, выберите один из более быстрых пакетов кабельного Интернета. В комплекте с кабельным телевидением и телефоном, чтобы сэкономить деньги.
Подходит ли вам кабельный Интернет?
Кабельный Интернет — лучший вариант для вас, если применимо одно или несколько из следующих условий:
- У вас дома есть несколько устройств, транслирующих одновременно потоковую передачу.
- Вы часто выполняете резервное копирование больших файлов в облако.
- У вас дома много онлайн-игр.
- Вы заложили в бюджет более дорогую интернет-услугу, которая будет повышаться после начальной цены.
Кабельный Интернет — это высокопроизводительный выбор для всех категорий пользователей Интернета. Планы с более высокой скоростью предоставят вам достаточную пропускную способность для игр, потоковой передачи нескольких устройств и всего, что между ними.
Ethernet по коаксиальному кабелю: Интернет в каждой комнате
Если вы хотите иметь доступ в Интернет в многокомнатном здании, таком как отели, дома престарелых, школы или большой дом, вам понадобится много проводки.Часто это уже есть, но Ethernet поверх коаксиального кабеля позволяет использовать существующие антенные кабели в качестве линий передачи данных.
Проект Подходит для : Advanced
Требуемое время : 30 минут
Бюджет : от 300 евро
Что вам нужно : система EoC (например, EOC 1-32 от Axing)
Может быть расширена с помощью : дальше модули (например, EOC 2-32 от Axing)
Требуется : Маршрутизатор, доступ в Интернет и ПК, ноутбук или планшет
Сегодня возможность пользоваться Интернетом кажется почти само собой разумеющимся.Быстрые и постоянные соединения для дома уже доступны за небольшую ежемесячную плату, а маршрутизатор WLAN распределяет данные по всему дому по беспроводной сети. Но как снабдить большое здание множеством комнат? Сеть WLAN не может охватить всюду, и повторители WLAN также являются решением только в ограниченной степени. А обеспечение всех комнат подключением к сети Ethernet означает огромные строительные работы.
Решение этой проблемы называется Ethernet-over-Coax: во многих зданиях уже есть кабели для подключения телевидения и радио в стенах, и в каждой комнате есть соединительные розетки. Благодаря Ethernet-over-Coax их можно использовать для интернет-сигналов в дополнение к телевидению.
Надежнее линии электропередачиУже давно существуют решения, которые маршрутизируют интернет-данные через существующие силовые кабели (Powerline). Это также удобное решение проблемы общекорпоративной сети. Однако, в отличие от антенных кабелей, есть решающее отличие: силовые кабели не экранированы и имеют большие потери при передаче данных.В результате скорость передачи данных очень быстро падает на больших расстояниях. Кроме того, электрическая сеть дома подключена к внешнему миру и поэтому является открытой и незащищенной. С другой стороны, антенные кабели проложены только в самом доме, нет связи с окружающей средой и, таким образом, они не создают дополнительных точек атаки для возможных злоумышленников. Таким образом, Ethernet-over-Coax во много раз безопаснее Powerline.
Выбор правильной системы EoC
Отдельные устройства различаются по скорости передачи, частотному диапазону и тому, выполняется ли настройка только через Ethernet или также через WLAN.Важно отметить, что модемы, такие как EOC 1-32 и EOC 2-32, должны использоваться в сети CATV (кабельное телевидение) только в том случае, если диапазон частот прямого тракта начинается с 258 МГц. В противном случае при использовании этих двух модулей телепрограммы, передаваемые ниже этой частоты, пропускаются.
В любом случае ТВ-кабель в доме должен быть обратно совместимым. Если есть какие-либо сомнения, необходимо проверить систему распределения ТВ — может потребоваться сначала заменить компоненты в системе.
Как создать сеть легкого доступа Два модема (например, EOC 1-32 от Axing) — это все, что нужно для начала работы. Один из них подключается через кабель Ethernet к Интернет-маршрутизатору и через коаксиальный кабель — антенный кабель — к гнезду антенны с функцией обратного канала или мульти-коммутатору SAT.
Для кабельного телевидения по-прежнему необходима промежуточная вилка: для EOC 1-31 или 2-31 от Axing — фильтр верхних частот TZU 19-65, для EOC 1-32 и 2-32 — фильтр верхних частот TZU 19- 68X.
Другой модем EOC 1-32 подключен к антенному разъему удаленной комнаты, а один или два компьютера подключены к его порту Ethernet. Телевизор или спутниковый ресивер можно использовать, как и раньше. Для кабельного телевидения в современных гигабитных кабельных сетях или приема DVB-T телевизионный сигнал может передаваться через модем EoC. Для сетей кабельного телевидения, которые еще не были расширены и в которых телевизионные программы также транслируются ниже 258 МГц, модемное соединение осуществляется через коммутатор TZU 40-03.
Частный Wi-Fi для каждой комнатыС одним модемом на комнату и другим модемом для Интернет-маршрутизатора, к центральному маршрутизатору можно подключить до 15 комнат. Однако было бы удобнее работать с такими модемами, как EOC 2-31 или EOC 2-32 от Axing, которые по-прежнему предоставляют WLAN на самих конечных точках. Для таких объектов, как отели или дома престарелых (но также и школы), этот подход является идеальным решением, поскольку многие пользователи работают с ноутбуками или даже планшетами и не хотят или не могут подключать их через кабель. В конце концов, многие современные ноутбуки, особенно особенно плоские, вообще не имеют подключения к Ethernet.
Еще одним преимуществом является то, что каждая комната оборудована собственным WLAN. Это означает, что гостям и жильцам не нужно совместно использовать беспроводные сети, что — особенно на крупных объектах — всегда связано с определенным риском безопасности. Вместо этого посетители дома престарелых могут войти в соответствующую WLAN члена своей семьи. Можно настроить, чтобы устройства в WLAN не видели друг друга.Это изолирует отдельных пользователей друг от друга и обеспечивает особенно безопасное использование.
Изображение предоставлено: https://de.fotolia.com/id/188742512
Как мне преобразовать коаксиальный кабель в Ethernet? | Learn
Easy Set Up
Вы можете настроить адаптер MoCA в два этапа:
Шаг 1 : Возьмите один из адаптеров HT-EM4 и один кабель Ethernet. Подключите один конец адаптера MoCA к коаксиальной розетке телевизора, а другой конец кабеля Ethernet подключите к маршрутизатору.
Шаг 2 : Возьмите второй адаптер HT-EM4 MoCA и подключите его к любой другой коаксиальной розетке в вашем доме. Он должен автоматически установить сетевое соединение MoCA с маршрутизатором.
С адаптерами MoCA вы можете наслаждаться беспроводным Интернетом, а также получать опыт проводной сети с надежным и надежным Интернет-соединением.
Создайте лучшую домашнюю сеть
Лучшее покрытие Wi-Fi
MoCA увеличивает скорость вашей сети, что увеличивает скорость Wi-Fi, так что вам не придется сталкиваться с падениями сигнала и низкой скоростью, которые вызывают неприятные перебои.
Улучшенная потоковая передача видео
Адаптеры MoCA создают чрезвычайно стабильное интернет-соединение, которое позволяет передавать потоковое видео 4K и HD через любое устройство Wi-Fi без прерывания, например буферизации или зависания.
Better Online Gaming
Высокоскоростное проводное соединение MoCA борется с задержками, и вам не нужно беспокоиться о задержках во время онлайн-игр. Благодаря MoCA задержка в вашей сети остается низкой, поэтому действия в игре всегда происходят в режиме реального времени.
Более высокая скорость Wi-Fi и лучшее покрытие
Адаптеры MoCA создают надежное проводное подключение к Интернету, которое увеличивает скорость всей вашей сети Wi-Fi, помогая вашему сигналу WiFi распространяться дальше.
Улучшение работы из дома
MoCA делает работу из дома и видеоконференции более удобными. Вы получите бесперебойное и бесперебойное соединение для выполнения своей работы, даже если остальные члены семьи одновременно подключены к Интернету.
Просто используя адаптеры HT-EM4 MoCA, вы можете улучшить подключение к Wi-Fi и доступ к Интернету в любом уголке вашего дома.
Хотите узнать больше о технологиях коаксиального кабеля, Ethernet и MoCA? Посетите страницу обучения Hitron для получения дополнительных ресурсов по этим темам.
Скорость Интернета: DSL против коаксиального кабеля Интернет
Ускорьте!
Низкая скорость интернета убивает эффективность работы в сети
Серия «Щелкнув по всем цилиндрам» разработана, чтобы помочь малым предприятиям работать более эффективно, максимально используя свои онлайн и цифровые усилия.В этой статье мы сравниваем высокоскоростные интернет-соединения, в частности, кабельное и DSL. Хотя в этом конкурсе нет явных победителей, одно можно сказать наверняка: ваш бизнес не может проиграть, если он использует высокоскоростной Интернет для максимизации сетевых и цифровых усилий.
Хотя фраза «информационная супермагистраль» уже редко используется, она по-прежнему является точным описанием онлайн-пространства, в котором ваш бизнес конкурирует каждый день. Если ваша цель — опередить своих конкурентов, высокоскоростное Интернет-соединение — это турбо-ускорение, которое вам нужно.
Проще говоря, высокоскоростное Интернет-соединение необходимо для предприятий, которые хотят идти в ногу со временем. Это значительно упрощает загрузку файлов, потоковое видео или отправку больших вложений электронной почты. Как электричество и кофе, это бизнес-необходимость.
Вот как выбрать лучший бизнес-пакет широкополосной связи для вашего бизнеса.
DSL против коаксиального кабеля Интернет
Есть два основных способа получить высокоскоростное Интернет-соединение; через кабельный модем или по телефонной линии.Обычно телефонная компания предоставляет свои услуги либо через DSL (цифровую абонентскую линию), либо через модем коммутируемого доступа.
Как они работают
Кабельный модем обеспечивает широкополосное подключение к Интернету через коаксиальный кабель кабельного телевидения. Он работает, используя пространство телеканалов для передачи данных: определенные каналы используются для передачи в нисходящем направлении, а другие каналы для передачи в восходящем направлении. Поскольку коаксиальный кабель, используемый в кабельном телевидении, обеспечивает гораздо большую пропускную способность, чем телефонные линии, кабельный модем может использоваться для обеспечения чрезвычайно быстрого доступа в Интернет.
DSL использует сложную схему модуляции для упаковки данных по медным проводам. DSL иногда называют технологией последней мили, потому что она используется только для соединений от телефонной коммутационной станции к дому или офису, а не между коммутирующими станциями.
Скорость интернета
Кабельобычно работает быстрее, чем DSL, однако на скорость выхода в Интернет и выполнения таких действий, как загрузка файлов и потоковая передача видео, могут влиять различные факторы.
Поскольку кабель разделяет доступное пространство или «полосу пропускания» с другими пользователями в этом районе, время пиковой нагрузки может несколько снизить производительность.Однако на бизнес, который работает в течение дня, вряд ли существенно повлияет использование, которое резко возрастет в вечернее время. И даже в часы пик типичное использование Интернета мало страдает.
Еще один плюс на кабель? Независимо от того, насколько близко — или далеко — ваш бизнес находится к провайдеру, на скорость это не влияет. С DSL скорость имеет тенденцию падать по мере удаления от центрального местоположения провайдера.
Использование
Также важно учитывать, как ваша компания использует свое онлайн-соединение.Если ваша компания просто нуждается в онлайн-доступе и способах отправки и получения электронной почты, то и кабельное, и DSL хорошо работают.

 Если опасения подтвердились, то следует в настройках ТВ найти пункт «информация о ТВ (продукте)» и найти там MAC адрес. После этого необходимо вновь обратиться к провайдеру и попросить его поменять MAC адрес на тот, который привязан к телевизору.
Если опасения подтвердились, то следует в настройках ТВ найти пункт «информация о ТВ (продукте)» и найти там MAC адрес. После этого необходимо вновь обратиться к провайдеру и попросить его поменять MAC адрес на тот, который привязан к телевизору.
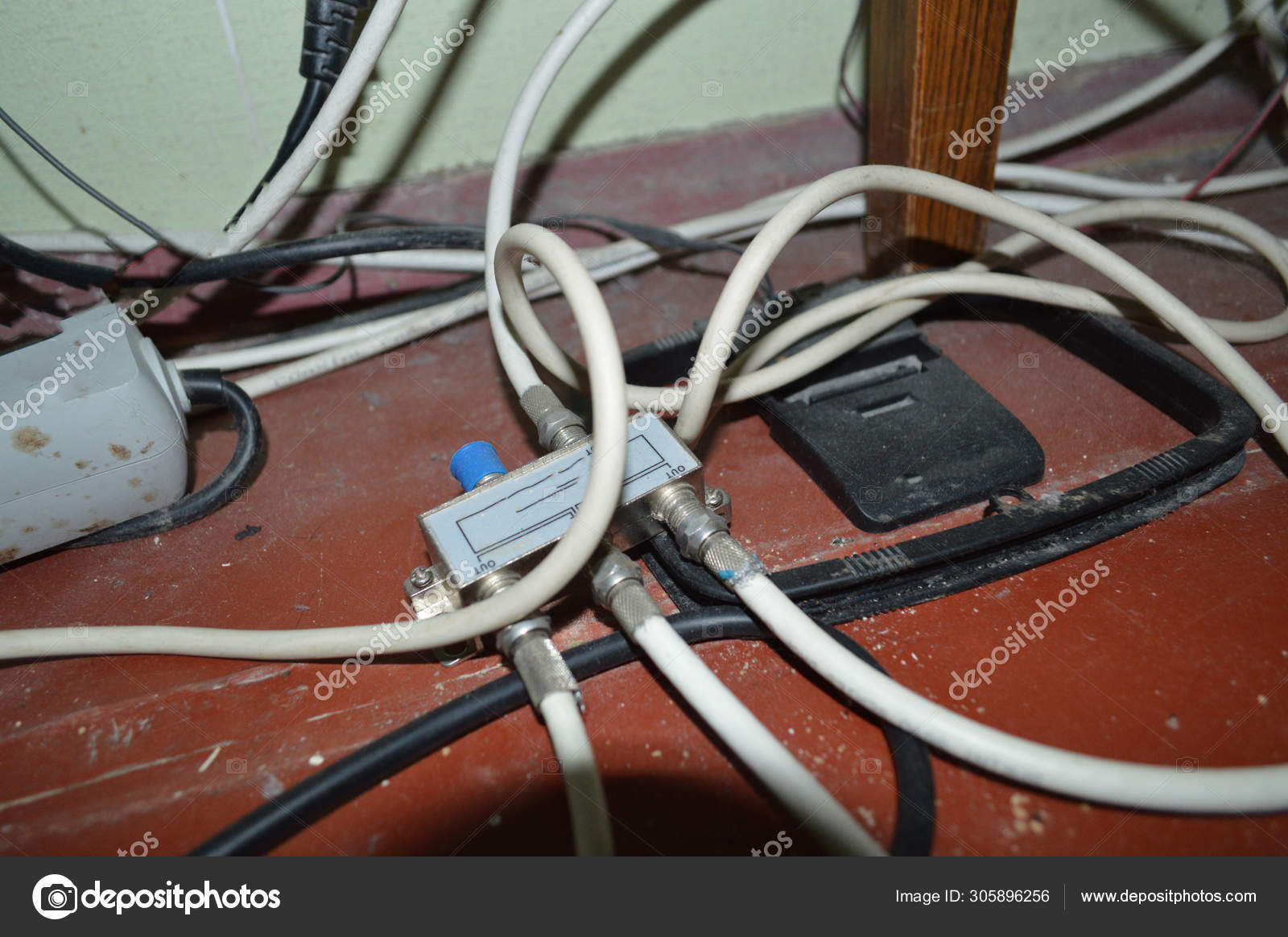 Если подключаетесь через роутер, вставьте кабель от
провайдера в разъем WAN
роутера, а затем еще один кабель в разъем LAN на телевизоре и роутере.
Если подключаетесь через роутер, вставьте кабель от
провайдера в разъем WAN
роутера, а затем еще один кабель в разъем LAN на телевизоре и роутере.



