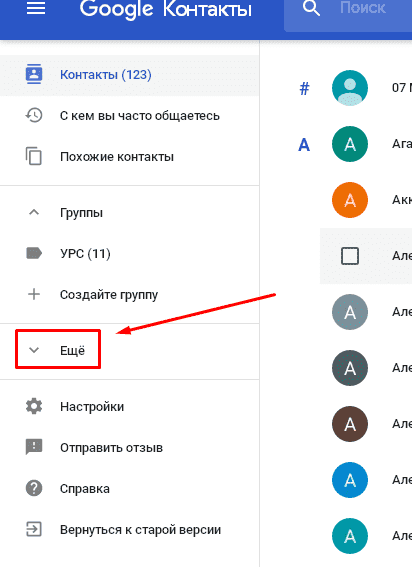Как перенести (скопировать) контакты с Андроида на компьютер
Большинство пользователей ведут телефонную книгу на своем смартфоне и со временем накапливают там большое количество контактов. Для того чтобы не потерять все эти контакты вместе с смартфоном их нужно время от скидывать на компьютер. В данной статье мы рассмотрим сразу два способа, как перенести контакты с Android смартфона на компьютер.
Перенос контактов с Android на компьютер с помощью экспорта
Самый простой вариант переноса контактов с Андроид смартфона на компьютер это перенос с помощью экспорта контактов из приложения «Контакты». Экспортировав контакты таким образом вы получите файл в формате vcf, который можно потом импортировать в любое приложение для работы с контактами, как на другом телефоне так и на компьютере.
Экспортировать контакты достаточно просто. Для начала вам нужно запустить приложение «Контакты» на своем Андроид телефоне. После этого откройте контекстное меню в этом приложении (это делается при помощи на экране или сенсорной клавиши под экраном).
После этого в появившемся меню выберите пункт «Импорт/Экспорт».
В результате на экране появится меню с несколькими вариантами переноса контактов. Здесь нужно выбрать вариант «Экспорт в файл VCF». В некоторых случаях данный вариант может называться «Экспорт во внутреннюю память» или «Экспорт на карту памяти SD».
После этого приложение «Контакты» перенесет все контакты из своей базы в файл с расширением vcf, который будет сохранен во внутренней памяти или на карте памяти SD, в зависимости от того, какой вариант переноса вы выбрали.
Дальше вам нужно скопировать этот vcf файл на компьютер. Это можно сделать любым удобным вам способом. Например, вы можете подключить Андроид к компьютеру с помощью USB кабеля и просто скопировать этот файл как и любой другой, либо вы можете переслать файл по почте или загрузить в облачное хранилище.
В дальнейшем вы можете использовать контакты из vcf файла так как вам это удобно. Vcf файл можно импортировать в почтовую программу (например, в Outlook или Mozilla Thunderbird), в другой телефон или в почтовый сервис.
Перенос контактов с Android на компьютер с помощью Google
Также вы можете перенести контакты с Андроида на компьютер с помощью сервиса «Google Контакты». Для того чтобы этот способ переноса сработал, нужно, чтобы контакты на Андроиде синхронизировались с аккаунтом Google.
Для того чтобы убедиться, что ваши контакты синхронизируются, зайдите в Настройки Андроида и откройте раздел «Аккаунты – Google». В данном разделе настроек будет список всего, что синхронизируется с аккаунтом Google. Найдите там пункт «Контакты» и убедитесь, что он включен.
Если контакты синхронизируются нормально, то можно приступать к их переносу. Для этого с помощью браузера зайдите на сервис «Google Контакты», который доступен по адресу https://contacts.google.com, откройте там раздел «Еще» и выберите пункт «Экспорт».
После этого вам предложат открыть старую версию интерфейса «Google Контакты». Согласитесь, и подождите пока загрузится старый интерфейс. В старом интерфейсе вам нужно нажать на кнопку «Еще» и в появившемся меню выбрать пункт «Экспорт».
В результате перед вами откроется окно с настройками экспорта. Здесь сначала нужно указать, какие именно контакты вы хотите перенести. Можно выбрать некоторые отдельные контакты, группу контактов либо все контакты.
После этого нужно выбрать формат для экспорта. Здесь доступно три формата: Google CSV (для переноса контактов в другой аккаунт Google), формат CSV для Outlook (для переноса контактов в программу Outlook), vCard (для переноса контактов в адресную книгу Apple либо в другую программу). В большинстве случаев оптимальным будет формат vCard, поскольку он достаточно универсален и поддерживается большинством программ.
После выбора контактов и формата нужно просто нажать на кнопку «Экспорт» и скачать получившийся файл. В дальнейшем с помощью данного файла контакты можно перенести на другой телефон или в другую программу.
Посмотрите также:
Как достать контакты с поврежденного телефона (сломался, и не включается!)
Вопрос от пользователя
Здравствуйте.

Александр подскажите советом… Вчера отключился телефон и больше не включается. Видимо всё, сломался.
Сам аппарат мне не нужен, но хотелось бы достать с него какие-нибудь данные: в первую очередь контакты. Как это можно сделать? (в сервис не очень хочется обращаться, т.к. заломят кругленькую сумму).
Здравствуйте.
Гарантий, что вы достанете с него что-нибудь, вам никто не даст (даже сервис, хотя в нем шансов больше). Тем более из описания непонятно, что случилось с этим аппаратом (может там и «живого» внутри ничего нет уже…).
Но кое-что ниже посоветую, возможно вам (и др. пользователям) это как-то поможет. 👌
*
Что можно предпринять для восстановления контактов
👉 Вариант 1: проверьте профиль Google
Страничка в сети: https://contacts.google.com/
Если в качестве телефона у вас был современный смартфон — то скорее всего вы имели профиль в Google (и вероятно, что контакты синхронизировались с его сервисами).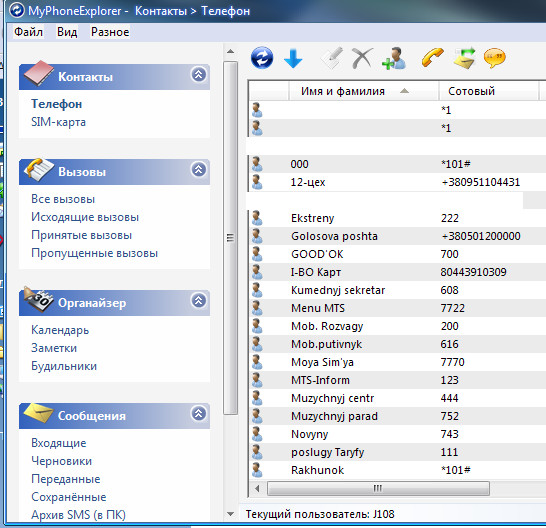
Поэтому, попробуйте зайти на страничку Google-контактов (ссылочка выше) и посмотреть, есть ли там что-то. В моем случае (когда я столкнулся с чем-то похожим) — всё было на месте. 👌
Google Контакты
Кстати, у телефонов Samsung, Huawei и ряда др. марок аппаратов — могут быть свои доп. профили (помимо Google). Если вы регистрировались при первичной настройке телефона (после его покупки) — то скорее всего контакты сохранились и там…
*
👉 Вариант 2: проверьте SIM-карту
Некоторые контакты могли сохраниться на SIM-карте. Попробуйте ее вынуть из сломанного телефона и подключить к работающему. После зайдите в телефонную книгу и задействуйте функцию импорта.
Возможно, что ряд контактов отобразится на экране. 😉
Импорт/Экспорт контактов. Android 9.0
*
👉 Вариант 3: посмотрите детализацию
Насколько я знаю, у большинства операторов можно бесплатно заказать детализацию счета за последний год — а в ней можно будет найти номера, на которые вы чаще всего звонили (что нам и нужно).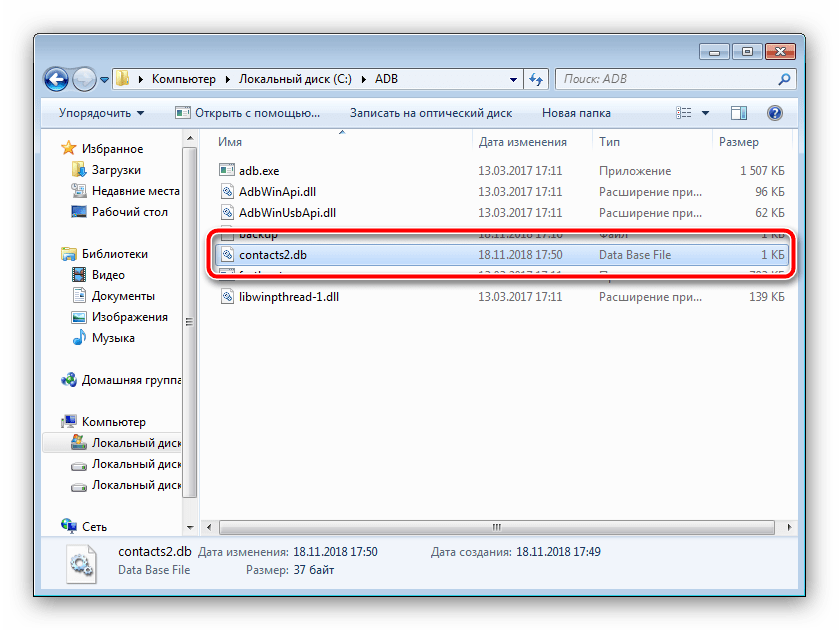
Например, у Мегафона — достаточно открыть личный кабинет и перейти в раздел
Детализация
Разумеется, многие сейчас меня спросят: «И что делать с этими номерами? Кому-какие принадлежат же неизвестно!»
Это легко поправить: просто воспользуйтесь сервисом СБЕР-онлайн (счет в СБЕРЕ есть у большинства людей), и попробуйте сделать кому-то перевод по номеру телефона. СБЕР в окне подтверждения покажет вам краткие инициалы ФИО (если вы часто звонили этому человеку — вы сразу же узнаете кто это).
Перевод клиенту СБЕРА (перс. информация закрашена)
Конечно, способ не идеальный — но посидев полчасика — вполне по силам восстановить основной список контактов.
*
👉 Вариант 4: попытка посмотреть контакты с компьютера
Если у вашего телефона на экране ничего не отображается или не работает тачскрин (т.е. ваши нажатия на экран не дают никакого эффекта) — попробуйте подключить аппарат к компьютеру/ноутбуку с помощью USB-кабеля и воспользоваться приложением MyPhoneExplorer.
Дело в том, что несмотря на экран, возможно сам телефон вполне себе исправен и с него еще можно «вытащить» часть данных. Ну а программа на ПК MyPhoneExplorer сможет показать нам список контактов. 👌
Просмотр контактов MyPhoneExplorer
*
👉 Вариант 5: обратитесь в сервис
Если вышеприведенные советы не дели результатов (и у вас нет бэкапа) — попробуйте всё же обратиться в какой-нибудь спец. сервис (если в вашем городе подобного нет — то это сейчас не самая большая проблема, т.к. у некоторых компаний есть возможность курьерской доставки).
В одной своей прошлой заметке я рассматривал наиболее интересные компании, которые занимаются восстановлением информации (ряд из них могут помочь и с телефонами). Ссылочка ниже.
👉 В помощь!
Компании по восстановлению данных: куда можно обратиться, если не получается восстановить данные (с телефона, флешки, диска и т.д.)
*
Если вы решили вопрос иначе — поделитесь в комментариях (заранее благодарю).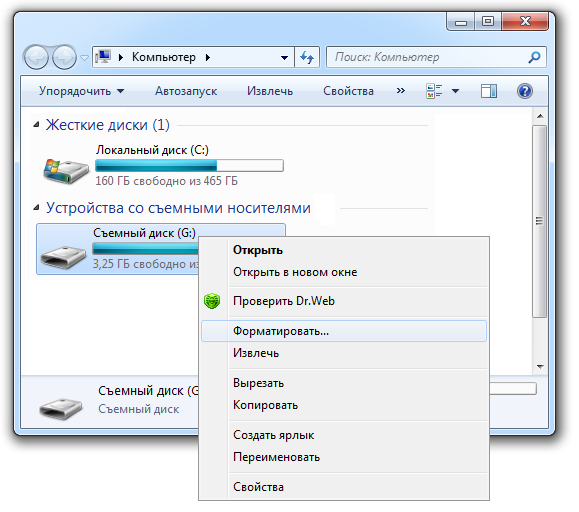
Всего доброго!
👋
Полезный софт:
- Видео-Монтаж
Отличное ПО для начала создания своих собственных видеороликов (все действия идут по шагам!).
Видео сделает даже новичок!
- Ускоритель компьютера
Программа для очистки Windows от мусора (ускоряет систему, удаляет мусор, оптимизирует реестр).
Другие записи:
Как скопировать контакты с Андроида на компьютер?
Мы уже рассказывали о том, как скопировать контакты со смартфона на смартфон. Но иногда проще перебросить контактную книгу на компьютер. Здесь она точно будет в целости и сохранности, а в определенный момент вы её скопируете на новый аппарат. Однако возникает вопрос. Как скопировать контакты с Андроида на компьютер? Разве это возможно?
Зачем это нужно?
Компьютер легче всего использовать в качестве резервного хранилища.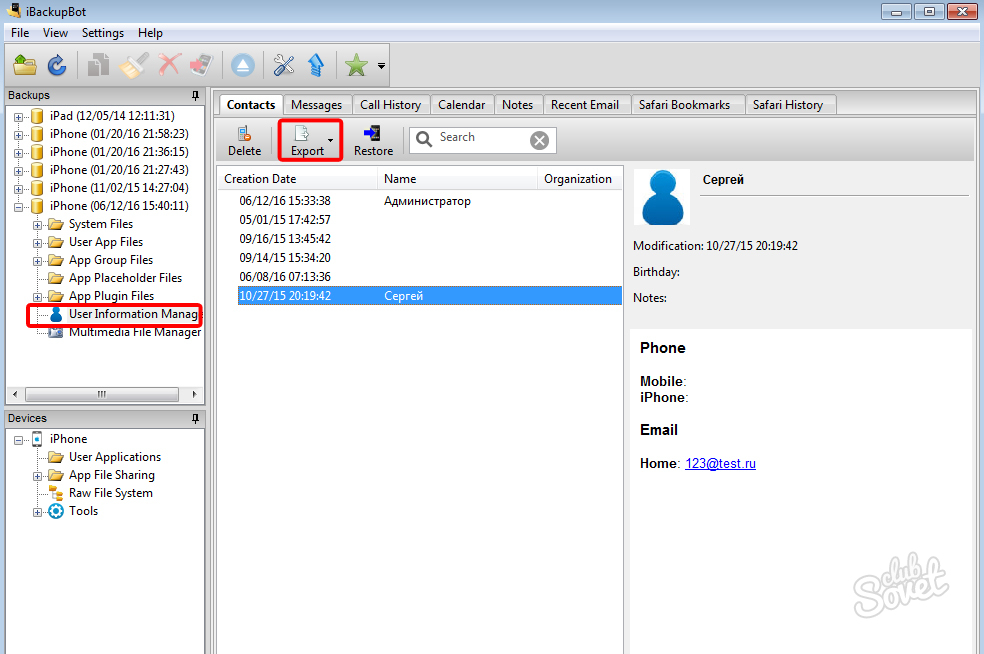 Многие пользователи регулярно кидают на него созданные при помощи встроенной в смартфон камеры фотографии. Здесь же хранятся запасы музыки. Так почему бы не сохранять время от времен на ПК и контакты? В дальнейшем в случае поломки или кражи телефона все ваши контакты никуда не пропадут.
Многие пользователи регулярно кидают на него созданные при помощи встроенной в смартфон камеры фотографии. Здесь же хранятся запасы музыки. Так почему бы не сохранять время от времен на ПК и контакты? В дальнейшем в случае поломки или кражи телефона все ваши контакты никуда не пропадут.
Следует помнить и о том, что иногда передача телефонной книги с одного устройства на другое по воздуху бывает невозможной. Например, как вы это сделаете в том случае, если экран разбит, а тачскрин не реагирует на ваши прикосновения? В таком случае на помощь приходит компьютер — нужно лишь подключить к нему смартфон при помощи USB-кабеля.
Самый простой способ
Проще всего скачать контакты, воспользовавшись встроенными в операционную систему Android средствами. Для этого совершите следующие действия:
Шаг 1. Зайдите в меню смартфона и откройте приложение «Контакты».
Шаг 2. Здесь вам следует нажать на троеточие, расположенное в правом верхнем углу, после чего выбрать пункт «Импорт/Экспорт».
Шаг 3. На смартфонах Samsung и некоторых других потребуется промежуточное действие в виде нажатия кнопки «Настройки». Так вы попадете в отдельное меню, в котором вы без труда обнаружите нужный вам пункт, посвященный импорту и экспорту номеров.
Шаг 4. Нажав на соответствующий пункт, вы увидите всплывающее меню. Здесь следует нажать «Экспортировать в файл VCF». В зависимости от модели телефона, данный пункт может иметь другое название. Например, «Экспорт на накопитель».
Шаг 5. Далее следует выбрать место, куда будет сохранен файл с контактами. Не исключено, что здесь у вас будет присутствовать облачное хранилище в виде Google Диска. Можно сохранить файл именно на нём — затем останется лишь открыть свой аккаунт на компьютере. Но мы создадим файл с контактами в папке «Загрузки».
Шаг 6. Дайте название файлу.
Шаг 7. Подключите смартфон к компьютеру посредством рабочего USB-кабеля. Найти созданный файл вы сможете в папке Download. Вам остается лишь скопировать или вырезать его.
Подключите смартфон к компьютеру посредством рабочего USB-кабеля. Найти созданный файл вы сможете в папке Download. Вам остается лишь скопировать или вырезать его.
Шаг 8. При покупке нового смартфона вам предстоит выполнить все действия в обратном порядке. То есть, вы скопируете файл в память телефона, после чего во всплывающем меню выберите пункт «Импортировать из файла VCF».
Шаг 9. Также полученный в результате *.vcf файл можно отправить через мессенджер или по электронной почте. Это удобно, если потом вы захотите скопировать данные на второй смартфон или поделиться контактами с другом. Для этого просто выберите файл через проводник и нажмите кнопку «Отправить». После этого появится список доступных приложений.
Сохранение контактов при помощи аккаунта Google
Если у вас в настройках устройства включена синхронизация контактов с серверами Google, то можно поступить ещё проще. Вы можете перенести контакты без привлечения смартфона. Это особенно актуально для того случая, когда аппарат сломан.
Вы можете перенести контакты без привлечения смартфона. Это особенно актуально для того случая, когда аппарат сломан.
Шаг 1. Зайдите на страницу contacts.google.com. Здесь вам следует нажать на кнопку «Экспортировать», при необходимости развернув вкладку «Ещё».
Шаг 2. В новой версии сервиса экспорт контактов не поддерживается (по состоянию на лето 2016 года). Google предлагает перейти к прежней версии данной странички.
Шаг 3. Здесь выделите все контакты, после чего нажмите кнопку «Ещё» и выберите пункт «Экспорт».
Шаг 4. Во всплывающем меню укажите, какие именно контакты требуется сохранить, а также какой формат следует использовать. Когда вы это сделаете — нажмите синюю кнопку «Экспорт».
Использование сторонних программ
При необходимости вы можете воспользоваться и какими-то сторонними программами. Например, неплохо себя показывает Airdroid. Он поможет скинуть номера по воздуху. На смартфон при этом устанавливается соответствующее приложение, а на компьютере достаточно использования любого интернет-браузера.
Например, неплохо себя показывает Airdroid. Он поможет скинуть номера по воздуху. На смартфон при этом устанавливается соответствующее приложение, а на компьютере достаточно использования любого интернет-браузера.
Ещё сохранить контакты с Андроид на компьютер можно при помощи MOBILedit. Об этой компьютерной программе мы уже рассказывали. Она служит для копирования телефонной книги, журнала вызовов, SMS-сообщений и многого другого.
Как перенести контакты с телефона на компьютер
Как известно, мобильные устройства не совершенны. Они ломаются, выходят из строя, данные из них подчас теряются. Весьма болезненной и ощутимой может быть потеря контактов из телефонной книги, ведь там находятся номера людей, имеющих важное значение в нашей жизни. Учитывая это, создание запасной базы телефонных номеров является необходимым шагом, способным обезопасить наши данные от потери. В этом материале я расскажу, как выполнить перенос контактов с мобильного на ПК, и какие способы нам в этом помогут.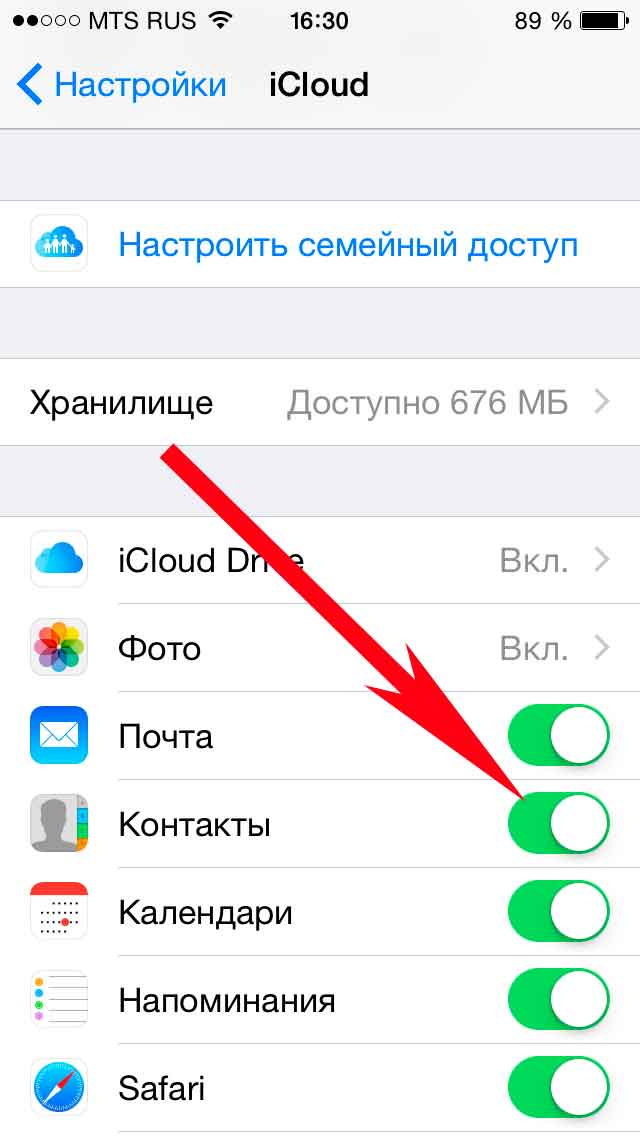
Как создать копию контактов телефона на компьютере
Существуют как минимум несколько способов, способных помочь нам в вопросе о том, как скопировать контакты с телефона на ПК. Ниже я опишу каждый из них, и подробно объясню, как выполнить перенос контактов со смартфона на PC.
Способ 1. Используем приложение «Контакты»
Наиболее простым способом выполнить перенос контактов с телефона на компьютер является использование возможностей приложения «Контакты» нашего мобильного устройства. Для этого необходимо зайти в данное приложение, нажать на кнопку настроек (обычно крайняя левая сенсорная кнопка), выбрать в списке опций «Импорт/экспорт».
Нас интересует именно экспорт данных на различные носители. В зависимости от версии ОС вы увидите там такие опции как «Экспорт во внутреннюю память», «Экспорт на карту памяти SD», “Экспорт на накопитель» и так далее. При выборе одного из таких вариантов вы получите ваши контакты в выбранном вами накопителе (или месте) в виде файла «Контакты. vcf» (contacts.vcf), который можно будет открыть с помощью «Microsoft Outlook», «TheBat!», «Контакты Windows», «vCardOrganizer»и других компьютерных программ на вашем ПК.
vcf» (contacts.vcf), который можно будет открыть с помощью «Microsoft Outlook», «TheBat!», «Контакты Windows», «vCardOrganizer»и других компьютерных программ на вашем ПК.
Замечу также, что если имена в вашей телефонной книге написаны кириллицей, то вместо кириллических имён при отображении контактов на компьютере вы увидите набор хаотичных символов, что связано с использованием ОС Андроид кодировки UTF-8, в то время как указанные программы используют по умолчанию другую кодировку — Windows 1251.
- Чтобы перевести одну кодировку в другую можно воспользоваться различным набором инструментов.
- К примеру, текстовый редактор Sublime Text позволяет быстро провести кодирование с UTF-8 в Windows 1251, для чего нужно нажать на «File» – «Open File».
- Открыть наш файл с контактами, затем выбрать опцию «Save with Encoding» и выбрать «Cyrillic Windows 1251».
- После этого файл контактов будет сохранён в приемлемом для отображения кириллицы в MS Outlook ключе.

Способ 2. Синхронизация с помощью аккаунта Google
Чтобы скопировать контакты с мобильного на компьютер необходимо иметь аккаунт Гугл, который необходимо задействовать как на вашем смартфоне, так и на ПК.
Теперь необходимо выполнить следующее:
- Зайти в настройки вашего телефона – Учётные записи – Google;
- Жмём на нашу учётную запись Гугл;
- Тапаем на опцию «Синхронизировать контакты» (или с похожим названием), и ждём, пока синхронизация пройдёт;
- Затем выполняем вход в наш аккаунт Гугл на компьютере, переходим в «Почта»
- Слева будет надпись «Gmail» со стрелочкой, жмём на стрелочку и выбираем «Контакты»;
Выберите «Контакты»
- Здесь вы увидите список своих контактов с телефонами, кроме того, там будут и ваши друзья с сети Google+;
- Теперь, чтобы сохранить наши контакты в документе нажимаем на «Дополнительно», затем «Экспорт», вам будет предложено несколько вариантов сохранения. Выберите наиболее оптимальный для себя (к примеру, первый вариант позволит просматривать данные в в формате Excel), и сохраните контакты к себе на ПК.

Способ 3. Специализированное ПО контакты для смартфонов
Также выполнить перенос контактов с телефона на компьютер можно с помощью специализированных программ, идущих в комплект к телефону. Для смартфонов Samsung это известная программа Samsung Kies, для Sony – Sony PC Companion, а для переноса данных с iPhone проще всего будет использовать хранилище данных iCloud (Настройка – iCloud – Синхронизация контактов – «Объединить»). Теперь зайдя на сайт облака, и введя Apple ID и пароль, вы всегда сможете получить доступ к своим контактам.
Заключение
Ответом на вопрос о том, как переместить контакты моего телефона на ПК, станет использование различных способов, описанных мной выше. Наиболее простым и удобным из них является экспорт списка ваших контактов через приложение «Контакты», что позволит получить данные контактов в виде небольшого файла с расширением vcf, который можно будет сохранить к себе на компьютер. Попробуйте перечисленные мной инструменты, они доказали свою эффективность в перенесении данных с пользовательских смартфонов на ПК.
Попробуйте перечисленные мной инструменты, они доказали свою эффективность в перенесении данных с пользовательских смартфонов на ПК.
Как извлечь информацию из сломанного телефона
И снова здравствуйте любители новинок из мира гаджетов! Много подписчиков спрашивают у нас как извлечь информацию из сломанного телефона? Как и многочисленные технические устройства, сотовый телефон рано или поздно может выйти из строя.
В случае падения или удара, либо небрежного обращения с мобильником, его очень легко повредить. Что делать в этом случае и как получить данные с мобильного устройства, если телефон разбит? Об этом и пойдет речь в нашем сегодняшнем блоге.
Как извлечь информацию из разбитого мобильника
Один из самых простейших способов извлечь необходимую «инфу» из вашего любимца – это воспользоваться облачной копией. Использовать «облако», чтобы извлечь потерянные данные из Самсунга, Нокии, НТС или Lenovo, а также других телефонов на Андроид, могут и владельцы других марок сотовых телефонов.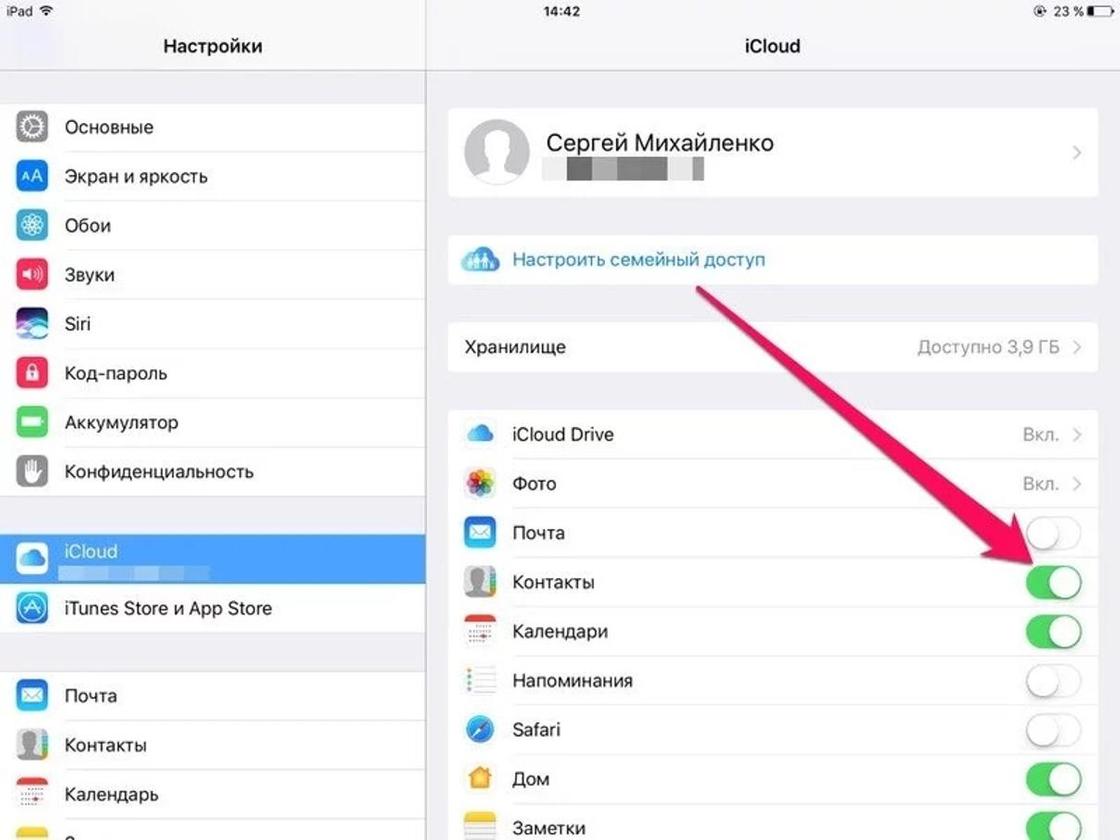
«Достать» информацию из неисправного, разбитого телефона достаточно сложно. Умение разбирать мобильник может потребовать знания множества технических навыков. Однако, можно воспользоваться специальными облачными сервисами, которые значительно упростят работу с извлечением необходимых данных из сломанного телефона.
Для того чтобы пользоваться «облачными технологиями» нужна предварительная настройка функционала и делать это достаточно сложно. В то же время, есть и ряд готовых сервисов, которые изначально устанавливаются на Fly, LG, Sony, а также другие телефоны. Из них стоит выделить «Google» контакты.
Первое, что необходимо сделать, чтобы ваша база данных с другого телефона была доступна – это добавить учетную запись «Google» на другой мобильник. При первом подключении смартфона, во время активации вам потребуется синхронизировать смартфон с «Google» аккаунтом.
По выбору укажите «Существующий» или «Новый» аккаунт. Для восстановления всех старых контактов требуется указать «Существующий», после этого введите вашу электронную почту и пароль, которой вы пользовались на старом сотовом телефоне.
В том случае, если аппарат уже имеет другую учетную запись, то сначала требуется войти в «Настройки», а затем кликнуть «Добавить аккаунт». После этого, выберите устройство, которое вы желаете «связать» с данным телефоном.
В целях большей безопасности, сразу после копирования всех данных можно войти в настройки телефона, а затем быстро удалить привязку аккаунта. Чтобы сделать это, следует открыть «Настройки», щелкнуть на меню «Google», выбрать аккаунт и кликнуть на кнопку «Меню». После этого, нажмите «Удалить аккаунт».
Теперь, необходимо только войти в приложение и все контакты будут загружены.
Что сделать, чтобы вытащить все контакты с помощью ПК
Полностью скопировать все данные на компьютер не выйдет, однако, всю информацию очень просто можно посмотреть на мониторе компьютера. Затем легко найти необходимые данные и выписать нужную информацию.
Для того, чтобы сделать это следует в адресной строке набрать адрес http://mail.google. com. Затем необходимо ввести свой email, а также пароль от аккаунта Гугл. После прохождения авторизации – вы попадете в интерфейс «Gmail». Чтобы увидеть нужные телефонные контакты нажмите на клавишу с изображением телефонной трубки. Она находится внизу экрана слева.
com. Затем необходимо ввести свой email, а также пароль от аккаунта Гугл. После прохождения авторизации – вы попадете в интерфейс «Gmail». Чтобы увидеть нужные телефонные контакты нажмите на клавишу с изображением телефонной трубки. Она находится внизу экрана слева.
Щелкнув на значке с изображением лупы, увидите 8 телефонных контактов, которые привязаны к аккануту. Если начнете набирать новый телефон или имя контакта, он будет у вас в списке.
Как «достать» инфу с телефона с помощью протокола ADB
А можно ли достать нужную информацию, при помощи особого «протокола»? Разумеется, да!
ADB– это особый протокол доступа к системе Андроид. Для того, чтобы извлечь информацию с помощью протокола ADB, вам потребуется компьютер и USB кабель. Чтобы задействовать данный способ, необходимо включить на смартфоне функцию «Отладка по USB» (она находится в Настройках» в разделе «Для разработчиков»).
Чтобы зайти туда, необходимо открыть пункт «О телефоне» и затем 10 раз щелкнуть на пункте «Номер сборки».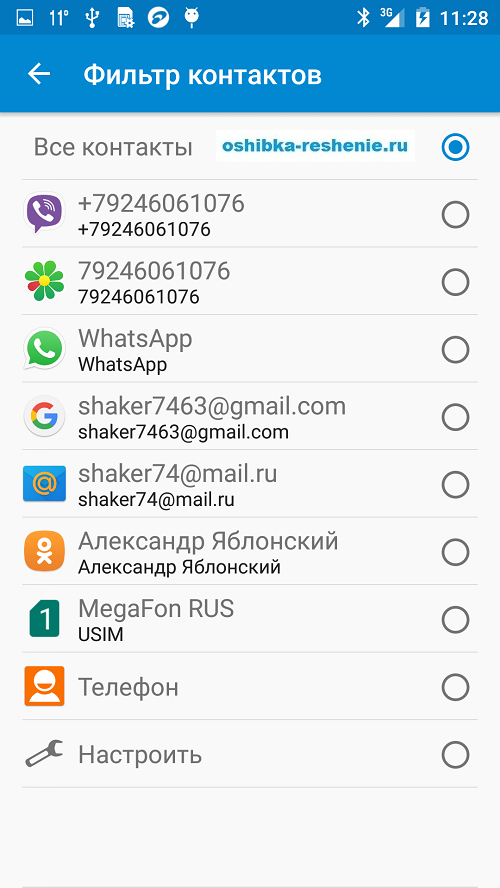 Следует лишь учесть, что подобный способ в основном используется лишь продвинутыми юзерами.
Следует лишь учесть, что подобный способ в основном используется лишь продвинутыми юзерами.
Итак, для того, чтобы загрузить данные со сломанного телефона данным способом, вам потребуется «комп» на операционке Windows (от 7 версии и выше), сотовый телефон, у которого будет подключена функция «Отладка по USB» с режимом подключения «Mass Storage».
Также, на ПК должны быть установлены драйвера для модели телефона.
Для того, чтобы извлечь контакты, следует кликнуть на «Пуск», а затем ввести значение «CMD», но без кавычек. После этого, система предложит запустить «cmd.exe». Согласившись, щелкните на «Enter». У Вас откроется окно терминала.
Теперь, переведите данный terminal в папку с ADB-терминалом. Укажите «cdX://adb», а затем на «Enter». Вместо X поставьте букву несистемного «винта».
Последнее, что Вам нужно сделать – это ввести следующую команду «adbpull /data/data/com.android.providers.contacts/databases/contact2.db/home/user/phone_backup/», а затем кликнуть на «Enter». Теперь в Вашем папке с указанным терминалом будет файл «contact2.db», где и будет ваша база данных на SQL. Если хотите просмотреть ее, скачайте SQLредакторы, либо воспользуйтесь «Блокнотом».
Теперь в Вашем папке с указанным терминалом будет файл «contact2.db», где и будет ваша база данных на SQL. Если хотите просмотреть ее, скачайте SQLредакторы, либо воспользуйтесь «Блокнотом».
Итак, сегодня мы разобрались, что делать в том случае, если телефон не работает. Если вам нравятся наши статьи и они полезны, пожалуйста, подписывайтесь на обновления блога или добавляйтесь в группы ВК, Фэйсбук или Твиттер. Мы также есть и на канале youtube. До новых встреч и удачи!
С вами был UpDron.ru
Пока!
Как сохранить контакты Android на компьютер
  для начинающих | мобильные устройства
Если вам потребовалось сохранить контакты с Android телефона на компьютер для тех или иных целей — нет ничего проще и для этого предусмотрены средства как на самом телефоне, так и в аккаунте Google, в случае если ваши контакты синхронизируются с ним. Есть и сторонние приложения, позволяющие сохранять и редактировать контакты на компьютере.
Есть и сторонние приложения, позволяющие сохранять и редактировать контакты на компьютере.
В этой инструкции покажу несколько способов экспортировать ваши контакты Android, открыть их на компьютере и расскажу, как решить некоторые проблемы, наиболее распространенная из которых — неправильное отображение имен (показываются иероглифы в сохраненных контактах).
Сохранение контактов с использованием только телефона
Первый способ самый простой — вам достаточно только самого телефона, на котором сохранены контакты (ну и, конечно, потребуется компьютер, раз уж мы переносим эту информацию на него).
Запустите приложение «Контакты», нажмите по кнопке меню и выберите пункт «Импорт/Экспорт».
После этого вы можете выполнить следующие действия:
- Импорт с накопителя — используется для импорта в книгу контактов из файла во внутренней памяти или на SD карте.
- Экспорт на накопитель — все контакты сохраняются в файл vcf на устройстве, после этого вы можете его передать на компьютер любым удобным способом, например, подключив телефон к компьютеру по USB.

- Передать видимые контакты — этот вариант полезен, если вы предварительно в настройках установили фильтр (так, чтобы отображались не все контакты) и вам требуется сохранить на компьютер только те, которые показываются. При выборе данного пункта вам не будет предложено сохранить файл vcf на устройство, а только поделиться им. Вы можете выбрать Gmail и отправить этот файл себе же на почту (в том числе на ту же самую, с которой отправляете), а потом открыть на компьютере.
В результате вы получаете файл vCard с сохраненными контактами, который могут открывать почти любые приложения, которые работают с такими данными, например,
- Контакты Windows
- Microsoft Outlook
Однако с указанными двумя программами могут быть проблемы — русские имена сохраненных контактов отображаются как иероглифы. Если вы работаете с Mac OS X, то там этой проблемы не будет, вы легко импортируете данный файл в родное приложение контактов от Apple.
Исправление проблемы с кодировкой контактов Android в файле vcf при импорте в Outlook и контакты Windows
Файл vCard представляет собой текстовый файл, в котором в специальном формате записываются данные контактов и Android сохраняет этот файл в кодировке UTF-8, а стандартные средства Windows пытаются открыть его в кодировке Windows 1251, отчего вы и видите иероглифы вместо кириллицы.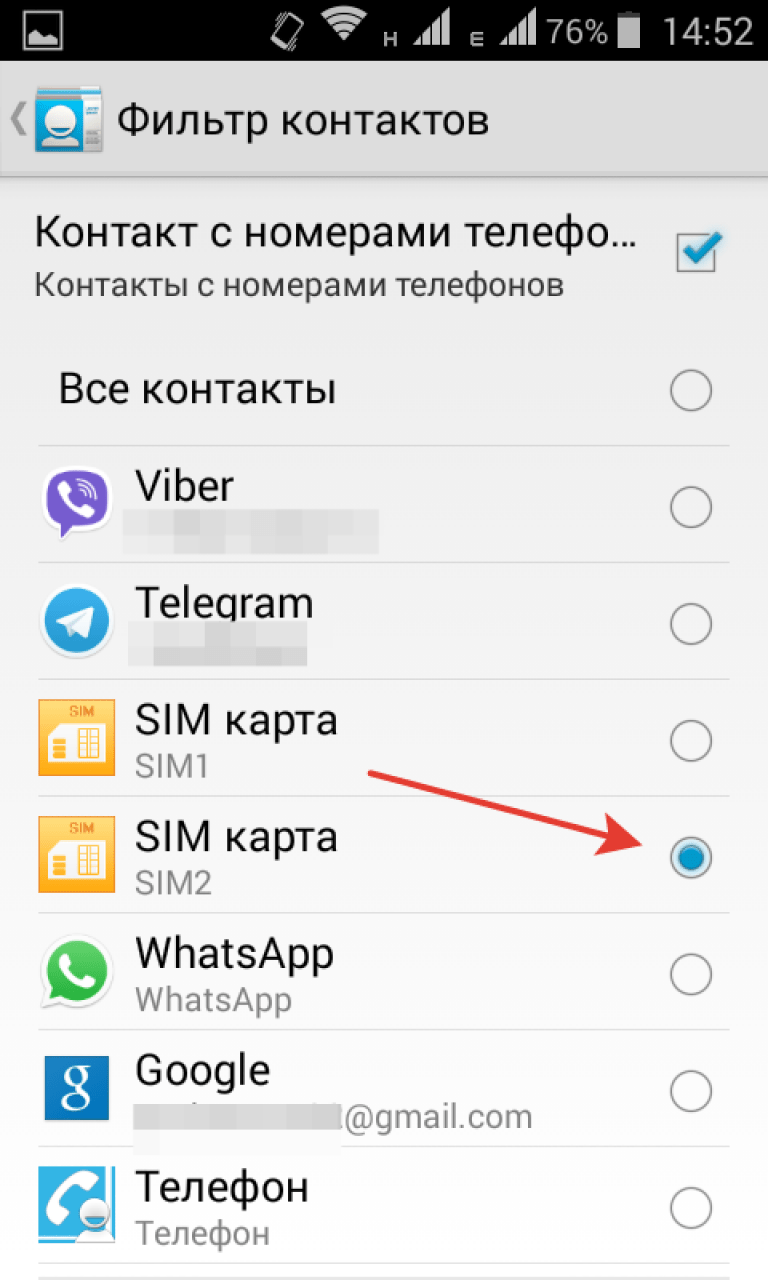
Есть следующие способы исправить проблему:
- Использовать программу, которая понимает кодировку UTF-8 для импорта контактов
- Добавить специальные теги в файл vcf, чтобы сообщить Outlook или другой подобной программе об используемой кодировке
- Сохранить файл vcf в кодировке Windows
Я рекомендую использовать третий способ, как самый простой и быстрый. И предлагаю такую его реализацию (вообще, есть множество способов):
- Загрузить текстовый редактор Sublime Text (можно portable версию, не требующую установки) с официального сайта sublimetext.com.
- В этой программе открыть файл vcf с контактами.
- В меню выбрать File — Save With Encoding — Cyrillic (Windows 1251).
Готово, после этого действия кодировка контактов будет такая, которую адекватно воспринимают большинство приложений Windows, включая Microsoft Outlook.
Сохраняем контакты на компьютер с помощью Google
Если ваши контакты Android синхронизированы с аккаунтом Google (что я рекомендую делать), вы можете сохранить их на компьютер в разных форматах, зайдя на страницу contacts. google.com
google.com
В меню слева нажмите «Еще» — «Экспортировать». В момент написания этого руководства при нажатии данного пункта предлагается использовать функции экспорта в старом интерфейсе контактов Google, а потому дальнейшее показываю в нем.
Вверху страницы контактов (в старом варианте) нажмите «Еще» и выберите «Экспорт». В открывшемся окне вам потребуется указать:
- Какие контакты экспортировать — рекомендую использовать группу «Мои контакты» или только выбранные контакты, поскольку в списке «Все контакты» содержатся данные, которые вам, скорее всего не нужны — например, адреса электронной почты всех, с кем вы хоть однажды переписывались.
- Формат для сохранения контактов — моя рекомендация — vCard (vcf), который поддерживается почти любыми программами для работы с контактами (если не считать проблемы с кодировкой, о которой я написал выше). С другой стороны, CSV также поддерживается почти везде.
После этого нажмите кнопку «Экспорт» для сохранения файла с контактами на компьютер.
Использование сторонних программ для экспорта контактов Android
В магазине Google Play есть множество бесплатных приложений, которые позволяют сохранить ваши контакты в облако, в файл или на компьютер. Однако о них я писать, пожалуй, не буду — все они делают почти то же самое, что и стандартные средства Android и польза от использования таких сторонних приложений мне кажется сомнительной (разве что такая вещь как AirDroid действительно хороша, но она позволяет работать далеко не только с контактами).
Речь немного о других программах: многие производители смартфонов на Android поставляют собственное ПО для Windows и Mac OS X, позволяющее, в том числе, сохранять резервные копии контактов или импортировать их в другие приложения.
Например, для Samsung это KIES, для Xperia — Sony PC Companion. В обеих программах экспорт и импорт ваших контактов сделан так просто, как это только может быть, так что проблем возникнуть не должно.
А вдруг и это будет интересно:
Как отправить факс с вашего телефона
Центр ресурсов по специальным возможностям Перейти к основному содержанию Получите это быстро с помощью самовывоза в магазине, у обочины или доставки в тот же день.
Делайте покупки в Интернете или через приложение My Verizon и быстро получайте заказы.
Самовывоз из магазина или у обочины:- Заказы должны быть размещены с 8:00 до 17:00, с понедельника по субботу и вс до 14:00 (кроме праздников).
- Мы сообщим вам по электронной почте, когда ваш заказ будет готов к отправке. Ваш заказ будет удерживаться в течение 3 дней с момента его размещения.
- Пожалуйста, принесите удостоверение личности с фотографией и кредитную / дебетовую карту, только если они используются в качестве оплаты.
- Самовывоз из магазина доступен на всей территории США в участвующих магазинах Verizon Wireless.
- Curbside Pickup доступен в некоторых магазинах.
Доставка в тот же день:
- Доставка в тот же день доступна в некоторых регионах.
- Если для вашего заказа доступна доставка в тот же день, вы сможете выбрать этот вариант при оформлении заказа.

- Обзор магазина Обзор магазина
- Устройства Устройства Устройства
- Смартфоны Смартфоны
- Телефоны 5G Телефоны 5G
- Телефоны с предоплатой Телефоны с предоплатой
- Другие телефоны Другие телефоны Другие телефоны
- Обзор других телефонов Обзор других телефонов
- Базовые телефоны Базовые телефоны
- Сертифицированный б / у Сертифицированный б / у
- Разблокированные телефоны Разблокированные телефоны
- Аксессуары Аксессуары Аксессуары
- Обзор принадлежностей Обзор принадлежностей
- Чехлы и защита Чехлы и защита
- Мощность Мощность
- Наушники и колонки Наушники и колонки
- Носимая техника Носимая техника
- Умный дом Умный дом
- Работа на дому Работа на дому
- Просмотреть все Просмотреть все
- Сделки Сделки
- Торгуйте в своем телефоне Торгуйте в своем телефоне
- Принеси свое устройство Принеси свое устройство
- Планшеты / Ноутбуки Планшеты / Ноутбуки
- Часы Часы
- Ракеты и точки доступа Ракеты и точки доступа
- Рекомендуемые Рекомендуемые Рекомендуемые
- Apple iPhone 12 Pro Max Apple iPhone 12 Pro Max
- Samsung Galaxy S21 Ультра 5G Samsung Galaxy S21 Ультра 5G
- Google Pixel 5 Google Pixel 5
- 5G по всей стране 5G по всей стране
- Apple iPhone 12 Pro Max Apple iPhone 12 Pro Max
- Samsung Galaxy S21 Ультра 5G Samsung Galaxy S21 Ультра 5G
- Google Pixel 5 Google Pixel 5
- 5G по всей стране 5G по всей стране
- Планы Планы Планы
- Обзор планов Обзор планов
- Безлимитный Безлимитный
- Общие данные
Как перенести контакты с телефона на телефон
Каждый день на рынке появляются новые технологии.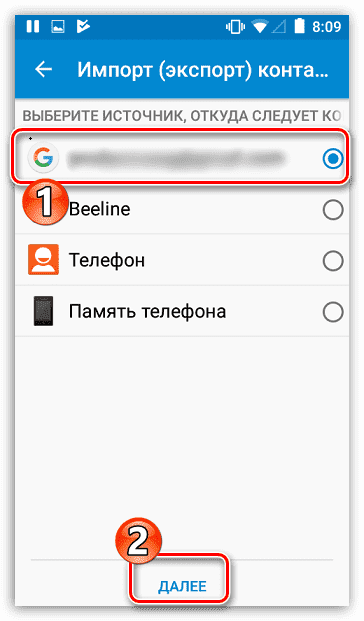 Вы увидите, что от светодиодных телевизоров до компьютерных гаджетов они быстро развиваются. Даже со смартфонами каждый месяц или даже реже гиганты мобильной связи выпускают новые сотовые телефоны, более мощные и продвинутые. С этой целью люди обновляют свои телефоны чаще, чем когда-либо прежде.
Вы увидите, что от светодиодных телевизоров до компьютерных гаджетов они быстро развиваются. Даже со смартфонами каждый месяц или даже реже гиганты мобильной связи выпускают новые сотовые телефоны, более мощные и продвинутые. С этой целью люди обновляют свои телефоны чаще, чем когда-либо прежде.
Обмен, продление контрактов, смена поставщика, изменение потребностей и желание получить больше функций, все эти вещи и многое другое сводятся к одному — новому смартфону. Однако, когда дело доходит до смены телефона, есть одна проблема, которая расстраивает многих пользователей, а именно перенос контактов с одного телефона на другой .Есть ли простой способ без проблем переносить все ваши контакты с разными производителями телефонов, операционными системами и поддерживаемыми платформами? Да, есть, читайте ниже.
Как перенести телефонные контакты на новый телефон
Способ 1. Использование телефонного перевода
Если вам действительно нужен эффективный, практичный и простой способ переноса всех этих сохраненных номеров со старого телефона на новый, воспользуйтесь функцией «Телефонный перевод».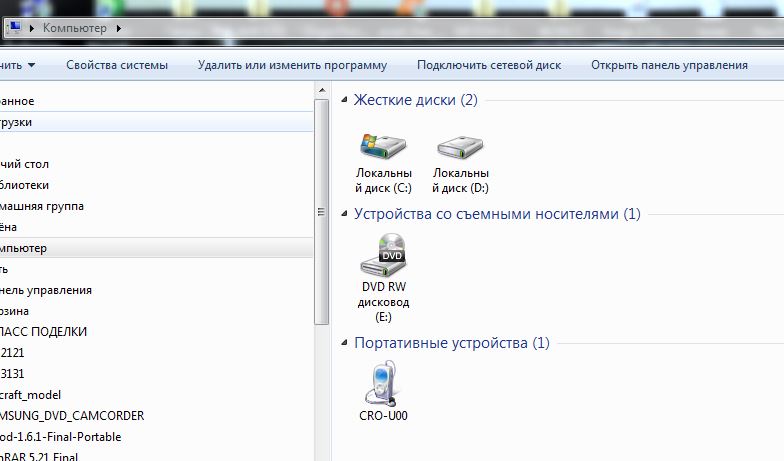 Это программное обеспечение может передавать не только полную контактную информацию, но также обрабатывать другие файлы, такие как изображения, видео, музыку, журналы вызовов, сообщения, документы и многое другое.Он может работать с устройствами Android, iOS, Symbian и Blackberry. Кроме того, программное обеспечение Phone Transfer полностью совместимо с новейшими мобильными операционными системами, основанными на этих платформах, и поддерживает более 2000 моделей телефонов.
Это программное обеспечение может передавать не только полную контактную информацию, но также обрабатывать другие файлы, такие как изображения, видео, музыку, журналы вызовов, сообщения, документы и многое другое.Он может работать с устройствами Android, iOS, Symbian и Blackberry. Кроме того, программное обеспечение Phone Transfer полностью совместимо с новейшими мобильными операционными системами, основанными на этих платформах, и поддерживает более 2000 моделей телефонов.
Загрузить
- Загрузите, установите и запустите Phone Transfer на своем компьютере.
- С помощью прилагаемых USB-кабелей подключите старый и новый телефон.
- Программа автоматически распознает подключенные гаджеты.
- Отметьте «источник» и убедитесь, что это ваш старый телефон, а новый должен попадать в «пункт назначения».Это можно легко переключить, нажав кнопку «Перевернуть».
- На средней панели отметьте поле «Контакты», затем нажмите «Начать копирование».
- Дождитесь завершения процесса передачи.

С Phone Transfer перенос контактов между телефонами очень прост. Больше никаких потерь данных, потому что их можно получить одним щелчком мыши.
Способ 2: метод передачи с помощью SIM-карты
Достаточно иметь только несколько контактов для передачи без дополнительных данных, использование SIM-карты просто сделает свое дело.Этот метод совершенно бесплатный, простой и, без сомнения, несложный.
- Скопируйте все номера, хранящиеся в памяти старого телефона, и переместите их на SIM-карту.
- Вставьте SIM-карту в новый телефон, затем скопируйте номера обратно с SIM-карты в память нового телефона или на SD-карту.
Однако имейте в виду, что телефоны с блокировкой оператора не могут использовать это решение для переноса контактов со старого телефона на новый. Кроме того, некоторые SIM-карты имеют ограничение на количество контактов, которые можно сохранить.
Способ 3: Используйте приложения, предоставленные производителями, для переноса контактов между телефонами
Как переносить контакты с телефона на телефон становится легко с помощью компьютера.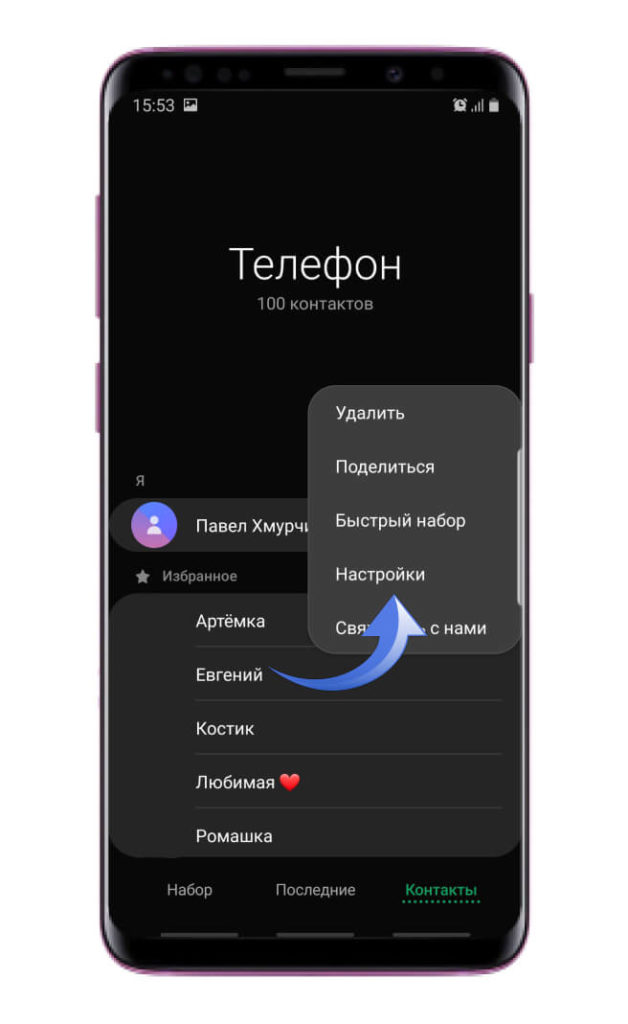 Компьютер служит вашим промежуточным средством, которое делает возможным процесс передачи. Хотя этот метод довольно сложен, так как вам нужно загрузить и установить специальное программное обеспечение, совместимое с вашим телефоном. Более того, это требует, чтобы ваша полная телефонная книга уже была сохранена на вашем компьютере через Microsoft Outlook или в виде файла VCF.
Компьютер служит вашим промежуточным средством, которое делает возможным процесс передачи. Хотя этот метод довольно сложен, так как вам нужно загрузить и установить специальное программное обеспечение, совместимое с вашим телефоном. Более того, это требует, чтобы ваша полная телефонная книга уже была сохранена на вашем компьютере через Microsoft Outlook или в виде файла VCF.
В зависимости от программного обеспечения, он может помочь вам импортировать и экспортировать контакты с помощью нескольких прокруток или щелчков мышью. Ниже указано приложение для передачи файлов от производителя:
- Nokia — Ovi Suite
- Blackberry — Desktop Manager
- iOS — iTunes
- Samsung — Kies
- HTC — HTC Sync
- Sony — PC Companion
- Windows Phone — Центр устройств Microsoft / Мой телефон
- CDMA-телефоны — используйте программу BitPim
Так как существуют тысячи мобильных телефонов от разных производителей, обязательно следуйте инструкциям на экране после установки необходимого программного обеспечения.
Способ 4. Передача контактов по беспроводной сети
Если у вас есть старый телефон, который может подключаться к Интернету, вы можете легко переносить контакты с одного телефона на другой через облако. Этот метод не требует использования компьютера, но требует стабильного, надежного и быстрого подключения к Интернету. Для передачи контактов «по воздуху» вам понадобится стороннее приложение, например:
- Mobical — Mobical — это онлайн-сервис, который использует облако для передачи контактов. Он работает с большинством мобильных телефонов, и его можно загрузить бесплатно.Для начала вам нужно установить Mobical на свой старый телефон. Затем программа создаст резервную копию ваших контактов в облаке. Установите Mobical на свой новый телефон, используя те же данные для входа. Он автоматически перенесет все ваши сохраненные контакты из облака на ваш новый телефон.
- Google Sync — для устройств Android, телефонов Blackberry, Nokia и iOS можно использовать Google Sync для переноса контактов со старого телефона на новый.
 Google Sync может перемещать записи телефонной книги, просто подключившись к Интернету и войдя в систему.
Google Sync может перемещать записи телефонной книги, просто подключившись к Интернету и войдя в систему.
На есть много способов перенести телефонные контакты на новый телефон . Некоторым требуется использование настольного ПК вместе с бесплатным программным обеспечением производителя, в то время как другие могут перемещать содержимое телефонной книги своего телефона по беспроводной сети. Тем не менее, шаги и процедуры могут быть проблематичными, особенно для начинающих пользователей. Новичкам, мобильным пользователям и нетехническим специалистам рекомендуется использовать профессиональное программное обеспечение для мобильного перевода — Phone Transfer.
Загрузить
Рейтинг: 4.3 / 5 (на основе оценок: 34) Спасибо за вашу оценку!
[3 способа] Как восстановить удаленные контакты с телефона Samsung
Сводка
Список контактов и номера телефонов признаны наиболее важными данными на телефоне. В повседневной жизни мы можем удалить контакты из-за человеческой ошибки.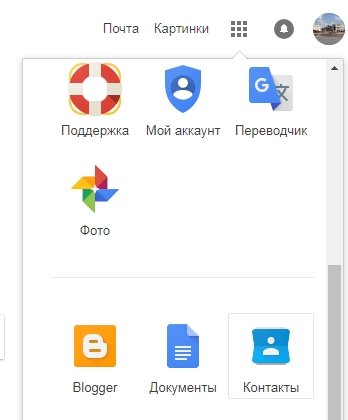 Среди пользователей Samsung такое случается часто. Эта страница будет посвящена предоставлению вам лучших советов по восстановлению удаленных контактов с телефона Samsung .
Среди пользователей Samsung такое случается часто. Эта страница будет посвящена предоставлению вам лучших советов по восстановлению удаленных контактов с телефона Samsung .
Некоторые пользователи хотели бы поискать уловки для восстановления потерянных контактов на Samsung без компьютера. Это не проблема, но для этих уловок всегда требуется предварительная резервная копия. Соответствующие советы опубликованы в Советах 2 и 3. Если вы не создавали резервные копии контактов перед удалением, перейдите к Совету 1 для лучшего выбора. Для начала также важно изучить некоторые вещи о восстановлении контактов Samsung в первый момент.
Что делать, если по ошибке удалили контакты на Samsung Galaxy?
Это может точно подтвердить, что удаленные контакты не будут сразу удалены с вашего Samsung Galaxy.Байты этих контактов были рассредоточены по внутренней памяти вашего Galaxy и сохранены в невидимом формате, чтобы быть готовыми принять новые данные.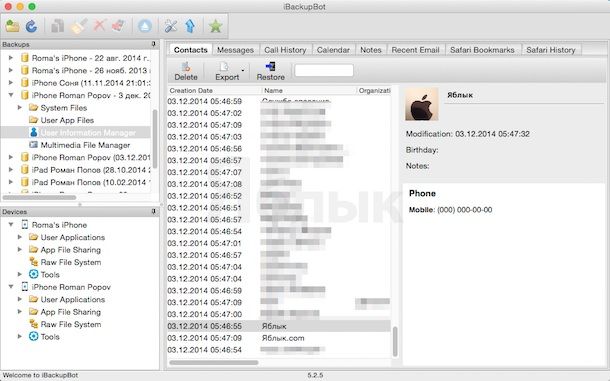
Если вы можете собрать разрозненные байты вместе, вы легко сможете восстановить удаленные контакты на своем Samsung Galaxy . Для этого вам следует избегать записи новых данных. В противном случае вы потеряете шанс вернуть потерянные данные, если они будут покрыты новыми данными.
Вот первые советы, которые вы должны оказать с вашим Samsung:
- Прекратите пользоваться телефоном, не фотографируйте, не отправляйте SMS и не просматривайте страницы в Интернете.
- Отключите сети, чтобы избежать автоматического обновления системы.
- Используйте правильный способ восстановить потерянные контакты на вашем Samsung как можно скорее.
Людям также нравится:
Как восстановить удаленные журналы вызовов на Samsung Galaxy? — 4 метода
Лучшие способы восстановления удаленных контактов с телефона Android в 2019 году
Совет 1. Как восстановить удаленные контакты из внутренней памяти Samsung без резервного копирования? — Использование профессионального программного обеспечения для восстановления контактов Samsung
Как мы все знаем, люди с большей вероятностью удалят контакты случайно, не имея времени на их резервное копирование. Благодаря Samsung Data Recovery вам не нужно об этом беспокоиться, потому что это программное обеспечение предназначено для восстановления удаленных файлов с телефонов Android без резервного копирования. С его помощью вы можете легко найти потерянные контакты на вашем Samsung Galaxy .
Благодаря Samsung Data Recovery вам не нужно об этом беспокоиться, потому что это программное обеспечение предназначено для восстановления удаленных файлов с телефонов Android без резервного копирования. С его помощью вы можете легко найти потерянные контакты на вашем Samsung Galaxy .
Что может сделать для вас программа Samsung Data Recovery?
(1) Восстановление удаленных или потерянных текстовых сообщений, контактов, журналов вызовов из внутренней памяти Android / SIM-карты (требуется root-доступ).
(2) Получить удаленные фотографии, видео, музыку и документы с SD-карты Android без рута.
(3) Резервное копирование существующих файлов с устройства Android на компьютер (для устройств Android с рутированным и некорневым доступом).
(4) Предварительный просмотр файлов перед передачей данных.
Программное обеспечение поддерживает все телефоны Samsung Galaxy, включая Samsung Galaxy S10 / S9 / S7 / S6, Galaxy Note9 / 8/7/6, Galaxy A9 / A8 / A7 / A6, Galaxy J8 / J7 / J6 / J5 / J4, и т.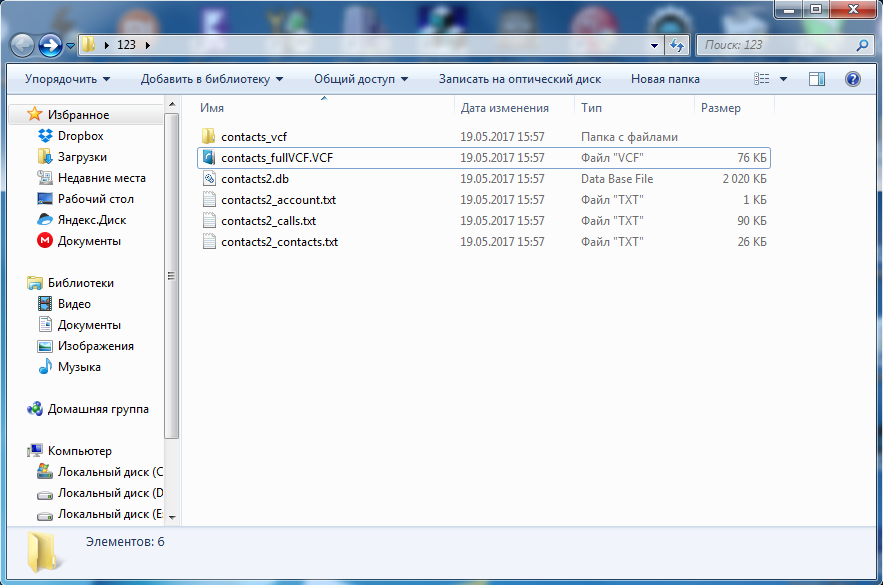 д., поэтому вам не нужно беспокоиться о совместимости. На самом деле также поддерживаются другие бренды Android, такие как HUAWEI, LG, Xiaomi, OPPO, OnePlus, Motorola, HTC и другие.
д., поэтому вам не нужно беспокоиться о совместимости. На самом деле также поддерживаются другие бренды Android, такие как HUAWEI, LG, Xiaomi, OPPO, OnePlus, Motorola, HTC и другие.
Как получить мои контакты на моем Samsung Galaxy?
Для этого вам необходимо сначала получить root права на Samsung Galaxy. Тогда:
- Запустите программу и подключите Samsung Galaxy к компьютеру.
- Включить отладку по USB.
- Программа просканирует файлы.
- Предварительный просмотр и выбор элементов контакта.
- Восстановление контактов с Самсунга на компьютер.
Для подробностей:
Шаг 1.Подключите Samsung Galaxy к компьютеру через USB-кабель.
Загрузите и установите Samsung Data Recovery на свой компьютер. Затем запустите программу и подключите телефон Samsung к компьютеру через USB-кабель. Вам необходимо включить отладку по USB на вашем телефоне Samsung. После этого вы увидите основной интерфейс, как показано ниже:
Шаг 2. Предварительный просмотр и выбор контактов.
Предварительный просмотр и выбор контактов.
В главном интерфейсе отметьте «Контакты» и другие типы файлов по своему усмотрению и нажмите «Далее».Затем программа выполняет углубленное сканирование данных на вашем телефоне Samsung. Когда он закончится, вы можете просмотреть контакты и выбрать элементы. (Удаленные отмечены красным.)
Шаг 3. Начните восстановление удаленных контактов из Samsung Galaxy.
Нажмите значок «Восстановить» и выберите локальную папку для сохранения контактов. Если вы выбрали для восстановления другие типы файлов, программа сама создаст папки для сохранения каждого типа файлов.
Видеоурок — Как восстановить удаленные контакты из Samsung Galaxy?
Если у вас все еще есть проблемы, вы можете посмотреть видеоурок по Samsung Contacts Recovery.
youtube.com/embed/afH_vGRkx0Y»/>
Читайте также:
Samsung Galaxy Recovery — Как восстановить удаленные файлы с Samsung Galaxy в 2019 году?
Восстановление данных на Samsung Galaxy с разбитым экраном
Совет 2. Восстановление удаленных контактов на Samsung из облака
Google и Samsung предоставляют пользователям Samsung бесплатное пространство для хранения резервных копий файлов в своих облачных сервисах.Вы можете установить частоту автоматического резервного копирования контактов Samsung в облачную учетную запись. Если вы сделали резервную копию телефонных номеров в облаке, вы можете восстановить контакты из облачной резервной копии без компьютера .
Мы возьмем Samsung Cloud в качестве примера, чтобы дать пошаговое руководство.
Поддерживаемые файлы: Контакты, журналы вызовов, сообщения, мультимедийные файлы, календари, настройки телефона, приложения и многое другое.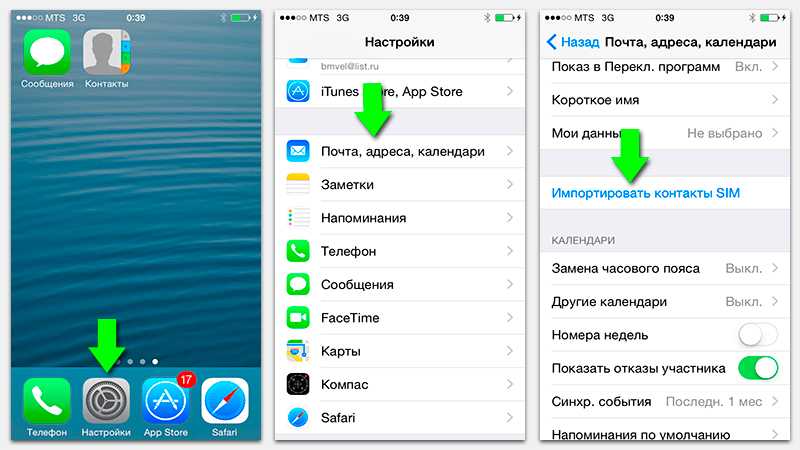
Поддерживаемые устройства (недоступно на устройствах Verizon): Galaxy S10 / S9 / S8 / S7 / S6, Note 8/5/4, Galaxy J7 / J3, Galaxy Tab S3 / S2 / A.
Вот как:
- Зайдите в «Настройки».
- Нажмите на «Учетные записи и резервное копирование».
Как вытащить контакты с android на компьютер kitab — kitaplar
Как вытащить контакты с android на компьютер kitab — kitaplar — Как вытащить контакты с android на компьютер ile ilgili kitaplar.| Бир-анне-йрей, дибинде дайма аф булунан уурумдур. БАЛЬЗАК [Пайла] |
| |||||||||
Как добавить контакты из журнала вызовов Android
- Бытовая электроника
- Смартфоны
- Droid
- Как добавить контакты из журнала вызовов Android
Дэн Гукин
Один из самых быстрых способов создать адресную книгу вашего телефона Android — добавлять людей по мере их поступления позвонить тебе. После того, как кто-то позвонит, посетите журнал вызовов, чтобы добавить этого человека. Выполните следующие действия:
После того, как кто-то позвонит, посетите журнал вызовов, чтобы добавить этого человека. Выполните следующие действия:
Откройте приложение «Телефон» или «Номеронабиратель».
Показать журнал вызовов.
Коснитесь значка журнала вызовов или значка истории либо выберите вкладку «Журнал вызовов» или «Недавние» в верхней части экрана.
Выберите номер телефона из списка последних звонков.
Номер телефона отображается сам по себе, за вычетом фотографии контакта или другой информации.
Выберите «Добавить в контакты» или «Создать контакт».
Телефон хочет знать, создаете ли вы контакт или добавляете номер телефона к существующему контакту. Предполагая, что вы создаете контакт; в противном случае вы бы выбрали существующий контакт из списка адресной книги.
Если вы выбрали «Добавить в контакты» на шаге 4, выберите «Создать новый контакт».
Запрос «Добавить в контакты» отображается только на некоторых телефонах, особенно на тех, на которых на шаге 4 не отображается параметр «Создать контакт».

Выберите учетную запись, в которой хотите сохранить контакт, и, если будет предложено, нажмите кнопку OK.
Все записи в адресной книге телефона связаны с определенной учетной записью, например с учетной записью Gmail. Выберите свою учетную запись Google (Gmail), чтобы сохранить новый контакт. Таким образом вы гарантируете, что контактная информация будет скопирована с вашего телефона в вашу учетную запись Google в Интернете.
Также могут быть представлены другие варианты хранения контактной информации. Например, если вы используете Yahoo! Почта больше, чем Google (и Yahoo! Mail доступен как выбор), вы можете выбрать этот вариант.
При желании вы можете поставить зеленую галочку возле параметра «Запомнить этот выбор», чтобы вам больше не предлагалось выбрать учетную запись.
Введите контактную информацию.
Заполните поля, сколько вы знаете о звонящем: имя, адрес электронной почты, адрес и т. Д. Если вы не знаете дополнительной информации, ничего страшного; просто введите имя, чтобы понять, кто звонит в следующий раз, когда этот человек позвонит (используя тот же номер).

Нажмите кнопку «Далее» на экранной клавиатуре, чтобы переключаться между различными текстовыми полями.
Добавьте префикс кода зоны к номеру телефона, если он не добавляется автоматически.
Нажмите кнопку «Готово» или «Сохранить», чтобы добавить новый контакт.
Вы также можете выполнить следующие действия, чтобы добавить новый номер телефона к существующему контакту. На шаге 4 выберите существующий контакт из адресной книги своего телефона. Новый номер телефона добавляется к информации этого контакта.
На некоторых телефонах Android вы создаете новую учетную запись, удерживая нажатой последнюю запись в журнале вызовов и выбирая команду «Сохранить для людей».
Одним из вариантов учетной записи (шаг 6), доступным на некоторых телефонах, является учетная запись «Телефон» или «Локальная». Этот выбор сохраняет информацию о контакте только на вашем телефоне, а не в каком-либо другом месте. Не выбирайте этот вариант, потому что контакт не будет передан другим устройствам Android или вашим интернет-аккаунтам.


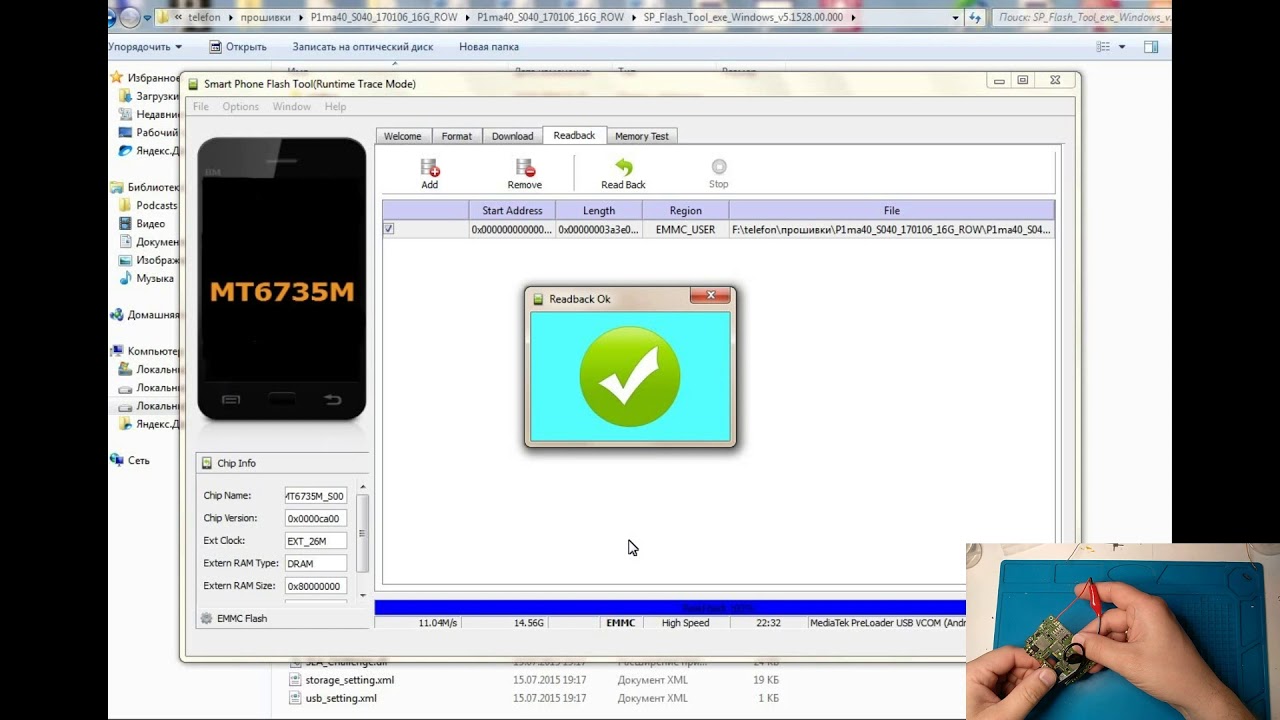


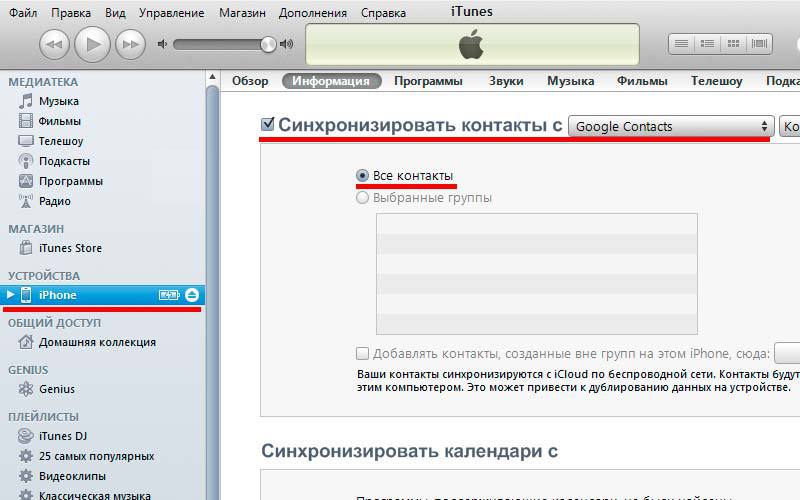


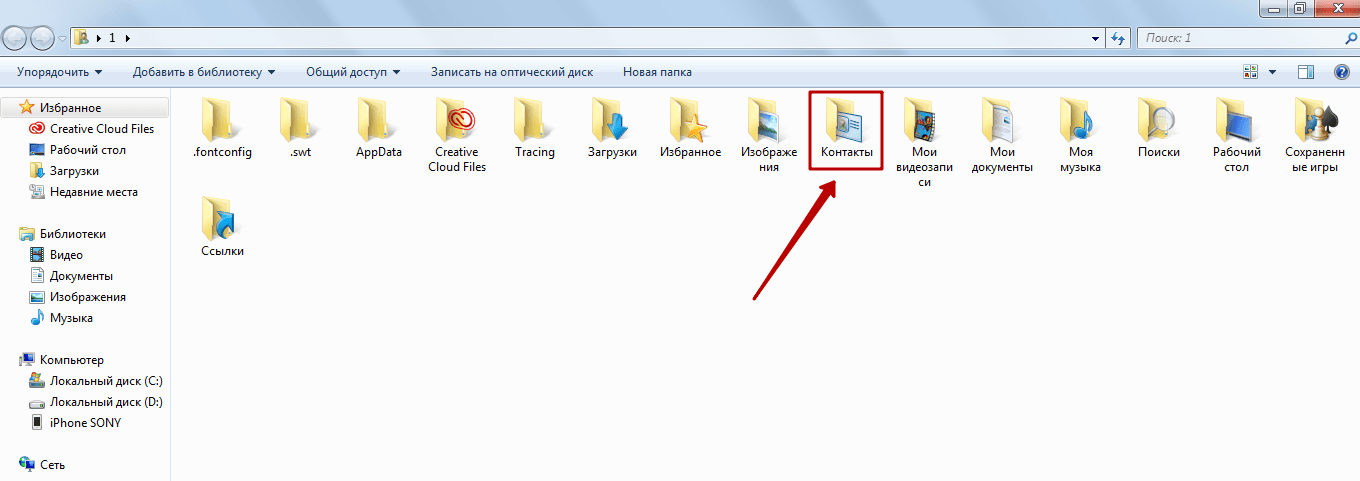 Google Sync может перемещать записи телефонной книги, просто подключившись к Интернету и войдя в систему.
Google Sync может перемещать записи телефонной книги, просто подключившись к Интернету и войдя в систему.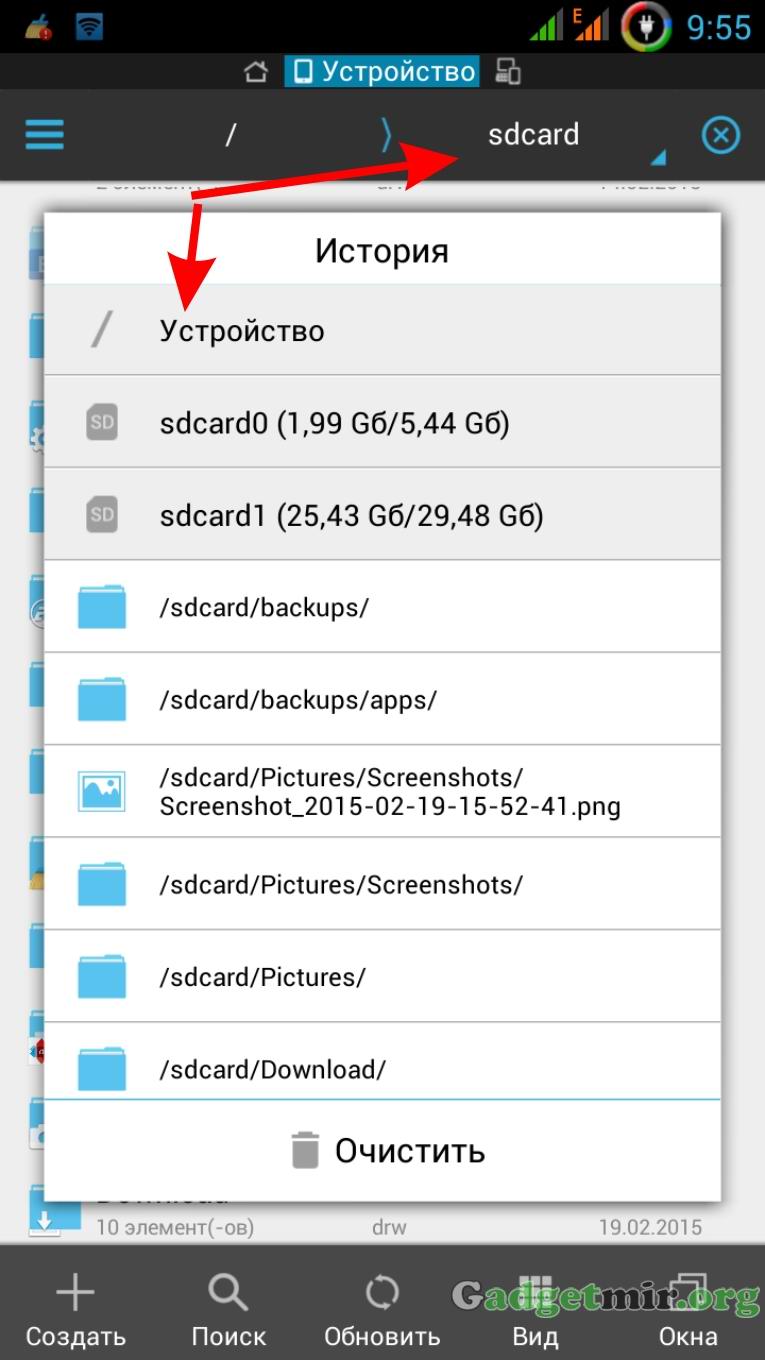 com, 2021. Bu sayfada yer alan bilgilerin her hakk, aksi ayrca belirtilmedii srece Edebiyatdefteri.com’a aittir. Sitemizde yer alan iir ve yazlarn telif haklar air ve yazarlarn kendilerine veya yeya verdikleri kiilere aittir. Sitemiz привет бир ekilde kr amac gtmemektedir ve sitemizde yer alan tm materyaller yalnzca bilgilendirme ve eitim amacyla sunulmaktadr.
com, 2021. Bu sayfada yer alan bilgilerin her hakk, aksi ayrca belirtilmedii srece Edebiyatdefteri.com’a aittir. Sitemizde yer alan iir ve yazlarn telif haklar air ve yazarlarn kendilerine veya yeya verdikleri kiilere aittir. Sitemiz привет бир ekilde kr amac gtmemektedir ve sitemizde yer alan tm materyaller yalnzca bilgilendirme ve eitim amacyla sunulmaktadr.